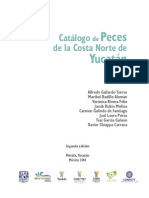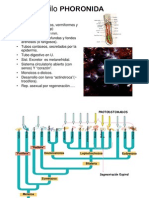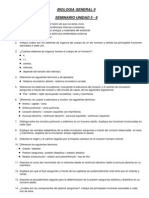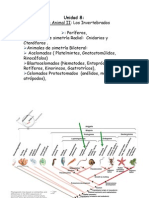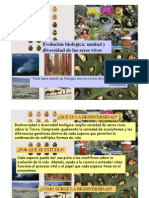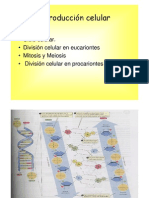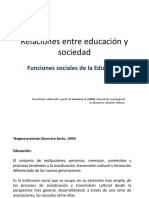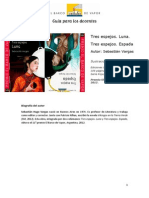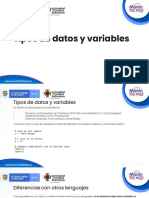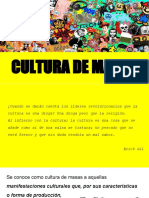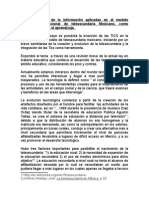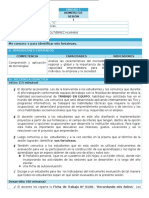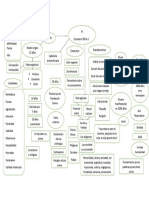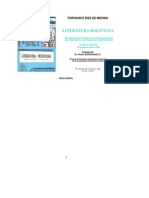Académique Documents
Professionnel Documents
Culture Documents
Proc de Texto
Transféré par
maximoramalloCopyright
Formats disponibles
Partager ce document
Partager ou intégrer le document
Avez-vous trouvé ce document utile ?
Ce contenu est-il inapproprié ?
Signaler ce documentDroits d'auteur :
Formats disponibles
Proc de Texto
Transféré par
maximoramalloDroits d'auteur :
Formats disponibles
Universidad Nacional de Lujn Departamento de Ciencias Bsicas Divisin Estadstica y Sistemas
11964 - Computacin
Procesador de Texto
MANUAL DE REFERENCIA
Procesador de Textos Pg. 1 de 24
Universidad Nacional de Lujn Departamento de Ciencias Bsicas Divisin Estadstica y Sistemas
Temas 1. Como comenzar 2. Apariencias y barras 2.1. Barra de ttulo 2.2. Barra de mens 2.3. Barra de herramientas estndar 2.4. Barra de formato 2.5. Regla 2.6. Area de edicin 2.7. Barra de herramientas de dibujo 2.8. Barra de estado 3. Operaciones con archivos 3.1. Guardar 3.2. Guardar como 3.3. Cerrar 3.4. Abrir 3.5. Nuevo 3.6. Imprimir 3.7. Vista Preliminar 3.8. Mezclar archivos 4. Formato de texto 5. Formato de prrafo 5.1. Alineacin 5.2. Interlineado 5.3. Sangra 5.3.1. Izquierda 5.3.2. Derecha 5.3.3. Primera lnea 5.3.4. Francesa 6. Trabajo con bloques 6.1. Copiar 6.2. Cortar 6.3. Pegar 6.4. Borrar 6.5. Cambiar maysculas y minsculas 6.6. Numeracin y vietas 7. Mrgenes 8. Columnas 9. Imgenes 10. Ver 10.1. Modos 10.1.1. Normal 10.1.2. Diseo de pgina
Procesador de Textos Pg. 2 de 24
Universidad Nacional de Lujn Departamento de Ciencias Bsicas Divisin Estadstica y Sistemas
10.1.3. Diseo en pantalla 10.1.4. Esquema 10.2. Zoom 10.3. Encabezado y pie de pgina 10.4. Buscar 10.5. Reemplazar 11. Ortografa y gramtica 11.1. Corregir mientras se escribe 11.2. Corregir al terminar 12. Tamao del papel 13. Word Art 14. Tablas 15. Bordes y sombreado
Procesador de Textos Pg. 3 de 24
Universidad Nacional de Lujn Departamento de Ciencias Bsicas Divisin Estadstica y Sistemas
MS-WORD es un programa de tratamiento de textos, es decir, un programa que nos permite hacer todo tipo de textos escritos. A esos documentos le aplicaremos diferentes efectos para obtener como resultado un documento escrito lo ms atractivo posible. MS-WORD incorpora una gran variedad de herramientas, plantillas y asistentes, que automatizan varias tareas y que hacen muy potente a esta aplicacin.
1 Cmo comenzar
Antes de escribir un documento, debemos iniciar Word, lo que se puede hacer de varias formas: 1) InicioProgramasMicrosoft Word. 2) InicioNuevo documento de OfficeDocumento en Blanco. Una vez dentro del programa escribiremos el contenido del fichero. Tendremos en cuenta que al escribir, la computadora bajar de rengln automticamente cuando alcance el margen derecho. Cuando encontremos un punto y aparte, pulsaremos ENTER. 2 APARIENCIA Y BARRAS
BARRA DE TTULO Barra de Mens Barra de Herramientas Estndar Barra de Herramientas Formato Regla Area de Edicin
Barra de Herramientas Dibujo Barra de Estado Procesador de Textos Pg. 4 de 24
Universidad Nacional de Lujn Departamento de Ciencias Bsicas Divisin Estadstica y Sistemas
A) B) C) D) E)
F) G) H)
2.1 BARRA DE TTULO: donde se indica el nombre del documento que estamos escribiendo. Si todava no tiene nombre, aparecer Documento N. 2.2 BARRA DE MENS: donde aparecen las diferentes opciones que podemos escoger. 2.3 BARRA DE HERRAMIENTAS ESTANDAR: que representan las tareas ms comunes que se pueden realizar. Esta barra puede ser que no aparezca. 2.4 BARRA DE FORMATO: utilizada para dar al texto un cierto realce y toques especiales para obtener un resultado final llamativo. 2.5 REGLA: indicando en color oscuro los mrgenes (zona donde no se puede escribir) a cada lado del documento. Tambin indica la zona de escritura (representada en color blanco). 2.6 AREA DE EDICION: Es la zona donde se escribir el documento. 2.7 BARRA DE HERRAMIENTAS DE DIBUJO: para dibujar formas, lneas, flechas, titulares, etc. 2.8 BARRA DE ESTADO: del programa, indicando la posicin del cursor en ese momento (columna, fila, nmero de pgina, seccin, etc.). Cuando escribamos el documento, podremos movernos por el escrito utilizando: MOVIMIENTO
TECLA
Carcter anterior Carcter siguiente Lnea anterior Lnea siguiente Palabra anterior Palabra siguiente Principio de lnea Fin de lnea Principio del prrafo anterior Principio del prrafo siguiente Pantalla anterior Pantalla siguiente Pgina anterior Pgina siguiente Principio del documento Final del documento.
Ctrl + Ctrl + Inicio Fin Ctrl + Ctrl + RePag AvPag Ctrl + Alt + RePag Ctrl + Alt + AvPag Ctrl + Inicio Ctrl + Fin
Procesador de Textos Pg. 5 de 24
Universidad Nacional de Lujn Departamento de Ciencias Bsicas Divisin Estadstica y Sistemas
El teclado de la computadora se divide en: Zona alfanumrica, donde se encuentran las teclas de letras, nmeros y signos. Zona numrica, donde se encuentran los nmeros en disposicin de calculadora. Zona de teclas de funcin o especiales, donde hay una serie de teclas con una funcin ya definida. La forma de seleccionar los diferentes caracteres impresos en las teclas:
El carcter de abajo se escribe pulsando la tecla normalmente. El carcter de arriba se escribe pulsando la tecla MAY ( ) y sin soltarla, pulsar la tecla conveniente. El carcter derecho (cuando lo hay), se escribe pulsando la tecla Alt Gr y sin soltarla, se pulsar la tecla conveniente.
3 OPERACIONES CON ARCHIVOS 3.1 Guardar
Una vez escrito un texto, deberemos guardarlo en un disco para que no se pierda cuando apague la computadora. La secuencia es la siguiente: ArchivoGuardarElegir nombre y ubicacin.
-
Guardar en: En este cuadro de dialogo seleccionaremos el disco donde vamos a almacenar el texto escrito. Nombre de archivo: Aqu pondremos el nombre al documento. No le pondremos extensin porque Word colocar a todos los documentos creados con l, la extensin .DOC. Zona de Carpetas: Aqu especificaremos la carpeta donde ubicar el fichero. Guardar como tipo: Permite indicar que el documento guardado adopte una estructura interna correspondiente a otro programa diferente de Word.
La primera vez que escojamos la opcin de Guardar el documento, nos pedir el nombre. Si no le proporcionamos nosotros alguno, el programa pondr al archivo un nombre, correspondiente a la primera frase que encuentre en el escrito. Las siguientes veces que escojamos Guardar para un archivo que ya tiene nombre, NO nos pedir dicho nombre y le colocar el mismo que ya tiene, sin preguntarnos nada.
Procesador de Textos Pg. 6 de 24
Universidad Nacional de Lujn Departamento de Ciencias Bsicas Divisin Estadstica y Sistemas
3.2 Guardar Como
Cuando un fichero ya tiene nombre, permite crear un nuevo fichero con un nombre distinto en una ubicacin diferente. ArchivoGuardar Como
3.3 Cerrar
Permite abandonar el documento que tenemos en pantalla en ese momento. ArchivoCerrar
3.4 Abrir
Esta opcin permite escoger un archivo ya escrito para seguir trabajando con l. ArchivoAbrir -
Buscar en: Seleccionaremos el disco donde est almacenado el fichero. Zona de Carpetas: Escogeremos la carpeta donde est ubicado el archivo o el archivo directamente. Nombre de archivo: Escribiremos el nombre del fichero, si ya lo sabemos. Tipo de archivo: Especificaremos el formato con el cual se grab el fichero.
Procesador de Textos Pg. 7 de 24
Universidad Nacional de Lujn Departamento de Ciencias Bsicas Divisin Estadstica y Sistemas
3.5 Nuevo
Para empezar un texto nuevo, haremos clic con el ratn en el icono que representa una hoja en blanco (con la esquina doblada), y que se encuentra en la barra de herramientas estndar.
3.6 Imprimir
Una vez escrito el documento, puede ser que necesitemos tenerlo en papel, para ello necesitamos imprimirlo. Indicaremos si vamos a imprimir todas las pginas del documento (TODO), la PGINA ACTUAL, tambin podremos indicar el nmero de las pginas a imprimir, as como una serie de parmetros referidos a la impresora y calidad de impresin. ArchivoImprimir.
3.7 Vista Preliminar
Esta utilidad nos permite ver en pantalla el resultado del documento escrito, tal y como saldr en la impresora. Podemos encontrarla en la barra de herramientas estndar, representada por una hoja con una lupa encima.
3.8 Mezclar Archivos
Cuando un trabajo es muy largo, es normal repartir el trabajo. Una vez acabadas cada una de las partes, es necesario que todas ellas estn juntas en un mismo fichero o archivo. Esta tarea se resuelve con la utilidad de Insertar Archivos. ArchivoAbrirColocar cursorInsertarArchivo Una vez en el ltimo paso, deberemos buscar el archivo a insertar al igual que si de ABRIR se tratara. Al finalizar de insertar todos los archivos necesarios, deberemos de guardar el documento resultante.
Procesador de Textos Pg. 8 de 24
Universidad Nacional de Lujn Departamento de Ciencias Bsicas Divisin Estadstica y Sistemas
4 FORMATO DE TEXTO
Al escribir el texto no nos preocupamos de ponerle adornos, pero una vez finalizada la escritura, vemos que el texto es mucho ms impactante mas atrayente, si le hacemos ciertos cambios como pueden ser colores, tamaos de letra, fondos, formas, bordes, sombreados, animaciones, etc. Estos cambios, son los que dan lugar al FORMATO del texto. Para realizar estos cambios podemos hacerlo de varias formas. Nos centraremos en una: Primero escribimos el texto, seguidamente seleccionamos donde vamos a hacer los cambios y por fin modificamos. Para seleccionar hay dos formas: Primera: Colocamos el puntero del ratn en el inicio de donde vayamos a hacer el cambio. Hacemos clic y arrastramos hasta cubrir toda la zona a modificar. A continuacin soltamos el botn izquierdo y hacemos los cambios. Segunda: Colocamos el cursor (esa rayita que parpadea) en el comienzo de la zona a modificar. Pulso la tecla MAY ( ) y sin soltarla, utilizo las teclas de cursor hasta que llegue al fin de la zona a modificar.
A continuacin de haber seleccionado un trozo de texto, los cambios de formato podemos hacerlos desde la barra de herramientas de formato (al pasar el ratn por cada icono, nos mostrar una lnea de texto indicando que hace cada uno), bien desde la opcin de Formato Fuentes y Formato Bordes y sombreado.
Procesador de Textos Pg. 9 de 24
Universidad Nacional de Lujn Departamento de Ciencias Bsicas Divisin Estadstica y Sistemas
5 FORMATO DE PARRAFOS
A la hora de escribir el texto, cada prrafo puede adoptar una separacin entre sus lneas, as como una alineacin determinada por un lado del escrito. Tambin podemos hacer uso de las sangras, para realzar un trozo de texto.
5.1 Justificacin
Hace referencia al lado del texto que queremos que quede bien alineado. Hay cuatro tipos de justificacin:
Izquierda: Todo lo escrito quedar recto por la parte izquierda del prrafo. Derecha: Todo lo escrito quedar recto por la parte derecha del prrafo. Centro: Todo lo escrito estar colocado en el centro de la zona de escritura, quedando descolocado por ambos lados del prrafo. Completa: Tambin llamada solo JUSTIFICAR. Todo el prrafo quedar recto por ambos lados.
5.2 Espaciado Interlineal
Siempre es conveniente saber que separacin tienen las lneas que componen un prrafo. A esto se le llama Espaciado Interlineal. El cambio de espaciado se puede hacer antes de escribir el texto, bien despus de escrito. En este ltimo caso, habremos de seleccionar el prrafo al cual queremos cambiar su espaciado. Seleccionar Prrafo Formato Prrafo Sangra y Espacio Interlineado Indicar separacin
5.3 Sangras
Las sangras son pequeos espacios sin escribir a los lados de un prrafo. Su misin es resaltar en, cierta manera, un prrafo determinado. Para hacer sangras, la forma ms fcil es, seleccionar el prrafo y a continuacin, hacer la sangra que ms nos interese.
Procesador de Textos Pg. 10 de 24
Universidad Nacional de Lujn Departamento de Ciencias Bsicas Divisin Estadstica y Sistemas
Las sangras se consiguen con los tringulos que aparecen en la barra de regla: A B C D
Existen cuatro tipos de sangras:
-
Sangra Izquierda: (A) Hace que quede un hueco por el lado izquierdo del prrafo completo. Sangra Derecha: (D) El hueco sin escribir queda a la derecha del prrafo marcado, y afecta a todo entero. Sangra Primera Lnea: ( C ) Deja un hueco sin escribir solamente en la primera lnea del prrafo. Sangra Francesa: (B) El hueco se deja en todas las lneas del prrafo menos en la primera.
Seleccionamos PrrafoArrastrar el tringulo elegido
6 Trabajo con Bloques
Una vez escrito el texto, puede ser necesario repetir un prrafo de los ya escritos, quitarlo del sitio donde se encuentra para ponerlo en otro sitio, cambiar de MAYUSCULAS a minsculas, etc. A estos procesos, le llamaremos trabajo con bloques. Las operaciones ms comunes que se suelen realizar son: 6.1 COPIAR: Permite duplicar el prrafo prrafos seleccionados y colocar el duplicado en cualquier otro sitio del documento u otro documento distinto. 6.2 CORTAR: Con esta operacin, quitaremos el prrafo prrafos marcados del lugar donde se encuentra, para colocarlo en otro sitio dentro del documento u otro diferente. 6.3 PEGAR: Suelta en la posicin donde se encuentra el cursor, la seleccin que previamente seleccionamos y con el que queramos hacer una operacin de CORTAR COPIAR. 6.4 BORRAR: Elimina el texto que est seleccionado. 6.5 CAMBIAR de MINSCULA a MAYSCULA: Esa operacin permite hacer las diferentes combinaciones de cambio entre cada modalidad, permitiendo otros cambios especiales como puede ser cambiar solo la inicial de la palabra frase.
Procesador de Textos Pg. 11 de 24
Universidad Nacional de Lujn Departamento de Ciencias Bsicas Divisin Estadstica y Sistemas
Seleccionar BloqueEdicinOperacin Seleccionar BloqueFormatoOperacin
6.6 Numeracin y Vietas
Esta opcin de Word, es muy atractiva cuando queremos hacer prrafos, enumerando una serie de posibilidades, y donde al principio de cada prrafo podemos colocar un smbolo de llamada. Esta tarea se automatiza cuando empezamos colocando algn smbolo de llamada de enumeracin (una letra un nmero). Entre el smbolo y la primera palabra del prrafo deja un espacio (sangra), que respeta para el resto de las lneas de dicho prrafo. Como ejemplo puede servir este manual, al detallar las operaciones comunes de bloques, descritas ms arriba. Para acceder a esta utilidad, ya hemos dicho que se activa automticamente al colocar un smbolo de llamada, una letra un nmero. Tambin podemos acceder a ella, seleccionando varios prrafos y luego seleccionando Formato - Numeracin y Vietas.
7 MARGENES
El programa MS-WORD tiene definidos por defecto una serie de parmetros como pueden ser tipo de letra, tamao, tipo de hoja, mrgenes, etc., que sern siempre los mismos para cada documento nuevo que empecemos.
Procesador de Textos Pg. 12 de 24
Universidad Nacional de Lujn Departamento de Ciencias Bsicas Divisin Estadstica y Sistemas
Se puede dar el caso que necesitemos cambiar alguno de ellos, en este caso los mrgenes, que como todos sabemos son las distancias que quedarn sin escribir a los lados de todo el documento.
Procesador de Textos Pg. 13 de 24
Universidad Nacional de Lujn Departamento de Ciencias Bsicas Divisin Estadstica y Sistemas
Estos huecos se medirn en cm, desde los bordes de la hoja hasta donde lleguen las letras. Cuando hagamos el cambio de margen, tendremos que especificar si ese cambio afecta a todo el documento escrito, si afecta al bloque marcado, si afecta desde ese punto en adelante. En este ltimo caso deberemos de especificar tambin si el cambio hecho queremos que siga en la misma hoja, que empiece a partir de una hoja nueva. Colocar cursorArchivoConfigurar Pgina
-
MARGENES: Aqu se indicarn las distancias correspondientes a cada margen. APLICAR A: En este cuadro de dilogo diremos si el cambio de margen afecta a todo el documento, de aqu en adelante a esta seccin. DISEOS DE PAGINA: Se utilizar para proponer a la computadora que cuando empiece a escribir la nueva seccin (los cambios realizados), donde queremos que lo haga (en una hoja nueva, a continuacin del texto escrito, etc.)
8 COLUMNAS
Nuestro documento puede adoptar formas llamativas, no solo el escrito normal ocupando toda la anchura del folio. Podemos escribir como en los peridicos, en diferentes columnas. Colocar cursorFormatoColumnasIndicar especificaciones
Procesador de Textos Pg. 14 de 24
Universidad Nacional de Lujn Departamento de Ciencias Bsicas Divisin Estadstica y Sistemas
A especificar:
-
NUMERO DE COLUMNAS: Indicar cuantas columnas tendr nuestro documento. APLICAR A: Como en los mrgenes, tendremos que indicar si este cambio afecta a todo el documento escrito, a la seccin marcada, desde aqu en adelante. ANCHO Y ESPACIO: Con este apartado se establecern las medidas de cada columna y la separacin que existir entre ellas, siempre y cuando no tengan la misma anchura.
9 IMAGENES
En los textos podemos hacer que aparezcan letras, nmero y smbolos, pero tambin podemos incorporar imgenes, fotos, vdeos, etc. Un vdeo en un texto no tiene mucha utilidad, pero se puede poner. Las imgenes que podemos incorporar pueden ser las que trae el propio programa y tambin otras que nosotros cojamos de algn sitio (incluso podemos escanear la imagen que necesitemos y ponerla en el texto). Para colocar una imagen de las que trae el programa: Colocar cursorInsertarImagenImagen Prediseada
Procesador de Textos Pg. 15 de 24
Universidad Nacional de Lujn Departamento de Ciencias Bsicas Divisin Estadstica y Sistemas
Para colocar una imagen tomada por nosotros: Colocar cursorInsertarImagenDesde archivo (buscar la imagen a colocar) Una vez colocada la imagen, tendremos que indicar si queremos escribir al lado no. Coloco puntero encima de imagenBotn derechoFormato de Imagen Las opciones ms relevantes son:
-
COLORES Y LINEAS: Para poner o quitar las lneas que rodean al dibujo. Incluso podemos indicar grosor, colores, relleno, etc. TAMAO: Aqu, pondremos las dimensiones de la imagen. AJUSTE: Indicar la forma de distribuir el texto alrededor de la imagen.
10 VER
La opcin de VER es til para visualizar en pantalla el documento de varias formas, indicar las barras de herramientas que queremos visualizar, regla, etc.
10.1 Modos
En la pantalla podemos ver el documento escrito de diferentes formas: NORMAL: Solamente vemos el texto escrito, no vemos los efectos que produce un cambio de margen, una sangra, columnas, etc. DISEO EN PANTALLA: Muestra en la parte izquierda de la pantalla una lista con los ttulos encabezados de los contenidos del documento. En la parte derecha veremos el texto.
-
Procesador de Textos Pg. 16 de 24
Universidad Nacional de Lujn Departamento de Ciencias Bsicas Divisin Estadstica y Sistemas -
DISEO DE PAGINA: Esta es la forma ms usual puesto que en pantalla se ver el documento con el aspecto real que adoptar definitivamente en la impresora. ESQUEMA: Muestra todo el documento como si de un esquema comn se tratara, indicando diferentes niveles.
10.2 Zoom
Esta opcin permite alejar acercar el documento, viendo de esta manera las letras ms grandes ms pequeas, en funcin del zoom elegido. Esto no conlleva que a la hora de imprimir el documento, el texto aparezca con letras ms menos grandes. Saldrn con el tamao seleccionado. Es til cuando estamos escribiendo con letras demasiado pequeas demasiado grandes. Tambin cuando queremos tener una visin global del estado en que quedar el texto y las imgenes distribuidas por la hoja. Se puede seleccionar en el cuadro de dilogo que aparece un porcentaje dentro de la barra de herramientas estndar, bien: VerZoom
10.3 Encabezado y Pie de Pgina
En un texto con muchas pginas, se suele poner un comentario al principio de cada hoja, tratando el tema, autor, etc., tambin se puede poner al final. Entre esos comentarios podemos incluir la numeracin de las pginas. A estos comentarios se les llama ENCABEZADOS (si aparecen al principio de la hoja), y PIE (si aparecen al final de la hoja.). Aparecern automticamente en todas las pginas que ocupe nuestro documento (aunque tiene variaciones que no trataremos aqu). VerEncabezado y pie de pgina
A Las diferentes opciones:
B C
D E
Procesador de Textos Pg. 17 de 24
Universidad Nacional de Lujn Departamento de Ciencias Bsicas Divisin Estadstica y Sistemas -
INSERTAR NUMERO DE PAGINA (A): Coloca el nmero de pgina correspondiente donde est situado el cursor en ese momento. INSERTAR NUMERO DE PAGINAS (B): Pone el nmero total de pginas escritas. FORMATO DEL NUMERO DE PAGINA ( C ): Permite indicar el nmero desde donde comenzar a numerar y el cmo quiero los nmeros. FECHA (D): Inserta en la posicin del cursor, la fecha que tiene actualmente la computadora. HORA (E): Coloca en la posicin del cursor, la hora de la computadora. CONFIGURAR PAGINA (F): Esta opcin nos permite indicar si en las paginas pares e impares se imprimir igual si vamos a escribir comentarios distintos. Tambin podemos decir que la primera pgina sea distinta. ALTERNAR ENCABEZADO Y PIE: Cambia entre el encabezado y el pie de la pgina. CERRAR: Para abandonar el apartado de encabezados y pie de pgina.
10.4 Buscar
Eligiremos esta opcin cuando deseemos localizar palabras, frases y otros fragmentos de texto en el documento. EdicinBuscarTexto a LocalizarBuscar Siguiente Una vez localizado el primer fragmento, iremos pulsando Buscar Siguiente para localizar todos los fragmentos coincidentes, hasta que encontremos el deseado.
10.5 Reemplazar
Esta opcin me permite buscar un texto (por el motivo que sea), y cambiarlo por otro diferente. Es til, sobretodo, cuando hay que hacer muchas sustituciones. Esta opcin es muy similar a la anterior. La diferencia est en que pedir, adems del texto a buscar, el texto que lo va a sustituir. Nosotros tenemos la potestad de decidir si hacemos el cambio, saltamos sin cambiar, si reemplazamos todas las coincidencias.
Procesador de Textos Pg. 18 de 24
Universidad Nacional de Lujn Departamento de Ciencias Bsicas Divisin Estadstica y Sistemas
Procesador de Textos Pg. 19 de 24
Universidad Nacional de Lujn Departamento de Ciencias Bsicas Divisin Estadstica y Sistemas
11 ORTOGRAFIA Y GRAMATICA
Word nos permite corregir la ortografa y gramtica de dos formas distintas:
11.1 Corregir la Ortografa y Gramtica mientras escribimos
A medida que escribimos el documento, Word puede revisar automticamente el documento y subrayar posibles errores ortogrficos (subrayados en rojo) y gramaticales (subrayados en verde). Esta correccin la podemos hacer simultneamente activando el men contextual (pulsando el botn derecho del ratn sobre la palabra subrayada). Para activar esta opcin: HerramientasOpcionesOrtografa y gramticaActivar casilla ortografa mientras escribe y Revisar gramtica mientras escribe Revisar
11.2 Corregir la Ortografa y Gramtica al terminar el documento
Al terminar de crear un documento, podemos pedir a Word que busque los posibles errores ortogrficos y gramaticales en todo el documento. Cuando se encuentre un posible error, puede corregirlo y, a continuacin, continuar con la revisin. HerramientasOrtografa y Gramtica Al terminar de revisar la ortografa y gramtica, mostrar el mensaje de Finaliz la revisin ortogrfica y gramatical. Cuando estemos corrigiendo, nos puede mostrar las siguientes opciones:
-
OMITIR: Se usa esta opcin cuando el corrector lo detecta como fallo, pero realmente est bien. Si este posible fallo los vuelve a encontrar, el corrector se parar de nuevo. OMITIR TODAS: Cuando hay palabras que detecta como fallos, pero que realmente no lo son, utilizaremos esta opcin para que no se pare en ellas. CAMBIAR: Para que al encontrar un fallo y muestre una sugerencia correcta, hagamos el cambio. CAMBIAR TODAS: Se utiliza cuando un mismo fallo aparece muchas veces. Con esta utilidad, cambia todos esos errores a la vez.
Procesador de Textos Pg. 20 de 24
Universidad Nacional de Lujn Departamento de Ciencias Bsicas Divisin Estadstica y Sistemas -
AGREGAR: Cuando el diccionario de nuestro procesador no reconozca una palabra, la tomar como un posible error ortogrfico. Lo que quiere decir es que nos encontraremos con situaciones en las que una palabra est marcada como posible falta de ortografa y no es as, por lo que hay que darle de alta en el diccionario (AGREGAR).
12 TAMAO DE PAPEL
El procesador de textos Word, tiene configurado por defecto un tamao de papel A4, con sus respectivas medidas. Si en algn momento vamos a escribir con un papel que no se ajusta a esas medidas, debemos cambiarlo.
Medir PapelArchivoConfigurar PginaTamao de Papel TAMAO DEL PAPEL: En este cuadro de dilogo seleccionaremos el papel que corresponda a las medidas que vamos a usar. Si no coincidiera ninguno, escogeremos la opcin de Tamao personal, especificando a continuacin cuales son esas medidas. ORIENTACIN: Para indicar como se coger la hoja. APLICAR A: Indicar si es para todo el documento escrito, si afecta desde ese punto en adelante.
Procesador de Textos Pg. 21 de 24
Universidad Nacional de Lujn Departamento de Ciencias Bsicas Divisin Estadstica y Sistemas
13 WORD ART (TITULARES)
Es una funcin para sobreimpresionar un ttulo un rotulo. InsertarImagenWord Art
De todos estos modelos eligiremos el que ms nos guste, y a continuacin Word nos pedir el texto, tamao, tipo de letra y efectos.
14 TABLAS
Las tablas son cuadrculas donde escribiremos texto, con la peculiaridad que el texto no se saldr de su recuadro correspondiente. Una tabla se compone de filas (numeradas) y de columnas (nombradas con letras). La interseccin de una fila con una columna se llama campo celda, que tendr su nombre correspondiente (letra de columna + nmero de fila).
Procesador de Textos Pg. 22 de 24
Universidad Nacional de Lujn Departamento de Ciencias Bsicas Divisin Estadstica y Sistemas
Cada celda de la tabla tiene las mismas propiedades que un documento, podemos insertar vietas, bordes y sombreados, especificar alineacin, tipo de letras... TablaInsertar tablaIndicar nmero de columnas y de filas Las dimensiones de las columnas y las filas, se pueden alterar con el ratn indicando mediante numeracin sus medidas.
-
INSERTAR FILAS: Permite aadir ms filas a la tabla. ELIMINAR FILAS: Borra la fila seleccionada. Ocupando las dems, el hueco que deja. ELIMINAR CELDAS: Quita las celdas seleccionadas. Desplazndose las dems, ocupando el sitio que
queda libre. COMBINAR CELDAS: A veces, puede ser necesario juntar dos ms celdas. Para ello, seleccionamos esas celdas y pulsamos esta opcin. DIVIDIR CELDAS: Cuando una celda quiero que se parta en ms trozos. Tendr que indicar el nmero de filas y columnas en las que quiero dividirla. SELECCIONAR FILA: Marca la fila donde est el cursor en ese momento. SELECCIONAR COLUMNA: Marca la columna donde se encuentra el cursor en ese momento. SELECCIONAR TABLA: Marca la tabla completa. AUTOFORMATO DE TABLAS: Hace que la tabla adopte un determinado aspecto, que ya tiene definido Word. Nos permite elegir entre varios modelos. DISTRIBUIR FILAS UNIFORMEMENTE: Para que todas las filas marcadas, tengan la misma longitud. DISTRIBUIR COLUMNAS UNIFORMEMENTE: Para que todas las columnas marcadas ocupen el mismo ancho. ALTO Y ANCHO DE CELDA: Permite que nosotros especifiquemos en centmetros, la anchura de las celdas y la longitud de las filas. TITULOS: Esta opcin hace que cuando la tabla sea demasiado grande y ocupe ms de una hoja, en cada una de las pginas que ocupe se ponga de forma automtica, el ttulo seleccionado en la primera fila de esta tabla. DIRECCIN DEL TEXTO: Al seleccionar una celda, podemos decir como queremos que se alinee el texto (vertical, horizontal). Seleccionar Formato Alineacin del texto
Procesador de Textos Pg. 23 de 24
Universidad Nacional de Lujn Departamento de Ciencias Bsicas Divisin Estadstica y Sistemas
15 BORDES Y SOMBREADO
A todo texto escrito, pgina y sobretodo a las tablas, podemos ponerle bordes y lneas interiores, as como un color de fondo. Lo primero ser seleccionar el bloque (celda, filas columnas), sobre las que vamos a trazar (quitar modificar) las lneas. Despus de marcar el bloque, haremos clic sobre FormatoBordes y Sombreado.
BORDES: Con este apartado haremos las modificaciones sobre las lneas que queramos. Tendremos que elegir entre el modo de trabajar (Ninguno, Personalizado, Cuadro, Todos, Cuadrcula), el estilo de las lneas, color, ancho de lnea, y por ltimo iremos seleccionando el tipo de lnea que no interese (sobre el cuadro de la derecha, sobre las posiciones que marca). BORDES DE PGINA: Se utiliza para que la pgina en cuestin tenga bordes. Sigue los mismos mecanismos que los BORDES vistos en el punto anterior. SOMBREADO: Se utiliza esta opcin para aplicar un relleno al fondo del bloque marcado. Tendremos que indicar el Color de Relleno y la Trama (aspecto).
Procesador de Textos Pg. 24 de 24
Vous aimerez peut-être aussi
- Cuentos de La Calle Broca Pierre GripariDocument141 pagesCuentos de La Calle Broca Pierre Griparikaren93% (14)
- CATALOGO DE PECES 2 - 30 - Julio - 2014 PDFDocument256 pagesCATALOGO DE PECES 2 - 30 - Julio - 2014 PDFJosé Calazáns Agüero Urquía100% (2)
- Teorica Deuterostomados2010Document78 pagesTeorica Deuterostomados2010maximoramalloPas encore d'évaluation
- Guia de Estudio Nø4 - Evoluci N - 2010Document2 pagesGuia de Estudio Nø4 - Evoluci N - 2010maximoramalloPas encore d'évaluation
- Unidad IvDocument22 pagesUnidad IvmaximoramalloPas encore d'évaluation
- Unidades V y VIIDocument20 pagesUnidades V y VIImaximoramalloPas encore d'évaluation
- Gu¡a de Estudio Unidad 5 Reinos y Dominios + Procariontes - 1Document2 pagesGu¡a de Estudio Unidad 5 Reinos y Dominios + Procariontes - 1maximoramalloPas encore d'évaluation
- Invertebrados 2 ParteDocument35 pagesInvertebrados 2 PartemaximoramalloPas encore d'évaluation
- Seminario Unidad 5 - 6 - 2010Document2 pagesSeminario Unidad 5 - 6 - 2010maximoramalloPas encore d'évaluation
- Teorica Deuterostomados2010Document78 pagesTeorica Deuterostomados2010maximoramalloPas encore d'évaluation
- Sistema Inmune - Material Estudio - Seminario - 2010Document38 pagesSistema Inmune - Material Estudio - Seminario - 2010maximoramalloPas encore d'évaluation
- Invertebrados 1 ParteDocument35 pagesInvertebrados 1 PartemaximoramalloPas encore d'évaluation
- Microsoft PowerPoint - Te Rica Evoluci N 2010ïDocument40 pagesMicrosoft PowerPoint - Te Rica Evoluci N 2010ïmaximoramalloPas encore d'évaluation
- Audiovisual Seminario Modelos Corporales Sin VideosDocument39 pagesAudiovisual Seminario Modelos Corporales Sin VideosmaximoramalloPas encore d'évaluation
- Seminario 4-2010Document10 pagesSeminario 4-2010maximoramalloPas encore d'évaluation
- Microsoft PowerPoint - Teorica Reproducci N CelularDocument38 pagesMicrosoft PowerPoint - Teorica Reproducci N CelularmaximoramalloPas encore d'évaluation
- Guia Lectura Unidad3Document2 pagesGuia Lectura Unidad3maximoramalloPas encore d'évaluation
- Guia de Estudio Unidad 8 Reino Animal II Protostomados - 1Document3 pagesGuia de Estudio Unidad 8 Reino Animal II Protostomados - 1maximoramalloPas encore d'évaluation
- Teorica Clasificación 2012Document35 pagesTeorica Clasificación 2012maximoramalloPas encore d'évaluation
- Guia de Estudio Reino Animal I - 1Document1 pageGuia de Estudio Reino Animal I - 1maximoramalloPas encore d'évaluation
- Teorica 1 Presentación Asignatura y CronogramaDocument12 pagesTeorica 1 Presentación Asignatura y CronogramamaximoramalloPas encore d'évaluation
- Teorica 4 Reproducción Celular 2012Document36 pagesTeorica 4 Reproducción Celular 2012maximoramalloPas encore d'évaluation
- Teorico 2Document51 pagesTeorico 2maximoramalloPas encore d'évaluation
- AscomycotaDocument9 pagesAscomycotamaximoramalloPas encore d'évaluation
- Teórica Evolución 2012Document41 pagesTeórica Evolución 2012maximoramalloPas encore d'évaluation
- Teorica 1 Ciclo de La MateriaDocument18 pagesTeorica 1 Ciclo de La MateriamaximoramalloPas encore d'évaluation
- Guias de Estudio 2012Document11 pagesGuias de Estudio 2012maximoramalloPas encore d'évaluation
- Presentacion Seminario 1 - La Química de La VidaDocument65 pagesPresentacion Seminario 1 - La Química de La VidamaximoramalloPas encore d'évaluation
- Guia Biologia 2012-Parte IDocument93 pagesGuia Biologia 2012-Parte ImaximoramalloPas encore d'évaluation
- Trabajo Practico Excel 1Document2 pagesTrabajo Practico Excel 1maximoramalloPas encore d'évaluation
- Uso y Construccion de Actividad Claves de Identificacion o Claves Dicotomicas IDocument2 pagesUso y Construccion de Actividad Claves de Identificacion o Claves Dicotomicas Imaximoramallo0% (1)
- TP Sociedad Completo1Document7 pagesTP Sociedad Completo1maximoramalloPas encore d'évaluation
- Soluciones ElectrolíticasDocument22 pagesSoluciones ElectrolíticasKevin JosuePas encore d'évaluation
- Funciones Sociales de La EducaciónDocument12 pagesFunciones Sociales de La EducaciónMatiasPas encore d'évaluation
- Capitulo 8 RESUELTO BURBANO RUIZ - PRESUPUESTOSDocument26 pagesCapitulo 8 RESUELTO BURBANO RUIZ - PRESUPUESTOSJannina Zárate Wendorff88% (8)
- Guia Docente Tres Espejos, Novela OrientalDocument13 pagesGuia Docente Tres Espejos, Novela Orientallorena101950% (4)
- Codigo Penal de EcuadorDocument309 pagesCodigo Penal de EcuadorCh OwanPas encore d'évaluation
- Plan tutorial sobre el valor del amorDocument7 pagesPlan tutorial sobre el valor del amorclia28Pas encore d'évaluation
- Tipos de Datos y VariablesDocument10 pagesTipos de Datos y VariablesJairo Vasquez EspinosaPas encore d'évaluation
- tp1-calificacion-95Document5 pagestp1-calificacion-95SanPas encore d'évaluation
- Cultura de MasasDocument17 pagesCultura de MasasAndrea FelixPas encore d'évaluation
- FarmacosDocument2 pagesFarmacosMilagros AlvarezPas encore d'évaluation
- Medula EspinalDocument8 pagesMedula EspinalJosue Ramos MenéndezPas encore d'évaluation
- Robert GagnéDocument7 pagesRobert GagnéYoel VA CoberchencoPas encore d'évaluation
- Prueba de PermutacionDocument9 pagesPrueba de PermutacionMarioEstebanPérezRodríguez100% (1)
- ENSAYO TelesecundariaDocument6 pagesENSAYO TelesecundariaYoenin Lizeth CastrejonPas encore d'évaluation
- Himno NacionalDocument3 pagesHimno Nacionalschuber17Pas encore d'évaluation
- La Caída de Satanás - 1Document20 pagesLa Caída de Satanás - 1samuel100% (1)
- EPT-EMP-C6-Sesión 1Document4 pagesEPT-EMP-C6-Sesión 1Elizabeth Gutierrez Huamani100% (2)
- Rehabilitacion VestibularDocument14 pagesRehabilitacion VestibulargemapesfPas encore d'évaluation
- Mapa ZoroastroDocument1 pageMapa ZoroastroFernandoLopezbuitragoPas encore d'évaluation
- Historia y Origen de La DemocraciaDocument6 pagesHistoria y Origen de La DemocraciaEdisonMesiasPas encore d'évaluation
- Competencias LaboralesDocument16 pagesCompetencias LaboralesMissMary LiPas encore d'évaluation
- EFQM Cuestionario de AutoevaluacionDocument44 pagesEFQM Cuestionario de AutoevaluacionxpradoPas encore d'évaluation
- Literatura Boliviana L Historia y Crítica 1953 1980 2192kbDocument334 pagesLiteratura Boliviana L Historia y Crítica 1953 1980 2192kbGiovanni BelloPas encore d'évaluation
- Dimensiones de SiembraDocument2 pagesDimensiones de SiembraJESUS ERNESTO PE�ARANDA LOPEZPas encore d'évaluation
- Ambiente ITFIPDocument10 pagesAmbiente ITFIPJose RodriguezPas encore d'évaluation
- 01 Interpretacion de Pruebas DiagnosticasDocument26 pages01 Interpretacion de Pruebas DiagnosticasAlejandro VillaseñorPas encore d'évaluation
- Planificacion Diaria Decimo GradoDocument4 pagesPlanificacion Diaria Decimo GradoleensiPas encore d'évaluation