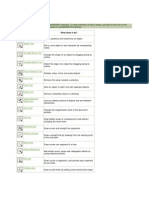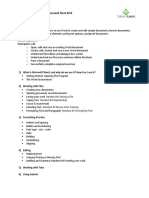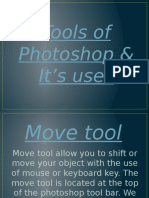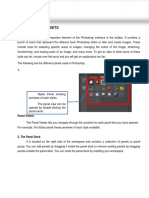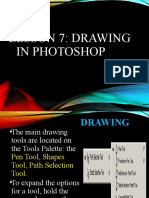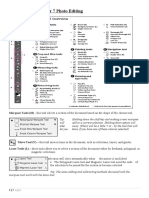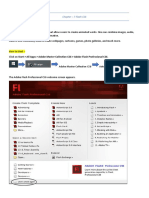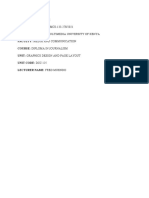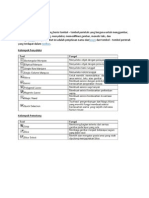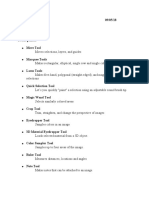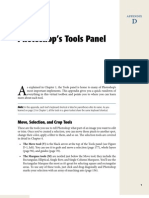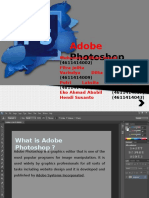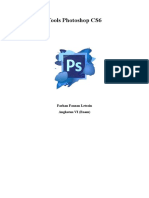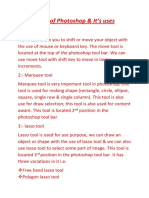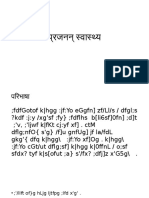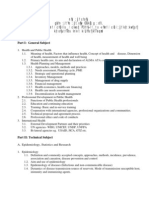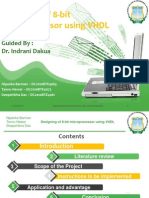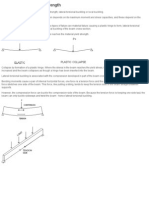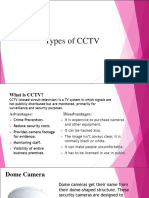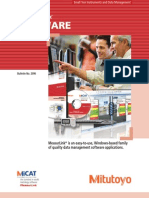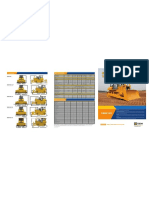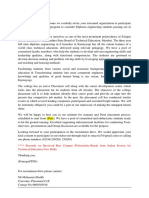Académique Documents
Professionnel Documents
Culture Documents
Photoshop Tools Tutorial
Transféré par
Krishna SapkotaTitre original
Copyright
Formats disponibles
Partager ce document
Partager ou intégrer le document
Avez-vous trouvé ce document utile ?
Ce contenu est-il inapproprié ?
Signaler ce documentDroits d'auteur :
Formats disponibles
Photoshop Tools Tutorial
Transféré par
Krishna SapkotaDroits d'auteur :
Formats disponibles
Introduction to Photoshop Tools The toolbox basics
Marquee Tools* Lasso Tools* Slice Tools Healing Tools* History Brush Tools Fill Tools* Advanced Drawing Tools Advanced Selection Tools Pen Tools Shape Tools* Color Picking and Measuring Tools* Hand Tool* Foreground Color Background Color Zoom Tool* Text Tools* Stamp Tools Eraser Tools* Crop Tool* Drawing Tools*
Move Tool* Magic Wand Tool*
Screen Layout and Transport to Image Ready Tools
Tools with little black arrows in their bottom right corner indicate a tool group. Alternate tools can be selected by clicking and holding down the top tool. Items with * next to their name will be detailed in depth in the following pages.
The toolbox in detail
Marquee Tools
The Marquee tool selects a section of the document based on the shape of the chosen tool. Tip: Holding down the shift key and making a new marquee will add to a current selection. Holding down option will take away. (There will be a little + or - by the tool that will let you know if you have one of these choices selected)
Move Tool
The Move tool moves items in the document, such as selections, layers, and guides.
Lasso Tools
The Lasso tools allow you to select a section of the document either by freehand, polygonal, or magnetic selections. The Lasso tool will close the selection will close automatically when the mouse is unclicked. The Polygonal Lasso tool and Magnetic Lasso tool need the ends of the selection to be joined for the section to become selected.
Tip:The same adding and subtracting methods discussed with the marquee tool work with the lasso tool.
Magic Wand Tool
The Magic Wand tool selects areas of similar colors. Tip:The default setting will only select the same colors that are touching each other (contiguous). However, this can be changed with the options bar.
Crop Tool
The Crop tool trims images. Tip: When using Crop, the area that will be removed will be in shadow.The area can be expanded or contracted by clicking and dragging on one of the 9 points of the box. Once an image has been cropped, the only way to retrieve the parts that were removed is to undo the crop.
The toolbox in detail
Healing Tools
The Healing tools x up issues in the document such as blemishes and red eye. The Spot Healing Brush removes blemishes and objects. The Red Eye tool removes the red reection caused by a ash.
Note:The Healing Brush tool and The Patch tool are a little tricky to work with, so they wont be covered in this handout.
Drawing Tools
The Drawing tools let you draw in your document. The Brush tool paints brush strokes. The Pencil tool paints hard-edged strokes. The Color Replacement tool replaces a selected color with a new color.
Tip: If you want to draw in a very specice place, with no spill-over, use the pencil instead of the brush.
Eraser Tools
The Eraser tools erases pixels in the document. The Eraser tool will restore parts of an image to a previously saved state or will display the background color. The Background Eraser tool will turn the erased areas into a transparency. The Magic Eraser tool will erase everything of the same color into a transparency.
Tip: Color selection for the Magic Eraser tool works the same as the Magic Wand tool.
Fill Tools
The Fill tools ll color into areas of the document. The Paint Bucket tool lls in areas of similar color with the foreground color. The Gradient Tool creates a smooth straight-line change from the foreground color to the background color.
Tip: Color selection for the Paint Bucket tool works the same as the Magic Wand tool.
The toolbox in detail
Text Tools
The Type tools add text to a document. The type tools create type on top of an image. The type mask tools make a selection of the document in the shape of type.
Tip: Both types can be used to create text either horiontally or vertically.
Shape Tools
The Shape tools draw shapes and lines in a normal layer or a shape layer. The Shape tools will create a solid color shape of their type. The Line tool will create a solid color line. The Custom Shape tool makes customized shapes selected from a custom shape list.
Tip: If you want to draw a rectangle or circle with a transparent center, its easlier touse the Custom Shape tool.
Color Picking and Measuring Tools
The Color Picking and Measuring tools do not actually change the document in any way. The Eyedropper tool changes the foreground color to the color that is clicked on. The Color Sampler tool is an advanced tool. The Measure tool measures the distance, location, and angle between to points in the document.
Hand Tool
The Hand tool moves an image within its window. Tip:This is very useful when the image is naturally larger than the window or zoomed in.
Zoom Tool
The Zoom tool magnies and reduces the view of an image. Tip:To zoom out instead of in hold down the option key.When this is done, the + will turn into a -.
Vous aimerez peut-être aussi
- Spaghetti Code How to Make a Career Out of Playing With ComputersD'EverandSpaghetti Code How to Make a Career Out of Playing With ComputersPas encore d'évaluation
- Methods of Communication: "Verbal and Non-Verbal"Document25 pagesMethods of Communication: "Verbal and Non-Verbal"elaviaviral1991Pas encore d'évaluation
- Self Assesment FAQDocument7 pagesSelf Assesment FAQHammad AhmedPas encore d'évaluation
- Chapter 1 - Introduction To Programming and FlowchartingDocument33 pagesChapter 1 - Introduction To Programming and FlowchartingRamachandran Nambissan TmPas encore d'évaluation
- Corel TutorialDocument3 pagesCorel TutorialAmsa Veni100% (1)
- Real Time Qualitative RT-PCR Detection of 2019-nCOV RNA / COVID-19 RNADocument1 pageReal Time Qualitative RT-PCR Detection of 2019-nCOV RNA / COVID-19 RNAabhishek mayekarPas encore d'évaluation
- Assignment: Photoshope Questions Give Descriptions of The Tools and Pic/Symbols of ToolsDocument10 pagesAssignment: Photoshope Questions Give Descriptions of The Tools and Pic/Symbols of Toolsarifudin100% (1)
- Python Data Wrangling Tutorial With PandasDocument15 pagesPython Data Wrangling Tutorial With PandasSebastián EmdefPas encore d'évaluation
- Introduction To Micosoft Word Course OutlineDocument2 pagesIntroduction To Micosoft Word Course OutlinecitasiPas encore d'évaluation
- Individual Activity For Module 1Document4 pagesIndividual Activity For Module 1Jenny DelasernaPas encore d'évaluation
- Facilitator's Guidebook: Ideation CampDocument14 pagesFacilitator's Guidebook: Ideation CampBudi Prasetya HIPPERPas encore d'évaluation
- Photoshop ToolsDocument25 pagesPhotoshop ToolsJessie Jr Dela CruzPas encore d'évaluation
- Tools of PhotoshopDocument34 pagesTools of PhotoshopAbizerPas encore d'évaluation
- Photoshop ToolsetsDocument7 pagesPhotoshop ToolsetsSkrt brrt brtPas encore d'évaluation
- Tool Galleries Selecting and Displaying Tools Using The Options Bar Tool PresetsDocument21 pagesTool Galleries Selecting and Displaying Tools Using The Options Bar Tool Presetsravi1214Pas encore d'évaluation
- Tools of Photoshop & It's UsesDocument34 pagesTools of Photoshop & It's UsesAbizer PlasticwalaPas encore d'évaluation
- Anatomy of The ToolboxDocument5 pagesAnatomy of The ToolboxvijayasmaPas encore d'évaluation
- Ms Paint: Fundamentals of ComputerDocument40 pagesMs Paint: Fundamentals of ComputerRashka CadePas encore d'évaluation
- Lesson 7: Drawing in PhotoshopDocument22 pagesLesson 7: Drawing in PhotoshopSuzanne HamperwickPas encore d'évaluation
- Painting, DrawingDocument22 pagesPainting, DrawingMithilesh_Kuma_7083Pas encore d'évaluation
- Computer - Lecture 1Document5 pagesComputer - Lecture 1AlexPas encore d'évaluation
- Computer 8 - Quarter 1 Week 5 8 1Document20 pagesComputer 8 - Quarter 1 Week 5 8 1Jhonalene PerezPas encore d'évaluation
- Basic Photo and Image EditingDocument58 pagesBasic Photo and Image EditingLeny LayaPas encore d'évaluation
- Using Microsoft Paint: Les Richardson July 19, 2001Document8 pagesUsing Microsoft Paint: Les Richardson July 19, 2001raju146Pas encore d'évaluation
- Photoshop Tool Basics: Rectangular Marquee Tool (M)Document9 pagesPhotoshop Tool Basics: Rectangular Marquee Tool (M)Vipul ShuklaPas encore d'évaluation
- Chapter 7 NiceDocument6 pagesChapter 7 NiceKanishka PatodiaPas encore d'évaluation
- Grade 10 Adobe PhotoshopDocument46 pagesGrade 10 Adobe PhotoshopMarecel CatantanPas encore d'évaluation
- Function of All PS ToolbarDocument2 pagesFunction of All PS ToolbarDUDE RYAN OBAMOSPas encore d'évaluation
- Different Types of Tools and Their Functions in PhotoshopDocument4 pagesDifferent Types of Tools and Their Functions in Photoshopmj recilla100% (2)
- PhotoshopDocument13 pagesPhotoshopJakes MwangiPas encore d'évaluation
- Fungsi Tool PhotoshopDocument12 pagesFungsi Tool PhotoshopぴよんPas encore d'évaluation
- Kim Rabe Q1Document4 pagesKim Rabe Q1KimCanillasVincerePas encore d'évaluation
- Pscs5 MM AppdDocument12 pagesPscs5 MM AppdIan GarrisonPas encore d'évaluation
- Photoshop Question With AnswerDocument15 pagesPhotoshop Question With AnswermonojdekaPas encore d'évaluation
- Basic Interface Tools BoxDocument16 pagesBasic Interface Tools BoxMUHAMMAD HAZIQ ISKANDAR MOHD NIZAM (BP)Pas encore d'évaluation
- Photoshop EssayDocument24 pagesPhotoshop EssaylucijaPas encore d'évaluation
- Assigment Syaizwan Bin ShahruzzamanDocument5 pagesAssigment Syaizwan Bin ShahruzzamanRaidenYasahiroPas encore d'évaluation
- Tools Bar.: To Be "Grouped"Document1 pageTools Bar.: To Be "Grouped"MeAnnLarrosaPas encore d'évaluation
- Photoshop Toolbox Reference: Icon Tool Key Purpose Tool Key PurposeDocument7 pagesPhotoshop Toolbox Reference: Icon Tool Key Purpose Tool Key Purposeprem_09Pas encore d'évaluation
- Activity: TELL MY NAMEDocument28 pagesActivity: TELL MY NAMEgiareysiePas encore d'évaluation
- Photoshoptoolbar 190314202736Document58 pagesPhotoshoptoolbar 190314202736Davud AbbasiPas encore d'évaluation
- Assigment Photoshope Syaiwan Bin ShahruzzamanDocument5 pagesAssigment Photoshope Syaiwan Bin ShahruzzamanRaidenYasahiroPas encore d'évaluation
- Window. Styles, Using A Selected State or Snapshot. ColorsDocument2 pagesWindow. Styles, Using A Selected State or Snapshot. ColorsEngga CandranataPas encore d'évaluation
- A Project On: Adobe FlashDocument29 pagesA Project On: Adobe FlashJayant H KhatriPas encore d'évaluation
- Adobe Photoshop: The EditingDocument10 pagesAdobe Photoshop: The EditingMer Cjielo BalloonsPas encore d'évaluation
- ALI GIFRAN 15 Photoshop ToolsDocument15 pagesALI GIFRAN 15 Photoshop Toolsl RAKASIWA lPas encore d'évaluation
- Introduction To PhotoshopDocument16 pagesIntroduction To PhotoshopAneesha SridharPas encore d'évaluation
- Farhan Photoshop ToolsDocument15 pagesFarhan Photoshop Toolsl RAKASIWA lPas encore d'évaluation
- Tools Palette: The Most Prominent and Efficient Part of The Photo Shop Workspace or InterfaceDocument15 pagesTools Palette: The Most Prominent and Efficient Part of The Photo Shop Workspace or InterfaceAliyah PlacePas encore d'évaluation
- Presentation On: Adobe Photoshop ToolsDocument14 pagesPresentation On: Adobe Photoshop ToolsChristian Dela CruzPas encore d'évaluation
- Summer CampDocument24 pagesSummer CampkumarcscsPas encore d'évaluation
- The Elements of DesignDocument23 pagesThe Elements of DesignbillyPas encore d'évaluation
- Class Notes For Adobe PhotoshopDocument7 pagesClass Notes For Adobe Photoshopsukh458Pas encore d'évaluation
- How To Use Adobe Photoshop CS6 ToolsDocument3 pagesHow To Use Adobe Photoshop CS6 ToolsVikas SinghPas encore d'évaluation
- Photoshop Day: Branding Department September 18, 2010Document31 pagesPhotoshop Day: Branding Department September 18, 2010Karl Adrian AguroPas encore d'évaluation
- Muhammad Arya Eza Photoshop ToolsDocument15 pagesMuhammad Arya Eza Photoshop Toolsl RAKASIWA lPas encore d'évaluation
- Tools PDFDocument8 pagesTools PDFMahnoor AkhterPas encore d'évaluation
- 2 HASNI Photoshop ToolsDocument15 pages2 HASNI Photoshop Toolsl RAKASIWA lPas encore d'évaluation
- Tools of PhotoshopDocument10 pagesTools of PhotoshopAbizerPas encore d'évaluation
- International Social WorkDocument9 pagesInternational Social WorkKrishna SapkotaPas encore d'évaluation
- Introduction RHDocument94 pagesIntroduction RHKrishna SapkotaPas encore d'évaluation
- Darkhast Faram New FinalDocument3 pagesDarkhast Faram New FinalKrishna SapkotaPas encore d'évaluation
- Notice For PHADocument17 pagesNotice For PHAKrishna SapkotaPas encore d'évaluation
- G 7 Tuq 77 Ypjvv 50Document3 pagesG 7 Tuq 77 Ypjvv 50swordprakashPas encore d'évaluation
- G 7 Tuq 77 Ypjvv 50Document3 pagesG 7 Tuq 77 Ypjvv 50swordprakashPas encore d'évaluation
- Mental Health StudyDocument4 pagesMental Health StudyKrishna SapkotaPas encore d'évaluation
- New Sampati Bibaran Form 2067-02-6 नयाँ सम्पती विवरण फारामDocument7 pagesNew Sampati Bibaran Form 2067-02-6 नयाँ सम्पती विवरण फारामmaduregmi75% (4)
- PHA 9th Level Paper IDocument3 pagesPHA 9th Level Paper IKrishna SapkotaPas encore d'évaluation
- .NHTC IntroductionDocument19 pages.NHTC IntroductionKrishna SapkotaPas encore d'évaluation
- Workbook 4 Com Skills For Supervisors Staff 6-07-07Document106 pagesWorkbook 4 Com Skills For Supervisors Staff 6-07-07Krishna SapkotaPas encore d'évaluation
- BPH Interanl Assessment QuestionDocument1 pageBPH Interanl Assessment QuestionKrishna SapkotaPas encore d'évaluation
- Photoshop TutorialDocument15 pagesPhotoshop TutorialKrishna SapkotaPas encore d'évaluation
- Postpartum Haemorrhage, DR JeevanDocument25 pagesPostpartum Haemorrhage, DR JeevanKrishna SapkotaPas encore d'évaluation
- E TDS ManualDocument30 pagesE TDS ManualJeetendra ShresthaPas encore d'évaluation
- 8bit Microprocessor Using VHDLDocument16 pages8bit Microprocessor Using VHDLTanu Newar0% (2)
- Serie: Guía RápidaDocument12 pagesSerie: Guía RápidalumapuePas encore d'évaluation
- Drawings Phase IIDocument12 pagesDrawings Phase IIY Go GltdPas encore d'évaluation
- Server and Workstation AdministrationDocument454 pagesServer and Workstation AdministrationScott CarneyPas encore d'évaluation
- NAD Factory Default and Software CheckDocument13 pagesNAD Factory Default and Software CheckNorma FloresPas encore d'évaluation
- Fireplace ManualDocument40 pagesFireplace Manualresistancebeta6Pas encore d'évaluation
- KPODocument18 pagesKPOjohnrichardjasminePas encore d'évaluation
- Characterization and Application of Cerium Fluoride Film in InfraredDocument4 pagesCharacterization and Application of Cerium Fluoride Film in InfrarednguyenthanhhopPas encore d'évaluation
- Alejandra PDFDocument1 pageAlejandra PDFCristian Melendres OrellanaPas encore d'évaluation
- 3G Video Alarm System User Manual - V4.1Document25 pages3G Video Alarm System User Manual - V4.1Andres VilloutaPas encore d'évaluation
- Akta Satelit On Astra 4A at 4Document6 pagesAkta Satelit On Astra 4A at 4Amirul AsyrafPas encore d'évaluation
- Renderoc RsxtraDocument4 pagesRenderoc RsxtraBalasubramanian AnanthPas encore d'évaluation
- Project Plan TemplateDocument4 pagesProject Plan TemplateEricKangPas encore d'évaluation
- DIS2116 ManualDocument88 pagesDIS2116 ManualHưng Tự Động HoáPas encore d'évaluation
- Factors Affecting Beam StrengthDocument2 pagesFactors Affecting Beam StrengthkalpanaadhiPas encore d'évaluation
- Types of CCTVDocument12 pagesTypes of CCTVpradeeplava950Pas encore d'évaluation
- 1082-Adding New Replication From Sybase To OracleDocument4 pages1082-Adding New Replication From Sybase To Oraclegirish10670Pas encore d'évaluation
- Leading Architect and Enabler in Digital SocietyDocument31 pagesLeading Architect and Enabler in Digital SocietyRifki NugrahaPas encore d'évaluation
- Et154 PDFDocument6 pagesEt154 PDFbytecPas encore d'évaluation
- Software: Measurlink Is An Easy-To-Use, Windows-Based Family of Quality Data Management Software ApplicationsDocument8 pagesSoftware: Measurlink Is An Easy-To-Use, Windows-Based Family of Quality Data Management Software ApplicationsBrandi DalePas encore d'évaluation
- SAP ABAP ResumeDocument3 pagesSAP ABAP Resumeshakti1392821Pas encore d'évaluation
- 816D Specalog (Small)Document2 pages816D Specalog (Small)Arvind HarryPas encore d'évaluation
- Glass Stair RailingsDocument1 pageGlass Stair RailingsRenz ChuaPas encore d'évaluation
- Operation Manual: Smart-UPS Uninterruptible Power SupplyDocument18 pagesOperation Manual: Smart-UPS Uninterruptible Power SupplyHafeez AhmadPas encore d'évaluation
- CFD Analysis of Free Cooling of Modular Data CentersDocument4 pagesCFD Analysis of Free Cooling of Modular Data CentersEmad AbdelsamadPas encore d'évaluation
- HartfordDocument7 pagesHartfordapi-443631703Pas encore d'évaluation
- English For Information Technology TEST 1 (Time: 90 Minutes)Document30 pagesEnglish For Information Technology TEST 1 (Time: 90 Minutes)Lộc Ngô XuânPas encore d'évaluation
- QAch 02Document13 pagesQAch 02Rami Alnajjar100% (1)
- Campus Invitation Letter - Sample 2Document1 pageCampus Invitation Letter - Sample 2sitaram shindePas encore d'évaluation