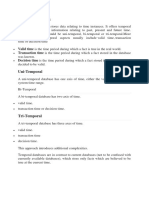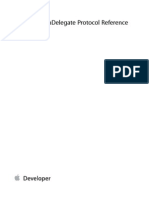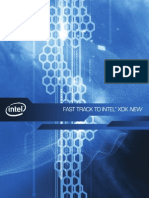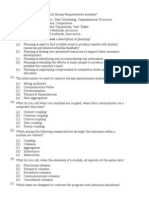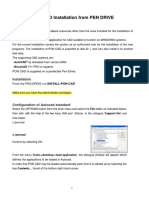Académique Documents
Professionnel Documents
Culture Documents
Developing Mobile Apps With Flex and Flash Builder
Transféré par
Nguyễn Văn TháiTitre original
Copyright
Formats disponibles
Partager ce document
Partager ou intégrer le document
Avez-vous trouvé ce document utile ?
Ce contenu est-il inapproprié ?
Signaler ce documentDroits d'auteur :
Formats disponibles
Developing Mobile Apps With Flex and Flash Builder
Transféré par
Nguyễn Văn TháiDroits d'auteur :
Formats disponibles
Developing Mobile Applications with
ADOBE FLEX and ADOBE FLASH BUILDER
TM
Legal notices
Legal notices
For legal notices, see http://help.adobe.com/en_US/legalnotices/index.html.
Last updated 5/31/2011
iii
Contents
Chapter 1: Getting started Getting started with mobile applications ............................................................................... 1 .................................................. 4 Differences in mobile, desktop, and browser application development Chapter 2: Development environment Create an Android application in Flash Builder Create an iOS application in Flash Builder Create an ActionScript mobile project Set mobile project preferences Connect Google Android devices Connect Apple iOS devices
......................................................................... 7
.............................................................................. 8 ................................................................................. 9
........................................................................................ 9 . . . . . . . . . . . . . . . . . . . . . . . . . . . . . . . . . . . . . . . . . . . . . . . . . . . . . . . . . . . . . . . . . . . . . . . . . . . . . . . . . . . . . 13
. . . . . . . . . . . . . . . . . . . . . . . . . . . . . . . . . . . . . . . . . . . . . . . . . . . . . . . . . . . . . . . . . . . . . . . . . . . . . . . . . . . . . . . . . . . 15
Chapter 3: User interface and layout Lay out a mobile application . . . . . . . . . . . . . . . . . . . . . . . . . . . . . . . . . . . . . . . . . . . . . . . . . . . . . . . . . . . . . . . . . . . . . . . . . . . . . . . . . . . . . . . . . . 16 Handle user input in a mobile application Define views in a mobile application Define tabs in a mobile application Use scroll bars in a mobile application Define menus in a mobile application . . . . . . . . . . . . . . . . . . . . . . . . . . . . . . . . . . . . . . . . . . . . . . . . . . . . . . . . . . . . . . . . . . . . . . . . . . . . . 22 . . . . . . . . . . . . . . . . . . . . . . . . . . . . . . . . . . . . . . . . . . . . . . . . . . . . . . . . . . . . . . . . . . . . . . . 24 Define a mobile application and a splash screen
. . . . . . . . . . . . . . . . . . . . . . . . . . . . . . . . . . . . . . . . . . . . . . . . . . . . . . . . . . . . . . . . . . . . . . . . . . . . . . . . . . 27 . . . . . . . . . . . . . . . . . . . . . . . . . . . . . . . . . . . . . . . . . . . . . . . . . . . . . . . . . . . . . . . . . . . . . . . . . . . . . . . . . . . 37 . . . . . . . . . . . . . . . . . . . . . . . . . . . . . . . . . . . . . . . . . . . . . . . . . . . . 40 . . . . . . . . . . . . . . . . . . . . . . . . . . . . . . . . . . . . . . . . . . . . . . . . . . . . . . . . . . . . . . . . . . . . . . . . . . . . . . . . . 46 . . . . . . . . . . . . . . . . . . . . . . . . . . . . . . . . . . . . . . . . . . . . . . . . . . . . . . . . . . . . . . . . . . . . . . . . . . . . . . . . . 48 . . . . . . . . . . . . . . . . . . . . . . . . . . . . . . . . . . . . . . . . . . . . 53 . . . . . . . . . . . . . . . . . . . . . . . . . . . . . . . . . . . . . . . . . . . . . . . . . . . . . . . . . . . . . . . . . . . . . . . . . . . . . 55
Define navigation, title, and action controls in a mobile application
Display the busy indicator for long-running activity in a mobile application Define transitions in a mobile application
Chapter 4: Application design and workflow Enable persistence in a mobile application . . . . . . . . . . . . . . . . . . . . . . . . . . . . . . . . . . . . . . . . . . . . . . . . . . . . . . . . . . . . . . . . . . . . . . . . . . . . 61 Support multiple screen sizes and DPI values in a mobile application Chapter 5: Text Use text in a mobile application . . . . . . . . . . . . . . . . . . . . . . . . . . . . . . . . . . . . . . . . . . . . . . . . . . . 65
. . . . . . . . . . . . . . . . . . . . . . . . . . . . . . . . . . . . . . . . . . . . . . . . . . . . . . . . . . . . . . . . . . . . . . . . . . . . . . . . . . . . . . . 79 . . . . . . . . . . . . . . . . . . . . . . . . . . . . . . . . . . . . . . . . . . . . . . . . . . . . . . . . . . . . . . . . . . . . . 81 . . . . . . . . . . . . . . . . . . . . . . . . . . . . . . . . . . . . . . . . . . . . . . . . . . . . . . . . . . . . . . . . . . 82
User interactions with text in a mobile application Embed fonts in a mobile application Use HTML text in mobile controls Chapter 6: Skinning Basics of mobile skinning Apply a custom mobile skin
Support the screen keyboard in a mobile application
. . . . . . . . . . . . . . . . . . . . . . . . . . . . . . . . . . . . . . . . . . . . . . . . . . . . . . . . . . . . . . . . . . . . . . . . . . . . . . . . . . 86
. . . . . . . . . . . . . . . . . . . . . . . . . . . . . . . . . . . . . . . . . . . . . . . . . . . . . . . . . . . . . . . . . . . . . . . . . . . . . . . . . . . . . 86
. . . . . . . . . . . . . . . . . . . . . . . . . . . . . . . . . . . . . . . . . . . . . . . . . . . . . . . . . . . . . . . . . . . . . . . . . . . . . . . . . . . . . . . . . . . . . 89 . . . . . . . . . . . . . . . . . . . . . . . . . . . . . . . . . . . . . . . . . . . . . . . . . . . . . . . . . . . . . . . . . . . . . . . . . . . . . . . . . . 93 . . . . . . . . . . . . . . . . . . . . . . . . . . . . . . . . . . . . . . . . . . . . . . . . . . . . . . . . . . . . . . . . . . . . . . . . . . . . . . . . . . . . . . . . . . 100
Create skins for a mobile application
Chapter 7: Run and debug mobile applications Manage launch configurations . . . . . . . . . . . . . . . . . . . . . . . . . . . . . . . . . . . . . . . . . . . . . . . . . . . . . . . . . . . . . . . . . . . . . . . . . . . . . . . . . . . . . . . 102 Run and debug a mobile application on the desktop Run and debug a mobile application on a device . . . . . . . . . . . . . . . . . . . . . . . . . . . . . . . . . . . . . . . . . . . . . . . . . . . . . . . . . . . . . . . . . 102 . . . . . . . . . . . . . . . . . . . . . . . . . . . . . . . . . . . . . . . . . . . . . . . . . . . . . . . . . . . . . . . . . . . . . 103
Last updated 5/31/2011
DEVELOPING MOBILE APPLICATIONS WITH FLEX AND FLASH BUILDER
Contents
iv
Chapter 8: Package and export a mobile application Export Android APK packages for release . . . . . . . . . . . . . . . . . . . . . . . . . . . . . . . . . . . . . . . . . . . . . . . . . . . . . . . . . . . . . . . . . . . . . . . . . . . . . 107 Export Apple iOS packages for release . . . . . . . . . . . . . . . . . . . . . . . . . . . . . . . . . . . . . . . . . . . . . . . . . . . . . . . . . . . . . . . . . . . . . . . . . . . . . . . 108
Chapter 9: Deploy Deploy an application on a mobile device
. . . . . . . . . . . . . . . . . . . . . . . . . . . . . . . . . . . . . . . . . . . . . . . . . . . . . . . . . . . . . . . . . . . . . . . . . . . . 109 . . . . . . . . . . . . . . . . . . . . . . . . . . . . . . . . . . . . . . . . . . . . . . . . . . . . . . 110
Develop and deploy a mobile application on the command line
Last updated 5/31/2011
Chapter 1: Getting started
Getting started with mobile applications
The Adobe Flex 4.5 release brings Flex and Adobe Flash Builder to smartphones and tablets. Leveraging Adobe AIR, you can now develop mobile applications in Flex with the same ease and quality as on desktop platforms. Many existing Flex components have been extended to work on mobile devices, including the addition of support for touch-based scrolling. Flex 4.5 also contains a set of new components designed to make it easy to build applications that follow standard design patterns for phones and tablets. Flash Builder has also been updated to add new features to support application development for mobile devices. With Flash Builder, you can develop, test, and debug applications on the desktop, or directly on your mobile device.
Design a mobile application
Because of the smaller screen sizes available on mobile devices, mobile applications typically follow different design patterns from browser-based applications. When developing for mobile applications, you typically divide the content into a series of views for display on a mobile device. Each view contains components that are focused on a single task or that contain a single set of information. The user typically drills down, or changes, from one view to another by tapping components in the view. The user can then use the devices back button to return to a previous view, or build navigation into the application. In the following example, the initial view of the application shows a list of products:
B A. Select a list item to change views in the application. B. Use the devices back button to return to the previous view.
The user selects a product in the list to obtain more information. The selection changes view to a detailed description of the product.
Last updated 5/31/2011
DEVELOPING MOBILE APPLICATIONS WITH FLEX AND FLASH BUILDER
Getting started
If you are designing an application for mobile, web, and desktop platforms, you typically design separate user interfaces for each platform. However, the applications can share any underlying model and data access code across all platforms.
Build applications for phones and tablets
For a tablet application, you are not as concerned with screen size limits as you are with phones. You do not have to structure a tablet application around small views. Instead, you can build your application using the standard Spark Application container with the supported mobile components and skins. Note: You can create an application for a mobile phone based on the Spark Application container. However, you typically use the ViewNavigatorApplication and TabbedViewNavigatorApplication containers instead. Create a mobile project in Flash Builder for tablets just as you do for phones. Tablet and phone applications require the same mobile theme to benefit from the components and skins optimized for mobile applications.
Author mobile applications in Flash Builder
Flash Builder brings a productive design, build, and debug workflow to mobile development. The goal of the mobile features in Flash Builder is to make it as easy to develop an ActionScript- or Flex-based mobile application as it is to develop a desktop or web application. Flash Builder offers two options for testing and debugging. You can launch and debug the application on the desktop using the AIR Debug Launcher (ADL). For greater control, launch and debug the application directly on a mobile device. In either case, you can use the Flash Builder debugging capabilities, including setting breakpoints and examining the application's state using the Variables and Expressions panels. When your application ready for deployment, use the Export Release Build process, just as you would to prepare desktop and web applications. The main difference is that when you export a release build of a mobile project, Flash Builder packages the build as a native installer, not as an .air file. For example, on Android, Flash Builder produces an .apk file that looks the same as a native Android application package. The native installer enables AIR-based applications to be distributed the same way as native applications on each platform.
Deploy mobile applications in AIR
Deploy mobile applications built in Flex using Adobe AIR for mobile devices. Any device on which you want to deploy a mobile application must support AIR. Your applications can take full advantage of the integration of AIR with the mobile platform. For example, a mobile application can handle a hardware back and menu button, and access local storage. You can also take advantage of all features that AIR offers for mobile devices. These features include geolocation, accelerometer, and camera integration. On a mobile device, it is not necessary to install AIR before you run an application built in Flex. The first time a user runs an application built in Flex, the user is prompted to download AIR. To familiarize yourself with AIR, and for more information on the capabilities of AIR, see the following:
About Adobe AIR AIR application invocation and termination Working with AIR runtime and operating system information Working with AIR native windows Working with local SQL databases in AIR
Last updated 5/31/2011
DEVELOPING MOBILE APPLICATIONS WITH FLEX AND FLASH BUILDER
Getting started
When developing mobile applications, you cannot use the following Flex components for AIR: WindowedApplication and Window. Instead, use the ViewNavigatorApplication and TabbedViewNavigatorApplication containers. When developing mobile applications for tablets, you can also use the Spark Application container. For more information, see Using the Flex AIR components and Define a mobile application and a splash screen on page 24.
Use the Mobile theme in your application
A theme defines the look and feel of an applications visual components. A theme can define something as simple as the color scheme or common font for an application, or it can define a complete reskinning of all the components used by the application. You can set CSS styles on Flex components only if the current theme includes those styles. To determine if the current theme supports the CSS style, view the styles entry in ActionScript 3.0 Reference for the Adobe Flash Platform. Flex supports three primary themes: Mobile, Spark, and Halo. The Mobile theme defines the default appearance of Flex components when you create a mobile application. To make some Flex components compatible with the Mobile theme, Adobe created new skins for the components. Therefore, some components have skins specific to a theme. Applications built with Flex can target different mobile devices, each with different screen sizes and resolutions. Flex simplifies the process of producing resolution-independent applications by providing DPI-independent skins for mobile components. For more information on mobile skins, see Basics of mobile skinning on page 89. For more information about styles and themes, see Styles and themes and Mobile styles on page 89.
Community resources
Read about the new features in Flex 4.5 and Flash Builder 4.5 in:
Introducing Adobe Flex 4.5 SDK by Adobe Product Manager, Deepa Subramaniam Mobile development using Adobe Flex 4.5 SDK and Flash Builder 4.5 by Adobe Product Designer, Narciso
Jaramillo.
What's new in Flash Builder 4.5 by Adobe Product Manager, Andrew Shorten
The Flex Developer Center contains many resources that can help you start building mobile applications using Flex 4.5:
Getting Started articles, links, and tutorials Samples of real applications built in Flex The Flex Cookbook, which contains answers to common coding problems Links to the Flex community and to other sites devoted to Flex
Another resource is Adobe TV, which contains videos by Adobe engineers, product evangelists, and customers about application development in Flex. One of the videos available is Build your first mobile application in Flash Builder 4.5. Read about the Flash Builder 4.5 mobile highlights put together by Holly Schinsky. Adobe Evangelist James Ward posted a video about Building Mobile Apps with Flex 4.5. Blogger Joseph Labrecque blogged about a Mobile Flex 4.5 Demonstration. Blogger Fabio Biondi blogged about creating an AIR-based YouTube Player for Android devices using Flash Builder.
Last updated 5/31/2011
DEVELOPING MOBILE APPLICATIONS WITH FLEX AND FLASH BUILDER
Getting started
Differences in mobile, desktop, and browser application development
Use Flex to develop applications for the following deployment environments:
Browser Deploy the application as a SWF file for use in Flash Player running in a browser. Desktop Deploy a standalone AIR application for a desktop computer, such as a Windows computer or Macintosh. Mobile Deploy a standalone AIR application for a mobile device, such as a phone or a tablet.
The Flash Player and AIR runtimes are similar. You can perform most of the same operations in either runtime. Besides allowing you to deploy standalone applications outside a browser, AIR provides close integration with the host platform. This integration enables such features as access to the file system of the device, the ability to create and work with local SQL databases, and more.
Considerations in designing and developing mobile applications
Applications for mobile touchscreen devices differ from desktop and browser applications in several ways:
To allow for easy manipulation by touch input, mobile components generally have larger hit areas than they do in
desktop or browser applications.
The interaction patterns for actions like scrolling are different on touchscreen devices. Because of the limited screen area, mobile applications are typically designed with only a small amount of the user
interface visible on the screen at one time.
User interface designs must take into account differences in screen resolution across devices. CPU and GPU performance is more limited on phones and tablets than on desktop devices. Owing to the limited memory available on mobile devices, applications must be careful to conserve memory. Mobile applications can be quit and restarted at any time, such as when the device receives a call or text message.
Therefore, building an application for a mobile device is not just a matter of scaling down a desktop application to a different screen size. Flex lets you create separate user interfaces appropriate for each form factor, while sharing underlying model and data access code among mobile, browser, and desktop projects.
Restrictions on using Spark and MX components in a mobile application
Use the Spark component set when creating mobile applications in Flex. The Spark components are defined in the spark.components.* packages. However, for performance reasons or because not all Spark components have skins for the Mobile theme, mobile applications do not support the entire Spark component set. Except for the MX charting controls and the MX Spacer control, mobile applications do not support the MX component set defined in the mx.* packages. The following table lists the components that you can use, that you cannot use, or that require care to use in a mobile application:
Last updated 5/31/2011
DEVELOPING MOBILE APPLICATIONS WITH FLEX AND FLASH BUILDER
Getting started
Component
Component
Use in mobile? Yes
Notes
Spark ActionBar Spark BusyIndicator Spark TabbedViewNavigator
Spark View Spark ViewMenu Spark ViewNavigator
These new components support mobile applications.
Spark TabbedViewNavigatorApplication Spark ViewNavigatorApplication Spark Button Spark CheckBox Spark DataGroup Spark Group/HGroup/VGroup/TileGroup Spark Image/BitmapImage Spark Label Spark List Spark RadioButton/RadioButtonGroup Spark SkinnableContainer Spark Scroller Spark TextArea Spark TextInput Other Spark skinnable components Discouraged Skinnable Spark components other than the ones listed above are discouraged because they do not have a skin for the Mobile theme. If the component does not have a skin for the Mobile theme, you can create one for your application. These components are discouraged for performance reasons. While you can use them in a mobile application, doing so can affect performance. For the DataGrid control, performance is based on the amount of data that you render. For the RichEditableText and RichText controls, performance is based on the amount of text, and the number of controls in the application. MX components other than Spacer and charts No Mobile applications do not support MX components, such as the MX Button, CheckBox, List, or DataGrid. These components correspond to the Flex 3 components in the mx.controls.* and mx.containers.* packages. Spacer does not use a skin, so it can be used in a mobile application. You can use the MX chart controls, such as the AreaChart and BarChart, in a mobile application. The MX chart controls are in the mx.charts.* packages. However, performance on a mobile device can be less than optimal depending on the size and type of charting data. By default, Flash Builder does not include the MX components in the library path of mobile projects. To use the MX charting components in an application, add the mx.swc and charts.swc to your library path. Yes Most of these components have skins for the Mobile theme. Label, Image, and BitmapImage can be used even though they do not have a mobile skin. Some Spark layout containers, such as Group and its subclasses, do not have skins. Therefore, you can use them in a mobile application.
Spark DataGrid
Spark RichEditableText Spark RichText
Discouraged
MX Spacer
Yes
MX chart components
Yes, but with performance implications
Last updated 5/31/2011
DEVELOPING MOBILE APPLICATIONS WITH FLEX AND FLASH BUILDER
Getting started
The following Flex features are not supported in mobile applications:
No support for drag-and-drop operations No support for the ToolTip control No support for RSLs
Performance considerations with mobile applications
Owing to the performance constraints of mobile devices, some aspects of mobile application development differ from development for browser and desktop applications. Some performance considerations include the following:
Write item renderers in ActionScript
For mobile applications, you want list scrolling to have the highest performance possible. Write item renderers in ActionScript to achieve the highest performance. While you can write item renderers in MXML, your application performance can suffer. Flex provides two item renderers that are optimized for use in a mobile application: spark.components.LabelItemRenderer and spark.components.IconItemRenderer. For more information on these item renderers, see Using a mobile item renderer with a Spark list-based control. For more information on creating custom item renderers in ActionScript, see Custom Spark item renderers. For more information on the differences between mobile and desktop item renderers, see Differences between mobile and desktop item renderers.
Use ActionScript and compiled FXG graphics or bitmaps to develop custom skins
The mobile skins shipped with Flex are written in ActionScript with compiled FXG graphics to provide the highest performance. You can write skins in MXML, but your application performance can suffer depending on the number of components that use MXML skins. For the highest performance, write skins in ActionScript and use compiled FXG graphics. For more information, see Spark Skinning and FXG and MXML graphics.
Use text components that do not rely on the Text Layout Framework (TLF)
Many of the Spark text controls rely on TLF. Using TLF controls in a mobile application can affect performance. For more information on TLF, see About the Spark text controls. The Spark Label control does not rely on TLF. The Spark TextInput and TextArea controls have skins for the Mobile theme that do not rely on TLF. For best results, use the Label, TextInput, and TextArea controls in your application except when writing custom item renderers. In custom item renderers, use the StyleableTextField control. For more information, see Custom Spark item renderers. The Spark RichText and RichEditableText rely on TLF. You can use these controls to display rich content, but using them can affect performance.
Take care when using MX chart components in a mobile application
You can use the MX chart controls, such as the AreaChart and BarChart controls, in a mobile application. However, they can affect performance depending on the size and type of charting data. Blogger Nahuel Foronda created a series of articles on Mobile ItemRenderer in ActionScript. Blogger Rich Tretola created a cookbook entry on Creating a List with an ItemRenderer for a mobile application.
Last updated 5/31/2011
Chapter 2: Development environment
Create an Android application in Flash Builder
Here is a general workflow for creating a Flex mobile application for the Google Android platform. This workflow assumes that you have already designed your mobile application. See Design a mobile application on page 1for more information.
AIR requirements
Flex mobile projects and ActionScript mobile projects require AIR 2.6. You can run mobile projects on physical devices that support AIR 2.6. You can install AIR 2.6 on Android devices running Android 2.2 or later. Note: If you do not have a device that supports AIR 2.6, you can use Flash Builder to launch and debug mobile applications on the desktop. Each version of the Flex SDK includes the required Adobe AIR version. If you have installed mobile applications on a device from an earlier version of the Flex SDK, uninstall AIR from the device. Flash Builder installs the correct version of AIR when you run or debug a mobile application on a device.
Create an application
1 In Flash Builder, select File > New > Flex Mobile Project.
A Flex Mobile Project is a special type of AIR project. Follow the prompts in the new project wizard as you would for any other AIR project in Flash Builder. For more information, see Create Flex mobile projects. To set Android-specific mobile preferences, see Set mobile project preferences on page 9. When you create a Flex Mobile Project, Flash Builder generates the following files for the project:
ProjectName.mxml
The default application file for the project. By default, Flash Builder names this file with the same name as the project. If the project name contains illegal ActionScript characters, Flash Builder names this file Main.mxml. This MXML file contains the base Spark application tag for the project. The base Spark application tag can be ViewNavigatorApplication or TabbedViewNavigatorApplication. Typically, you do not add content to the default application file directly, other than ActionBar content that is displayed in all views. To add content to the ActionBar, set the navigatorContent, titleContent, or actionContent properties.
ProjectNameHomeView.mxml
The file representing the initial view for the project. Flash Builder places the file in a views package. The firstView attribute of the ViewNavigatorApplication tag in ProjectName.mxml specifies this file as the default opening view of the application. For more information on defining views, see Define views in a mobile application on page 27. You can also create an ActionScript-only mobile project. See Create an ActionScript mobile project on page 9.
2 (Optional) Add content to the ActionBar of the main application file.
Last updated 5/31/2011
DEVELOPING MOBILE APPLICATIONS WITH FLEX AND FLASH BUILDER
Development environment
The ActionBar displays content and functionality that apply to the application or to the current view of the application. Here, add content that you want to display in all views of the application. See Define navigation, title, and action controls in a mobile application on page 40.
3 Lay out the content of the initial view of your application.
Use Flash Builder in Design mode or Source mode to add components to a view. Only use components that Flex supports for mobile development. In both Design mode and Source mode, Flash Builder guides you to use supported components. See User interface and layout on page 16. Within the view, add content to the ActionBar that is visible only in that view.
4 (Optional) Add any other views that you want to include in your application.
In the Flash Builder Package Explorer, from the context menu for the views package in your project, select New MXML Component. The New MXML Component wizard guides you as you create the view. For more information on views, see Define views in a mobile application on page 27.
5 (Optional) Add mobile-optimized item renderers for List components.
Adobe provides IconItemRenderer, an ActionScript-based item renderer for use with mobile applications. See Using a mobile item renderer with a Spark list-based control.
6 Configure launch configurations to run and debug the application.
You can run or debug the application on the desktop or on a device. A launch configuration is required to run or debug an application from Flash Builder. The first time you run or debug a mobile application, Flash Builder prompts you to configure a launch configuration. When running or debugging a mobile application on a device, Flash Builder installs the application on the device. See Run and debug mobile applications on page 102.
7 Export the application as an installer package.
Use Export Release Build to create packages that can be installed on mobile devices. Flash Builder creates packages for platform you select for export. See Export Android APK packages for release on page 107. Here are a few video tutorials by blogger Brent Arnold that can help you:
Create a simple Flex mobile application for the Android platform Create a Flex mobile application with multiple views Create a Flex mobile application using a Spark-based List control
Create an iOS application in Flash Builder
Here is a general workflow for creating an ActionScript mobile application for the Apple iOS platform.
1 Before you begin creating the ActionScript mobile application, follow the steps at Connect Apple iOS devices on
page 15.
2 In Flash Builder, select File > New > ActionScript Mobile Project.
Select the target platform as Apple iOS, and set the mobile project preferences. For more information about setting mobile project preferences, see Set mobile project preferences on page 9.
Last updated 5/31/2011
DEVELOPING MOBILE APPLICATIONS WITH FLEX AND FLASH BUILDER
Development environment
Follow the prompts in the new-project wizard as you would for any other project-building wizard in Flash Builder. For more information, see Create ActionScript mobile projects.
3 Write the application code in the main ActionScript application file. 4 Configure launch configurations to run and debug the application. You can run or debug the application on the
desktop or on a connected device. For more information, see Debug an application on an Apple iOS device on page 106.
5 Export or deploy the application as an iOS package application (IPA).
For more information, see Export Apple iOS packages for release on page 108 and Deploy an application on an Apple iOS device on page 109.
More Help topics
Beginning a Mobile Application (video)
Create an ActionScript mobile project
Use Flash Builder to create an ActionScript mobile application. The application that you create is based on the Adobe AIR API.
1 Select File > New > ActionScript Mobile Project. 2 Enter a project name and location. The default location is the current workspace. 3 Use the default Flex 4.5 SDK that supports mobile application development.
Click Next.
4 Select the target platforms for your application, and specify mobile project settings for each platform.
For more information on mobile project settings, see Set mobile project preferences on page 9.
5 Click Finish, or click Next to specify additional configuration options and build paths.
For more information on the project configuration options and build paths, see Build paths and other project configuration options.
Set mobile project preferences
Set device configurations
Flash Builder uses device configurations to display device screen size previews in Design View or to launch applications on the desktop using the AIR Debug Launcher (ADL). See Manage launch configurations on page 102. To set device configurations, open Preferences and select Flash Builder > Device Configurations. Flash Builder provides several default device configurations. You can add, edit, or remove additional device configurations. You cannot modify the default configurations that Flash Builder provides. Clicking the Restore Defaults button restores default device configurations but does not remove any configurations that you have added. Also, if you added a device configuration with a name that matches one of the defaults, Flash Builder overrides the added configuration with the default settings.
Last updated 5/31/2011
DEVELOPING MOBILE APPLICATIONS WITH FLEX AND FLASH BUILDER
Development environment
10
Device configurations contain the following properties:
Property Device Name Platform Full Screen Size Usable Screen Size Description A unique name for the device. Device platform. Select a platform from the list of supported platforms. Width and height of the devices screen. The standard size of an application on the device. This size is the expected size of an application launched in non-full screen mode, accounting for system chrome, such as the status bar. Pixels per inch on the devices screen.
Pixels per Inch
Choose target platforms
Flash Builder supports target platforms based on the application type. To select a platform, open Preferences and select Flash Builder > Target Platforms. Flash Builder installs necessary portions of the Android SDK. For all third-party plug-ins, see the associated documentation.
Choose an application template
When you create a mobile application, you can select from the following application templates:
Blank Uses the Spark Application tag as the base application element.
Use this option if you want to create a custom application without using the standard view navigation.
View-Based Application Uses the Spark ViewNavigatorApplication tag as the base application element to create an
application with a single view. You can specify the name of the initial view.
Tabbed Application Uses the Spark TabbedViewNavigatorApplication tag as the base application element to create a
tab-based application. To add a tab, enter a name for the tab, and click Add. You can change the order of the tabs by clicking Up and Down. To remove a tab from the application, select a tab and click Remove. The name of the view is the tab name with "View" appended. For example, if you name a tab as FirstTab, Flash Builder generates a view named FirstTabView. For each tab that you create, a new MXML file is generated in the "views" package. Note: The package name is not configurable through the Flex Mobile Project wizard. The MXML files are generated according to the following rules:
If the tab name is a valid ActionScript class name, Flash Builder generates the MXML file using the tab name with
"View" appended.
If the tab name is not a valid class name, Flash Builder modifies the tab name by removing invalid characters and
inserting valid starting characters. If the modified name is unacceptable, Flash Builder changes the MXML filename to "ViewN", where N is the position of the view, starting with N=1. Blogger Brent Arnold created a video tutorial about using the Tabbed Application template.
Last updated 5/31/2011
DEVELOPING MOBILE APPLICATIONS WITH FLEX AND FLASH BUILDER
Development environment
11
Choose mobile application permissions
When you create a mobile application, you can specify or change the default permissions for a target platform. The permissions are specified at the time of compiling, and they cannot be changed at runtime. First select the target platform, and then set the permissions for each platform, as required. You can edit the permissions later in the application descriptor XML file. Third-party plug-ins provide additional platform support for both Flex and ActionScript projects. For platformspecific permissions, see the device's associated documentation. Permissions for the Google Android platform For the Google Android platform, you can set the following permissions:
INTERNET Allows network requests and remote debugging
The INTERNET permission is selected by default. If you deselect this permission, you cannot debug your application on a device.
WRITE_EXTERNAL_STORAGE Allows writing to an external device
Select this permission to let the application write to an external memory card on the device.
READ_PHONE_STATE Mutes the audio during an incoming call
Select this permission to let the application mute the audio during phone calls. For example, you can select this permission if your application plays audio in the background.
ACCESS_FINE_LOCATION Allows access to a GPS location
Select this permission to let the application access GPS data using the Geolocation class.
DISABLE_KEYGUARD and WAKE_LOCK Disallows sleep mode on the device
Select this permission to prevent the device from going to sleep using the SystemIdleMode class settings.
CAMERA Allows access to a camera
Select this permission to let the application access a camera.
RECORD_AUDIO Allows access to a microphone
Select this permission to let the application access a microphone.
ACCESS_NETWORK_STATE and ACCESS_WIFI_STATE Allows access to information about network interfaces
associated with the device Select this permission to let the application access network information using the NetworkInfo class. For more information about setting mobile application properties, see the Adobe AIR documentation. Permissions for the Apple iOS platform The Apple iOS platform uses runtime validation for permissions instead of predefined permissions. That is, if an application wants to access a specific feature of the Apple iOS platform that requires user permission, a pop-up appears requesting permission.
Choose platform settings
Platform settings let you select a target device family. Depending on the platform that you select, you can select the target device or a target device family. You can select a specific device or all the devices that the platform supports.
Last updated 5/31/2011
DEVELOPING MOBILE APPLICATIONS WITH FLEX AND FLASH BUILDER
Development environment
12
Third-party plug-ins provide additional platform support for both Flex and ActionScript projects. For platformspecific settings, see the device's associated documentation. Platform settings for the Google Android platform For a Flex mobile project or an ActionScript mobile project, you can specify Google Android as the platform. However, there are no platform-specific settings for this platform. Platform settings for the Apple iOS platform For an ActionScript mobile project, you can specify the following target devices for the Apple iOS platform:
iPhone/iPod Touch Applications using this target family are listed as compatible with only iPhone and iPod Touch
devices in the Apple App store.
iPad Applications using this target family are listed as compatible only with iPad devices in the Apple App store. All Applications using this target family are listed as compatible with both iPhone or iPod Touch, and iPad devices in
the Apple App store. This option is the default.
Choose application settings
Automatically Reorient Rotates the application when the user rotates the device. When this setting is not enabled, your
application always appears in a fixed orientation.
Full Screen Displays your application in fullscreen mode on the device. When this setting is enabled, the devices status
bar does not appear above your application. Your application fills the entire screen. If you want to target your application across multiple device types with varying screen densities, select Automatically Scale Application For Different Screen Densities. Selecting this option automatically scales the application and handles density changes, as required, for the device. See Set application scaling on page 12.
Set application scaling
You use mobile application scaling to build a single mobile application that is compatible with devices with different screen sizes and densities. Mobile device screens have varying screen densities, or DPI (dots per inch). You can specify the DPI value as 160, 240, or 320, depending on the screen density of the target device. When you enable automatic scaling, Flex optimizes the way it displays the application for the screen density of each device. For example, suppose that you specify the target DPI value as 160 and enable automatic scaling. When you run the application on a device with a DPI value of 320, Flex automatically scales the application by a factor of 2. That is, Flex magnifies everything by 200%. To specify the target DPI value, set it as the applicationDPI property of the <s:ViewNavigatorApplication> tag or <s:TabbedViewNavigatorApplication> tag in the main application file:
<s:ViewNavigatorApplication xmlns:fx="http://ns.adobe.com/mxml/2009" xmlns:s="library://ns.adobe.com/flex/spark" firstView="views.HomeView" applicationDPI="160">
If you choose to not auto-scale your application, you must handle the density changes for your layout manually, as required. However, Flex adapts the skins to the density of each device. For more information about creating density-independent mobile applications, see Support multiple screen sizes and DPI values in a mobile application on page 65.
Last updated 5/31/2011
DEVELOPING MOBILE APPLICATIONS WITH FLEX AND FLASH BUILDER
Development environment
13
Connect Google Android devices
You can connect a Google Android device to your development computer to preview or debug the application on the Android device.
Supported Android devices
Flex mobile projects and ActionScript mobile projects require AIR 2.6. You can run or debug mobile projects only on physical devices that support AIR 2.6. You can install AIR 2.6 on Android devices running Android 2.2 or later.
Configure Android devices
To run and debug Flex mobile applications from an Android device, enable USB debugging as indicated below:
1 On the device, follow these steps to ensure that USB debugging is enabled: a Tap the Home button to display the home screen. b Go to Settings, and select Applications > Development. c Enable USB debugging. 2 Connect the device to your computer with a USB cable. 3 Pull down the notification area at the top of the screen. You see either USB Connected or USB Connection. a Tap USB Connected or USB Connection. b If a set of options appears that includes Charge Only Mode, select Charge Only Mode and tap OK. c If you see a button for turning off mass storage mode, click the button to turn off mass storage. 4 (Windows only) Install the appropriate USB driver for your device. See Install USB device drivers for Android
devices (Windows) on page 13.
5 Pull down the notification area at the top of the screen.
If USB Debugging does not appear as an entry, check the USB mode as described in step 3 above. Make sure that the USB mode is not set to PC Mode. Note: Additional configuration is needed when debugging. See Run and debug a mobile application on a device on page 103.
Install USB device drivers for Android devices (Windows)
Device drivers and configurations Windows platforms require installation of a USB driver to connect an Android device to your development computer. Flash Builder provides a device driver and configuration for several Android devices. To view the device configurations for all the supported Android devices, open Preferences, and select Flash Builder > Device Configurations. For the complete list of supported devices, see Certified devices. These device driver configurations are listed in the android_winusb.inf. Windows Device Manager accesses this file when installing the device driver. Flash Builder installs android_winusb.inf at the following location:
<Adobe Flash Builder 4.5 Home>\utilities\drivers\android\android_winusb.inf
You can update android_winusb.inf with USB drivers for Android devices that are not listed above. See Add Android USB device driver configurations on page 14.
Last updated 5/31/2011
DEVELOPING MOBILE APPLICATIONS WITH FLEX AND FLASH BUILDER
Development environment
14
Install USB device driver 1 Connect your Android device to your computers USB port.
2 Go to the following location:
<Flash Builder>/utilities/drivers/android/usb_driver/
Install the USB driver using either the Windows Found New Hardware wizard or the Windows Device Manager.
Add Android USB device driver configurations
If you have a supported Android device not listed in Install USB device drivers for Android devices (Windows) on page 13, update the android_winusb.inf file to include the device.
1 Plug the device into a USB port of your computer.
Windows informs you that it cannot find the driver.
2 Using the Windows Device Manager, open the Details tab of the device properties. 3 Select the Hardware IDs property to view the hardware ID. 4 Open android_winusb.inf in a text editor. Find android_winusb.inf at the following location:
<Adobe Flash Builder 4.5 Home>\utilities\drivers\android\android_winusb.inf
5 Note the listings in the file that apply to your architecture, either [Google.NTx86] or [Google.NTamd64]. The
listings contain a descriptive comment and one or more lines with the hardware ID, as shown here:
. . . [Google.NTx86] ; HTC Dream %CompositeAdbInterface% = USB_Install, USB\VID_0BB4&PID_0C02&MI_01 . . .
6 Copy and paste a comment and hardware listing. For the device driver you want to add, edit the listing as follows: a For the comment, specify the name of the device. b Replace the hardware ID with the hardware ID identified in Step 3 above.
For example:
. . . [Google.NTx86] ; NEW ANDROID DEVICE %CompositeAdbInterface% . . .
= USB_Install, NEW HARDWARE ID
7 Use the Windows Device Manager to install the device, as described in Install USB device drivers for Android
devices (Windows) on page 13 above. During the installation, Windows displays a warning that the driver is from an unknown publisher. However, the driver allows Flash Builder to access your device. If you have any trouble getting Windows to recognize your Android device, see this video, where Brent Arnold shares some troubleshooting tips.
Last updated 5/31/2011
DEVELOPING MOBILE APPLICATIONS WITH FLEX AND FLASH BUILDER
Development environment
15
Connect Apple iOS devices
You can connect Apple iOS devices to your development computer to debug or deploy your application on the iOS device.
Supported iOS devices
Flash Builder provides device configurations for Apple iPhone or iTouch and iPad devices. Open Preferences, and select Flash Builder > Device Configurations to view the device configurations for all the supported Apple devices.
Prepare to install and deploy an application on an iOS device
Log in to the iOS Dev Center using your iPhone developer account ID, and follow these steps:
1 Create a certificate signing request file. You use this file to obtain an iPhone developer certificate.
For more information, see Generate a certificate signing request.
2 Generate an Apple developer certificate (.cer filename extension) and a provisioning profile file (.mobileprovision
filename extension). Follow the instructions at the iOS Dev Center. When you create the provisioning profile, list the IDs of the devices on which you want to install the application. For more information, see the Apple Developer documentation.
3 Convert the Apple developer certificate to a P12 certificate.
For more information about converting the Apple developer certificate to a P12 certificate, see Convert a developer certificate into a P12 file.
Last updated 5/31/2011
16
Chapter 3: User interface and layout
Lay out a mobile application
Use views and sections to lay out a mobile application
A mobile application is made up of one or more screens, or views. For example, mobile application could have three views:
1 A home view that lets you add contact information 2 A contacts view containing a list of existing contacts 3 A search view to search your list of contacts
A simple mobile application The following image shows the main screen of a simple mobile application built in Flex:
A. ActionBar control B. Content area
This figure shows the main areas of a mobile application:
ActionBar control The ActionBar control lets you display contextual information about the current state of the
application. This information includes a title area, an area for controls to navigate the application, and an area for controls to perform an action. You can add global content in the ActionBar control that applies to the entire application, and you can add items specific to an individual view.
Content area The content area displays the individual screens, or views, that make up the application. Users navigate the views of the application by using the components built in to the application and the input controls of the mobile device.
A mobile application with sections
Last updated 5/31/2011
DEVELOPING MOBILE APPLICATIONS WITH FLEX AND FLASH BUILDER
User interface and layout
17
A more complex application could define several areas, or sections, of the application. For example, the application could have a contacts section, an e-mail section, a favorites section, and other sections. Each section of the application contains one or more views. Individual views can be shared across sections so that you do not have to define the same view multiple times. The following figure shows a mobile application that includes a tab bar at the bottom of the application window:
A
C A. ActionBar control B. Content area C. Tab bar
Flex uses the ButtonBarBase control to implement the tab bar. Each button of the tab bar corresponds to a different section. Select a button in the tab bar to change the current section. Each section of the application defines its own ActionBar. Therefore, the tab bar is global to the entire application, and the ActionBar is specific to each section.
Last updated 5/31/2011
DEVELOPING MOBILE APPLICATIONS WITH FLEX AND FLASH BUILDER
User interface and layout
18
Lay out a simple mobile application
The following figure shows the architecture of a simple mobile application:
Main application (ViewNavigatorApplication)
(ViewNavigator) Home (View) Contacts (View) Search (View)
The figure shows an application made up of four files. A mobile application contains a main application file, and one file for each view. There is no separate file for the ViewNavigator; the ViewNavigatorApplication container creates it. Note: While this diagram shows the application architecture, it does not represent the application at runtime. At runtime, only one view is active and resident in memory. For more information, see Navigate the views of a mobile application on page 20. Classes used in a mobile application Use the following classes to define a mobile application:
Class ViewNavigatorApplicatio n ViewNavigator Description Defines the main application file. The ViewNavigatorApplication container does not take any children. Controls navigation among the views of an application. The ViewNavigator also creates the ActionBar control. The ViewNavigatorApplication container automatically creates a single ViewNavigator container for the entire application. Use methods of the ViewNavigator container to switch between the different views. View Defines the views of the application, where each view is defined in a separate MXML or ActionScript file. An instance of the View container represents each view of the application. Define each view in a separate MXML or ActionScript file.
Use the ViewNavigatorApplication container to define the main application file, as the following example shows:
<?xml version="1.0" encoding="utf-8"?> <!-- containers\mobile\SparkSingleSectionSimple.mxml --> <s:ViewNavigatorApplication xmlns:fx="http://ns.adobe.com/mxml/2009" xmlns:s="library://ns.adobe.com/flex/spark" firstView="views.HomeView"> </s:ViewNavigatorApplication>
The ViewNavigatorApplication container automatically creates a single ViewNavigator object that defines the ActionBar. You use the ViewNavigator to navigate the views of the application. Add a View container to a mobile application Every mobile application has at least one view. While the main application file creates the ViewNavigator, it does not define any of the views used in the application.
Last updated 5/31/2011
DEVELOPING MOBILE APPLICATIONS WITH FLEX AND FLASH BUILDER
User interface and layout
19
Each view in an application corresponds to a View container defined in an ActionScript or MXML file. Each View contains a data property that specifies the data associated with that view. Views can use the data property to pass information to each other as the user navigates the application. Use the ViewNavigatorApplication.firstView property to specify the file that defines the first view in the application. In the previous application, the firstView property specifies views.HomeView. The following example shows the HomeView.mxml file that defines that view:
<?xml version="1.0" encoding="utf-8"?> <!-- containers\mobile\views\HomeView.mxml --> <s:View xmlns:fx="http://ns.adobe.com/mxml/2009" xmlns:s="library://ns.adobe.com/flex/spark" title="Home"> <s:layout> <s:VerticalLayout paddingTop="10"/> </s:layout> <s:Label text="The home screen"/> </s:View>
Blogger David Hassoun blogged about ViewNavigator basics.
Lay out a mobile application with multiple sections
A mobile application can collect related views in different sections of the application. For example, the following figure shows the organization of a mobile application with three sections.
Main application (TabbedViewNavigatorApplication)
(TabbedViewNavigator)
Contacts (ViewNavigator) Contacts Home (View) Edit Contacts (View) Search (View)
Email (ViewNavigator) Email Home (View) Edit Contacts (View) Search (View)
Favorites (ViewNavigator) Favorites Home (View) Search (View)
Any section can use any View. That is, a view does not belong to a specific section. The section just defines a way to arrange and navigate a collection of views. In the figure, the Search view is part of every section of the application. At runtime, only one view is active and resident in memory. For more information, see Navigate the views of a mobile application on page 20. Classes used in a mobile application with multiple sections The following table lists the classes that you use to create a mobile application with multiple sections:
Last updated 5/31/2011
DEVELOPING MOBILE APPLICATIONS WITH FLEX AND FLASH BUILDER
User interface and layout
20
Class
Description
TabbedViewNavigatorApplication Defines the main application file. The only allowable child of the TabbedViewNavigatorApplication container is ViewNavigator. Define one ViewNavigator for each section of the application. TabbedViewNavigator Controls navigation among the sections that make up the application. The TabbedViewNavigatorApplication container automatically creates a single TabbedViewNavigator container for the entire application. The TabbedViewNavigator container creates the tab bar that you use to navigate among the sections. ViewNavigator Define one ViewNavigator container for each section. The ViewNavigator controls navigation among the views that make up the section. It also creates the ActionBar control for the section. Defines the views of the application. An instance of the View container represents each view of the application. Define each view in a separate MXML or ActionScript file.
View
A sectioned mobile application contains a main application file, and a file that defines each view. Use the TabbedViewNavigatorApplication container to define the main application file, as the following example shows:
<?xml version="1.0" encoding="utf-8"?> <!-- containers\mobile\SparkMultipleSectionsSimple.mxml --> <s:TabbedViewNavigatorApplication xmlns:fx="http://ns.adobe.com/mxml/2009" xmlns:s="library://ns.adobe.com/flex/spark"> <s:ViewNavigator label="Contacts" firstView="views.ContactsHome"/> <s:ViewNavigator label="Email" firstView="views.EmailHome"/> <s:ViewNavigator label="Favorites" firstView="views.FavoritesHome"/> </s:TabbedViewNavigatorApplication>
Use the ViewNavigator in an application with multiple sections The only allowable child component of the TabbedViewNavigatorApplication container is ViewNavigator. Each section of the application corresponds to a different ViewNavigator container. Use the ViewNavigator container to navigate the views of each section, and to define the ActionBar control for the section. Use the ViewNavigator.firstView property to specify the file that defines the first view in the section. Use the TabbedViewNavigator in an application with multiple sections The TabbedViewNavigatorApplication container automatically creates a single container of type TabbedViewNavigator. The TabbedViewNavigator container then creates a tab bar at the bottom of the application. You do not have to add logic to the application to navigate among the sections.
Navigate the views of a mobile application
A stack of View objects controls navigation in a mobile application. The top View object on the stack defines the currently visible view. The ViewNavigator container maintains the stack. To change views, push a new View object onto the stack, or pop the current View object off the stack. Popping the currently visible View object off the stack destroys the View object and returns the user to the previous view on the stack. In an application with sections, use the tab bar to navigate the sections. Because a different ViewNavigator defines each section, changing sections corresponds to changing the current ViewNavigator and stack. The View object at the top of the stack of the new ViewNavigator becomes the current view.
Last updated 5/31/2011
DEVELOPING MOBILE APPLICATIONS WITH FLEX AND FLASH BUILDER
User interface and layout
21
To conserve memory, by default the ViewNavigator ensures that only one view is in memory at a time. However, it maintains the data for previous views on the stack. Therefore, when the user navigates back to the previous view, the view can be reinstantiated with the appropriate data. Note: The View container defines the destructionPolicy property. If set to auto, the default, the ViewNavigator destroys the view when it is not active. If set to none, the view is cached in memory. Blogger Mark Lochrie blogged about Flash Builder 4.5 ViewNavigator. ViewNavigator navigation methods Use the following methods of the ViewNavigator class to control navigation:
pushView() Push a View object onto the stack. The View passed as an argument to the pushView() method becomes the current view. popView() Pop the current View object off the navigation stack and destroy the View object. The previous View object on the stack becomes the current view. popToFirstView() Pop all View objects off the stack and destroy them, except for the first View object on the stack. The
first View object on the stack becomes the current view.
popAll() Empty the stack of the ViewNavigator, and destroy all View objects. Your application displays a blank view.
The following figure shows two views. To change the current view, use the ViewNavigator.pushView() method to push a View object that represents the new view onto the stack. The pushView() method causes the ViewNavigator to switch the display to the new View object.
Push and pop View objects to change views.
Use the ViewNavigator.popView() method to remove the current View object from the stack. The ViewNavigator returns display to the previous View object on the stack. Note: The mobile device itself controls much of the navigation in a mobile application. For example, mobile applications built in Flex automatically handle the back button on mobile devices. Therefore, you do not have to add support for the back button to the application. When the user presses the back button on the mobile device, Flex automatically calls the popView() method to restore the previous view. Blogger David Hassoun blogged about managing data in a view. Create navigation for an application with multiple sections In the following figure, the Views are arranged in multiple sections. A different ViewNavigator container defines each section. Within each section are one or more views:
Last updated 5/31/2011
DEVELOPING MOBILE APPLICATIONS WITH FLEX AND FLASH BUILDER
User interface and layout
22
C A. ActionBar B. Content area C. Tab bar
To change the view in the current section, which corresponds to the current ViewNavigator, use the pushView() and popView() methods. To change the current section, use the tab bar. When you switch sections, you switch to the ViewNavigator container of the new section. The display changes to show the View object currently at the top of the stack for the new ViewNavigator. You can also change sections programmatically by using the TabbedViewNavigator.selectedIndex property. This property contains the 0-based index of the selected view navigator.
Handle user input in a mobile application
User input requires different handling in a mobile application compared to a desktop or browser application. In a desktop application built for AIR, or in a browser application built for Flash Player, the primary input devices are a mouse and a keyboard. For mobile devices, the primary input device is a touch screen. A mobile device often has some type of keyboard, and some devices also include a five-way directional input method (left, right, up, down, and select).
Last updated 5/31/2011
DEVELOPING MOBILE APPLICATIONS WITH FLEX AND FLASH BUILDER
User interface and layout
23
The mx.core.UIComponent class defines the interactionMode style property that you use to configure components for the type of input used in the application. For the Halo and Spark themes, the default value is mouse to indicate that the mouse is the primary input device. For the Mobile theme, the default value is touch to indicate that the primary input device is the touch screen.
Hardware key support
Applications defined by the ViewNavigatorApplication or TabbedViewNavigatorApplication containers respond to the back and menu hardware keys of a device. When the user presses the back key, the application navigates to the previous view. If there is no previous view, the application exits and displays the home screen of the device. When the user presses the back button, the active view of the application receives a backKeyPressed event. You can cancel the action of the back key by calling preventDefault() in the event handler for the backKeyPressed event. When the user presses the menu button, the current views ViewMenu container appears, if defined. The ViewMenu container defines a menu located at the bottom of a View container. Each View container defines its own menu specific to that view. The current View container dispatches a menuKeyPressed event when the user presses the menu key. To cancel the action of the menu button, and prevent the ViewMenu from appearing, call the preventDefault() method in the event handler for the menuKeyPressed event. For more information, see Define menus in a mobile application on page 48.
Handle mouse and touch events in a mobile application
AIR generates different events to indicate different types of inputs. These events include the following:
Mouse events Events generated by user interaction generated by a mouse or touch screen. Mouse events include
mouseOver, mouseDown, and mouseUp.
Touch events Events generated on devices that detect user contact with the device, such as a finger on a touch screen.
Touch events include touchTap, touchOver, and touchMove. When a user interacts with a device with a touch screen, the user typically touches the screen with a finger or a pointing device.
Gesture events Events generated by multi-touch interactions, such as pressing two fingers on a touch screen at the same time. Gesture events include gesturePan, gestureRotate, and gestureZoom. For example, on some devices you can use a pinch gesture to zoom out from an image.
Built in support for mouse events The Flex framework and the Flex component set have built-in support for mouse events, but not for touch or gesture events. For example, the user interacts with Flex components in a mobile application by using the touch screen. The components respond to mouse events, such as mouseDown and mouseOver, but not to touch or gesture events. For example, the user presses the touch screen to select the Flex Button control. The Button control uses the mouseUp and mouseDown events to signal that the user has interacted with the control. The Scroller control uses the mouseMove and mouseUp events to indicate that the user is scrolling the display. Adobe Developer Evangelist Paul Trani explains handling touch and gesture events in Touch Events and Gesture on Mobile. Control events generated by AIR
Last updated 5/31/2011
DEVELOPING MOBILE APPLICATIONS WITH FLEX AND FLASH BUILDER
User interface and layout
24
The flash.ui.Multitouch.inputMode property controls the events generated by AIR and Flash Player. The flash.ui.Multitouch.inputMode property can have one of the following values:
MultitouchInputMode.NONE
AIR dispatches mouse events, but not touch or gesture events.
MultitouchInputMode.TOUCH_POINT AIR dispatches mouse and touch events, but not gesture events. In this mode, the Flex framework receives the same mouse events as it does for MultitouchInputMode.NONE. MultitouchInputMode.GESTURE
AIR dispatches mouse and gesture events, but not touch events. In this mode, the Flex framework receives the same mouse events as it does for MultitouchInputMode.NONE.
As the list shows, regardless of the setting of the flash.ui.Multitouch.inputMode property, AIR always dispatches mouse events. Therefore, Flex components can always respond to user interactions made by using a touch screen. Flex lets you use any value of flash.ui.Multitouch.inputMode property in your application. Therefore, while the Flex components do not respond to touch and gesture events, you can add functionality to your application to respond to any event. For example, you can add an event handler to the Button control to handle touch events, such as the touchTap, touchOver, and touchMove events. The ActionScript 3.0 Developers Guide provides an overview of handling user input on different devices, and on working with touch, multitouch, and gesture input. For more information, see:
Basics of user interaction Touch, multitouch and gesture input
Define a mobile application and a splash screen
Create a mobile application container
The first tag in a mobile application is typically one of the following:
The <s:ViewNavigatorApplication> tag defines a mobile application with a single section. The <s:TabbedViewNavigatorApplication> tag defines a mobile application with multiple sections.
When you develop applications for a tablet, screen size limits are not as important as they are with phones. Therefore, for a tablet, you do not have to structure your application around small views. Instead, you can build your application using the standard Spark Application container with the supported mobile components and skins. Note: When developing any mobile application, you can use the Spark Application container, even for phones. However, the Spark Application container does not include support for view navigation, data persistence, and the devices back and menu buttons. For more information, see Differences between the mobile application containers and the Spark Application container on page 25. The mobile application containers have the following default characteristics:
Characteristic Default size Spark ViewNavigatorApplication and TabbedViewNavigatorApplication containers 100% high and 100% wide to take up all available screen space.
Last updated 5/31/2011
DEVELOPING MOBILE APPLICATIONS WITH FLEX AND FLASH BUILDER
User interface and layout
25
Characteristic Child layout Default padding Scroll bars
Spark ViewNavigatorApplication and TabbedViewNavigatorApplication containers Defined by the individual View containers that make up the views of the application. 0 pixels. None. If you add scroll bars to the application containers skin, users can scroll the entire application. That includes the ActionBar and tab bar area of the application. You typically do not want those areas of the view to scroll. Therefore, add scroll bars to the individual View containers of the application, rather than to the application containers skin.
Differences between the mobile application containers and the Spark Application container
The Spark mobile application containers have much of the same functionality as the Spark Application container. For example, you apply styles to the mobile application containers in the same way that you apply them to the Spark Application container. The Spark mobile application containers have several characteristics that differ from the Spark Application container:
Support for persistence
Supports data storage to and loading from a disk. Persistence lets users interrupt a mobile application, for example to answer a phone call, and then restore the state of the application when the call ends.
Support for view navigation
The ViewNavigatorApplication container automatically creates a single ViewNavigator container to control navigation among views. The TabbedViewNavigatorApplication container automatically creates a single TabbedViewNavigator container to control navigation among sections.
Support for the devices back and menu buttons
When the user presses the back button, the application navigates back to the previous view on the stack. When the user presses the menu button, the current views ViewMenu container appears, if defined. For more information on the Spark application container, see About the Application container.
Handle application-level events
The NativeApplication class represents an AIR application. It provides application information and application-wide functions, and it dispatches application-level events. You can access the instance of the NativeApplication class that corresponds to your mobile application by using the static property NativeApplication.nativeApplication. For example, the NativeApplication class defines the invoke and exiting events that you can handle in your mobile application. The following example references the NativeApplication class to define an event handler for the exiting event:
Last updated 5/31/2011
DEVELOPING MOBILE APPLICATIONS WITH FLEX AND FLASH BUILDER
User interface and layout
26
<?xml version="1.0" encoding="utf-8"?> <!-- containers\mobile\SparkNativeApplicationEvent.mxml --> <s:ViewNavigatorApplication xmlns:fx="http://ns.adobe.com/mxml/2009" xmlns:s="library://ns.adobe.com/flex/spark" firstView="views.EmployeeMainView" creationComplete="creationCompleteHandler(event);"> <fx:Script> <![CDATA[ import mx.events.FlexEvent; protected function creationCompleteHandler(event:FlexEvent):void { // Reference NativeApplication to assign the event handler. NativeApplication.nativeApplication.addEventListener(Event.EXITING, myExiting); } protected function myExiting(event:Event):void { // Handle exiting event. } ]]> </fx:Script> </s:ViewNavigatorApplication>
Notice that you access the ViewNavigator by using the ViewNavigatorApplication.navigator property.
Add a splash screen to an application
The Spark Application container is a base class for the ViewNavigatorApplication and TabbedViewNavigatorApplication containers. When used with the Spark theme, the Spark Application container supports an application preloader to show the download and initialization progress of an application SWF file. When used with the Mobile theme, you can display a splash screen instead. The splash screen appears during application startup. To configure the splash screen, you use the splashScreenImage, splashScreenScaleMode, and splashScreenMinimumDisplayTime properties of the application class. The following example uses a splash screen in the letterbox format in a mobile application:
<?xml version="1.0" encoding="utf-8"?> <!-- containers\mobile\SparkMobileSplashScreen.mxml --> <s:ViewNavigatorApplication xmlns:fx="http://ns.adobe.com/mxml/2009" xmlns:s="library://ns.adobe.com/flex/spark" firstView="views.EmployeeMainView" splashScreenImage="@Embed('assets/logo.jpg')" splashScreenScaleMode="letterbox"> </s:ViewNavigatorApplication>
Note: To use the splash screen in a desktop application, set the Application.preloader property to spark.preloaders.SplashScreen. Also add the frameworks\libs\mobile\mobilecomponents.swc to the library path of the application. Blogger Joseph Labrecque blogged about AIR for Android Splash Screen with Flex 4.5. Blogger Brent Arnold created a video about adding a splash screen to an Android application.
Last updated 5/31/2011
DEVELOPING MOBILE APPLICATIONS WITH FLEX AND FLASH BUILDER
User interface and layout
27
Define views in a mobile application
A mobile application typically defines multiple screens, or views. As users navigate through the application, they switch to and from different views. Make navigation intuitive to the user of your application. That is, when the user moves from one view to another, they expect to be able to navigate back to the previous view. The application can define a Home button, or other top-level navigation aids that let the user move to locations in the application from any other location. To define the views of a mobile application, use the View container. To control the navigation among the views of a mobile application, use the ViewNavigator container. Watch this video by Peter Elst to learn how to create a data-driven mobile application with multiple views.
Use pushView() to change views
Use the ViewNavigator.pushView() method to push a new view onto the stack. Access the ViewNavigator by using the ViewNavigatorApplication.navigator property. Pushing a view changes the display of the application to the new view. The pushView() method has the following syntax:
pushView(viewClass:Class, data:Object = null, context:Object = null, transition:spark.transitions:ViewTransitionBase = null):void
where:
viewClass specifies the class name of the view. This class typically corresponds to the MXML file that defines the view. data specifies any data passed to the view. This object is written to the View.data property of the new view. context specifies an arbitrary object written to the ViewNavigator.context property. When the new view is
created, it can reference this property and perform an action based on this value. For example, the view could display data in different ways based on the value of context.
transition specifies the transition to play when the view changes to the new view. For information on view
transitions, see Define transitions in a mobile application on page 55. Use the data argument to pass a single Object Use the data argument to pass a single Object containing any data required by the new view. The view can then access the object by using the View.data property, as the following example shows:
Last updated 5/31/2011
DEVELOPING MOBILE APPLICATIONS WITH FLEX AND FLASH BUILDER
User interface and layout
28
<?xml version="1.0" encoding="utf-8"?> <!-- containers\mobile\views\EmployeeView.mxml --> <s:View xmlns:fx="http://ns.adobe.com/mxml/2009" xmlns:s="library://ns.adobe.com/flex/spark" title="Employee View"> <s:layout> <s:VerticalLayout paddingTop="10"/> </s:layout> <s:VGroup> <s:Label text="{data.firstName}"/> <s:Label text="{data.lastName}"/> <s:Label text="{data.companyID}"/> </s:VGroup> </s:View>
In this example, the EmployeeView is defined in the EmployeeView.mxml file. This view uses the data property to access the first and last names of an employee, and to access the employees ID from the Object that is passed to it. The View.data property is guaranteed to be valid at the time of the add event for the View object. For more information on the life cycle of a View container, see The life cycle of the Spark ViewNavigator and View containers on page 36. Pass data to the first view in an application The ViewNavigatorApplication.firstView property and the ViewNavigator.firstView property define the first view in an application. To pass data to the first view, use the ViewNavigatorApplication.firstViewData property, or the ViewNavigator.firstViewData property.
Pass data to a view
In the following example, you define a mobile application by using the ViewNavigatorApplication container. The ViewNavigatorApplication container automatically creates a single instance of the ViewNavigator class that you use to navigate the Views defined by the application.
<?xml version="1.0" encoding="utf-8"?> <!-- containers\mobile\SparkSingleSection.mxml --> <s:ViewNavigatorApplication xmlns:fx="http://ns.adobe.com/mxml/2009" xmlns:s="library://ns.adobe.com/flex/spark" firstView="views.EmployeeMainView"> <fx:Script> <![CDATA[ protected function button1_clickHandler(event:MouseEvent):void { // Switch to the first view in the section. navigator.popToFirstView(); } ]]> </fx:Script> <s:navigationContent> <s:Button icon="@Embed(source='assets/Home.png')" click="button1_clickHandler(event)"/> </s:navigationContent> </s:ViewNavigatorApplication>
Last updated 5/31/2011
DEVELOPING MOBILE APPLICATIONS WITH FLEX AND FLASH BUILDER
User interface and layout
29
This example defines a Home button in the navigation area of the ActionBar control. Selecting the Home button pops all views off the stack back to the first view. The following figure shows this application:
The EmployeeMainView.mxml file defines the first view of the application, as shown in the following example:
Last updated 5/31/2011
DEVELOPING MOBILE APPLICATIONS WITH FLEX AND FLASH BUILDER
User interface and layout
30
<?xml version="1.0" encoding="utf-8"?> <!-- containers\mobile\views\EmployeeMainView.mxml --> <s:View xmlns:fx="http://ns.adobe.com/mxml/2009" xmlns:s="library://ns.adobe.com/flex/spark" title="Employees"> <s:layout> <s:VerticalLayout paddingTop="10"/> </s:layout> <fx:Script> <![CDATA[ import spark.events.IndexChangeEvent; protected function myList_changeHandler(event:IndexChangeEvent):void { navigator.pushView(views.EmployeeView,myList.selectedItem); } ]]> </fx:Script> <s:Label text="Select an employee name"/> <s:List id="myList" width="100%" height="100%" labelField="firstName" change="myList_changeHandler(event)"> <s:ArrayCollection> <fx:Object firstName="Bill" lastName="Smith" companyID="11233"/> <fx:Object firstName="Dave" lastName="Jones" companyID="13455"/> <fx:Object firstName="Mary" lastName="Davis" companyID="11543"/> <fx:Object firstName="Debbie" lastName="Cooper" companyID="14266"/> </s:ArrayCollection> </s:List> </s:View>
This view defines a List control that lets the user select an employee name. Selecting a name causes the event handler for the change event to push an instance of a different view onto the stack, named EmployeeView. Pushing an instance of EmployeeView causes the application to change to the EmployeeView view. The pushView() method in this example takes two arguments: the new view and an Object that defines the data to pass to the new view. In this example, you pass the data object corresponding to the currently selected item in the List control. The following example shows the definition of EmployeeView:
<?xml version="1.0" encoding="utf-8"?> <!-- containers\mobile\views\EmployeeView.mxml --> <s:View xmlns:fx="http://ns.adobe.com/mxml/2009" xmlns:s="library://ns.adobe.com/flex/spark" title="Employee View"> <s:layout> <s:VerticalLayout paddingTop="10"/> </s:layout> <s:VGroup> <s:Label text="{data.firstName}"/> <s:Label text="{data.lastName}"/> <s:Label text="{data.companyID}"/> </s:VGroup> </s:View>
Last updated 5/31/2011
DEVELOPING MOBILE APPLICATIONS WITH FLEX AND FLASH BUILDER
User interface and layout
31
The EmployeeView displays the three fields from the data provider of the List control. EmployeeView accesses the data passed to it by using the View.data property. Blogger Steve Mathews created a cookbook entry on Passing data between Views. Blogger Holly Schinsky blogged about persistence and data handling in Flex 4.5 Mobile Data Handling.
Return data from a view
The ViewNavigator.popView() method returns control from the current view back to the previous view on the stack. When the popView() method executes, the current view is destroyed and the previous View on the stack is restored. Restoring the previous View includes resetting its data property from the stack, For a complete description of the life cycle of a view, including events dispatched during creation, see The life cycle of the Spark ViewNavigator and View containers on page 36. The new view is restored with the original data object at the time it was deactivated. Therefore, you do not typically use the original data object to pass data back from the old view to the new view. Instead, you override the createReturnObject() method of the old view. The createReturnObject() method returns a single Object. Return object type The Object returned by the createReturnObject() method is written to the ViewNavigator.poppedViewReturnedObject property. The data type of the poppedViewReturnedObject property is ViewReturnObject. ViewReturnObject defines two properties, context and object. The object property contains the Object returned by the createReturnObject() method. The context property contains the value of the context argument that was passed to the view when the view was pushed onto the navigation stack using pushView(). The poppedViewReturnedObject property is guaranteed to be set in the new view before the view receives the add event. If the poppedViewReturnedObject.object property is null, no data was returned. Example: Passing data to a view The following example, SelectFont.mxml, shows a view that lets you set a font size. The override of the createReturnObject() method returns the value as a Number. The fontSize field of the data property passed in from the previous view sets the initial value of the TextInput control:
Last updated 5/31/2011
DEVELOPING MOBILE APPLICATIONS WITH FLEX AND FLASH BUILDER
User interface and layout
32
<?xml version="1.0" encoding="utf-8"?> <!-- containers\mobile\views\SelectFont.mxml --> <s:View xmlns:fx="http://ns.adobe.com/mxml/2009" xmlns:s="library://ns.adobe.com/flex/spark" title="Select Font Size" add="addHandler(event);"> <s:layout> <s:VerticalLayout paddingTop="10" paddingLeft="10" paddingRight="10"/> </s:layout> <fx:Script> <![CDATA[ import mx.events.FlexEvent; // Define return Number object. protected var fontSize:Number; // Initialize the return object with the passed in font size. // If you do not set a value, // return this value for the font size. protected function addHandler(event:FlexEvent):void { fontSize = data.fontSize; } // Save the value of the specified font. protected function changeHandler(event:Event):void { fontSize=Number(ns.text); navigator.popView(); } // Override createReturnObject() to return the new font size. override public function createReturnObject():Object { return fontSize; } ]]> </fx:Script> <s:Label text="Select Font Size"/> <!-- Set the initlial value of the TextInput to the passed fontSize --> <s:TextInput id="ns" text="{data.fontSize}"/> <s:Button label="Save" click="changeHandler(event);"/> </s:View>
Last updated 5/31/2011
DEVELOPING MOBILE APPLICATIONS WITH FLEX AND FLASH BUILDER
User interface and layout
33
The following figure shows the view defined by SelectFont.mxml:
The view in the following example, MainFontView.mxml, uses the view defined in SetFont.mxml. The MainFontView.mxml view defines the following:
A Button control in the ActionBar to change to the view defined by SetFont.mxml. An event handler for the add event that first determines if the View.data property is null. If null, the event handler
adds the data.fontSize field to the View.data property. If the data property is not null, the event handler sets the font size to the value in the data.fontSize field.
Last updated 5/31/2011
DEVELOPING MOBILE APPLICATIONS WITH FLEX AND FLASH BUILDER
User interface and layout
34
<?xml version="1.0" encoding="utf-8"?> <!-- containers\mobile\views\MainFontView.mxml --> <s:View xmlns:fx="http://ns.adobe.com/mxml/2009" xmlns:s="library://ns.adobe.com/flex/spark" title="Font Size" add="addHandler(event);"> <s:layout> <s:VerticalLayout paddingTop="10"/> </s:layout> <fx:Script> <![CDATA[ import mx.events.FlexEvent; // Change to the SelectFont view, and pass the current data property. // The data property contains the fontSize field with the current font size. protected function clickHandler(event:MouseEvent):void { navigator.pushView(views.SelectFont, data); } // Set the font size in the event handler for the add event. protected function addHandler(event:FlexEvent):void { // If the data property is null, // initialize it and create the data.fontSize field. if (data == null) { data = new Object(); data.fontSize = getStyle('fontSize'); return; } // Otherwise, set data.fontSize to the retured value, // and set the font size. data.fontSize = navigator.poppedViewReturnedObject.object; setStyle('fontSize', data.fontSize); } ]]> </fx:Script> <s:actionContent> <s:Button label="Set Font>" click="clickHandler(event);"/> </s:actionContent> <s:Label text="Text to size."/> </s:View>
Configure an application for portrait and landscape orientation
A mobile device sets the orientation of an application automatically when the device orientation changes. To configure your application for different orientations, Flex defines two view states that correspond to the portrait and landscape orientations: portrait and landscape. Use these view states to set characteristics of your application based on the orientation. The following example uses view state to control the layout property of a Group container based on the current orientation:
Last updated 5/31/2011
DEVELOPING MOBILE APPLICATIONS WITH FLEX AND FLASH BUILDER
User interface and layout
35
<?xml version="1.0" encoding="utf-8"?> <!-- containers\mobile\views\SearchViewStates.mxml --> <s:View xmlns:fx="http://ns.adobe.com/mxml/2009" xmlns:s="library://ns.adobe.com/flex/spark" title="Search"> <s:layout> <s:VerticalLayout paddingTop="10"/> </s:layout> <s:states> <s:State name="portrait"/> <s:State name="landscape"/> </s:states> <s:Group> <s:layout> <s:VerticalLayout/> </s:layout> <s:layout.landscape> <s:HorizontalLayout/> </s:layout.landscape> <s:TextInput text="Enter search text" textAlpha="0.5"/> <s:Button label="Search"/> </s:Group> <s:TextArea text="search results" textAlpha="0.5"/> </s:View>
This example defines a search view. The Group container controls the layout of the input search text and search button. In portrait mode, the Group container uses vertical layout. Changing the layout to landscape mode causes the Group container to use horizontal layout. Define a custom skin to support layout modes You can define a custom skin class for a mobile application. If the skin supports portrait and landscape layout, your skin must handle the portrait and landscape view states. You can configure an application so that it does not change the layout orientation as the user rotates the device. To do so, edit the applications XML file, the one ending in -app.xml, to set the following properties:
To disable the application from changing the layout orientation, set the <autoOrients> property to false. To set the orientation, set the <aspectRatio> property to portrait or landscape.
Set the overlay mode of a Spark ViewNavigator container
By default, the tab bar and ActionBar control of a mobile application define an area that cannot be used by the views of the application. That means your content cannot use the full screen size of the mobile device. However, you can use the ViewNavigator.overlayControls property to change the default layout of these components. When you set the overlayControls property to true, the content area of the application spans the entire width and height of the screen. The ActionBar control and the tab bar hover over the content area with an alpha value that makes them appear partly transparent. The skin class for the ViewNavigator container, spark.skins.mobile.ViewNavigatorSkin, defines view states to handle the different values of the overlayControls property. When the overlayControls property is true, "AndOverlay" is appended to the current states name. For example, ViewNavigator's skin is in the "portrait" state by default. When the overlayControls property is true, the navigator's skin's state is changed to "portraitAndOverlay".
Last updated 5/31/2011
DEVELOPING MOBILE APPLICATIONS WITH FLEX AND FLASH BUILDER
User interface and layout
36
The life cycle of the Spark ViewNavigator and View containers
Flex performs a series of operations when you switch from one view to another view in a mobile application. At various points during the process of switching views, Flex dispatches events. You can monitor these events to perform actions during the process. For example, you can use the removing event to cancel the switch from one view to another view. The following chart describes the process of switching from the current view, View A, to another view, View B:
View A dispatches REMOVING Cancel operation Cancel REMOVING event? Disable mouse interaction on ViewNavigator Create instance of view B, if necessary Initialize data and navigator properties for view Add view B to display list ViewNavigator dispatches ELEMENT_ADD event View B dispatches ADD event View B dispatches CREATION_COMPLETE event View A dispatches VIEW_DEACTIVATE event If there is a transition, call ViewTransition.prepare() Update ActionBar, if necessary If there is a transition, call ViewTransition.play() Remove view A from the display list ViewNavigator dispatches ELEMENT_REMOVE event View A dispatches REMOVE event ViewNavigator enables mouse input View B dispatches VIEW_ACTIVATE event
Last updated 5/31/2011
DEVELOPING MOBILE APPLICATIONS WITH FLEX AND FLASH BUILDER
User interface and layout
37
Define tabs in a mobile application
Define the sections of an application
Use the TabbedViewNavigatorApplication container to define a mobile application with multiple sections. The TabbedViewNavigatorApplication container automatically creates a TabbedViewNavigator container. The TabbedViewNavigator container creates a tab bar to support navigation among the sections of the application. Each ViewNavigator container defines a different section of the application. Use the navigators property of the TabbedViewNavigatorApplication container to specify ViewNavigator containers. In the following example, you define three sections corresponding to the three ViewNavigator tags. Each ViewNavigator defines the first view that appears when you switch to the section:
<?xml version="1.0" encoding="utf-8"?> <!-- containers\mobile\SparkMultipleSections.mxml --> <s:TabbedViewNavigatorApplication xmlns:fx="http://ns.adobe.com/mxml/2009" xmlns:s="library://ns.adobe.com/flex/spark"> <s:navigators> <s:ViewNavigator label="Employees" firstView="views.EmployeeMainView"/> <s:ViewNavigator label="Contacts" firstView="views.ContactsMainView"/> <s:ViewNavigator label="Search" firstView="views.SearchView"/> </s:navigators> </s:TabbedViewNavigatorApplication>
Note: You do not have to specify the navigators child tag in MXML because it is the default property of TabbedViewNavigator. Each ViewNavigator maintains a separate navigation stack. Therefore, the ViewNavigator methods, such as pushView() and popView(), are relative to the currently active section. The back button on the mobile device returns control to the previous view on the stack of the current ViewNavigator. The change of view does not alter the current section. You do not have to add any specific logic to the application for section navigation. The TabbedViewNavigator container automatically creates a tab bar at the bottom of the application to control the navigation of the sections. While it is not required, you can add programmatic control of the current section. To change sections programmatically, set the TabbedViewNavigator.selectedIndex property to the index of the desired section. Section indexes are 0-based: the first section in the application is at index 0, the second is at index 1, and so on. Blogger Brent Arnold created a video about using the ViewNavigator navigation stack.
Handle section change events
When the section changes, the TabbedViewNavigator container dispatches the following events:
The changing event is dispatched just before the section changes. To prevent the section change, call the
preventDefault() method in the event handler for the changing event.
The change event is dispatched just after the section changes.
Last updated 5/31/2011
DEVELOPING MOBILE APPLICATIONS WITH FLEX AND FLASH BUILDER
User interface and layout
38
Configure the ActionBar with multiple sections
An ActionBar control is associated with a ViewNavigator. Therefore, you can configure the ActionBar for each section when you define the sections ViewNavigator. In the following example, you configure the ActionBar separately for each ViewNavigator container that defines the three different sections of the application:
<?xml version="1.0" encoding="utf-8"?> <!-- containers\mobile\SparkMultipleSectionsAB.mxml --> <s:TabbedViewNavigatorApplication xmlns:fx="http://ns.adobe.com/mxml/2009" xmlns:s="library://ns.adobe.com/flex/spark"> <fx:Script> <![CDATA[ protected function button1_clickHandler(event:MouseEvent):void { // Switch to the first section in the application. tabbedNavigator.selectedIndex = 0; // Switch to the first view in the section. ViewNavigator(tabbedNavigator.selectedNavigator).popToFirstView(); } ]]> </fx:Script> <s:navigators> <s:ViewNavigator label="Employees" firstView="views.EmployeeMainView"> <s:navigationContent> <s:Button icon="@Embed(source='assets/Home.png')" click="button1_clickHandler(event)"/> </s:navigationContent> </s:ViewNavigator> <s:ViewNavigator label="Contacts" firstView="views.ContactsMainView"> <s:navigationContent> <s:Button icon="@Embed(source='assets/Home.png')" click="button1_clickHandler(event)"/> </s:navigationContent> </s:ViewNavigator> <s:ViewNavigator label="Search" firstView="views.SearchView"> <s:navigationContent> <s:Button icon="@Embed(source='assets/Home.png')" click="button1_clickHandler(event)"/> </s:navigationContent> </s:ViewNavigator> </s:navigators> </s:TabbedViewNavigatorApplication>
Last updated 5/31/2011
DEVELOPING MOBILE APPLICATIONS WITH FLEX AND FLASH BUILDER
User interface and layout
39
The following figure shows this application with the Contacts tab selected in the tab bar:
Alternatively, you can define the ActionBar in each view of the application. In that way, each view uses the same ActionBar content no matter where you use it in the application.
Control the tab bar
Hide the tab bar control in a view
Any view can hide the tab bar by setting the View.tabBarVisible property to false. By default, the tabBarVisible property is true to show the tab bar. You can also use the TabbedViewNavigator.hideTabBar() and TabbedViewNavigator.showTabBar() methods to control the visibility. Blogger Brent Arnold created a video about hiding the tab bar.
Last updated 5/31/2011
DEVELOPING MOBILE APPLICATIONS WITH FLEX AND FLASH BUILDER
User interface and layout
40
Apply an effect to the tab bar of the TabbedViewNavigator container
By default, the tab bar uses a slide effect for its show and hide effects. The tab bar does not use any effect when you change the currently selected tab. You can change the default effect of the tab bar for a show or a hide effect by overriding the TabbedViewNavigator.createTabBarHideEffect() and TabbedViewNavigator.createTabBarShowEffect() methods. After you hide the tab bar, remember to set the visible and includeInLayout properties of the tab bar to false.
Define navigation, title, and action controls in a mobile application
Configure the ActionBar control
The ViewNavigator container defines the ActionBar control. The ActionBar control provides a standard area for a title, and for navigation and action controls. It lets you define global controls that users can access from anywhere in the application, or in a specific view. For example, you can use the ActionBar control to add a home button, a search button, or other options. For a mobile application with a single section, meaning a single ViewNavigator container, all views share the same action bar. For a mobile application with multiple sections, meaning one with multiple ViewNavigator containers, each section defines its own action bar. Use the ActionBar control to define the action bar area. The ActionBar control defines three distinct areas, as the following figure shows:
A B C
A. Navigation area B. Title area C. Action area
Areas of the ActionBar
Navigation area
Contains components that let the user navigate the section. For example, you can define a home button in the navigation area. Use the navigationContent property to define the components that appear in the navigation area. Use the navigationLayout property to define the layout of the navigation area.
Title area
Contains either a String containing title text, or components. If you specify components, you cannot specify a title String. Use the title property to specify the String to appear in the title area. Use the titleContent property to define the components that appear in the title area. Use the titleLayout property to define the layout of the title area. If you specify a value for the titleContent property, the ActionBar skin ignores the title property.
Action area
Contains components that define actions the user can take in a view. For example, you can define a search or refresh button as part of the action area.
Last updated 5/31/2011
DEVELOPING MOBILE APPLICATIONS WITH FLEX AND FLASH BUILDER
User interface and layout
41
Use the actionContent property to define the components that appear in the action area. Use the actionLayout property to define the layout of the action area. While Adobe recommends that you use the navigation, title, and action areas as described, there are no restrictions on the components you place in these areas. Set ActionBar properties in the ViewNavigatorApplication, ViewNavigator, or View container You can set the properties that define the contents of the ActionBar control in the ViewNavigatorApplication container, in the ViewNavigator container, or in individual View containers. The View container has the highest priority, followed by the ViewNavigator, then the ViewNavigatorApplication container. Therefore, the properties that you set in the ViewNavigatorApplication container apply to the entire application, but you can override them in the ViewNavigator or View container. Note: An ActionBar control is associated with a ViewNavigator, so it is specific to a single section of a mobile application. Therefore, you cannot configure an ActionBar from the TabbedViewNavigatorApplication and TabbedViewNavigator containers. Blogger Brent Arnold created a video tutorial about using the ActionBar.
Example: Customize a Spark ActionBar control at the application level
The following example shows main application file of a mobile application:
<?xml version="1.0" encoding="utf-8"?> <!-- containers\mobile\SparkActionBarSimple.mxml --> <s:ViewNavigatorApplication xmlns:fx="http://ns.adobe.com/mxml/2009" xmlns:s="library://ns.adobe.com/flex/spark" firstView="views.MobileViewHome"> <fx:Script> <![CDATA[ protected function button1_clickHandler(event:MouseEvent):void { // Perform a refresh } ]]> </fx:Script> <s:navigationContent> <s:Button label="Home" click="navigator.popToFirstView();"/> </s:navigationContent> <s:actionContent> <s:Button label="Refresh" click="button1_clickHandler(event);"/> </s:actionContent> </s:ViewNavigatorApplication>
This example defines a Home button in the navigation content area of the ActionBar control, and a Refresh button in the action content area. The following example defines the MobileViewHome View container that defines the first view of the application. The View container defines a title string, Home View, but does not override either the navigation content or action content areas of the ActionBar control:
Last updated 5/31/2011
DEVELOPING MOBILE APPLICATIONS WITH FLEX AND FLASH BUILDER
User interface and layout
42
<?xml version="1.0" encoding="utf-8"?> <!-- containers\mobile\views\MobileViewHome.mxml --> <s:View xmlns:fx="http://ns.adobe.com/mxml/2009" xmlns:s="library://ns.adobe.com/flex/spark" title="Home View"> <s:layout> <s:VerticalLayout paddingTop="10"/> </s:layout> <s:Label text="Home View"/> <s:Button label="Submit"/> </s:View>
Example: Customize an ActionBar control in a View container
This example uses a main application file with a single section that defines a Home button in the navigation area of the ViewNavigatorApplication container. It also defines a Search button in the action area:
<?xml version="1.0" encoding="utf-8"?> <!-- containers\mobile\SparkActionBarOverride.mxml --> <s:ViewNavigatorApplication xmlns:fx="http://ns.adobe.com/mxml/2009" xmlns:s="library://ns.adobe.com/flex/spark" firstView="views.MobileViewHomeOverride"> <fx:Script> <![CDATA[ protected function button1_clickHandler(event:MouseEvent):void { navigator.popToFirstView(); } protected function button2_clickHandler(event:MouseEvent):void { // Handle search } ]]> </fx:Script> <s:navigationContent> <s:Button icon="@Embed(source='assets/Home.png')" click="button1_clickHandler(event);"/> </s:navigationContent> <s:actionContent> <s:Button icon="@Embed(source='assets/Search.png')" click="button2_clickHandler(event);"/> </s:actionContent> </s:ViewNavigatorApplication>
The first view of this application is the MobileViewHomeOverride view. The MobileViewHomeOverride view defines a Button control to navigate to a second View container that defines a Search page:
Last updated 5/31/2011
DEVELOPING MOBILE APPLICATIONS WITH FLEX AND FLASH BUILDER
User interface and layout
43
<?xml version="1.0" encoding="utf-8"?> <!-- containers\mobile\views\MobileViewHomeOverride.mxml --> <s:View xmlns:fx="http://ns.adobe.com/mxml/2009" xmlns:s="library://ns.adobe.com/flex/spark" title="Home View"> <s:layout> <s:VerticalLayout paddingTop="10"/> </s:layout> <fx:Script> <![CDATA[ // Navigate to the Search view. protected function button1_clickHandler(event:MouseEvent):void { navigator.pushView(SearchViewOverride); } ]]> </fx:Script> <s:Label text="Home View"/> <s:Button label="Search" click="button1_clickHandler(event)"/> </s:View>
The View container that defines the Search page overrides the title area and action area of the ActionBar control, as shown below:
Last updated 5/31/2011
DEVELOPING MOBILE APPLICATIONS WITH FLEX AND FLASH BUILDER
User interface and layout
44
<?xml version="1.0" encoding="utf-8"?> <!-- containers\mobile\views\SearchViewOverride.mxml --> <s:View xmlns:fx="http://ns.adobe.com/mxml/2009" xmlns:s="library://ns.adobe.com/flex/spark"> <s:layout> <s:VerticalLayout paddingTop="10" paddingLeft="10" paddingRight="10"/> </s:layout> <fx:Script> <![CDATA[ protected function button1_clickHandler(event:MouseEvent):void { // Perform a search. } ]]> </fx:Script> <!-- Override the title to insert a TextInput control. --> <s:titleContent> <s:TextInput text="Enter search text ..." textAlpha="0.5" width="250"/> </s:titleContent> <!-- Override the action area to insert a Search button. --> <s:actionContent> <s:Button label="Search" click="button1_clickHandler(event);"/> </s:actionContent> <s:Label text="Search View"/> <s:TextArea text="Search results appear here ..." height="75%"/> </s:View>
Last updated 5/31/2011
DEVELOPING MOBILE APPLICATIONS WITH FLEX AND FLASH BUILDER
User interface and layout
45
The following figure shows the ActionBar control for this view:
Because the Search view does not override the navigation area of the ActionBar control, the navigation area still displays the Home button.
Hide the ActionBar control
You can hide the ActionBar control in any view by setting the View.actionBarVisible property to false. By default, the actionBarVisible property is true to show the ActionBar control. Use the ViewNavigator.hideActionBar() method to hide the ActionBar control for all views controlled by the ViewNavigator, as the following example shows:
Last updated 5/31/2011
DEVELOPING MOBILE APPLICATIONS WITH FLEX AND FLASH BUILDER
User interface and layout
46
<?xml version="1.0" encoding="utf-8"?> <!-- containers\mobile\SparkSingleSectionNoAB.mxml --> <s:ViewNavigatorApplication xmlns:fx="http://ns.adobe.com/mxml/2009" xmlns:s="library://ns.adobe.com/flex/spark" firstView="views.HomeView" creationComplete="creationCompleteHandler(event);"> <fx:Script> <![CDATA[ import mx.events.FlexEvent; protected function creationCompleteHandler(event:FlexEvent):void { // Access the ViewNavigator using the ViewNavigatorApplication.navigator property. navigator.hideActionBar(); } ]]> </fx:Script> </s:ViewNavigatorApplication>
You can define a custom effect for the ActionBar when the ActionBar is hidden, or when it is made visible. By default, the ActionBar uses the Animate effect on a show or hide. Change the default effect by overriding the ViewNavigator.createActionBarHideEffect() and ViewNavigator.createActionBarShowEffect() methods. After playing an effect that hides the ActionBar, set its visible and includeInLayout properties to false so that it is no longer included in the layout of the view.
Use scroll bars in a mobile application
Considerations when using scroll bars in a mobile application
Typically, if content takes up more than the visible area of the screen, the application displays scroll bars. Use the Scroller control to add scroll bars to your application. For more information, see Scrolling Spark containers. The hit area of a scroll bar is the area of the screen in which you position the mouse to perform a scroll. In a desktop or browser-based application, the hit area is the visible area of the scroll bar. In a mobile application, scroll bars are hidden even when the content is larger than the visible area of the screen. Hiding the scroll bars enables the application to use the full width and height of the screen. A mobile application must differentiate between when the user interacts with a control, such as by selecting a Button control, from when the user wants to scroll. One consideration with scroll bars in a mobile application is that Flex components often change their appearance in response to a user interaction. For example, when the user presses a Button control, the button changes its appearance to indicate that it is selected. When the user releases the button, the button changes its appearance back to the deselected state. However, when scrolling, if the user touches the screen over the Button, you do not want the button to change its appearance. Adobe engineer Steven Shongrunden shows an example of working with scroll bars in Saving scroll position between views in a mobile Flex Application.
Events and scroll bars
Flex components rely on events to indicate that a user interaction has occurred. In response to the user interaction, the component can then change its appearance, or perform some other action.
Last updated 5/31/2011
DEVELOPING MOBILE APPLICATIONS WITH FLEX AND FLASH BUILDER
User interface and layout
47
Application developers rely on events to handle user interaction. For example, you typically use the Button controls click event to run an event handler in response to the user selecting the button. Use the List controls change event to run an event handler when the user selects an item in the List. The Flex scrolling mechanism relies on the mouseDown event. That means the scrolling mechanism listens for mouseDown events to determine if a scroll operation should be initiated. Interpret a user gesture as a scroll operation For example, an application consists of multiple Button controls in a scrollable container:
1 Use your finger to press a Button control. The button dispatches a mouseDown event. 2 Flex delays responding to the user interaction for a predefined time period. The delay period ensures that the user
is selecting the button and not attempting to scroll the screen. If, during the delay period, you move your finger more than a predefined amount, Flex interprets that gesture as a scroll action. The distance that you have to move your finger for the gesture to be interpreted as a scroll is approximately 0.08 inches. This distance corresponds to about 20 pixels on a 252 DPI device. Because you moved your finger before the delay period expires, the Button control never recognizes the interaction. The button never dispatches an event or changes its appearance.
3 After the delay period expires, the Button control recognizes the user interaction. The button changes its
appearance to indicate that it has been selected. Use the touchDelay property of the control to configure the duration of the delay. The default value is 100 ms. If you set the touchDelay property to 0, there is no delay and scrolling is initiated immediately.
4 After the delay period expires and Flex has dispatched the mouse events, you then move your finger more than 20
pixels. The Button control returns to the normal state, and the scroll action is initiated. In this case, the button changed its appearance because the delay period expired. However, once you move your finger more than 20 pixels, even after the delay period expires, Flex interprets the gesture as a scroll action. Note: Flex components support many different types of events besides mouse events. When working with components, you decide how your application reacts to these events. At the time of the mouseDown event, the intended behavior of the user is ambiguous. The user could intend to interact with the component or they could scroll. Because of this ambiguity, Adobe recommends listening for click or mouseUp events instead of the mouseDown event.
Handle scroll events
To signal the beginning of a scroll operation, the component that dispatches the mouseDown event dispatches a bubbling touchInteractionStarting event. If that event is not canceled, the component dispatches a bubbling touchInteractionStart event. When a component detects a touchInteractionStart event, it must not attempt to respond to the user gesture. For example, when a Button control detects a touchInteractionStart event, it turns off any visual indicators that it set based on the initial mouseDown event. If a component does not want to allow the scroll to start, the component can call the preventDefault() method in the event handler for the touchInteractionStarting event. When the scroll operation completes, the component that dispatches the mouseDown event dispatches a bubbling touchInteractionEnd event.
Last updated 5/31/2011
DEVELOPING MOBILE APPLICATIONS WITH FLEX AND FLASH BUILDER
User interface and layout
48
Scroll behavior based on the initial touch point
The following table describes the way scrolling is handled based on the location of the initial touch point:
Selected item Empty space, noneditable text, unselectable text Item in a List control After the delay period, the item renderer for the selected item changes the display to the selected state. However, if at any time the user moves more than 20 pixels, then the item changes its appearance to the normal state and scrolling is initiated. After the delay period expires, show its mouseDown state. However, if the user moves the touch point more than 20 pixels, then the control changes its appearance to the normal state and initiates scrolling. Behavior No component recognizes the gesture. The Scroller waits for the user to move the touch point more than 20 pixels before initiating scrolling.
Button, CheckBox, RadioButton, DropDownList Button component inside a List item renderer
The item renderer never highlights. The Button or the Scroller handles the gesture, the same as the normal Button case.
Define menus in a mobile application
The ViewMenu container defines a menu at the bottom of a View container in a mobile application. Each View container defines its own menu specific to that view.
Last updated 5/31/2011
DEVELOPING MOBILE APPLICATIONS WITH FLEX AND FLASH BUILDER
User interface and layout
49
The following figure shows the ViewMenu container in an application:
The ViewMenu container defines a menu with a single hierarchy of menu buttons. That is, you cannot create menus with submenus. The children of the ViewMenu container are defined as ViewMenuItem controls. Each ViewMenuItem control represents a single button in the menu. Blogger Holly Schinsky blogged about using menus in a Flex 4.5 mobile application. Blogger Brent Arnold created a video about creating a menu for a Flex mobile application.
User interaction with the ViewMenu container
Open the menu by using the hardware menu key on the mobile device. You can also open it programmatically. Selecting a menu button closes the entire menu. The ViewMenuItem control dispatches a click event when the user selects a menu button.
Last updated 5/31/2011
DEVELOPING MOBILE APPLICATIONS WITH FLEX AND FLASH BUILDER
User interface and layout
50
While the menu is open, press the devices back or menu button to close the menu. The menu also closes if you press the screen anywhere outside the menu. The caret is the menu button that currently has focus. Use the devices five-way control or arrow keys to change the caret. Press the devices Enter key or the five-way control to select the caret item and close the menu.
Create a menu in a mobile application
Use the View.viewMenuItems property to define the menu for a view. The View.viewMenuItems property takes a Vector of ViewMenuItem controls, as the following example shows:
<?xml version="1.0" encoding="utf-8"?> <!-- components\mobile\views\ViewMenuHome.mxml --> <s:View xmlns:fx="http://ns.adobe.com/mxml/2009" xmlns:s="library://ns.adobe.com/flex/spark" title="Home"> <fx:Script> <![CDATA[ // The event listener for the click event. private function itemClickInfo(event:MouseEvent):void { switch (event.currentTarget.label) { case "Add" : myTA.text = "Add selected"; break; case "Cancel" : myTA.text = "Cancel selected"; break; case "Delete" : myTA.text = "Delete selected"; break; case "Edit" : myTA.text = "Edit selected"; break; case "Search" : myTA.text = "Search selected"; break; default : myTA.text = "Error"; }
Last updated 5/31/2011
DEVELOPING MOBILE APPLICATIONS WITH FLEX AND FLASH BUILDER
User interface and layout
51
} ]]> </fx:Script> <s:viewMenuItems> <s:ViewMenuItem <s:ViewMenuItem <s:ViewMenuItem <s:ViewMenuItem <s:ViewMenuItem </s:viewMenuItems>
label="Add" click="itemClickInfo(event);"/> label="Cancel" click="itemClickInfo(event);"/> label="Delete" click="itemClickInfo(event);"/> label="Edit" click="itemClickInfo(event);"/> label="Search" click="itemClickInfo(event);"/>
<s:VGroup paddingTop="10" paddingLeft="10"> <s:TextArea id="myTA" text="Select a menu item"/> <s:Button label="Open Menu" click="mx.core.FlexGlobals.topLevelApplication.viewMenuOpen=true;"/> <s:Button label="Close Menu" click="mx.core.FlexGlobals.topLevelApplication.viewMenuOpen=false;"/> </s:VGroup> </s:View>
In this example, you use the View.viewMenuItems property to add five menu items, where each menu items represented by a ViewMenuItem control. Each ViewMenuItem control uses the label property to specify the text that appears in the menu for that item. Notice that you do not explicitly define the ViewMenu container. The View container automatically creates an instance of the ViewMenu container to hold the ViewMenuItem controls. Use the ViewMenuItem controls icon style The ViewMenuItem control defines the icon style property that you can use to include an image. You can use the icon style with or without the label property. Handle the ViewMenuItem controls click event Each ViewMenuItem control also defines an event handler for the click event. The ViewMenuItem control dispatches the click event when the user selects the item. In this example, all menu items use the same event handler. However, you can choose to define a separate event handler for each click event. Open the ViewMenuItem control programmatically You open the menu by using the hardware menu key on your device. This application also defines two Button controls to open and close the menu programmatically. To open the menu programmatically, set the viewMenuOpen property of the application container to true. To close the menu, set the property to false. The viewMenuOpen property is defined in the ViewNavigatorApplicationBase class, the base class of the ViewNavigatorApplication and TabbedViewNavigatorApplication containers.
Apply a skin to the ViewMenu and ViewMenuItem components
Use skins to control the appearance of the ViewMenu and ViewMenuItem components. The default ViewMenu skin class is spark.skins.mobile.ViewMenuSkin. The default ViewMenuItem skin class is spark.skins.mobile.ViewMenuItemSkin. Blogger Daniel Demmel shows how to skin the ViewMenu control to look like Gingerbread black. The skin classes use skin states, such as normal, closed, and disabled, to control the appearance of the skin. The skins also define transitions to control the appearance of the menu as it changes view state.
Last updated 5/31/2011
DEVELOPING MOBILE APPLICATIONS WITH FLEX AND FLASH BUILDER
User interface and layout
52
For more information, see Basics of mobile skinning on page 89.
Set the layout of a ViewMenu container
The ViewMenuLayout class defines the layout of the view menu. The menu can have multiple rows depending on the number of menu items. ViewMenuItem layout rules The requestedMaxColumnCount property of the ViewMenuLayout class defines the maximum number of menu items in a row. By default, the requestedMaxColumnCount property is set to three. The following rules define how the ViewMenuLayout class performs the layout:
If you define three or fewer menu items, where the requestedMaxColumnCount property contains the default value
of three, the menu items are displayed in a single row. Each menu item has the same size. If you define four or more menu items, meaning more menu items than specified by the requestedMaxColumnCount property, the ViewMenu container creates multiple rows.
If the number of menu items is evenly divisible by the requestedMaxColumnCount property, each row contains
the same number of menu items. Each menu item is the same size. For example, the requestedMaxColumnCount property is set to the default value of three, and you define six menu items. The menu displays two rows, each containing three menu items.
If the number of menu items is not evenly divisible by the requestedMaxColumnCount property, rows can contain
a different number of menu items. The size of the menu items depends on the number of menu items in the row. For example, the requestedMaxColumnCount property is set to the default value of three, and you define eight menu items. The menu displays three rows. The first row contains two menu items. The second and third rows each contain three items. Create a custom ViewMenuItem layout The ViewMenuLayout class contains properties to let you modify the gaps between menu items and the default number of menu items in each row. You can also create your own custom layout for the menu by creating your own layout class. By default, the spark.skins.mobile.ViewMenuSkin class defines the skin for the ViewMenu container. To apply a customized ViewMenuLayout class to the ViewMenu container, define a new skin class for the ViewMenu container. The default ViewMenuSkin class includes a definition for a Group container named contentGroup, as the following example shows:
... <s:Group id="contentGroup" left="0" right="0" top="3" bottom="2" minWidth="0" minHeight="0"> <s:layout> <s:ViewMenuLayout horizontalGap="2" verticalGap="2" id="contentGroupLayout" requestedMaxColumnCount="3" requestedMaxColumnCount.landscapeGroup="6"/> </s:layout> </s:Group> ...
Your skin class must also define a container named contentGroup. That container uses the layout property to specify your customized layout class. You can then apply your custom skin class in the application, as the following example shows:
Last updated 5/31/2011
DEVELOPING MOBILE APPLICATIONS WITH FLEX AND FLASH BUILDER
User interface and layout
53
<?xml version="1.0" encoding="utf-8"?> <!-- components\mobile\ViewMenuSkin.mxml --> <s:ViewNavigatorApplication xmlns:fx="http://ns.adobe.com/mxml/2009" xmlns:s="library://ns.adobe.com/flex/spark" firstView="views.ViewMenuHome"> <fx:Style> @namespace s "library://ns.adobe.com/flex/spark"; s|ViewMenu { skinClass: ClassReference("skins.MyVMSkin"); } </fx:Style> </s:ViewNavigatorApplication>
Display the busy indicator for long-running activity in a mobile application
The Spark BusyIndicator control displays a rotating spinner with 12 spokes. You use the BusyIndicator control to provide a visual indication that a long-running operation is in progress.
Last updated 5/31/2011
DEVELOPING MOBILE APPLICATIONS WITH FLEX AND FLASH BUILDER
User interface and layout
54
The following figure shows the BusyIndicator control in the control bar area of a Spark Panel container, next to the Submit button:
Make the BusyIndicator control visible while a long-running operation is in progress. When the operation is complete, hide the control. For example, you can create an instance of the BusyIndicator control in an event handler, possibly the event handler that starts the long-running process. In the event handler, call the addElement() method to add the control to a container. When the process is complete, call removeElement() to remove the BusyIndicator control from the container. Another option is to use the visible property of the control to show and hide it. In the following example, you add the BusyIndicator control to the control bar area of a Spark Panel container in a View container:
Last updated 5/31/2011
DEVELOPING MOBILE APPLICATIONS WITH FLEX AND FLASH BUILDER
User interface and layout
55
<?xml version="1.0" encoding="utf-8"?> <!-- components\mobile\views\SimpleBusyIndicatorHomeView.mxml --> <s:View xmlns:fx="http://ns.adobe.com/mxml/2009" xmlns:s="library://ns.adobe.com/flex/spark" title="HomeView"> <s:Panel id="panel" title="Busy Indicator Example" width="100%" height="100%"> <s:controlBarContent> <s:Button label="Submit" /> <s:BusyIndicator id="bi" visible="false" symbolColor="red"/> </s:controlBarContent> <s:VGroup left="10" right="10" top="10" bottom="10"> <s:Label width="100%" color="blue" text="Click the Busy button to see the BusyIndicator."/> <s:Button label="Busy" click="{bi.visible = !bi.visible}" /> </s:VGroup> </s:Panel> </s:View>
In this example, the visible property of the BusyIndicator control is initially set to false to hide it. Click the Busy button to set the visible property to true to show the control. The BusyIndicator control only spins when it is visible. Therefore, when you set the visible property to false, the control does not require any processing cycles. Note: Setting the visible property to false hides the control, but the control is still included in the layout of its parent container. To exclude the control from layout, set the visible and includeInLayout properties to false. The Spark BusyIndicator control does not support skinning. However, you can use styles to set the color and rotation interval of the spinner. In the previous example, you set the color of the indicator by using the symbolColor property.
Define transitions in a mobile application
Spark view transitions define how a change from one View container to another appears as it occurs on the screen. Transitions work by applying an animation during the view change. Use transitions to create compelling interfaces for your mobile applications. By default, the existing View container slides off the screen as the new view slides onto the screen. Alternatively, you can customize the change. For example, your application defines a form in a View container that shows only a few fields, but a subsequent View container shows additional fields. Rather than sliding from view to view, you can use a flip or fade transition. Flex supplies the following view transition classes that you can use when changing View containers:
Last updated 5/31/2011
DEVELOPING MOBILE APPLICATIONS WITH FLEX AND FLASH BUILDER
User interface and layout
56
Transition CrossFadeViewTransitio n FlipViewTransition
Description Performs a crossfade transition between the existing and new views. The the existing view fades out as the new view fades in. Performs a flip transition between the existing and new views. You can define the flip direction and type. Performs a slide transition between the existing and new views. The existing view slides out as the new view slides in. You can control the slide direction and type. This transition is the default view transition used by Flex. Performs a zoom transition between the existing and new views. You can either zoom out the existing view or zoom in to the new view.
SlideViewTransition
ZoomViewTransition
Note: View transitions in mobile applications are not related to standard Flex transitions. Standard Flex transitions define the effects played during a change of state. Navigation operations of the ViewNavigator container trigger View transitions. View transitions cannot be defined in MXML, and they do not interact with states. Blogger Holly Schinsky blogged about using mobile view transitions in Flex 4.5. You can also watch this video tutorial by blogger Brent Arnold to learn how to use mobile view transitions.
Apply a transition
You apply a transition when you change the active View container. Because view transitions occur when you change View containers, you control them through the ViewNavigator container. For example, you can use the following methods of the ViewNavigator class to change the current view:
pushView() popView() popToFirstView() popAll() replaceView()
These methods all take an optional argument that defines the transition to play when changing views. You can also change the current view by using hardware navigation keys on your device, such as the back button. When you change the view by using a hardware key, the ViewNavigator uses the default transitions defined by the ViewNavigator.defaultPopTransition and ViewNavigator.defaultPushTransition properties. By default, these properties specify to use the SlideViewTransition class. The following example shows the main application file that initializes the defaultPopTransition and defaultPushTransition properties to use a FlipViewTransition:
Last updated 5/31/2011
DEVELOPING MOBILE APPLICATIONS WITH FLEX AND FLASH BUILDER
User interface and layout
57
<?xml version="1.0" encoding="utf-8"?> <!-- containers\mobile\SparkViewTrans.mxml --> <s:ViewNavigatorApplication xmlns:fx="http://ns.adobe.com/mxml/2009" xmlns:s="library://ns.adobe.com/flex/spark" firstView="views.EmployeeMainViewTrans" creationComplete="creationCompleteHandler(event);"> <fx:Script> <![CDATA[ import mx.events.FlexEvent; import spark.transitions.FlipViewTransition; // Define a flip transition. public var flipTrans:FlipViewTransition = new FlipViewTransition(); // Set the default push and pop transitions of the navigator // to use the flip transition. protected function creationCompleteHandler(event:FlexEvent):void { navigator.defaultPopTransition = flipTrans; navigator.defaultPushTransition = flipTrans; } protected function button1_clickHandler(event:MouseEvent):void { // Switch to the first view in the section. // Use the default pop view transition defined by // the ViewNavigator.defaultPopTransition property. navigator.popToFirstView(); } ]]> </fx:Script> <s:navigationContent> <s:Button icon="@Embed(source='assets/Home.png')" click="button1_clickHandler(event)"/> </s:navigationContent> </s:ViewNavigatorApplication>
The first view, the EmployeeMainViewTrans.mxml, defines a CrossFadeViewTransition. It then passes the CrossFadeViewTransition as an argument to the pushView() method on a change to the EmployeeView:
Last updated 5/31/2011
DEVELOPING MOBILE APPLICATIONS WITH FLEX AND FLASH BUILDER
User interface and layout
58
<?xml version="1.0" encoding="utf-8"?> <!-- containers\mobile\views\EmployeeMainViewTrans.mxml --> <s:View xmlns:fx="http://ns.adobe.com/mxml/2009" xmlns:s="library://ns.adobe.com/flex/spark" title="Employees"> <s:layout> <s:VerticalLayout paddingTop="10"/> </s:layout> <fx:Script> <![CDATA[ import spark.events.IndexChangeEvent; import spark.transitions.CrossFadeViewTransition; // Define two transitions: a cross fade and a flip. public var xFadeTrans:CrossFadeViewTransition = new CrossFadeViewTransition(); // Use the cross fade transition on a push(), // with a duration of 100 ms. protected function myList_changeHandler(event:IndexChangeEvent):void { xFadeTrans.duration = 1000; navigator.pushView(views.EmployeeView, myList.selectedItem, null, xFadeTrans); } ]]> </fx:Script> <s:Label text="Select an employee name"/> <s:List id="myList" width="100%" height="100%" labelField="firstName" change="myList_changeHandler(event);"> <s:ArrayCollection> <fx:Object firstName="Bill" lastName="Smith" companyID="11233"/> <fx:Object firstName="Dave" lastName="Jones" companyID="13455"/> <fx:Object firstName="Mary" lastName="Davis" companyID="11543"/> <fx:Object firstName="Debbie" lastName="Cooper" companyID="14266"/> </s:ArrayCollection> </s:List> </s:View>
The EmployeeView is defined in the file EmployeeView.mxml, as shown in the following example:
<?xml version="1.0" encoding="utf-8"?> <!-- containers\mobile\views\EmployeeView.mxml --> <s:View xmlns:fx="http://ns.adobe.com/mxml/2009" xmlns:s="library://ns.adobe.com/flex/spark" title="Employee View"> <s:layout> <s:VerticalLayout paddingTop="10"/> </s:layout> <s:VGroup> <s:Label text="{data.firstName}"/> <s:Label text="{data.lastName}"/> <s:Label text="{data.companyID}"/> </s:VGroup> </s:View>
Last updated 5/31/2011
DEVELOPING MOBILE APPLICATIONS WITH FLEX AND FLASH BUILDER
User interface and layout
59
Apply a transition to the ActionBar control
By default, the ActionBar is not included in the transition from one view to another. Instead, the ActionBar control uses a slide transition when the view changes, regardless of the specified transition. To include the ActionBar in the transition when the view changes, set the transitionControlsWithContent property of the transition class to true.
Use an easing class with a transition
A transition plays in two phases: an acceleration phase followed by a deceleration phase. You can change the acceleration and deceleration properties of a transition by using an easing class. With easing, you can create a more realistic rate of acceleration and deceleration. You can also use an easing class to create a bounce effect or control other types of motion. Flex supplies the Spark easing classes in the spark.effects.easing package. This package includes classes for the most common types of easing, including Bounce, Linear, and Sine easing. For more information on using these classes, see the Using Spark easing classes. The following example shows a modification to the application defined in the previous section. This version adds a Bounce easing class to the FlipViewTransition:
<?xml version="1.0" encoding="utf-8"?> <!-- containers\mobile\SparkViewTransEasier.mxml --> <s:ViewNavigatorApplication xmlns:fx="http://ns.adobe.com/mxml/2009" xmlns:s="library://ns.adobe.com/flex/spark" firstView="views.EmployeeMainViewTransEaser" creationComplete="creationCompleteHandler(event);"> <fx:Script> <![CDATA[ import mx.events.FlexEvent; import spark.transitions.FlipViewTransition; // Define a flip transition. public var flipTrans:FlipViewTransition = new FlipViewTransition(); // Set the default push and pop transitions of the navigator // to use the flip transition. // Specify the Bounce class as the easer for the flip. protected function creationCompleteHandler(event:FlexEvent):void { flipTrans.easer = bounceEasing; flipTrans.duration = 1000; navigator.defaultPopTransition = flipTrans; navigator.defaultPushTransition = flipTrans;
Last updated 5/31/2011
DEVELOPING MOBILE APPLICATIONS WITH FLEX AND FLASH BUILDER
User interface and layout
60
} protected function button1_clickHandler(event:MouseEvent):void { // Switch to the first view in the section. // Use the default pop view transition defined by // the ViewNavigator.defaultPopTransition property. navigator.popToFirstView(); } ]]> </fx:Script> <fx:Declarations> <s:Bounce id="bounceEasing"/> </fx:Declarations> <s:navigationContent> <s:Button icon="@Embed(source='assets/Home.png')" click="button1_clickHandler(event)"/> </s:navigationContent> </s:ViewNavigatorApplication>
To see the bounce, make sure to use the back button on the device.
View transition lifecycle
A view transition goes through two main phases during execution: the preparation phase and the execution phase. Three methods of the transition class define the preparation phase. These methods are called in the following order:
1 captureStartValues()
When this method is called, the ViewNavigator has created the new view but has not validated the new view or updated the content of the ActionBar control and the tab bar. Use this method to capture the start values for the components that play a role in the transition.
2 captureEndValues()
When this method is called, the new view has been fully validated, and the ActionBar control and the tab bar reflect the state of the new view. The transition can use this method to capture any values it requires from the new view.
3 prepareForPlay()
This method lets the transition initialize the effect instance that is used to animate the components of the transition. The execution phase begins when the ViewNavigator calls the transitions play() method. At this time, the new view has been created and validated, and the ActionBar control and the tab bar have been initialized. The transition dispatches a start event, and any effect instances created during the preparation phase are now invoked by calling the effects play() method. When the view transition completes, the transition dispatches an end event. The transitions base class, ViewTransitionBase, defines the transitionComplete() method that you can call to dispatch the end event. It is important that the transition cleans up any temporary objects and remove listeners that it has created before dispatching the completion event. After the call to the transitionComplete() method, the ViewNavigator finalizes the view changing process and resets the transition to its uninitialized state.
Last updated 5/31/2011
61
Chapter 4: Application design and workflow
Enable persistence in a mobile application
An application for a mobile device is often interrupted by other actions, such as a text message, a phone call, or other mobile applications. Typically, when an interrupted application is relaunched, the user expects the previous state of the application to be restored. The persistence mechanism allows the device to restore the application to its previous state. The Flex framework provides two kinds of persistence for mobile application. In-memory persistence saves view data as the user navigates the application. Session persistence restores data if the user quits the application and then restarts it. Session persistence is important in mobile applications because a mobile operating system can quit applications at any time (for example, when memory is low). Blogger Steve Mathews created a cookbook entry on simple data persistence in a Flex 4.5 mobile application. Blogger Holly Schinsky blogged about persistence and data handling in Flex 4.5 Mobile Data Handling.
In-memory persistence
View containers support in-memory persistence by using the View.data property. An existing views data property is automatically saved when the selected section changes or when a new view is pushed onto the ViewNavigator stack, causing the existing view to be destroyed. The data property of the view is restored when control returns to the view and the view is re-instantiated and activated. Therefore, in-memory persistence lets you maintain state information of a view at runtime.
Session persistence
Session persistence maintains application state information between application executions. The ViewNavigatorApplication and TabbedViewNavigatorApplication containers define the persistNavigatorState property to implement session persistence. Set persistNavigatorState to true to enable session persistence. By default, persistNavigatorState is false. When enabled, session persistence writes the state of the application to disk using a local shared object named FxAppCache. Your application can also use methods of the spark.managers.PersistenceManager to write additional information to the local shared object. ViewNavigator session persistence The ViewNavigator container supports session persistence by saving the state of its view stack to disk when the application quits. When the application restarts, the stack of the ViewNavigator is reinitialized and the user sees the same view and content visible when the application quit. Because the stack contains a copy of the data property for each view, previous views on the stack can be recreated as they become active. TabbedViewNavigator session persistence For the TabbedViewNavigator container, session persistence saves the currently selected tab of the tab bar when the application quits. The tab corresponds to the ViewNavigator and view stack that defines the tab. Therefore, when the application restarts, the active tab and associated ViewNavigator is set to the state that it had when the application quit.
Last updated 5/31/2011
DEVELOPING MOBILE APPLICATIONS WITH FLEX AND FLASH BUILDER
Application design and workflow
62
Note: For an application defined by the TabbedViewNavigatorApplication container, only the stack for the current ViewNavigator is saved. Therefore, when the application restarts, only the state of the current ViewNavigator is restored. Session persistence data representation The persistence mechanism used by Flex is not encrypted or protected. Therefore, persisted data is stored in a format that can be interpreted by another program or user. Do not persist sensitive information, such as user credentials, using this mechanism. You have the option of writing your own persistence manager that provides better protection. For more information, see Customize the persistence mechanism on page 64.
Use session persistence
The following example sets the persistNavigatorState property to true for an application to enable session persistence:
<?xml version="1.0" encoding="utf-8"?> <!-- containers\mobile\SparkSingleSectionPersist.mxml --> <s:ViewNavigatorApplication xmlns:fx="http://ns.adobe.com/mxml/2009" xmlns:s="library://ns.adobe.com/flex/spark" firstView="views.EmployeeMainView" persistNavigatorState="true"> <fx:Script> <![CDATA[ protected function button1_clickHandler(event:MouseEvent):void { // Switch to the first view in the section. navigator.popToFirstView(); } ]]> </fx:Script> <s:navigationContent> <s:Button icon="@Embed(source='assets/Home.png')" click="button1_clickHandler(event)"/> </s:navigationContent> </s:ViewNavigatorApplication>
This application uses EmployeeMainView.mxml as its first view. EmployeeMainView.mxml defines a List control that lets you select a user name:
Last updated 5/31/2011
DEVELOPING MOBILE APPLICATIONS WITH FLEX AND FLASH BUILDER
Application design and workflow
63
<?xml version="1.0" encoding="utf-8"?> <!-- containers\mobile\views\EmployeeMainView.mxml --> <s:View xmlns:fx="http://ns.adobe.com/mxml/2009" xmlns:s="library://ns.adobe.com/flex/spark" title="Employees"> <s:layout> <s:VerticalLayout paddingTop="10"/> </s:layout> <fx:Script> <![CDATA[ import spark.events.IndexChangeEvent; protected function myList_changeHandler(event:IndexChangeEvent):void { navigator.pushView(views.EmployeeView,myList.selectedItem); } ]]> </fx:Script> <s:Label text="Select an employee name"/> <s:List id="myList" width="100%" height="100%" labelField="firstName" change="myList_changeHandler(event)"> <s:ArrayCollection> <fx:Object firstName="Bill" lastName="Smith" companyID="11233"/> <fx:Object firstName="Dave" lastName="Jones" companyID="13455"/> <fx:Object firstName="Mary" lastName="Davis" companyID="11543"/> <fx:Object firstName="Debbie" lastName="Cooper" companyID="14266"/> </s:ArrayCollection> </s:List> </s:View>
To see session persistence, open the application, and then select Dave in the List control to navigate to the EmployeeView.mxml view:
<?xml version="1.0" encoding="utf-8"?> <!-- containers\mobile\views\EmployeeView.mxml --> <s:View xmlns:fx="http://ns.adobe.com/mxml/2009" xmlns:s="library://ns.adobe.com/flex/spark" title="Employee View"> <s:layout> <s:VerticalLayout paddingTop="10"/> </s:layout> <s:VGroup> <s:Label text="{data.firstName}"/> <s:Label text="{data.lastName}"/> <s:Label text="{data.companyID}"/> </s:VGroup> </s:View>
The EmployeeView.mxml view displays the data about Dave. Then, quit the application. When you restart the application, you again see the EmployeeView.mxml view displaying the same data as when you quit the application.
Last updated 5/31/2011
DEVELOPING MOBILE APPLICATIONS WITH FLEX AND FLASH BUILDER
Application design and workflow
64
Access data in a local shared object
Information in a local shared object is saved as a key:value pair. The methods of the PeristenceManager, such as setPropery() and getProperty(), rely on the key to access the associated value in the local shared object. You can use the setProperty() method to write your own key:value pairs to the local shared object. The setProperty() method has the following signature:
setProperty(key:String, value:Object):void
Use the getProperty() method to access the value for a specific key. The getProperty() method has the following signature:
getProperty(key:String):Object
When the persistNavigatorState property is true, the persistence manager automatically saves two key:value pairs to the local shared object when the application quits:
applicationVersion
The version of the application as described by the application.xml file.
navigatorState
The view state of the navigator, corresponding to the stack of the current ViewNavigator.
Perform manual persistence
When the persistNavigatorState property is true, Flex automatically performs session persistence. You can still persist application data when the persistNavigatorState property is false. In that situation, implement your own persistence mechanism by using methods of the PeristenceManager. Use the setProperty() and getProperty() methods to write and read infomration in the local shared object. Call the load() method to initialize the PeristenceManager. Call the save() methods to write any data to disk. Note: When the persistNavigatorState property is false, Flex does not automatically save the view stack of the current ViewNavigator when the aplication quits, or restore it when the application starts.
Handle persistence events
You can use the following events of the mobile application containers to develop a custom persistence mechanism:
navigatorStateSaving navigatorStateLoading
You can cancel the saving of an applications state to disk by calling the preventDefault() method in the handler for the navigatorStateSaving event. Cancel application loading on restart by calling the preventDefault() method in the handler for the navigatorStateLoading event.
Customize the persistence mechanism
When session persistence is enabled, the application opens to the view that was displayed when the application quit. You must store enough information in the views data property, or elsewhere such as in a shared object, to be able to completely restore the application state. For example, the restored view might have to perform calculations based on the views data property. Your application must then recognize when the application restarts, and perform the necessary calcualtions. One option is to override the serializeData() and deserializePersistedData() methods of the View to perform your own actions when the application quits or restarts. Built-in data type support for session persistence
Last updated 5/31/2011
DEVELOPING MOBILE APPLICATIONS WITH FLEX AND FLASH BUILDER
Application design and workflow
65
The persistence mechanism automatically supports all built-in data types, including: Number, String, Array, Vector, Object, uint, int, and Boolean. These data types are automatically saved by the persistence mechanism. Custom class support for session persistence Many applications use custom classes to define data. If a custom class contains properties defined by the built-in data types, the persistence mechanism can automatically save and load the class. However, you must first register the class with the persistence mechanism by calling the flash.net.registerClassAlias() method. Typically you call this method in the preinitialize event of the application, before the persistence storage is initialized or any data is saved to it. If you define a complex class, one that uses data types other than the built-in data types, you must convert that data to a supported type, such as a String. Also, if the class defines any private variables, they are not automatically persisted. To support the complex class in the persistence mechanism, the class must implement the flash.utils.IExternalizable interface. This interface requires that the class implements the writeExternal() and readExternal() methods to save and restore an instance of the class.
Support multiple screen sizes and DPI values in a mobile application
Guidelines for supporting multiple screen sizes and DPI values
To develop an application that is platform independent, be aware of different output devices. Devices can have different screen sizes or resolutions and different DPI values, or densities. Terminology Resolution is the number of pixels high by the number of pixels wide: that is, the total number of pixels that a device supports. DPI is the number of dots per square inch: that is, the density of pixels on a devices screen. The term DPI is used interchangeably with PPI (pixels per inch). Flex support for DPIs The following flex features simplify the process of producing resolution- and DPI-independent applications:
Skins DPI-aware skins for mobile components. The default mobile skins do not need additional coding to scale well
for most devices resolutions.
applicationDPI A property that defines the size for which your custom skins are designed. Suppose that you set this
property at some DPI value, and a user runs the application on a device with a different DPI value. Flex scales everything in the application to the DPI of the device in use. The default mobile skins are DPI-independent, both with and without DPI scaling. As a result, if you do not use components with static sizes or custom skins, you typically do not need to set the applicationDPI property. Dynamic layouts Dynamic layouts help you overcome differences in resolution. For example, setting a controls width to 100% always fills the width of the screen, whether the resolution is 480x854 or 480x800. Set applicationDPI property
Last updated 5/31/2011
DEVELOPING MOBILE APPLICATIONS WITH FLEX AND FLASH BUILDER
Application design and workflow
66
When you create density-independent applications, you can set the target DPI on the root application tag. (For mobile applications, the root tag is <s:ViewNavigatorApplication>, <s:TabbedViewNavigatorApplication>, or <s:Application>.) You set the value of the applicationDPI property to 160, 240, or 320, depending on the approximate resolution of your target device. For example:
<s:ViewNavigatorApplication xmlns:fx="http://ns.adobe.com/mxml/2009" xmlns:s="library://ns.adobe.com/flex/spark" firstView="views.DensityView1" applicationDPI="320">
When you set the applicationDPI property, you effectively define a scale for the application when it is compared to the target devices actual resolution (the runtimeDPI) at runtime. For example, if you set the applicationDPI property to 160 and the target device has a runtimeDPI of 160, the scale factor is 1 (no scaling). If you set the applicationDPI property to 240, the scale factor is 1.5 (Flex magnifies everything by 150%). At 320, the scale factor is 2, so Flex magnifies everything by 200%. In some cases, non-integer scaling can result in undesirable artifacts due to interpolation, such as blurred lines. Disable DPI scaling To disable DPI scaling for the application, do not set the value of the applicationDPI property. Understand applicationDPI and runtimeDPI The following table describes two properties of the Application class that are integral to working with applications at different resolutions:
Property
applicationDPI
Description The target density or DPI of the application. When you specify a value for this property, Flex applies a scale factor to the root application. The result is an application designed for one DPI value scales to look good on another device with a different DPI value. The scale factor is calculated by comparing the value of this property with the runtimeDPI property. This scale factor is applied to the entire application, including the preloader, pop-ups, and all components on the stage. When not specified, this property returns the same value as the runtimeDPI property. This property cannot be set in ActionScript; it can only be set in MXML. You cannot change the value of this property at runtime.
runtimeDPI
The density or DPI value of the device that the application is currently running on. Returns the value of the Capabilities.screenDPI property, rounded to one of the constants defined by the DPIClassification class. This property is read-only.
Create resolution- and DPI-independent applications Resolution- and DPI-independent applications have the following characteristics:
Images Vector images scale smoothly to match the target devices actual resolution. Bitmaps, on the other hand, do
not always scale as well. In these cases, you can load bitmaps at different resolutions, depending on the device resolution by using the MultiDPIBitmapSource class.
Text The font size of text (not the text itself) is scaled to match the resolution.
Last updated 5/31/2011
DEVELOPING MOBILE APPLICATIONS WITH FLEX AND FLASH BUILDER
Application design and workflow
67
Layouts Use dynamic layouts to ensure that the application looks good when scaled. In general, avoid using
constraint-based layouts where you specify pixel boundaries with absolute values. If you do use constraints, use the value of the applicationDPI property to account for scaling.
Scaling Do not use the scaleX and scaleY properties on the Application object. When you set the applicationDPI
property, Flex does the scaling for you.
Styles You can use stylesheets to customize style properties for the target devices OS and the application DPI settings. Skins The Flex skins in the mobile theme use the application DPI value to determine which assets to use at runtime. All visual skin assets defined by FXG files are suited to the target device. Application size Do not explicitly set the height and width of the application. Also, when calculating sizes of custom components or popups, do not use the stageWidth and stageHeight properties. Instead, use the SystemManager.screen property.
Determine runtime DPI When your application starts, your application gets the value of the runtimeDPI property from the Capabilities.screenDPI Flash Player property. This property is mapped to one of the constants defined by the DPIClassification class. For example, a Droid running at 232 DPI is mapped to the 240 runtime DPI value. Device DPI values do not always exactly match the DPIClassification constants (160, 240, or 320). Instead, they are mapped to those classifications, based on a range of target values. The mappings are as follows:
DPIClassification constant Actual device DPI 160 DPI <200 240 DPI >=200 and <280 320 DPI >=280
You can customize these mappings to override the default behavior or to adjust devices that report their own DPI value incorrectly. For more information, see Override the default DPI on page 76. Choose autoscaling or non-autoscaling Choosing to use autoscaling (by setting the value of the applicationDPI property) is a tradeoff between convenience and pixel-accurate visual fidelity. If you set the applicationDPI property to scale your application automatically, Flex uses skins targeted at the applicationDPI. Flex scales the skins up or down to fit the devices actual density. Other assets in your application and layout positions are scaled as well. If you want to use autoscaling, and you are creating your own skins or assets targeted at a single DPI value, you typically do the following:
Create a single set of skins and view/component layouts that are targeted at the applicationDPI you specify. Create multiple versions of any bitmap asset used in your skins or elsewhere in your application, and specify them
using the MultiDPIBitmapSource class. Vector assets and text in your skins do not need to be density-aware if you are autoscaling.
Dont use the @media rule in your stylesheets, because your application only considers a single target DPI value. Test your application on devices of different densities to ensure that the appearance of the scaled application is
acceptable on each device. In particular, check devices that cause scaling by a non-integer factor. For example, if applicationDPI is 160, test your application on 240-DPI devices.
Last updated 5/31/2011
DEVELOPING MOBILE APPLICATIONS WITH FLEX AND FLASH BUILDER
Application design and workflow
68
If you choose not to use autoscaling (by leaving the applicationDPI property unset), get the applicationDPI value. Use this property to determine the actual DPI classification of the device, and adapt your application at runtime by doing the following:
Make multiple sets of skins and layouts targeted at each runtime DPI classification, or make a single set of skins and
layouts that dynamically adapts to different densities. (The built-in Flex skins take the latter approacheach skin class checks the applicationDPI property and sets itself up appropriately.)
Use @media rules in your stylesheets to filter CSS rules based on the devices DPI classification. Typically, you
customize font sizes and padding values for each DPI value.
Test your application on devices of different densities to ensure that your skins and layouts are properly adapting.
Select styles based on DPI
Flex includes support for applying styles based on the target OS and application DPI value in CSS. You apply styles with the @media rule in your stylesheet. The @media rule is part of the CSS specification; Flex extends this rule to include additional properties: application-dpi and os-platform. You use these properties to apply styles selectively based on the application DPI and the platform on which the application is running. The following example sets the Spark Button controls default fontSize style property to 12. If the device uses 240 DPI and is running on the Android operating system, the fontSize property is 10.
<?xml version="1.0" encoding="utf-8"?> <!-- mobile_skins/MediaQueryValuesMain.mxml --> <s:ViewNavigatorApplication xmlns:fx="http://ns.adobe.com/mxml/2009" xmlns:s="library://ns.adobe.com/flex/spark" applicationDPI="320"> <fx:Style> @namespace s "library://ns.adobe.com/flex/spark"; @namespace mx "library://ns.adobe.com/flex/mx"; s|Button { fontSize: 12; } @media (os-platform: "Android") and (application-dpi: 240) { s|Button { fontSize: 10; } } </fx:Style> </s:ViewNavigatorApplication>
Values for application-dpi property The application-dpi CSS property is compared against the value of the applicationDPI style property that is set on the root application. The following are valid values for the application-dpi CSS property:
160 240 320
Each of the supported values for application-dpi has a corresponding constant in the DPIClassification class. Values for the os-platform property
Last updated 5/31/2011
DEVELOPING MOBILE APPLICATIONS WITH FLEX AND FLASH BUILDER
Application design and workflow
69
The os-platform CSS property is matched to the value of the flash.system.Capabilities.version property of Flash Player. The following are valid values for the os-platform CSS property:
Android iOS Macintosh Windows Linux
The matching is not case sensitive. If none of the entries match, then Flex seeks a secondary match by comparing the first three characters to the list of supported platforms. Defaults for application-dpi and os-platform properties If you do not explicitly define an expression containing the application-dpi or os-platform properties, then all expressions are assumed to match. Operators in the @media rule The @media rule supports the common operators and and not. It also supports comma-separated lists. Separating expressions by a comma implies an or condition. When you use the not operator, the not must be the first keyword in the expression. This operator negates the entire expression, not just the property that follows the not. Because of bug SDK-29191, the not operator must be followed by a media type, such as all, before one or more expressions. The following example shows how to use some of these common operators:
<?xml version="1.0" encoding="utf-8"?> <!-- mobile_skins/MediaQueryValuesMain.mxml --> <s:ViewNavigatorApplication xmlns:fx="http://ns.adobe.com/mxml/2009" xmlns:s="library://ns.adobe.com/flex/spark" applicationDPI="320"> <fx:Style> @namespace s "library://ns.adobe.com/flex/spark"; @namespace mx "library://ns.adobe.com/flex/mx"; /* Every os-platform @ 160dpi */ @media (application-dpi: 160) { s|Button { fontSize: 10; } } /* IOS only @ 240dpi */ @media (application-dpi: 240) and (os-platform: "IOS") { s|Button { fontSize: 11; } } /* IOS at 160dpi or Android @ 160dpi */ @media (os-platform: "IOS") and (application-dpi:160), (os-platform: "ANDROID") and
Last updated 5/31/2011
DEVELOPING MOBILE APPLICATIONS WITH FLEX AND FLASH BUILDER
Application design and workflow
70
(application-dpi: 160) { s|Button { fontSize: 13; } } /* Every os-platform except Android @ 240dpi */ @media not all and (application-dpi: 240) and (os-platform: "Android") { s|Button { fontSize: 12; } } /* Every os-platform except IOS @ any DPI */ @media not all and (os-platform: "IOS") { s|Button { fontSize: 14; } } </fx:Style> </s:ViewNavigatorApplication>
Select bitmap assets based on DPI
Bitmap image assets typically only render optimally at the resolution for which they are designed. This limitation can present challenges when you design applications for multiple resolutions. The solution is to create multiple bitmaps, each at a different resolution, and load the appropriate one depending on the value of the applications runtimeDPI property. The Spark BitmapImage and Image components have a source property of type Object. Because of this property, you can pass a class that defines which assets to use. In this case, you pass the MultiDPIBitmapSource class to map different sources, depending on the value of the runtimeDPI property. The following example loads a different image, depending on the DPI:
Last updated 5/31/2011
DEVELOPING MOBILE APPLICATIONS WITH FLEX AND FLASH BUILDER
Application design and workflow
71
<?xml version="1.0" encoding="utf-8"?> <!-- mobile_skins/views/MultiSourceView3.mxml --> <s:View xmlns:fx="http://ns.adobe.com/mxml/2009" xmlns:s="library://ns.adobe.com/flex/spark" title="Image with MultiDPIBitmapSource"> <s:layout> <s:VerticalLayout/> </s:layout> <fx:Script> <![CDATA[ import mx.core.FlexGlobals; private function doSomething():void { /* The MultiDPIBitmapSource's source data. */ myTA.text = myImage.source.getSource(FlexGlobals.topLevelApplication.applicationDPI).toString(); }
]]> </fx:Script> <s:Image id="myImage"> <s:source> <s:MultiDPIBitmapSource source160dpi="assets/low-res/bulldog.jpg" source240dpi="assets/med-res/bulldog.jpg" source320dpi="assets/high-res/bulldog.jpg"/> </s:source> </s:Image> <s:Button id="myButton" label="Click Me" click="doSomething()"/> <s:TextArea id="myTA" width="100%"/> </s:View>
When you use the BitmapImage and Image classes with MultiDPIBitmapSource in a desktop application, the source160dpi property is used for the source. The Button controls icon property also takes a class as an argument. As a result, you can also use a MultiDPIBitmapSource object as the source for the Buttons icon. You can define the source of the icon inline, as the following example shows:
Last updated 5/31/2011
DEVELOPING MOBILE APPLICATIONS WITH FLEX AND FLASH BUILDER
Application design and workflow
72
<?xml version="1.0" encoding="utf-8"?> <!-- mobile_skins/views/MultiSourceView2.mxml --> <s:View xmlns:fx="http://ns.adobe.com/mxml/2009" xmlns:s="library://ns.adobe.com/flex/spark" title="Icons Inline"> <s:layout> <s:VerticalLayout/> </s:layout> <fx:Script> <![CDATA[ import mx.core.FlexGlobals; private function doSomething():void { /* The MultiDPIBitmapSource's source data. */ myTA.text = dogButton.getStyle("icon").getSource(FlexGlobals.topLevelApplication.applicationDPI).toStrin g(); } ]]> </fx:Script> <s:Button id="dogButton" click="doSomething()"> <s:icon> <s:MultiDPIBitmapSource id="dogIcons" source160dpi="@Embed('../../assets/low-res/bulldog.jpg')" source240dpi="@Embed('../../assets/med-res/bulldog.jpg')" source320dpi="@Embed('../../assets/high-res/bulldog.jpg')"/> </s:icon> </s:Button> <s:TextArea id="myTA" width="100%"/> </s:View>
You can also define icons by declaring them in a <fx:Declarations> block and assigning the source with data binding, as the following example shows:
Last updated 5/31/2011
DEVELOPING MOBILE APPLICATIONS WITH FLEX AND FLASH BUILDER
Application design and workflow
73
<?xml version="1.0" encoding="utf-8"?> <!-- mobile_skins/views/MultiSourceView1.mxml --> <s:View xmlns:fx="http://ns.adobe.com/mxml/2009" xmlns:mx="library://ns.adobe.com/flex/mx" xmlns:s="library://ns.adobe.com/flex/spark" title="Icons in Declarations"> <fx:Declarations> <s:MultiDPIBitmapSource id="dogIcons" source160dpi="@Embed('../../assets/low-res/bulldog.jpg')" source240dpi="@Embed('../../assets/med-res/bulldog.jpg')" source320dpi="@Embed('../../assets/high-res/bulldog.jpg')"/> </fx:Declarations> <s:layout> <s:VerticalLayout/> </s:layout> <fx:Script> <![CDATA[ import mx.core.FlexGlobals; private function doSomething():void { /* The MultiDPIBitmapSource's source data. */ myTA.text = dogIcons.getSource(FlexGlobals.topLevelApplication.applicationDPI).toString(); } ]]> </fx:Script> <s:Button id="dogButton" icon="{dogIcons}" click="doSomething()"/> <s:TextArea id="myTA" width="100%"/> </s:View>
If the runtimeDPI property maps to a sourceXXXdpi property that is null or an empty string (""), Flash Player uses the next higher density property as the source. If that value is also null or empty, the next lower density is used. If that value is alsonull or empty, Flex assigns null as the source, and no image is displayed. In other words, you cannot explicitly specify that no image should be displayed for a particular DPI.
Select skin assets based on DPI
Logic in the default mobile skins constructors chooses assets based on the value of the applicationDPI property. These classes select assets that most closely match the target DPI value. When you design custom skins that work both with and without DPI scaling, use the applicationDPI property and not the runtimeDPI property. For example, the spark.skins.mobile.ButtonSkin class uses a switch/case statement that selects FXG assets that are designed for particular DPI values, similar to the following:
Last updated 5/31/2011
DEVELOPING MOBILE APPLICATIONS WITH FLEX AND FLASH BUILDER
Application design and workflow
74
switch (applicationDPI) { case DPIClassification.DPI_320: { upBorderSkin = spark.skins.mobile320.assets.Button_up; downBorderSkin = spark.skins.mobile320.assets.Button_down; ... break; } case DPIClassification.DPI_240: { upBorderSkin = spark.skins.mobile240.assets.Button_up; downBorderSkin = spark.skins.mobile240.assets.Button_down; ... break; } }
In addition to conditionally selecting FXG assets, the mobile skin classes also set the values of other style properties such as layout gap and layout padding. These settings are based on the DPI of the target device. Not setting applicationDPI If you do not set the applicationDPI property, then skins default to using the runtimeDPI property. This mechanism guarantees that a skin that bases its values on the applicationDPI property rather than on the runtimeDPI property uses the appropriate resource both with and without DPI scaling. When creating custom skins, you can choose to ignore the applicationDPI setting. The result is a skin that is still scaled to match the DPI of the target device, but it might not appear optimally if its assets are not specifically designed for that DPI value. Use applicationDPI in CSS Use the value of the applicationDPI property in the CSS @media selector to customize the styles used by your mobile or tablet application without creating custom skins. For more information, see Select styles based on DPI on page 68.
Manually determine scale factor and current DPI
To manually instruct a mobile or tablet application to select assets based on the target devices DPI value, you can calculate the scaling factor at runtime. You do this by dividing the value of the runtimeDPI property by the applicationDPI style property:
import mx.core.FlexGlobals; var curDensity:Number = FlexGlobals.topLevelApplication.runtimeDPI; var curAppDPI:Number = FlexGlobals.topLevelApplication.applicationDPI; var currentScalingFactor:Number = curDensity / curAppDPI;
You can use the calculated scaling factor to manually select assets. The following example defines custom locations of bitmap assets for each DPI value. It then loads an image from that custom location:
Last updated 5/31/2011
DEVELOPING MOBILE APPLICATIONS WITH FLEX AND FLASH BUILDER
Application design and workflow
75
<?xml version="1.0" encoding="utf-8"?> <!-- mobile_skins/DensityMain.mxml --> <s:ViewNavigatorApplication xmlns:fx="http://ns.adobe.com/mxml/2009" xmlns:s="library://ns.adobe.com/flex/spark" firstView="views.DensityView1" applicationDPI="240" initialize="initApp()"> <fx:Script> <![CDATA[ [Bindable] public var [Bindable] public var [Bindable] public var [Bindable] public var
densityDependentDir:String; curDensity:Number; appDPI:Number; curScaleFactor:Number;
public function initApp():void { curDensity = runtimeDPI; appDPI = applicationDPI; curScaleFactor = appDPI / curDensity; switch (curScaleFactor) { case 1: { densityDependentDir = "../../assets/low-res/"; break; } case 1.5: { densityDependentDir = "../../assets/med-res/"; break; } case 2: { densityDependentDir = "../../assets/high-res/"; break; } } } ]]> </fx:Script> </s:ViewNavigatorApplication>
The view that uses the scaling factor is as follows:
Last updated 5/31/2011
DEVELOPING MOBILE APPLICATIONS WITH FLEX AND FLASH BUILDER
Application design and workflow
76
<?xml version="1.0" encoding="utf-8"?> <!-- mobile_skins/views/DensityView1.mxml --> <s:View xmlns:fx="http://ns.adobe.com/mxml/2009" xmlns:s="library://ns.adobe.com/flex/spark" title="Home" creationComplete="initView()"> <s:layout> <s:VerticalLayout/> </s:layout> <fx:Script> <![CDATA[ import mx.core.FlexGlobals; [Bindable] public var imagePath:String; private function initView():void { label0.text = "App DPI:" + FlexGlobals.topLevelApplication.appDPI; label1.text = "Cur Density:" + FlexGlobals.topLevelApplication.curDensity; label2.text = "Scale Factor:" + FlexGlobals.topLevelApplication.curScaleFactor; imagePath = FlexGlobals.topLevelApplication.densityDependentDir + "bulldog.jpg"; ta1.text = myImage.source.toString(); } ]]> </fx:Script> <s:Image id="myImage" source="{imagePath}"/> <s:Label id="label0"/> <s:Label id="label1"/> <s:Label id="label2"/> <s:TextArea id="ta1" width="100%"/> </s:View>
Override the default DPI
After setting the application DPI value, your application is scaled based on the DPI value reported by the device on which it is running. In some cases, devices report incorrect DPI values, or you want to override the default DPI selection method in favor of a custom scaling method. You can override the default scaling behavior of an application by overriding the default DPI mappings. For example, if a device incorrectly reports that it is 240 DPI instead of 160 DPI, you can create a custom mapping that looks for this device and classifies it as 160 DPI. To override a particular devices DPI value, you point the Application classs runtimeDPIProvider property to a subclass of the RuntimeDPIProvider class. In your subclass, you override the runtimeDPI getter and add logic that provides a custom DPI mapping. Do not add dependencies to other classes in the framework such as UIComponent. This subclass can only call into Player APIs. The following example sets a custom DPI mapping for a device whose Capabilities.os property matches Mac 10.6.5:
Last updated 5/31/2011
DEVELOPING MOBILE APPLICATIONS WITH FLEX AND FLASH BUILDER
Application design and workflow
77
package { import flash.system.Capabilities; import mx.core.DPIClassification; import mx.core.RuntimeDPIProvider; public class DPITestClass extends RuntimeDPIProvider { public function DPITestClass() { } override public function get runtimeDPI():Number { // Arbitrary mapping for Mac OS. if (Capabilities.os == "Mac OS 10.6.5") return DPIClassification.DPI_320; if (Capabilities.screenDPI < 200) return DPIClassification.DPI_160; if (Capabilities.screenDPI <= 280) return DPIClassification.DPI_240; return DPIClassification.DPI_320; } } }
The following application uses the DPITestClass to determine a runtime DPI value to use for scaling. It points to the ViewNavigatorApplication classs runtimeDPIProvider property:
<?xml version="1.0" encoding="utf-8"?> <!-- mobile_skins/DPIMappingOverrideMain.mxml --> <s:ViewNavigatorApplication xmlns:fx="http://ns.adobe.com/mxml/2009" xmlns:s="library://ns.adobe.com/flex/spark" firstView="views.DPIMappingView" applicationDPI="160" runtimeDPIProvider="DPITestClass"> </s:ViewNavigatorApplication>
The following is another example of a subclass of the RuntimeDPIProvider class. In this case, the custom class checks the devices x and y resolution to determine if the device is incorrectly reporting its DPI value:
Last updated 5/31/2011
DEVELOPING MOBILE APPLICATIONS WITH FLEX AND FLASH BUILDER
Application design and workflow
78
package { import flash.system.Capabilities; import mx.core.DPIClassification; import mx.core.RuntimeDPIProvider; public class SpecialCaseMapping extends RuntimeDPIProvider { public function SpecialCaseMapping() { } override public function get runtimeDPI():Number { /* A tablet reporting an incorrect DPI of 240. We could use Capabilities.manufacturer to check the tablet's OS as well. */ if (Capabilities.screenDPI == 240 && Capabilities.screenResolutionY == 1024 && Capabilities.screenResolutionX == 600) { return DPIClassification.DPI_160; } if (Capabilities.screenDPI < 200) return DPIClassification.DPI_160; if (Capabilities.screenDPI <= 280) return DPIClassification.DPI_240; return DPIClassification.DPI_320; } } }
Last updated 5/31/2011
79
Chapter 5: Text
Use text in a mobile application
Guidelines for text in a mobile application
Some Spark text controls have been optimized for use in mobile applications. When possible, use the following text controls:
Spark TextArea Spark TextInput Spark Label (unless you must use an embedded font; then use the Spark TextArea or TextInput controls)
TLF in a mobile application In general, avoid text controls that use Text Layout Framework (TLF) in mobile applications. The mobile skins of the TextArea and TextInput controls do not use TLF in the same way as their desktop counterparts. TLF is used in desktop applications for providing a rich set of controls over text rendering. Avoid the following text controls in a mobile application, because they use TLF and their skins are not optimized for mobile applications:
Spark RichText Spark RichEditableText
Skins for mobile text controls When you create a mobile application, Flex automatically applies the mobile theme. As a result, text-based controls use the mobile skins. These skins are optimized for mobile applications, but they do not support the following features of the standard Spark skins:
TLF Bi-directionality or mirroring Compact Font Format (CFF) fonts for embedding RichEditableText for text rendering (instead, mobile skins use StyleableTextField)
Input with soft keyboards When a user places the focus on a text control that takes input, mobile devices without keyboards display a soft keyboard on the screen. Developers currently do not have control over the configuration of this soft keyboard.
Using the Spark Label control in a mobile application
The Spark Label control is ideally suited to single lines of non-editable, non-selectable text. The Label control uses FTE, which is not as performant as text controls that have been optimized for mobile applications such as TextInput and TextArea. However, the Label control does not use TLF, so it generally performs better than controls such as RichText and RichEditableText, which do implement TLF. In general, use Spark Label controls in mobile applications sparingly. Do not use the Spark Label control in skins or item renderers.
Last updated 5/31/2011
DEVELOPING MOBILE APPLICATIONS WITH FLEX AND FLASH BUILDER
Text
80
Do not use the Label control when you embed fonts in a mobile application, because the Label control uses CFF. Use the TextArea control instead. For more information, see Embed fonts in a mobile application on page 86.
Using the Spark TextArea control in a mobile application
The Spark TextArea control is a text-entry control that lets users enter and edit multiple lines of text. The Spark TextArea control has been optimized for mobile applications. In a mobile application, the TextArea control uses the spark.skins.mobile.TextAreaSkin class for its skin. This skin uses the StyleableTextField class rather than the RichEditableText class for rendering text. As a result, the TextArea control does not support TLF. It supports only a subset of styles that are available on the TextArea control with the desktop Spark skin. Because the TextArea control does not support TLF, you cannot use the textFlow, content, or selectionHighlighting properties. In addition, you cannot use the following methods:
getFormatOfRange() setFormatOfRange()
Using the Spark TextInput control in a mobile application
The Spark TextInput control is a text-entry control that lets users enter and edit a single line of text. It has been optimized for mobile applications. In a mobile application, the TextInput control uses the spark.skins.mobile.TextInputSkin class for its skin. This skin uses the StyleableTextField class rather than the RichEditableText class for rendering text. As a result, the TextInput control does not support TLF. It supports only a subset of styles that are available on the TextInput control with the desktop Spark skin. In some cases (such as when you want to use an embedded font), replace a Label control with a TextInput control. To make the TextInput control act more like a Label control, set the editable and selectable properties to false. You can also remove the border around a TextInput control by creating a custom skin. For more information, see Basics of mobile skinning on page 89.
Using the RichText and RichEditableText controls in a mobile application
Try to avoid using the RichText and RichEditableText controls in mobile applications. These controls do not have mobile skins, and they are not optimized for mobile applications. If you do use these controls, you are using TLF, which is computationally expensive.
MX text controls
You cannot use MX text controls such as MX Text and MX Label in mobile applications. Use the Spark equivalents instead.
Text styles in a mobile application
The styles supported by the StyleableTextField class determine which styles are supported by text controls in the mobile theme. The following styles are the only styles supported by the TextInput and TextArea classes in a mobile application:
textAlign
Last updated 5/31/2011
DEVELOPING MOBILE APPLICATIONS WITH FLEX AND FLASH BUILDER
Text
81
fontFamily fontWeight fontStyle color fontSize textDecoration textIndent leading letterSpacing
When you use the mobile theme, the Label control supports its standard set of styles. When you create a mobile application, you must use the mobile theme.
Text controls in skins and item renderers in a mobile application
Text controls in a mobile application use the mobile theme. In the mobile theme, skins use the StyleableTextField class to render text. This class is in the spark.components.supportClasses.* package. For example, the mobile TextAreaSkin class defines the the textDisplay property as follows:
textDisplay = StyleableTextField(createInFontContext(StyleableTextField));
When you render text in a custom mobile skin, or create an ActionScript item renderer for use in a mobile application, use the StyleableTextField class. It is optimized for mobile applications. The StyleableTextField class is a lightweight subclass of the Flash TextField class. It implements the IEditableText interface (which itself extends IDisplayText). The StyleableTextField class does not implement the IUIComponent or ILayoutElement interfaces, so it cannot be used in MXML directly. It is designed for use in ActionScript skins and ActionScript item renderers. For more information about skinning mobile components, see Basics of mobile skinning on page 89. For more information about ActionScript item renderers, see Create a Spark item renderer in ActionScript.
User interactions with text in a mobile application
You can use gestures such as swipe with text controls. The following example listens for a swipe event, and tells you in which direction the swipe occurred:
Last updated 5/31/2011
DEVELOPING MOBILE APPLICATIONS WITH FLEX AND FLASH BUILDER
Text
82
<?xml version="1.0" encoding="utf-8"?> <!-- mobile_text/views/TextAreaEventsView.mxml --> <s:View xmlns:fx="http://ns.adobe.com/mxml/2009" xmlns:s="library://ns.adobe.com/flex/spark" title="TextArea swipe event" viewActivate="view1_viewActivateHandler(event)"> <fx:Declarations> <!-- Place non-visual elements (e.g., services, value objects) here --> </fx:Declarations> <fx:Script> <![CDATA[ import flash.events.TransformGestureEvent; import mx.events.FlexEvent; protected function swipeHandler(event:TransformGestureEvent):void { // event.offsetX shows the horizontal direction of the swipe (1 is right, -1 is left) swipeEvent.text = event.type + " " + event.offsetX; if (swipeText.text.length == 0) { swipeText.text = "Swipe again to make text go away." } else { swipeText.text = ""; } } protected function view1_viewActivateHandler(event:FlexEvent):void { swipeText.addEventListener(TransformGestureEvent.GESTURE_SWIPE,swipeHandler); } ]]> </fx:Script> <s:VGroup> <s:TextArea id="swipeText" height="379" editable="false" selectable="false" text="Swipe to make text go away."/> <s:TextInput id="swipeEvent" /> </s:VGroup> </s:View>
Touch+drag gestures always select text, but only if the text control is selectable or editable. In some cases, you might not want to select text when the user performs a touch+drag or swipe gesture on a text control. In this case, either set the selectable and editable properties to false or reset the selection with a call to the selectRange(0,0) method in the swipe event handler. If the text is inside a Scroller, the Scroller will only scroll if the gesture is outside the text component.
Support the screen keyboard in a mobile application
Many devices do not include a hardware keyboard. Instead, these devices use a keyboard that opens on the screen when necessary. The screen keyboard, also called a soft or virtual keyboard, closes after the user enters information, or when the user cancels the operation.
Last updated 5/31/2011
DEVELOPING MOBILE APPLICATIONS WITH FLEX AND FLASH BUILDER
Text
83
The following figure shows an application using the screen keyboard:
Because the keyboard takes up part of the screen, Flex must ensure that an application still functions in the reduced screen area. For example, the user selects a TextInput control, causing the screen keyboard to open. After the keyboard opens, Flex automatically resizes the application to the available screen area. Flex then scrolls the application so that the selected TextInput control is visible above the keyboard. Blogger Peter Elst blogged about controlling the soft keyboard in Flex Mobile applications.
User interaction with the screen keyboard
The screen keyboard opens automatically when a text input control receives focus. The text input controls include the TextInput and TextArea controls. You can configure other types of controls to open the keyboard, such as a Button or ButtonBar control. To open the keyboard when a control other than a text input control receives focus, set the controls needsSoftKeyboard property to true. All Flex components inherit this property from the InteractiveObject class.
Last updated 5/31/2011
DEVELOPING MOBILE APPLICATIONS WITH FLEX AND FLASH BUILDER
Text
84
Note: The text input controls always open the keyboard when receiving focus. They ignore the needsSoftKeyboard property, and setting it has no effect on the text input controls. The keyboard stays open until one of the following actions occurs:
The user moves focus to a control that does not receive text input.
If focus moves to another text input control, or to a control with needsSoftKeyboard set to true, the keyboard stays open.
The user cancels input by pressing the back button on the device.
Configure the application for the screen keyboard
To support the screen keyboard, the application can perform the following actions when the keyboard opens:
Resize the application to the remaining available screen space so that the keyboard does not overlap the application. Scroll the parent container of the text input control that has focus to ensure that the control is visible.
Configure your system for the screen keyboard The screen keyboard is not supported in applications running in full screen mode. Therefore, in your app.xml file, ensure that the <fullScreen> attribute is set to false, the default value. Ensure that the rendering mode of the application is set to CPU mode. The rendering mode is controlled in the applications app.xml descriptor file by the <renderMode> attribute. Ensure that the <renderMode> attribute is set to cpu, the default value, and not to gpu. Note: The <renderMode> attribute is not included by default in the app.xml file. To change its setting, add it as an entry in the <initialWindow> attribute. If it is not included in the app.xml file, then it has the default value of cpu. Resize the application when the screen keyboard opens The resizeForSoftKeyboard property of the Application container determines the application resizing behavior. If true, then the application resizes itself to fit the available screen area when the keyboard opens. The application restores its size when the keyboard closes. The example below shows the main application file for an application that supports application resizing by setting the resizeForSoftKeyboard property to true:
<?xml version="1.0" encoding="utf-8"?> <!-- containers\mobile\SparkMobileKeyboard.mxml --> <s:ViewNavigatorApplication xmlns:fx="http://ns.adobe.com/mxml/2009" xmlns:s="library://ns.adobe.com/flex/spark" firstView="views.SparkMobileKeyboardHomeView" resizeForSoftKeyboard="true"> </s:ViewNavigatorApplication>
To enable application resizing, ensure that the <softKeyboardBehavior> attribute in the applications app.xml descriptor file is set to none. The default value of the <softKeyboardBehavior> attribute is none. This default configures AIR to move the entire Stage so that the text component with focus is visible. Scroll the parent container when the screen keyboard opens To support scrolling, wrap the parent container of any text input controls in a Scroller component. When a component that opens the keyboard gets focus, the Scroller automatically scrolls the component into view. The component can also be the child of multiple, nested containers of the Scroller component.
Last updated 5/31/2011
DEVELOPING MOBILE APPLICATIONS WITH FLEX AND FLASH BUILDER
Text
85
The parent container must be a GroupBase or SkinnableContainer container, or a subclass of GroupBase or SkinnableContainer. The component gaining focus must implement the IVisualElement interface, and must be focusable. By wrapping the parent container in a Scroller component, you can scroll the container while the keyboard is open. For example, a container holds multiple text input controls. You then scroll to each text input control to enter data. The keyboard remains open as long as you select another text input control, or until you select a component with the needsSoftKeyboard property set to true. When the keyboard closes, the parent container can be smaller than the available screen space. If the container is smaller than the available screen space, then the Scroller restores the scroll positions to 0, the top of the container. The following example shows a View container with multiple TextInput controls and a Scroller component:
<?xml version="1.0" encoding="utf-8"?> <!-- containers\mobile\views\SparkMobileKeyboardHomeView.mxml --> <s:View xmlns:fx="http://ns.adobe.com/mxml/2009" xmlns:s="library://ns.adobe.com/flex/spark" title="Compose Email"> <s:Scroller width="100%" top="10" bottom="50"> <s:VGroup paddingTop="3" paddingLeft="5" paddingRight="5" paddingBottom="3"> <s:TextInput prompt="To" width="100%"/> <s:TextInput prompt="CC" width="100%"/> <s:TextInput prompt="Subject" width="100%"/> <s:TextArea height="400" width="100%" prompt="Compose Mail"/> </s:VGroup> </s:Scroller> <s:HGroup width="100%" gap="20" bottom="5" horizontalAlign="left"> <s:Button label="Send" height="40"/> <s:Button label="Cancel" height="40"/> </s:HGroup> </s:View>
The VGroup container is the parent container of the TextInput controls. The Scroller wraps the VGroup so that each TextInput control appears above the keyboard when it receives focus. For more information on the Scroller component, see Scrolling Spark containers.
Handle screen keyboard events
The following table describes the events associated with the keyboard:
Event When dispatched
softKeyboardActivating Just before the keyboard opens softKeyboardActivate
Just after the keyboard opens
softKeyboardDeactivate After the keyboard closes
All Flex components inherit these events from the flash.display.InteractiveObject class. In an event handler, use the softKeyboardRect property of the flash.display.Stage class to determine the size and location of the keyboard on the screen.
Last updated 5/31/2011
DEVELOPING MOBILE APPLICATIONS WITH FLEX AND FLASH BUILDER
Text
86
Embed fonts in a mobile application
When you compile a mobile application with embedded fonts, Flex uses non-CFF fonts by default. CFF fonts use FTE. In general, avoid using FTE in a mobile application. Because the Label control uses FTE (and therefore CFF fonts), use the TextArea or TextInput controls when embedding fonts in a mobile application. In your CSS, set embedAsCFF to false, as the following example shows:
<?xml version="1.0" encoding="utf-8"?> <!-- mobile_text/Main.mxml --> <s:ViewNavigatorApplication xmlns:fx="http://ns.adobe.com/mxml/2009" xmlns:s="library://ns.adobe.com/flex/spark" firstView="views.EmbeddingFontsView"> <fx:Style> @namespace s "library://ns.adobe.com/flex/spark"; @font-face { src: url("../assets/MyriadWebPro.ttf"); fontFamily: myFontFamily; embedAsCFF: false; } .customStyle { fontFamily: myFontFamily; fontSize: 24; } </fx:Style> </s:ViewNavigatorApplication>
The TextArea control in the EmbeddingFontView view applies the type selector:
<?xml version="1.0" encoding="utf-8"?> <!-- mobile_text/EmbeddingFontsView.mxml --> <s:View xmlns:fx="http://ns.adobe.com/mxml/2009" xmlns:s="library://ns.adobe.com/flex/spark" title="Embedded Fonts"> <s:TextArea id="ta1" width="100%" styleName="customStyle" text="This is a TextArea control that uses an embedded font."/> </s:View>
If you use class selectors (such as s|TextArea) to apply styles (or to embed fonts), define the class selector in the main application file. You cannot define class selectors in a view of a mobile application. For more information, see Using embedded fonts.
Use HTML text in mobile controls
To use the htmlText property in mobile text controls, access the property on the StyleableTextField subcontrol. The following example creates a TextInput and TextArea control and adds HTML markup to the contents:
Last updated 5/31/2011
DEVELOPING MOBILE APPLICATIONS WITH FLEX AND FLASH BUILDER
Text
87
<?xml version="1.0" encoding="utf-8"?> <!-- mobile_text/HTMLTextView.mxml --> <s:View xmlns:fx="http://ns.adobe.com/mxml/2009" xmlns:s="library://ns.adobe.com/flex/spark" title="HTMLText View" creationComplete="initView()"> <s:layout> <s:VerticalLayout/> </s:layout> <fx:Script> <![CDATA[ import spark.components.supportClasses.StyleableTextField; private function initView():void { StyleableTextField(ta1.textDisplay).htmlText = "TextArea <b>bold</b> <i>italic</i>."; StyleableTextField(ti1.textDisplay).htmlText = "TextInput <b>bold</b> <i>italic</i>."; } ]]> </fx:Script> <s:TextArea id="ta1" width="100%"/> <s:TextInput id="ti1" width="100%"/> </s:View>
The default styling is not included, so if you add a hyperlink, the text control does not show underlining and link colors. You can add styles with a StyleSheet object, as the following example shows:
Last updated 5/31/2011
DEVELOPING MOBILE APPLICATIONS WITH FLEX AND FLASH BUILDER
Text
88
<?xml version="1.0" encoding="utf-8"?> <!-- mobile_text/HTMLLinkView.mxml --> <s:View xmlns:fx="http://ns.adobe.com/mxml/2009" xmlns:s="library://ns.adobe.com/flex/spark" title="HTMLText with Link" creationComplete="initView()"> <fx:Declarations> <!-- Place non-visual elements (e.g., services, value objects) here --> </fx:Declarations> <fx:Script> <![CDATA[ import spark.components.supportClasses.StyleableTextField; private function initView():void { var styles:String = "a { color: #33CCFF; } a:hover { color: #3366CC; textdecoration: underline; }"; var myStyleSheet:StyleSheet = new StyleSheet(); myStyleSheet.parseCSS(styles); StyleableTextField(ta1.textDisplay).styleSheet = myStyleSheet; StyleableTextField(ta1.textDisplay).htmlText = "Click <a href='http://www.adobe.com'>here</a>."; } ]]> </fx:Script> <s:TextArea id="ta1" width="100%"/> </s:View>
Last updated 5/31/2011
89
Chapter 6: Skinning
Basics of mobile skinning
Compare desktop and mobile skins
Mobile skins are more lightweight than their desktop counterparts. As a result, they have many differences; for example:
Mobile skins are written in ActionScript. ActionScript-only skins provide the best performance on mobile devices. Mobile skins extend the spark.skins.mobile.supportClasses.MobileSkin class. This class extends UIComponent, as
compared to the SparkSkin class which extends the Skin class.
Mobile skins use compiled FXG or simple ActionScript drawing for their graphical assets to improve performance.
Skins for desktop applications, by contrast, typically use MXML graphics for much of their drawing.
Mobile skins do not need to declare any of the skin states. Because the skins are written in ActionScript, states must
be implemented procedurally.
Mobile skins do not support state transitions. Mobile skins are laid out manually. Because mobile skins do not extend Group, they do not support the Spark
layouts. As a result, their children are positioned manually in ActionScript.
Mobile skins do not support all styles. The mobile theme omits some styles based on performance or other
differences in the mobile skins. In addition to performance-related differences, Flash Builder also uses some mobile skin files differently. This is especially true of mobile themes used on library projects. Blogger Jeffry Houser describes how to fix this.
Mobile host component
Mobile skins typically declare a public hostComponent property. This property is not required, but is recommended. The hostComponent property must be of the same type as the component that uses the skin. For example, the ActionBarSkin declares the hostComponent to be of type ActionBar:
public var hostComponent:ActionBar;
Flex sets the value of the hostComponent property when the component first loads the skin. As with desktop skins, you can use the host component to access properties and methods of the component to which the skin is attached. For example, you could access the host components public properties or add an event listener to the host component from within the skin class.
Mobile styles
Mobile skins support a subset of style properties that their desktop counterparts support. The mobile theme defines this set of styles. The following table defines the style properties available to components when using the mobile theme:
Last updated 5/31/2011
DEVELOPING MOBILE APPLICATIONS WITH FLEX AND FLASH BUILDER
Skinning
90
Style Property
accentColor backgroundAlpha backgroundColor borderAlpha borderColor borderVisible chromeColor
Supported By Button, ActionBar, ButtonBar ActionBar Application List List List ActionBar, Button, ButtonBar, CheckBox, HSlider, RadioButton All components with text TextArea, TextInput
Inheriting/Non-inheriting Inheriting Non-inheriting Non-inheriting Non-inheriting Non-inheriting Non-inheriting Inheriting
color contentBackgroundAlp ha contentBackgroundCol or focusAlpha focusBlendMode focusColor focusThickness paddingBottom paddingLeft paddingRight paddingTop selectionColor
Inheriting Inheriting
TextArea, TextInput
Inheriting
All focusable components All focusable components All focusable components All focusable components TextArea, TextInput TextArea, TextInput TextArea, TextInput TextArea, TextInput ViewMenuItem
Non-inheriting Non-inheriting Inheriting Non-inheriting Non-inheriting Non-inheriting Non-inheriting Non-inheriting Inheriting
All components with text also support the standard text styles such as fontFamily, fontSize, fontWeight, and textDecoration. To see whether the mobile theme supports a style property, open the components description in the ActionScript Language Reference. Many of these style limitations are because text-based mobile components do not use TLF (Text Layout Framework). Instead, the mobile skins replace TLF-based text controls with more lightweight components. For more information, see Use text in a mobile application on page 79. The mobile theme does not support the rollOverColor, cornerRadius, and dropShadowVisible style properties.
Mobile skin parts
For skin parts, mobile skins must adhere to the same skinning contract as desktop skins. If a component has a required skin part, then the mobile skin must declare a public property of the appropriate type. Exceptions Not all skin parts are required. For example, the Spark Button has optional iconDisplay and labelDisplay skin parts. As a result, the mobile ButtonSkin class can declare an iconDisplay property of type BitmapImage. It can also declare a labelDisplay property of type StyleableTextField.
Last updated 5/31/2011
DEVELOPING MOBILE APPLICATIONS WITH FLEX AND FLASH BUILDER
Skinning
91
The labelDisplay part does not set an id property because the styles it uses are all inheriting text styles. Also, the StyleableTextField is not a UIComponent and therefore does not have an id property. The iconDisplay part does not support styles so it does not set an id property either. Set styles with advanced CSS If you want to set styles on the skin part with the advanced CSS id selector, the skin must also set the skin parts id property. For example, the ActionBarstitleDisplay skin part sets an id property so that it can be styled with advanced CSS; for example:
@namespace s "library://ns.adobe.com/flex/spark"; s|ActionBar #titleDisplay { color:red; }
Mobile theme
The mobile theme determines which styles a mobile application supports. The number of styles that are available with the mobile theme is a subset of the Spark theme (with some minor additions). You can see a complete list of styles supported by the mobile theme in Mobile styles on page 89. Default theme for mobile applications The theme for mobile applications is defined in the themes/Mobile/mobile.swc file. This file defines the global styles for mobile applications, as well as the default settings for each of the mobile components. Mobile skins in this theme file are defined in the spark.skins.mobile.* package. This package includes the MobileSkin base class. The mobile.swc theme file is included in Flash Builder mobile projects by default, but the SWC file does not appear in the Package Explorer. When you create a new mobile project in Flash Builder, this theme is applied by default. Change the theme To change the theme, use the theme compiler argument to specify the new theme; for example:
-theme+=myThemes/NewMobileTheme.swc
For more information on themes, see About themes.
Mobile skin states
The MobileSkin class overrides the states mechanism of the UIComponent class and does not use the view states implementation of desktop applications. As a result, mobile skins only declare the host components skin states that the skin implements. They change state procedurally, based only on the state name. By contrast, desktop skins must declare all states, regardless of whether they are used. Desktop skins also use the classes in the mx.states.* package to change states. Most mobile skins implement fewer states than their desktop counterparts. For example, the spark.skins.mobile.ButtonSkin class implements the up, down and disabled states. The spark.skins.spark.ButtonSkin implements all of these states and the over state. The mobile skin does not define behavior for the over state because that state would not commonly be used on a touch device. commitCurrentState() method The mobile skin classes define their state behaviors in the commitCurrentState() method. You can add behavior to a mobile skin to support additional states by editing the commitCurrentState() method in your custom skin class.
Last updated 5/31/2011
DEVELOPING MOBILE APPLICATIONS WITH FLEX AND FLASH BUILDER
Skinning
92
currentState property The appearance of a skin depends on the value of the currentState property. For example, in the mobile ButtonSkin class, the value of the currentState property determines which FXG class is used as the border class:
if (currentState == "down") return downBorderSkin; else return upBorderSkin;
For more information about the currentState property, see Create and apply view states.
Mobile graphics
Mobile skins typically use compiled FXG for their graphical assets. Skins for desktop applications, by contrast, typically use MXML graphics for much of their drawing. Embedded bitmap graphics You can use embedded bitmap graphics in your classes, which generally perform well. However, bitmaps do not always scale well for multiple screen densities. Creating several different assets, one for each screen density, can scale better. Graphics in the default mobile theme The mobile skins in the default mobile theme use FXG graphics that are optimized for the target devices DPI. The skins load graphics depending on the value of the root applications applicationDPI property. For example, when a CheckBox control is loaded on a device with a DPI of 320, the CheckBoxSkin class uses the spark.skins.mobile320.assets.CheckBox_up.fxg graphic for the upIconClass property. At 160 DPI, it uses the spark.skins.mobile160.assets.CheckBox_up.fxg graphic. The following desktop example shows the different graphics used by the CheckBox skin at different DPIs:
<?xml version="1.0"?> <!-- mobile_skins/ShowCheckBoxSkins.mxml --> <s:Application xmlns:fx="http://ns.adobe.com/mxml/2009" xmlns:s="library://ns.adobe.com/flex/spark" xmlns:mx="library://ns.adobe.com/flex/mx" xmlns:skins160="spark.skins.mobile160.assets.*" xmlns:skins240="spark.skins.mobile240.assets.*" xmlns:skins320="spark.skins.mobile320.assets.*"> <s:layout> <s:VerticalLayout/> </s:layout> <!-NOTE: You must add the mobile theme directory to source path to compile this example. For example: mxmlc -source-path+=\frameworks\projects\mobiletheme\src\ ShowCheckBoxSkins.mxml --> <s:Label text="160 DPI" fontSize="24" fontWeight="bold"/> <s:HGroup> <skins160:CheckBox_down/> <skins160:CheckBox_downSymbol/> <skins160:CheckBox_downSymbolSelected/> <skins160:CheckBox_up/> <skins160:CheckBox_upSymbol/>
Last updated 5/31/2011
DEVELOPING MOBILE APPLICATIONS WITH FLEX AND FLASH BUILDER
Skinning
93
<skins160:CheckBox_upSymbolSelected/> </s:HGroup> <mx:Spacer height="30"/> <s:Label text="240 DPI" fontSize="24" fontWeight="bold"/> <s:HGroup> <skins240:CheckBox_down/> <skins240:CheckBox_downSymbol/> <skins240:CheckBox_downSymbolSelected/> <skins240:CheckBox_up/> <skins240:CheckBox_upSymbol/> <skins240:CheckBox_upSymbolSelected/> </s:HGroup> <mx:Spacer height="30"/> <s:Label text="320 DPI" fontSize="24" fontWeight="bold"/> <s:HGroup> <skins320:CheckBox_down/> <skins320:CheckBox_downSymbol/> <skins320:CheckBox_downSymbolSelected/> <skins320:CheckBox_up/> <skins320:CheckBox_upSymbol/> <skins320:CheckBox_upSymbolSelected/> </s:HGroup> <s:Label text="down, downSymbol, downSymbolSelected, up, upSymbol, upSymbolSelected"/> </s:Application>
For more information about resolutions and DPIs in mobile applications, see Support multiple screen sizes and DPI values in a mobile application on page 65. In ActionScript skins, you can also use vectors cached as bitmaps. The only drawback is that you cannot use any transitions that require the pixels to be redrawn, such as alpha transitions. For more information, see www.adobe.com/devnet/air/flex/articles/writing_multiscreen_air_apps.html.
Create skins for a mobile application
When customizing mobile skins, you create a custom mobile skin class. In some cases, you also edit the assets that a mobile skin class uses. When you edit a mobile skin class, you can change state-based interactions, implement support for new styles, or add or remove child components to the skin. You typically start with the source code of an existing skin and save it as a new class. You can also edit the assets used by mobile skins to change the visual properties of the skin, such as size, color, or gradients and backgrounds. In this case, you also edit the FXG assets used by the skins. The source *.fxg files used by mobile skins are located in the spark/skins/mobile/assets directory. Not all visual properties for mobile skins are defined in *.fxg files. For example, the Button skins background color is defined by the chromeColor style property in the ButtonSkin class. It is not defined in an FXG asset. In this case, you would edit the skin class to change the background color.
Create a mobile skin class
When creating a custom mobile skin class, the easiest approach is to use an existing mobile skin class as a base. Then change that class and use it as a custom skin.
Last updated 5/31/2011
DEVELOPING MOBILE APPLICATIONS WITH FLEX AND FLASH BUILDER
Skinning
94
To create a custom skin class:
1 Create a directory in your project (for example, customSkins). This directory is the package name for your custom
skins. While creating a package is not required, its a good idea to organize custom skins in a separate package.
2 Create a custom skin class in the new directory. Name the new class whatever you want, such as
CustomButtonSkin.as.
3 Copy the contents of the skin class that you are using as a base for the new class. For example, if you are using
ButtonSkin as a base class, copy the contents of the spark.skins.mobile.ButtonSkin file into the new custom skin class.
4 Edit the new class. For example, make the following minimum changes to the CustomButtonSkin class:
Change the package location:
package customSkins //was: package spark.skins.mobile
Change the name of the class in the class declaration. Also, extend the class your new skin is based on, not the
base skin class:
public class CustomButtonSkin extends ButtonSkin // was: public class ButtonSkin extends ButtonSkinBase
Change the class name in the constructor:
public function CustomButtonSkin() //was: public function ButtonSkin()
5 Change the custom skin class. For example, add support for additional states or new child components. Also, some
graphical assets are defined in the skin class itself, so you can change some assets. To make your skin class easier to read, you typically remove any methods from the custom skin that you do not override. The following custom skin class extends ButtonSkin and replaces the drawBackground() method with custom logic. It replaces the linear gradient with a radial gradient for the background fill.
package customSkins { import mx.utils.ColorUtil; import spark.skins.mobile.ButtonSkin; import flash.display.GradientType; import spark.skins.mobile.supportClasses.MobileSkin; import flash.geom.Matrix; public class CustomButtonSkin extends ButtonSkin { public function CustomButtonSkin() { super(); } private static var colorMatrix:Matrix = new Matrix(); private static const CHROME_COLOR_ALPHAS:Array = [1, 1]; private static const CHROME_COLOR_RATIOS:Array = [0, 127.5]; override protected function drawBackground(unscaledWidth:Number, unscaledHeight:Number):void { super.drawBackground(unscaledWidth, unscaledHeight); var chromeColor:uint = getStyle("chromeColor"); /*
Last updated 5/31/2011
DEVELOPING MOBILE APPLICATIONS WITH FLEX AND FLASH BUILDER
Skinning
95
if (currentState == "down") { graphics.beginFill(chromeColor); } else { */ var colors:Array = []; colorMatrix.createGradientBox(unscaledWidth, unscaledHeight, Math.PI / 2, 0, 0); colors[0] = ColorUtil.adjustBrightness2(chromeColor, 70); colors[1] = chromeColor; graphics.beginGradientFill(GradientType.RADIAL, colors, CHROME_COLOR_ALPHAS, CHROME_COLOR_RATIOS, colorMatrix); // } graphics.drawRoundRect(layoutBorderSize, layoutBorderSize, unscaledWidth - (layoutBorderSize * 2), unscaledHeight - (layoutBorderSize * 2), layoutCornerEllipseSize, layoutCornerEllipseSize); graphics.endFill(); } } }
6 In your application, apply the custom skin by using one of the methods that are described in Apply a custom
mobile skin on page 100. The following example uses the skinClass property on the component tag to apply the customSkins.CustomButtonSkin skin:
<?xml version="1.0" encoding="utf-8"?> <!-- mobile_skins/views/CustomButtonSkinView.mxml --> <s:View xmlns:fx="http://ns.adobe.com/mxml/2009" xmlns:s="library://ns.adobe.com/flex/spark" title="Home"> <fx:Declarations> <!-- Place non-visual elements (e.g., services, value objects) here --> </fx:Declarations> <s:Button label="Click Me" skinClass="customSkins.CustomButtonSkin"/> </s:View>
Lifecycle methods of mobile skins
When creating custom skin classes, familiarize yourself with the following UIComponent methods. These inherited, protected methods define a skins children and members, as well as help it interact with other components on the display list.
createChildren() Create any child graphics or text objects needed by the skin. commitProperties() Copy component data into the skin, if necessary. measure() Measure the skin, as efficiently as possible, and store the results in the measuredWidth and measuredHeight properties of the skin. updateDisplayList() Set the position and size of graphics and text. Do any ActionScript drawing required. This method calls the drawBackground() and layoutContents() methods on the skin.
For more information about using these methods, see Implementing the component.
Last updated 5/31/2011
DEVELOPING MOBILE APPLICATIONS WITH FLEX AND FLASH BUILDER
Skinning
96
Common methods to customize in mobile skins
Many mobile skins implement the following methods:
layoutContents() Positions the children for the skin, such as dropshadows and labels. Mobile skin classes do
not support Spark layouts such as HorizontalLayout and VerticalLayout. Lay out the skins children manually in a method such as layoutContents().
drawBackground() Renders a background for the skin. Typical uses include drawing chromeColor, backgroundColor or contentBackgroundColor styles based on the shape of the skin. Can also be used for tinting,
such as with the applyColorTransform() method.
commitCurrentState() Defines state behaviors for mobile skins. You can add or remove supported states, or change the behavior of existing states by editing this method. This method is called when the state changes. Most skin classes override this method. For more information, see Mobile skin states on page 91.
Create custom FXG assets
Most visual assets of mobile skins are defined using FXG. FXG is a declarative syntax for defining static graphics. You can use a graphics tool such as Adobe Fireworks, Adobe Illustrator, or Adobe Catalyst to export an FXG document. Then you can use the FXG document in your mobile skin. You can also create FXG documents in a text editor, although complex graphics can be difficult to write from scratch. Mobile skins typically use FXG files to define states of a skin. For example, the CheckBoxSkin class uses the following FXG files to define the appearance of its box and checkmark symbol:
CheckBox_down.fxg CheckBox_downSymbol.fxg CheckBox_downSymbolSelected.fxg CheckBox_up.fxg CheckBox_upSymbol.fxg CheckBox_upSymbolSelected.fxg
If you open these files in a graphics editor, they appear as follows:
Checkbox states (down, downSymbol, downSymbolSelected, up, upSymbol, and upSymbolSelected)
FXG files for multiple resolutions Most mobile skins have three sets of FXG graphics files, one for each default target resolution. For example, different versions of all six CheckBoxSkin classes appear in the spark/skins/mobile160, spark/skins/mobile240, and spark/skins/mobile320 directories. When you create a custom skin, you can do one of the following:
Use one of default skins as a base (usually 160 DPI). Add logic that scales the custom skin to fit the device the
application is running on by setting the applicationDPI property on the Application object.
Create all three versions of the custom skin (160, 240, and 320 DPI) for optimal display.
Some mobile skins use a single set of FXG files for their graphical assets and do not have DPI-specific graphics. These assets are stored in the spark/skins/mobile/assets directory. For example, the ViewMenuItem skins and TabbedViewNavigator button bar skins do not have DPI-specific versions, so all of their FXG assets are stored in this directory.
Last updated 5/31/2011
DEVELOPING MOBILE APPLICATIONS WITH FLEX AND FLASH BUILDER
Skinning
97
Customize FXG file You can open an existing FXG file and customize it, or create one and export it from a graphics editor such as Adobe Illustrator. After you edit the FXG file, apply it to your skin class. To create a custom skin by modifying an FXG file:
1 Create a custom skin class and put it in the customSkins directory, as described in Create a mobile skin class on
page 93.
2 Create a subdirectory under the customSkins directory; for example, assets. Creating a subdirectory is optional, but
helps to organize your FXG files and skin classes.
3 Create a file in the assets directory and copy the contents of an existing FXG file into it. For example, create a file
named CustomCheckBox_upSymbol.fxg. Copy the contents of the spark/skins/mobile160/assets/CheckBox_upSymbol.fxg into the new CustomCheckBox_upSymbol.fxg file.
4 Change the new FXG file. For example, replace the logic that draws a check with an X filled with gradient entries:
<?xml version='1.0' encoding='UTF-8'?> <!-- mobile_skins/customSkins/assets/CustomCheckBox_upSymbol.fxg --> <Graphic xmlns="http://ns.adobe.com/fxg/2008" version="2.0" viewWidth="32" viewHeight="32"> <!-- Main Outer Border --> <Rect x="1" y="1" height="30" width="30" radiusX="2" radiusY="2"> <stroke> <SolidColorStroke weight="1" color="#282828"/> </stroke> </Rect> <!-- Replace check mark with an "x" --> <Group x="2" y="2"> <Line xFrom="3" yFrom="3" xTo="25" yTo="25"> <stroke> <LinearGradientStroke caps="none" weight="8" joints="miter" miterLimit="4"> <GradientEntry color="#FF0033"/> <GradientEntry color="#0066FF"/> </LinearGradientStroke> </stroke> </Line> <Line xFrom="25" yFrom="3" xTo="3" yTo="25"> <stroke> <stroke> <LinearGradientStroke caps="none" weight="8" joints="miter" miterLimit="4"> <GradientEntry color="#FF0033"/> <GradientEntry color="#0066FF"/> </LinearGradientStroke> </stroke> </stroke> </Line> </Group> </Graphic>
5 In the custom skin class, import the new FXG class and apply it to a property. For example, in the CustomCheckBox
class:
1 Import the new FXG file:
//import spark.skins.mobile.assets.CheckBox_upSymbol; import customSkins.assets.CustomCheckBox_upSymbol;
Last updated 5/31/2011
DEVELOPING MOBILE APPLICATIONS WITH FLEX AND FLASH BUILDER
Skinning
98
2 Add the new asset to the custom skin class. For example, change the value of the upSymbolIconClass property
to point to your new FXG asset:
upSymbolIconClass = CustomCheckBox_upSymbol;
The complete custom skin class looks like the following:
// mobile_skins/customSkins/CustomCheckBoxSkin.as package customSkins { import spark.skins.mobile.CheckBoxSkin; import customSkins.assets.CustomCheckBox_upSymbol; public class CustomCheckBoxSkin extends CheckBoxSkin { public function CustomCheckBoxSkin() { super(); upSymbolIconClass = CustomCheckBox_upSymbol; // was CheckBox_upSymbol } } }
For information about working with and optimizing FXG assets for skins, see Optimizing FXG.
View FXG files in applications
Because FXG files are written in XML, it can be difficult to visualize what the final product looks like. You can write a Flex application that imports and renders FXG files by adding them as components and wrapping them in a Spark container. To add FXG files as components to your application, add the location of the source files to your applications source path. For example, to show mobile FXG assets in a web-based application, add the mobile theme to your source path. Then the compiler can find the FXG files. The following desktop example renders the various FXG assets of the CheckBox component when you use it in a mobile application. Add the frameworks\projects\mobiletheme\src\ directory to the compilers source-path argument when you compile this example.
<?xml version="1.0"?> <!-- mobile_skins/ShowCheckBoxSkins.mxml --> <s:Application xmlns:fx="http://ns.adobe.com/mxml/2009" xmlns:s="library://ns.adobe.com/flex/spark" xmlns:mx="library://ns.adobe.com/flex/mx" xmlns:skins160="spark.skins.mobile160.assets.*" xmlns:skins240="spark.skins.mobile240.assets.*" xmlns:skins320="spark.skins.mobile320.assets.*"> <s:layout> <s:VerticalLayout/> </s:layout> <!-NOTE: You must add the mobile theme directory to source path to compile this example. For example: mxmlc -source-path+=\frameworks\projects\mobiletheme\src\ ShowCheckBoxSkins.mxml --> <s:Label text="160 DPI" fontSize="24" fontWeight="bold"/> <s:HGroup> <skins160:CheckBox_down/>
Last updated 5/31/2011
DEVELOPING MOBILE APPLICATIONS WITH FLEX AND FLASH BUILDER
Skinning
99
<skins160:CheckBox_downSymbol/> <skins160:CheckBox_downSymbolSelected/> <skins160:CheckBox_up/> <skins160:CheckBox_upSymbol/> <skins160:CheckBox_upSymbolSelected/> </s:HGroup> <mx:Spacer height="30"/> <s:Label text="240 DPI" fontSize="24" fontWeight="bold"/> <s:HGroup> <skins240:CheckBox_down/> <skins240:CheckBox_downSymbol/> <skins240:CheckBox_downSymbolSelected/> <skins240:CheckBox_up/> <skins240:CheckBox_upSymbol/> <skins240:CheckBox_upSymbolSelected/> </s:HGroup> <mx:Spacer height="30"/> <s:Label text="320 DPI" fontSize="24" fontWeight="bold"/> <s:HGroup> <skins320:CheckBox_down/> <skins320:CheckBox_downSymbol/> <skins320:CheckBox_downSymbolSelected/> <skins320:CheckBox_up/> <skins320:CheckBox_upSymbol/> <skins320:CheckBox_upSymbolSelected/> </s:HGroup> <s:Label text="down, downSymbol, downSymbolSelected, up, upSymbol, upSymbolSelected"/> </s:Application>
Use text in custom mobile skins
To render text in mobile skins, you use the StyleableTextField class. This text class is optimized for mobile applications. It extends the TextField class, and implements the ISimpleStyleClient and IEditableText interfaces. The mobile skins for several components use the StyleableTextField class, including:
ActionBar Button TextArea TextInput
For more information about using text controls in mobile applications, see MX text controls on page 80. TLF in mobile skins For performance reasons, try to avoid classes that use TLF in mobile skins. In some cases, such as with the Spark Label component, you can use classes that use FTE. Use htmlText in mobile skins You can set the htmlText property directly on an instance of the StyleableTextField class. For more information, see Use HTML text in mobile controls on page 86. Define StyleTextField
Last updated 5/31/2011
DEVELOPING MOBILE APPLICATIONS WITH FLEX AND FLASH BUILDER
Skinning
100
You typically define the StyleableTextField in the createChildren() method of the mobile skin. To instantiate a StyleableTextField object in a mobile skin, use the UIComponent.createInFontContext() method, as the following example shows:
import spark.components.supportClasses.StyleableTextField; textDisplay = StyleableTextField(createInFontContext(StyleableTextField));
Apply styles to StyleableTextField In the createChildren() method, you typically call the getStyle() method on the style properties that you want your StyleableTextField to support in the skin. You also set properties on the skin that you want the StyleableTextField to use; for example:
textDisplay.multiline = true; textDisplay.editable = true; textDisplay.lineBreak = getStyle("lineBreak");
Call the commitStyles() method to commit the style information into the text field after calling setStyle(). In general, call this method in the skins measure() and updateDisplayList() methods. Add StyleableTextField to display list After defining the StyleableTextField, you add it to the display list with the addElement() method:
addElement(textDisplay);
You only use the addElement() method to add children of mobile skins in Spark groups and containers. Otherwise, you use the addChild() method. Gestures with text Touch+drag gestures always select text (when text is selectable or editable). If the text is inside a Scroller, the Scroller only scrolls if the gesture is outside the text component. These gestures only work when the text is editable and selectable. Make text editable and selectable To make the text editable and selectable, set the editable and selectable properties to true:
textDisplay.editable = true; textDisplay.selectable = true;
Bi-directionality with StyleableTextField Bi-directionality is not supported for text in the StyleableTextField class.
Apply a custom mobile skin
You can apply a custom skin to your mobile component in the same way that you apply a custom skin to a component in a desktop application. Apply a skin in ActionScript
// Call the setStyle() method: myButton.setStyle("skinClass", "MyButtonSkin");
Apply a skin in MXML
<!-- Set the skinClass property: --> <s:Button skinClass="MyButtonSkin"/>
Last updated 5/31/2011
DEVELOPING MOBILE APPLICATIONS WITH FLEX AND FLASH BUILDER
Skinning
101
Apply a skin in CSS
// Use type selectors for mobile skins, but only in the root document: s|Button { skinClass: ClassReference("MyButtonSkin"); }
or
// Use class selectors for mobile skins in any document: .myStyleClass { skinClass: ClassReference("MyButtonSkin"); }
Example of applying a custom mobile skin The following example shows all three methods of applying a custom mobile skin to mobile components:
<?xml version="1.0" encoding="utf-8"?> <!-- mobile_skins/views/ApplyingMobileSkinsView.mxml --> <s:View xmlns:fx="http://ns.adobe.com/mxml/2009" xmlns:s="library://ns.adobe.com/flex/spark" title="Home"> <s:layout> <s:VerticalLayout/> </s:layout> <fx:Script> <![CDATA[ import customSkins.CustomButtonSkin; private function changeSkin():void { b3.setStyle("skinClass", customSkins.CustomButtonSkin); } ]]> </fx:Script> <fx:Style> @namespace s "library://ns.adobe.com/flex/spark"; .customButtonStyle { skinClass: ClassReference("customSkins.CustomButtonSkin"); } </fx:Style> <s:Button id="b1" label="Click Me" skinClass="customSkins.CustomButtonSkin"/> <s:Button id="b2" label="Click Me" styleName="customButtonStyle"/> <s:Button id="b3" label="Click Me" click="changeSkin()"/> </s:View>
When you use a CSS type selector to apply a custom skin, set it in the root mobile application file. You cannot set type selectors in a mobile view, which is the same as a custom component. You can still set styles in ActionScript, MXML, or CSS with a class selector in any view or document in your mobile application.
Last updated 5/31/2011
102
Chapter 7: Run and debug mobile applications
Manage launch configurations
Flash Builder uses launch configurations when you run or debug mobile applications. You can specify whether to launch the application on the desktop or on a device connected to your computer. To create a launch configuration, follow these steps:
1 Select Run > Run Configurations to open the Run Configurations dialog.
To open the Debug Configurations dialog, select Run > Debug Configurations. See Run and debug a mobile application on a device on page 103. You can also access the Run or Debug Configurations in the drop-down list of the Run button or the Debug button in the Flash Builder toolbar.
2 Expand the Mobile Application node. Click the New Launch Configuration button in the dialog toolbar. 3 Specify a target platform in the drop-down list. 4 Specify a launch method:
On Desktop
Runs the application on your desktop using the AIR Debug Launcher (ADL), according to a device configuration that you have specified. This launch method is not a true emulation of the application running on a device. However, it does let you view the application layout and interact with the application. See Preview applications with ADL on page 103. Click Configure to edit device configurations. See Configure device information for desktop preview on page 103.
On Device
Install and run the application on the device. For the Google Android platform, Flash Builder installs the application on your device and launches the application. Flash Builder accesses the device connected to your computers USB port. See Run and debug a mobile application on a device on page 103 for more information. Windows requires a USB driver to connect an Android device to your computer. For more information, see Install USB device drivers for Android devices (Windows) on page 13.
5 Specify whether to clear application data on each launch, if applicable.
Run and debug a mobile application on the desktop
For initial testing or debugging, or if you dont have a mobile device, Flash Builder lets you run and debug applications on the desktop using the AIR Debug Launcher (ADL).
Last updated 5/31/2011
DEVELOPING MOBILE APPLICATIONS WITH FLEX AND FLASH BUILDER
Run and debug mobile applications
103
Before you run or debug a mobile application for the first time, you define a launch configuration. Specify the target platform and On Desktop as the launch method. See Manage launch configurations on page 102.
Configure device information for desktop preview
The properties of a device configuration determine how the application appears in the ADL and in Flash Builder Design mode. Set device configurations on page 9 lists the supported configurations. Device configurations do not affect the applications appearance on the device.
Screen density
You can preview your application on your development desktop or view the layout of the application in Flash Builder Design mode. Flash Builder uses a screen density of 240 DPI. An applications appearance during preview sometimes differs from its appearance on a device that supports a different pixel density.
Preview applications with ADL
When you preview applications on the desktop, Flash Builder launches the application using the ADL. The ADL provides a Device menu with corresponding shortcuts to emulate buttons on the device. For example, to emulate the back button on a device, select Device > Back. Select Device > Rotate Left or Device > Rotate Right to emulate rotating the device. Rotate options are disabled if you have not selected auto orientation. Drag in a list to emulate scrolling the list on a device. Watch this video tutorial by Brent Arnold to learn how to use ADL to preview a mobile application on the desktop.
Run and debug a mobile application on a device
You can use Flash Builder to run or debug a mobile application from your development desktop or from a device. You run and debug applications based on a launch configuration that you define. Flash Builder shares the launch configuration between running and debugging the application. When you use Flash Builder to debug an application on a device, Flash Builder installs a debug version of the application on the device. Note: If you export a release build to a device, you install a non-debug version of the application. The non-debug version is not suitable for debugging. For more information, see Manage launch configurations.
Debug an application on a Google Android device
On an Android device, debugging requires Android 2.2 or later. You can debug in either of the following scenarios:
Debug over USB To debug an application over a USB connection, you connect the device to the host machine via a USB port. When you debug over USB, Flash Builder always packages the application, then installs and launches it on the device before the debugging starts. Ensure that your device is connected to the host machines USB port during the entire debugging session.
Last updated 5/31/2011
DEVELOPING MOBILE APPLICATIONS WITH FLEX AND FLASH BUILDER
Run and debug mobile applications
104
Debug over a network When you debug an application over the network, the device and the host machine must be on the same network. The device and the host machine can be connected to the network via Wi-Fi, ethernet, or Bluetooth.
When you debug over a network, Flash Builder lets you debug an application that is already installed on a connected device without reinstalling the application. Connect the device to the host machine via a USB port only during packaging and while installing the application on the device. You can unplug the device from the USB port during debugging. However, ensure that there is a network connection between the device and the host machine during the entire debugging session.
Prepare to debug the application
Before you begin debugging over USB or over a network, follow these steps:
1 (Windows) Ensure that the proper USB driver is installed.
On Windows, install the Android USB driver. See the documentation accompanying the Android SDK build for more information. For more information, see Install USB device drivers for Android devices (Windows) on page 13.
2 Ensure that USB debugging is enabled on your device.
In device Settings, go to Applications > Development, and enable USB debugging.
Check for connected devices
When you run or debug a mobile application on a device, Flash Builder checks for connected devices. If Flash Builder finds a single connected device online, Flash Builder deploys and launches the application. Otherwise, Flash Builder launches the Choose Device dialog for these scenarios:
No connected device found Single connected device found that is offline or its OS version is not supported Multiple connected devices found
If multiple devices are found, the Choose Device dialog lists the devices and their state (online or offline). Select the device to launch. The Choose Device dialog lists the OS version and the AIR version. If Adobe AIR is not installed on the device, Flash Builder installs it automatically.
Configure network debugging
Follow these steps only if you debug an application over a network. Prepare to debug over the network Before you debug an application over the network, follow these steps:
1 On Windows, open port 7935 (Flash Player debugger port) and port 7 (echo/ping port).
For detailed instructions, see this Microsoft TechNet article. On Windows Vista, deselect the Wireless Network Connection in Windows Firewall > Change Settings > Advanced.
2 On your device, configure wireless settings in Settings > Wireless and Network.
Last updated 5/31/2011
DEVELOPING MOBILE APPLICATIONS WITH FLEX AND FLASH BUILDER
Run and debug mobile applications
105
Select a primary network interface Your host machine can be connected to multiple network interfaces simultaneously. However, you can select a primary network interface to use for debugging. You select this interface by adding a host address in the Android APK package file.
1 In Flash Builder, open Preferences. 2 Select Flash Builder > Target Platforms.
The dialog lists all the network interfaces available on the host machine.
3 Select the network interface that you want to embed in the Android APK package.
Ensure that the selected network interface is accessible from the device. If the device cannot access the selected network interface while it establishes a connection, Flash Builder displays a dialog requesting the IP address of the host machine.
Debug the application
1 Connect the device over a USB port or over a network connection. 2 Select Run > Debug Configurations to configure a launch configuration for debugging.
For the Launch Method, select On Device. Select Debug via USB or Debug via Network.
The first time that you debug the application over a network, you can install the application on the device over USB. To do so, select Install The Application On The Device Over USB, and connect the device to the host machine via a USB port. Once the application is installed, if you dont want to connect over USB for subsequent debugging sessions, deselect Install The Application On The Device Over USB.
(Optional) Clear application data on each launch.
Select this option if you want to keep the state of the application for each debugging session. This option applies only if sessionCachingEnabled is set to True in your application.
3 Select Debug to begin a debugging session.
The debugger launches and waits for the application to start. The debugging session starts when the debugger establishes a connection with the device. When you try to debug on a device over a network, the application sometimes displays a dialog requesting an IP address. This dialog indicates that the debugger could not connect. Ensure that the device is properly connected to the network, and that the computer running Flash Builder is accessible from that network. Note: On a corporate, hotel, or other guest network, sometimes the device cannot connect to the computer, even if the two are on the same network. If you are debugging via network, and the application was previously installed on the device, start debugging by typing the IP address of the host machine.
More Help topics
Debug and Package Apps for Devices (video) Debug an application over USB for an Android device (video by Brent Arnold )
Last updated 5/31/2011
DEVELOPING MOBILE APPLICATIONS WITH FLEX AND FLASH BUILDER
Run and debug mobile applications
106
Debug an application on an Apple iOS device
To debug an application on an Apple iOS device, deploy and install your debug iOS package (IPA file) on the iOS device manually. Auto-deployment is not supported for the Apple iOS platform.
1 Connect the Apple iOS device to your development computer. 2 Launch iTunes on your iOS device.
Note: You need iTunes to install your application on your iOS device and to obtain the device ID of your iOS device.
3 In Flash Builder, select Run > Debug Configurations. 4 In the Debug Configurations dialog, follow these steps: a Select the application that you want to debug. b Select the target platform as Apple iOS. c Select the launch method as On Device. d Select one of the following packaging methods:
Standard Use this method to package a release-quality version of your application that can run on Apple iOS
devices. The application performance with this method is similar to the performance of the final release package and can be submitted to the Apple App Store. However, this method of creating a debug iOS (IPA) file takes several minutes.
Fast Use this method to create an IPA file quickly, and then run and debug the file on the device. This method is suitable for application testing purposes. The application performance with this method is not release quality, and it is not suitable for submission to the Apple App Store.
e Click Configure to select the appropriate code signing certificate, provisioning file, and package contents. f
Click Configure Network Debugging to select the network interface that you want to add in the debug iOS package. Note: Your host machine can be connected to multiple network interfaces simultaneously. However, you can select a primary network interface to use for debugging.
g Click Debug. Flash Builder displays a dialog requesting for a password. Enter your P12 certificate password.
Flash Builder generates the debug IPA file and places it in the bin-debug folder.
5 On your iOS device, follow these steps: 1 (Optional) In iTunes, select File > Add To Library, and browse to the mobile provisioning profile file
(.mobileprovision filename extension) that you obtained from Apple.
2 In iTunes, select File > Add To Library, and browse to the debug IPA file that you generated in step 4. 3 Sync your iOS device with iTunes by selecting File > Sync. 4 Flash Builder attempts connection to the host address specified in the debug IPA file. If the application cannot
connect to the host address, Flash Builder displays a dialog requesting the IP address of the host machine. Note: If you have not changed your code or assets since the last debug IPA package was generated, Flash Builder skips the packaging and debugs the application. That is, you can launch the installed application on your device and click Debug to connect to the Flash Builder debugger. This way, you can debug repeatedly without packaging the application every time.
Last updated 5/31/2011
107
Chapter 8: Package and export a mobile application
Use Flash Builders Export Release Build feature to package and export the release build of a mobile application. A release build is generally the final version of the application that you want to upload or try on a device. You can export a platform-specific application package for later installation on a device. The resulting package can be deployed and installed in the same way as a native application.
Export Android APK packages for release
Before you export a mobile application, you can customize the Android permissions. Customize the settings manually in the application descriptor file. These settings are in the <android> block of the bin-debug/app_name-app.xml file. For more information, see Setting AIR application properties. If you export the application for later installation on a device, install the application package using the tools provided by the devices OS provider.
1 In Flash Builder, select Project > Export Release Build. 2 Select the project and application that you want to export. 3 Select the target platforms and the location to export the project. 4 Export and sign a platform-specific application package.
You can package your application with a digital signature for each target platform or as a digitally signed AIR application for the desktop. You can also export the application as intermediate AIRI file that can be signed later. If you select that option, use the AIR adt command line tool later to package the AIRI as an APK file. Then install the APK file on the device using platform-specific tools (for example, with the Android SDK, use adb). For information on using command line tools to package your application, see Develop and deploy a mobile application on the command line on page 110.
5 On the Packaging Settings page, you can specify the digital certificate and the package contents.
Click the Digital Signature tab to create or browse to a digital certificate that represents the application publishers identity. You can also specify a password for the selected certificate. If you create a certificate, the certificate is self-signed. You can obtain a commercially signed certificate from a certificate provider. See Digitally sign your AIR applications. (Optional) Click the Package Contents tab to specify which files to include in the package. If you also want to install the application on a device, click the Deployment page and select Install And Launch Application On Any Connected Devices. Ensure that you have connected one or more devices to your computers USB ports.
6 Click Finish.
Last updated 5/31/2011
DEVELOPING MOBILE APPLICATIONS WITH FLEX AND FLASH BUILDER
Package and export a mobile application
108
Flash Builder creates ApplicationName.apk in the directory specified in the first panel (the default is the top level of your project). If the device was connected to your computer during export, Flash Builder installs the application on the device. Blogger Brent Arnold created a video tutorial about exporting a mobile application for the Android platform.
Export Apple iOS packages for release
You can create and export an iOS package for ad hoc distribution or for submission to the Apple App Store.
1 In Flash Builder, select Project > Export Release Build. 2 Select Apple iOS as the target platform to export and sign an IPA package.
Click Next.
3 Before selecting the package type, make sure that you have obtained the appropriate code signing certificate,
password, and provisioning profile from Apple. For submitting the application to the Apple App Store, you need a distribution provisioning profile. For more information, see Obtaining developer files from Apple. Every application has a unique application ID, which you specify in the application descriptor XML file. The application ID that you specify must match the App ID that Apple provides. For example, if your Apple app ID is com.myDomain.*, the application ID in the application descriptor file must start with com.myDomain; for example, as in com.myDomain.myApp or com.myDomain.app22. If your Apple app ID is *, your application ID in the application descriptor file can be any string of valid characters. You can find the Apple App ID associated with your provisioning profile at the iOS Dev Center. You can select one of the following package types:
Ad Hoc Distribution For Limited Distribution For a limited distribution of the application Final Release Package For Apple App Store To submit the application to the Apple App Store.
4 (Optional) Click the Package Contents tab to specify which files to include in the package 5 Click Finish.
Flash Builder validates the configuration of the package settings and then compiles the application. Once the packaging is complete, you can install the IPA file on a connected Apple iOS device. To package the IPA file using the AIR Developer Tool (ADT), see iOS packages in Building AIR Applications.
Last updated 5/31/2011
109
Chapter 9: Deploy
Deploy an application on a mobile device
Deploy an application on a Google Android device
You can use Flash Builder to deploy and install an application directly on an Android device. When you install a package on a device on which Adobe AIR is not installed, Flash Builder installs AIR automatically.
1 Connect the Google Android device to your development computer.
Flash Builder accesses the device connected to your computers USB port. Ensure that you have configured the necessary USB device drivers. See Connect Google Android devices on page 13
2 In Flash Builder, select Run > Run Configurations. In the Run Configurations dialog box, select the mobile
application that you want to deploy.
3 Select the launch configuration method as On Device. 4 (Optional) Specify whether to clear application data on each launch. 5 Click Apply.
Flash Builder deploys and launches the application on your Android device. Brent Arnold shows you in this video tutorial how to set up and run your application on an Android device.
Deploy an application on an Apple iOS device
On an iOS device, you deploy and install an application (IPA file) manually, because the Apple iOS platform does not support auto-deployment. Before you deploy an application on an iOS device, you must obtain the appropriate code signing certificate, password, and provisioning profile from Apple. For more information, see Connect Apple iOS devices on page 15.
1 Connect the Apple iOS device to your development computer. 2 Launch iTunes on your iOS device.
Note: You need iTunes to install your application on your iOS device and to obtain the device ID of your iOS device.
3 In Flash Builder, select Run > Run Configurations. 4 In the Run Configurations dialog, follow these steps: a Select the application that you want to deploy. b Select the target platform as Apple iOS. c Select the launch method as On Device. d Select one of the following packaging methods:
Standard Use this method to package a release-quality version of your application that can run on Apple iOS
devices. The application performance with this method is similar to the performance of the final release package, and you can submit it to the Apple App Store. However, this method of creating an application (IPA) file takes several minutes.
Last updated 5/31/2011
DEVELOPING MOBILE APPLICATIONS WITH FLEX AND FLASH BUILDER
Deploy
110
Fast Use this method to create an IPA file quickly. The application performance with this method is not release quality, and it is not suitable for submission to the Apple App Store.
e Click Configure to select the appropriate code signing certificate, provisioning file, and package contents. f
Click Run. Flash Builder displays a dialog requesting a password. Enter your P12 certificate password.
Flash Builder generates the IPA file and places it in the bin-debug folder.
5 On your iOS device, follow these steps: 1 (Optional) In iTunes, select File > Add To Library, and browse to the mobile provisioning profile file
(.mobileprovision filename extension) that you obtained from Apple.
2 In iTunes, select File > Add To Library, and browse to the IPA file that you generated in step 4. 3 Sync your iOS device with iTunes by selecting File > Sync.
The application is deployed on your iOS device and you can launch it.
Develop and deploy a mobile application on the command line
You can create a mobile application without Flash Builder. You use the mxmlc, adl, and adt command line tools instead. Here is the general process for developing and deploying a mobile application to a device using command line tools. Each of these steps is described in more detail later:
1 Compile the application with the mxmlc tool.
mxmlc +configname=airmobile MyMobileApp.mxml
This step requires that you pass the configname parameter set to airmobile.
2 Test the application in AIR Debug Launcher (ADL) with the adl tool.
adl MyMobileApp-app.xml -profile mobileDevice
This step requires that you create an application descriptor file and pass it as an argument to the adl tool. You also specify the mobileDevice profile.
3 Package the application using the adt tool.
adt -package -target apk SIGN_OPTIONS MyMobileApp.apk MyMobileApp-app.xml MyMobileApp.swf
This step requires that you first create a certificate.
4 Deploy the application to your mobile device. To deploy your application to an Android device, you use the adb tool.
adb install -r MyMobileApp.apk
This step requires that you first connect your mobile device to your computer via USB.
Compile a mobile application with mxmlc
You can compile mobile applications with the mxmlc command-line compiler. To use mxmlc, pass the configname parameter the value airmobile; for example:
mxmlc +configname=airmobile MyMobileApp.mxml
Last updated 5/31/2011
DEVELOPING MOBILE APPLICATIONS WITH FLEX AND FLASH BUILDER
Deploy
111
By passing +configname=airmobile, you instruct the compiler to use the airmobile-config.xml file. This file is in the sdk/frameworks directory. This file performs the following tasks:
Applies the mobile.swc theme. Makes the following library path changes: Removes libs/air from the library path. Mobile applications do not support the Window and
WindowedApplication classes.
Removes libs/mx from the library path. Mobile applications do not support MX components (other than
charts).
Adds libs/mobile to the library path. Removes the ns.adobe.com/flex/mx and www.adobe.com/2006/mxml namespaces. Mobile applications do not
support MX components (other than charts).
Disables accessibility. Removes RSL entries; mobile applications do not support RSLs.
The mxmlc compiler generates a SWF file.
Test a mobile application with adl
You can use AIR Debug Launcher (ADL) to test a mobile application. You use ADL to run and test an application without having to first package and install it on a device. Debug with the adl tool ADL prints trace statements and runtime errors to the standard output, but does not support breakpoints or other debugging features. You can use an integrated development environment such as Flash Builder for complex debugging issues. Launch the adl tool To launch the adl tool from the command line, pass your mobile applications application descriptor file and set the profile parameter to mobileDevice, as the following example shows:
adl MyMobileApp-app.xml -profile mobileDevice
The mobileDevice profile defines a set of capabilities for applications that are installed on mobile devices. For specific information about the mobileDevice profile, see Capabilities of different profiles. Create an application descriptor If you did not use Flash Builder to compile your application, you create the application descriptor file manually. You can use the /sdk/samples/descriptor-sample.xml file as a base. In general, at a minimum, make the following changes:
Point the <initialWindow><content> element to the name of your mobile applications SWF file:
<initialWindow> <content>MyMobileApp.swf</content> ... </initialWindow>
Change the title of the application, because that is how it appears under the applications icon on your mobile
device. To change the title, edit the <name><text> element:
<name> <text xml:lang="en">MyMobileApp by Nick Danger</text> </name>
Last updated 5/31/2011
DEVELOPING MOBILE APPLICATIONS WITH FLEX AND FLASH BUILDER
Deploy
112
Add an <android> block to set Android-specific permissions for the application. Depending on what services your
device uses, you can often use the following permission:
<application> ... <android> <manifestAdditions> <![CDATA[<manifest> <uses-permission android:name="android.permission.INTERNET"/> </manifest>]]> </manifestAdditions> </android> </application>
You can also use the descriptor file to set the height and width of the application, the location of icon files, versioning information, and other details about the installation location. For more information about creating and editing application descriptor files, see AIR application descriptor files.
Package a mobile application with adt
You use AIR Developer Tool (ADT) to package mobile applications on the command line. The adt tool can create an APK file that you can deploy to a mobile Android device. Create a certificate Before you can create an APK file, create a certificate. For development purposes, you can use a self-signed certificate. You can create a self-signed certificate with the adt tool, as the following example shows:
adt -certificate -cn SelfSign -ou QE -o "Example" -c US 2048-RSA newcert.p12 password
The adt tool creates the newcert.p12 file in the current directory. You pass this certificate to adt when you package your application. Do not use self-signed certificates for production applications. They only provide limited assurance to users. For information on signing your AIR installation files with a certificate issued by a recognized certification authority, see Signing AIR applications. Create the package file To create the APK file for Android, pass the details about the application to the adt tool, including the certificate, as the following example shows:
adt -package -target apk -storetype pkcs12 -keystore newcert.p12 -keypass password MyMobileApp.apk MyMobileApp-app.xml MyMobileApp.swf
The output of the adt tool is an appname.apk file. Package for iOS To package mobile applications for iOS, you must get a developer certificate from Apple, as well as a provisioning file. This requires that you join Apples developer program. For more information, see Prepare to install and deploy an application on an iOS device on page 15. Flex evangelist Piotr Walczyszyn explains how to package the application with ADT using Ant for iOS devices. Blogger Valentin Simonov provides additional information about how to publish your application on iOS.
Last updated 5/31/2011
DEVELOPING MOBILE APPLICATIONS WITH FLEX AND FLASH BUILDER
Deploy
113
Deploy a mobile application to a device with adb
You use Android Debug Bridge (adb) to deploy the APK file to a mobile device running Android. The adb tool is part of the Android SDK. Connect the device to a computer Before you can run adb to deploy the APK on your mobile device, connect the device to your computer. On Windows and Linux systems, connecting a device requires the USB drivers. For information on installing USB drivers for your device, see Using Hardware Devices. Deploy application on a local device After you connect the device to your computer, you can deploy the application to the device. To deploy the application with the adb tool, use the install option and pass the name of your APK file, as the following example shows:
adb install -r MyMobileApp.apk
Use the -r option to overwrite the application if you have previously installed it. Otherwise, you must uninstall the deployed application each time you want to deploy a newer version to the mobile device. Deploy application in online stores Lee Brimlow shows how to deploy a new AIR for Android application to the Android Market. Christian Cantrell explains how to deploy the application to the Amazon Appstore for Android.
More Help topics
Android Debug Bridge
Last updated 5/31/2011
Vous aimerez peut-être aussi
- A Heartbreaking Work Of Staggering Genius: A Memoir Based on a True StoryD'EverandA Heartbreaking Work Of Staggering Genius: A Memoir Based on a True StoryÉvaluation : 3.5 sur 5 étoiles3.5/5 (231)
- The Sympathizer: A Novel (Pulitzer Prize for Fiction)D'EverandThe Sympathizer: A Novel (Pulitzer Prize for Fiction)Évaluation : 4.5 sur 5 étoiles4.5/5 (120)
- Grit: The Power of Passion and PerseveranceD'EverandGrit: The Power of Passion and PerseveranceÉvaluation : 4 sur 5 étoiles4/5 (588)
- Devil in the Grove: Thurgood Marshall, the Groveland Boys, and the Dawn of a New AmericaD'EverandDevil in the Grove: Thurgood Marshall, the Groveland Boys, and the Dawn of a New AmericaÉvaluation : 4.5 sur 5 étoiles4.5/5 (266)
- The Little Book of Hygge: Danish Secrets to Happy LivingD'EverandThe Little Book of Hygge: Danish Secrets to Happy LivingÉvaluation : 3.5 sur 5 étoiles3.5/5 (399)
- Never Split the Difference: Negotiating As If Your Life Depended On ItD'EverandNever Split the Difference: Negotiating As If Your Life Depended On ItÉvaluation : 4.5 sur 5 étoiles4.5/5 (838)
- Shoe Dog: A Memoir by the Creator of NikeD'EverandShoe Dog: A Memoir by the Creator of NikeÉvaluation : 4.5 sur 5 étoiles4.5/5 (537)
- The Emperor of All Maladies: A Biography of CancerD'EverandThe Emperor of All Maladies: A Biography of CancerÉvaluation : 4.5 sur 5 étoiles4.5/5 (271)
- The Subtle Art of Not Giving a F*ck: A Counterintuitive Approach to Living a Good LifeD'EverandThe Subtle Art of Not Giving a F*ck: A Counterintuitive Approach to Living a Good LifeÉvaluation : 4 sur 5 étoiles4/5 (5794)
- The World Is Flat 3.0: A Brief History of the Twenty-first CenturyD'EverandThe World Is Flat 3.0: A Brief History of the Twenty-first CenturyÉvaluation : 3.5 sur 5 étoiles3.5/5 (2259)
- The Hard Thing About Hard Things: Building a Business When There Are No Easy AnswersD'EverandThe Hard Thing About Hard Things: Building a Business When There Are No Easy AnswersÉvaluation : 4.5 sur 5 étoiles4.5/5 (344)
- Team of Rivals: The Political Genius of Abraham LincolnD'EverandTeam of Rivals: The Political Genius of Abraham LincolnÉvaluation : 4.5 sur 5 étoiles4.5/5 (234)
- The Gifts of Imperfection: Let Go of Who You Think You're Supposed to Be and Embrace Who You AreD'EverandThe Gifts of Imperfection: Let Go of Who You Think You're Supposed to Be and Embrace Who You AreÉvaluation : 4 sur 5 étoiles4/5 (1090)
- Android Rooting GuideDocument30 pagesAndroid Rooting GuidePaul Kostrzewa100% (2)
- Hidden Figures: The American Dream and the Untold Story of the Black Women Mathematicians Who Helped Win the Space RaceD'EverandHidden Figures: The American Dream and the Untold Story of the Black Women Mathematicians Who Helped Win the Space RaceÉvaluation : 4 sur 5 étoiles4/5 (895)
- Her Body and Other Parties: StoriesD'EverandHer Body and Other Parties: StoriesÉvaluation : 4 sur 5 étoiles4/5 (821)
- Elon Musk: Tesla, SpaceX, and the Quest for a Fantastic FutureD'EverandElon Musk: Tesla, SpaceX, and the Quest for a Fantastic FutureÉvaluation : 4.5 sur 5 étoiles4.5/5 (474)
- The Unwinding: An Inner History of the New AmericaD'EverandThe Unwinding: An Inner History of the New AmericaÉvaluation : 4 sur 5 étoiles4/5 (45)
- The Yellow House: A Memoir (2019 National Book Award Winner)D'EverandThe Yellow House: A Memoir (2019 National Book Award Winner)Évaluation : 4 sur 5 étoiles4/5 (98)
- On Fire: The (Burning) Case for a Green New DealD'EverandOn Fire: The (Burning) Case for a Green New DealÉvaluation : 4 sur 5 étoiles4/5 (73)
- Quiz in Data Communications and Networking ECE Board ExamDocument4 pagesQuiz in Data Communications and Networking ECE Board ExamMAPUA EDUCATIONAL FILESPas encore d'évaluation
- Pointers in CDocument22 pagesPointers in CMano RanjaniPas encore d'évaluation
- Bind Variables and Execute ImmediateDocument2 pagesBind Variables and Execute ImmediateSukh VirPas encore d'évaluation
- CMISEDocument21 pagesCMISEPranay Rao100% (1)
- Simple Script To Delete Files Automatically Older Than X Days Using Batch FilesDocument3 pagesSimple Script To Delete Files Automatically Older Than X Days Using Batch FilesrsudheshPas encore d'évaluation
- CommonDOS CommandsDocument2 pagesCommonDOS CommandsslishanadataPas encore d'évaluation
- Proteus ModesDocument4 pagesProteus Modesnas111Pas encore d'évaluation
- Cisc Vs RiscDocument15 pagesCisc Vs RiscGấm Gà100% (1)
- Seminar DbmsDocument5 pagesSeminar DbmsAishu elangoPas encore d'évaluation
- DS Lab 7 - Linked List Implementation As Stack and QueueDocument12 pagesDS Lab 7 - Linked List Implementation As Stack and QueueASIM ZUBAIR 111Pas encore d'évaluation
- ATM Use CasesDocument5 pagesATM Use CasesWanda AlexanderPas encore d'évaluation
- Automatic Notification For Process Chain StatusDocument9 pagesAutomatic Notification For Process Chain StatusfabiocappaPas encore d'évaluation
- Cara Unbrick ASL 26551Document13 pagesCara Unbrick ASL 26551oyin oyinPas encore d'évaluation
- Firewall Locations and ConfigurationsDocument39 pagesFirewall Locations and Configurationsami_haroonPas encore d'évaluation
- Crash 2020 02 10 - 20.00.33 ClientDocument3 pagesCrash 2020 02 10 - 20.00.33 ClientjoshuaPas encore d'évaluation
- Dice Resume CV Tapan Patel PDFDocument2 pagesDice Resume CV Tapan Patel PDFlaxmiPas encore d'évaluation
- UIApplicationDelegate ProtocolDocument38 pagesUIApplicationDelegate ProtocolQamar SaleemPas encore d'évaluation
- Advanced Computer ArchitectureDocument28 pagesAdvanced Computer ArchitectureSameer KhudePas encore d'évaluation
- PHP Final Exam ReviewerDocument3 pagesPHP Final Exam ReviewerBeth JacintoPas encore d'évaluation
- Intel XDK App Programming Full Course HandoutDocument257 pagesIntel XDK App Programming Full Course Handoutmyfreeiwant75% (8)
- Dice PDFDocument33 pagesDice PDFSenik Ekawati0% (1)
- Assignment Test BdsDocument2 pagesAssignment Test BdsMrmouzinhoPas encore d'évaluation
- Red BootDocument2 pagesRed BootErwin Balajadia Dela CruzPas encore d'évaluation
- Ledger Ease of UseDocument2 pagesLedger Ease of UseAbeera AhmadPas encore d'évaluation
- Virtual Screen SaverDocument15 pagesVirtual Screen SaverM.Saad SiddiquiPas encore d'évaluation
- Software Engineering Questions and Answers Set 6 - Questions & AnswersDocument3 pagesSoftware Engineering Questions and Answers Set 6 - Questions & AnswersKripa SindhuPas encore d'évaluation
- Manual MECCADDocument6 pagesManual MECCADFrancisco Javier Rojas HidalgoPas encore d'évaluation
- Windows 8 USB Installation Tutorial With ScreenshotsDocument8 pagesWindows 8 USB Installation Tutorial With ScreenshotsonrabiPas encore d'évaluation
- Impl Timing 4 MaxDocument2 pagesImpl Timing 4 MaxDlishaPas encore d'évaluation