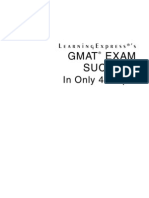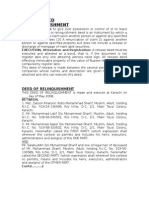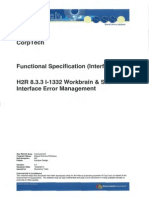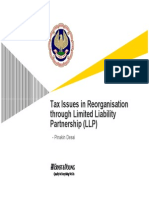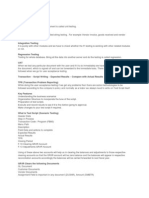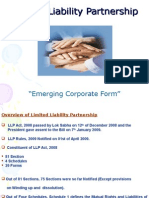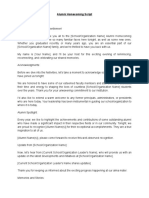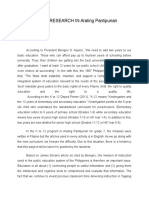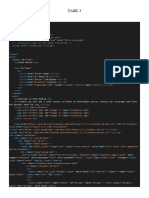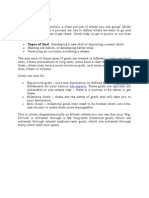Académique Documents
Professionnel Documents
Culture Documents
Isupplier Manual
Transféré par
Padmanabha NarayanTitre original
Copyright
Formats disponibles
Partager ce document
Partager ou intégrer le document
Avez-vous trouvé ce document utile ?
Ce contenu est-il inapproprié ?
Signaler ce documentDroits d'auteur :
Formats disponibles
Isupplier Manual
Transféré par
Padmanabha NarayanDroits d'auteur :
Formats disponibles
iSP Overview iSP Overview
Oracle iSupplier Portal is a collaborative application Oracle iSupplier Portal is a collaborative application
that enables GE Suppliers to communicate with GE
buyers.
It enables suppliers to have real-time access to
information such as purchase orders, Invoices, information such as purchase orders, Invoices,
Receipts, payments etc.
GE Confidential
Business Access Level
Access Level for iSP
Global Research Both
Corporate Inquiry
GE Money Americas Inquiry
GE Money Global HQ Inquiry
GE RailCar Both
Aviation Web Invoicing
Inquiry Access Supplier can view Purchase orders, Invoices, Payment
details. Would not be able to submit invoice.
We Invoicing - Supplier can submit invoice , view Purchase orders,
2
We Invoicing - Supplier can submit invoice , view Purchase orders,
Invoices, Payment details.
GE Confidential
iSupplier Portal Welcome Kits
1
st
Communication informs supplier that they have been setup in iSP
2
nd
Communication informs supplier of their password, url for the
Nicrosoft Word
Document
2
nd
Communication informs supplier of their password, url for the
supplier portal,And outline for invoicing
* GEtServices suppliers will receive 1 communication with
information that theyve been registered in iSP for accessing
Nicrosoft Word
Document
information that theyve been registered in iSP for accessing
payment related information for their GEtServices invoices
3
Nicrosoft Word
Document
GE Confidential
iSupplier Portal login
Suppliers can log into iSP using the following link http://gesupplier.com/ Suppliers can log into iSP using the following link http://gesupplier.com/
Select the Enter Site link in the iSP
section section
4
Enter your SSO user id and
password and select the log in
button
GE Confidential
The user will be directed to this page. Here the user will reset their password and set a challenge
response. This is an one time process.
iSupplier Portal login
response. This is an one time process.
5
GE Confidential
iSP - View Purchase Order
The iSupplier Portal Home page provides suppliers with easy options to locate The iSupplier Portal Home page provides suppliers with easy options to locate
purchase orders
6
GE Confidential
iSP - View Purchase Order
The Purchase Orders screen helps suppliers with searching purchase orders by using
predefined searches and Advanced Search options. As displayed below, the last 25 Purchase predefined searches and Advanced Search options. As displayed below, the last 25 Purchase
Orders is the default display
Step 1: Select Orders tab
Step 2: Use predefined or Step 2: Use predefined or
Advanced Search options
7
Step 3: Locate and select
Purchase Order
GE Confidential
iSP - View Purchase Order
The Advance search option has very flexible parameters which can be customized by
adding columns for search criteria adding columns for search criteria
Enter Advanced Search criteria.
Select additional columns
to refine your search
8
GE Confidential
iSP - View Purchase Order
Once youve located the PO you want to view, you can view all the details about that PO, by Once youve located the PO you want to view, you can view all the details about that PO, by
clicking on the link to the PO number. Receipts, Invoices, and Payments are also accessible from
the PO details page.
9
GE Confidential
iSP - View Purchase Order
Through the Purchase history sub-tab, you can search for the PO and view the PO
revision history. It also allows you to compare the PO to the original, Previous POs and revision history. It also allows you to compare the PO to the original, Previous POs and
review all PO changes
Step 1: Select Purchase History
The Advanced Search option can also be used
Step 2: Enter search criteria
Step 3: choose compare option
10
GE Confidential
iSP iSP View Invoices View Invoices iSP iSP View Invoices View Invoices
11
The Home page: provides supplier easy options to locate invoices by using the Invoices or
iSP - View Invoices
The Home page: provides supplier easy options to locate invoices by using the Invoices or
Search options.
GE Confidential
To view submitted invoices in iSP you need to follow the steps as shown below
iSP - View Invoices
Step 1: Select Account Tab
To view submitted invoices in iSP you need to follow the steps as shown below
Step 2: Click on View invoices
Step 3: Enter The Search Criteria
Step 4: Click to view Invoice
13
GE Confidential
iSP - View Invoices
The other way to search and view invoices is to select the Advance search option. It has very
flexible parameters to be able to search for a invoice based on the information you have, it can flexible parameters to be able to search for a invoice based on the information you have, it can
even be customized by adding more columns to search from if desired.
Step 1: Select Account Tab
Step 2: Enter Advanced Search criteria.
You can also add a field that suits you for searching
Step 3: Click to view Invoice
14
GE Confidential
By clicking on the invoice number, the details of the associated Invoice's are displayed.
iSP - View Invoices
By clicking on the invoice number, the details of the associated Invoice's are displayed.
15
GE Confidential
iSP - View Payments
The Home page: provides supplier easy options to locate Payment by using Payments or The Home page: provides supplier easy options to locate Payment by using Payments or
Search options.
16
GE Confidential
iSP - View Payments
To view Payments in iSP you need to follow the steps as shown below
Step 1: Select Account Tab
Step 2: Click on View Payments
Step 3: Enter The Search Criteria
Step 4: Click to view Payment
17
GE Confidential
iSP - View Payments
The associated Payment detail is displayed by clicking on the Payment number, The associated Payment detail is displayed by clicking on the Payment number,
18
GE Confidential
iSP iSP Create Invoices Create Invoices iSP iSP Create Invoices Create Invoices
19
GE Confidential
iSP Create Invoices
To create an Invoice on a purchase order, you need to navigate to the Account tab and
select the option to create a standard invoice.
Step 1: Select Account Tab
Step 2: Click Create Standard Invoice
20
GE Confidential
iSP Create Invoices
Next, search for the Purchase Order that you want to have invoiced, then select the
order (step 4) and click on the next button. order (step 4) and click on the next button.
Step 3: Enter Search criteria
Step 4: Select the Purchase Order
Step 5: Click to Next Step
21
Step 4: Select the Purchase Order
Step 5: Click to Next Step
GE Confidential
iSP Create Invoices
Next step is to determine the lines which should be invoiced for the Purchase order. Identify the
quantity to be invoiced and whether the line is taxable or not. If taxable then you are required to enter quantity to be invoiced and whether the line is taxable or not. If taxable then you are required to enter
the tax values. Then click on calculate to determine the total amount to be invoiced.
Step 6 : Enter Invoice Line
Details and tax info if applicable
Step 7: Click on calculate
Step 8: Click to Next Step
Step 7: Click on calculate
22
GE Confidential
iSP Create Invoices
Suppliers are required to enter general information which includes your internal invoice number and
invoice date. The Remit to address should also be confirmed. Then select the Next button. invoice date. The Remit to address should also be confirmed. Then select the Next button.
Step 9: Enter and validate
invoice Information
If the remit to Address is If the remit to Address is
incorrect please click on the
Contact Us link to escalate
Step 10: Click to Next
23
Step 10: Click to Next
Step
GE Confidential
iSP Create Invoices
The last step is to review and submit the invoice by clicking on the Finish button. There is also an The last step is to review and submit the invoice by clicking on the Finish button. There is also an
option to save for later. The invoice can then be submitted at a latter point in time.
Step 11: confirm invoice Step 11: confirm invoice
details are accurate then
Click Finish to complete
the transaction
24
GE Confidential
iSP Create Invoices
Invoice Confirmation: You will be directed to a confirmation page once the invoice is created and Invoice Confirmation: You will be directed to a confirmation page once the invoice is created and
submitted successfully. You also have an option to view and print the invoice.
Invoice confirmation message
25
GE Confidential
iSP Contact Us
Suppliers can click on the Contact Us link for any AP related questions or queries Suppliers can click on the Contact Us link for any AP related questions or queries
Step 1: Click to reach us on any questions Step 1: Click to reach us on any questions
26
GE Confidential
iSP Contact Us
Suppliers will need to complete the support central form and hit submit
Step 1: Fill out the necessary data and ask your question
27
Step 2: Click on Submit to send the information across
Vous aimerez peut-être aussi
- Shoe Dog: A Memoir by the Creator of NikeD'EverandShoe Dog: A Memoir by the Creator of NikeÉvaluation : 4.5 sur 5 étoiles4.5/5 (537)
- The Subtle Art of Not Giving a F*ck: A Counterintuitive Approach to Living a Good LifeD'EverandThe Subtle Art of Not Giving a F*ck: A Counterintuitive Approach to Living a Good LifeÉvaluation : 4 sur 5 étoiles4/5 (5794)
- GMAT Exam SuccessDocument416 pagesGMAT Exam Successkedari007100% (2)
- GMAT 12-Week Study GuideDocument5 pagesGMAT 12-Week Study GuidePadmanabha NarayanPas encore d'évaluation
- KSLU Appln For Passing CertificateDocument1 pageKSLU Appln For Passing CertificatePadmanabha Narayan0% (1)
- Definition & Model Document of RELEASE DEEDDocument3 pagesDefinition & Model Document of RELEASE DEEDPadmanabha NarayanPas encore d'évaluation
- AuditPracticeManual CleanDocument455 pagesAuditPracticeManual CleanPadmanabha NarayanPas encore d'évaluation
- IT General Ledger AccountingDocument20 pagesIT General Ledger AccountingPadmanabha NarayanPas encore d'évaluation
- FB03 - GL Document DisplayDocument8 pagesFB03 - GL Document DisplayPadmanabha NarayanPas encore d'évaluation
- 14 0786 LLB Handbook FinalDocument32 pages14 0786 LLB Handbook FinalPadmanabha NarayanPas encore d'évaluation
- Functional Specification Workbrain and SAP Interface Error ManagementDocument22 pagesFunctional Specification Workbrain and SAP Interface Error ManagementPadmanabha Narayan0% (1)
- Presentation Slides - Pinakin DesaiDocument41 pagesPresentation Slides - Pinakin DesaiPadmanabha NarayanPas encore d'évaluation
- Sienna Business Scenarios For User Training 1 Sales: 1.1 Masters MaintenanceDocument7 pagesSienna Business Scenarios For User Training 1 Sales: 1.1 Masters MaintenancePadmanabha NarayanPas encore d'évaluation
- TestingDocument12 pagesTestingDev DevendarPas encore d'évaluation
- Financial Metrics Revenue IndicatorsDocument1 pageFinancial Metrics Revenue IndicatorsPadmanabha NarayanPas encore d'évaluation
- 80G FormatDocument23 pages80G FormatPadmanabha NarayanPas encore d'évaluation
- Limited Liability PartnershipDocument32 pagesLimited Liability PartnershipPadmanabha NarayanPas encore d'évaluation
- Understanding The Differences Between The Financial Ledgers For ReportingDocument44 pagesUnderstanding The Differences Between The Financial Ledgers For ReportingPadmanabha NarayanPas encore d'évaluation
- Hidden Figures: The American Dream and the Untold Story of the Black Women Mathematicians Who Helped Win the Space RaceD'EverandHidden Figures: The American Dream and the Untold Story of the Black Women Mathematicians Who Helped Win the Space RaceÉvaluation : 4 sur 5 étoiles4/5 (895)
- The Yellow House: A Memoir (2019 National Book Award Winner)D'EverandThe Yellow House: A Memoir (2019 National Book Award Winner)Évaluation : 4 sur 5 étoiles4/5 (98)
- Grit: The Power of Passion and PerseveranceD'EverandGrit: The Power of Passion and PerseveranceÉvaluation : 4 sur 5 étoiles4/5 (588)
- The Little Book of Hygge: Danish Secrets to Happy LivingD'EverandThe Little Book of Hygge: Danish Secrets to Happy LivingÉvaluation : 3.5 sur 5 étoiles3.5/5 (400)
- The Emperor of All Maladies: A Biography of CancerD'EverandThe Emperor of All Maladies: A Biography of CancerÉvaluation : 4.5 sur 5 étoiles4.5/5 (271)
- Never Split the Difference: Negotiating As If Your Life Depended On ItD'EverandNever Split the Difference: Negotiating As If Your Life Depended On ItÉvaluation : 4.5 sur 5 étoiles4.5/5 (838)
- The World Is Flat 3.0: A Brief History of the Twenty-first CenturyD'EverandThe World Is Flat 3.0: A Brief History of the Twenty-first CenturyÉvaluation : 3.5 sur 5 étoiles3.5/5 (2259)
- On Fire: The (Burning) Case for a Green New DealD'EverandOn Fire: The (Burning) Case for a Green New DealÉvaluation : 4 sur 5 étoiles4/5 (74)
- Elon Musk: Tesla, SpaceX, and the Quest for a Fantastic FutureD'EverandElon Musk: Tesla, SpaceX, and the Quest for a Fantastic FutureÉvaluation : 4.5 sur 5 étoiles4.5/5 (474)
- A Heartbreaking Work Of Staggering Genius: A Memoir Based on a True StoryD'EverandA Heartbreaking Work Of Staggering Genius: A Memoir Based on a True StoryÉvaluation : 3.5 sur 5 étoiles3.5/5 (231)
- Team of Rivals: The Political Genius of Abraham LincolnD'EverandTeam of Rivals: The Political Genius of Abraham LincolnÉvaluation : 4.5 sur 5 étoiles4.5/5 (234)
- Devil in the Grove: Thurgood Marshall, the Groveland Boys, and the Dawn of a New AmericaD'EverandDevil in the Grove: Thurgood Marshall, the Groveland Boys, and the Dawn of a New AmericaÉvaluation : 4.5 sur 5 étoiles4.5/5 (266)
- The Hard Thing About Hard Things: Building a Business When There Are No Easy AnswersD'EverandThe Hard Thing About Hard Things: Building a Business When There Are No Easy AnswersÉvaluation : 4.5 sur 5 étoiles4.5/5 (345)
- The Unwinding: An Inner History of the New AmericaD'EverandThe Unwinding: An Inner History of the New AmericaÉvaluation : 4 sur 5 étoiles4/5 (45)
- The Gifts of Imperfection: Let Go of Who You Think You're Supposed to Be and Embrace Who You AreD'EverandThe Gifts of Imperfection: Let Go of Who You Think You're Supposed to Be and Embrace Who You AreÉvaluation : 4 sur 5 étoiles4/5 (1090)
- The Sympathizer: A Novel (Pulitzer Prize for Fiction)D'EverandThe Sympathizer: A Novel (Pulitzer Prize for Fiction)Évaluation : 4.5 sur 5 étoiles4.5/5 (121)
- Her Body and Other Parties: StoriesD'EverandHer Body and Other Parties: StoriesÉvaluation : 4 sur 5 étoiles4/5 (821)
- Packing List For GermanyDocument2 pagesPacking List For GermanyarjungangadharPas encore d'évaluation
- Pavlishchuck Addison - 2000 - Electrochemical PotentialsDocument6 pagesPavlishchuck Addison - 2000 - Electrochemical PotentialscomsianPas encore d'évaluation
- Et Iso 12543 4 2011Document16 pagesEt Iso 12543 4 2011freddyguzman3471Pas encore d'évaluation
- Marshall Mix Design (Nptel - ceTEI - L26 (1) )Document7 pagesMarshall Mix Design (Nptel - ceTEI - L26 (1) )andrewcwng0% (1)
- Understanding PumpDocument113 pagesUnderstanding Pumpnyr1981_942955963100% (5)
- Citadel Securities Australia Pty LTD - Company DetailsDocument5 pagesCitadel Securities Australia Pty LTD - Company DetailsBrendan OswaldPas encore d'évaluation
- Grand Chapter Mentor ProgramDocument13 pagesGrand Chapter Mentor ProgramJulius Wright100% (1)
- Introduction of Woman Role in SocietyDocument12 pagesIntroduction of Woman Role in SocietyApple DogPas encore d'évaluation
- M14 PManualDocument382 pagesM14 PManualnz104100% (2)
- Equipment Maintenance and Measuring Equipment ProcedureDocument2 pagesEquipment Maintenance and Measuring Equipment ProcedureRaja Mani100% (1)
- Alumni Homecoming ScriptDocument2 pagesAlumni Homecoming ScriptMeliza Casipit100% (1)
- Action Research in Araling PanlipunanDocument3 pagesAction Research in Araling PanlipunanLotisBlanca94% (17)
- Beyond The Breech Trial. Maggie BanksDocument4 pagesBeyond The Breech Trial. Maggie Bankspurpleanvil100% (2)
- Reforms of Parvez MusharifDocument8 pagesReforms of Parvez MusharifTalha AslamPas encore d'évaluation
- Task 3: New - HTMLDocument12 pagesTask 3: New - HTMLGONELA SAI LOKESH (RA2011028010100)Pas encore d'évaluation
- TheBigBookOfTeamCulture PDFDocument231 pagesTheBigBookOfTeamCulture PDFavarus100% (1)
- PS410Document2 pagesPS410Kelly AnggoroPas encore d'évaluation
- Goal SettingDocument11 pagesGoal Settingraul_mahadikPas encore d'évaluation
- Liquid Process Piping - Part 1 General Piping Design PDFDocument33 pagesLiquid Process Piping - Part 1 General Piping Design PDFnitin guptaPas encore d'évaluation
- SAMPLE Forklift Safety ProgramDocument5 pagesSAMPLE Forklift Safety ProgramSudiatmoko SupangkatPas encore d'évaluation
- Alternatoer Lvsi804s WDG 12 v9 TdsDocument8 pagesAlternatoer Lvsi804s WDG 12 v9 TdsCris_eu09Pas encore d'évaluation
- Pemisah ZirconDocument10 pagesPemisah ZirconLorie Banka100% (1)
- Solow 5e Web SolutionsDocument58 pagesSolow 5e Web SolutionsOscar VelezPas encore d'évaluation
- Auditing BasicsDocument197 pagesAuditing BasicsMajanja AsheryPas encore d'évaluation
- Automotive SensorsDocument20 pagesAutomotive SensorsahmedPas encore d'évaluation
- Cascade Configuration Tool: Installation and Operations ManualDocument22 pagesCascade Configuration Tool: Installation and Operations ManualAndrés GarciaPas encore d'évaluation
- PCNSE DemoDocument11 pagesPCNSE DemodezaxxlPas encore d'évaluation
- Ofsaai Ic 72 E22351 01Document312 pagesOfsaai Ic 72 E22351 01Mohamed AbrarPas encore d'évaluation
- The Journeyto Learning Throughthe Learning StylesDocument93 pagesThe Journeyto Learning Throughthe Learning Stylesastria alosPas encore d'évaluation