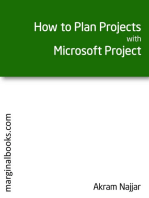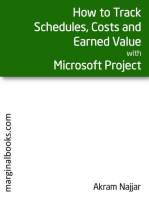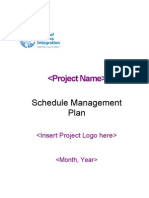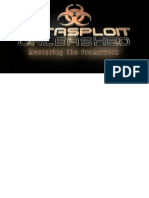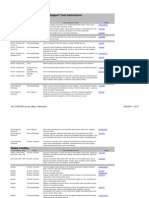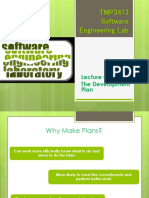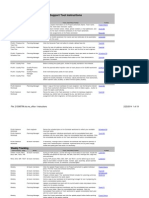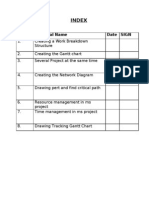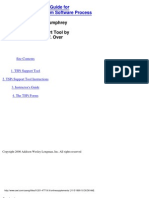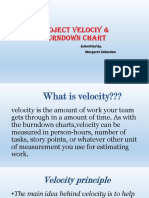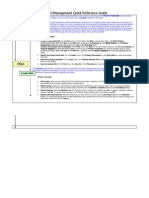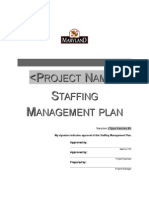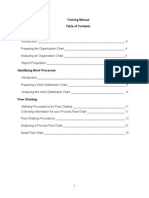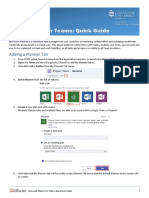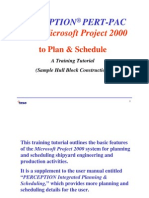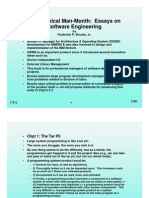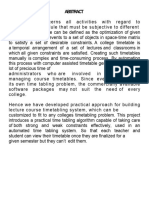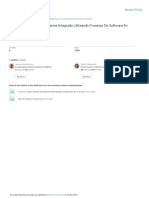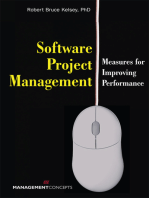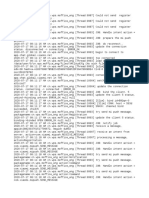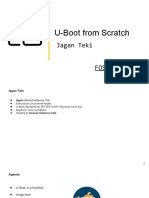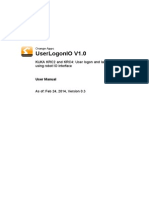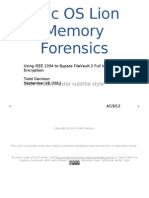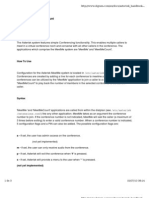Académique Documents
Professionnel Documents
Culture Documents
TSP Tool Instructions
Transféré par
Ing Lewis FlorezDescription originale:
Copyright
Formats disponibles
Partager ce document
Partager ou intégrer le document
Avez-vous trouvé ce document utile ?
Ce contenu est-il inapproprié ?
Signaler ce documentDroits d'auteur :
Formats disponibles
TSP Tool Instructions
Transféré par
Ing Lewis FlorezDroits d'auteur :
Formats disponibles
Instructions for Using the TSPi Support Tool Overview
Introduction
The TSPi support tool, TSPi.xls, was developed to provide automated support for the Team Software Process course described in the companion textbook, Introduction to the Team Software Process. The support tool is implemented as a Microsoft Excel workbook.
Project team support
The TSPi support tool helps the project team Plan the project Track the project schedule Track the project quality plan
Minimum system configuration
TSPi.xls requires Microsoft Excel, version 97SR-1 or a later version. Disk space requirements will depend on the amount of data entered. A minimum allocation of 3MB for each copy of the tool is recommended. Each project team will require one copy for each team member and two copies for the team.
Installation
To install the workbook, load the file TSPi.xls on your hard drive.
Startup
Open the file TSPi.xls to start up the support tool.
Step-by-step instructions
Step-by-step instructions for using the support tool can be found in this document and in the TSPi support tool on the worksheet tab labeled Instructions .
Forms overview
The TSPi support tool includes these forms: LOGD: Defect Recording Log 119
LOGT: Time Recording Log SCHEDULE: Schedule Planning Template SUMQ: Quality Plan Summary SUMP: Program Plan Summary SUMS: Size Summary TASK: Task Planning Template ROLE: Team Roles
Planning overview
Plans are produced at the beginning of each cycle during the planning phase of the TSPi. Three types of plans are produced during the planning phase. 1. A top-down team plan for the cycle. The top-down plan starts the planning process and provides a basis for creating the individual plans and the consolidated team plan. 2. Individual plans for each team member. Individual plans are based on the top-down plan tasks that are assigned to each team member. They support planning and tracking at the individual level. 3. A consolidated team plan that integrates the individual team member plans. The consolidated plan reflects the plans and commitments of each team member. The consolidated plan is used for tracking. A separate copy of the support tool is used for the top-down plan, each team members plans, and the consolidated plan.
Tracking overview
Project status is reported at the weekly status meeting. Status is based on data gathered by each team member. Team members record these data in their own copy of the support tool workbook. The data are: 1. Size: The measured size of each product is entered on the worksheet SUMS. 2. Time: Development time is entered on the worksheet LOGT.
120
3. Defects: Defects are entered on the worksheet LOGD. 4. Task Completion: The completion date for each task is entered on the TASK worksheet These data are then automatically integrated into the consolidated team plan to produce team status. The planning manager is responsible for consolidation.
Project status worksheets
The following worksheets show the status of the project: PROJECT: Includes a project information box and five charts for analyzing project schedule and product quality. SCHEDULE: Includes planned and actual hours per schedule week. SUMQ: Includes planned and actual process and product quality measures. SUMP: Includes planned and actual size, planned and actual time in phase, planned and actual defects injected by phase, and planned and actual defects removed by phase. SUMS: Includes plan and actual size for each part and assembly. TASK: Includes estimates, planned date, actual hours, and actual date for each task.
121
Project status charts
The project worksheet includes five analysis charts. Earned Value: Plots cumulative planned, earned, and predicted value for each project week. Plan versus Actual Hours: Plots cumulative planned and cumulative actual hours for each project week. Defect Removal Profile: Plots defects removed per KLOC, for each defect removal phase, for any assembly. Quality Profile: Plots performance against five quality benchmarks for any assembly. Percent Defect Free: Plots the percentage of the system that is free of defects at key points in the process.
122
Displaying and printing the analysis charts
A set of four controlstwo drop-down menus and two buttons on the PROJECT worksheet control the analysis charts. Part/Level drop-down menu: Selects the part or assembly to display, or all parts and assemblies if SYSTEM is selected.
123
Chart drop-down menu: Selects one of the five charts. Draw Chart button: Forces the selected chart to be redrawn. Print Chart button: Prints the selected chart.
124
Project Planning
When are project plans produced?
Project plans are produced during the TSPi development strategy and planning sessions at the start of the project. During the first development cycle, the STRAT1 and PLAN1 scripts are used. For subsequent cycles the STRATn and PLANn scripts are used. Since tool use is identical in both cases, first-cycle scripts are referenced hereafter. Each subsequent cycle is treated as a new project.
How are project plans produced?
The process scripts STRAT1 and PLAN1 describe how plans are produced. The tool facilitates this process by providing support for key planning forms, such as TASK and SCHEDULE. (A detailed description of how to use the TSPi.xls workbook to support planning is included below and in the workbook. See the worksheet labeled Instructions.)
Starting the plan
Before the first team session (STRAT1 meeting) the team leader should prepare a workbook for the team. 1. Select the PROJECT worksheet and enter your name, the project name, the team name, and the Monday date for the starting week in start date, the instructor name, and the cycle number. 2. Next, select the TEAM worksheet and enter each team members name, initials, phone number, and e-mail address. 3. Next, select the ROLES worksheet and enter the role assignments for the current cycle.
Updating the plan during the STRAT1 meeting
During the STRAT1 meeting, the planning manager updates the workbook as the planning proceeds. 1. Enter the assembly names, parts names, and size estimates on the SUMS worksheet.
Creating the team TASK and SCHEDULE plan
During the PLAN1 meeting, the planning manager enters task and schedule information on the TASK and SCHEDULE plan worksheets 125
SCHEDULE plan
schedule information on the TASK and SCHEDULE plan worksheets in the teams workbook. 1. First, select the TASK worksheet and click the Generate Task List button to create a default task list from the defined assemblies and the standard TSPi process steps.
2. Next, Revise the task list as needed and make a size estimate for tasks where appropriate. 3. Next, estimate the hours for each task and, where known, the hours for each engineer under his or her assigned role. 4. Now select the SCHEDULE worksheet and enter the total available hours for the team, by week. 5. Next, select the TASK worksheet and click the Update Task and Schedule Plan button to generate a plan.
Producing the quality plan
Once the team task and schedule plan has been completed, the team produces the quality plan. (Review the quality standard in the textbook before entering the quality plan data.) 1. First, select the SUMQ worksheet and enter the planned defect injection rates for each phase. 2. Next, enter estimated phase yields for each phase. 3. Now review the calculated defect removal rates and defect densities (Defects/KLOC) against the Quality Standard. If necessary, adjust planned time (TASK worksheet), defect injection rates (SUMQ), or defect removal yields (SUMQ). 126
injection rates (SUMQ), or defect removal yields (SUMQ).
Creating individual TASK and SCHEDULE plans
After the team task and schedule plan has been created, each team member prepares a personal task and schedule plan. 1. The team leader makes one copy of the team workbook for each team member, enters the filenames of these workbooks in the Workbook Filename column on the TEAM worksheet, and distributes the copies to the team members. 2. Next, each team member enters his or her name in the PROJECT worksheet of his or her personal workbook. 3. Next, each team member edits the task list in his or her personal workbook, deleting tasks not assigned to him or her, entering 0 hours for other engineers assigned to the same tasks, and adding and estimating any additional tasks he or she believes are required. 4. Finally, each team member revises the SCHEDULE worksheet to reflect his or her available hours and then clicks the Update Task and Schedule Plan button on the TASK worksheet to generate the schedule.
Creating the consolidated plan After individual task and schedule plans have been created, the team prepares a consolidated team task and schedule plan. 1. The team reviews the task and schedule plans for all team members to see if they are balanced. If they are not balanced, reassign tasks among the engineers and repeat steps 3 and 4 of the previous section, Creating Individual TASK and SCHEDULE Plans. 2. When the individual plans are balanced, the planning manager makes a copy of the teams top-down plan workbook for use in producing the consolidated plan. 3. The team members individual worksheets are then loaded into the same folder or directory as the teams consolidated plan. 4. Next, open the workbook for the consolidated team plan and click the Consolidate Plans button on the TEAM worksheet to build the consolidated plan.
127
5. Check again to ensure that the plan is balanced, and, if necessary, reassign tasks and repeat steps 3 and 4 of the previous section, Creating Individual TASK and SCHEDULE Plans. Then return to step 3 of this section. 6. If the planned time for any task is changed, repeat step 3 of the section, Producing the Quality Plan.
128
Tracking the Project Schedule
When is the schedule updated? The project schedule is updated weekly before the weekly project meeting.
Which charts and worksheets Schedules are tracked with the following charts and worksheets. are used to track schedules? Earned Value chart Planned and Actual Hours chart PROJECT worksheet TASK worksheet SCHEDULE worksheet SUMP worksheet SUMQ worksheet SUMS worksheet
How do team members prepare their individual status reports?
Use the following procedure to generate team member status. 1. Ensure that all time entries in the LOGT worksheet for the current period are complete and accurate. 2. Ensure that the completion dates for all completed tasks have been entered in the TASK worksheet. 3. Ensure that actual size measures for all assemblies in the SUMS worksheet are complete and accurate. 4. Click the Update Project button on the PROJECT worksheet. 5. Select the Earned Value chart on the PROJECT worksheet. Click the Draw button, and then click the Print button. 6. Select the Planned and Actual Hours chart on the PROJECT worksheet. Click the Draw button, and then click the Print button. 7. Print the TASK and SCHEDULE worksheets. 129
How is the teams schedule status report prepared?
Use the following procedure to generate the teams status. 1. Ensure that all team members have updated their individual workbooks using the above procedure. 2. Ensure that the updated team member workbooks are saved in the same directory as the team workbook. 3. Click the Consolidate button on the TEAM worksheet. 4. Select the Earned Value chart on the PROJECT worksheet. Click the Draw button and the Print button. 5. Select the Planned and Actual Hours chart on the PROJECT worksheet. Click the Draw button and the Print button. 6. Print the TASK and SCHEDULE worksheets. 7. Select the SUMP worksheet and print each assembly, including SYSTEM.
130
Tracking the Project Quality Plan
When is the quality plan updated?
The project quality plan is updated weekly before the weekly project meeting.
Which charts and worksheets Quality is tracked with the following charts and worksheets. are used to track quality? Defect Removal Profile chart Quality Profile chart Percent Defect Free chart SUMP worksheet SUMQ worksheet SUMS worksheet
How do team members prepare their quality status report?
Quality status is reported for each product assembly. Use the following procedure to generate a team member status report for all assigned assemblies. 1. Ensure that all defect entries in the LOGD worksheet for the current period are complete and accurate. 2. Ensure that actual size measures for all assemblies in the SUMS worksheet are complete and accurate. 3. Click the Update Project button on the PROJECT worksheet, then repeat steps 4 to 7 for each assembly assigned to the team member. 4. Select the Defect Removal Profile chart on the PROJECT worksheet. Click the Draw button and the Print button. 5. Select the Quality Profile chart on the PROJECT worksheet. Click the Draw button and the Print button. 6. Print a SUMP worksheet for each assembly. 7. Print a SUMQ worksheet for each assembly.
131
How is the teams quality status report prepared?
Quality status is reported for each product assembly. Use the following procedure to generate the teams status. 1. Ensure that all team members have updated their individual workbooks using the above procedure and that the updated team member workbooks are saved in the same directory as the team workbook. 2. Click the Consolidate button on the TEAM worksheet, and then repeat steps 3 to 7 for each assembly. 3. Select the Defect Removal Profile chart on the PROJECT worksheet. Click the Draw button and the Print button. 4. Select the Quality Profile chart on the PROJECT worksheet. Click the Draw button and the Print button. 5. Select the Percent Defect Free chart on the PROJECT worksheet. Click the Draw button and the Print button. 6. Print a SUMP worksheet for each assembly. 7. Print a SUMQ worksheet for each assembly.
132
User Interface Features
The user interface
The user interface incorporates several custom features of Microsoft Excel. Cell protection Background color Default values Automatically calculated cells Shortcut menus Chart Wizard Visual Basic (VB) macros
Review the following topics before using the TSPi workbook.
Worksheet protection and locked (protected) cells
Worksheet cells that should not be changed by the user are locked wherever possible. This prevents the user from inadvertently modifying cells that should not be changed. Worksheet protection can be turned off temporarily using the Tools/ Protection menu item, but on some worksheets a VB macro may turn protection back on whenever a cell is changed or a new cell is selected. Avoid changing worksheet protection or the protected status of cells without a clear understanding of the possible side effects.
Cell background color
Cell background colors are used to indicate which cells the user must complete and which cells contain calculated values or formulas. Cells with a white background contain values the user must supply. Cells with a light-yellow background contain calculated values or formulas. Cells with a blue background are labels or form areas. Do not type in these cells. 133
Cell formulas and links
Most worksheet calculations are handled by VB macros instead of Excel worksheet formulas. Some cell formulas or links are actually inserted by VB macros. Changing cell formulas may not produce a long-term change, because the VB macros may overwrite any changes you insert.
Default values
A default value is a predefined value that is inserted into an empty cell when you select the cell. In general, this action is triggered only if valid data have been entered in the preceding rows and the preceding cells in the current row. Example 1. Selecting the date cell in a LOGD worksheet row automatically enters todays date. Example 2. Selecting an empty assembly, phase, or task cell in a LOGD worksheet row automatically inserts, as a default value, the corresponding value from the same column in the previous row, but only if the preceding items (assembly, phase, and task) are not blank. Overriding defaults. Type over the value in the cell. Restoring defaults. Delete the value in the cell, then reselect the cell. Individual worksheet instructions provide specific descriptions of the default values for each worksheet cell.
Automatically calculated cells
An automatically calculated cell is a cell whose value can be computed based on other cells in the same row. Example 1. Delta Time on the LOGT worksheet can be calculated from the values in cells Start, Interrupt, and Stop. Delta Time = Stop Start Interrupt This feature is not the same as an Excel cell formula. Whenever the source values change, a procedure is called to recalculate the affected cell. Example 2. Changing Start, Stop, or Interrupt will cause Delta Time to be recalculated. Do not try to override automatically calculated cells.
Shortcut menus
Context-sensitive shortcut menus are provided for entering lists of data, such as defect types and task names. Shortcut menus are activated by a click of the right mouse button. Shortcut 134
menus contain context-sensitive actions for the item underneath the cursor.
User Interface Constraints
Impact on the Excel user interface
Some custom features of the user interface affect the standard user interface for Excel. Copy and Paste Multiple selections Inserting, deleting, copying, or moving rows Inserting, deleting, copying, or moving columns Customizing/using TSPi.xls worksheet data
Copy and Paste
Copy and Paste may not work between worksheets or workbooks. Event-driven VB macros triggered by changing the displayed workbook may cause the area selected for Copy to change, which will affect the Copy and Paste commands. Copy and Paste within a worksheet may also be affected.
Multiple selection
Editing operations involving multiple selections (more than one worksheet cell) may produce different results or may not be allowed. Also, automatic calculations may not work when a range larger than a single cell is changed. Each cell may need to be edited separately.
Inserting, deleting, copying, or moving rows
Editing by inserting, deleting, copying, or moving entire rows is allowed on some worksheets. Excel row and column headings are not displayed when row editing is not allowed; they are displayed when row editing is permitted. See the detailed instructions for the worksheet.
135
Inserting, deleting, or moving Inserting, deleting, or moving columns will destroy the workbook and are not recommended. columns See Customizing/using TSPi.xls worksheet data, below.
Customizing/using TSPi.xls worksheet data
Modifying TSPi.xls worksheets may cause the custom workbook software to fail and/or corrupt the data in the worksheets. To access data in the workbook, create a new workbook and use cell references to the TSPi.xls worksheets to access the data required for the enhancement. Example: To add a feature that shows the ratio of interrupt time to elapsed time worked for a LOGT worksheet entry, create a new workbook and a formula like the one below. Refer to the TSPi data. =[TSPi.xls]LOGT!F2/[TSPi.xls]LOGT!H2
136
TSPi.xls Worksheets
Worksheet forms support
TSPi.xls includes these TSPi forms implemented as worksheets. 1. Defect Recording Log (LOGD) 2. Time Recording Log (LOGT) 3. Schedule Plan Template (SCHEDULE) 4. Program Plan Summary (SUMP) 5. Quality Plan Summary (SUMQ) 6. Size Summary (SUMS) 7. Task Plan Template (TASK) Other worksheets included with TSPi.xls, and their purposes, are as follows. 1. Instructions: step-by-step instructions for planning and tracking 2. Project: a project summary 3. Team: team member information 4. Roles: role assignments 5. Defect Types: the defect types allowed on the LOGD worksheet 6. QprofParam: the parameters used for calculating the five points on a quality profile chart
137
The LOGT Worksheet
Overview
The LOGT worksheet implements the TSPi LOGT form. Data entered by the engineer on this form are rolled up to worksheets TASK, SCHEDULE, and SUMP.
Delta time
Delta time is automatically calculated when start time, interrupt time, and stop time have been entered. Delta time is recalculated when any of these values is changed.
Shortcut menu
Use the shortcut menu (accessed by clicking the right mouse button) to enter assembly names, phase names, and task names. Using the shortcut menu to enter a task name will enter the assembly name and phase name automatically if these fields are blank.
Application note
To enter time for a task that is already completed, such as a task that is conducted away from your computer (for example, an inspection meeting), 1. enter the assembly, phase, and task; 2. enter the desired date, start time, and stop time in these fields; include any interruption time; The Delta time will be calculated automatically.
Fields
The following table describes the fields on the LOGT worksheet.
Field Contents Default Value or Calculated Value Defaults to value in prior row Defaults to value in prior row Defaults to value in prior row
Assembly Phase Task
Assembly name (use the shortcut menu) Phase name (use the shortcut menu) Task name (use the shortcut menu)
138
Date Field
The start date Contents
Defaults to the current date Default Value or Calculated Value Defaults to the current time
Start Int.
The start time The total minutes of interruption time; any number <= (stop start) The stop time Elapsed minutes interrupts
Stop Delta
Defaults to the current time Calculated as stop-startinterrupts
Comments
Any comments
139
The LOGD Worksheet
Overview
The LOGD worksheet implements the TSPi LOGD form. Data entered by the engineer on this form are rolled up to the SUMS, SUMP, and SUMQ worksheets.
Shortcut menu
Use the shortcut menu (accessed by clicking the right mouse button) to enter assembly names, phase names for phase injected and phase removed, and defect types.
Controls
None
Fields
The following table describes the fields on the LOGD worksheet.
Field Date Num A valid date Contents Default Value or Calculated Time Defaults to the current date Calculated sequence of defect numbers A defect type (use the shortcut menu) An assembly name (use the shortcut menu) A phas e name (use the shortcut menu) A phase name (use the shortcut menu) A numeric value A valid defect number A description of the defect Defaults to value in prior row Defaults to value in prior row Defaults to value in prior row Defaults to value in prior row
Type Assembly
Injected Removed Fix Time Fix Ref. Description
140
The TASK Worksheet
Overview
The TASK worksheet implements the TSPi Task Planning template. This worksheet is used in conjunction with the SCHEDULE worksheet to produce the TSPi task and schedule plans.
Size and time estimates
Size and time estimates are entered on the TASK worksheet. 1. Enter the Size, Size Measure, and Rate, and the spreadsheet will calculate Estimated Hours. Estimated Hours = Size / Rate 2. Enter the number of hours for each engineer by role to calculate planned hours. 3. Alternatively, enter the plan hours directly.
Application note
Because a tasks plan hours are the sum of the planned hours by role, an engineers task plan should include only his or her planned hours on a task.
Task completed
When tasks are 100% complete, enter the actual date, and the worksheet will calculate the actual week.
Shortcut menu
Use the shortcut menu (accessed by clicking the right mouse button) to enter assembly names and phase names.
Controls
The TASK worksheet has two controls. 1. Generate Task List: This control builds a default list of tasks on the TASK worksheet. The task list is derived from the TSPi process and the assemblies on the Assembly worksheet. 2. Update Task and Schedule Plan: This control updates the TASK and SCHEDULE worksheets with development time data from LOGT, recalculates earned value based on the date tasks were finished (Actual Date), and updates the predicted earned value. 141
earned value.
Fields
The following table describes the fields on the TASK worksheet.
Default Value or Calculated Value Defaults to value in prior row Defaults to value in prior row Defaults to Phase Name + Assembly Name
Field Assembly Phase Task
Contents Phase name (use the shortcut menu) Phase name (use the shortcut menu) The name of the task
Plan Hours by Role Est. Size Size Measure
The plan hours per engineer, by role
The estimated size Text Pages, Requirements Pages, HLD Pages, DLD Lines, LOC, or a userdefined measure A development or production rate, for example, 20 LOC/Hour A calculated or user-entered value A calculated or user-entered value Calculated as Size / Rate Sum of plan hours for each role Calculated from LOGT as Sum(DeltaTime) for the task Defaults to the current date
Rate
Estimated Hours Plan Hours
Actual Hours
Actual hours for this task from the LOGT worksheet The date the task was completed
Actual Date
142
143
Calculated fields
The following table describes the calculated fields on the TASK worksheet. Do not enter data in calculated fields .
Field Actual Week
Contents The project week for Actual Date
Calculated Value Calculated based on Start Date and Actual Date Based on PV Cumulative total Cumulative total Plan Hours/Total Plan Hours Based on Plan Value Based on Plan Value
EV Cum EV Cum Plan Hours PV Plan Week Plan Date
Earned value Cumulative EV value Cumulative plan hours Plan value Planned week Planned date
144
The SCHEDULE Worksheet
Overview
The SCHEDULE worksheet implements the TSPi Schedule Planning template. This worksheet is used in conjunction with the TASK worksheet to produce the TSPi task and schedule plans.
Plan Hours
To set up the SCHEDULE worksheet, enter the plan hours for each week of the schedule. The SCHEDULE worksheet will automatically enter the date and week number as plan hours are entered. The total plan hours on the SCHEDULE worksheet must be greater than or equal to the total plan hours on the TASK worksheet. A summary of task plan hours and schedule plan hours at the top of the SCHEDULE worksheet shows the difference.
145
Deleting SCHEDULE weeks
To delete weeks on the SCHEDULE worksheet you must delete the plan hours for the weeks, one week at a time.
Fields
The following table describes the fields on the SCHEDULE worksheet.
Field Date
Contents The Monday date for the project week
Default Value or Calculated Value Calculated based on project start date Calculated for each week Defaults to value in prior row
Week Plan Hours
The project week Total hours planned for the week
Calculated fields
The following table describes the calculated fields on the SCHEDULE worksheet. Do not enter data in these fields .
Field
Contents
Default Value or Calculated Value
Cum Plan Hours Actual Hours
Cumulative plan hours Actual hours for week from the LOGT Sum(DeltaTime) for dates within the week
Cum Actual Hours PV
Cumulative actual hours Plan value For tasks planned for completion in week For the tasks actually completed in this week
Cum PV
Cumulative plan value
EV Cum EV Predicted Hours Cum Predicted Hours
Earned value Cumulative earned value
146
Predicted EV Cum Predicted EV
Predicted earned value Cumulative predicted earned value
Based on average weekly EV
The SUMP Worksheet
Overview
The SUMP worksheet implements the TSPi SUMP Program Plan Summary form. SUMP displays summary size, time, and defect data for any assembly or for the SYSTEM. SUMP also includes productivity, CPI (cost-performance index), %Reuse, and %New Reuse.
Fields
The following table describes the data that are entered on the SUMP worksheet.
Data %Reuse
Contents Plan and actual %Reuse %Reuse = Reuse LOC/Total LOC Plan and actual %New Reuse %New Reuse = New Reuse LOC/New and Changed LOC
%New Reuse
Calculated fields
The following table describes the calculated data on the SUMP worksheet. Do not enter data in calculated fields .
Data Program Size
Contents Plan and actual size summary data
147
requirements pages high-level design pages detailed design lines lines of code
Time in Phase Defects Injected
Plan and actual time for each TSPi phase Plan and actual defects injected in each TSPi phase from Planning through System Test Contents Contents Plan and actual defects removed in each TSPi phase from Planning through System Test Plan and Actual new and changed LOC per hour Cost performance index CPI = plan hours/actual hours
Data Data Defects Removed
Productivity CPI
Controls
The SUMP worksheet has one control, the Assembly Selector Control, which selects the assembly to display on the SUMP worksheet. The list of possible selections includes all the assemblies on worksheet SUMS and the predefined assembly SYSTEM.
148
The SUMQ Worksheet
Overview
The SUMQ worksheet implements the TSPi SUMQ Quality Plan Summary form. SUMQ displays summary quality data for any assembly or for the SYSTEM. Planned defect injection rates and planned phase yields are entered on this form.
Fields
The following table describes the data that are entered on the SUMQ worksheet.
Data Plan Defect Injection Rate
Contents
Default Value or Calculated Value
Enter the planned defect injection rates for each phase. Enter the planned phase yields for each phase.
Plan Phase Yield
Calculated fields
The following table describes the calculated data on the SUMQ worksheet. Do not enter data in these fields .
Data Percent Defect Free (plan and actual)
Contents Percent of system assemblies free of defects by phase Defects per page for requirements and high-level design documents Defects per KLOC for the software by phase
Defects per Page (plan and actual)
Defects per KLOC (plan and actual)
149
Defect Ratios (plan and actual)
Defect ratios for design review vs. unit test and code review vs. compile Contents Development time ratios for phases:
Data Development Time Ratios (plan and actual)
Requirements inspection/Requirements High-level design inspection/High-level design Detailed design review/Detailed design Detailed design/Code Code review/ Code
Inspection and Review Rates (plan and actual) A/F Ratio (plan and actual)
LOC inspected or reviewed per hour
Ratio of time spent in inspections and review phases vs. time spent in compile and testing phases Yield by phase Cumulative yield for the process Defects injected per hour for each phase
Phase Yield (actual only) Process Yield (plan and actual) Defect Injection Rates (actual only)
Defect Removal Rates (plan and actual) Defects removed per hour for each phase
Controls
The SUMQ worksheet has one control, the Assembly Selector Control, which selects the assembly to display on the SUMP worksheet. The list of possible selections includes all the assemblies on worksheet SUMS and the predefined assembly SYSTEM.
150
151
The SUMS Worksheet
Overview
The SUMS worksheet implements the TSPi SUMS Size Summary form. SUMS contains the plan and actual size for each assembly and part. Size estimates and the measured size of each part are entered on SUMS.
Fields
The following table describes the data that are entered on the SUMS worksheet.
Data Part ID
Contents
Default Value or Calculate d Value
A unique ID number for each part Calculated and assembly The name of the part or assembly A = assembly P = part The parent assembly of this part or assembly Initials of product owner The size measure unit for the part Valid values are some text to or assembly make the alignment work Defaults to A
Part Name Assembly or Part
Part of
Owner Size Measure
Text pages Req pages HLD pages DLD lines LOC
Planned Size
Planned Base, Deleted, Modified, Added, and Reused Size are entered. Planned New and Changed and Total Size are calculated.
152
Actual Size
Actual Base, Deleted, Modified, Added, and Reused Size are entered. Actual New and Changed and Total Size are calculated.
153
Vous aimerez peut-être aussi
- TSPi Workbook.20041202Document39 pagesTSPi Workbook.20041202David Esteban MuñozPas encore d'évaluation
- DS License Server: Installation and Configuration GuideDocument153 pagesDS License Server: Installation and Configuration GuideIan AsPas encore d'évaluation
- Practical Earned Value Analysis: 25 Project Indicators from 5 MeasurementsD'EverandPractical Earned Value Analysis: 25 Project Indicators from 5 MeasurementsPas encore d'évaluation
- Staff Management Plan (OSIAdmin 3456)Document20 pagesStaff Management Plan (OSIAdmin 3456)Rosary ShinyPas encore d'évaluation
- Project Workplan Users GuideDocument36 pagesProject Workplan Users GuideJilani Shaik100% (2)
- Sage X3 - User Guide - HTG-Outlook Synchronization PDFDocument9 pagesSage X3 - User Guide - HTG-Outlook Synchronization PDFcaplusincPas encore d'évaluation
- MS Project Tutorial PDFDocument36 pagesMS Project Tutorial PDFBilal Ahmed Barbhuiya100% (3)
- A Strategy For Performance ExcellenceDocument24 pagesA Strategy For Performance ExcellenceMansoor AliPas encore d'évaluation
- How to Track Schedules, Costs and Earned Value with Microsoft ProjectD'EverandHow to Track Schedules, Costs and Earned Value with Microsoft ProjectPas encore d'évaluation
- Tutorial MS Project Lab 1,2,3,4,5Document36 pagesTutorial MS Project Lab 1,2,3,4,5hamza razaPas encore d'évaluation
- Schedule MGMT PlanDocument32 pagesSchedule MGMT PlanDrMohamed MustaqPas encore d'évaluation
- Metasploit UnleashedDocument657 pagesMetasploit Unleashednicksolden67% (6)
- The Agile Manifesto Retrospective Plan: Agile Software Development, #3D'EverandThe Agile Manifesto Retrospective Plan: Agile Software Development, #3Pas encore d'évaluation
- CISA Exam-Testing Concept-PERT/CPM/Gantt Chart/FPA/EVA/Timebox (Chapter-3)D'EverandCISA Exam-Testing Concept-PERT/CPM/Gantt Chart/FPA/EVA/Timebox (Chapter-3)Évaluation : 1.5 sur 5 étoiles1.5/5 (3)
- Microsoft Project 2010 – Fast Learning HandbookD'EverandMicrosoft Project 2010 – Fast Learning HandbookÉvaluation : 5 sur 5 étoiles5/5 (2)
- The Work Breakdown StructureDocument22 pagesThe Work Breakdown StructureStojan Bozhinov100% (6)
- Ttspi Beta 990907Document61 pagesTtspi Beta 990907Héctor Arias QekPas encore d'évaluation
- Tspi Support Tool Instructions: Strategy Development and PlanningDocument74 pagesTspi Support Tool Instructions: Strategy Development and PlanningCamilo JaramilloPas encore d'évaluation
- TMP3413 Software Engineering Lab: The Development PlanDocument31 pagesTMP3413 Software Engineering Lab: The Development PlanNurfauza JaliPas encore d'évaluation
- TMP3413 Software Engineering Lab: The Development PlanDocument41 pagesTMP3413 Software Engineering Lab: The Development PlanNurfauza JaliPas encore d'évaluation
- Tspi Support Tool Instructions: Strategy Development and PlanningDocument19 pagesTspi Support Tool Instructions: Strategy Development and PlanningHéctor Arias QekPas encore d'évaluation
- Scrum ProceseesDocument36 pagesScrum ProceseesMarium Mansoor KhawajaPas encore d'évaluation
- Developing and Controlling The Project Schedule (PMBOK® Guide Fifth Edition) Course TranscriptDocument89 pagesDeveloping and Controlling The Project Schedule (PMBOK® Guide Fifth Edition) Course TranscriptsridharchebroluPas encore d'évaluation
- PragyaDocument20 pagesPragyaImroze AlamPas encore d'évaluation
- Umbrella ActivitiesDocument25 pagesUmbrella ActivitiesYogiPradana100% (1)
- Chapter 11Document2 pagesChapter 11Abhishek KumarPas encore d'évaluation
- Project Assignment 1 (PA1) : 45 PointsDocument2 pagesProject Assignment 1 (PA1) : 45 PointsDuy MaiPas encore d'évaluation
- BSBLDR403-Assessment Task 1Document27 pagesBSBLDR403-Assessment Task 1alexPas encore d'évaluation
- TSPi Workbook 20041202Document37 pagesTSPi Workbook 20041202Knows LeePas encore d'évaluation
- TSPi Workbook 20041202Document37 pagesTSPi Workbook 20041202Knows LeePas encore d'évaluation
- TSPi Workbook TiendaDocument39 pagesTSPi Workbook Tiendasebas tynPas encore d'évaluation
- HarleygomezDocument37 pagesHarleygomezArley GomezPas encore d'évaluation
- TMP3413 Software Engineering Lab: Launching A Team ProjectDocument32 pagesTMP3413 Software Engineering Lab: Launching A Team ProjectNurfauza JaliPas encore d'évaluation
- By Watts S. Humphrey With Support Tool by James W. Over: Instructor's Guide For Introduction To The Team Software ProcessDocument271 pagesBy Watts S. Humphrey With Support Tool by James W. Over: Instructor's Guide For Introduction To The Team Software ProcessCarlos Eduardo Espejo LeonPas encore d'évaluation
- Introduction To SureTrak Project ManagerDocument15 pagesIntroduction To SureTrak Project ManagerVenkitaraj Koneril PurushothamanPas encore d'évaluation
- MS Project 2003Document107 pagesMS Project 2003Hao LePas encore d'évaluation
- Project Velociy & Burndown Chart: Submitted By, Margaret SebastianDocument26 pagesProject Velociy & Burndown Chart: Submitted By, Margaret SebastianMargaret SebastianPas encore d'évaluation
- Project Management Quick Reference GuideDocument6 pagesProject Management Quick Reference GuideGordana RodićPas encore d'évaluation
- Studiu Caz Staffing Management PlanDocument8 pagesStudiu Caz Staffing Management PlanAlex VladPas encore d'évaluation
- Training ManualDocument62 pagesTraining ManualinfowaremayalaPas encore d'évaluation
- Construction Planning Intro To MSP Planning Fundamentals SlidesDocument25 pagesConstruction Planning Intro To MSP Planning Fundamentals Slidesnickdash09Pas encore d'évaluation
- TMP3413 Software Engineering Lab: The PostmortemDocument27 pagesTMP3413 Software Engineering Lab: The PostmortemNurfauza JaliPas encore d'évaluation
- Planner For Teams Quick GuideDocument3 pagesPlanner For Teams Quick GuidecsarmientoPas encore d'évaluation
- Maintenance Planning and Scheduling - An OverviewDocument15 pagesMaintenance Planning and Scheduling - An OverviewzaherspcPas encore d'évaluation
- STLC Can Be Roughly Divided Into 3 PartsDocument4 pagesSTLC Can Be Roughly Divided Into 3 PartsArunNallaPas encore d'évaluation
- PERCEPTION PERT-PAC Scheduling Hull Block ConstructionDocument120 pagesPERCEPTION PERT-PAC Scheduling Hull Block ConstructionLukman Tarigan SumatraPas encore d'évaluation
- Slides Mythical Man MonthDocument25 pagesSlides Mythical Man MonthEvil-Soft.com100% (1)
- 3155 Project DescriptionDocument6 pages3155 Project Descriptionअजय ढकालPas encore d'évaluation
- Time Table MGT SystemDocument35 pagesTime Table MGT SystemAbilash BojanPas encore d'évaluation
- Fitur APK Protime EstimationDocument7 pagesFitur APK Protime EstimationInnabilaPas encore d'évaluation
- Project 2007 Full HandoutDocument42 pagesProject 2007 Full HandoutvinodhscbPas encore d'évaluation
- CE719 ICT Systems Integration and Management Assignment 2: Library Book Management SystemDocument4 pagesCE719 ICT Systems Integration and Management Assignment 2: Library Book Management SystembrianPas encore d'évaluation
- Student ExercisesDocument37 pagesStudent ExercisesHugo Quiros AbarcaPas encore d'évaluation
- 1213Document14 pages1213SMART OPERATIVOPas encore d'évaluation
- Zebra Setup Utilities Release Notes v1191286Document12 pagesZebra Setup Utilities Release Notes v1191286João CarlosPas encore d'évaluation
- Log 1Document12 pagesLog 1Sitfat SitfatPas encore d'évaluation
- Jagan Teki U Boot From Scratch v2019 01 Edition v2Document63 pagesJagan Teki U Boot From Scratch v2019 01 Edition v2TKNguPas encore d'évaluation
- OrangeApps - UserLogonIO KRC2 KRC4.User - en V1.0Document28 pagesOrangeApps - UserLogonIO KRC2 KRC4.User - en V1.0Berkay DoganPas encore d'évaluation
- VI Composer TrainingDocument78 pagesVI Composer Trainingramesh_h2002Pas encore d'évaluation
- MS09-050: Microsoft Windows SMB2 - Smb2ValidateProviderCallback Vulnerabilidad (975497) (EDUCATEDSDocument3 pagesMS09-050: Microsoft Windows SMB2 - Smb2ValidateProviderCallback Vulnerabilidad (975497) (EDUCATEDS16183743-1 MARCELO ANDRESPas encore d'évaluation
- 507 DBA WorkshopDocument104 pages507 DBA WorkshopJulio Cuevas CasanovaPas encore d'évaluation
- Mac OS Lion Memory ForensicsDocument11 pagesMac OS Lion Memory ForensicsthetinguyPas encore d'évaluation
- Swift ShaderDocument5 pagesSwift ShaderLane FosterPas encore d'évaluation
- Asterisk MeetmeDocument3 pagesAsterisk MeetmesalechaPas encore d'évaluation
- SAOUG-FlexCube 12c Architect For DBADocument14 pagesSAOUG-FlexCube 12c Architect For DBAChuong NguyenPas encore d'évaluation
- Employee Leave Management System.1docxDocument6 pagesEmployee Leave Management System.1docxRajiv Gupta100% (1)
- 50 Time-Saving Outlook Keyboard ShortcutsDocument1 page50 Time-Saving Outlook Keyboard ShortcutsOsvaldo MenesesPas encore d'évaluation
- Cordell Connect User Manual August 2012 PDFDocument164 pagesCordell Connect User Manual August 2012 PDFAnonymous LCPEv4AoPas encore d'évaluation
- ANSYS Inc. Installation GuidesDocument200 pagesANSYS Inc. Installation GuidesRupam BaruahPas encore d'évaluation
- Contoh Jurnal Cloud ComputingDocument7 pagesContoh Jurnal Cloud ComputingEster MulianiPas encore d'évaluation
- Datasheet For InduSoft Version 7 SCADA & HMI SoftwareDocument4 pagesDatasheet For InduSoft Version 7 SCADA & HMI SoftwareQuantumAutomationPas encore d'évaluation
- HP OpenVMS Programming Concepts ManualDocument526 pagesHP OpenVMS Programming Concepts Manualbilalahmedq87Pas encore d'évaluation
- Microsoft Word - APC - PDS Core - AST-183-I - Chapter 17 Calling Lists CMD LineDocument30 pagesMicrosoft Word - APC - PDS Core - AST-183-I - Chapter 17 Calling Lists CMD LineJin ZoongPas encore d'évaluation
- CH 11Document37 pagesCH 11Raj ChauhanPas encore d'évaluation
- Doorbell JsDocument2 pagesDoorbell Jssuraj singhPas encore d'évaluation
- Class Test Question Bank: Subject: Advance Java Subject Code: 22517Document4 pagesClass Test Question Bank: Subject: Advance Java Subject Code: 22517114-Lobhan PatilPas encore d'évaluation
- Viewse Um006 - en e (113 224)Document112 pagesViewse Um006 - en e (113 224)NeuPas encore d'évaluation
- Mcafee AntivirusDocument7 pagesMcafee Antivirusdigihub shubhamPas encore d'évaluation
- CC Ques Bank Cloud Computing QB UNIT 3Document9 pagesCC Ques Bank Cloud Computing QB UNIT 3aparna chinnarajPas encore d'évaluation
- LDAP Integration With ServiceNowDocument7 pagesLDAP Integration With ServiceNowujwala bedarkarPas encore d'évaluation
- Fiat Ecuscan How To UseDocument11 pagesFiat Ecuscan How To Usedradubuh001Pas encore d'évaluation