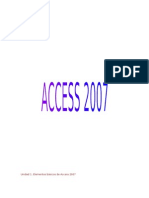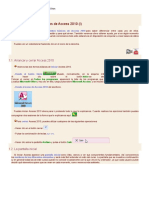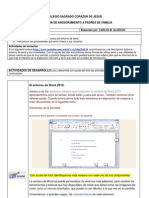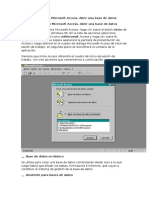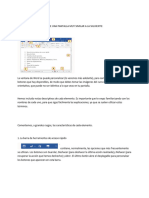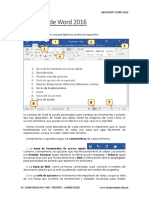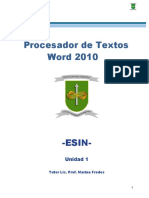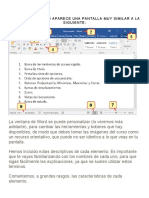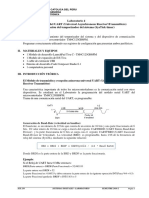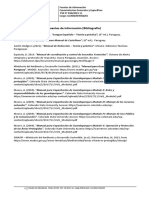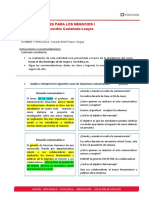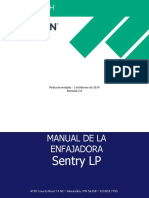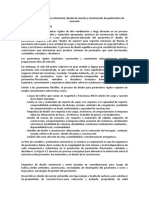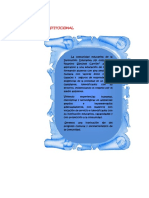Académique Documents
Professionnel Documents
Culture Documents
Guion de Clases 8º
Transféré par
Oscar MarquezTitre original
Copyright
Formats disponibles
Partager ce document
Partager ou intégrer le document
Avez-vous trouvé ce document utile ?
Ce contenu est-il inapproprié ?
Signaler ce documentDroits d'auteur :
Formats disponibles
Guion de Clases 8º
Transféré par
Oscar MarquezDroits d'auteur :
Formats disponibles
DEFINICION Y ENTORNO DE ACCESS Base de datos Una base de datos es un conjunto de datos que estn organizados para un uso
determinado y el conjunto de los programas que permiten gestionar estos datos es lo que se denomina Sistema Gestor de Bases de Datos. Las bases de datos de Access 2010 tienen la extensin .ACCDB para que el ordenador las reconozca como tal. Casi todos los sistemas de gestin de base de datos modernos almacenan y tratan la informacin utilizando el modelo de gestin de bases de datos relacional. En un sistema de base de datos relacional, los datos se organizan en Tablas. Las tablas almacenan informacin sobre un tema como pueden ser los clientes de una empresa, o los pedidos realizados por cada uno de ellos; las tablas se relacionan de forma que a partir de los datos de la tabla de clientes podamos obtener informacin sobre los pedidos de stos. Tablas de datos Una tabla de datos es un objeto que se define y utiliza para almacenar los datos. Una tabla contiene informacin sobre un tema o asunto particular, como pueden ser como hemos visto antes, clientes o pedidos. Las tablas contienen campos que almacenan los diferentes datos como el cdigo del cliente, nombre del cliente, direccin,... Y al conjunto de campos para un mismo objeto de la tabla se le denomina registro o fila, as todos los campos de un cliente forman un registro, todos los datos de otro cliente forman otro registro,... Si consideramos una posible base de datos con los datos de una empresa, una tabla de CLIENTES podra ser: Campos Cdigo Registro 1 Registro 2 1 Nombre Luis Apellidos Grande Lilos Direccin C/ Germanas, 23 C.P. 46723
Marta
Fran Dardeno
C/ Mayor, 34
46625
Consultas Una consulta es un objeto que proporciona una visin personal de los datos almacenados en las tablas ya creadas. Existen varios tipos de consultas para seleccionar, actualizar, borrar datos, etc., pero en principio se utilizan para extraer de las tablas los datos que cumplen ciertas condiciones. Por ejemplo, podramos crear una consulta para obtener todos los datos de los clientes cuyo cdigo postal sea 46625. Formularios Un formulario es el objeto de Access 2010 diseado para la introduccin, visualizacin y modificacin de los datos de las tablas. Existen diferentes tipos de formularios pero los que ms se utilizan tienen la forma de pestaas de datos para la introduccin por ejemplo de los diferentes clientes de la tabla CLIENTES. Informes Un informe es el objeto de Access 2010 diseado para dar formato, calcular, imprimir y resumir datos seleccionados de una tabla. Generalmente se utiliza para presentar los datos de forma impresa. Pginas Una pgina de acceso a datos es un tipo especial de pgina Web diseada para ver datos y trabajar con ellos desde Internet o desde una intranet. Este tema lo trataremos en otro curso ms avanzado. Macros Una macro es el objeto de Access 2010 que define de forma estructurada las acciones que el usuario desea que Access realice en respuesta a un evento determinado. Por ejemplo, podramos crear una macro para que abra un informe en respuesta a la eleccin de un elemento de un formulario. Mdulos Un mdulo es el objeto de Access 2010 que contiene procedimientos personales que se codifican utilizando Visual Basic. Realmente se trata de programacin con Access.
Entorno de Access Elementos bsicos de Access 2010 (I) Vamos a ver cules son los elementos bsicos de Access 2010 para saber diferenciar entre cada uno de ellos. Aprenderemos cmo se llaman, dnde estn y para qu sirven. Tambin veremos cmo obtener ayuda, por si en algn momento no sabemos cmo seguir trabajando. Cuando conozcamos todo esto estaremos en disposicin de empezar a crear bases de datos en el siguiente tema. Arrancar y cerrar Access 2010 Veamos las dos formas bsicas de iniciar Access 2010. - Desde el botn Inicio la pantalla. situado, normalmente, en la esquina inferior izquierda de
Al hacer clic sobre el botn Inicio se despliega un men. Colocar el cursor en Todos los programas, aparecer la lista de los programas que hay instalados en tu ordenador. Localiza Microsoft Office y haz clic en ella, luego pulsa sobre Microsoft Access, y se iniciar el programa. - Desde el icono de Access 2010 del escritorio.
Puedes iniciar Access 2010 ahora para ir probando todo lo que te explicamos. Cuando realices los ejercicios tambin puedes compaginar dos sesiones de la forma que te explicamos aqu. Para cerrar Access 2010, puedes utilizar cualquiera de las siguientes operaciones: - Hacer clic en el botn cerrar - Pulsar la combinacin de teclas ALT+F4. - Hacer clic sobre la pestaa Archivo y pulsa el botn Salir 1.2. La pantalla inicial Al iniciar Access aparece una pantalla inicial como sta, vamos a ver sus componentes fundamentales. As conoceremos los nombres de los diferentes elementos y ser ms fcil entender el resto del curso. La pantalla que se muestra a continuacin (y en general todas las .
de este curso) puede no coincidir exactamente con la que ves en tu ordenador, ya que cada usuario puede decidir qu elementos quiere que se vean en cada momento, como veremos ms adelante.
Elementos bsicos de Access 2010 (II) 1.3. Las barras La barra de Ttulo
La barra de ttulo contiene el nombre del programa y del archivo con el que estamos trabajando en el momento actual. En el extremo de la derecha estn los botones para minimizar y cerrar . maximizar/restaurar
La barra de Acceso rpido
La barra de acceso rpido contiene las operaciones ms habituales de Access como Guardar o Deshacer .
Esta barra puede personalizarse para aadir todos los botones que quieras. Veremos cmo ms adelante. La Cinta de opciones
La cinta de opciones contiene todas las opciones del programa agrupadas en pestaas. Al hacer clic en una pestaa accederemos a su ficha que contiene los botones y mens, organizados en categoras o grupos. Durante el curso utilizaremos continuamente esta cinta. Para referirnos a un determinado botn necesitaremos saber en qu pestaa se encuentra y, para ms sea, el grupo. De tal forma que Inicio > Portapapeles > Pegar sera la localizacin exacta del botn Pegar, que pertenece al grupo Portapapeles de la pestaa Inicio. Es importante que te familiarices con esta nomenclatura. En algunos momentos algunas opciones no estarn disponibles, las reconocers porque tienen un color atenuado, gris. La cinta es dinmica y se comporta de forma inteligente. Est diseada para simplificarte el trabajo, mostrando solamente aquellas opciones que te sern tiles en cada pantalla. Pulsando la tecla ALT entraremos en el modo de acceso por teclado. De esta forma aparecern pequeos recuadros junto a las pestaas y opciones indicando la tecla (o conjunto de teclas) que debers pulsar para acceder a esa opcin sin la necesidad del ratn.
Es posible que, al pulsar la tecla lo que ocurra sea que se despliegue un submen. En tal caso, aparecern nuevos caracteres para estas nuevas opciones. Las opciones no disponibles en el momento actual se muestran semitransparentes. Para salir del modo de acceso por teclado vuelve a pulsar la tecla ALT.
Para ocultar y mostrar en un momento dado las fichas de la cinta, si necesitas disponer de ms espacio de trabajo. Para ello, debers hacer doble clic sobre cualquiera de las pestaas o utilizar el botn situado en la parte derecha de la cinta . Las opciones volvern a mostrarse en el momento en el que vuelvas a hacer clic en cualquier pestaa o pulses de nuevo el botn.
La pestaa Archivo La pestaa Archivo es especial y como tal, est destacada con un fondo rosado. Al contrario que el resto de pestaas, no despliega una ficha tpica de la cinta de opciones con herramientas para modificar el documento, sino que despliega un men con acciones relativas al propio archivo: Guardar,Imprimir, Abrir... En versiones anteriores se encontraban en el botn Office. A este men tambin puedes acceder desde el modo de acceso por teclado tal y como vimos para la Cinta de opciones pulsando Alt + A. Este men contiene dos tipos bsicos de elementos: Comandos inmediatos. Se ejecutan de forma inmediata al hacer clic sobre ellos. Por ejemplo, la opcin Guardar para guardar el documento actual, oSalir para cerrar la aplicacin. Tambin puede que algunas opciones muestren un cuadro de dilogo donde nos pedir ms informacin sobre la accin a realizar como la opcin Abrir.
Opcin que muestra ms informacin. Algunas opciones lo que hacen es mostrar ms opciones en la zona derecha de la ventana. Por ejemplo, la opcin Informacin que muestra informacin de la base de datos abierta o Reciente que muestra un listado de las ltimas bases de datos utilizadas. Al hacer clic en una de estas opciones, se colorear con un color rosado intenso, para que sepamos que se trata de la opcin activa.
La barra de estado
La barra de estado se encuentra en la parte inferior de la pantalla y contiene indicaciones sobre el estado de la aplicacin, proporciona distinta informacin segn la pantalla en la que estemos en cada momento. Por ejemplo aqu nos indica que tenemos la tecla de teclado numrico pulsada (Bloq Num), que estamos en la vista Hoja de datos y podemos cambiar la vista a Hoja de datos, Tabla dinmica,Grfico dinmico y Diseo con los cuatro botones que aparecen a la derecha. Los nombres de los botones se muestran en un pequeo cuadro informativo al dejar el cursor sobre uno de ellos, de forma que no es necesario que los memorices. Con el uso ya irs aprendiendo la forma de los botones que ms utilices. 1.4. La ayuda Access incorpora una documentacin muy til que explica las distintas opciones y caractersticas del programa. Su consulta frente a una duda es muy recomendable. Para acceder a ella podemos: Hacer clic en el botn de Ayuda Pulsar la tecla F1 del teclado. El programa tambin ofrece otras opciones interesantes, para elllo: , en la zona derecha de la Cinta de opciones.
Pulsar Ayuda en la pestaa Archivo. En este apartado adems encontrars enlaces a las webs de Microsoft que te facilitarn informacin sobre las novedades de esta versin en concreto, ayuda tcnica o actualizaciones del programa. Crear una base de datos Para crear una nueva base de datos debemos:
Hacer clic sobre la opcin Nuevo de la pestaa Archivo. Se mostrarn las distintas opciones para nuevos archivos en la zona de la derecha. La opcin Base de datos en blanco es la que debe estar seleccionada si queremos partir de cero, aunque tambin podramos partir de una base existente o de una plantilla.
Elijas la opcin que elijas, un poco ms a la derecha vers un panel con una vista previa y las opciones necesarias para especificar el Nombre de archivo y Ubicacin de la nueva base de datos. sto es as porque, al contrario que en otros programas como Word, Access necesita crear y guardar el archivo antes de empezar a trabajar. No se puede ir realizando la base de datos y guardarla cuando est lista.
Para cambiar la ubicacin establecida por defecto (la carpeta Mis documentos), haz clic en la pequea carpeta que hay junto a la caja de texto Se abrir el siguiente cuadro de dilogo: .
Deberemos utilizar la barra de direcciones superior o explorar las carpetas desde el panel izquierdo para situarnos en la carpeta en que queramos guardar la base de datos. Y en el cuadro Nombre de archivo podrs escribir el nombre. Luego, hacer clic en Aceptar. Se cerrar el cuadro de dilogo y volvers a la pantalla anterior. Pulsar el botn Crear para crear la base de datos. Automticamente se crear nuestra nueva base de datos a la cual Access asignar la extensin .ACCDB. Es el mismo formato que se utilizaba en Office 2007, por lo que no presentan problemas de compatibilidad.
Por defecto, Access abrir una nueva tabla llamada Tabla1 para que puedas empezar a rellenar sus datos.
Una tabla es el elemento principal de cualquier base de datos ya que todos los dems objetos se crean a partir de stas. Si observas esta ventana, a la izquierda aparece el Panel de navegacin, desde donde podremos seleccionar todos los objetos que sean creados dentro de la base de datos. De entrada slo encontraremos la Tabla1 que se crea por defecto. Puedes ocultar el panel haciendo clic en el botn Ocultar .
Desplegando la cabecera del panel puedes seleccionar qu objetos mostrar y de qu forma.
http://www.aulaclic.es/access-2010/
Vous aimerez peut-être aussi
- Access 2007 para PrincipiantesDocument171 pagesAccess 2007 para PrincipiantesrodrigocastrovPas encore d'évaluation
- Módulo de Access 2010Document101 pagesMódulo de Access 2010RIZZOJORPas encore d'évaluation
- Elementos Básicos de Las Bases de DatosDocument5 pagesElementos Básicos de Las Bases de DatosJeffer Ibarguen MaturanaPas encore d'évaluation
- Acceso 2007 elementos básicosDocument31 pagesAcceso 2007 elementos básicosEl Gato Con BotasPas encore d'évaluation
- Biblia de Access PDFDocument171 pagesBiblia de Access PDFrotucPas encore d'évaluation
- Unidad 1Document131 pagesUnidad 1aldowayarPas encore d'évaluation
- La Biblia Access 2007Document171 pagesLa Biblia Access 2007Joan FausPas encore d'évaluation
- BIBLIA Access 2007Document171 pagesBIBLIA Access 2007Mario Fernando Fajardo TroyaPas encore d'évaluation
- Silabus de Herramientas Informaticas Sesion 03Document6 pagesSilabus de Herramientas Informaticas Sesion 03Jan Daniel CastilloPas encore d'évaluation
- II - Entorno de Trabajo Access 2010Document3 pagesII - Entorno de Trabajo Access 2010Javier Mamani CalderonPas encore d'évaluation
- Las características de la interfaz de WordDocument11 pagesLas características de la interfaz de WordJJ LuciaPas encore d'évaluation
- Curso de AccessDocument285 pagesCurso de AccessAndy Jamer Sánchez RojasPas encore d'évaluation
- Entorno de Microsoft WordDocument4 pagesEntorno de Microsoft WordCheryl BrownPas encore d'évaluation
- La Pantalla Del Procesador-LTDocument7 pagesLa Pantalla Del Procesador-LTromina castronuovoPas encore d'évaluation
- BaseDatosAccessManualDocument17 pagesBaseDatosAccessManualmacrespinPas encore d'évaluation
- Ventana de Access y Sus PartesDocument20 pagesVentana de Access y Sus Partesnicole marroquinPas encore d'évaluation
- M. Word U2Document3 pagesM. Word U2Abner ColquePas encore d'évaluation
- Manual de Microsoft Access PDFDocument142 pagesManual de Microsoft Access PDFAntonio Gómez GallegoPas encore d'évaluation
- Manual Access 2013Document188 pagesManual Access 2013Martin Pellanne100% (3)
- Taller WordDocument14 pagesTaller WordMarcos GonzalezPas encore d'évaluation
- Word 3 PeriodoDocument20 pagesWord 3 PeriodoFABIO CURTIDORPas encore d'évaluation
- Access 2007 V 002Document170 pagesAccess 2007 V 002Gabriel Pinto MorenaPas encore d'évaluation
- Entorno de Trabajo de Word 2016Document28 pagesEntorno de Trabajo de Word 2016Arquimedes Jerez100% (1)
- Unidad 1Document173 pagesUnidad 1Jordi Gian Carlo Chajon LopezPas encore d'évaluation
- Guía - 4 - Carlos AlarcónDocument8 pagesGuía - 4 - Carlos AlarcónDiego CaicedoPas encore d'évaluation
- ACCESDocument93 pagesACCESClarita OrdoñezPas encore d'évaluation
- Modulo WordDocument19 pagesModulo WordAna Mercedes Tejeda TejedaPas encore d'évaluation
- Unidad 02 - El Entorno de Word 2013Document8 pagesUnidad 02 - El Entorno de Word 2013David CanazaPas encore d'évaluation
- Lecciones Microsoft AccesDocument11 pagesLecciones Microsoft AccesJavierPas encore d'évaluation
- Entorno Word 2010Document5 pagesEntorno Word 2010Leonardo OchoaPas encore d'évaluation
- Sesion 3 Word 01Document31 pagesSesion 3 Word 01Melissa Rivera CaballeroPas encore d'évaluation
- Entorno de WordDocument9 pagesEntorno de WordtonyPas encore d'évaluation
- Introducción A Microsoft Word PDFDocument7 pagesIntroducción A Microsoft Word PDFromina castronuovoPas encore d'évaluation
- PCTXT Unidad 1Document24 pagesPCTXT Unidad 1Gonzalo ArandaPas encore d'évaluation
- OPI T6 Utilización de bases de datos para el tratamiento de la información administrativaDocument13 pagesOPI T6 Utilización de bases de datos para el tratamiento de la información administrativafasuarez79Pas encore d'évaluation
- Modulo 1Document59 pagesModulo 1Lau NúñezPas encore d'évaluation
- Pantalla Principal de Microsoft AccessDocument3 pagesPantalla Principal de Microsoft AccessJavier Menendez0% (1)
- Manual de PowerDocument16 pagesManual de PowerInter TeposPas encore d'évaluation
- Entorno de WordDocument11 pagesEntorno de WordNorma Beatriz AcostaPas encore d'évaluation
- Access Tema 1Document22 pagesAccess Tema 1Yoana LPas encore d'évaluation
- Introducción a Word 2016Document12 pagesIntroducción a Word 2016Yesenia GonzalezPas encore d'évaluation
- Modulo 1. Curso de WordDocument8 pagesModulo 1. Curso de WordrulingbarraganPas encore d'évaluation
- Access DescripcionDocument14 pagesAccess DescripcionDennis Minchán ChPas encore d'évaluation
- Unidad 1 - El Entorno de Word 2016Document6 pagesUnidad 1 - El Entorno de Word 2016Miriam Inurria Jurado100% (1)
- Access 2007Document171 pagesAccess 2007Berthing AndradePas encore d'évaluation
- Actividad 2 AccessDocument14 pagesActividad 2 AccessSherman LunaPas encore d'évaluation
- Partes de La Interfaz de WordDocument6 pagesPartes de La Interfaz de WordLuis Beltrán100% (1)
- Tema 6 OfimaticaDocument49 pagesTema 6 Ofimaticamanolo MolinaPas encore d'évaluation
- Entorno de Word-WPS OfficeDocument7 pagesEntorno de Word-WPS OfficeKiko AcostaPas encore d'évaluation
- La Biblia de Access 2007Document171 pagesLa Biblia de Access 2007Francisco de ML100% (17)
- Tratamiento básico de datos y hojas de cálculo. ADGG0508D'EverandTratamiento básico de datos y hojas de cálculo. ADGG0508Pas encore d'évaluation
- Procesadores de textos y presentaciones de información básicos. ADGG0508D'EverandProcesadores de textos y presentaciones de información básicos. ADGG0508Pas encore d'évaluation
- Excel para contadores y administradoresD'EverandExcel para contadores y administradoresÉvaluation : 1 sur 5 étoiles1/5 (1)
- Tablas dinámicas y Gráficas para Excel: Una guía visual paso a pasoD'EverandTablas dinámicas y Gráficas para Excel: Una guía visual paso a pasoPas encore d'évaluation
- Aplicaciones microinformáticas e internet para consulta y generación de documentación. IFCT0310D'EverandAplicaciones microinformáticas e internet para consulta y generación de documentación. IFCT0310Pas encore d'évaluation
- Guía de uso en Matlab en el desarrollo de modelos de volatilidadD'EverandGuía de uso en Matlab en el desarrollo de modelos de volatilidadPas encore d'évaluation
- Guia 4 PDFDocument16 pagesGuia 4 PDFLUIS EDUARDO QUISPE MENDOZAPas encore d'évaluation
- Elaboración de Objetivos de ClaseDocument11 pagesElaboración de Objetivos de ClaseClaudia MartosPas encore d'évaluation
- Pase de VisitaDocument5 pagesPase de VisitaLucia Alvarez100% (1)
- FICHA REDUCTOR DE AGUA Isoplast 159Document2 pagesFICHA REDUCTOR DE AGUA Isoplast 159yuliana sepulvedaPas encore d'évaluation
- Documento Base Reforma Riesgos MDMQDocument21 pagesDocumento Base Reforma Riesgos MDMQcyruscrePas encore d'évaluation
- PSE 036-2023-11 Cargo GUARDAPARQUESDocument1 pagePSE 036-2023-11 Cargo GUARDAPARQUESSol ViverosPas encore d'évaluation
- Acv 2015 A 03Document12 pagesAcv 2015 A 03Jose Luis Roca Cordova0% (1)
- La Empresa Consultora de Ingenieria CivilDocument2 pagesLa Empresa Consultora de Ingenieria CivilwilliamIIPas encore d'évaluation
- Cassany, Alfabetización DigitalDocument2 pagesCassany, Alfabetización DigitalCamilo Becker RodriguezPas encore d'évaluation
- Foro de DiscusionDocument6 pagesForo de DiscusionAnyie CoboPas encore d'évaluation
- Examen Comunicacion para Los NegociosDocument4 pagesExamen Comunicacion para Los NegociosJhanira Lesly Pizarro VargasPas encore d'évaluation
- Edicion Sab 08 12 2012 VicDocument26 pagesEdicion Sab 08 12 2012 VicEl SigloPas encore d'évaluation
- Cuaderno de ObraDocument5 pagesCuaderno de ObrajhonatanPas encore d'évaluation
- Evaluar Repetinilidad y Reporductividad.Document48 pagesEvaluar Repetinilidad y Reporductividad.Jorge Rojas GeldresPas encore d'évaluation
- Caso Practicp Terapia Narrativa PDFDocument19 pagesCaso Practicp Terapia Narrativa PDFMariaPas encore d'évaluation
- Artistica 9ºDocument2 pagesArtistica 9ºjaimePas encore d'évaluation
- Procesar y Codificar Encuentas en Excel Paso A PasoDocument7 pagesProcesar y Codificar Encuentas en Excel Paso A PasoWilson AcostaPas encore d'évaluation
- Apuntes en Torno A La Dimensión Ideológica Ii BisDocument7 pagesApuntes en Torno A La Dimensión Ideológica Ii BisfrancodegiusttiPas encore d'évaluation
- Manual de Operacion Orion - LPL - SpanishDocument110 pagesManual de Operacion Orion - LPL - SpanishTony BravoPas encore d'évaluation
- Documentos Primaria Sesiones Unidad06 PrimerGrado Integrados 1G-U6-Sesion20Document6 pagesDocumentos Primaria Sesiones Unidad06 PrimerGrado Integrados 1G-U6-Sesion20A̶n̶d̶r̶e̶ ̶D̶'̶K̶x̶a̶y̶Pas encore d'évaluation
- ExamenDocument4 pagesExamenKenia Lizbet Mendoza Aquiño100% (1)
- Ley 1503Document10 pagesLey 1503JHRGPas encore d'évaluation
- Actividad 21 (Exponencial y Logarítmica) FMMP 012Document2 pagesActividad 21 (Exponencial y Logarítmica) FMMP 012josepha acuñaPas encore d'évaluation
- 03 Principios de Diseño Estructural, Diseño de Mezcla y Construcción de Pavimentos de Concreto TRADUCIDODocument32 pages03 Principios de Diseño Estructural, Diseño de Mezcla y Construcción de Pavimentos de Concreto TRADUCIDOCirohj JaramilloPas encore d'évaluation
- Etapas vida humanaDocument2 pagesEtapas vida humanaGudiel Tum100% (2)
- Visión y misión IE José Faustino Sánchez CarriónDocument4 pagesVisión y misión IE José Faustino Sánchez CarrióndanielaPas encore d'évaluation
- Consejos de Don SeductorDocument103 pagesConsejos de Don SeductorMANUELFERRANPas encore d'évaluation
- Informe Coeficiente de Dilatacion Lineal 3 CorteDocument4 pagesInforme Coeficiente de Dilatacion Lineal 3 CorteManuel Guillermo Mendoza TurizoPas encore d'évaluation
- Español 3 Secundaria Semana 14Document3 pagesEspañol 3 Secundaria Semana 14Rosa Elena RuedaPas encore d'évaluation
- Solucionario - Semana Nâ°18 - Ciclo 2023-I Por Alberto CruzDocument120 pagesSolucionario - Semana Nâ°18 - Ciclo 2023-I Por Alberto CruzjairsobrinopiscoPas encore d'évaluation