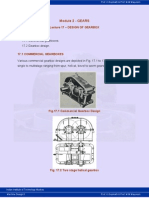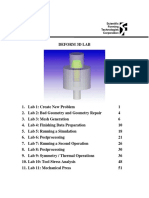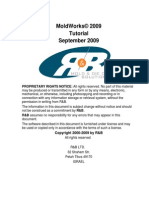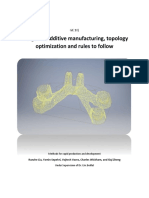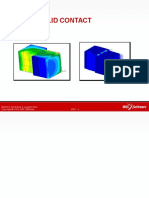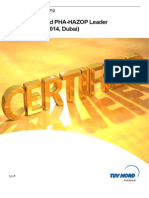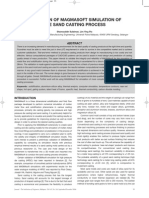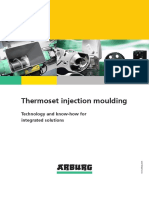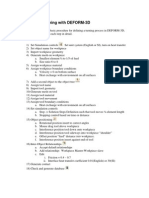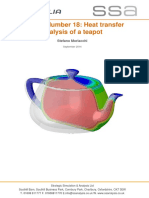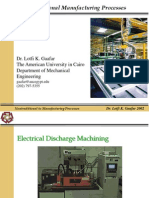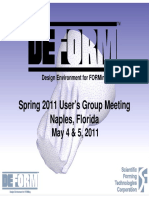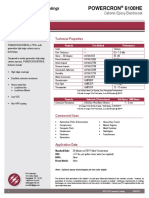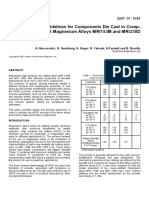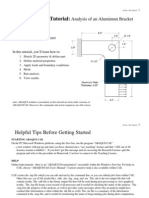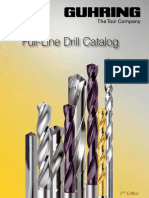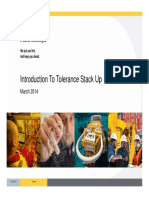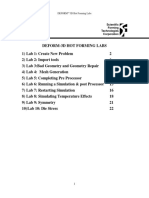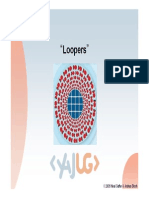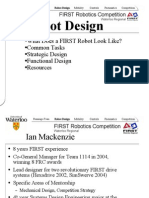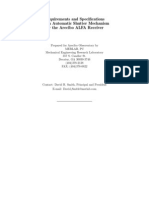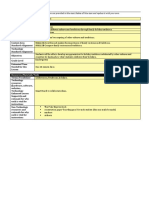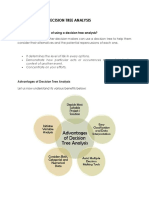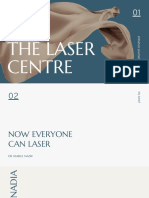Académique Documents
Professionnel Documents
Culture Documents
DEFORM-3D Hot Forming Labs Lab 1 Import and Manipulate Geometry
Transféré par
ramkumar121Titre original
Copyright
Formats disponibles
Partager ce document
Partager ou intégrer le document
Avez-vous trouvé ce document utile ?
Ce contenu est-il inapproprié ?
Signaler ce documentDroits d'auteur :
Formats disponibles
DEFORM-3D Hot Forming Labs Lab 1 Import and Manipulate Geometry
Transféré par
ramkumar121Droits d'auteur :
Formats disponibles
DEFORM-3D Hot Forming Labs Lab 1 Create a New Problem.
Import and Manipulate Geometry
Basic information flow The basic icons used in setting up every problem are the preprocessor data settings, and the object data settings.
2: Preprocessor Data Settings
Object Tree
1: Object Data Definition
Preprocessor data
Includes (in order from left to right) Simulation controls Material library editing tool Object positioning Interobject relationships Database generation
Create new problem Create a problem named Tee and Open the preprocessor
Set simulation controls Set simulation controls for English Units
This will be a hot forging, but for now, we will not consider temperature change, so Set simulation mode to isothermal (deformation on, heat transfer off) Exit simulation Controls Set initial object conditions The object type is Plastic Initial object temperature will be 2150F Import object geometry Import TeeBillet.stl Check the geometry Investigate view manipulation tools Display Icons Note: Some of the display functions (Pan, Zoom, Magnify, and Rotate) have easy keyboard/mouse combination hotkeys that allow the user to quickly perform these functions without any button clicking. These hotkeys are the same as those used in many solid modeling packages. Measure (Display Measure) Measure tool displays: L vector length V X,Y,Z component of measured distance S Starting point E Ending point
Select (Display Select) Displays details of vertex, node, element, or surface facet selected Pan Zoom Magnify Rotate (unconstrained) (Display Pan) Shift + Left Mouse Button (Display Zoom) Alt + Left Mouse Button (Display Magnify) Ctrl + Alt + Left Mouse Button (Display Magnify) Ctrl + Left Mouse Button
Rotation about the X-axis (Display Rotate X) Currently, this rotation is about the screen-based X-axis which is in the plane of the screen and points to the right. Rotation about the Y-axis (Display Rotate Y) Currently, this rotation is about the screen-based Y-axis which is in the plane of the screen and points upward. Rotation about the Z-axis (Display Rotate Z) Currently, this rotation is about the screen-based Z-axis which is perpendicular to the screen and points outward toward the user. View Icons View Tool Box Window View Tree Window Refresh View Fit View Back (View (View Tool Box Window) Tree Window) Refresh) View Fit) View Back)
(Viewport F2 (Viewport F3 (Viewport F4
View Orientation Icons Isometric View YZ Plane View
X-axis either pointing out of the screen (+) or into the screen (-) XZ Plane View Y-axis either pointing out of the screen (+) or into the screen (-) XY Plane View Z-axis either pointing out of the screen (+) or into the screen (-) Note: All of the above explanations of the View Orientation icons are based on the assumption that the Z-axis is pointing upward when the model is viewed in the Isometric view. This is the default setting. If the user wants, he can go to Display Screen Upward and select another direction to point upward.
Model Icons View shaded objects View mesh only (Model F5 (Model F5 (Model F7 (Model F8 Shading) Mesh)
View shaded mesh
Shaded Mesh)
View surface patch (feature lines) only
Surface Patch)
Toggle button to turn (Model +Surface Patch) surface patch on. This button will stay depressed so that surface patches can be shown in the Shaded, Mesh, or Shaded Mesh view settings. Click the button again to toggle surface patches off. Note: The above icons only change the appearance of the objects that are currently shown in the Display window. For example, if you are only showing the workpiece and you click the button to view shaded mesh, then the workpiece will be shown with shaded mesh. If you then turn on a die, the die will not have the shaded mesh applied to it
Save File and Exit Save the keyword file using the File->Save option.
Note the save button at the bottom of the screen only saves the CURRENT OBJECT. Exit the preprocessor
Lab 2 Import Tools Manipulate Object Display
Open existing problem Open the file Tee in the preprocessor Add objects If an object named Top Die does not currently exist, using the add object icon below the object tree, add a new object. It will default to the name top die. Set the temperature to 300F. Add one more object. It will default to the name bottom die. Set the temperature to 300F for this object, as well. Import tool geometry Select Top Die from the object tree. Go to the Geometry screen and import TeeTop.stl. Now select Bottom Die from the object tree and import the file TeeBottom.stl Investigate object tree manipulation Object Display Modes DEFORM has 3 different object display modes: Single Object mode the selected object is displayed. All other objects are hidden Multi Object mode the selected object is displayed in solid color. All other objects are transparent User Object mode the user can set the display mode (on, transparent, or off) for each object independently.
User object Mode Multi object Mode Single object Mode
Figure 1: Detail of Object Tree showing object mode selection icons Tree levels and functions The right mouse button menu has functions associated with each level of the object tree. The object tree levels are shown in Figure 2. Many of these features relate to topics which will be covered in later labs.
Problem data Object data Mesh data
Material Data Geometry Data
Figure 2: Levels in the object tree. Right mouse selections at each level accesses a context appropriate menu. The Problem Data menu contains the following commands: Turn on all objects Turn off all objects Turn on all workpieces - Turns on any object which is not rigid. Turns off all rigid objects) Turn on all dies - Turns on any object which is rigid. Turns off all other objects) Turn on transparency for all Turn off transparency for all Turn on backface for all - backface shows the interior or back surface of rigid objects Turn off backface for all
The Object Data menu contains some or all of the following commands, depending on object type:
Turn on this only turns on the selected object and turns off all other objects Turn off turns off the selected object Show contact node highlights any nodes which are in contact with any master object. This is a quick way to display contact. This is a toggle menu selection. Select it once to turn the contact node display on. Select it again to turn the display back off. Show BCC highlights any node with constrained velocity boundary conditions. This is also a toggle selection Show geometry normal vector displays vectors normal to each surface facet. Make transparent Show backface backface shows the interior or back surface of rigid objects
The Material Data menu allows access to the material properties window (same window as the preprocessor).
A meshed rigid object will contain both mesh data (for temperature calculations) and rigid surface geometry data (for contact with deforming objects). The mesh and geometry data menus allow control of the mesh and geometry surface display. The Mesh Data menu controls display of the object surface mesh description Show Mesh / Hide Mesh shows or hides the display of the object surface mesh Change shade color changes the element fill color Change line color changes the color of the lines delineating element edges The Geometry Data menu controls the display of the surface geometry description Show Geometry / Hide Geometry shows or hides display of the surface geometry Change shade color changes the surface facet fill color Change line color changes the color of lines delineating facet edges
Additional Post Processing Functions When various post processing functions (state variables, load stroke curves, slicing, etc) are displayed, the respective icons will be added to the object tree. Right clicking on these icons allows editing of their respective properties Object Control Bar All right mouse menu functionality is duplicated in a control bar at the bottom of the object tree.
Toggle object on/off (displays mesh, geometry, or both, depending on which is available and selected. Defaults to mesh if neither is selected) Toggle mesh on/off Toggle geometry on/off Toggle item on/off may be any item, such as slicing, a curve or graph, etc. Display contact nodes Toggle transparency Toggle backfacing Save the file, and Exit Save the keyword file, and exit the preprocessor. We will work with a different geometry in the next lab.
Lab 3 Bad Geometry & Geometry Repair
Depending on the CAD system used to generate STL geometry, the STL geometry may not be a legal surface. In this lab, we will investigate geometry checking and correction features in DEFORM. Create a new problem Create a new problem called Crankshaft, and open the preprocessor. Set unit system Open Simulation Controls and set the units to SI. Import geometry Add an object: Top Die. Import the geometry CrankshaftDie.stl. Check the geometry. A clean geometry should have 1 surface and no free edges. This file has 23 surfaces and 75 free edges.
Turn on the surface facet display, and visually examine the die cavity. Notice several tangled or irregular looking facet clusters. Display free edges The surface patch button will display free edges in yellow, and good edges in another color, depending on preprocessor settings. This can give the user an idea where the CAD file might need to be repaired. In the case of the crankshaft die, there are multiple invalid surfaces. Attempt repair DEFORM has a fix GEO option which will attempt to repair illegal geometries by stitching open edges together. For minor or localized problems, this works well. For more troublesome file such as this one, the repair may not produce a desirable result. If the crankshaft surface is examined after fixing geometry, several spikes and irregular surfaces will be noticed. It is possible, but difficult, to further edit these problem files. It is generally better to address the problem within the CAD software. Contact DEFORM support if this is not possible. Note that even thought this geometry is bad, DEFORM will generally produce results. The problems which occur will be spikes or distortions in the workpiece mesh during forming. Exiting Close the problem and exit the preprocessor. This file will not be used again, so it is not necessary to save it.
Lab 4 Mesh Generation
Open an existing problem Open the problem Tee. Generate a default mesh Go to the Mesh screen and generate a mesh with the default number of elements (8000). Note how many elements were actually generated.
Use the measure tool to measure larger and smaller elements Change the number of elements to 16000. Generate a mesh and measure some elements. Change the number of elements to 32000. Repeat the measurements. Note the actual number of elements. Generate mesh with absolute density Change to the Detailed Settings tab on the mesh generation screen. Change Type from Relative to Absolute. Set minimum element size to 0.1 and generate a surface mesh, then a solid mesh. Note the element size, and total number of elements. Change the size ratio to 1, and generate a surface mesh. Note the max and min element sizes. Change the size ratio to 5 and generate a mesh. Set the minimum element size to 0.05, and generate a mesh Set the minimum element size to 0.2 and generate a mesh. Take some time, and experiment with different combinations of mesh size, size ratio. Note the max and min size, and total number of elements generated. Generate a mesh for use with simulations The final mesh we generate will be used with subsequent simulations. Be sure mesh density is set to absolute. Set the minimum element size to 0.10 and use a maximum size ratio of 3. Generate a surface mesh, then a solid mesh.
Save and Exit Save the problem, then exit the preprocessor.
Lab 5 Completing Pre Processing
The first operation will be a Bust operation. The billet will be positioned vertically, and upset from a height of 3.3 to a height of 1.5.
Open existing problem Open the problem Tee Assign Material Select Stainless Steel 316 from the material library. Assign this to the workpiece.
Assign Movement Controls Select the top die from the object tree. Assign a velocity of 10in/sec, and set the direction to Z. The Current Die Stroke is the distance this die has already moved. Right now, that value should be set to zero. Assign Simulation Controls Step controls The first operation will be an upset. We will take the billet from 3.300 to 1.500. The change in height is 1.8. For a simple upset, 50 steps is appropriate. Set the Solution Steps Definition to With Constant Die Displacement. Use a value of 0.036 inches/step (1.8 / 50 steps). Set the Step increment to save to 5. Stopping controls Under the Stop screen, select the Die Distance tab.
Select the Top Die for Reference 1, and pick a point on the bottom corner of the top die. Select the Bottom Die for Reference 2, and pick a point on the top corner of the bottom die. Set the measurement Method to Z Distance and enter a distance of 1.500 Positioning the workpiece We will perform this operation with the workpiece vertical We will first position the workpiece on the bottom die. To make it easier to see, change to User Defined Object Display mode in the control bar at the bottom of the object tree. Then right click on the Top Die, and turn it off. Go to object positioning, and select rotational positioning. Select the workpiece. Use the mouse to pick a point around the center of the workpiece, then select the x axis as the axis of rotation. Enter an angle of 90 degrees, and Apply. The workpiece should now be vertical.
Switch to Mouse Driven positioning. Click on the X or Y axis and use the mouse to drag the billet to a flat spot on the die, not too close to either the forming cavity or the edge of the billet. Use Interference positioning to place the billet on the bottom die.
Right click on the Top Die to turn it back on, then use Interference Positioning to place it in contact with the billet.
Assigning interobject conditions Select the Inter-Object Icon. You will get a message indicating that there are no interobject relationships defined, and asking if you want to create them. Say yes. Within the interobject window, select Edit. From the drop-down box next to friction Value select Lubricated Hot Forming. The system will assign a friction value of 0.3, which is appropriate for the conditions. Close the definition window, and select the Apply to other relations button. Use the hammer to set the contact bcc tolerance, then click generate all. Generate Database Check and Generate the database. Save a keyword file, and close the preprocessor.
Lab 6 Run Simulation and Postprocess
From the main window, select Run The log file will indicate end of simulation when it is completed. After the simulation is completed, open the database in the postprocessor. Step selection The step selection list allows the user to select the steps that will be displayed during play and animation capture. Negative steps indicate remeshing or operation starting steps. State Variables From the state variable menu, plot strain. In the object tree, right click on the strain icon and select properties. In this screen, you can display line or shaded contours. It is also possible to select solid shading, or element shading. Experiment with each of these settings. Using User defined global state variable definition, the range of the contour bar can be adjusted.
Slicing Use slicing to slice the workpiece and dies. Display state variables on the sliced surface. By clicking add on the slicing menu, you can add multiple slicing planes. The slider bar allows you to dynamically move the slicing plane. Point tracking Select point tracking. Select a few points on the object, and track the points. If a state variable is displayed, the values of the variables will be graphed at these points. Exit the postprocessor There is no need to save data in the postprocessor. Just close the postprocessor
Lab 7 Restarting Simulation
In this lab, we will open an existing file, reposition the workpiece, and run a second operation. Open existing file Select the file Tee.DB in the main window, and open the preprocessor. Select the last step from the database
Workpiece positioning for second operation
Reposition the billet Change to user object display mode in the object tree. Turn off the top die, to give a better view of the workpiece and the bottom die. Go to object positioning. Using Mouse positioning, drag the workpiece over the die cavity. Now use interference positioning to be sure the workpiece is properly seated in the bottom die. Reposition the top die Turn the top die back on. Use interference positioning to be sure it is positioned correctly on the billet Reset simulation controls For a fast simulation of this part, we will use 100 steps. We will forge the part from a height of 1.500 to a height of 0.250, for a stroke of 1.250. Set the step definition to constant die displacement of .0125. Reset stopping controls We will use stopping distance again, and stop at a flash thickness of 0.250 Write the database Generate the database. When you are writing, the system should indicate that this is an old database that is you are appending to the end of an existing file. If it were set to New you would be creating a new file, or erasing and overwriting an existing file. Exit and Run the Simulation Exit the preprocessor. Run the simulation. Watch the log file to indicate completion. Postprocess the results After the simulation is completed, select the database file and open the postprocessor. Play through the simulation. Did the part fill the die cavity? You may want to turn dies on and off, and use transparency to better visualize the part. Right click on the workpice icon in the object tree, and display contact. Watch how contact evolves as the part fills out
Plot the load-stroke curve. Observe how the load increases as the part fills out the die and forms flash. Plot the strain rate during forming. Observe what happens in the flash area. Display the mesh on the workpiece. Measure a few elements in the radius area, and in flat areas. Does the mesh do an adequate job of resolving geometry?
Lab 8 Simulating Temperature Effects
Create a new problem Create a new problem called TeeNonIso Set simulation controls Open simulation controls and turn on heat transfer and deformation. Import workpiece Import the file TeeBillet.stl. Set the temperature to 2150F. Generate mesh Set an absolute density of 0.1, and a side ratio of 3. Generate the surface and solid race. Assign thermal boundary conditions Assign heat exchange with the environment boundary conditions to all surfaces of the billet. Set target volume Under object properties, assign the target volume. Import tools Import the top die (TeeTop.stl). Assign a uniform object temperature of 300F. Generate mesh Generate a mesh on the die with 15,000 elements.
Assign movement controls Assign a constant die movement of 10 in/sec in the Z direction Assign boundary conditions Assign heat exchange with the environment over the entire surface of the die. Import bottom die Import TeeBottom.stl. Assign a uniform object temperature of 300F. Generate mesh Set 15,000 elements with relative density, and generate a mesh on the bottom die. Assign die material Assign H-13 as the die material. Assign boundary conditions Assign heat exchange with the environment over the entire surface of the die. Position the billet Turn off the upper die to better visualize the billet in the lower die. Use mouse positioning to rotate and drag the billet into position. Then use drop positioning to position the billet in the bottom die.
Position the top die Use interference positioning to position the top die against the billet. Interobject boundary conditions Assign default master-slave relationships between the workpiece and dies. Use lubricated hot forming friction, and assign interface heat transfer friction. Simulation controls We will forge to a flash thickness of 0.250. Measure the distance between the top and bottom die, subtract 0.250, and use this as an estimate of the forging stroke. Divide the distance by 100, and use this for a stroke per step. Set the stopping distance to 0.250, and set reference points on the top and bottom die. Generate database and run the simulation Generate a new database. Close the preprocessor and run the simulation. Postprocessing After the simulation is completed, open the database in the postprocessor. Make the dies transparent, and play through the simulation. Observe fill. Display contact nodes, and observe the fill pattern. Plot workpiece temperature. Now click on the File->Open menu, and open the Tee.DB. Use the Window->Tile option to display both databases at the same time. By clicking in a window, the postprocessing controls influence that window. Plot loadstroke in both windows, and compare the load-stroke curves for the two windows. Close the postprocessor.
Lab 9 Symmetry
To demonstrate the use of symmetry, we will simulate only the top half of the Tee forging. We will also use this lab to illustrate using an existing database file as a starting point for a new problem.
Creating a problem and importing an existing database Create a new problem called TeeSymmetry. From the preprocessor, open the database TeeNonIso.DB, and load the -1 step into the preprocessor. We will make the following changes to the database: Delete the bottom die Import a new half-symmetry billet, and remesh it Use appropriate boundary conditions to define symmetry Adjust die velocity to account for symmetric movement. Delete the bottom die Using the object delete button, delete object 3 (the bottom die). Because it is symmetric to the top die, it will not be used in this simulation Import and mesh the symmetric billet Select object 1, and go to Geometry. Do not extract geometry from current object when prompted. Import the geometry TeeBilletSym.stl. Go to mesh generation, and using the mesh settings already loaded from the existing database, generate a new mesh on the billet. Assign symmetry boundary conditions From the boundary conditions menu, assign symmetry boundary conditions to the symmetric face. Assign heat exchange with the environment boundary conditions to all faces except the symmetry face. Reassign target volume The billet volume has changed, so reassign the target volume Change die velocity The symmetry definition means that the virtual bottom die is moving upward at the same speed that the top die is moving downward. To compensate for this, we will reduce the top die velocity by 50%. Change it from 10 to 5 inches/second. Reset stopping controls Since there are no longer two objects, stopping distance cannot be used. Measure the Z distance from the bottom of the die to the symmetry plane of the billet. Subtract 0.125 (half of the flash thickness) from the total distance, and use this as the stopping stroke.
Write the database and run the simulation
Postprocessing After the simulation is completed, open the database in the postprocessor. Use the mirror option, and click on the symmetry plane of the billet. Load the TeeNonIso.DB file, and compare the results. Study temperature, load-stroke, and other options.
Lab 10 Die stress
We will run a die stress analysis on the top die from TeeNonIso.DB Create a new problem called TeeDie Load the final step from TeeNonIso.DB. Delete the workpiece and bottom die. Make the top die elastic. Go to boundary conditions. Using the velocity boundary conditions, set the X, Y, and Z velocity equal to zero on the top surface of the top die. Now go to Force boundary conditions, and interpolate forces from the workpiece in TeeNonIso.DB onto the die. Set simulation controls to 1 step at 1 second, generate the database and run the simulation.
Vous aimerez peut-être aussi
- Gearbox Design IitDocument25 pagesGearbox Design IitSrini VasanPas encore d'évaluation
- Concrete Mix Design: Strength (Psi) 4000 Slump (In) : 3 To 4 Max. Aggregate (In) : 0.750 Cement: Coarse AggregateDocument2 pagesConcrete Mix Design: Strength (Psi) 4000 Slump (In) : 3 To 4 Max. Aggregate (In) : 0.750 Cement: Coarse AggregateAnonymous PeFQLw19Pas encore d'évaluation
- Differential Gear Box DesignDocument61 pagesDifferential Gear Box Designramkumar121Pas encore d'évaluation
- DESIGN CALCULATION OF SPILLWAY GATEDocument11 pagesDESIGN CALCULATION OF SPILLWAY GATEramkumar121100% (5)
- The Cosmos Companion: Analyzing Sheet Metal Parts & Assys in CosmosworksDocument31 pagesThe Cosmos Companion: Analyzing Sheet Metal Parts & Assys in CosmosworksraddyrajPas encore d'évaluation
- Top Down Design: Was BuiltDocument15 pagesTop Down Design: Was BuiltSanthosh KabadePas encore d'évaluation
- Design of GateDocument29 pagesDesign of Gateramkumar121Pas encore d'évaluation
- Design Specification of Hoist For Water Resources and Hydropower EngineeringDocument136 pagesDesign Specification of Hoist For Water Resources and Hydropower Engineeringramkumar121Pas encore d'évaluation
- XR5 Data SheetDocument7 pagesXR5 Data SheetReeta DuttaPas encore d'évaluation
- Dongshin PRO-WD Series High Precision Intelligent Injection Molding Machines GuideDocument60 pagesDongshin PRO-WD Series High Precision Intelligent Injection Molding Machines Guidefieramina100% (1)
- Deform 3d LabDocument55 pagesDeform 3d LabTruong Tat Tai100% (1)
- Orissa dam safety report details large dams and rolesDocument67 pagesOrissa dam safety report details large dams and rolesramkumar121Pas encore d'évaluation
- Sluice Gate SpecificationDocument6 pagesSluice Gate Specificationramkumar121Pas encore d'évaluation
- Injection MoldingDocument42 pagesInjection Moldinglovilove01Pas encore d'évaluation
- Tutorial M WorksDocument171 pagesTutorial M WorksNazriPas encore d'évaluation
- Models of Collaboration Between Education and ServicesDocument17 pagesModels of Collaboration Between Education and ServicesSimran Josan100% (3)
- Esi Quick CastDocument50 pagesEsi Quick Castbasarica100% (2)
- Tecumseh Model Tvs90 43000a Parts ListDocument7 pagesTecumseh Model Tvs90 43000a Parts ListCalo2773Pas encore d'évaluation
- DfamDocument37 pagesDfamapi-425243636Pas encore d'évaluation
- Apt PrintDocument121 pagesApt PrintPritish MohanPas encore d'évaluation
- WS02 Solid To Solid ContactDocument20 pagesWS02 Solid To Solid ContactL.a. Mayor100% (1)
- Project Kissoft TDODocument24 pagesProject Kissoft TDOJosePas encore d'évaluation
- HazopDocument4 pagesHazopbaaziz2015Pas encore d'évaluation
- 3D CNC Machining GuideDocument24 pages3D CNC Machining Guideanant100% (2)
- Unitized Curtain Wall SystemDocument38 pagesUnitized Curtain Wall Systems.senthil nathan100% (1)
- Flowforming or Metal Spinning (Spin Forming)Document2 pagesFlowforming or Metal Spinning (Spin Forming)ShivajiPas encore d'évaluation
- Validation of Magmasoft Simulation of The Sand Casting ProcessDocument10 pagesValidation of Magmasoft Simulation of The Sand Casting ProcessvmgobinathPas encore d'évaluation
- Vertebrates and InvertebratesDocument4 pagesVertebrates and InvertebratesJane Aubrey Saligan100% (2)
- Geomagic Studio 12 Parametric Exchange GuideDocument11 pagesGeomagic Studio 12 Parametric Exchange Guidebillyb53100% (2)
- BASIC ANSA Geometry Cleanup and Shell Meshing TutorialDocument59 pagesBASIC ANSA Geometry Cleanup and Shell Meshing TutorialTiberiu Mircea Pamint0% (1)
- Arburg Thermoset 522948 en Gb-1Document12 pagesArburg Thermoset 522948 en Gb-1retnadiah354Pas encore d'évaluation
- Simulating Turning With DEFORMDocument12 pagesSimulating Turning With DEFORMramkumar121100% (1)
- Edm Die Sinker Form 20 30Document16 pagesEdm Die Sinker Form 20 30HaruDoT TVPas encore d'évaluation
- Simulating Drilling Processes With DEFORM ComDocument13 pagesSimulating Drilling Processes With DEFORM Comakhila_026Pas encore d'évaluation
- 118 - Steady State Thermal Analysis PDFDocument16 pages118 - Steady State Thermal Analysis PDFSameOldHatPas encore d'évaluation
- Heat transfer analysis of a teapotDocument11 pagesHeat transfer analysis of a teapot염규정100% (1)
- Abaqus Truss TutorialDocument20 pagesAbaqus Truss Tutorialhfathollahi100% (1)
- Design of A Hydraulic Shearing MachineDocument12 pagesDesign of A Hydraulic Shearing Machinenitin chaudharyPas encore d'évaluation
- Nontraditional Manufacturing ProcessesDocument157 pagesNontraditional Manufacturing ProcessesKiran AsknaniPas encore d'évaluation
- Optimize Designs and Reduce Costs with 3D Tolerance SimulationDocument2 pagesOptimize Designs and Reduce Costs with 3D Tolerance SimulationWayuPas encore d'évaluation
- Batch MeshDocument23 pagesBatch MeshjibharatPas encore d'évaluation
- GD&T Geometric Dimensioning and TolerancesDocument19 pagesGD&T Geometric Dimensioning and TolerancesAlejandro LeePas encore d'évaluation
- ABAQUS TUTORIAL Workshop7 Creep StepsDocument8 pagesABAQUS TUTORIAL Workshop7 Creep StepsBolarinwaPas encore d'évaluation
- Study of Process - Improving Efficiency of Closed Die Hot Forging ProcessDocument69 pagesStudy of Process - Improving Efficiency of Closed Die Hot Forging ProcessMrLanternPas encore d'évaluation
- Polyflow BMTF WS02 Axisymmetric Blow MoldingDocument30 pagesPolyflow BMTF WS02 Axisymmetric Blow Moldingwoongs73Pas encore d'évaluation
- SpaceClaim2017.1 SP0 ReleaseNotes PDFDocument47 pagesSpaceClaim2017.1 SP0 ReleaseNotes PDFKeerPas encore d'évaluation
- Puma 2100 2600 3100 EnglishDocument32 pagesPuma 2100 2600 3100 EnglishUrke VukPas encore d'évaluation
- 2011 Spring UGM Presentation File DistributeDocument299 pages2011 Spring UGM Presentation File DistributeAtsis PapadopoulosPas encore d'évaluation
- Heat Sink Applications: A Seminar OnDocument13 pagesHeat Sink Applications: A Seminar OnSameer BetgeriPas encore d'évaluation
- Welding Simulation With Abaqus 2005Document1 pageWelding Simulation With Abaqus 2005SIMULIACorpPas encore d'évaluation
- Powercron 6100heDocument1 pagePowercron 6100hePatryk RączyPas encore d'évaluation
- SWW2014 PPT Costing GuideDocument33 pagesSWW2014 PPT Costing GuideAdithyan GowthamPas encore d'évaluation
- D41 1003 - C - EN - Compressive Strength - Flexible AlveolatDocument9 pagesD41 1003 - C - EN - Compressive Strength - Flexible AlveolatTeoTyJayPas encore d'évaluation
- Abaqus Heat Transfer TutorialDocument15 pagesAbaqus Heat Transfer Tutorialhasib100% (2)
- Design Guidelines For Components Die Cast in Creep-Resistant Magnesium Alloys MRI153M and MRI230D PDFDocument6 pagesDesign Guidelines For Components Die Cast in Creep-Resistant Magnesium Alloys MRI153M and MRI230D PDFKmilo GiraldoPas encore d'évaluation
- CatalogDocument24 pagesCatalogmemoullu100% (1)
- Abaqus Bracket TutorialDocument17 pagesAbaqus Bracket TutorialhfathollahiPas encore d'évaluation
- Mill Lesson FBM 1Document34 pagesMill Lesson FBM 1saleem110110100% (1)
- Buna RubberDocument24 pagesBuna RubberpanduranganraghuramaPas encore d'évaluation
- Optimization of Car Rim Using OptiStructDocument6 pagesOptimization of Car Rim Using OptiStructsujaydsouza1987Pas encore d'évaluation
- EDEM Heat TransferDocument7 pagesEDEM Heat Transfergurpinder.rajgarh1331Pas encore d'évaluation
- Advanced Drivetrain AssignmentDocument16 pagesAdvanced Drivetrain AssignmentyogapostPas encore d'évaluation
- Tutorial: FE Simulation of Orthogonal Cutting in Abaqus/explicit Problem StatementDocument17 pagesTutorial: FE Simulation of Orthogonal Cutting in Abaqus/explicit Problem StatementYashika GuptaPas encore d'évaluation
- 6 Metal FormingDocument302 pages6 Metal FormingBarun BeheraPas encore d'évaluation
- PDFDocument514 pagesPDFRizki PrasetyoPas encore d'évaluation
- Casting in Abaqus With DetailsDocument220 pagesCasting in Abaqus With DetailsSaad Al Hely100% (1)
- Intro To Tol Stack Up March2014 PDFDocument33 pagesIntro To Tol Stack Up March2014 PDFshaikameedPas encore d'évaluation
- DEFORM-3D Hot Forming LabsDocument22 pagesDEFORM-3D Hot Forming LabsNikolay llPas encore d'évaluation
- 3D Lab01 BlockPreProcessingDocument12 pages3D Lab01 BlockPreProcessingAntonio SongPas encore d'évaluation
- DEFORM 3D LabDocument54 pagesDEFORM 3D LabNikolay llPas encore d'évaluation
- Tombol-Tombol Dan Fungsinya Pada Aplikasi BlenderDocument9 pagesTombol-Tombol Dan Fungsinya Pada Aplikasi BlenderSai BlazingrPas encore d'évaluation
- MD-18 Power ScrewsDocument4 pagesMD-18 Power ScrewsGalan Eko SaputraPas encore d'évaluation
- WormgeardrivesDocument98 pagesWormgeardrivesramkumar121Pas encore d'évaluation
- Power Screw Rod DesignDocument52 pagesPower Screw Rod Designramkumar121Pas encore d'évaluation
- Java PuzzlesDocument38 pagesJava Puzzlesramkumar121Pas encore d'évaluation
- Mech 4 Sem Course Info Feb June 07Document66 pagesMech 4 Sem Course Info Feb June 07Saurabh Kalra0% (1)
- Jaiib ModuleDocument18 pagesJaiib Moduleramkumar121Pas encore d'évaluation
- Create Login Window in SwingDocument45 pagesCreate Login Window in Swingramkumar121Pas encore d'évaluation
- Screw - Design of Screws, Fasteners and PowerDocument39 pagesScrew - Design of Screws, Fasteners and PowerAljen MojePas encore d'évaluation
- Structural Analysis and DesignDocument127 pagesStructural Analysis and Designramkumar121Pas encore d'évaluation
- Create Login Window in SwingDocument45 pagesCreate Login Window in Swingramkumar121Pas encore d'évaluation
- Solidworks Simulation 2011 TutorialDocument8 pagesSolidworks Simulation 2011 TutorialCarlos GonzálezPas encore d'évaluation
- Power Screw Rod DesignDocument52 pagesPower Screw Rod Designramkumar121Pas encore d'évaluation
- Screw - Design of Screws, Fasteners and PowerDocument39 pagesScrew - Design of Screws, Fasteners and PowerAljen MojePas encore d'évaluation
- Gear Pump BasicsDocument2 pagesGear Pump BasicsSarang PandePas encore d'évaluation
- Robot Design AnalysisDocument44 pagesRobot Design Analysisramkumar121Pas encore d'évaluation
- Understanding Connectors in SimulationDocument16 pagesUnderstanding Connectors in Simulationramkumar121Pas encore d'évaluation
- Mesh SplitDocument9 pagesMesh SplitCesar Lazarte LunaPas encore d'évaluation
- Wi MAXDocument19 pagesWi MAXlazygurramPas encore d'évaluation
- Design of Worm and Worm WheelDocument10 pagesDesign of Worm and Worm Wheelramkumar121Pas encore d'évaluation
- Alfa Shutter Falling TypeDocument17 pagesAlfa Shutter Falling Typeramkumar121Pas encore d'évaluation
- 80216Document37 pages80216Abraham NdongPas encore d'évaluation
- FemDocument33 pagesFemramkumar121Pas encore d'évaluation
- Materials Engineering Science Mesc. 5025: Instructor: Herve MarandDocument18 pagesMaterials Engineering Science Mesc. 5025: Instructor: Herve MarandThinesh SubramaniamPas encore d'évaluation
- 2.3 Temperature Conversions: Chapter 2 Energy and MatterDocument18 pages2.3 Temperature Conversions: Chapter 2 Energy and MatterBeverly PamanPas encore d'évaluation
- Communication Skill ResearchDocument3 pagesCommunication Skill ResearchSunilkumar MSPas encore d'évaluation
- Educational PlanningDocument20 pagesEducational PlanningedelynPas encore d'évaluation
- Life and Works or Rizal - EssayDocument2 pagesLife and Works or Rizal - EssayQuince CunananPas encore d'évaluation
- The DHCP Snooping and DHCP Alert Method in SecurinDocument9 pagesThe DHCP Snooping and DHCP Alert Method in SecurinSouihi IslemPas encore d'évaluation
- Holiday Tradition Lesson PlanDocument2 pagesHoliday Tradition Lesson Planapi-458585393Pas encore d'évaluation
- The Message Development Tool - A Case For Effective Operationalization of Messaging in Social Marketing PracticeDocument17 pagesThe Message Development Tool - A Case For Effective Operationalization of Messaging in Social Marketing PracticesanjayamalakasenevirathnePas encore d'évaluation
- Key-Words: - Techniques, Reflection, Corporal Punishment, EffectiveDocument7 pagesKey-Words: - Techniques, Reflection, Corporal Punishment, EffectiveManawPas encore d'évaluation
- Sexual ExtacyDocument18 pagesSexual ExtacyChal JhonnyPas encore d'évaluation
- ADTHEORENT SOTI Programmatic 102722Document20 pagesADTHEORENT SOTI Programmatic 102722chinmayPas encore d'évaluation
- Pressure Vessel Components and MaterialsDocument30 pagesPressure Vessel Components and MaterialsFirst UserPas encore d'évaluation
- Importance of Decision Tree AnalysisDocument3 pagesImportance of Decision Tree AnalysisJean Grace Agustin BelmontePas encore d'évaluation
- TLC Treatment and Marketing ProposalDocument19 pagesTLC Treatment and Marketing Proposalbearteddy17193Pas encore d'évaluation
- Big Bang TheoryDocument9 pagesBig Bang TheoryLoo DrBradPas encore d'évaluation
- LNG Bunker QraDocument58 pagesLNG Bunker QraEngineer165298Pas encore d'évaluation
- Advanced Java Thread Lab ExercisesDocument9 pagesAdvanced Java Thread Lab ExercisesafalonsoPas encore d'évaluation
- Understanding the Difference Between Positive and Normative EconomicsDocument21 pagesUnderstanding the Difference Between Positive and Normative EconomicsKevin Fernandez MendioroPas encore d'évaluation
- Clare Redman Statement of IntentDocument4 pagesClare Redman Statement of Intentapi-309923259Pas encore d'évaluation
- DHRM 3 SyllabusDocument10 pagesDHRM 3 SyllabusCherokee Tuazon RodriguezPas encore d'évaluation
- Numerical Methods NotesDocument21 pagesNumerical Methods Notesdean427Pas encore d'évaluation
- TK17 V10 ReadmeDocument72 pagesTK17 V10 ReadmePaula PérezPas encore d'évaluation
- Villanueva - Taxation and Regulatory ComplianceDocument8 pagesVillanueva - Taxation and Regulatory ComplianceEDRICK ESPARRAGUERRAPas encore d'évaluation
- Thesis NewDocument55 pagesThesis NewHasan juwelPas encore d'évaluation
- Trends1 Aio TT2-L2Document4 pagesTrends1 Aio TT2-L2Bart Simpsons FernándezPas encore d'évaluation
- Sense Organs Lesson PlanDocument16 pagesSense Organs Lesson PlanBernard DayotPas encore d'évaluation