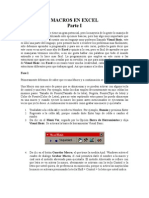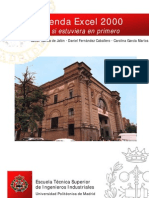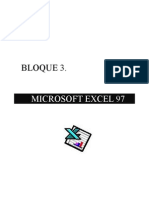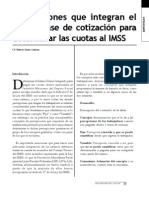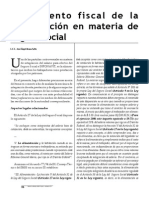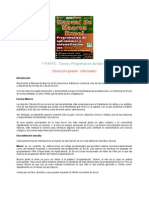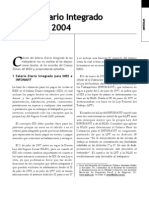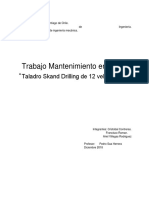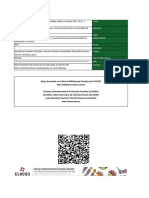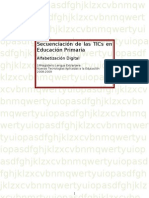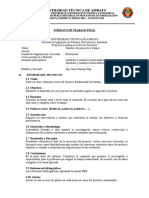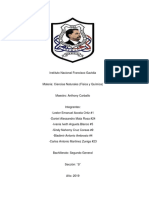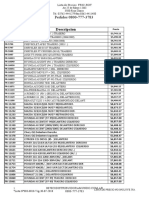Académique Documents
Professionnel Documents
Culture Documents
Trucos para Excel 97 y 2000
Transféré par
hunter2040Titre original
Copyright
Formats disponibles
Partager ce document
Partager ou intégrer le document
Avez-vous trouvé ce document utile ?
Ce contenu est-il inapproprié ?
Signaler ce documentDroits d'auteur :
Formats disponibles
Trucos para Excel 97 y 2000
Transféré par
hunter2040Droits d'auteur :
Formats disponibles
Microsoft
Excel 97 y 2000
Trucos para la hoja
de cálculo de Office
el momento ideal para que
creemos un estilo que los reco-
ja todos y los aplique automá-
ticamente cuando nosotros lo
indiquemos.
Para ello, primero escogere -
Formato a texto y datos mos una celda o rango de cel-
das y les daremos formato a
nuestro gusto. Cuando haya-
1y elCambio del tamaño
tipo de letra por defecto
2 mos terminado este proceso,
elegiremos la opción «Forma-
to/Estilo». En la pantalla que aparece introduciremos el nombre que
B / Excel 97 y 2000 queremos asignar a nuestro nuevo estilo y, a continuación, pulsare -
mos en el botón de «Aceptar». Inmediatamente éste será creado y lo
podremos aplicar siempre que queramos sobre un rango de celdas
previamente seleccionado, pulsando en la opción «Formato/Estilo»,
escogiendo el que queramos aplicar y pulsando en «Aceptar».
3 Crear y usar un hipervínculo
B / Excel 97 y 2000
La creación de un hipervínculo dentro de nuestra hoja de cálculo nos
permitirá asociar una determinada celda de ésta con una página
web, de manera que el hiperenlace lance automáticamente nuestro
navegador hacia ese lugar en Internet. Para crearlo deberemos situar -
nos en la celda en la que queremos que se cree y seleccionar la opción
1 «Insertar/Hipervínculo», o bien pulsar la combinación de teclas
«Ctrl+Alt+q». Una vez hecho esto escribiremos la dirección Web en
Por defecto, Excel siempre sacará el mismo tipo de letra y tamaño: la pantalla que aparece y pulsaremos «Aceptar».
Arial con 10 puntos. Para modificar estos parámetros de manera que
cada vez que creemos una hoja de cálculo y empecemos a trabajar
con ella sea posible elegirlos, deberemos acceder a
«Herramientas/Opciones» y en la pantalla resultante escogeremos la
ficha de «Opciones Generales». A continuación, modificaremos las
listas desplegables correspondientes a la fuente estándar. Una vez
que hayamos seleccionado nuestro tamaño y tipo de letra, pulsare -
mos «Aceptar» para que los cambios sean efectivos.
2a unCrear un estilo para asignarlo
rango de celdas
I / Excel 97 y 2000
Si encontramos engorroso o reiterativo tener que estar siempre for -
mateando un rango de celdas con los mismos parámetros, puede ser 3
Microsoft Excel 97 y 2000
Trucos para la hoja de cálculo de Office
4 Crear un gráfico 6sobre
Añadir un comentario
una celda
I / Excel 97 y 2000
Un gráfico nos ayudará a interpretar de manera descriptiva los datos B / Excel 97 y 2000
que tenemos en nuestra hoja de cálculo. Para realizar el proceso de
su creación, Excel pone a nuestra disposición un completo asistente
para gráficos que nos permitirá representar en la pantalla exactamen -
te lo que estamos buscando.
Los pasos a seguir son los siguientes: seleccionar el rango de
datos que va a ser el origen de nuestro gráfico, sin olvidar incluir
también los títulos de las columnas o las filas, de manera que
Excel pueda interpretarlas y colocarlas en el lugar correcto. A
continuación deberemos pulsar en el botón de «Asistente para
Gráficos» y elegir uno de los que aparece en pantalla, además de
uno de los subgráficos permitidos. Después pulsaremos en el
botón «Siguiente», verificaremos el rango de los datos y conti -
nuaremos con el proceso pulsando en la misma tecla hasta que el 6
gráfico esté creado. Si una vez completado el proceso nos damos
cuenta de que los resultados no son los esperados, tendremos la A menudo puede resultar interesante e incluso necesaria la existencia
posibilidad de pinchar en la parte más externa del gráfico con el de un comentario asociado a una de las celdas de nuestra hoja, de
botón derecho del ratón y acceder a las opciones de modificación forma que sirva para interpretar de la mejor manera posible el conte -
del gráfico. Estas son: «tipo», «datos», «opciones» y «ubicación nido de esa u otras celdas.
del gráfico». Excel Para insertar un comentario en Excel primero habremos de colocar el
dispone de cursor en el lugar al que deseamos se asocie el comentario, para después
5 Aplicar un formato condicional un completo
asistente para
pulsar en la opción «Insertar/Comentario». No podemos olvidar que en
Excel 2000 esta opción no suele estar dentro de las que muestra por
I / Excel 97 y 2000 gráficos con defecto el programa en el menú de «Insertar». Para poder seleccionarla
Un formato condicional se emplea para cambiar el estilo de una muchos tipos bastará con colocar el cursor encima de la última opción de este menú y
determinada celda o bien de un rango de celdas para darles mayor diferentes esperar a que se muestre el resto. Una vez hecho esto, sólo deberemos
o menor importancia según se hayan o no cumplido una serie de escribir el comentario y pulsar «Aceptar». Si a continuación nos fijamos
condiciones. Un ejemplo de la utilización de este formato sería en la celda en la que hemos puesto el comentario, percibiremos que en su
querer resaltar una cantidad determinada (ventas por mes) en el esquina superior derecha se ha creado una marca de color rojo (ver ima-
caso de que ésta haya superado las expectativas del empresario. gen adjunta), que indica que esa celda tiene comentario. Para visualizarlo
Para crear un formato condicional deberemos seleccionar la celda o colocaremos el cursor sobre esa celda y se mostrará en pantalla.
7previamente
Eliminar un comentario
insertado
B / Excel 97 y 2000
Igual de importante es colocar un comentario en nuestra hoja como eli-
minarlo en caso de que ya no nos haga falta. Para hacerlo, sólo debemos
5 colocar el cursor en la celda en la que está el comentario (identificado
con una marca roja en la esquina superior derecha) y pulsar en el botón
derecho del ratón. Del menú que aparece en pantalla seleccionaremos la
opción «Eliminar comentario» y pulsaremos «Aceptar».
Trabajo con datos
8 Generar una serie
B / Excel 97 y 2000
celdas objeto de éste. Una vez hecho esto, escogeremos la opción
«Formato/Formato condicional». En la pantalla resultante especifi - Muchas veces nos encontramos al rellenar una hoja de cálculo con que
caremos la condición que se tiene que cumplir para que se aplique. tenemos que ir metiendo uno a uno los datos de una columna cuando, a
Esta tarea la realizaremos pulsando en «Formato» y, para terminar, menudo, éstos siguen una numeración más o menos regular o son pro-
en «Aceptar». ducto de un cálculo sencillo que sigue una determinada pauta. En estos
Microsoft Excel 97 y 2000
Trucos para la hoja de cálculo de Office
defecto o mediante el que nosotros queramos si pulsamos en la
opción «Personalizar la lista». Para eliminar el filtro de datos y
volver a la situación inicial deberemos pulsar en la opción
«Datos/Filtro/Autofiltro».
11 Crear una tabla dinámica
I / Excel 97 y 2000
En nuestra hoja de datos figura un conjunto indeterminado de datos
que han sido introducidos de la manera más fácil o según fueron
entregados a la persona que los metió. Sin embargo, puede ser intere-
sante analizarlos de diferentes formas, una de ellas será utilizando
una tabla dinámica.
En ella se resumen rápidamente los datos de manera que se puedan
8 colocar, filtrar, ordenar o agrupar mediante un procedimiento senci-
llo. Para crear una tabla dinámica en Excel 2000 deberemos hacer
«click» en cualquier parte de la hoja y pulsar en la opción
«Datos/Informe de tablas y datos dinámicos». En Excel 97 lo hare-
mos mediante la opción «Datos/Asistente para tablas dinámicas».
casos Excel es capaz —con unas pocas muestras— de generar una serie
y completar automáticamente tantas columnas o filas como queramos.
Para realizar este proceso sólo tenemos que rellenar tres o cuatro de
las primeras filas de la hoja con los datos correctos. A continuación,
seleccionaremos todos los elementos que acabamos de teclear, que
conforman el principio de la serie, y colocaremos el cursor en la parte
inferior derecha de la última celda escogida para esperar a que éste
se convierta en una cruz.
En ese momento haremos «click» con el botón derecho del ratón y, sin
soltarlo, arrastraremos el cursor hasta la posición de la hoja en la que se
termina la serie. Cuando soltemos el ratón, Excel nos preguntará median-
te un menú contextual cuál es la acción que queremos realizar; nosotros
elegiremos «Rellenar serie» y los datos se generarán automáticamente.
11
9 Ordenar una parte de los datos A continuación, haremos «click» en la opción «Lista» o base datos de
B / Excel 97 y 2000
Microsoft Excel y pulsaremos en el botón «Siguiente». En la pantalla
Una vez que tenemos escritos todos nuestros datos, puede darse el caso de que queramos que aparece seguidamente comprobaremos que el rango de los datos
ordenarlos mediante algún criterio. Para realizarlo bastará con que seleccionemos aquellas es el acertado o lo modificaremos en caso de no ser el correcto, para
filas y columnas que dependan directamente de la columna o la fila que queremos colocar. volver a pulsar «Siguiente». Por último, colocaremos los campos en
Es importante tener en cuenta que una ordenación realizada sin prestar atención a lo que las áreas Fila, Columna y Datos, especificaremos dónde se colocará la
esto afecta puede desencadenar un auténtico desastre, ya que es posible que se pierda toda tabla dinámica y pulsaremos en «Finalizar».
la coherencia de la información. Una vez que hemos seleccionado las filas o columnas, pul -
saremos en la opción «Datos/Ordenar» y en esta pantalla incluiremos el primer, segundo y
tercer criterio de ordenación, aunque sólo el primero será obligatorio.
12 Explotar parte de
un gráfico circular
I / Excel 97 y 2000
10 Establecer un filtro de datos La forma que exhibe un gráfico circular puede ayudar sobremanera a
la hora de interpretar adecuadamente los datos que tenemos escritos
B / Excel 97 y 2000 en la hoja de cálculo. Sin embargo, habrá veces que resulte interesan-
Un filtro de datos puede servirnos para realizar muestreos o vis - te resaltar una parte de este gráfico por su importancia frente al resto.
tas de nuestra información con unas pautas determinadas, de la Esto significa separar una de las secciones circulares hacia fuera de la
misma forma que si estuviésemos realizando una consulta. Para circunferencia, para mostrar un aspecto similar al de una tarta de
crear un filtro, seleccionaremos primero la columna que quere - cumpleaños partida en diferentes porciones.
mos muestrear con todos sus datos, incluido el título de ésta. Antes de realizar esta tarea con Excel es necesario haber creado un
Después pulsaremos en la opción «Datos/Filtro/Autofiltro» y gráfico de tipo circular. Una vez situados en él, pulsaremos con el
aparecerá en la celda del título de la columna una lista desplega - ratón sobre la porción que queramos separar hasta que muestre una
ble. En ella podremos consultar según los criterios que salen por especie de contorno sólo alrededor de ésta. Si el contorno afecta a
Microsoft Excel 97 y 2000
Trucos para la hoja de cálculo de Office
todo el gráfico, indicará que las modificaciones se realizarán sobre un rango de celdas para identificar de una manera sencilla el conte -
todas las porciones y no sobre la que nosotros queríamos. A conti - nido de éstas.
nuación, pulsaremos dentro de este borde y arrastraremos la porción Para asignar un nombre a estas celdas seleccionaremos primero el
hasta el lugar que estimemos oportuno. Al soltarla, ésta quedará dis- rango al que queramos nombrar y pulsaremos a continuación en el
gregada del resto de componentes del gráfico. cuadro «Nombre», situado en el extremo izquierdo de la barra de
fórmulas. Ya sólo restará escribir el nombre y pulsar «Enter».
13 Creación de una macro que
se ejecute al abrir el Libro de datos Trabajo con fórmulas
I / Excel 97 y 2000
Existen numerosas opera-
ciones que se pueden rea- 16 Creación de una
fórmula conversora
lizar sobre nuestro libro
para que el trabajo con él I / Excel 97 y 2000
resulte más sencillo. Una
de ellas puede ser la crea- En un momento en el
ción de una macro que se que las pesetas y los
ejecute cada vez que euros están empezan-
abramos el archivo de do a coexistir, convie-
hoja de cálculo. En ella se ne preparar un senci-
pueden incluir, por ejem- llo sistema conversor,
plo, las acciones necesarias para inicializar una serie de variables, o 13 de modo que sólo sea 16
simplemente mostrar una pantalla de «Inicio». necesario incluir las cantidades en pesetas y que sea la propia
Para crear esta macro deberemos acceder a la opción hoja la que calcule su equivalencia en euros.
«Herramientas/Macro/Grabar nueva macro». En la pantalla que apa- Para crearla vamos a suponer que el valor en pesetas está situado en
rece colocaremos el nombre de ésta, que deberá ser obligatoriamente la celda B11, mientras que la fórmula de equivalencia en euros estará
«AUTO_OPEN». Este nombre hará saber al programa que sus acciones en la B12. Nos situaremos en esta última y, una vez en esa posición,
se deben ejecutar nada más abrir el fichero. Seguidamente pulsaremos pulsaremos en el botón «=» de la barra de fórmulas. En este momen -
en «Aceptar» y realizaremos todas las acciones necesarias para comple- to deberemos introducir la siguiente orden «B11/166,386» y pulsar a
tar la macro. Después, pincharemos en el botón «Stop» de la barra que continuación en el botón verde de asentimiento de la barra de fórmu -
aparece en medio de la pantalla. Una vez hecho esto, para probarla las o en la tecla «Enter» del teclado. En ambos casos la fórmula habrá
deberemos cerrar el fichero de datos guardando los cambios y, a conti- sido creada y los datos calculados.
nuación, volver a ejecutarlo para comprobar cómo se comporta.
14 Creación de una macro para que
17 Trasladar y copiar fórmulas
I / Excel 97 y 2000
se ejecute al cerrar el Libro de datos Supongamos que tenemos
I / Excel 97 y 2000 en la hoja una sucesión de
La creación de una macro de este tipo sirve también para almacenar columnas con fórmulas
contadores que nos puedan hacer falta en la siguiente apertura del iguales en las que lo único
fichero, así como para mostrar una pantalla que anuncie al usuario que cambia son las refe -
su salida de la aplicación. Para crearla deberemos acceder a la opción rencias relativas a cada
«Herramientas/Macro/Grabar nueva macro». En la pantalla que una de ellas. Para copiar
aparece a continuación deberemos introducir como nombre de la estas fórmulas en cada
macro obligatoriamente «AUTO_CLOSE», con el fin de que el pro - una de las columnas debe-
grama entienda que ésta es para cerrar el fichero de datos. Pulsare - remos situarnos encima
mos «Aceptar» y realizaremos los cambios pertinentes en la hoja de de la parte inferior dere -
datos. Para terminar, pincharemos en el botón «Stop» de la barra de cha de la celda que la con-
grabación de macros. En este caso, para probarla deberemos cerrar el tiene, esperando hasta que
fichero de datos mediante la opción «Archivo/Cerrar». 17 el cursor se ponga con for-
ma de cruz. En ese momento pulsaremos con el botón derecho del
15 Asignar un nombre a una
celda o a un rango de celdas
ratón y, sin soltarlo, arrastraremos el cursor hasta situarlo en la últi -
ma de las columnas en las que queremos incluir esta fórmula. Al sol -
tar el ratón, el programa nos preguntará qué acción queremos reali -
B / Excel 97 y 2000 zar mediante un menú emergente. Nosotros contestaremos que lo
Cuando el volumen de información que manejamos empieza a ser que deseamos es «Rellenar» valores. Entonces se calcularán todas las
grande y difícil de controlar, existe una utilidad de Excel que puede operaciones con cada una de las columnas en las que hemos incluido
ser interesante utilizar: consiste en asignar un nombre a una celda o a la fórmula.
Microsoft Excel 97 y 2000
Trucos para la hoja de cálculo de Office
18 Utilizar una función predefinida
para calcular algún valor
20 Proteger una hoja de datos
I / Excel 97 y 2000
I / Excel 97 y 2000 En el truco anterior hablába -
Las funciones son fórmulas predefinidas que efectúan cálculos mos de proteger el formato de
utilizando unos valores específicos que se llaman argumentos. las hojas para que no pudieran
Estos pueden ser números, textos, valores lógicos como «Sí» o ocultarse, eliminarse, etc. Sin
«No», etc. Por ejemplo, nos puede interesar aplicar una cuota u embargo, nos puede interesar
otra a un cliente en función de si éste cumple o no un determi - también proteger toda la hoja
nado requisito. Dicha condición estará representada en la hoja en la que nos encontramos para
con un «Sí» o un «No». Calcularemos la cuota normal en aque - 20 evitar que el usuario modifique
lla celda en la que vamos a colocarla, en el caso de que en la el contenido y todos los forma-
otra aparezca un «Sí». tos de las celdas. En este caso lo único que se puede hacer es visuali -
zar el contenido de la hoja, nunca modificarlo.
Para realizar este proceso recurriremos a la opción «Herra -
mientas/Proteger/Proteger hoja». En la pantalla que aparece
a continuación pulsaremos sobre todos los parámetros, «Con -
tenido», «Objetos» y «Escenarios», con el fin conseguir una
total inmunidad ante cambios. Igual que en el caso anterior,
podemos incluir una contraseña para mayor seguridad. Ya
sólo nos restará pulsar en «Aceptar» y nuestros datos que -
darán protegidos.
18
Suponiendo que aparezca «No», la calcularemos igualmente pero
aplicándole un incremento de 25.000 pesetas en la cuota final.
21 Proteger determinadas celdas
Para diseñarla, colocaremos el cursor en la zona de fórmulas. Una A / Excel 97 y 2000
vez allí pulsaremos en la lista desplegable de funciones y elegire - En los dos trucos anteriores hablábamos de protección global tanto
mos «Sí». En Excel 97 hará falta pulsar en el botón «=» antes de para libros como para hojas de datos. No obstante, muchas veces el
acceder a la lista. Inmediatamente se ejecuta un asistente para la hecho de proteger una hoja de datos no será muy útil puesto que evi -
creación de la misma. En él insertaremos el siguiente texto: «SI tamos de esta forma que el usuario pueda interactuar con el progra -
(F5=”Sí”;SUMA(E5:E9)+ 25000; SUMA (E5:E9))». Esto indica que ma.
si F5 tiene como valor un «Sí», calculará la suma desde la celda La solución tampoco será habilitar la modificación completa para el
E5 hasta la E9 y a continuación le sumará 25.000. Si F5 no tuviera usuario, ya que siempre existirán celdas que no nos interesa que
un «Sí» calcularía tan sólo la suma desde E5 hasta E9. alguien modifique, tales como los rótulos del título o las fórmulas
más importantes en
las que un cambio
Protección de datos accidental por parte
del usuario acarrearía
19 Proteger todo el libro de datos numerosos proble-
mas.
A / Excel 97 y 2000 Por tanto, la mejor
solución será la de
Una vez que tenemos creado nuestro libro con todos los datos, proteger o bloquear
Excel dispone de posibilidades de protección de la estructura de aquellas celdas im-
un libro para que las hojas de éste no puedan moverse, eliminar - portantes y permitir
se, ocultarse, mostrarse o cambiarse de nombre, ni sea posible el acceso y modifi -
insertar nuevas hojas o modificar el tamaño de las ventanas. cación al resto. Para
Esta protección se puede realizar sobre una hoja o sobre el libro realizar este proceso
completo. En este último caso utilizaremos la opción «Herra - primero deberemos
mientas/Proteger/Proteger libro». En la pantalla que aparece a 21 marcar aquellas cel-
continuación pulsaremos en los parámetros de «protección das cuyo contenido vamos a permitir que se modifique. A con -
Estructura», activado por defecto y que evita la vulnerabilidad de tinuación, pulsaremos en la opción «Formato/Celdas», elimina -
la estructura del libro, y en «Ventanas», que afecta a la seguridad remos la marca de «Bloqueada» y pulsaremos en «Aceptar».
del tamaño de las mismas. Existe un último cuadro de texto para Para terminar el proceso nos falta bloquear el resto de la hoja,
incluir una contraseña opcional, algo aconsejable por motivos con el fin de que aquellas celdas a las que hemos eliminado la
lógicos de seguridad. Para completar el proceso pulsaremos en el marca de «Bloqueada» estén accesibles, mientras que el resto
botón «Aceptar». permanecen impenetrables. ❑
Vous aimerez peut-être aussi
- Einstein para Principiantes PDFDocument82 pagesEinstein para Principiantes PDFEle Newton100% (6)
- Gurdjieff G I - La Vida Es Real Solo Cuando Yo SoyDocument85 pagesGurdjieff G I - La Vida Es Real Solo Cuando Yo Soyhunter2040Pas encore d'évaluation
- Iniciacion MacrosDocument14 pagesIniciacion MacroskenyeryPas encore d'évaluation
- Guia Macros de Excel IIIDocument6 pagesGuia Macros de Excel IIIhunter2040100% (3)
- Curso de Excel Paso A PasoDocument35 pagesCurso de Excel Paso A Pasohunter2040100% (6)
- Tablas Dinámicas Con Fuentes de Datos Externas.Document14 pagesTablas Dinámicas Con Fuentes de Datos Externas.hunter2040100% (2)
- Tablas Dinamicas Avanzadas Con Excel 2000Document42 pagesTablas Dinamicas Avanzadas Con Excel 2000Viviana GarciaPas encore d'évaluation
- Manual de Excel 7.0Document40 pagesManual de Excel 7.0hunter2040100% (1)
- Manual de Excel 2000Document74 pagesManual de Excel 2000hunter2040Pas encore d'évaluation
- Guia Macros de ExcelDocument12 pagesGuia Macros de Excelhunter204080% (5)
- Excel 2000 PDFDocument47 pagesExcel 2000 PDFRamiro RojasPas encore d'évaluation
- Excel 97Document79 pagesExcel 97hunter204050% (2)
- Percepciones Que Integran Al SBCDocument7 pagesPercepciones Que Integran Al SBChunter2040100% (2)
- Tratamiento de La Alimentacion ImssDocument4 pagesTratamiento de La Alimentacion Imsshunter2040Pas encore d'évaluation
- Manual de Exel 97Document40 pagesManual de Exel 97norbey1100% (3)
- Manual de Macros ExcelDocument165 pagesManual de Macros Excelhunter2040100% (54)
- Topicos IntegraDocument5 pagesTopicos Integrahunter2040Pas encore d'évaluation
- Sdi Imss 2004Document26 pagesSdi Imss 2004hunter2040100% (1)
- Salario Diario Integrado Imss e InfonavitDocument21 pagesSalario Diario Integrado Imss e Infonavithunter2040100% (28)
- Fondo de Ahorro 2006Document12 pagesFondo de Ahorro 2006hunter2040100% (2)
- Efectos Fiscales Del SMGDF 20006Document24 pagesEfectos Fiscales Del SMGDF 20006hunter2040100% (1)
- Encuestas Aval CiudadanoDocument2 pagesEncuestas Aval CiudadanoJosué Cuevas PeñaPas encore d'évaluation
- Los Techos RefrescantesDocument1 pageLos Techos RefrescantesAlejandro Jimenez CobosPas encore d'évaluation
- Sesión 08 - Coeficientes de Asociación Datos Bidimensionales CualitativosDocument7 pagesSesión 08 - Coeficientes de Asociación Datos Bidimensionales CualitativosRIVER JOSUE OLAECHEA NINAHUAMANPas encore d'évaluation
- Examen Final SAPDocument8 pagesExamen Final SAPWilder100% (1)
- Productos Con Identidad TerritorialDocument4 pagesProductos Con Identidad TerritorialManuelJMPas encore d'évaluation
- Mantenimiento RCM Tarea 3 UsachDocument7 pagesMantenimiento RCM Tarea 3 UsachAndré FuenzalidaPas encore d'évaluation
- FT Titan XPR HS 80Document9 pagesFT Titan XPR HS 80eliasjosecPas encore d'évaluation
- Actos Ceremoniales de La PromociònDocument4 pagesActos Ceremoniales de La PromociònWilliam CooperPas encore d'évaluation
- E1 Cas MFC r2 TriohmtecDocument34 pagesE1 Cas MFC r2 TriohmtecAntonio SainzPas encore d'évaluation
- Revista Latinoamericana de Ciencias Sociales, Niñez y JuventudDocument749 pagesRevista Latinoamericana de Ciencias Sociales, Niñez y JuventudPaula CabzPas encore d'évaluation
- Escribimos acrósticosDocument7 pagesEscribimos acrósticosPily Rt100% (1)
- Secuenciación de Las TICDocument12 pagesSecuenciación de Las TICmirenciaurrizPas encore d'évaluation
- María Emma.Document3 pagesMaría Emma.Edith CerbinoPas encore d'évaluation
- Formato ProyectoDocument1 pageFormato ProyectoDavid MenaPas encore d'évaluation
- Reporte de HidraulicaDocument16 pagesReporte de Hidraulicarosa maria100% (1)
- Tema 1 IntroduccioìnDocument78 pagesTema 1 IntroduccioìnLuisaPas encore d'évaluation
- COMUNIDAD RURAL VS URBANADocument6 pagesCOMUNIDAD RURAL VS URBANAMigdelia AizpruaPas encore d'évaluation
- Informe Taller de Grabacion Alvaro Arriola PDFDocument18 pagesInforme Taller de Grabacion Alvaro Arriola PDFAlvaro AlejandroPas encore d'évaluation
- Especificaciones TecnicasDocument45 pagesEspecificaciones TecnicasWillan V Acosta ArcePas encore d'évaluation
- Manejo Integral Residuos Solidos SachaDocument30 pagesManejo Integral Residuos Solidos SachaTu Nena BellaPas encore d'évaluation
- TRABAJO 6 de OperativaDocument7 pagesTRABAJO 6 de OperativaedithPas encore d'évaluation
- Tarea 3 Mapa ConceptualDocument3 pagesTarea 3 Mapa ConceptualJuan J M DiazPas encore d'évaluation
- Cancelería de PVC para Facultad de Arquitectura y DiseñoDocument21 pagesCancelería de PVC para Facultad de Arquitectura y DiseñoJair RamonPas encore d'évaluation
- Ejemplos de La TecnologiaDocument1 pageEjemplos de La TecnologiaLeonardo CampaPas encore d'évaluation
- Secadora UNIMACDocument26 pagesSecadora UNIMACingenieria seguimietos100% (1)
- Laboratorio #02 de Turbo MáquinasDocument13 pagesLaboratorio #02 de Turbo MáquinasRobert Fernando Muro FriasPas encore d'évaluation
- Rubrica de Tecnología e Informática 3 PeríodoDocument1 pageRubrica de Tecnología e Informática 3 PeríodoLuzmaPas encore d'évaluation
- Cartel Explicativo Sobre Los Materiales Sostenibles de ConstrucciónDocument1 pageCartel Explicativo Sobre Los Materiales Sostenibles de ConstrucciónManuel MosquedaPas encore d'évaluation
- 1.4lista Fric Rot N°004 018 30 07 2018Document38 pages1.4lista Fric Rot N°004 018 30 07 2018locomania2008Pas encore d'évaluation