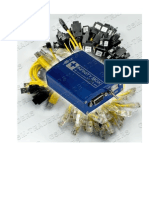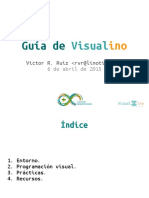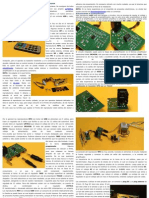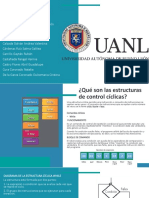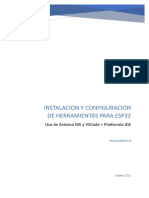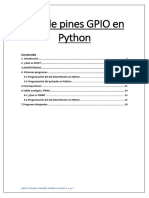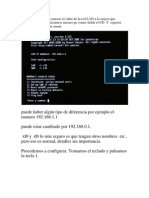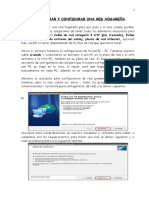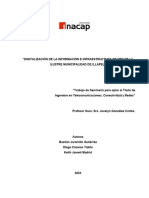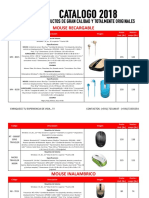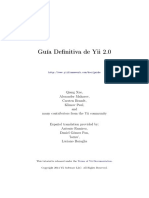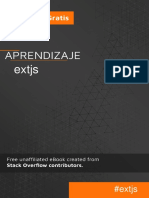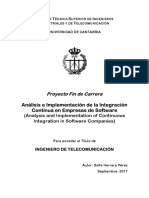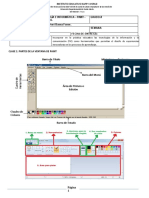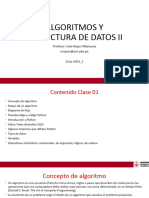Académique Documents
Professionnel Documents
Culture Documents
Compartir Internet de forma profesional con Monowall
Transféré par
Marco MuzDescription originale:
Titre original
Copyright
Formats disponibles
Partager ce document
Partager ou intégrer le document
Avez-vous trouvé ce document utile ?
Ce contenu est-il inapproprié ?
Signaler ce documentDroits d'auteur :
Formats disponibles
Compartir Internet de forma profesional con Monowall
Transféré par
Marco MuzDroits d'auteur :
Formats disponibles
Compartir Internet de forma profesional.Algunas veces, a muchos de nosotros se nos ha presentado la ocasin en que necesitamoscompartir una conexin a Internet.
Ya sea con el vecino, en un cyber, una oficina, un ISP o el caso que fuere, las formas decompartir una conexin son muchas y variadas, desde una simple conexin compartida bajoun Windows en una PC hogarea, que por lo general esta siendo utilizada al mismo tiempocomo estacin de trabajo, hasta routers especialmente construidos para dicha funcin..El tutorial que he escrito, pretende presentarles una solucin intermedia, semiprofesionaly gratis., basada la distribucin de Unix FreeBSD .Muchas personas cuando leen Unix se asustan, piensan en complicados comandos deconsola de extraa sintaxis, shell scripts y horas de configuracin.En la realidad la cosa no es tan as, y mucho menos en Monowall (m0n0wall), as se llamael producto que vamos a utilizar, el cual posee interfaces de configuracin muy simples eintuitivas y nos permitir en pocos pasos compartir una conexin a Internet y tomar controlabsoluto y total sobre ella. Que vamos a necesitar? Monowall corre en diversos tipos de hardware, desde sistemas embebidos hasta simples ycomunes PCs, con muy bajos requerimientos. Entonces como mnimo vamos a necesitar losiguiente:Una PC con: Procesador: 486 o superior, recomiendo un Pentium 100, pero en un 486DX corre perfectamente bien. Memoria RAM: 64 MBytes, (lo he utilizado hasta con 32MBytes en redes pequeas) Dos interfaces de red genricas , pero que tengan chip Realtek como mnimo. (Evitar utilizar tarjetas con chip VIA). Una tarjeta de video cualquiera, una arcaica Hrcules monocromo, una VGA ISA, etc..(Cualquier tarjeta de video compatible con PC servir.) Un teclado. Un monitor (compatible con la tarjeta de video) que utilizaremos solo para la configuracininicial. Y dependiendo el tipo de instalacin, en nuestro caso utilizaremos: Una lectora de CDrom, de cualquier velocidad con que funcione alcanza
Un floppy disk drive de 3 . Y un diskette virgen.Como vern son cosas que muchos tenemos tiradas por ah, y hasta hemos regalado a algnamigo, cliente o vecino.Bien manos a la obraLo primero que haremos luego de juntar y ensamblar todo el hardware, es obtener ladistribucin de Monowall que mejor se adapte a nuestro hardware (valga la redundancia), y para ello nos dirigiremos al sitio oficial de Monowall que se encuentra en:http://m0n0.ch/wall/ Una vez dentro, en el men de navegacin situado la izquierda, elegimos la opcinDownloads y bajaremos la distribucin cdrom.: ver la siguiente figura: Esperamos a que finalice ladescargade aproximadamente 6 Mbytes, y acto seguido,utilizando nuestro programa favorito, y grabamos la imagen iso en un CD. (N ota: es ms cmodo utilizar una tarjeta compact-flash montada sobre un adaptador ide, pero no es algo que el comn de la gente tenga en sus casas, por ello decid utilizar laversin de cdrom en este tutorial) Bien, ya tenemos nuestro Unix en un CD, ahora procederemos a ejecutarlo, ya que laversin cdrom no se instala, corre directamente desde el cd. ( Por ello una vez puesto el CDen el ordenador que utilizaremos, no lo quitaremos nunca ms de all.) Bien, lo primero que haremos ser conectar el cable utp correspondiente a la red local(LAN) en una de las dos interfaces de red y encendemos el ordenador.Entramos a la bios y la configuramos para que el booteo lo realice desde la unidad de CD,
pero antes de grabar la nueva configuracin, introducimos el CD en la lectora, el diskettevirgen en la unidad de diskette y ahora si estamos listos. Grabamos la configuracin del la bios, a lo que nuestra PC se reiniciara y si hemos hecho todo bien, comenzara a bootear desde el CD. Lo que vern a continuacin resultara familiar para cualquiera que haya visto una pantalla de arranque de
Linux o Unix en modo texto. Para los que no, no se asusten, esnormal ver pasar un montn de palabras sin sentido desde abajo hacia arriba en forma descontrolada y alocada
Cuando todo ese aparente caos finalice nos encontraremos con la siguiente pantalla:No se ve tan temeroso verdad? (N ota: puede haber algn tipo de diferencia por ejemplo el numero 192.168.1.1 puedeestar cambiado por 192.168.0.1. xl0 y rl0 lo mas seguro es que tengan otros nombres etc.. pero eso es normal, detalles sin importancia) Procedemos a configurar.Tomamos el teclado y pulsamos la tecla 1.Si recuerdan, les dije que conecten solo la interface de rea local (LAN) y haba un motivo para ello.Observen la siguiente imagen:
Presten atencin, la palabra up (conectada) nos muestra que nuestra red local estaconectada a la
interface xl0,( ahora sabemos sobre que placa de red realizaremos laconfiguracin de la red local.)La segunda flecha roja ( todas las flechas rojas las agregue yo)es para mostrarles quedeben responder NO pulsando la letra ncuando el sistema nos pregunte: Do you wan to set up V LA N s now?. Luego de pulsar n le damos a enter y pasamos a la siguiente pantalla:
El sistema nos esta preguntando el nombre de la interface de red correspondiente al la redde rea local. ( posee un sistema de auto deteccin pero suele no funcionar) , como sabemosque es la que tiene la palabra (up) simplemente introducimos el nombre, en este caso xl0 y pulsamos enter.Acto seguido nos preguntara cual sera la interface WAN ( entindase por WAN , la conexina Internet que deseamos compartir, ya sea por cable modem, dsl, wreless etc)
Introducimos el nombre De la interface no conectada, en este caso rl0 y pulsamos enter.En la siguiente pregunta: Enter optional inteface name simplemente pulsamos enter y pasamos a la siguiente imagen:
All el sistema nos pregunta si deseamos guardar la configuracin. A lo que responderemosque si Pulsando la tecla y. (recuerden tener el diskette puesto dentro de la unidad pues laconfiguracin se grabara all) (Fe de erratas: en la imagen capture con la tecla n pero la tecla a pulsar como he dichoes la y) El sistema se reiniciara, esperamos el reinicio y una vez de regreso en el men principal,ingresamos a la opcin 2 para configurar nuestra red de rea local.
Pulsamos 2 y luego de pulsar enter deberemos ingresar el rango de direcciones IP quequerremos utilizar.Recuerden que deben ser IPs privadas, no pblicas y los rangos de IP privadas estndivididos en 3clasesA, B , C y son los siguientes:Clase A:Desde: 10.0.0.0 Hasta: 10.255.255.255Clase B:Desde: 172.16.0.0 Hasta: 172.31.255.255Clase C:Desde: 192.168.0.0 Hasta 192.168.255.255La mas utilizada, y la que utilizaremos nosotros, es la clase C, que con 65,536 direccionesIP disponibles creo que es mas que suficiente para la necesidad de cualquiera.
Entonces, como muestra la imagen anterior, ingresamos 192.168.1.1 y pulsamos enter.Luego elegimos la mscara de subred que para ese rango es 255.255.255.0 a lo cualcorresponde el nro 24..... Entonces ingresamos 24 y pulsamos enter.Ahora tendremos que activar y configurar e l servidor DHCP en 3 simples pasos.Como veremos en la imagen a continuacin a la primer pregunta respondemos que si pulsando la tecla y (yes) y luego se nos
preguntara la direccin IP inicial y la final.En el ejemplo utilizo todo el rango comenzando por 192.168.1.2 y finalizando con 192.168.1.254 .( E n la practica basta con asignar solo la cantidad de direcciones ipnecesarias. Si por ejemplo tenemos 10 ordenadores en nuestra red local utilizaramoscomo inicial 192.168.1.2 y como final 192.168.1.11) Aqu la imagen de ejemplo:
Hecho esto, ya hemos terminado con la configuracin en modo consola. E sta quedara grabada en el diskette que al igual que el CD nunca retiraremos de la unidad ya que sernnecesarios en caso de necesitar reiniciar el ordenador. Luego de ingresar la direccin IP final (192.168.1.254), pulsamos enter y veremos esta pantalla:
Nuevamente enter lo que nos llevara al men de opciones. Conectamos el MODEM a la interface de red libre ( utilizar un cable cruzado el quenormalmente viene con el MODEM). Acto seguido, en el men ingresamos el numero 5 para reiniciar el sistema por ultima vez.
Si desean pueden controlar que el sistema inicie bien, sinceramente es imposible que iniciemal a menos que se pinche el diskette o se rompa la lectora de CD. Ya pueden desconectar el monitor y quitarlo del lugar. El unico dispositivo que necesitara permanecer conectado al ordenador es el teclado por el simple motivo de que el bios no nostire error en caso de reinicio por un corte de luz por ejemplo. Ah ora comienza l o divertido: Nos sentamos en una de las PCs conectada a la red, abrimos nuestro navegador web y en la barra de direcciones escribimos lo siguiente:http://192.168.1.1 Pulsamos enter, y acto seguido se nos solicitara un usuario y contrasea. En usuario ingresamos admin
. Y como contrasea : mono . (mas adelante explico como cambiar elusuario y la contrasea)Listo estamos dentro del sistema y deberamos ver algo similar a esto: (N OTA : los recuadros rojos los he agregado yo )
Observemos lo ms importante para un usuario normal, en esta pantalla esas cosas son: DNS Server en el primer recuadro.. all yo he agregado 3 en forma manual y active lacasilla Allow D N S servers listo to be overridden by DHCP/PPP on WA N .
Normalmente no es necesario agregar ningn DNS, pero que sucede, hay ocasiones en losque los DNS de nuestro ISP (Arnet, Fibertel o cual fuere) se caen, tenemos Internet pero no podemos navegar.De esta forma si los DNS del ISP se caen, el sistema utilizara los que hemos agregado deforma manual. Continuemos.. En el segundo recuadro es en donde podemos cambiar el nombre de usuario y la contraseaque utilizaremos para acceder al sistema. Es un saludable consejo cambiar al menos lacontrasea. Y por ultimo el WebGUI port. Normalmente el puerto es 80, tambin es recomendable cambiarlo a otro puerto por elsimple hecho deesconderel acceso al sistema. En mi caso lo tengo con el puerto 82. De realizar algn cambio aqu, tengan cuidado de solo utilizar puertos libres pare evitar conflictos con otros servicios y por sobre todas las cosas recordar que puerto configuraron ya que luego para acceder nuevamente al sistema deberemos indicarlo en al final de ladireccin IP separado por dos puntos, como muestro a continuacin para el caso que el puerto sea 82: Antes: http://192.168.1.1 Ahora: http://192.168.1.1:82Uds. Reemplacen el numero 82 por el que hayan elegido.Vamos por mas..Configuraremos la inteface WAN, (la que se conecta a Internet) Aqu las opciones ms comunes son por lo general dos. 1.- Nuestro MODEM se conecta a Internet automticamente2.- Tenemos configurada la conexin DSL (pppoe) en nuestra PC y nos conectamos desdealli.Miren la siguiente imagen: Para el primer caso, elegimos la opcin DHCP y para el caso 2, elegimos PPPoE. De ser el caso 2 debern ingresar el nombre de usuario y contrasea en la seccin quelleva por titulo: PPPo E configuration la cual he resaltado con un hermoso recuadro rojo. N o tendrn mayores problemas.
Lo maslindo del Monowall Lo mas bello de esta preciosura, es sin lugar a dudas el control de ancho de bandao trafico ( Trafic shaper) .All es sistema nos permitir configurar de forma automtica o manual la distribucin delancho de banda de nuestra conexin.La distribucin automtica nos asegura que el ancho de banda total ser distribuidoequitativamente entre todos los equipos de la red.Por ejemplo, si tenemos una conexin de 1024kbits y hay dos PCs en la red local,realizando una descarga, el sistema repartir 512kbits a cada PC.Esto funciona bajo demanda, imaginemos una red con cuatro equipos en ella, PC1, PC2,PC3 y PC4.PC1 esta es la nica conectada a Internet, y esta realizando una descarga. En este caso elsistema asigna los 1024 kbits a PC1.Si PC2 comienza a hacer una descarga, el sistema divide mitad a cada uno.Ahora PC3 y PC4 quieren navegar por TARINGA y PORINGA respectivamente. Normalmente no podran porque PC1 y PC2 se estn comiendo la conexin. Lanavegacin seria lentsima, y dems problemas conocidos sobre todo en los Cybers.Bien ahora el sistema lo que hace es, en los momentos que PC3 y PC4 solicitan conexin,les quita el proporcional a PC1 y PC2, pero en cuanto PC3 y PC4 ya cargaron la paginasolicitada, automticamente devuelve todo a los ordenadores PC1 y PC2.Si PC3 y PC4 tambin comienzan a realizar una descarga, ahora se repartirn 256kbits acada PC.Esto se llama Trafic Sharping y asegura el QoS (Quality of service) o calidad de servicio .Muy recomendable, repito para Cybers, oficinas y para aquellos que comparten la conexincon 2 o 3 vecinos ..Adems se puede configurar manualmente. Asignar x kbits a PC1, para asegurarnos quenunca utilizara ms de lo que le indicamos.Tambin podemos configurar niveles de prioridad a servicios especficos, como ser: Poner el protocolo HTTP sobre el FTP ( muy utilizado en los ISPs) entre otras cosas.Pero explicar todo eso, lleva un poco de tiempo y si les interesa puedo incluirlo en un prxima entrega.Ahora nos ocuparemos de activar el sistema automtico de forma correcta.En el men de navegacin que esta situado a la izquierda hacemos click en Traffic shaper
, acto seguido activamos la casilla Enable traffic shaper .Luego hacemos click en el tab Magic shaper wizard( menu superior) y deberemos ver algo similar a lo que muestra la imagen a continuacin:Aqu es todo muy simple:Al activar la casilla: Set P2P traffic to lowest priority, el sistema dara baja prioridad a todolo que sea trafico P2P para asegurar una mejor calidad de navegacin http.Importante: Debemos activarla casilla: Share bandwidth evenlyon L A N ya que es la quenos asegurara la distribucin equitativa del ancho de banda entre todas las PCs de la red.Y por ultimo, indicar que tipo de conexin poseemos, para que el sistema sepa cuanto tiene para distribuir.
Es muy importante ingresar valores correctos y entender bien que todos los anchos de banda estn expresados en bits. Por ello una conexin de un mega equivale a 1024 kbps.Si tienen una conexin de cinco megas, multipliquen 5*1024 ..etc..etc.. y el resultado lo ponen en donde dice Downstream speed. En el campo Upstream speed ingresan la velocidad correspondiente. Normalmente 128kbits para conexiones de 640 kbits y 1 mbit.256 kbits para conexiones de de 2.5 y 5 mbits (si mal no recuerdo) y 512 kbits para lasconexiones de mayor velocidad.Para finalizar hacemos click en el boton Install/Update (N ota: Tengan en cuenta que con cada modificacin es muy probable que aparezca unbotn con la leyenda A pply changes. Si no pulsamos en ese botn y cambiamos de pagina, perderemos todos los cambios que hayamos hecho)
Entonces pulsamos en Apply Changes y saltamos al paso final.El paso final es configurar el sistema para que acte como servidor DNS.Para ello vamos a: DNS forwarder y activamos la casilla E nable D N S forwarder .
R ECUER DEN QUE SIEMPR E DEBENAPLICAR LOS CAMBIOS. En cada cambio que realicen seguramente aparecer el botn Apply Changes si desean quelos cambios sean guardados, pulsen el bendito botn o de lo contrario los perdern.Comentario final.Este tutorial, que he escrito para los usuarios de Taringa, pretende y cubre los aspectos bsicos sobre como configurar Monowall de forma segura, estable y a costo casi cero,ofreciendo una solucin ideal para cybers, oficinas y usuarios que deseen compartir laconexin a Internet, disminuyendo a mnimo las perdidas en la calidad de servicio.Posiblemente en un futuro no muy lejano, realice una segunda parte, donde profundice losaspectos mas avanzados de configuracin, Firewall, QoS, NAT, etc..Espero alguien lo encuentre de utilidad y pido disculpas si encuentran algn error, lo he
realizado en mi tiempo libre que por lo general es de madrugada medio dormido, mediodespierto Un saludo a todala comunidad T!.Por cuestiones de comodidad y por si misteriosamente se pierden las imagenes, cosa quesudece en algunos servicios de hosting gratuito de imagenes, he creado este mismo turorialen un PDF de aproximadamente 2Mbytes, el cual puden bajar de aqui:
Vous aimerez peut-être aussi
- Solucion Laboratorio Lenguaje TransaccionalDocument16 pagesSolucion Laboratorio Lenguaje TransaccionalDavid MancipePas encore d'évaluation
- Manual Tcnico EV3Document44 pagesManual Tcnico EV3Edwin TeranPas encore d'évaluation
- Clase 4 MblockDocument23 pagesClase 4 MblockMaria PaulaPas encore d'évaluation
- Xbox 360 TrinityrghDocument6 pagesXbox 360 TrinityrghErnesto CheCu100% (1)
- Proyecto MirosotDocument20 pagesProyecto MirosotSebastian Miguel Cáceres HuamánPas encore d'évaluation
- Conectar PC - TV Larga DistanciaDocument5 pagesConectar PC - TV Larga DistanciaJuan Sampertegui MoralesPas encore d'évaluation
- Modos de Servicio de TV - Service Mode TVDocument12 pagesModos de Servicio de TV - Service Mode TVerpepe1Pas encore d'évaluation
- ArduinoDocument33 pagesArduinoDulce Lucía Lara GarcíaPas encore d'évaluation
- Capacitacion Robotica Educativa 1Document58 pagesCapacitacion Robotica Educativa 1alberto luis acosta burgosPas encore d'évaluation
- Minibloq v0 81 Beta Usermanual SP 20120522Document60 pagesMinibloq v0 81 Beta Usermanual SP 20120522Roberto Fiorillo100% (2)
- Robot Lego PDFDocument132 pagesRobot Lego PDFNatalia100% (1)
- Infinity Box: guía de instalación y usoDocument42 pagesInfinity Box: guía de instalación y usoingwilson75Pas encore d'évaluation
- Apuntes y Proyectos Visualino I Semaforo y Boton. ZumbadorDocument24 pagesApuntes y Proyectos Visualino I Semaforo y Boton. Zumbadorvictor-cabral3433100% (1)
- Guia de Visualino PDFDocument37 pagesGuia de Visualino PDFluis0% (1)
- Pines GPIO en Raspberry PiDocument12 pagesPines GPIO en Raspberry PiVictor Mora Romo100% (1)
- Primeros Pasos Con ArduinoDocument60 pagesPrimeros Pasos Con ArduinoFrancisco A. RosPas encore d'évaluation
- Como Adaptar Un Reproductor Mp3 A Su AmplificadorDocument3 pagesComo Adaptar Un Reproductor Mp3 A Su AmplificadorDavid Contreras EspejoPas encore d'évaluation
- Guide Ta-Bot EsDocument44 pagesGuide Ta-Bot EsMarta Alejandra BarrosoPas encore d'évaluation
- Arduino y Módulo Inalámbrico RF APC220 - TuElectronica - EsDocument7 pagesArduino y Módulo Inalámbrico RF APC220 - TuElectronica - EsMarcelo LorencPas encore d'évaluation
- Serie Select Dispensadores Electronicos de Combustible para Flota Es 2016-02-10 WebDocument8 pagesSerie Select Dispensadores Electronicos de Combustible para Flota Es 2016-02-10 WebIsrael MontillaPas encore d'évaluation
- Robot MblockDocument1 pageRobot MblockErick VarónPas encore d'évaluation
- Equipo2 Ev4 IarDocument19 pagesEquipo2 Ev4 IarSalma RuízPas encore d'évaluation
- Apuntes y Proyectos Visualino Viii - Otros DispositivosDocument20 pagesApuntes y Proyectos Visualino Viii - Otros DispositivosJaime Torres100% (1)
- AGO17 Introduccin A Raspberry Pi Con Python IOT y Domtica CTIC UNIDocument6 pagesAGO17 Introduccin A Raspberry Pi Con Python IOT y Domtica CTIC UNIYauloz EduPas encore d'évaluation
- Manual y Enlaces MakeblockDocument6 pagesManual y Enlaces Makeblockmada2409Pas encore d'évaluation
- Robótica esencialDocument10 pagesRobótica esencialPatricia FerrerPas encore d'évaluation
- Taller Arduino básicoDocument44 pagesTaller Arduino básicoAlba Paola vitarPas encore d'évaluation
- Puerto ParaleloDocument6 pagesPuerto ParaleloAndrés A. PavónPas encore d'évaluation
- Clase 20. Arduino SimulinkDocument9 pagesClase 20. Arduino SimulinkYayitaLeonaB.VanegasPas encore d'évaluation
- Clase 1 - ArduinoDocument26 pagesClase 1 - ArduinoCesar AriasPas encore d'évaluation
- Libro Practicas Arduinoblocks PDFDocument66 pagesLibro Practicas Arduinoblocks PDFKarma_20060% (1)
- Practica Centralita 3CX v15Document3 pagesPractica Centralita 3CX v15AntonAntonPas encore d'évaluation
- Control de Relés Con Control Remoto IR - DomóticaDocument10 pagesControl de Relés Con Control Remoto IR - DomóticajbrunobPas encore d'évaluation
- Tutorial Soft ESP32Document15 pagesTutorial Soft ESP32cynthiPas encore d'évaluation
- Aprendiendo A Aprender LinuxDocument319 pagesAprendiendo A Aprender LinuxOtoniel Martinez VelazquezPas encore d'évaluation
- Codigos IR para PS2Document1 pageCodigos IR para PS2PotatoPas encore d'évaluation
- ARDUINO + PROCESSING - PRIMEROS PASOS - DIYMakersDocument19 pagesARDUINO + PROCESSING - PRIMEROS PASOS - DIYMakerslm7410% (1)
- Temario Curso Robótica Educativa DocentesDocument8 pagesTemario Curso Robótica Educativa DocentesJuan Carlos Montenegro LayedraPas encore d'évaluation
- Programamos Nuestra Placa Arduino GR Ficamente Con MBlock 1481817824297Document15 pagesProgramamos Nuestra Placa Arduino GR Ficamente Con MBlock 1481817824297AlexandroNasaStemPas encore d'évaluation
- Arduino UnoDocument63 pagesArduino UnoYailerth VillaniPas encore d'évaluation
- Guia de Mblock (Introducion A Mblock)Document1 pageGuia de Mblock (Introducion A Mblock)Analia FolgaraPas encore d'évaluation
- Proton - Mi Primer Programa Con Leds PDFDocument18 pagesProton - Mi Primer Programa Con Leds PDFKoky HSPas encore d'évaluation
- ArduBlock: descripción de sus bloques y primeras prácticasDocument7 pagesArduBlock: descripción de sus bloques y primeras prácticasPablo IbañezPas encore d'évaluation
- Micropython ESP32 Parte 2Document8 pagesMicropython ESP32 Parte 2jimmyPas encore d'évaluation
- EjerciciosDocument8 pagesEjerciciosMarta Cuesta VallinaPas encore d'évaluation
- Introducción a Arduino: Curso completo para principiantesDocument138 pagesIntroducción a Arduino: Curso completo para principiantescrisch2Pas encore d'évaluation
- Ardu BlockDocument11 pagesArdu Blockmicky_vxPas encore d'évaluation
- Probador Puerto Paralelo2Document5 pagesProbador Puerto Paralelo2Miguelina ParadaPas encore d'évaluation
- Guia PlatformIO Arduino ESPDocument9 pagesGuia PlatformIO Arduino ESPAnderley QuinteroPas encore d'évaluation
- Instalacion Python + OpenCV WindowsDocument5 pagesInstalacion Python + OpenCV WindowsElian JoshuaPas encore d'évaluation
- Raspberry FinalizadoDocument49 pagesRaspberry FinalizadoPablo GarciaPas encore d'évaluation
- Retos Arduino-Básico 1Document7 pagesRetos Arduino-Básico 1Victor Alfaro PatracaPas encore d'évaluation
- Modelo Von NeumannDocument10 pagesModelo Von NeumannUsiel RTPas encore d'évaluation
- 013 - Pines GPIO en PythonDocument32 pages013 - Pines GPIO en Pythonbryan villamizarPas encore d'évaluation
- MachinesAndMechanisms - Activity Pack For Simple Machines - 1.0 - Es ES PDFDocument112 pagesMachinesAndMechanisms - Activity Pack For Simple Machines - 1.0 - Es ES PDFSilvia PiñeiroPas encore d'évaluation
- Codey-B y El Código Python: El Niño Que Codificó El MundoD'EverandCodey-B y El Código Python: El Niño Que Codificó El MundoPas encore d'évaluation
- Manual MonowallDocument19 pagesManual MonowallLuiz KanulPas encore d'évaluation
- 3 - Como Armar y Configurar Una Red HogareñaDocument12 pages3 - Como Armar y Configurar Una Red HogareñaHoracio Alejandro KPas encore d'évaluation
- Tutorial para Hackear WiDocument9 pagesTutorial para Hackear WiAlexandro BaezPas encore d'évaluation
- Descripción General de Las Funciones de VLAN y Guía de ConfiguraciónDocument57 pagesDescripción General de Las Funciones de VLAN y Guía de ConfiguraciónEudes MillanPas encore d'évaluation
- Iii 01-GLSLDocument42 pagesIii 01-GLSLOlayaPas encore d'évaluation
- Seminario EVA04 Caceres Jamett JaramilloDocument158 pagesSeminario EVA04 Caceres Jamett JaramilloDiego CaceresPas encore d'évaluation
- Catalogo Genius 8Document14 pagesCatalogo Genius 8icarobluePas encore d'évaluation
- Examen Inicial - M Ágile - SitopeDocument4 pagesExamen Inicial - M Ágile - Sitopesimon tolozaPas encore d'évaluation
- YII 2 GuiaDocument452 pagesYII 2 GuiaDirenPas encore d'évaluation
- Itg PDFDocument23 pagesItg PDFJorgePas encore d'évaluation
- 2S Google DriveDocument8 pages2S Google DriveEdison PérezPas encore d'évaluation
- PDF Metodo de Desbloqueo Netbook Del Gobierno Byleo037 v19 CompressDocument93 pagesPDF Metodo de Desbloqueo Netbook Del Gobierno Byleo037 v19 Compressinfotecn.ventasPas encore d'évaluation
- Paralelo D SorayaRecalde PDFDocument5 pagesParalelo D SorayaRecalde PDFSory RecaldePas encore d'évaluation
- SeguridadDocument9 pagesSeguridadAlejandro José Gómez SolanoPas encore d'évaluation
- Manual Basico de Acceso PDFDocument12 pagesManual Basico de Acceso PDFLexander H ChukyPas encore d'évaluation
- Extjs EsDocument25 pagesExtjs EsAnonymous 8WF9NYPas encore d'évaluation
- Sesión 10 - Sistemas Empresariales de GTI ERP CRM SCM CMIDocument22 pagesSesión 10 - Sistemas Empresariales de GTI ERP CRM SCM CMIKatja Janeth Ruiz MaravíPas encore d'évaluation
- Instructivo NAPSE VPN FortiClientDocument8 pagesInstructivo NAPSE VPN FortiClientAlejandro LagorioPas encore d'évaluation
- Analisis e Implementacion de Integración Continua en Empresas de SoftwareDocument55 pagesAnalisis e Implementacion de Integración Continua en Empresas de SoftwarecathePas encore d'évaluation
- 7.1 - Configuración de Un Router SOHODocument22 pages7.1 - Configuración de Un Router SOHOJosé Luis MerinoPas encore d'évaluation
- Tad - Como Gestionar El Apodermiento de Una Persona HumanaDocument10 pagesTad - Como Gestionar El Apodermiento de Una Persona HumanaedgarPas encore d'évaluation
- Sistema Binario - Algoritmo y EstructuraDocument6 pagesSistema Binario - Algoritmo y EstructuraLeticia100% (1)
- Analisis de La Seguridad de La InformacionDocument8 pagesAnalisis de La Seguridad de La InformacionBryan Joao GallitoPas encore d'évaluation
- TP 332 - 2021-1Document4 pagesTP 332 - 2021-1Vipul ShahPas encore d'évaluation
- IFCT0309 FichaDocument2 pagesIFCT0309 FichaDavinia Pérez HernándezPas encore d'évaluation
- Grado 3 - Guia N 2Document5 pagesGrado 3 - Guia N 2javier baenaPas encore d'évaluation
- Laboratorio Eigrp Ipv4Document10 pagesLaboratorio Eigrp Ipv4Andrea MarquezPas encore d'évaluation
- La Computadora 2009Document17 pagesLa Computadora 2009Juliana BonettoPas encore d'évaluation
- UML - Diagrama de ClasesDocument28 pagesUML - Diagrama de ClasesCristian Ahumada CarmonaPas encore d'évaluation
- Programacion EstructuraDatos II Rev2Document129 pagesProgramacion EstructuraDatos II Rev2STEVEN JUAN BARRUETO CORPUSPas encore d'évaluation
- BannersDocument6 pagesBannersmariaPas encore d'évaluation
- Validador de archivos T-RegistroDocument56 pagesValidador de archivos T-RegistroGarcia MoralesPas encore d'évaluation