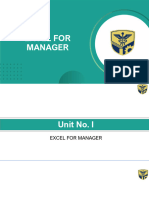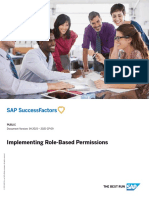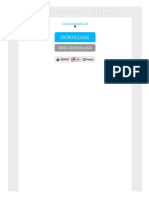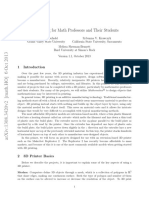Académique Documents
Professionnel Documents
Culture Documents
WS9010 Setup Eng PDF
Transféré par
integra_emsDescription originale:
Titre original
Copyright
Formats disponibles
Partager ce document
Partager ou intégrer le document
Avez-vous trouvé ce document utile ?
Ce contenu est-il inapproprié ?
Signaler ce documentDroits d'auteur :
Formats disponibles
WS9010 Setup Eng PDF
Transféré par
integra_emsDroits d'auteur :
Formats disponibles
INSTRUCTION MANUAL OF DATA RECORDER SOFTWARE (FOR WS-9010)
Introduction
This Temperature station together with the Data Recorder software is a high quality, easy to use data-logging system. After installing the program on this CD-ROM to your PC, you will get all the soft copy of the stored data in all preset outdoor channels and the indoor channel. To operate the system, simply use the PC cable supplied and connect the Temperature to the PC using the desired COM port on your PC.
Cable socket
PC System Requirements
To install the Data Recorder software onto your PC, the minimum requirements are as follows: Operating system: Windows 98 or later version Processor: Pentium 166 MHz or above CD-ROM Drive Microsoft excel 5.0 95 or later version
Installation of the Data Recorder Software
User shall first check to ensure the Temperature Station and the transmitters are functioning normally. User shall replace batteries of the temperature station when the battery low indicator is displayed at the LCD. If user does not replace batteries, working error may be resulted. Note: After changing batteries in temperature station, there is no need for user to reset the temperature station. In fact, the temperature station can remember all transmitter information and sequence as per the pervious set-up. However, user may require to reset the desired LCD contrast, Alarm On/Off condition and the Clock (by re-entering the date and time manually or simply wait for the DCF time signal). If the battery of a transmitter is used up, user needs to carry out the re-learning of the particular transmitter after replacing new battery to it. (See LEARNING/ REMOVING A TRANSMITTER (CHANNEL) in the main user manual for the procedures of relearning a transmitter.) Then install the Data Recorder software as follows: 1. Switch on the PC and insert the CD-ROM into the CD-ROM Drive.
2.
The CD-ROM will be automatically run and the following screen will be displayed:
Click this button to start the installation
3. 4.
User shall click the button below the text "Click to install Data recorder software" to start the installation. The below Dialogue box will be displayed. User shall then choose the desired program language (German, English or French).
5. 6.
Follow the steps as instructed by the Install menu to finish the installation A shortcut icon Data Recorder as below will appear onto your PC desktop after successful installation.
Data Recorder
Note: In case the automatic installation routine does not start after the CD-ROM is inserted, click the Start button in MS Windows. User shall thereafter run the "autorun.exe" file in the CD-ROM manually to start the installation of the software. Then follow the steps as advised by the program to complete the installation.
Setting the parameter of the Data Recorder software
Before importing data from temperature station, user may set the display format in the Options mode: 1. Click the Extras in the menu bar. Then user may advance to the Options menu.
2.
In the Options mode, the following parameters can be altered.
Display format: a. Language (English, German or French to select) b. Date format (different date format to select) c. Time format (different time format to select) d. Temperature unit (C / F) Data storing options: a. Port ID (COM1 to 4) decide which COM port to be used b. Choosing Recoding history file Once user import a set of data from the temperature station at the first time, a history file* will be generated by the program and the data will be stored in it. If user afterwards imports additional data to PC, the new data will still be stored and accumulated in the same history file as before.
Therefore user need to create a new file in the Recording History file (see below figure), if he wants to place the additional data to a separated new file. Then the newly imported data will be stored in this new file.
Click this button to choose the old data files or create a new file. Then data can be imported in old data files or a new file.
Note: *This history file carries data only for the Data Recorder program and can only be viewed with this program. If user need to use the data in other program, for instant Microsoft Excel, he shall export the data in a Text file first (See Exporting the data to PC below).
Menu bar and function button
Menu bar Open file button Import button Export button Delete button Print button
Opening files
By clicking the Open file button user may choose to view the previously saved history files. Note: If user wants to place additional data into a new separated file, he shall advance to the Options mode and create a new file name first (See Setting the parameter of the Data Recorder software above).
Importing data from Temperature station to PC
1. After successful installation, user may open the Data Recorder program by clicking the Data Recorder icon. Then the below screen will be displayed. The number of channel shown will be the number which user has set in the temperature station for the Number of outdoor transmitters to be saved in the system memory. Indoor channel Channel No.
10
2.
Click the Data in menu bar and then click Import or simply click the Import button. Then the data stored in the Temperature station will be transferred to PC and shown on the screen.
11
The data stored in the temperature station are now displayed in the program, with the date and time of record and the corresponding temperature and humidity readings.
12
Exporting data to PC (saving the data in a user-generated file in PC)
User may save the data in a file so that he can use the data in other programs afterwards: 1. Click the Export in menu bar or simply click the Export button.
13
2.
Decide the destination in which the data to be saved. Then the data will be stored in a Text file in the selected destination. The Text file is compatible to the software Microsoft Excel where user may conveniently study and utilize the data.
Decide a destination of the file to be saved
TEXT File opened in Microsoft Excel
14
Note: In Microsoft Excel, user may need to do the Text import setting, to make a spreadsheet format with each figure carried in a single cell. (See Open the Text file in Microsoft Excel)
Open the data file in Microsoft Excel
Once user have created a Text file for data, he can view the file and convert it into Microsoft Excel file by the following steps: 1. Open the Microsoft Excel first. Then choose to open the Text file.
Choose Text files
15
2.
User will go to the Text import setting and see the below screen. User shall then click Next to advance to the next screen.
16
3.
User shall choose the Semicolon as delimiters and then press Finish. Tick the Semicolon, then press Finish button
17
4.
After finishing the Text import setting, each data will be carried in a separated cell and user will find it conveniently to utilize the data. In addition user may save the data in a Excel formatted file thereafter.
18
Editing/ deleting the imported data
User may edit or delete the imported data if necessary in the program. To edit the data: 1. Highlight the particular data row. 2. Move the cursor to point at the figure to be altered and click the left button (of the mouse) three times consecutively. Then the figure will be highlighted and user can key in new figure.
This figure is highlighted and can be altered On the other hand, user may delete a particular row of data by first highlighting it and then clicking the Delete icon in the menu bar.
19
Printing the data file
The Data Recorder program enables the function to print the data. User may click the printing button to print the currently viewed data file.
EJIN9010T120 R&TTE Directive 1999/5/EC Summary of the Declaration of Conformity : We hereby declare that this wireless transmission device does comply with the essential requirements of R&TTE Directive 1999/5/EC.
TFA Dostmann / Wertheim 30.3015
For use in all EC members, Norway, Switzerland
20
Vous aimerez peut-être aussi
- Grit: The Power of Passion and PerseveranceD'EverandGrit: The Power of Passion and PerseveranceÉvaluation : 4 sur 5 étoiles4/5 (588)
- The Yellow House: A Memoir (2019 National Book Award Winner)D'EverandThe Yellow House: A Memoir (2019 National Book Award Winner)Évaluation : 4 sur 5 étoiles4/5 (98)
- The Subtle Art of Not Giving a F*ck: A Counterintuitive Approach to Living a Good LifeD'EverandThe Subtle Art of Not Giving a F*ck: A Counterintuitive Approach to Living a Good LifeÉvaluation : 4 sur 5 étoiles4/5 (5795)
- Never Split the Difference: Negotiating As If Your Life Depended On ItD'EverandNever Split the Difference: Negotiating As If Your Life Depended On ItÉvaluation : 4.5 sur 5 étoiles4.5/5 (838)
- Hidden Figures: The American Dream and the Untold Story of the Black Women Mathematicians Who Helped Win the Space RaceD'EverandHidden Figures: The American Dream and the Untold Story of the Black Women Mathematicians Who Helped Win the Space RaceÉvaluation : 4 sur 5 étoiles4/5 (895)
- The Hard Thing About Hard Things: Building a Business When There Are No Easy AnswersD'EverandThe Hard Thing About Hard Things: Building a Business When There Are No Easy AnswersÉvaluation : 4.5 sur 5 étoiles4.5/5 (345)
- Shoe Dog: A Memoir by the Creator of NikeD'EverandShoe Dog: A Memoir by the Creator of NikeÉvaluation : 4.5 sur 5 étoiles4.5/5 (537)
- The Little Book of Hygge: Danish Secrets to Happy LivingD'EverandThe Little Book of Hygge: Danish Secrets to Happy LivingÉvaluation : 3.5 sur 5 étoiles3.5/5 (400)
- Elon Musk: Tesla, SpaceX, and the Quest for a Fantastic FutureD'EverandElon Musk: Tesla, SpaceX, and the Quest for a Fantastic FutureÉvaluation : 4.5 sur 5 étoiles4.5/5 (474)
- A Heartbreaking Work Of Staggering Genius: A Memoir Based on a True StoryD'EverandA Heartbreaking Work Of Staggering Genius: A Memoir Based on a True StoryÉvaluation : 3.5 sur 5 étoiles3.5/5 (231)
- On Fire: The (Burning) Case for a Green New DealD'EverandOn Fire: The (Burning) Case for a Green New DealÉvaluation : 4 sur 5 étoiles4/5 (74)
- The Emperor of All Maladies: A Biography of CancerD'EverandThe Emperor of All Maladies: A Biography of CancerÉvaluation : 4.5 sur 5 étoiles4.5/5 (271)
- Devil in the Grove: Thurgood Marshall, the Groveland Boys, and the Dawn of a New AmericaD'EverandDevil in the Grove: Thurgood Marshall, the Groveland Boys, and the Dawn of a New AmericaÉvaluation : 4.5 sur 5 étoiles4.5/5 (266)
- The Unwinding: An Inner History of the New AmericaD'EverandThe Unwinding: An Inner History of the New AmericaÉvaluation : 4 sur 5 étoiles4/5 (45)
- Team of Rivals: The Political Genius of Abraham LincolnD'EverandTeam of Rivals: The Political Genius of Abraham LincolnÉvaluation : 4.5 sur 5 étoiles4.5/5 (234)
- The World Is Flat 3.0: A Brief History of the Twenty-first CenturyD'EverandThe World Is Flat 3.0: A Brief History of the Twenty-first CenturyÉvaluation : 3.5 sur 5 étoiles3.5/5 (2259)
- The Gifts of Imperfection: Let Go of Who You Think You're Supposed to Be and Embrace Who You AreD'EverandThe Gifts of Imperfection: Let Go of Who You Think You're Supposed to Be and Embrace Who You AreÉvaluation : 4 sur 5 étoiles4/5 (1090)
- The Sympathizer: A Novel (Pulitzer Prize for Fiction)D'EverandThe Sympathizer: A Novel (Pulitzer Prize for Fiction)Évaluation : 4.5 sur 5 étoiles4.5/5 (121)
- Her Body and Other Parties: StoriesD'EverandHer Body and Other Parties: StoriesÉvaluation : 4 sur 5 étoiles4/5 (821)
- The Complete Guide To Microsoft Excel 2013 SyllabusDocument8 pagesThe Complete Guide To Microsoft Excel 2013 Syllabusmamcapiral25Pas encore d'évaluation
- VLookup and HLookupDocument4 pagesVLookup and HLookupchinnaprojectPas encore d'évaluation
- Hospital Management VB6Document46 pagesHospital Management VB6Rayat ComputerPas encore d'évaluation
- CFI - Financial Modeling & Valuation Analyst ProgramDocument35 pagesCFI - Financial Modeling & Valuation Analyst ProgramJM Koffi100% (4)
- SageDocument38 pagesSageVukasin BVasicPas encore d'évaluation
- CClassDocument131 pagesCClassBaldwin Castillos TavarezPas encore d'évaluation
- Blank 50 30 20 Budget Excel SpreadsheetDocument5 pagesBlank 50 30 20 Budget Excel Spreadsheetebony thomasPas encore d'évaluation
- Exercise 1 & 2Document14 pagesExercise 1 & 2jasminePas encore d'évaluation
- Excel Xlookup FunctionDocument2 pagesExcel Xlookup FunctionHARRY NGUYENPas encore d'évaluation
- DLL Tle-Ict 6 q4 w6Document3 pagesDLL Tle-Ict 6 q4 w6JONRY GUMINTAD HELAMON100% (4)
- Eisenhower Matrix 4.0 DemoDocument261 pagesEisenhower Matrix 4.0 DemoShanmugasundaram SNPas encore d'évaluation
- Computer Skills Assessment For TeachersDocument7 pagesComputer Skills Assessment For TeachersShena Kerl VioletaPas encore d'évaluation
- Cosc 1301Document14 pagesCosc 1301Janet Palmer Ward ΦθκPas encore d'évaluation
- 23 How To Create Pivot Table Data Model in Excel 2013Document8 pages23 How To Create Pivot Table Data Model in Excel 2013majestyvayohPas encore d'évaluation
- BLOOMBERG Quick Start GuideDocument138 pagesBLOOMBERG Quick Start Guidejean_gourdonPas encore d'évaluation
- Excel Auto GradingDocument1 pageExcel Auto Gradingapi-26240528Pas encore d'évaluation
- Full Manual HSC Chemistry 5Document268 pagesFull Manual HSC Chemistry 5Moises RomeroPas encore d'évaluation
- Tle Ict-Grade7 Quarter2-Week6 5pages Ito Yun JuanscieDocument5 pagesTle Ict-Grade7 Quarter2-Week6 5pages Ito Yun JuanscieWheteng YormaPas encore d'évaluation
- Implementing Role-Based Permissions: Public Document Version: 1H 2021 - 2021-07-09Document84 pagesImplementing Role-Based Permissions: Public Document Version: 1H 2021 - 2021-07-09nadaPas encore d'évaluation
- Excel Tutorial Statistics PDFDocument2 pagesExcel Tutorial Statistics PDFKatreka100% (1)
- Excelytics MS-Access Course+ContentDocument2 pagesExcelytics MS-Access Course+ContentVidhya DevadigaPas encore d'évaluation
- Week 1 1 Introducing Excel ReadingDocument8 pagesWeek 1 1 Introducing Excel ReadingNihad ƏhmədovPas encore d'évaluation
- Storytelling With Data Cole Nussbaumer KnaflicDocument291 pagesStorytelling With Data Cole Nussbaumer KnaflicHoang Ho100% (2)
- Chapter-By-Chapter Formulas and Sample Excel Equivalent Spreadsheet FormulasDocument40 pagesChapter-By-Chapter Formulas and Sample Excel Equivalent Spreadsheet Formulasdorji wangchukPas encore d'évaluation
- Musicfinderview: Displaying The Music Finder DataDocument8 pagesMusicfinderview: Displaying The Music Finder DatafabianPas encore d'évaluation
- 3D Printing For Math Professors and Their StudentsDocument18 pages3D Printing For Math Professors and Their StudentsHabtamu GeremewPas encore d'évaluation
- 100 Computer Laxmidhar SirDocument22 pages100 Computer Laxmidhar SirSagar pahiPas encore d'évaluation
- Excel 2007 For ScientistsDocument275 pagesExcel 2007 For ScientistsBayu Khalifa Muttaqin100% (2)
- 4.2.17 2x IBSS2000EN Application Software ENTERPRISEDocument2 pages4.2.17 2x IBSS2000EN Application Software ENTERPRISEnisarahmedgfecPas encore d'évaluation
- ATLAS - Ti ManualWin.v9Document393 pagesATLAS - Ti ManualWin.v9WILMAR LEON LÓPEZ POSSOPas encore d'évaluation