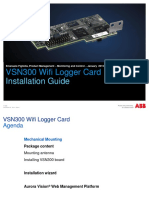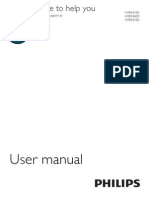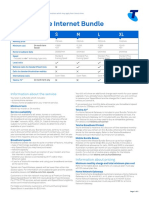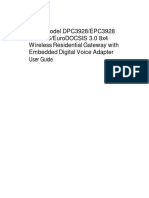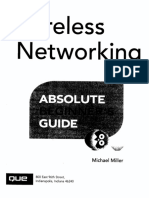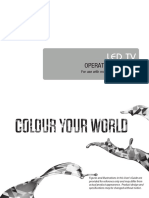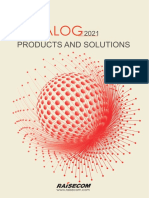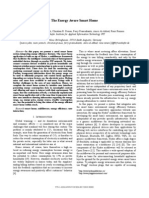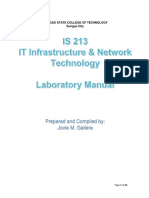Académique Documents
Professionnel Documents
Culture Documents
JNGHJ
Transféré par
Wayne StottTitre original
Copyright
Formats disponibles
Partager ce document
Partager ou intégrer le document
Avez-vous trouvé ce document utile ?
Ce contenu est-il inapproprié ?
Signaler ce documentDroits d'auteur :
Formats disponibles
JNGHJ
Transféré par
Wayne StottDroits d'auteur :
Formats disponibles
Star Wars Rebellion
Troubleshooting Guide
This troubleshooting guide has been included to provide you with information about the game, and to inform you of solutions to common problems that were encountered during the testing phase. In this guide you will find solutions to problems found while running Star Wars Rebellion in Windows 95 or Windows 95 Release Version 2 (OSR 2).
Table Of Contents
1. 2. 3. 4. 5. 6. 7. 8. 9. 10. General Troubleshooting General Information Installation Issues DirectX 5.0 Issues/Setup Performance Issues Video Issues Sound Issues CD-ROM Drive Issues Multiplayer Issues How to Contact LucasArts
-1- General Troubleshooting
Star Wars Rebellion is designed to run under Windows 95 with DirectX 5.0. If the game unexpectedly freezes up, returns you to your desktop, or if you experience any other severe problems, you should try to properly exit Windows and reboot your computer. (As a rule, you should never turn off your computer while the hard drive is active.) This will help to prevent possible problems related to the error that you have experienced. It is especially important to reboot your computer before trying any of the troubleshooting tips or before attempting to restart the game. Note: If your computer reboots into Safe Mode, go to Shut Down Windows and choose Restart the Computer. This will put you back into Windows 95s normal operating mode. If this does not correct the problem, we recommend that you uninstall Star Wars Rebellion and then reinstall the game.
I've installed Star Wars Rebellion and I can't launch the game. What do I do now?
Please check DirectX 5.0 Issues/Setup (Section 4) of this Troubleshooting Guide to see if
your computer hardware is compatible with DirectX 5.0. You may not have enough free space on your hard drive for Star Wars Rebellion to play. Check to see how much room is left on the drive. For more information about how much free space you need, please refer to Installation Issues (Section 3). Do you have any other applications running, such as memory managers, screen savers, or virus protection programs? Any of these may interfere with Star Wars Rebellion. Please refer to Performance Issues (Section 5) for more information. The Star Wars Rebellion CD may be dirty or scratched, or the CD-ROM drive may be having trouble reading the CD. Please check CD-ROM Drive Issues (Section 8) for more information. You may have moved the folder where you installed Star Wars Rebellion. You need to uninstall Star Wars Rebellion and reinstall it if you want to change the directory location. If the game's launcher does not respond after installing, please check Installation Issues (Section 3).
If Your Computer Goes to a Black Screen or Locks Up While Launching or Playing the Game
If you end up at a black screen, first try ESC or ENTER. If these fail, press CTRL-ALT-DEL and choose END TASK on Star Wars Rebellion, which will take you back to the desktop. Then restart your computer and try running the game again. (While playing Star Wars Rebellion, we suggest that you do not use CTRL-ALT-DEL, as this may cause your game to stop responding or freeze up.)
Running Programs While Playing Star Wars Rebellion
Generally, we have found that it is not a good idea to have any other programs running while playing Star Wars Rebellion. Various video, sound, or memory problems may occur while other programs are running, including screen savers and virus-detection utilities. Please turn off any active screen savers while playing Star Wars Rebellion, as they may interrupt the game and cause problems. If you have icons on your taskbar, right-click on each of them and select the option to disable, unload, or close them, if available, before playing Star Wars Rebellion. The next time that you start your computer, these icons will come back.
If Power Management is Enabled on Your System
If your computer is equipped with a Power Management Feature, you may want to disable it as the monitor or hard drive may go to sleep while you are playing. Please consult your computer's documentation or the manufacturer for assistance in doing this.
If Your Windows 95 Desktop is Corrupt after Playing Star Wars Rebellion
If your Windows 95 desktop is corrupted when you stop playing Star Wars Rebellion, like it has been crunched together, with no Start Menu in sight, or the icons are pushed in towards the center of the screen, try this: Right click on the desktop. Choose Properties. Choose Settings. Change your Color Palette to high color (16-bit) and Desktop Area to 640x480. Your computer may then prompt you to restart and everything should be fine. You may also find that the size of your screen resolution did not change back to its original settings. If this happens, follow the directions above and select your original resolution.
If the Icons on Your Taskbar are Corrupted after Playing Star Wars Rebellion
When you stop playing Star Wars Rebellion and return to your Windows 95 desktop, the icons on your taskbar or desktop may turn black or be corrupted. This is an issue with the way that Windows 95 uses its color palette. Sometimes DirectX may override your desktop colors, leaving your desktop with the incorrect color scheme. Rebooting your machine fixes
this problem.
Computer and Software Compatibility Issues
Microsoft Office
If you are using Microsoft Office and are using their Toolbar, we recommend that you disable the toolbar while playing Star Wars Rebellion. When you restart your computer it will be enabled again. This also applies to any other programs that use a toolbar that stays on your desktop.
Memory Managers
If you are running DOS or Windows 3.1x memory managers, such as EMM386.EXE or QEMM, you may experience problems when running Star Wars Rebellion. Both Star Wars Rebellion and Windows 95 are protected mode programs and may have problems running with these memory managers loaded. We do not recommend making any changes to your system without first contacting your computer manufacturer about the configuration of your computer.
NEC Ready 9022
The Alliance ProMotion 6422 video chipset is not DirectX certified. You may not be able to run Star Wars Rebellion using the DirectX drivers. Contact NEC to see if they have updated DirectX drivers for this chipset. NEC's address is http://www.nec.com.
-2- General Information
Operating System Supported
To be able to run Star Wars Rebellion, you must have Windows 95 as your operating system. MS-DOS, Windows 3.1x, Windows NT 3.x, Windows NT 4.0 and OS/2 are not supported. Your system must also be 100% DirectX compatible to run Star Wars Rebellion at its optimum performance. For more information on DirectX, see Section 4 of this Troubleshooting Guide.
Minimum Requirements
Computer: Graphics Card: CPU: 100% Windows 95 DirectX compatible computer required. PCI Graphics card required. Pentium 90 or faster required. Pentium 100 or faster recommended for Multiplayer play. Pentium 133 or faster recommended for Internet play. 16MB RAM required. 32MB RAM recommended. Quad speed CD-ROM drive required. 100% Windows 95 compatible 16-bit sound card required. 100% Windows 95 compatible keyboard or mouse required. CD includes necessary Microsoft DirectX 5.0 drivers. You must have DirectX 5.0 installed on your computer to play Star Wars Rebellion.
Memory: CD-ROM: Sound Card: Input Device: DirectX:
Note: Your system may require the "latest" Windows 95 drivers for your particular hardware. Installation: Minimum installation requires 53MB free hard disk space; Typical Installation requires 113 MB; Maximum Installation requires 151 MB. Supports 2 players via IPX or TCP/IP Local Area Network. Pentium 133 or faster recommended. Supports 2 players via 28.8Kbps or faster connection to the Internet. Supports 2 players via 14.4Kbps or faster modem. Supports 2 players via Null Modem Cable.
Multiplayer Support
Local Area Network Play: Internet Play: Modem-to-Modem Play: Direct Serial Play:
-3- Installation Issues
During the installation, Star Wars Rebellion will prompt you to install DirectX 5.0 if it is not already installed on your system. Microsoft's DirectX is an application that will allow Star Wars Rebellion to have instant access to your system hardware in the Windows 95 environment. This will help Star Wars Rebellion take advantage of advances in video, sound, and network capabilities that will be used during multiplayer or single player gaming. For more information, please consult the DirectX 5.0 Issues/Setup section of this Troubleshooting Guide. The Sound Recorder and Volume Control are necessary components of Windows 95 when using DirectX 5.0. If they were not installed when Windows 95 was set up, you will want to install them before installing DirectX 5.0. You will need your original Windows 95 CD to do this. Please follow these steps to add them to your system:
Adding the Sound Recorder and Volume Control
Go to the Start button on your taskbar. Choose Settings. Choose Control Panel. Double click on Add/Remove Programs. Click on the Windows Setup tab. Scroll down to Multimedia and select Details. Check the boxes next to Sound Recorder and Volume Control. Click OK, then OK again to close both of these windows. You will then be prompted for your Windows 95 CD. When these steps are complete, you may continue with the installation of DirectX 5.0. Note: It is always a good idea to check and write down what sound and video hardware you have in your computer before installing DirectX. To do this: Right click on the My Computer icon on your desktop. Choose Properties. Click on the Device Manager tab. Look at Display Adapters and Sound, Video, and Game Controllers. Write down your hardware devices in case you have to manually restore your video or sound card drivers.
Installing Star Wars Rebellion
Please check your available hard drive space before choosing your installation size. If you
have too little free space on your hard drive after installation, you may be unable to start the game. Too little space on a hard drive could also affect Windows 95, which needs room for its swap file. It can also affect other applications, such as word processors that need room to spool print jobs. The minimum installation requires 53 MB of free hard drive space to install Star Wars Rebellion. A typical installation requires 113 MB of hard drive space. A Maximum installation requires 151 MB of free space. We recommend that you have at least an additional 150 MB of free space available for the Windows 95 swap file. If you cancel the installation of Star Wars Rebellion, then try to install again in a few seconds, you may get a message stating Setup Initialization Failed .Wait a few minutes while the installer finishes exiting and closing down and you will be able to install the game. We recommend that you do not install Star Wars Rebellion on a network drive.
What if the Game's Launcher does Not Respond after Installing?
The launcher may not be receiving the data that it needs from the CD-ROM drive. Your computer's hardware may be set up incorrectly in Windows 95. There may be a conflict in your system resources. Your CD-ROM drive may have stopped responding. This may be due to a scratched or dirty CD. Please consult CD-ROM Drive Issues (Section 8) for more information. You may have your CD-ROM or hard drive running in MS-DOS Compatibility Mode. Please consult Performance Issues (Section 5) for more information.
Skipping Music With Minimum Install
You may experience skipping music during cutscenes if you chose the minimum installation when you are playing on a low end machine, or if your machine only has 16 MB of RAM. If this happens, you can either press ESC to bypass the cutscene, or reinstall the game using a larger installation size.
Reinstalling Star Wars Rebellion
There will be a Reinstall button added to the launcher once Star Wars Rebellion is installed. However, to insure a clean install, you should always uninstall the game before attempting to change your install size or location. If you have saved games, they will be left in the directory where Star Wars Rebellion was previously installed. You will need to move them to the save game folder in the new location before they can be accessed.
Uninstall Warning
When you uninstall Star Wars Rebellion, you may receive a warning stating that the uninstaller may not have removed everything. Here are a few reasons why you may see this message: The uninstaller may have left the Star Wars Rebellion program group in the start menu. You have saved games in the Savegame directory. You have other LucasArts games on your computer. The "LucasArts" directory will not be removed from your computer because the other LucasArts games are stored here. You may have added files to the directory. In this case, the uninstaller will not remove the folder.
-4- DirectX Issues/Setup
Star Wars Rebellion needs to have DirectX 5.0 installed to run. During the installation of Star Wars Rebellion, you will be prompted to install DirectX 5.0 if it is not already installed on your system. Microsoft's DirectX is an application that allows seamless access to your systems hardware features in the Windows 95 environment. WARNING: Once you have installed DirectX, it is not easily removed from your system.
DirectX 5.0 Installation
During the installation of DirectX 5.0, you may be asked to insert your original Windows 95 installation disk. This will happen if certain components of Windows 95 that are needed by DirectX were not fully installed during your initial Windows 95 installation. We recommend that you install these components before the installation of DirectX 5.0. Please refer to Installation Issues (Section 3) for information about how to add these components. The files that DirectX needs to install are located in the D:\Win95 directory, with D: representing the drive letter of your CD-ROM drive. CD-ROM drive letter designations may vary, so be sure to find out what yours is. NOTE: If the Windows 95 CAB files are installed on your hard drive, please click on Browse and choose the location of the directory where they are located.
Write Down your Original System Configuration
Note: It is always a good idea to check and write down what sound and video hardware you have in your computer before installing DirectX. To do this: Right click on the My Computer icon on your desktop. Choose Properties. Click on the Device Manager tab. Look at Display Adapters and Sound, Video, and Game Controllers. Write down your hardware devices in case you have to manually restore your video or sound card drivers.
How to Check Your System for DirectX Compatibility and Certification
After you have installed Star Wars Rebellion and DirectX 5.0, to determine whether your hardware is certified: Go to the game's Launcher menu. Click on Reinstall DirectX. Click on Install Now. This will take you to the DirectX Setup screen. Look at the lines that describe your computers components. If they say "Certified," then your drivers are DirectX certified and the game should run fine. If they have only the version numbers with nothing after that or a blank line, then they are supported, but not yet certified by Microsoft and may have problems. If they say "No Hardware Support" after any of the components, you will need to update the appropriate driver so that your system is fully DirectX certified. The manufacturer should be able to provide you with instructions for updating your drivers, and provide you with more information regarding DirectX certification.
Changing your Computers Hardware
If you change the video or sound card in your computer, make sure that you reinstall DirectX so that it can install the necessary drivers for your new hardware. To do this: Go to the game's Launcher menu. Click on Reinstall DirectX. Click on Install Now. This will take you to the DirectX Setup screen. Click on Reinstall DirectX. This will reinstall DirectX on your computer. Click on OK when the installer asks you to reboot your computer. Note: Some programs that were made for earlier versions of DirectX may not work with this version.
Technical Overview of DirectX
The DirectX platform provides an environment that allows developers to use a standardized format when programming a game, thus making it accessible to a wide variety of different hardware features. Prior to DirectX, developers were forced to write hardware-specific code (with a specific driver for each different piece of hardware). DirectX is a library provided by Microsoft to sit in the operating system and provide games programmers with seamless access to all of the hardware features available today. The DirectX library is divided into 5 main sections. DirectDraw, Direct3D, DirectSound, DirectInput, and DirectPlay.
DirectDraw: Provides access to video hardware for 2D graphics, allowing the use of the full range of resolutions and color depths provided by modern hardware. DirectDraw also improves performance of some 2D graphics functions by allowing video acceleration in hardware. Direct3D: Sits on top of DirectDraw and provides access to hardware 3D acceleration if it is available. Direct3D is designed to work with the full range of 3D cards on the market, giving a smooth interface to your 3D hardware. Using Direct3D with your 3D accelerator can provide tremendous speed improvements as well as better image quality, all at higher resolutions. Direct3D is not supported by Star Wars Rebellion. DirectSound: Provides access to the audio hardware on the system, allowing for the full features of the audio hardware to be used. As with the other components, DirectSound is a seamless way to write directly to your sound hardware. DirectInput: Provides a means for the programmer to make use of the large variety of input devices on the market - from mice, keyboards and joysticks to gamepads and beyond. It also allows programmers to use some of the later advanced features in some hardware. DirectInput is not supported by Star Wars Rebellion DirectPlay: This is the multiplayer gaming module in DirectX which provides seamless access to networking functionality for gaming. DirectPlay supports direct serial connections, modem play, LAN play and Internet Play. DirectPlay also supports third-party on-line gaming services by allowing them to develop their own DirectPlay drivers for use with games that support DirectPlay. Since DirectX is relatively new in the computer world, we have found that some older systems may contain hardware that may not be fully DirectX compatible. For optimum performance in Star Wars Rebellion, your system must fully support DirectX. Fortunately, many manufacturers are releasing updated drivers. If you are unsure whether or not your system will support DirectX, please contact the manufacturer of your system for more information.
DirectX Driver Issues
We suggest using the DirectX 5.0 drivers that are recommended during the installation of DirectX unless newer drivers are available for your hardware or you experience problems after installing DirectX. The only time that this doesnt apply is when the section in this Troubleshooting Guide that pertains to your hardware specifically tells you to use a different driver than suggested. This is particularly true for video card drivers.
Effects of Video Card Driver Installation by DirectX
When DirectX is being installed, some video card utilities may be disabled, such as Diamond Multimedia's InControl Tools, STB Vision95, or Creative Labs Graphics Control utilities. You will no longer be able to access them through their taskbar icon and the options for changing your video properties may change back to stock Windows 95 options. DirectX may not recommend changing the driver for your card at all because you may be using these utilities to customize your desktop display and removing them may have adverse effects on your computer.
Restoring Original Video Drivers through DirectX Setup
If you need to restore your original video card driver through Windows 95: Go to the game's Launcher menu. Click on Reinstall DirectX. Click on Install Now. This will take you to the DirectX Setup screen. Click on Restore Display Drivers. This will restore the previously installed drivers on your
computer. (Note: This will only work if you have only installed DirectX once). Click on OK when the installer asks you to reboot your computer. You can also restore your sound card drivers in this manner by choosing Restore Audio Drivers.
Restoring Original Video Drivers through Windows 95
If you need to restore your original video card driver through Windows 95, follow the instructions below. These steps may vary if you are using any version of Windows 95 other than the original. Right-click on the desktop. Choose Properties from the pop-down menu. Click on the Settings tab. Click on Change Display Type. This choose is not available if you are using the second release of Windows 95. If you are using the second release of Windows 95, click on Advanced Properties. Click on Change in the Adapter Type section. Choose your original video card or the name of the chipset from the list. If the correct video card or chipset is not an option in Show Compatible Devices, click on Show All Devices, scroll through the list of Manufacturers, click on the correct one, then click on the name of your card or chipset. When your computer prompts you to restart, click on Yes.
-5- Performance Issues
If you are running Star Wars Rebellion on a Pentium 90 through Pentium 120 with 16MB RAM, here are a few things that will enhance the game's performance:
Turn Off Music in Sound Options
Turning off music under Sound Options in the Options Screen will increase the performance of the game, especially on a low end system.
Turn off Tactical Display Options
Disabling the following Tactical Display Options in the Options Screen will increase the performance of the game: Show Starfields Show Planet Show Pyrotechnics Use High Detail Models Display Holocube
Memory Managers
If you are running DOS or Windows 3.1x memory managers, such as EMM386.EXE or QEMM, you may experience problems when running Star Wars Rebellion. Both Star Wars Rebellion and Windows 95 are protected mode programs and may have problems running with these memory managers loaded. We do not recommend making any changes to your system without first contacting your computer manufacturer about the configuration of your computer.
Running Programs While Playing Star Wars Rebellion
Generally, we have found that it is not a good idea to have any other programs running while playing Star Wars Rebellion. Various video, sound, or memory problems may occur while other programs are running, including screen savers and virus-detection utilities. Please turn off any active screen savers while playing Star Wars Rebellion, as they may interrupt the game and cause problems. If you have icons on your taskbar, right-click on each of them and select the option to disable, unload, or close them, if available, before playing Star Wars
Rebellion. The next time that you start your computer, these icons will come back.
Trouble Accessing Files
If you are having trouble accessing files on your CD-ROM or Hard Drive, your drives may be set up to run in MS-DOS Compatibility Mode. To check this: Right click on the My Computer icon on your desktop. Choose Properties from the pop-down menu. Click on Performance. Look at File System:. It should say 32-bit. If this field states that any of your drives are using MS-DOS Compatibility Mode, your drives are not configured properly to run under Windows 95. This mode will greatly decrease the performance of your computer, and may not allow you to access programs that are written for 32-bit file access only. This may be caused by: IDE or SCSI interfaces that are not properly set up under Windows 95. Inappropriate drivers for IDE or SCSI hardware. Proprietary CD-ROM drives. Computers that do not support LBA (Logical Block Addressing) modes except through software, such as Dynamic Drive Overlay, which allows the computer to see the whole capacity of large hard drives. Software Virus
-6- Video Issues
This section of the Troubleshooting Guide will provide you with information on problems encountered with video cards while playing Star Wars Rebellion while using your video card.
General Information and Troubleshooting Tips
DirectX Compatibility
To play Star Wars Rebellion, your video card must be 100% DirectX compatible. Star Wars Rebellion is designed to utilize the DirectDraw component of DirectX. If you do not know if your video card is DirectX compatible, please consult the DirectX 5.0 Issues/Setup section (Section 5) of this Troubleshooting Guide for information about how to check for DirectDraw compatibility or if you encounter problems with your graphics card after installing DirectX.
Non-DirectX Supported Video Card Problems
If your video card is not 100% DirectX compatible, you may encounter any of the following problems: DirectX may identify your card incorrectly and install the incorrect driver for your card. Black Screen: Your screen may go black but the sound and music will continue to play. Corrupted Graphics: You might see horizontal or diagonal lines over the screen. Strange Colors: Your video card may display the colors incorrectly. Slow Graphics: The gameplay may be slow. Double Vision: Have you ever worn 3D glasses that didn't work quite right? Your game may freeze when exiting Star Wars Rebellion. If you have encountered any of these problems, check with your video card manufacturer for updated drivers or part three of this section for information on specific video cards.
Desktop Color Palette
We recommend that you set your desktop to 256 or High Color (16 bit) color with your desktop area set to 640x480. When playing Star Wars Rebellion with your desktop set to a color palette higher than 16 bit or lower than 256, you may experience various problems
while running the game. Please check in Video Issues (Section 6) to see if there are any problems noted under Specific Video Card and Chipset Issues that were found when testing your graphics card with the different desktop color palettes.
Setting Up Your Monitor
If you experience any video problems or are not able to get all of the resolutions that your video card supports, you should make sure that your monitor is set up correctly in the display control panel. If you are using the original version of Windows 95: Right-click on the desktop. Choose Properties from the pop-down menu. Click on the Settings tab. Click on Change Display Type Click on Change in the Monitor Type section. Choose your monitor from the list. If the correct monitor is not an option in Show Compatible Devices, click on Show All Devices, scroll through the list of manufacturers, click on the correct one, then click on the name of your monitor. If you are using the second version of Windows 95 (OSR2): Right-click on the desktop. Choose Properties from the pop-down menu. Click on the Settings tab. Click on Advanced Properties Click on the Monitor tab. Click on Change in the Monitor Type section. Choose your monitor from the list. If the correct monitor is not an option in Show Compatible Devices, click on Show All Devices, scroll through the list of manufacturers, click on the correct one, then click on the name of your monitor.
If You Get a Black Screen While Entering the Game
Your graphics card may be using a nonstandard or unsupported frequency for the monitor you have. Your monitor may not be properly configured in Windows 95. Follow the directions above to check your monitor settings. Your video card drivers may have become corrupted. You may need to reinstall the drivers.
Specific Video Card and Chipset Issues
ATI Mach64 Rage II: When playing Star Wars Rebellion with a graphics card using this chipset, we recommend using driver version 4.10.01.2278. You can download these drivers from http://www.atitech.com. Diamond Multimedia Stealth 64 VRAM: When you install DirectX, the driver installation will recommend that you do not update the driver for this card. We recommend that you choose the Not Recommended button and update this driver even though it is not recommended. Installing the DirectX 5 driver also adds other resolution modes. Diamond Stealth 3D 3000: When you install DirectX 5.0, the DirectX drivers will set the card to its chipset, S3 ViRGE/VX. We experienced random lockups when playing Star Wars Rebellion while using these drivers. If you experience this problem, we recommend checking Diamond's web site at http://www.diamondmm.com for the latest driver for this card. Diamond Multimedia Edge 3D: DirectX does not support this card because it does not currently have DirectX compatible drivers.
10
Diamond Multimedia Viper PCI: DirectX does not support this card because it does not currently have DirectX compatible drivers. You can check with Diamond Multimedia to see if they have DirectX drivers available. Diamond's web address is http://www.diamondmm.com. Genoa Systems Phantom 64 PCI: We have experienced significant problems with this card and DirectX in general, typical results being either a lockup or crash during gameplay. We have been unable to find a solution or workaround to the issues that we have encountered. We recommend that you get in touch with the manufacturer in regards to DirectX compatibility and general updates with this video card. Hercules Stingray 128/3D When using this graphics card, you may encounter the following problems: When using driver version 1.17 or 1.19, if your desktop area is set to 800x600 and you task switch out of the game, the screen may corrupt and freeze during the transition from your desktop back into the game. If you need to task switch out of the game, we recommend that you go to the options menu before you task switch. You may experience random lockups after prolonged gameplay. You may experience slow transitions when moving between windows. You may go to a blank screen when you task switch. Upon exiting this screen, the desktop resolution may be incorrect. Rebooting corrects this problem.
-7- Sound Issues
DirectX Compatibility
Consult the DirectX section of this Troubleshooting Guide for information about how to check to see if your sound card is DirectX compatible. If it is not, check with your hardware manufacturer for updated drivers.
No Sound in the Star Wars Rebellion Launcher
The game's Launcher occasionally may have no sound. If this happens, it usually affects the rest of the game. Windows may still be using your sound card from the last application you were running. Rebooting the computer should correct this. Note: If the Media Player is not installed, some of the following instructions will not work. If you want to add it, please consult the Windows 95 Help for assistance. Just type Media Player in the index section and follow the directions provided by Windows 95.
Volume Levels in Star Wars Rebellion
If you find that the music levels are too loud or too quiet and are unable to change the volume through the Star Wars Rebellion Sound Options screen, then you may adjust these levels using the Windows Volume Control icon. Use the ALT + TAB keys to go to the desktop, then double-click on the speaker icon in the corner of the taskbar.
Volume Control
If you do not have the Volume Control icon on your taskbar, you can use the Windows 95 help files to assist you. To do this: Go to the Start button on your taskbar. Choose Help. Click on the Index tab. Type in Volume Control. Double click on Starting. Follow the on-screen help to run Volume Control.
Volume Control Programs
11
Some sound card and/or PC manufacturers may have proprietary software that must be set separately from the Windows 95 Volume Control program. Please see your hardware manuals for more information.
Powered or Amplified Speakers
If you have powered speakers and have both line-out and speaker-out jacks on your sound card, try plugging your speakers into the line-out jack. Most sound card's speaker-out jack have an amplified signal and may cause static or popping on your amplified speakers. Switching to your line-out jack may greatly improve the sound quality. You can also adjust the volume output mixer down and compensate with the speaker control.
General Sound Card Troubleshooting
If your sound card is not set up correctly in Windows 95 or is not 100% DirectX compatible, or you have a resource conflict, these sound problems may occur: You may hear static. You may hear stuttering, especially as someone starts speaking. There may be no sound. The sound may drop out. You may experience a clicking or crackling sound. The game may not run. The launcher may not launch the game. You may get Invalid Page Fault or General Protection Fault Error Messages when starting or running the game.
How to Check to See If Your Sound is Working in Windows 95
Wave Settings
First make sure that the wave setting is turned ON. To do this: Double-click on the Volume Control icon on your taskbar. Turn the wave setting ON by de-selecting the MUTE box or turning up the volume in the wave setting.
Checking Sound
If your sound was not muted, make sure that your sound card is set up correctly in Windows 95. Then use the Windows 95 Media Player to test a sound. To do this: Click on the START button on your taskbar. Choose Find. Choose Files and Folders Type *.wav in Named: and click on Find Now. Double click on one of the files listed in the bottom window. If you do not hear any sound, you need to check your sound card to get it working in Windows 95. Please consult your soundcard documentation or hardware manufacturer for assistance.
Dirty or Scratched CD
A dirty or scratched CD can cause many sound problems. Ensure that your CD is clean and free of smudges and fingerprints. First try cleaning your CD, wiping it gently with a soft cloth. (Move in smooth strokes from the center hub to the outer edge of the CD.)
Specific Sound Card Issues
Yamaha OPL3-SA Sound Cards: You may be unable to adjust the music volume in the game. If you experience this problem, you will need to adjust the volume from the Windows 95 volume control before entering the game.
12
If you are unable to resolve sound problems through this troubleshooting guide, please contact your hardware manufacturer for updated DirectX drivers.
-8- CD-ROM Drive Issues
Your CD-ROM drive is not affected by DirectX, but if you are having problems with a typical installation, your CD-ROM may not meet the minimum requirements to run Star Wars Rebellion. Your CD-ROM does not affect gameplay, only movies and load time.
Fast CD-ROM Drive Issues
When using a fast CD-ROM drive, such as a 16X - 32X drives, the drive may spin down and you may experience long pauses when they spin back up to read data.
Skipping Music With Minimum Install
You may experience skipping music during cutscenes if you chose the minimum installation when you are playing on a low end machine, or if your machine only has 16 MB of RAM. If this happens, you can either press ESC to bypass the cutscene, or reinstall the game using a larger installation size.
Launcher Pops Up During Game
When using some CD-ROM drives, the games launcher may pop up during gameplay. If this happens, you will need to disable Auto Insert Notification in the System Control Panel. Go to the Control Panel, double-click on System, click on the Device Manager tab, click on the + next to CDROM, double-click on the name of the CD-ROM drive, click on the Settings Tab and uncheck the checkbox next to Auto Insert Notification.
CD-ROM Access Error
A blue screen CD-ROM access error might be a symptom of one of these problems: Dirty or scratched CD. Removal of the CD from the computer while Star Wars Rebellion was running or paused. A CD-ROM drive having trouble reading the disc. A CD-ROM drive that is not MPC-2 compatible. First, check your CD for any dirt, fingerprints, smudges or scratches. To clean your CD, wipe it gently with a soft cloth. (Move in smooth strokes from the center hub to the outer edge of the CD.) If your CD looks fine, then replace it in the drive and see if you have this problem again. If you are still having problems, you may have a bad copy of the disc, a CD-ROM drive that is having trouble running the game, or your CD-ROM is not properly installed in Windows 95.
Trouble Accessing Files
If you are having trouble accessing files on your CD-ROM or Hard Drive, your drives may be set up to run in MS-DOS Compatibility Mode. To check this: Right click on the My Computer icon on your desktop. Choose Properties from the pop-down menu. Click on Performance. Look at File System: It should say 32-bit. If this field states that any of your drives are using MS-DOS Compatibility Mode, your drives are not configured properly to run under Windows 95. This mode will greatly decrease the performance of your computer, and may not allow you to access programs that are written for 32-bit file access only. This may be caused by: IDE or SCSI interfaces that are not properly set up under Windows 95. Inappropriate drivers for IDE or SCSI hardware.
13
Proprietary CD-ROM drives. Computers that do not support LBA (Logical Block Addressing) modes except through software, such as Dynamic Drive Overlay, which allows the computer to see the whole capacity of large hard drives. Software Viruses
-9- Multiplayer Issues
This section lists some of the common problems that may occur during Multiplayer play and information to help you avoid these problems. For more information refer to the Star Wars Rebellion Manual or the LEC Multiplayer Home Page on the World Wide Web at http://www.rebelhq.com.
Recommendations for Improving Multiplayer Performance
Pentium 133 or faster is recommended for multiplayer. While Star Wars Rebellion can be played head-to-head on a Pentium 90, performance will not be optimal. This is especially true of Internet play. More memory improves performance. More than 16MB of RAM improves Multiplayer performance and general game performance overall. Leave plenty of hard-drive space for a swap file. Make sure that there is plenty of free space on your hard drive for a Windows swap file. Up to 150MB free is recommended, especially on computers with 16MB of RAM. Don't use the minimum install. To speed up multiplayer games for both players, choose a Typical install or Maximum install. The Maximum install option copies the encyclopedia data files which speeds up encyclopedia access in multiplayer and single player games. Choose Reinstall from the Star Wars Rebellion launcher if you already installed using a smaller installation.
Starting a Multiplayer Game
We recommend that you wait until both players are finished with the introduction before going to the options screen.
Backing up Multiplayer Saved Games
Before beginning a new game with a multiplayer partner, we recommend that you move your previous multiplayer saved games (netgame.001, netgame.002, etc.) to a new folder before starting the game. To create a new folder, just right click on your desktop and choose new folder. Choose a name for the folder, such as, Savegame backup. Then copy your saved games from the Savegame folder off of the Star Wars Rebellion folder into this new folder. When you are ready to play from one of your old saves, just copy the game back into the original folder. Note that if you have a multiplayer game saved in a particular slot, you will need to remove that game from the Savegame folder before you can restore the original.
Third-Party DirectPlay Service Providers
Software provided by some online gaming services will add their service to the list of installed DirectPlay service providers. These third-party DirectPlay service providers may appear on the list of available service providers within the game, in addition to the standard service providers shown in the manual. These service providers will not work with Star Wars Rebellion. If you attempt to use them,
14
you may experience adverse effects such as a lock-up or crash when attempting to host or join a multiplayer game. Until support for specific services has been announced, do not attempt to use them with Star Wars Rebellion as they are not supported and may cause problems in the game. The only DirectPlay service providers that you should select are: IPX Connection for DirectPlay Internet TCP/IP Connection for DirectPlay Modem Connection for DirectPlay Serial Connection for DirectPlay
LAN Games
Receive error: "The selected DirectPlay service provider failed to initialize."
If you receive this error while trying to play an IPX or TCP/IP game over your network, you probably do not have the appropriate network protocol installed. You must have either an IPX or a TCP/IP protocol loaded, and properly configured, to play Star Wars Rebellion over a network. Please talk to your Network Administrator for assistance in setting this up. If you are playing on a home LAN, we recommend that you only use the IPX protocol. The TCP/IP protocol requires special configuration and should only be used if you know how to configure the TCP/IP protocol for use in a peer-to-peer LAN.
Problems Hosting or Joining TCP/IP games
Whenever trying to play a TCP/IP game on a LAN, Windows 95 may frequently try to connect to the Internet. In most cases, you can cancel out of the Connect to dialog box and maximize the game to continue. This is because the "Connect to the Internet as needed" check box in your Internet Control Panel is enabled. If you experience this problem, or any other problems when attempting to join or host a TCP/IP game, we recommend that you deselect this option in the Internet Control Panel. If you are playing an Internet game, we recommend that you connect to the Internet before running Star Wars Rebellion to avoid this problem.
Do Not Need to Enter an IP address for TCP/IP LAN Games
When connecting through a TCP/IP LAN, you will be prompted with a dialogue box that says "Enter the computer name or the IP address of the session host, or leave blank to search". When this occurs, click OK to bypass the dialog box, and you should be able to continue. This dialog is for Internet play and it is only necessary to enter the IP Address information if you are joining an Internet game.
General Tips for Setting up and Troubleshooting a Home LAN
This section gives basic tips for setting up and troubleshooting a typical home network, using two or more Windows 95 computers, 2 or more Ethernet adapters and necessary cabling/hardware. This section is intended for the experienced user with some basic PC technical ability. These tips are only provided for your convenience. Changing your Windows 95 network settings if you are unsure of what you are doing can cause problems and possibly make your computer stop working! If you are on a company network, you should consult your network administrator before making any changes to your network settings. Make Sure that your Ethernet Network Card is Properly Installed. Look in Device Manager on each computer to make sure that the Network Adapter's driver is properly installed and the device is functioning normally. Refer to your Ethernet Adapter's manual for information on setting up the adapter. Configure your Network Settings.
15
View your settings in the Network Control Panel to make sure you at least have the following listed on each computer: Client for Microsoft Networks <Your Network Adapter (i.e. NE2000 Compatible)> IPX/SPX-compatible Protocol File and printer sharing for Microsoft Networks Refer to Windows 95 Help for information on configuring network Clients, Adapters, Protocols, and File and Printer Sharing. Make Sure All Computers Have the Proper Protocol Installed. If you are setting up a home LAN, we suggest that you use IPX, due to the difficulties and technical know-how required to configure the TCP/IP protocol for a home LAN. An improperly configured TCP/IP Protocol can cause performance problems with your network. The most notable of these problems is a series of system pauses that occur about every 5 minutes or so. This happens when your TCP/IP Protocol is searching for a server that offers automatic configuration. This type of server exists on many corporate LANs but is not really necessary for a typical home Windows 95 network. Make Sure That You Are Using the Right Kind of Cable. If you are using Coaxial cable (looks like Cable TV cable), make sure that it is properly terminated at both ends of the chain. If you are using Twisted pair cable (looks like oversized phone cable with modular connectors), the computers must be connected through a central hub. If there are only two computers, a special cross-over cable can be used to eliminate the need for a hub and connect two computers. If using IPX, Make Sure that your Frame Types Match. When playing a multiplayer game on an IPX LAN, all players must be using the same Frame Type, otherwise they might not be able to see each other's games. The default is "Auto." To check this: Right Click on the Network Neighborhood icon on your desktop. Choose Properties from the pop-down list. Click on the IPX/SPX-compatible Protocol that you are using. Click on the Advanced tab. Click on Frame Type. Make sure these settings match on all computers. All computers should be set to Auto, Ethernet 802.2 or Ethernet 802.3, as long as they are all set the same. Make Sure that All Players are using the Same Workgroup Name. The name of the workgroup name needs to be the same on all computers on the network. The default is "Workgroup." You can check the name in the Network Control Panel by clicking on Client for Microsoft Networks and choosing Properties. Click on the Identification tab and look at the name next to Workgroup. Test your network. If you have only one protocol on all the computers (IPX), and the workgroup names match, you should be able to see other computer names in Network Neighborhood. If you do not see the other computer listed there, pressing the F5 key (Refresh) while viewing Network Neighborhood will allow Windows 95 to find the other computers on the network. Sometimes, you may need to reboot the computer a few times before the network settings will update the Network Neighborhood window to show other computers. If you are still having problems, consult the documentation that came with your Ethernet adapters and try these troubleshooting tips again, or contact the manufacturer of your Ethernet Adapter for assistance in getting your adapter configured correctly.
Internet Games
You Need an Account with an ISP to Play on the Internet
You must have a 32-bit Dial-Up Networking connection to an Internet Service Provider, using the TCP/IP Protocol. The type of account that is needed is a called PPP. This type of account is what is used to browse the World Wide Web and is usually part of a number of
16
services offered by most ISPs. If you need help configuring your computer to use the Internet, contact your ISP's technical support.
Save Often while Playing over the Internet
Due to the unpredictability of the Internet, we strongly recommend that you save your game often. Should you become disconnected during play, you can always re-connect and load your saved game. Be sure to exit the game completely and re-launch Star Wars Rebellion before restarting an Internet game.
Losing your Connection while Playing an Internet Game
If you are a playing a multiplayer game and your ISP disconnects you from the Internet, do not reconnect and try to rejoin the game. You should exit the game before re-connecting to the Internet. Once connected, launch the game again and connect to your opponent, load a saved game if you have made one. If you frequently get disconnected, make sure that your Computer's Dial-Up Connection is not set to time out in the Internet Control Panel or Modem Properties. If problems persist, contact your Internet Service Provider's support dept. for assistance.
Internet Latency and Dropped Packets Affect Performance
If your Internet connection experiences excessive latency or dropped packets while playing Star Wars Rebellion, various problems may occur, such as: Slow gameplay. Game windows and dialog boxes are slow to open. Orders may take a moment to be accepted. Game-time may not move quickly, even when set to fast. You may experience pauses during gameplay. Here are some things to try if you are experiencing many of the above problems: Disconnect from your ISP and then try reconnecting to get a more reliable connection to the Internet. Connect later when the Internet may be less congested. Play head-to-head using a direct modem connection. Make sure the number you are dialing is a local, toll-free number. Problems caused by high latency and occasional dropped packets usually correct themselves within a few moments. If the problems still persist, please refer to the Internet section of the Star Wars Rebellion Manual and the Readme file for more information about latency and dropped packets.
Poor Performance While Playing on the Internet Gaming Zone
Some systems may experience diminished performance while playing on the Internet Gaming Zone. Specifically, slow downs of game windows movement in conjunction with steady hard drive access. This is caused by excessive swap-file access due to the higher memory overhead of running a Web Browser and Star Wars Rebellion at the same time. This is most common on systems with 16MB RAM. If you experience any excessive hard drive access or slow downs please check Performance Issues (Section 4) of this Troubleshooting Guide for information of increasing performance in the game. You may also want to task switch using Alt-Tab and close the browser after joining a game. Press ESC to go to the in-game menu before you task switch. Click Star Wars Rebellion on the task bar to return.
Direct Modem Games
17
Make Sure your Modem is on and Working Correctly
Before you attempt to host a modem game, make sure that your phone line is connected to your modem and that your modem is setup and operating correctly in Windows 95.
Problems Hosting with Cardinal MVPV34XF 33.6k Modems
Hosting a game on the Cardinal MVPV34XF requires an Initialization String to be entered into the modem settings. To do this: Go to the Control Panel. Double click on Modem. Click on Properties. Click on the Connections tab. Click on Advanced. In the "Advanced Connection Settings" box, under the heading "Extra Settings," type in the string: &F&C1&D0. If it still doesn't work, type in: &F&C1&D2.
Unable to Host Modem Game with US Robotics 33.6 or 56k Modem
You may be unable to host a Modem game with US Robotics 33.6 or 56k modems if you are using the US Robotics driver dated January 20, 1998. You will be able to join a modem game when using this driver. Using an older version of this driver may correct this problem. We recommend that you contact US Robotics for assistance on installing the older version of the driver. Please check our website for updated information on this issue.
Problems Joining with Sony Vaio Computers
If you have a Sony Vaio computer and it has your modem listed in the Device Manager as both a Voice/Data Modem and Games/Fax Modem, you may not be able Join a Modem-toModem game. You should be able to Host a Game, though. This is a problem with DirectPlay and the way it accesses the modem. Please contact Sony for more information about this. They are aware of this problem.
Direct Serial Games
Setting up Two Computers for Serial Play
You need a Null Modem Cable. This can be a Serial cable with a Null Modem adapter or it can be Null Modem Cable. A standard Serial cable without a Null Modem or a Parallel cable will not work. Serial type cables are available with either 9-pin connectors at each end or 25 pin connectors. Make sure the cable ends are of the right pin count and gender as the available Serial (COM) port on the back of your computer. Connect the Cable between Available COM Ports. Hopefully, the port may be labeled on the back of your computer. Look for a 9-pin or 25-pin connector that says COM 1, COM 2, Serial 1, Serial 2, etc. When you find an available Serial port on each computer, connect them using the Null Modem cable. Make sure the COM port is enabled and not being used by any other device (such as a serial mouse or an internal modem). Note: Some OEM computers do not have external COM ports available. Usually these are brand name computers that use non-standard space-saving cases. Check to make sure you have COM ports on your computer before purchasing a Null Modem Cable. Install Star Wars Rebellion on each Computer. Typical or Maximum install is recommended. Launch Star Wars Rebellion on each Computer. You must have a Star Wars Rebellion CD in the CD-ROM drive of each computer. Host Game on First Computer and Select Proper COM Port.
18
From the Shuttle Cockpit, click the multiplayer panel in the lower left then select Serial Connection for DirectPlay. Make sure 'Setup Game' is selected and click the right arrow. Name yourself and the game and click the right arrow again. The DirectPlay Serial dialog will prompt you. Choose the correct COM port (the one the cable is connected to), leave the other settings at the default, then press OK. Wait at the Multiplayer Options screen until you get a message that your opponent has joined. Select options and click the check mark to start the game. Join Game with Second Computer and Select Proper COM Port. From the Shuttle Cockpit, click the multiplayer panel in the lower left then select Serial Connection for DirectPlay. Make sure 'Connect to Game' is selected and click the right arrow. The DirectPlay Serial dialog will prompt you for a COM port. Choose the correct COM port (the one the cable is connected to), leave the other settings at the default, then click OK. Give yourself a name in the top window and select the game to join in the bottom window (The bottom window will be blank until the host has configured the game and is waiting in the Multiplayer Options screen). Click the right arrow to join the game.
Star Wars Rebellion Searches but Never Finds Host's Game
If you have followed the above instructions and the game name doesn't appear on the Choose game list, check the following: Make Sure that you Selected the Right COM Port You may have to experiment to determine which is the correct COM port on both computers (especially if the Serial ports on the back of the machine are not labeled). COM 1 and COM 2 are the most common serial ports to try. You can test the cable and determine which COM ports to use by establishing a network connection between two computers using Windows 95's Direct Cable Connection (you may have to install this from the Windows 95 CD). When you get Direct Cable Connection working, make note of the COM port for each computer and use that when starting a Star Wars Rebellion Serial game. For more information on setting up and testing a Direct Cable Connection, refer to the Windows 95 Help, under Serial Cable Connection. Note: If you have established a network connection using Windows 95's Direct Cable Connection, you must Cancel the connection before playing Star Wars Rebellion. Otherwise Star Wars Rebellion will not work because the COM ports are already in use by Direct Cable Connection. Make Sure that you are using the Default Settings When hosting or joining a direct Serial game, make sure to use the default settings when prompted with the DirectPlay Serial dialog. If you alter these settings, such as raising the baud rate on either computer, you may not be able to find the game. You will need to choose the correct COM port, but the remainder of the settings should appear as follows: Baud rate: 57,600 baud Stop bits: 1 bit Parity: No parity Flow: RTR/DTR Make Sure that you are using a Null Modem Cable If you are attempting a network game using a standard serial cable or parallel cable, Star Wars Rebellion will not be able to connect. Windows 95's Direct Cable Connection does support these types of cable for a network connection, but Star Wars Rebellion, and any other game using DirectPlay, requires a Null Modem cable.
Losing Connection with the Client in a Serial Game
If one of the computers in a Serial game crashes, gets reset or if the cable is disconnected during a game, serious problems may occur. If any of these things happen, reboot both computers before attempting another game.
19
-10- How to Contact LucasArts
LucasArts has set up a variety of services to provide you with information regarding our latest games, hint & gameplay assistance, and technical support.
Hint Line
U. S.
If you need a hint, you may call our automated Hint Line. This service costs 95 cents per minute, requires a touch tone phone, and you must be at least 18 years old or have your parents permission to call. The number is 1-900-740-JEDI (1-900-740-5334). The option to speak with a live Hint Operator is also available from this number. (Average call length is three minutes.)
Canada
Our Hint Line is also available to our Canadian customers. This service costs $1.25 (U.S.) per minute, requires a touch tone phone, and you must be at least 18 years old or have your parents permission to call. The number is 1-900-677-JEDI (1-900-677-5334). (Average call length is three minutes.)
Where To Find Us Online
Visit the LucasArts Web site at http://www.lucasarts.com/support/. From there, you will have the option to receive online technical support through Yoda's Help Desk, browse technical documents, or leave a message for an online representative.
Yodas Help Desk
We are proud to feature Yoda's Help Desk, which is available in the Technical Support section of the LucasArts Web site at http://www.lucasarts.com/support/. Yoda's Help Desk offers interactive solutions to technical issues based on information you provide. Visitors to Yoda's Help Desk will be able to receive technical support 24 hours a day, seven days a week.
Technical Support Phone Number
This number is for technical assistance only. Hints will not be given out over the Technical Support line. If you need technical assistance, please don't hesitate to contact us after reading the Troubleshooting Guide and the Readme file. For your convenience, if you cannot get through to a representative by phone and you have access to a fax machine or any of our online areas, please consider contacting us through one of these alternate means. When contacting us, please be sure to provide us with as much information as possible. Make sure to note the exact type of hardware that you are using in your system, including: your sound card, CD-ROM drive, amount of RAM present, speed and manufacturer of your processor, and the specific type of modem that you are using (for questions involving multiplayer gaming). Also, make sure to include the title and version of the game, and a detailed description of the problem. You can reach our Technical Support department by calling 1-415-507-4545. We are available to help you Monday-Thursday from 8:30 a.m.-5:30 p.m. and on Friday from 8:30 a.m.-4:30 p.m. (Pacific Standard Time).
20
Technical Support Fax
For your convenience, we also offer the option of faxing us with your technical questions at: 1-415-507-0300. When sending us a fax, please include your name, return fax number with the area code, and a voice phone number so we can contact you if we experience any problems when trying to fax you back.
Technical Support Mailing Address
LucasArts Entertainment Company LLC P.O. Box 10307 San Rafael, CA 94912 Attn.: Product Support
LucasArts Company Store
Visit the LucasArts Company Store at http://www.lucasarts.com. The Company Store offers the complete line of LucasArts games, hint books and logo gear.
21
Vous aimerez peut-être aussi
- The Yellow House: A Memoir (2019 National Book Award Winner)D'EverandThe Yellow House: A Memoir (2019 National Book Award Winner)Évaluation : 4 sur 5 étoiles4/5 (98)
- The Subtle Art of Not Giving a F*ck: A Counterintuitive Approach to Living a Good LifeD'EverandThe Subtle Art of Not Giving a F*ck: A Counterintuitive Approach to Living a Good LifeÉvaluation : 4 sur 5 étoiles4/5 (5795)
- Shoe Dog: A Memoir by the Creator of NikeD'EverandShoe Dog: A Memoir by the Creator of NikeÉvaluation : 4.5 sur 5 étoiles4.5/5 (537)
- Elon Musk: Tesla, SpaceX, and the Quest for a Fantastic FutureD'EverandElon Musk: Tesla, SpaceX, and the Quest for a Fantastic FutureÉvaluation : 4.5 sur 5 étoiles4.5/5 (474)
- Grit: The Power of Passion and PerseveranceD'EverandGrit: The Power of Passion and PerseveranceÉvaluation : 4 sur 5 étoiles4/5 (588)
- On Fire: The (Burning) Case for a Green New DealD'EverandOn Fire: The (Burning) Case for a Green New DealÉvaluation : 4 sur 5 étoiles4/5 (74)
- A Heartbreaking Work Of Staggering Genius: A Memoir Based on a True StoryD'EverandA Heartbreaking Work Of Staggering Genius: A Memoir Based on a True StoryÉvaluation : 3.5 sur 5 étoiles3.5/5 (231)
- Hidden Figures: The American Dream and the Untold Story of the Black Women Mathematicians Who Helped Win the Space RaceD'EverandHidden Figures: The American Dream and the Untold Story of the Black Women Mathematicians Who Helped Win the Space RaceÉvaluation : 4 sur 5 étoiles4/5 (895)
- Never Split the Difference: Negotiating As If Your Life Depended On ItD'EverandNever Split the Difference: Negotiating As If Your Life Depended On ItÉvaluation : 4.5 sur 5 étoiles4.5/5 (838)
- The Little Book of Hygge: Danish Secrets to Happy LivingD'EverandThe Little Book of Hygge: Danish Secrets to Happy LivingÉvaluation : 3.5 sur 5 étoiles3.5/5 (400)
- The Hard Thing About Hard Things: Building a Business When There Are No Easy AnswersD'EverandThe Hard Thing About Hard Things: Building a Business When There Are No Easy AnswersÉvaluation : 4.5 sur 5 étoiles4.5/5 (345)
- The Unwinding: An Inner History of the New AmericaD'EverandThe Unwinding: An Inner History of the New AmericaÉvaluation : 4 sur 5 étoiles4/5 (45)
- Team of Rivals: The Political Genius of Abraham LincolnD'EverandTeam of Rivals: The Political Genius of Abraham LincolnÉvaluation : 4.5 sur 5 étoiles4.5/5 (234)
- The World Is Flat 3.0: A Brief History of the Twenty-first CenturyD'EverandThe World Is Flat 3.0: A Brief History of the Twenty-first CenturyÉvaluation : 3.5 sur 5 étoiles3.5/5 (2259)
- Devil in the Grove: Thurgood Marshall, the Groveland Boys, and the Dawn of a New AmericaD'EverandDevil in the Grove: Thurgood Marshall, the Groveland Boys, and the Dawn of a New AmericaÉvaluation : 4.5 sur 5 étoiles4.5/5 (266)
- The Emperor of All Maladies: A Biography of CancerD'EverandThe Emperor of All Maladies: A Biography of CancerÉvaluation : 4.5 sur 5 étoiles4.5/5 (271)
- The Gifts of Imperfection: Let Go of Who You Think You're Supposed to Be and Embrace Who You AreD'EverandThe Gifts of Imperfection: Let Go of Who You Think You're Supposed to Be and Embrace Who You AreÉvaluation : 4 sur 5 étoiles4/5 (1090)
- The Sympathizer: A Novel (Pulitzer Prize for Fiction)D'EverandThe Sympathizer: A Novel (Pulitzer Prize for Fiction)Évaluation : 4.5 sur 5 étoiles4.5/5 (121)
- Her Body and Other Parties: StoriesD'EverandHer Body and Other Parties: StoriesÉvaluation : 4 sur 5 étoiles4/5 (821)
- VSN300 Installation GuideDocument62 pagesVSN300 Installation GuideDiegoPas encore d'évaluation
- HTB5570 37974342 783 ManualDocument45 pagesHTB5570 37974342 783 Manualbatman_Pas encore d'évaluation
- Step by Step Process For Amped Wireless SetupDocument2 pagesStep by Step Process For Amped Wireless SetupAmped Router SetupPas encore d'évaluation
- Discovering Computers 2011: Living in A Digital WorldDocument53 pagesDiscovering Computers 2011: Living in A Digital WorldFaqih FernandaPas encore d'évaluation
- Personal Critical Information Summary Telstra Bundles MOSC2054 PDFDocument2 pagesPersonal Critical Information Summary Telstra Bundles MOSC2054 PDFtovoyeh104Pas encore d'évaluation
- ZYXEL Users-Guide NR7101 Version 1.00Document267 pagesZYXEL Users-Guide NR7101 Version 1.00Anthony DeroyPas encore d'évaluation
- Research Article: Resident Plug-In Electric Vehicle Charging Modeling and Scheduling Mechanism in The Smart GridDocument9 pagesResearch Article: Resident Plug-In Electric Vehicle Charging Modeling and Scheduling Mechanism in The Smart GridAmal IdrissiPas encore d'évaluation
- Cisco Model Dpc3928/Epc3928 Docsis/Eurodocsis 3.0 8X4 W Ireless Residential Gateway With Embedded Digital Voice Adapter User GuideDocument64 pagesCisco Model Dpc3928/Epc3928 Docsis/Eurodocsis 3.0 8X4 W Ireless Residential Gateway With Embedded Digital Voice Adapter User Guidesilviosergio2Pas encore d'évaluation
- 4.6.5 Packet Tracer - Connect A Wired and Wireless LAN - 1207050038 - Faza Mohamad FarsyafatDocument4 pages4.6.5 Packet Tracer - Connect A Wired and Wireless LAN - 1207050038 - Faza Mohamad Farsyafatfaza farsyafatPas encore d'évaluation
- Wireless Network Absolute Beginner's GuideDocument11 pagesWireless Network Absolute Beginner's GuideAndriamahefamanana Onja TantelyPas encore d'évaluation
- Trendnet User'S Guide Cover PageDocument52 pagesTrendnet User'S Guide Cover Pagepuiuf07Pas encore d'évaluation
- CCNA 1 (v5.1 + v6.0) Chapter 1 Exam Answers 2017 - 100% FullDocument13 pagesCCNA 1 (v5.1 + v6.0) Chapter 1 Exam Answers 2017 - 100% FullCCNAv795% (21)
- Iot Smart Home Concept: David Vasicek, Jakub Jalowiczor, Lukas Sevcik and Miroslav Voznak, Senior Member, IeeeDocument4 pagesIot Smart Home Concept: David Vasicek, Jakub Jalowiczor, Lukas Sevcik and Miroslav Voznak, Senior Member, IeeefatihaPas encore d'évaluation
- AIOS Media PlayerDocument36 pagesAIOS Media PlayershahlooblahPas encore d'évaluation
- Cisco Activity IIIDocument2 pagesCisco Activity IIIJoni Rose Magkalas67% (6)
- Literature Review On Home Automation Using ZigbeeDocument7 pagesLiterature Review On Home Automation Using ZigbeeafmzzgidncysunPas encore d'évaluation
- Series P8S User ManualDocument21 pagesSeries P8S User ManualNaveen PrabhakarPas encore d'évaluation
- Packet Tracer - WAN Concepts: ObjectivesDocument2 pagesPacket Tracer - WAN Concepts: ObjectivesWilliam LopezPas encore d'évaluation
- Catalog Raisecom 2021Document73 pagesCatalog Raisecom 2021Testgame GameonlyPas encore d'évaluation
- HN8255Ws Datasheet: Product DetailsDocument4 pagesHN8255Ws Datasheet: Product Details박철민Pas encore d'évaluation
- Manual Cisco - DPC3925Document106 pagesManual Cisco - DPC3925HábnerTeixeiraCostaPas encore d'évaluation
- Catalog Legrand ArteorDocument154 pagesCatalog Legrand ArteorVasile Alexandru-DanPas encore d'évaluation
- Internet Communication: Software BasisDocument50 pagesInternet Communication: Software BasisvharithsaPas encore d'évaluation
- Sony TV 40w652dDocument36 pagesSony TV 40w652dsanjaykhatwaniPas encore d'évaluation
- Connect Two Routers On A Home NetworkDocument2 pagesConnect Two Routers On A Home NetworkPappu KhanPas encore d'évaluation
- The Energy Aware Smart HomeDocument8 pagesThe Energy Aware Smart HomeBinu Babu100% (1)
- Is 213-It Infras. and Network Tech - Laboratory ManualDocument159 pagesIs 213-It Infras. and Network Tech - Laboratory ManualJane ClorPas encore d'évaluation
- Smart Devices Applic PDFDocument334 pagesSmart Devices Applic PDFdzugeekPas encore d'évaluation
- iconBiT XDS1003DT2 - UM - EN - RU PDFDocument66 pagesiconBiT XDS1003DT2 - UM - EN - RU PDFVasia DeminPas encore d'évaluation
- Cisco Model DPC3928/EPC3928 DOCSIS/EuroDOCSIS 3.0 8x4 Wireless Residential Gateway With Embedded Digital Voice AdapterDocument64 pagesCisco Model DPC3928/EPC3928 DOCSIS/EuroDOCSIS 3.0 8x4 Wireless Residential Gateway With Embedded Digital Voice AdapterMario Plinio CrivelliPas encore d'évaluation