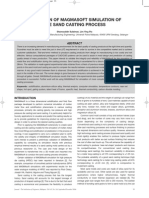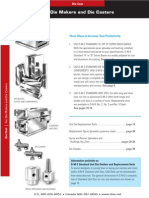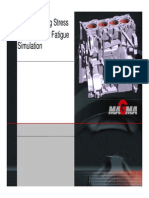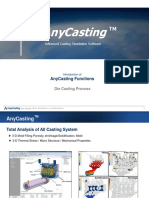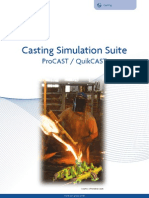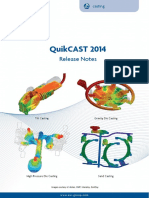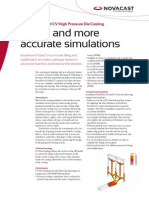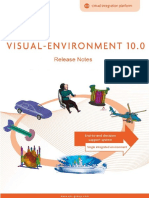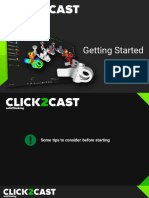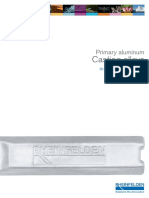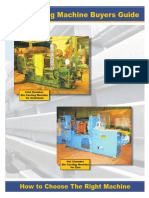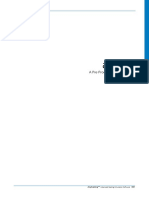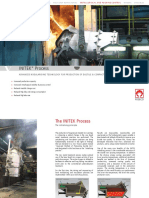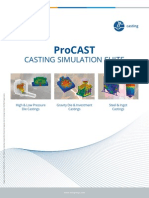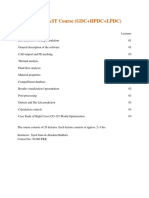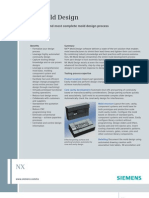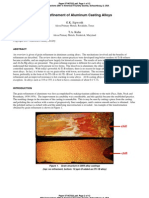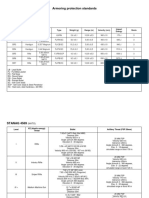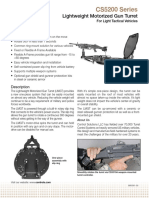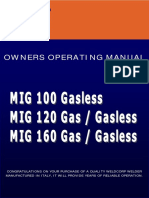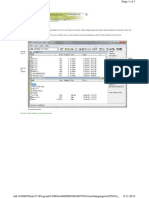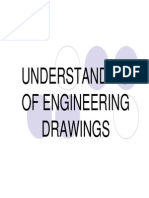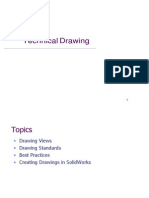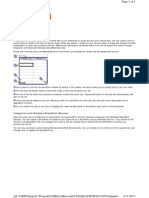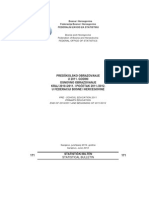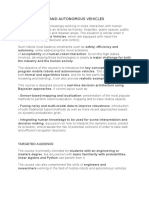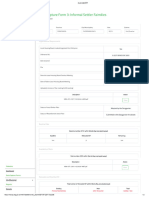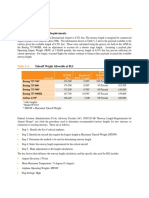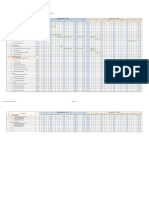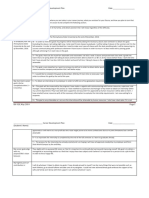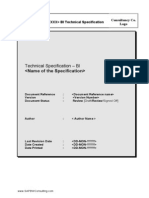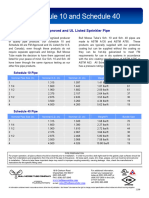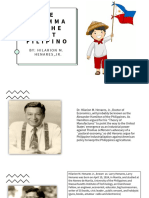Académique Documents
Professionnel Documents
Culture Documents
Esi Quick Cast
Transféré par
basaricaCopyright
Formats disponibles
Partager ce document
Partager ou intégrer le document
Avez-vous trouvé ce document utile ?
Ce contenu est-il inapproprié ?
Signaler ce documentDroits d'auteur :
Formats disponibles
Esi Quick Cast
Transféré par
basaricaDroits d'auteur :
Formats disponibles
Getting started with QuikCAST (HPDC / Shot)
Engineering Simulation for Industry
Getting Started with QuikCAST
List of CAD Files
casting.stl
ESI Group Copyright ESI Group, 2008. All rights reserved.
Getting started with QuikCAST
Import CAD Files
Select New option from the File Menu
ESI Group Copyright ESI Group, 2008. All rights reserved.
Getting started with QuikCAST
Import CAD Files (Core)
2 3
Input Study Name Browse to define the Study Location
Click OK
ESI Group Copyright ESI Group, 2008. All rights reserved.
Getting started with QuikCAST
Import CAD Files (Core)
Browse and select the casting_HPDC.STL file
Click Open to load the CAD file in the model Window
ESI Group Copyright ESI Group, 2008. All rights reserved.
Getting started with QuikCAST
Import CAD Files (Casting)
Define CAD File Unit System
( casting_HPDC.STL units is MM)
8 9 11
Click OK
Activate Welding Point Operation Input Tolerance value (mm)
10
Activate Automatic Fixing
ESI Group Copyright ESI Group, 2008. All rights reserved.
Getting started with QuikCAST
Import CAD Files (Casting)
QuikCAST gives a description of the encountered problem when analysing the CAD files
12
Click YES to continue
ESI Group Copyright ESI Group, 2008. All rights reserved.
Getting started with QuikCAST
Import the CAD (Core)
HPDC Al geometry has been successfully imported
ESI Group Copyright ESI Group, 2008. All rights reserved.
Getting started with QuikCAST
Automatic CAD Inlet Creation
Select Mesh Basic Shapes Option from the Model Menu
ESI Group Copyright ESI Group, 2008. All rights reserved.
Getting started with QuikCAST
Automatic CAD Inlet Creation
Select By extrusion option
2
Input Extrusion Distance (Piston Chamber lenght)
ESI Group Copyright ESI Group, 2008. All rights reserved.
10
Getting started with QuikCAST
Automatic CAD Inlet Creation
Switch to Wire&Shaded display mode to display the facets
Entity selection must be set to Facet
5
Select Facets located on the top of the tube ( SHIFT + left button)
Extruded geometry is automaticallydisplayed for each new selected facet
ESI Group Copyright ESI Group, 2008. All rights reserved.
11
Getting started with QuikCAST
Automatic CAD Inlet Creation
Click Close The inlet volume has been succefully created
ESI Group Copyright ESI Group, 2008. All rights reserved.
12
Getting started with QuikCAST
Automatic Volume detection/Material Assignment
In order to detect/assign volume materials select Domain Manager Option from the Model Menu
ESI Group Copyright ESI Group, 2008. All rights reserved.
13
Getting started with QuikCAST
Automatic Volume detection/Material Assignment
1
Activate the Create Contact surface option
Click Start to Start the Automatic Volume detection
Getting started with QuikCAST
Automatic Volume detection/Material Assignment
New Surface Domains have been automatically created because the Create Contact surface option has been activated
4 Volume domains have been detected that need to be renamed and assigned with material properties.
Getting started with QuikCAST
Automatic Volume detection/Material Assignment
2
Click View Volume to display the Volume_001
1
Select Volume_001 (left click)
Getting started with QuikCAST
Automatic Volume detection/Material Assignment
3
Click Rename
4
Input Volume Domain Name
Getting started with QuikCAST
Automatic Volume detection/Material Assignment
Select Alloy Volume type
7
Activate Standard DB
5
Click Material
8
Select AlSi9Cu3 Material from the material list
Getting started with QuikCAST
Automatic Volume detection/Material Assignment
4 5 6 7 8 Repeat the steps to assign names and materials to the other volumes
Getting started with QuikCAST
Automatic Volume detection/Material Assignment
9 10
Change Volume Priority order with the arrows ( Priority order should be defined according to the Filling order)
Click P to Activate Priority order
Getting started with QuikCAST
Automatic Volume detection/Material Assignment
11
Switch to Surface Domain panel
12
Click Remove to delete the surface domains created during the import and during the automatic fixing sequence
Getting started with QuikCAST
3D Grid/FD Mesh Generation
Select 3D Grid/Mesh Generation option from the Model menu to generate the Grid
ESI Group Copyright ESI Group, 2008. All rights reserved.
22
Getting started with QuikCAST
3D Grid/FD Mesh Generation
Activate Simplify Method Select all the volumes
Input Mininum Size to fix global grid cell size (unit is meter)
Click Apply to generate the Grid
Click Run to generate the 3D Mesh
ESI Group Copyright ESI Group, 2008. All rights reserved.
23
Getting started with QuikCAST
Define Gravity Direction
Select Gravity Option from the Process Menu
ESI Group Copyright ESI Group, 2008. All rights reserved.
24
Getting started with QuikCAST
Define Gravity Direction
2
Click OK
Select PositiveZ direction and check Gravity Direction ( displayed in green) in the model window
ESI Group Copyright ESI Group, 2008. All rights reserved.
25
Getting started with QuikCAST
Start the Model Set-up
Select Input Data Check from the Process Menu and a window with all available boundary conditions will appear on the left This window is used to manage all Boundary Conditions (BC) that will be applied to the model
ESI Group Copyright ESI Group, 2008. All rights reserved.
26
Getting started with QuikCAST
Set-up the Metal Flow
Select Initial Fluid BC (left click) to set up the initial fluid rate for the filling Click on Add... (right click) to open the panel definition
ESI Group Copyright ESI Group, 2008. All rights reserved.
27
Getting started with QuikCAST
Set-up the Sand Flow
3
Input 40% and select Initial
Click OK
4
Select Piston and Chamber Volumes in the Volume list (left click)
ESI Group Copyright ESI Group, 2008. All rights reserved.
28
Getting started with QuikCAST
Set-up the Metal Flow
Select Piston BC (left click) to set up the Sand Core Blowing pressure
Click on Add... (right click) to open the panel definition
ESI Group Copyright ESI Group, 2008. All rights reserved.
29
Getting started with QuikCAST
Set-up the Metal Flow
Select Mold Material for the piston Material
4 5
Select Velocity Calculator Option to automatically calculate the transition from phase 1 to phase 2.i Input Direction, Max Displacement and Velocity for phase 1 and 2
Select Inlet/Pressure1 surface domain
Click OK
ESI Group Copyright ESI Group, 2008. All rights reserved.
30
Getting started with QuikCAST
Set-up the Wall Flow laws
Select Temperature BC ( left click) to set up the metal injection temperature
Click on Add... (right click) to open the panel definition
ESI Group Copyright ESI Group, 2008. All rights reserved.
31
Getting started with QuikCAST
Set-up the Metal Flow
Select Initial Option
4 5
Input Alloy Material Temperature
Select Filling Option
Select Chamber and piston volume domains
Click OK
ESI Group Copyright ESI Group, 2008. All rights reserved.
32
Getting started with QuikCAST
Set-up the Virtual Mold
Select Implicit Mold BC ( left click) to set up the Virtual Mold Material
Click on Add... (right click) to open the panel definition
ESI Group Copyright ESI Group, 2008. All rights reserved.
33
Getting started with QuikCAST
Set-up the Metal Flow
Input Average Mold Thickness
Select Die Material from the Standard DB list
5 6
Click OK
Select the Surface domains having an interface with the die
ESI Group Copyright ESI Group, 2008. All rights reserved.
34
Getting started with QuikCAST
Set-up the Wall Heat Transfert
Select Die Coating BC ( left click) to set up the Virtual Mold Material
Click on Add... (right click) to open the panel definition
ESI Group Copyright ESI Group, 2008. All rights reserved.
35
Getting started with QuikCAST
Set-up the Metal Flow
Input Average Coating Thickness
Select Coating Material from the Standard DB list
Select the Surface domains where the coating is applied
Click OK
ESI Group Copyright ESI Group, 2008. All rights reserved.
36
Getting started with QuikCAST
Set-up the Output Solver Parameters
Select Output Parameter Option from the Calculation Menu
ESI Group Copyright ESI Group, 2008. All rights reserved.
37
Getting started with QuikCAST
Set-Up the Output Solver Parameters
Activate the Filling Panel
4
Select by Percent (%) and input a value in the Graphics field. ( This will determine the number of states generated during the calculation
Click Close
Select the Variable Contours needed for post-processing
ESI Group Copyright ESI Group, 2008. All rights reserved.
38
Getting started with QuikCAST
Run the Calculation
Select Calculation Start Option from the Calculation Menu
ESI Group Copyright ESI Group, 2008. All rights reserved.
39
Getting started with QuikCAST
Run the Calculation
Activate Standard Calculation Option from the Filling/Solidification Panel
Enter Filling and Solidification Stop Criterias ( Time and/or Percentage of Filling/Solidification)
3 4
Activate High Pressure option
Click RUN to start the calculation This will open automatically the Monitor Calculation Window
ESI Group Copyright ESI Group, 2008. All rights reserved.
40
Getting started with QuikCAST
Run the Calculation
> Calculation is running now
ESI Group Copyright ESI Group, 2008. All rights reserved.
41
Getting started with QuikCAST
Post-Processing (Visual-CAST)
Select Open option from the File Menu
ESI Group Copyright ESI Group, 2008. All rights reserved.
42
Getting started with QuikCAST
Post-Processing (Visual-CAST)
Select *.MCO file in the study directory
2
Click Open
ESI Group Copyright ESI Group, 2008. All rights reserved.
43
Getting started with QuikCAST
Post-Processing Metal Flow (Visual-CAST)
1
Select Volumes to load
Click OK
ESI Group Copyright ESI Group, 2008. All rights reserved.
44
Getting started with QuikCAST
Post-Processing Metal Flow (Visual-CAST)
Select Snapshot Option from the Results menu
ESI Group Copyright ESI Group, 2008. All rights reserved.
45
Getting started with QuikCAST
Post-Processing Metal Flow (Visual-CAST)
Select THERMAL in Categories and Temperature in Results to display the temperature results during filling
5
If your calculation is still running, click Update to update the last calculated results
Select Arrows to display the differents states
ESI Group Copyright ESI Group, 2008. All rights reserved.
46
Getting started with QuikCAST
Post-Processing Sand Flow Particules (Visual-CAST)
ESI Group Copyright ESI Group, 2008. All rights reserved.
47
Getting started with QuikCAST
Post-Processing Examples (Visual-CAST)
ESI Group Copyright ESI Group, 2008. All rights reserved.
48
Getting started with QuikCAST
Post-Processing Examples (Visual-CAST)
ESI Group Copyright ESI Group, 2008. All rights reserved.
49
Getting started with QuikCAST (HPDC Shot)
Engineering Simulation for Industry
Vous aimerez peut-être aussi
- Validation of Magmasoft Simulation of The Sand Casting ProcessDocument10 pagesValidation of Magmasoft Simulation of The Sand Casting ProcessvmgobinathPas encore d'évaluation
- Fast Flow Channel SimulationDocument4 pagesFast Flow Channel Simulationgrg_grePas encore d'évaluation
- Catalogo Die Cast DMEDocument24 pagesCatalogo Die Cast DMEkontacPas encore d'évaluation
- MAGMA SimulationFatiqueDocument37 pagesMAGMA SimulationFatiquevmgobinathPas encore d'évaluation
- Die Casting Die Design - Runner, Gate, EtcDocument45 pagesDie Casting Die Design - Runner, Gate, EtcVig PankajPas encore d'évaluation
- Simufact BR Sheet Metal enDocument8 pagesSimufact BR Sheet Metal enBobby MartaPas encore d'évaluation
- Procast - ESI - Casting SimulationsDocument14 pagesProcast - ESI - Casting Simulationsvmgobinath100% (2)
- Virtualization High Vacuum and High Performance HPDC Machine Top Quality Casting PDFDocument4 pagesVirtualization High Vacuum and High Performance HPDC Machine Top Quality Casting PDFAditheya Varthan MPas encore d'évaluation
- Cast-Designer Cpi en Hq2Document2 pagesCast-Designer Cpi en Hq2Indra Pratap SengarPas encore d'évaluation
- Semi Solid RheocastingDocument21 pagesSemi Solid RheocastingGiacomo ZammattioPas encore d'évaluation
- 2c-CASTING DESIGN ECONOMICSDocument18 pages2c-CASTING DESIGN ECONOMICSIzzat IkramPas encore d'évaluation
- Aluminum Cast Alloys:: Enabling Tools For Improved PerformanceDocument68 pagesAluminum Cast Alloys:: Enabling Tools For Improved PerformanceyoungonhuntPas encore d'évaluation
- MAGMA 5.2 eDocument10 pagesMAGMA 5.2 emecaunidos7771Pas encore d'évaluation
- Translated MAGMASOFT V4.4 Install Guide For Win XPDocument22 pagesTranslated MAGMASOFT V4.4 Install Guide For Win XPRogerIvan GaristoPas encore d'évaluation
- AnyCasting - Software Intro - Die Casting PDFDocument46 pagesAnyCasting - Software Intro - Die Casting PDFSimon Risteski100% (1)
- Mesh Cast 20091Document456 pagesMesh Cast 20091Kmilo Giraldo100% (1)
- Pro CastDocument16 pagesPro CastMuhammad BilalPas encore d'évaluation
- Procast 2009 Steel ExampleDocument11 pagesProcast 2009 Steel ExampleKimberly KingPas encore d'évaluation
- Die Casting GuidelinesDocument12 pagesDie Casting GuidelinesMichael Arvin GabinetePas encore d'évaluation
- Esi ProCAST PDFDocument16 pagesEsi ProCAST PDFanwarsitangangPas encore d'évaluation
- 2013-01 EM315 - EM311 CH02 Casting ProcessesDocument133 pages2013-01 EM315 - EM311 CH02 Casting ProcessesPrabu ÑÖnïtzPas encore d'évaluation
- Squeeze CastingDocument38 pagesSqueeze Castingjishnus100% (1)
- Casting Process Modeling Rund-UpDocument6 pagesCasting Process Modeling Rund-UpDarshak KamaniPas encore d'évaluation
- Mold Filling and Solidification Modeling: 1 Starting A ProjectDocument2 pagesMold Filling and Solidification Modeling: 1 Starting A ProjectvmgobinathPas encore d'évaluation
- Diecasting DefectsDocument14 pagesDiecasting DefectsEdwardPas encore d'évaluation
- Mentorship Final Product - Magazine Article - Daniel Danko 1Document3 pagesMentorship Final Product - Magazine Article - Daniel Danko 1api-611669961Pas encore d'évaluation
- QuikCAST-2014 ReleaseNotes PDFDocument28 pagesQuikCAST-2014 ReleaseNotes PDFSimon RisteskiPas encore d'évaluation
- Aurrenak GarciaDocument60 pagesAurrenak GarciaKaanMertPas encore d'évaluation
- Chapter - 3 Part 2 - Casting - Processes Types PDFDocument73 pagesChapter - 3 Part 2 - Casting - Processes Types PDFMohammad TahaPas encore d'évaluation
- Die Casting MachinesDocument78 pagesDie Casting MachinesluisA1923Pas encore d'évaluation
- AnyCasting PDFDocument26 pagesAnyCasting PDFSimon Risteski100% (1)
- Metal Casting Dies: Thoguluva Raghavan VijayaramDocument4 pagesMetal Casting Dies: Thoguluva Raghavan VijayaramcombinationcoffeePas encore d'évaluation
- PRODUKTBLAD NovaFlow Solid CV HPDC PDFDocument2 pagesPRODUKTBLAD NovaFlow Solid CV HPDC PDFSaša GojkovićPas encore d'évaluation
- Semi Solid & Squeeze CastingsDocument16 pagesSemi Solid & Squeeze Castingsvinny1978Pas encore d'évaluation
- Die Cast Chill VentsDocument32 pagesDie Cast Chill Ventspurushothaman1234566Pas encore d'évaluation
- Visual-Environment 10.0 ReleaseNotesDocument156 pagesVisual-Environment 10.0 ReleaseNotesAndresInforBJPas encore d'évaluation
- Procast Software Training-Jan 27, 2015Document1 pageProcast Software Training-Jan 27, 2015tabibkarim100% (1)
- C2C Getting StartedDocument24 pagesC2C Getting StartedKok MunPas encore d'évaluation
- ProCAST CapabilitiesDocument3 pagesProCAST Capabilitiesvdmoorthy123Pas encore d'évaluation
- Leporello Aluminium Casting Alloys RHEINFELDEN ALLOYS 2018Document10 pagesLeporello Aluminium Casting Alloys RHEINFELDEN ALLOYS 2018luisA1923Pas encore d'évaluation
- Beta Die Casting Buyers GuideDocument19 pagesBeta Die Casting Buyers Guidekaniappan sakthivel100% (1)
- Anypre: A Pre-Processor of AnycastingDocument111 pagesAnypre: A Pre-Processor of AnycastingRivalPas encore d'évaluation
- Cast-Designer HPDC Eng v1-lDocument4 pagesCast-Designer HPDC Eng v1-lAkram Ben KhemisPas encore d'évaluation
- Brochure For HPDC ProcessDocument4 pagesBrochure For HPDC Processramaswamykama786Pas encore d'évaluation
- INITEK Process: Coatings Filtration Feeding Systems Melt Shop Refractories Binders CruciblesDocument8 pagesINITEK Process: Coatings Filtration Feeding Systems Melt Shop Refractories Binders CruciblesMatheusM.FerreiraPas encore d'évaluation
- Optimization of Shrinkage Porosity in Grinding Media Balls by Casting Design Modification and Simulation Technique-IJRASETDocument12 pagesOptimization of Shrinkage Porosity in Grinding Media Balls by Casting Design Modification and Simulation Technique-IJRASETIJRASETPublicationsPas encore d'évaluation
- MAG Design GuideDocument32 pagesMAG Design Guidekarthik_thanguduPas encore d'évaluation
- Procast: Casting Simulation SuiteDocument12 pagesProcast: Casting Simulation SuiteKrishna PatelPas encore d'évaluation
- ProCAST 2018.0 WhatsNewDocument29 pagesProCAST 2018.0 WhatsNewbarik sidik100% (1)
- VacuumDocument6 pagesVacuum03sri03Pas encore d'évaluation
- ESI ProCAST CourseDocument1 pageESI ProCAST CourseBashir AsadPas encore d'évaluation
- NX Mold DesignDocument3 pagesNX Mold DesignNguyễn Thế Quang DũngPas encore d'évaluation
- Grain Refinement of AluminiumDocument12 pagesGrain Refinement of AluminiumOmer Can EserPas encore d'évaluation
- 256412Document68 pages256412tabibkarim100% (1)
- CMG Tutorial EOR 2013Document12 pagesCMG Tutorial EOR 2013hunglytuan25% (4)
- SAP2000-Example 3D Steel TrussDocument21 pagesSAP2000-Example 3D Steel Trussandyoreta633289% (9)
- BallTank Foundation Design Guide Using AFES 21pDocument51 pagesBallTank Foundation Design Guide Using AFES 21pcgingenieros100% (1)
- Additional 17657 ES17657 L Vorwerk AU2016 ExercisesDocument27 pagesAdditional 17657 ES17657 L Vorwerk AU2016 ExercisesSibil DavidPas encore d'évaluation
- Armoring Protection Standards PDFDocument7 pagesArmoring Protection Standards PDFbasaricaPas encore d'évaluation
- Welding StandardsDocument1 pageWelding Standardsbasarica100% (1)
- Armoring Protection StandardsDocument7 pagesArmoring Protection StandardsbasaricaPas encore d'évaluation
- Mechanical Engineering Handbook 96 105Document10 pagesMechanical Engineering Handbook 96 105basaricaPas encore d'évaluation
- Modix Big60 Product OverviewDocument6 pagesModix Big60 Product OverviewbasaricaPas encore d'évaluation
- Engineering Handbook 21-40Document20 pagesEngineering Handbook 21-40basaricaPas encore d'évaluation
- Armoring Protection StandardsDocument7 pagesArmoring Protection StandardsbasaricaPas encore d'évaluation
- Machining Recommendations: Advice For Reducing Vibrations and Increasing The Drill Life LengthDocument3 pagesMachining Recommendations: Advice For Reducing Vibrations and Increasing The Drill Life LengthbasaricaPas encore d'évaluation
- CS5200 Automated SeriesDocument2 pagesCS5200 Automated SeriesbasaricaPas encore d'évaluation
- Engineering Handbook 41-60Document20 pagesEngineering Handbook 41-60basaricaPas encore d'évaluation
- Stanag 4569Document1 pageStanag 4569basaricaPas encore d'évaluation
- MIG Operating ManualDocument32 pagesMIG Operating ManualbasaricaPas encore d'évaluation
- TNC Remo PDFDocument1 pageTNC Remo PDFbasaricaPas encore d'évaluation
- Air Conditioner: Owner'S ManualDocument20 pagesAir Conditioner: Owner'S ManualbasaricaPas encore d'évaluation
- Technical Drawing UnderstandinDocument29 pagesTechnical Drawing UnderstandinbasaricaPas encore d'évaluation
- Arcstation BrochureDocument2 pagesArcstation BrochurebasaricaPas encore d'évaluation
- Technical Drawing - BasicsDocument38 pagesTechnical Drawing - Basicsbasarica100% (2)
- Fundamentals of Mechanical DesignDocument150 pagesFundamentals of Mechanical DesignMiguelDiazVPas encore d'évaluation
- Technical Drawing Tutorial - Google PretragaDocument2 pagesTechnical Drawing Tutorial - Google PretragabasaricaPas encore d'évaluation
- List Functionality: What's New HomeDocument1 pageList Functionality: What's New HomebasaricaPas encore d'évaluation
- SB171 Osnovno 2011Document187 pagesSB171 Osnovno 2011basaricaPas encore d'évaluation
- Green From The Ground UpDocument338 pagesGreen From The Ground UpMihail Koprivchin100% (2)
- Switch v7LAB StudentDocument206 pagesSwitch v7LAB Studentkcf4scribdPas encore d'évaluation
- Ansi C29.2aDocument22 pagesAnsi C29.2afecasPas encore d'évaluation
- Mobile Robots and Autonomous VehiclesDocument2 pagesMobile Robots and Autonomous VehiclesAbel Varghese DavidPas encore d'évaluation
- SAP BW Basic Configuration SettingsDocument29 pagesSAP BW Basic Configuration SettingsSIKANDARPas encore d'évaluation
- cHIPSET AND CONTROLLERDocument9 pagescHIPSET AND CONTROLLERMelody MwhengwerePas encore d'évaluation
- Dilg-Mbcrpp Isf Q2 2023Document2 pagesDilg-Mbcrpp Isf Q2 2023Mallari GabrielPas encore d'évaluation
- IPCR Part 2 2017Document4 pagesIPCR Part 2 2017RommelPas encore d'évaluation
- PR-1078 - Hydrogen Sulphide Management ProcedureDocument22 pagesPR-1078 - Hydrogen Sulphide Management Procedureromedic360% (1)
- Revised Runway Length Discussion (20171206) - 201712211212022318Document3 pagesRevised Runway Length Discussion (20171206) - 201712211212022318Ilham RaffiPas encore d'évaluation
- LPPC Preliminary Work Schedule 12-11-21Document2 pagesLPPC Preliminary Work Schedule 12-11-21DMPas encore d'évaluation
- Dism Repair Tools PDFDocument21 pagesDism Repair Tools PDFprashant4455Pas encore d'évaluation
- Lab - 17-WAN ConfigurationDocument12 pagesLab - 17-WAN ConfigurationMuhammad Asghar Khan100% (1)
- Manual qf1200Document24 pagesManual qf1200Guilherme MiyashiroPas encore d'évaluation
- INTEC 2019 User Manual PDFDocument30 pagesINTEC 2019 User Manual PDFshriramsusindarPas encore d'évaluation
- Network Management Card - Installation Manual - EngDocument30 pagesNetwork Management Card - Installation Manual - EngZunaira ShafiPas encore d'évaluation
- Rescue Boat Lsa 5.1Document4 pagesRescue Boat Lsa 5.1Celal BozdoganPas encore d'évaluation
- Brosur Hari GuruDocument8 pagesBrosur Hari GuruFitri SharifPas encore d'évaluation
- Palfinger PK 15500 Load ChartDocument2 pagesPalfinger PK 15500 Load ChartD Chandra Sekhar100% (2)
- G3508 - 600kvaDocument7 pagesG3508 - 600kvaJim Patrick ChombaPas encore d'évaluation
- Career Development PlanDocument5 pagesCareer Development Planapi-317247630Pas encore d'évaluation
- SAPBW Technical Specification TemplateDocument30 pagesSAPBW Technical Specification Templatemkumar26100% (2)
- Design of BaseplateDocument9 pagesDesign of BaseplatejohnPas encore d'évaluation
- Canvera Photobook GuideDocument16 pagesCanvera Photobook GuideAnupam KumarPas encore d'évaluation
- Diseño de Tuberías C-10 Y C-40Document1 pageDiseño de Tuberías C-10 Y C-40samuelcordova36Pas encore d'évaluation
- If Then ElseDocument10 pagesIf Then Elseapi-297910907Pas encore d'évaluation
- The Dilemma of The Last FilipinoDocument12 pagesThe Dilemma of The Last FilipinoEunice Delos SantosPas encore d'évaluation
- Cs9152 DBT Unit IV NotesDocument61 pagesCs9152 DBT Unit IV NotesNivithaPas encore d'évaluation
- Sample Detailed Estimates PDFDocument9 pagesSample Detailed Estimates PDFJj Salazar Dela CruzPas encore d'évaluation
- KOSO-KI Vector-Disk Stack BrochureDocument11 pagesKOSO-KI Vector-Disk Stack Brochureनिखिल बायवारPas encore d'évaluation
- Resume For FaisalDocument3 pagesResume For FaisalFaisal Zeineddine100% (1)