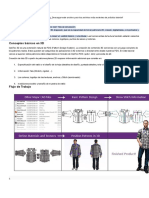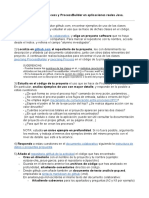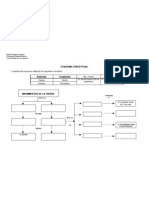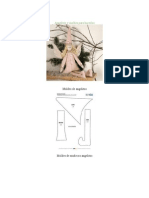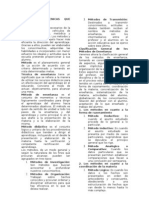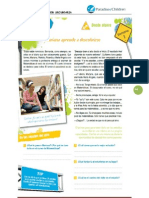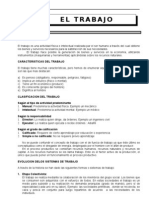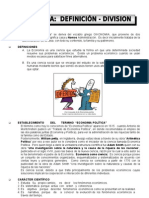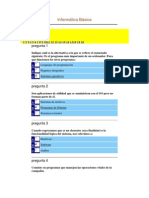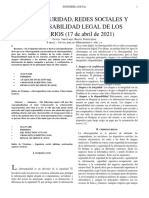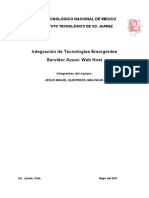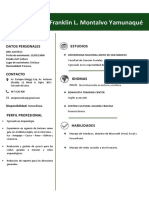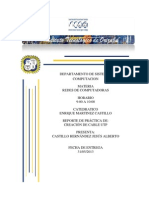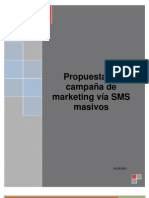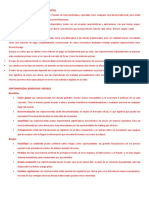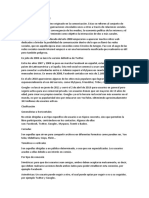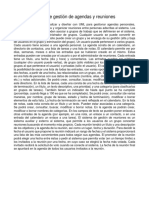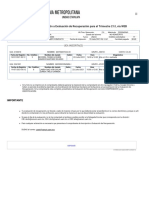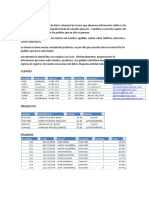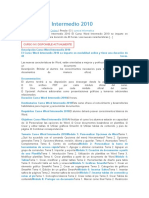Académique Documents
Professionnel Documents
Culture Documents
Ses 2 Word
Transféré par
leinamargotTitre original
Copyright
Formats disponibles
Partager ce document
Partager ou intégrer le document
Avez-vous trouvé ce document utile ?
Ce contenu est-il inapproprié ?
Signaler ce documentDroits d'auteur :
Formats disponibles
Ses 2 Word
Transféré par
leinamargotDroits d'auteur :
Formats disponibles
Sesin 2
Visualizacin y aplicaciones de word
Visualizacin y aplicaciones de Word
Objetivo
Conocer los modos de visualizacin de Word. Aprender a administrar la barra de herramientas estndar, formatos de prrafos y bsqueda.
Contenido
Definicin de procesador de texto. Modos de visualizacin. Uso de la Barra de Estndar. Uso de Prrafo por la Barra de Mens. Cambiar maysculas y minsculas. Buscar, Reemplazar, Ir a.
26
Microsoft Word 2010
Visualizacin y aplicaciones de word
Sesin 2
1. Modos de visualizacin
Con los botones de presentacin en la esquina inferior izquierda , o en el men Vista, podemos visualizar de distinta forma un mismo documento. Diseo de impresin. En esta vista se pueden aplicar formatos y realizar la mayora de las tareas habituales. Es la vista predeterminada. En esta vista no se ven los grficos ni los encabezados y pies de pgina. Lectura de pantalla completa. Esta vista permite visualizar la pgina tal y como se imprimir, con grficos, imgenes, encabezados y pies de pgina, etc. En esta vista desaparecen todas las barras, reglas, etc. y el documento se visualiza en dos pginas por pantalla en forma de libro. Adems de esto se modifican las barras de botones y se aade una barra en la parte superior con botones para desplazarnos cmodamente por el documento. Al hacer clic sobre el botn central que indica la pgina en la que se encuentra, se abre un men que permite seleccionar las opciones de Ir a la ltima pgina de lectura, ir a la primera pgina o seleccionar exactamente el nmero de pgina al que se desea ir. Tambin podr utilizar el botn Buscar, ver miniaturas de las pginas del lado izquierdo y habilitar la opcin Mapa del documento.
27
Microsoft Word 2010 Microsoft Word 2010
27
Sesin 2
Visualizacin y aplicaciones de word
Diseo Web. Se utiliza para ver el aspecto de un documento Web tal y como si se estuviera viendo en Internet con un navegador como Explorer o Netscape. Esquema. En esta vista se puede observar las herramientas de documento maestro, con los niveles esquemticos del documento. En esta vista aparece un marco en la parte izquierda del documento que contiene un esquema del documento. Haciendo clic en los elementos del esquema nos desplazamos a esa parte del documento. Con esta vista se puede trabajar y examinar la estructura del documento. Se puede ver el documento en diferentes niveles, es til para documentos largos que estn bien estructurados.
Para sacar utilidad a esta vista hay que utilizar la caracterstica Nivel de esquema, que consiste en asignar a los ttulos de cada tema, captulo, apartados,... de nuestro documento un nivel jerrquico. Se puede hacer de dos formas: la ms cmoda es utilizar un estilo predefinido (Ttulo 1, Ttulo2, ...) cada vez que escribamos un ttulo en nuestro documento. Borrador. En esta vista se optimiza el tamao de la hoja y de las fuentes, para facilitar la lectura en pantalla.
2.
Uso
de
la
barra
herramientas
estndar.
Deshacer y rehacer
Afortunadamente Word nos permite corregir los errores fcilmente. Si acabamos de borrar un prrafo completo y nos damos cuenta que no era ese el prrafo que queramos borrar, no es necesario que nos llevemos las manos a la cabeza lamentando el error. Con un solo clic podemos deshacer la accin errnea y
28
Microsoft Word 2010
Visualizacin y aplicaciones de word recuperar el prrafo. Veamos cmo deshacer acciones: La ltima accin realizada. Para deshacer la ltima accin realizada, pulsar el icono Deshacer barra de acceso rpido. Otra forma ms de deshacer es pulsar CTRL + Z. Las ltimas acciones realizadas.
Sesin 2
, de la
, Si hacemos clic en el tringulo que hay a la derecha del icono deshacer aparecer una lista con ltimas acciones para deshacer, colocando el cursor en esa lista podremos deshacer varias acciones a la vez. Por ejemplo, al colocar el cursor en la tercera lnea de la lista desharemos tres acciones. La lista nos indica de forma abreviada cuales son las diferentes acciones que podemos deshacer, por ejemplo, Escritura Desplazamientos cortos de nos dice que podemos deshacer la escritura de la frase que empieza por Desplazamientos cortos de Rehacer. , de la misma forma, podemos rehacer las acciones que acabamos de deshacer. Por ejemplo, si ponemos en cursiva un prrafo y deshacemos la accin porque pensamos que no queda bien en cursiva pero al cabo de un momento pensamos que s queda mejor en cursiva podemos rehacer la accin y volver a dejarlo en cursiva. Utilizando el icono Rehacer
3. Uso de prrafo por la barra de mens.
En Word2010, un prrafo es el texto comprendido entre dos marcas de prrafo , normalmente las marcas de prrafo no se ven, para hacerlas visibles, hacer clic en el icono marca de prrafo de la pestaa Inicio .
Se inserta una marca de prrafo cuando se pulsa la tecla de retorno de carro o INTRO. Cuando estamos introduciendo texto y llegamos al final de la lnea automticamente el texto contina en la siguiente lnea, pero no se inserta marca 29
Microsoft Word 2010
Sesin 2 de prrafo.
Visualizacin y aplicaciones de word
Al insertar un prrafo, este toma las mismas caractersticas de formato del prrafo anterior. Para cambiar las caractersticas de formato de un prrafo, basta con seleccionar su marca de prrafo y modificar las caractersticas que queramos.
Alineacin.
Estos son los botones de alineacin: Izquierda Este prrafo tiene establecida alineacin izquierda. Centrada Este prrafo tiene establecida la alineacin centrada.
para fijar la alineacin. Hay cuatro tipos
Derecha Este prrafo tiene establecida alineacin derecha.
Justificada Este prrafo tiene una alineacin justificada.
Cuando hablamos de alinear un prrafo nos referimos, normalmente, a su alineacin respecto de los mrgenes de la pgina, pero tambin podemos alinear el texto respecto de los bordes de las celdas, si es que estamos dentro de una tabla. La forma de fijar los mrgenes de la pgina se ver en el captulo correspondiente. Sangra. Aplicar una sangra a un prrafo es desplazar un poco el prrafo hacia la derecha o izquierda. Se realiza seleccionando el prrafo y haciendo clic en uno de estos de la pestaa Inicio en el grupo de herramientas Prrafo, segn queramos desplazar hacia la izquierda o hacia la derecha. Relacin entre Saltos de pgina y prrafos Word 2010 inserta automticamente los saltos de pgina cuando llega al final de la pgina. Tambin se pueden insertar saltos de pgina manualmente desde La pestaa Insertar, haciendo clic en el botn en el punto correspondiente. , como veremos botones
30
Microsoft Word 2010
Visualizacin y aplicaciones de word
Sesin 2
Al insertar un salto de pgina automticamente puede ocurrir que un prrafo quede dividido entre dos pginas, normalmente esto no supone ningn problema, pero en determinadas ocasiones puede interesarnos que un prrafo no sea partido por un salto de pgina.
4.Cambiar minsculas
de
maysculas
Cuando trabajemos en Word a menudo querremos cambiar palabras de minsculas a maysculas o viceversa para ello podemos usar 2 metodos para llegar a nuestro objetivo: , el cual al hacer clic en el previa seleccin del texto a modificar, cambiara de maysculas y minsculas o al revs. Ejemplo: hOLA mUNDO 2. Seleccionando nuestro texto o palabras, presionamos las teclas SHIFT + F3. 1.En la pestaa inicio tenemos el icono
5. Buscar y reemplazar
Buscar y reemplazar
Si queremos reemplazar una palabra por otra tenemos el botn Reemplazar . Podemos ejecutarlo desde el grupo de herramientas Buscar que se encuentra en la pestaa Inicio, o con la combinacin de teclas Ctrl + L.
Microsoft Word 2010
31
Sesin 2
Visualizacin y aplicaciones de word
En el campo Buscar pondremos la palabra o frase a buscar y en el campo Reemplazar con pondremos la palabra o frase que queremos que sustituya a la palabra buscada. Ahora podemos elegir una de las tres acciones que nos permiten los tres botones disponibles: - Buscar siguiente. Busca la siguiente ocurrencia de la palabra a buscar. - Reemplazar. Reemplaza la palabra encontrada y busca la siguiente ocurrencia. - Reemplazar todos. Reemplaza todas las ocurrencias que encuentre automticamente, sin preguntar cada vez. Al acabar nos informa del nmero de ocurrencias que ha reemplazado. Nota: Despus de realizar una bsqueda, las doble flechas de la barra de desplazamiento vertical, que normalmente tienen la funcin de avanzar y retroceder una pgina y son de color negro, cambian a color azul y al pulsarlas se repite la bsqueda. Para activar otra vez su funcin habitual (avanzar pgina) abrir Buscary en la pestaa Ir a, y elegir Pgina.
Opcin Ir a
Esta opcin me da la posibilidad de avanzar dentro del documento con un determinado criterio, es decir ir saltando de pgina a pgina, de seccin a seccin, de nota al pie a nota al pie, etc.... o bien buscando un determinado elemento del documento, (ir a la pgina 58). Nosotros elegimos el elemento que queremos utilizar para ir avanzando a lo largo del documento, en funcin de nuestros intereses y necesidades. Word 2010 presenta esta opcin de Ir a en la Ficha Inicio en el grupo de comandos de Edicin, o bien en la tecla de funcin F5..
32
Microsoft Word 2010
Visualizacin y aplicaciones de word
Sesin 2
Digamos que este comando permite elegir el objeto de desplazamiento e indicar su direccin. La direccin puede ser absoluta o relativa. Por ejemplo, si se quiere ir a la primera pgina se elegir Pgina de la lista Ir a y se indicar 1 en nmero de pgina. Si se quiere ir a la pgina siguiente se escribir +1.
Microsoft Word 2010
33
Sesin 2
Visualizacin y aplicaciones de word
Resumen
Modos de visualizacin Con los botones de presentacin en la esquina inferior izquierda o en el men Vista, podemos visualizar de distinta forma un mismo documento.
Deshacer y rehacer Word nos permite corregir los errores fcilmente. Si acabamos de borrar un prrafo completo y nos damos cuenta que no era ese el prrafo que queramos borrar, no es necesario que nos llevemos las manos a la cabeza lamentando el error. Con un solo clic podemos deshacer la accin errnea y recuperar el prrafo. Prrafo Podemos realizar cambios de alineacin, interlineado, etc a un prrafo mediante la ficha Inicio, grupo prrafo.
Buscar y reemplazar Si queremos reemplazar una palabra por otra tenemos el botn Reemplazar. Podemos ejecutarlo desde el grupo de herramientas Buscar que se encuentra en la pestaa Inicio, o con la combinacin de teclas Ctrl + L.
34
Microsoft Word 2010
Vous aimerez peut-être aussi
- Guia - BisuteriaDocument40 pagesGuia - BisuteriaNishi Joichiro67% (3)
- Solución de Problemas y El Futuro de Las Redes2 - CourseraDocument5 pagesSolución de Problemas y El Futuro de Las Redes2 - Courseracontaminación agua100% (1)
- La Venganza Del Cóndor (Ventura García Calderón)Document18 pagesLa Venganza Del Cóndor (Ventura García Calderón)leinamargot50% (4)
- Manual Optitex 3d Opt 11Document43 pagesManual Optitex 3d Opt 11Laureano Modelista Mastropaolo83% (6)
- Auditoria en Informática (José Antonio Echenique García) 2da EdiciónDocument304 pagesAuditoria en Informática (José Antonio Echenique García) 2da Ediciónmike90% (20)
- PSP - Actividad - 6.1 - Usos de Process y ProcessBuilderDocument2 pagesPSP - Actividad - 6.1 - Usos de Process y ProcessBuilderoscardaxPas encore d'évaluation
- Manual de Periodismo Independiente, by Deborah PotterDocument68 pagesManual de Periodismo Independiente, by Deborah PotterPorfirio Hernández100% (2)
- Esquema Conceptual La Tierra y Sus MovimientosDocument1 pageEsquema Conceptual La Tierra y Sus MovimientosKarlaPas encore d'évaluation
- Agarradera Navideña.Document2 pagesAgarradera Navideña.leinamargotPas encore d'évaluation
- Forro de Sillas Color VerdeDocument3 pagesForro de Sillas Color VerdeleinamargotPas encore d'évaluation
- Estrella de NavidadDocument2 pagesEstrella de NavidadleinamargotPas encore d'évaluation
- Angelitos y Moldes para HacerlosDocument4 pagesAngelitos y Moldes para HacerlosleinamargotPas encore d'évaluation
- Métodosde EnseñanzaDocument6 pagesMétodosde EnseñanzaleinamargotPas encore d'évaluation
- Bancas ParroquiaDocument5 pagesBancas ParroquialeinamargotPas encore d'évaluation
- Alcobas Estilo DekoDocument19 pagesAlcobas Estilo DekoleinamargotPas encore d'évaluation
- Scarr Benavides 091201213439 Phpapp02Document5 pagesScarr Benavides 091201213439 Phpapp02leinamargotPas encore d'évaluation
- Sigloxx 120911193117 Phpapp02Document6 pagesSigloxx 120911193117 Phpapp02Monica Hijar100% (2)
- Separata 4 Educacion en Valores Parte IDocument34 pagesSeparata 4 Educacion en Valores Parte IleinamargotPas encore d'évaluation
- Misión-Vision 2012Document3 pagesMisión-Vision 2012leinamargotPas encore d'évaluation
- Of Mult 003-UgelmDocument1 pageOf Mult 003-UgelmleinamargotPas encore d'évaluation
- Geopolitic ADocument45 pagesGeopolitic AleinamargotPas encore d'évaluation
- ECONOMIADocument24 pagesECONOMIAleinamargotPas encore d'évaluation
- Eval +doc Modelo+desempeñoDocument6 pagesEval +doc Modelo+desempeñoleinamargotPas encore d'évaluation
- Manual Convivencia 2012Document44 pagesManual Convivencia 2012leinamargotPas encore d'évaluation
- Guerrafria 090907210857 Phpapp02Document14 pagesGuerrafria 090907210857 Phpapp02leinamargotPas encore d'évaluation
- Ficha Reporte Simulacros Ie UgelDocument1 pageFicha Reporte Simulacros Ie UgelleinamargotPas encore d'évaluation
- Guerrafria 090907210857 Phpapp02Document14 pagesGuerrafria 090907210857 Phpapp02leinamargotPas encore d'évaluation
- Geopolitic ADocument45 pagesGeopolitic AleinamargotPas encore d'évaluation
- ECONOMIADocument27 pagesECONOMIAleinamargotPas encore d'évaluation
- Acta de Recuperacion 2012Document1 pageActa de Recuperacion 2012leinamargotPas encore d'évaluation
- Chocolate NavideñoDocument3 pagesChocolate NavideñoleinamargotPas encore d'évaluation
- ECONOMIADocument24 pagesECONOMIAleinamargotPas encore d'évaluation
- Informática BásicaDocument5 pagesInformática BásicaleinamargotPas encore d'évaluation
- Requisitos para Obtener El Grado Académico de Bachiller en EstomatologíaDocument1 pageRequisitos para Obtener El Grado Académico de Bachiller en EstomatologíaleinamargotPas encore d'évaluation
- Ses 4 WordDocument30 pagesSes 4 WordleinamargotPas encore d'évaluation
- Ses 3 WordDocument30 pagesSes 3 WordleinamargotPas encore d'évaluation
- Guia de Funciones Kxns500Document560 pagesGuia de Funciones Kxns500Rgz Rmrz OskrPas encore d'évaluation
- Exa Final51Document13 pagesExa Final51javier garcia santosPas encore d'évaluation
- Tarea Sobre Direcciones IpDocument4 pagesTarea Sobre Direcciones IpAhael MosquezPas encore d'évaluation
- 19DOM06102A18R05Document7 pages19DOM06102A18R05zero.rcmPas encore d'évaluation
- INFORME ELECTIVA CPC 2 CorteDocument6 pagesINFORME ELECTIVA CPC 2 CorteEdier Rodriguez BohorquezPas encore d'évaluation
- Configuracion de Un Servidor AzureDocument10 pagesConfiguracion de Un Servidor AzureJesús Miguel Quinteros GracianoPas encore d'évaluation
- CV. Franklin MontalvoDocument2 pagesCV. Franklin MontalvoFrank22Pas encore d'évaluation
- CAP2A05ATRI0136Document7 pagesCAP2A05ATRI0136gekopex268Pas encore d'évaluation
- Reporte Practica Cable UtpDocument35 pagesReporte Practica Cable UtpJesus Castillo100% (2)
- DANPERDocument7 pagesDANPERMaker 1900Pas encore d'évaluation
- Virus y AntivirusDocument21 pagesVirus y AntivirusDiego VilladiegoPas encore d'évaluation
- Clasificación de BolígrafosDocument1 pageClasificación de BolígrafosIsidro Castillo HernandezPas encore d'évaluation
- Propuesta de Campaña de Marketing Vía SMS MasivosDocument11 pagesPropuesta de Campaña de Marketing Vía SMS MasivosEn El InstitutoPas encore d'évaluation
- Qué Son Las CriptomonedasDocument6 pagesQué Son Las CriptomonedasYonny MarquinaPas encore d'évaluation
- Tarea 5Document3 pagesTarea 5hectorPas encore d'évaluation
- Redes Sociales en InternetDocument10 pagesRedes Sociales en Internetomar aguilarPas encore d'évaluation
- SoftwareDocument5 pagesSoftwareEdgar Fernando Chaves GutierrezPas encore d'évaluation
- SIIUAM - v4.5Document1 pageSIIUAM - v4.5JesusPas encore d'évaluation
- Pequeña Tienda de Calzados PlayerosDocument7 pagesPequeña Tienda de Calzados Playeroschris tammPas encore d'évaluation
- Sigfox y AtomDocument5 pagesSigfox y Atomcesar augusto avila torresPas encore d'évaluation
- Herramienta de Desarrollo WebDocument6 pagesHerramienta de Desarrollo WebDiogenes VegaPas encore d'évaluation
- Preguntas Frecuentes Módulo General Curso ElearningDocument2 pagesPreguntas Frecuentes Módulo General Curso ElearninglinaPas encore d'évaluation
- Catalogo Megafonia 2010-2011Document140 pagesCatalogo Megafonia 2010-2011pyloloPas encore d'évaluation
- Temas de Curso Word Intermedio 2010Document2 pagesTemas de Curso Word Intermedio 2010John Ever Chávez UriolPas encore d'évaluation