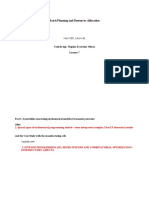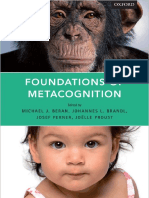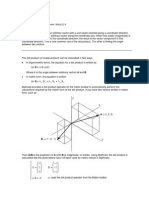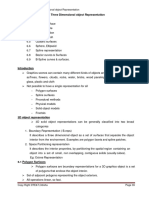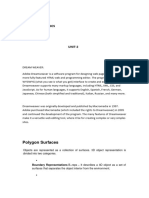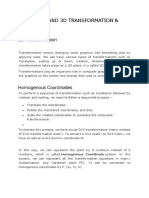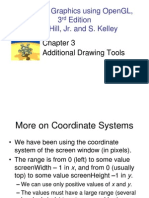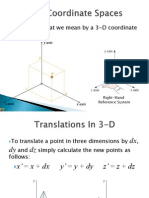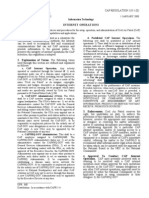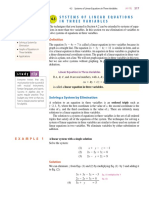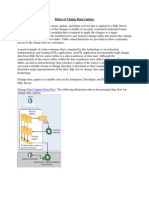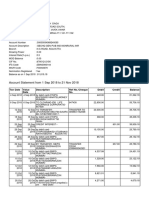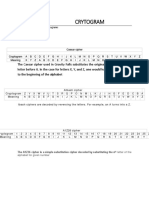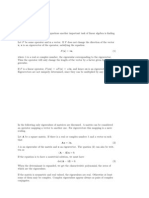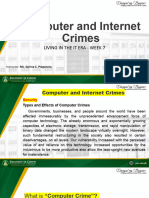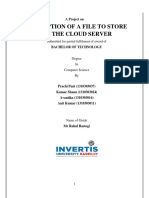Académique Documents
Professionnel Documents
Culture Documents
3D Geometry in Geogebra - A Parametric Curve and Tangent Vector
Transféré par
Darma PutraDescription originale:
Titre original
Copyright
Formats disponibles
Partager ce document
Partager ou intégrer le document
Avez-vous trouvé ce document utile ?
Ce contenu est-il inapproprié ?
Signaler ce documentDroits d'auteur :
Formats disponibles
3D Geometry in Geogebra - A Parametric Curve and Tangent Vector
Transféré par
Darma PutraDroits d'auteur :
Formats disponibles
3D in Geogebra a parametric curve and tangent vector Paul Robinson, IT Tallaght Websites Geogebra Homepage: http://www.geogebra.
.org/cms/ Use the Appletstart Version of Geogebra or download a stand alone version. Geogebra Forum: http://www.geogebra.org/forum/ Community of Geogebra users, bug reports and feature requests Geogebra Facebook Group: http://www.facebook.com/home.php#!/geogebra Pretty active, conference news, lots of helpful stuff Geogebra Wiki: http://www.geogebra.org/en/wiki/index.php/English Collection of re-usable teaching resources University of Limerick: http://www.ul.ie/cemtl/resources.htm Excellent GeoGebra step by step demos Math 247: http://math247.pbworks.com/Learn-and-Use-GeoGebra Fantastic Step-by-Step Help on How to Use GeoGebra by Dr Linda FahlbergStojanovska. Includes accessing Geogebra properties and methods using Javascript very cool. LaTeX online equation editor: http://www.numberempire.com/texequationeditor/equationeditor.php Indispensible if you want to put mathematics into Moodle and dont know any LaTex!
Introduction Geogebra can do a pretty good job of representing 3D objects, allowing rotations and dilations to view things from different angles and to zoom in. These notes are based on a construction by Michele Passante (http://www.mateblog.it/?p=372). px First a bit of theory: Let P = py be a point in 3D space. The 3D rotation matrices about p z the x, y and z axis are 0 0 1 Rx = 0 cos(a) sin(a) 0 sin(a) cos(a) cos(b) 0 sin(b) Ry = 0 1 0 sin(b) 0 cos(b) cos(c) sin(c) 0 Rz = sin(c) cos(c) 0 0 0 1
where a, b and c are angles between 0o and 360o. The rotation RX will rotate P in the horizontal plane anticlockwise about the vertical z axis through an angle of a, and similarly for Ry and Rz. If we rotate P and the x, y, z coordinate frame using R we can interpret the result as a rotated view of the original point P. This is what we will do in the construction which follows. We will write a general rotation as R = Rz Ry Rx , which will allow us to rotate about the 3 axes. Note that the 3 rotations do not commute with each other, meaning that if we write them in a different order the result will generally be slightly different! This will not matter in terms of using rotations to view 3D objects. qx After rotation the point P will have 3D coordinate RP = qy q z where the q coordinates now depend on the angles a, b and c. To see what this looks like in 2D (on the screen!) we simply want two of the coordinates of RP. If we imagine the x axis pointing out of the screen towards us then the screen coordinates are y, z. This qy means we need to plot the point Q = . q z This construction is OK, but it is not very flexible. As well as Q we will want to extract some other information from the 3D point RP, and it is not easy to do in GeoGebra with RP in this form. Instead we will start with px 1 0 0 P = p y = p x 0 + p y 1 + p z 0 = p x E x + py E y + p z E z 0 0 1 p z Now RP = px RE x + py RE y + pz RE z . We can now think of px as the component of the rotated P in the direction of the rotated axis RE x . If we let Wx be the 2D vector with components the y and z coordinates of REx , and similarly for Wy and Wz then we have Q = pxWx + pyWy + pzWz The vectors pxWx , pyWy and pzWz are the components of the rotated P along the rotated axis as viewed on the screen. We will construct the rotation of a 3D point P with its axis frame. The point P does not change its position, just our rotated view of it changes.
Creating a 3D axis frame 1. Put on sliders for angles a, b, c and another named d which will be used to lengthen and shorten our axes: Click on the slider tool then on the drawing pad. Call it a and select the angle option. Go with the default of 0o to 360o. Repeat for sliders b and c. Create another slider called d with a Number value from 0.5 to 5 in steps of 0.1. Right click the sliders (or their values in the left hand window) if you want to change their properties. click on the object selection tool if you want to move the sliders around. 2. Put in unit vectors along the x, y and z axes. In the input line at the bottom of the screen type E_x = {{1}, {0}, {0}} press return
1 This represents the column vector Ex = 0 . A row of numbers would be written as 0 {1, 0, 0}. We need a column as we want to multiply by a matrix. Repeat the input for E_y = {{0}, {1}, {0}} and E_z = {{0}, {0}, {1}} 3. Put in the rotation matrices Rx, Ry and Rz and the dilation matrix D In the input line type R_x = {{1, 0, 0}, {0, cos(a), -sin(a)}, {0, sin(a), cos(a)}} R_y = {{cos(b), 0, -sin(b)}, {0, 1, 0}, {sin(b), 0, cos(b)}} R_z = {{cos(c), -sin(c), 0}, {sin(c), cos(c), 0}, {0, 0, 1}} For the general rotation type R = R_z*R_y*R_x 4. Create our axes In the input line type V_x = R*E_x press return press return press return press return
press return
This will rotate (and dilate) the unit vector E_x which is pointing along the x-axis. Repeat for V_y = R*E_y and V_z = R*E_z
Now we need to see what that looks like on the screen. The vectors V_x, V_y and V_z are column vectors. As mentioned in the introduction we want the 2nd and 3rd components of our 3D vectors to create a point on the screen. This is probably a good point to turn off labeling. Go to Options, labeling and click on No New Objects. In the input line type W_x = (Element[Element[V_x,2],1], Element[Element[V_x,3],1]) and press return. Element[V_x,2] is the second number in V_x, which is itself a list { } consisting of 1 number. We want the first number in that list. The round brackets in W_x mean that we now have a point in 2D which you should see on the screen. Repeat for W_y = (Element[Element[V_y,2],1], Element[Element[V_y,3],1]) W_z = (Element[Element[V_z,2],1], Element[Element[V_z,3],1]) In the input line type u = vector[d*W_x] press return
Repeat for v = vector[d*W_y] and w = vector[d*W_z]. Hide the points W_x, W_y and W_z by clicking on the circles next to their definition in the left hand window. Click on the object Selection Tool then move sliders a and b to 30o, followed by moving c. See that d makes things bigger and smaller. 5. Make the axes look a bit nicer. Go to View and click on Axes to remove the default GeoGebra axes. Right click on the u vector (do it in the definition in the left hand window) and go to Properties at the bottom of the list. Use ctrl or shift to select u, v and w in the vector list simultaneously. Set the Colour to dark blue and the Style line thickness to 5. In the input line type u and press return. Do the same for v and w. Select these 3 new vectors as before, leave the colour on black and the line thickness as thin but change the line style to fine dots. We also need to label our axes. Click on the small arrow at the bottom of the Slider Tool and select the Insert Text option. Click on the screen anywhere and type X for the text. Now right click the X text, go to Properties and Position. In the Starting Point box type 2*W_x. You may use the mouse to move the X text slightly but as you move the slider controls a, b, c and d it should follow the arrow head of the x-axis. Repeat this text insert for Y (Starting position 2*W_y) and Z (Starting position 2*W_z). As a final flourish type Polygon[d*(W_x+W_y), d*(-W_x+W_y), d*(-W_x-W_y), d*(W_x-W_y)]
And press return. Right click each side of this polygon and click off Show Object. Use the Panning Tool (click it then drag on the screen) if you want to centre your construction a little. Click the little arrow on the panning tool to bring up the Zoom In and Zoom Out Tools (click then click the screen) if you want your picture bigger or smaller. We can now put other objects on our axes frame like points, lines and planes and see what they look like in 3D. We can also make geometric objects e.g. a cube made up of corners (points) and faces (polygons). Parametric plot of a 3D curve In the document 3D in Geogebra a curve and tangent vector we created a curve as a collection of points using the GeoGebra spreadsheet to generate points. In this example we will produce a solid curve using the GeoGebra curve command. This will plot a parametrized 2D curve, so we will have to make it plot the 2D representation of a 3D parametrized curve. We will construct a curve plot of the helix with parametric form r = (cos(t),sin(t),t) This describes a point moving in a circle in the horizontal plane as t changes, while simultaneously moving up the z axis. The result is a corkscrew type path winding round the z-axis. By default, GeoGebra assumes that the t values are radians. As discussed in the introduction a point P with coordinates px, py, pz will have the screen coordinate Q = pxWx + pyWy + pzWz . In our example px = cos(t), py = sin(t) and pz = t. It would be nice to be able to define px, py, pz as functions of t, but GeoGebra does not like using t it must use x as a variable in functions. To avoid confusion we will use p1, p2, p3 instead of px, py, pz in what follows. In the input line type p_1(x) = cos(x) p_2(x) = sin(x) p_3(x) = cos(x) We do not want to see the curves produced so click the circle next to their definition in the Algebra view to hide them. The screen coordinate of a point P on the curve will be Q = p1(t)W1 + p2 (t)W2 + p3 (t)W3 and this will have x-coordinate x(Q) and y-coordinate y(Q) in GeoGebra. In the input line type C = Curve[x(p_1(t)*W_1+ p_2(t)*W_2+ p_3(t)*W_3), y(p_1(t)*W_1+ p_2(t)*W_2+ p_3(t)*W_3), t, -3*Pi, 3*Pi]
And press return. With any luck, you should see your corkscrew! This is the curve C. Rotate the axes to take a look at it. You can change your curve by changing the definitions of p1, p2 and p3. Problems Construct (a) (b) (c) (d) the following curves r = (t * cos(t),t * s in(t),t / 2) r = (cos(3 * t),2 * s in(3 * t),t) r = (1 t,t2 ,t) r = (cos(4 * t),s in(3 * t),t)
t t t t
from from from from
0 to 6.3 0 to 6.3 0 to 6.3 -3*Pi to 3*Pi
The Position and Tangent vectors of the curve Put a slider on the screen named t taking values from 0 to 6.3 in increments of 0.1. In the input line type Vector[C(t)] press return Colour the vector red. You can animate t and the angle c (right click each slider and click on animate you can also go to Properties.. and Slider and set the Repeat to Increasing to stop it animating backwards). If r = (cos(t),sin(t),t) then the tangent vector (or velocity vector) to the curve at r is dr T= = ( sin(t),cos(t),1 ) dt In the input line type T = -sin(t)*W_1 + cos(t)*W_2 + W_3 vector[C(t), C(t) + T] press return press return
This form of the vector command produces a vector starting at C(t) rather than at the origin. Hide the point T and colour this tangent vector green. Animating t (and possibly c to see what is going on) you can see that T points along the curve. You may want to hide the Algebra View. Problems 1. The acceleration vector for the curve at r is A= dT dr
Construct vector[C(t), C(t) + A] as above and satisfy yourself that the velocity and acceleration vectors are always at right angles to one another.
2. construct the following curves with their associated position, velocity and acceleration vectors. (a) (b) (c) (d) r = (t * cos(t),t * s in(t),t / 2) r = (cos(3 * t),2 * s in(3 * t),t) r = (1 t,t2 ,t) r = (cos(4 * t),s in(3 * t),t) t t t t from from from from 0 to 6.3 0 to 6.3 0 to 6.3 -3*Pi to 3*Pi
Vous aimerez peut-être aussi
- Programare LiniaraDocument20 pagesProgramare LiniaraAna FloreaPas encore d'évaluation
- PHP OOP ConceptsDocument20 pagesPHP OOP ConceptsRamakanat YadavPas encore d'évaluation
- DSP ExercisesDocument91 pagesDSP ExercisesRoumen GuhaPas encore d'évaluation
- Bancuri Glume Poante NoiDocument1 pageBancuri Glume Poante NoiUby SosoPas encore d'évaluation
- Foundations of Metacognition by Brandl - Johannes - Beran - Michael J. - Perner - JosefJohannes LDocument629 pagesFoundations of Metacognition by Brandl - Johannes - Beran - Michael J. - Perner - JosefJohannes LAlessandraPas encore d'évaluation
- Lecture 13Document14 pagesLecture 13rafey hPas encore d'évaluation
- Introduction To Proof: Chapter ExpectationsDocument483 pagesIntroduction To Proof: Chapter ExpectationsNimisha Anant100% (1)
- The CalculusDocument515 pagesThe CalculusDaniel EhieduPas encore d'évaluation
- Programare ProceduralaDocument3 pagesProgramare ProceduralaDaniel TothPas encore d'évaluation
- 3D Geometry in Geogebra - The Plane Through 3 PointsDocument6 pages3D Geometry in Geogebra - The Plane Through 3 PointsVinsens DiastaraPas encore d'évaluation
- Case Study: 3D TransformationDocument22 pagesCase Study: 3D TransformationVyom BhardwajPas encore d'évaluation
- Computer Notes - Perspective ProjectionDocument10 pagesComputer Notes - Perspective ProjectionecomputernotesPas encore d'évaluation
- Chapter 3 SmallDocument28 pagesChapter 3 Smallكوثر جاسم فريدBPas encore d'évaluation
- Lecture 2: Projection and Transformation: 3-Dimensional Objects Bounded by Planar Surfaces (Facets)Document4 pagesLecture 2: Projection and Transformation: 3-Dimensional Objects Bounded by Planar Surfaces (Facets)seventhhemanthPas encore d'évaluation
- 3d GraphicsDocument39 pages3d GraphicsShashwat MauryaPas encore d'évaluation
- Projectile Motion Under The Influence of Gravity, But With No Air Resistance. If We Fire ADocument6 pagesProjectile Motion Under The Influence of Gravity, But With No Air Resistance. If We Fire AAshPas encore d'évaluation
- 3D Drawing in Visual Basic PDFDocument14 pages3D Drawing in Visual Basic PDFAlessandro PalliniPas encore d'évaluation
- Dot Products:) cos (B A θ = - BDocument5 pagesDot Products:) cos (B A θ = - BRR886Pas encore d'évaluation
- Computer Graphics: Geometric Objects and TransformationsDocument71 pagesComputer Graphics: Geometric Objects and TransformationsArulPas encore d'évaluation
- Specifying The Isometric PlaneDocument4 pagesSpecifying The Isometric PlaneSai RamPas encore d'évaluation
- CDTS ParallelPerspective WrittenTutorialDocument13 pagesCDTS ParallelPerspective WrittenTutorialmaosesjuPas encore d'évaluation
- Computer Graphics Using Opengl, 3 Edition F. S. Hill, Jr. and S. KelleyDocument57 pagesComputer Graphics Using Opengl, 3 Edition F. S. Hill, Jr. and S. KelleySakirin Bin Haji MuhamedPas encore d'évaluation
- 96813-6.three Dimensional Object RepresentationDocument13 pages96813-6.three Dimensional Object Representationparatevedant1403Pas encore d'évaluation
- 202003281454236324akankhas Yadav Computer GraphicsDocument9 pages202003281454236324akankhas Yadav Computer Graphicsparatevedant1403Pas encore d'évaluation
- Article 31Document16 pagesArticle 31TamathPas encore d'évaluation
- 3D Commands: Report By: Deniega, Patricia Marie G. Computer Aided Design 2Document35 pages3D Commands: Report By: Deniega, Patricia Marie G. Computer Aided Design 2MisSquishyPas encore d'évaluation
- GeoGebra Trig ProjectDocument5 pagesGeoGebra Trig ProjectismailPas encore d'évaluation
- Unit-1: 2D and 3D Transformation & ViewingDocument34 pagesUnit-1: 2D and 3D Transformation & Viewingvishwajeet patilPas encore d'évaluation
- 2D TransformationDocument34 pages2D TransformationRajPas encore d'évaluation
- DC105 Module2 Lesson2 - Graphics and VisualizationDocument14 pagesDC105 Module2 Lesson2 - Graphics and VisualizationsdfPas encore d'évaluation
- Graphics ProgrammingDocument42 pagesGraphics Programmingapi-383742175% (4)
- Coordinate SystemsDocument40 pagesCoordinate Systemsgetchew100% (1)
- Peter Shirley-Ray Tracing in One Weekend 2Document10 pagesPeter Shirley-Ray Tracing in One Weekend 2Kilya ZaludikPas encore d'évaluation
- Hill CH 3 Ed 3Document57 pagesHill CH 3 Ed 3Suada Bőw WéěžýPas encore d'évaluation
- Creating A Cube in XNADocument8 pagesCreating A Cube in XNAAndrew J. QuesenberryPas encore d'évaluation
- Description:-: To Study Co Ordinate Sys and Various Functions of Graphics.h Library of C++Document8 pagesDescription:-: To Study Co Ordinate Sys and Various Functions of Graphics.h Library of C++Vishal GuptaPas encore d'évaluation
- The Problem: Overview and The Class HierarchyDocument15 pagesThe Problem: Overview and The Class HierarchyHarikrishna NaniPas encore d'évaluation
- Conformal Maps: (Z) (Z) Vmax, So The Total Resolu-× Vresolution. (AsDocument7 pagesConformal Maps: (Z) (Z) Vmax, So The Total Resolu-× Vresolution. (Asaakhyar_2Pas encore d'évaluation
- Matlab Exercises 2: X (0:360) Y1 Sin (X Pi/180) Y2 Cos (X Pi/180) Y3 Tan (X Pi/180)Document2 pagesMatlab Exercises 2: X (0:360) Y1 Sin (X Pi/180) Y2 Cos (X Pi/180) Y3 Tan (X Pi/180)User AlcatelPas encore d'évaluation
- Laboratory Activity 07 Autocad 3D BasicsDocument13 pagesLaboratory Activity 07 Autocad 3D BasicsVAN STEVEN SANTOSPas encore d'évaluation
- 3D Autograph PracticeDocument3 pages3D Autograph PracticeAdib AdwaPas encore d'évaluation
- Chapter 2 NotesDocument17 pagesChapter 2 Notessesirekha@gmail.comPas encore d'évaluation
- Transformation in Computer GraphicsDocument10 pagesTransformation in Computer Graphicssakthiek3Pas encore d'évaluation
- Geometric Computing in Computer Graphics Using Conformal Geometric AlgebraDocument10 pagesGeometric Computing in Computer Graphics Using Conformal Geometric AlgebraneilwuPas encore d'évaluation
- Unit Iii Three-Dimensional: Cs 8092 Computer Graphics Iii Yr Vi Sem 2017 RegulationDocument40 pagesUnit Iii Three-Dimensional: Cs 8092 Computer Graphics Iii Yr Vi Sem 2017 Regulationsathyaaaaa1Pas encore d'évaluation
- Three Dimensional Design and Solid ModellingDocument13 pagesThree Dimensional Design and Solid ModellingSrinu SriPas encore d'évaluation
- Lucrare de Curs La SDADocument33 pagesLucrare de Curs La SDAMihail ColunPas encore d'évaluation
- Remember What We Mean by A 3-D Coordinate Space: y AxisDocument18 pagesRemember What We Mean by A 3-D Coordinate Space: y AxisTulasi BomatpalliPas encore d'évaluation
- Motion Supplemental DocumentationDocument114 pagesMotion Supplemental DocumentationbrittonmdgPas encore d'évaluation
- Laboratory Activity 07 Autocad 3d Basics-Arce, KDocument13 pagesLaboratory Activity 07 Autocad 3d Basics-Arce, KKalvinPas encore d'évaluation
- CGA TILL LAB 9 (1) RemovedDocument18 pagesCGA TILL LAB 9 (1) Removedsalonia.it.21Pas encore d'évaluation
- Excel ExerciseDocument7 pagesExcel ExerciseadPas encore d'évaluation
- Phys1111: Vectors: Part A: Vector Addition Phet SimulationDocument7 pagesPhys1111: Vectors: Part A: Vector Addition Phet Simulationlalitya dandaPas encore d'évaluation
- Script Lesson 9Document9 pagesScript Lesson 9Edgar Eucebio Mamani ApazaPas encore d'évaluation
- CGM Short Notes PDFDocument54 pagesCGM Short Notes PDFUDxPas encore d'évaluation
- Major Assignment 1 2017Document9 pagesMajor Assignment 1 2017Gurparkash Singh SohiPas encore d'évaluation
- Unit IiiDocument27 pagesUnit IiiLee CangPas encore d'évaluation
- Unit - 5 Three Dimensional Transformations Three-Dimensional Display MethodsDocument7 pagesUnit - 5 Three Dimensional Transformations Three-Dimensional Display MethodsprincejiPas encore d'évaluation
- Graphing Data and Curve FittingDocument5 pagesGraphing Data and Curve Fittinggrp38Pas encore d'évaluation
- Learn Autocad PDFDocument43 pagesLearn Autocad PDFHeli Senn VentenillaPas encore d'évaluation
- User Manual OF E-Service Book (HRMS)Document36 pagesUser Manual OF E-Service Book (HRMS)RajatPas encore d'évaluation
- HackerDocument16 pagesHackersafwanjin100% (1)
- Evidenta SC Sisteme AlarmaDocument368 pagesEvidenta SC Sisteme Alarmatituspop2006100% (1)
- ShiDocument2 pagesShimarcos antonio lopes chavesPas encore d'évaluation
- 1.0.6 Class Activity - Top Hacker Shows Us How It Is DoneDocument2 pages1.0.6 Class Activity - Top Hacker Shows Us How It Is Donetrixie marie jamoraPas encore d'évaluation
- Elearning Course CatalogDocument68 pagesElearning Course CatalogManoharrPas encore d'évaluation
- Edition 3 - 2005.12.15Document29 pagesEdition 3 - 2005.12.15jformicaPas encore d'évaluation
- CAP Regulation 110-1 - 01/01/2000Document2 pagesCAP Regulation 110-1 - 01/01/2000CAP History LibraryPas encore d'évaluation
- Form No1Document3 pagesForm No1Omprakash ValayilPas encore d'évaluation
- How To Secure Your WebsiteDocument5 pagesHow To Secure Your WebsiteRotimi Akinyele100% (1)
- Avaya Visual Vectors R14 UserGuideDocument118 pagesAvaya Visual Vectors R14 UserGuideMasri WelPas encore d'évaluation
- Arrest Warrant of ISIL-related HackerDocument62 pagesArrest Warrant of ISIL-related HackerlizPas encore d'évaluation
- Site 2 Site VPNDocument31 pagesSite 2 Site VPNwinter00Pas encore d'évaluation
- Three Variable SolutionDocument8 pagesThree Variable Solutionmech_lalit2k77856Pas encore d'évaluation
- Litschewski RestitutionDocument7 pagesLitschewski Restitutionjkosten5127Pas encore d'évaluation
- Change Data CaptureDocument18 pagesChange Data CaptureamoramadiPas encore d'évaluation
- 4.electronic Evidence - Collection, Preservation and Appreciation PDFDocument108 pages4.electronic Evidence - Collection, Preservation and Appreciation PDFRohanPuthalathPas encore d'évaluation
- CEH v5 Module 01 Introduction To Ethical HackingDocument43 pagesCEH v5 Module 01 Introduction To Ethical HackingNghia Tran VanPas encore d'évaluation
- Account Statement From 1 Sep 2018 To 21 Nov 2018: TXN Date Value Date Description Ref No./Cheque No. Debit Credit BalanceDocument2 pagesAccount Statement From 1 Sep 2018 To 21 Nov 2018: TXN Date Value Date Description Ref No./Cheque No. Debit Credit BalanceSaurabhPas encore d'évaluation
- Endpoint ProtectorDocument178 pagesEndpoint Protectorscrib_nokPas encore d'évaluation
- Crytogram: THESE Are Some Common CrytogramsDocument4 pagesCrytogram: THESE Are Some Common CrytogramsArjunan MalikhaPas encore d'évaluation
- Negotiation or Discussion: Policy, Guidelines, RegulationsDocument8 pagesNegotiation or Discussion: Policy, Guidelines, Regulationskian hongPas encore d'évaluation
- StinsDocument89 pagesStinsSaketh VishnubhatlaPas encore d'évaluation
- NISPOM: National Industrial Security Programme Operating ManualDocument141 pagesNISPOM: National Industrial Security Programme Operating ManualHassan Niazi MibPas encore d'évaluation
- Echoes of The Soul - Paupers Dreams CapeDocument26 pagesEchoes of The Soul - Paupers Dreams Capeapi-3722432Pas encore d'évaluation
- Example of Hessenberg ReductionDocument21 pagesExample of Hessenberg ReductionMohammad Umar RehmanPas encore d'évaluation
- Week-7 (20231016161125)Document44 pagesWeek-7 (20231016161125)Jared FradejasPas encore d'évaluation
- 135 Honeypot Forensics SlidesDocument92 pages135 Honeypot Forensics Slidesvermajagdeep09Pas encore d'évaluation
- Project Report 2017Document51 pagesProject Report 2017Arjun Patel100% (2)
- Complete Search WarrantDocument14 pagesComplete Search WarrantShawn Freeman50% (2)