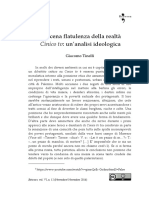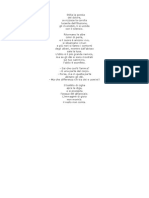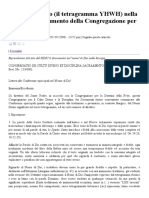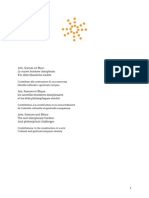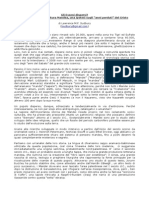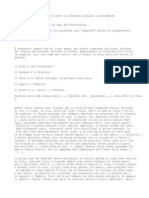Académique Documents
Professionnel Documents
Culture Documents
Scrivere Una Tesi Di Laurea
Transféré par
Emanuele GiustiniTitre original
Copyright
Formats disponibles
Partager ce document
Partager ou intégrer le document
Avez-vous trouvé ce document utile ?
Ce contenu est-il inapproprié ?
Signaler ce documentDroits d'auteur :
Formats disponibles
Scrivere Una Tesi Di Laurea
Transféré par
Emanuele GiustiniDroits d'auteur :
Formats disponibles
WORD 97
SCRIVERE UNA TESI DI LAUREA
PASSO 1 Per prima cosa pensiamo al formato generale della pagina: i margini richiesti da una tesi sono quasi sempre pi ampi di quelli di un testo normale. Apriamo ora con Word il file contenente il nostro lavoro (o un nuovo documento vuoto, se dobbiamo ancora iniziare) e facciamo clic sul menu FILE > IMPOSTA PAGINA. Aumentiamo un po i margini (tra i tre e quattro centimetri dovrebbero essere sufficienti) e prevediamo anche un centimetro circa per la rilegatura. Se stamperemo la tesi fronte e retro selezioniamo la casella Pagine affiancate. Quindi facciamo clic su OK. PASSO 2 Ora pensiamo alle caratteristiche del testo. Facciamo clic su FORMATO > STILE. Qui possiamo impostare gli stili principali (tipi di caratteri, dimensioni, spaziature e cos via) con cui saranno caratterizzate le diverse porzioni della nostra tesi. Per adesso limitiamoci a definire il cos detto stile normale, cio lo stile che verr applicato di default a ci che scriviamo. Selezioniamo Normale nella sezione a sinistra e quindi facciamo clic sul pulsante Modifica. PASSO 3 La successiva finestra di dialogo mostra le impostazioni correnti per lo stile scelto. Tali impostazioni si dividono in due grandi famiglie: impostazioni di carattere e impostazioni di paragrafo. Partiamo dalle prime e quindi facciamo clic su FORMATO > CARATTERE. Abbiamo scelto un sobrio carattere Times New Roman da dodici pollici. Naturalmente sono possibili anche altre scelte, ma senza esagerare. Scelto il tipo di carattere facciamo clic su OK. Per tornare alla finestra di dialogo precedente.
PASSO 4 Facciamo di nuovo clic su FORMATO > PARAGRAFO. Nella casella Allineamento scegliamo Giustificato: garantisce un tocco di eleganza in pi, allineando automaticamente il testo sia a destra che a sinistra. Nella sezione Rientri, nella casella Speciale scegliamo Prima riga (possiamo accettare il valore reimpostato di 1,25 cm). Questo far rientrare a destra la prima riga di ogni paragrafo. Se voglio separare visivamente ancora meglio i paragrafi tra loro possiamo anche impostare una spaziatura a dodici punti prima o dopo. Infine, linterlinea. Il testo normale ha di solito un valore di interlinea uno. Per la tesi un tempo si suggeriva di impostare uninterlinea doppia. Adesso sembra che il migliore compromesso tra eleganza e spazio sia uninterlinea di 1,5 righe. Scelte le impostazioni di paragrafo facciamo clic su OK, poi di nuovo su OK e quindi su Applica per tornare al nostro testo. PASSO 5 Ora possiamo iniziare a scrivere. Un buon metodo quello di incominciare subito a dividere la tesi in capitoli e sottocapitoli. Teniamo presente che il computer ci permette di cambiare la disposizione dei capitoli in qualsiasi momento, quindi non si tratta di scelte vincolanti ma solo di un modo per organizzare al meglio le nostre idee sin dallinizio. Scriviamo il titolo (anche se provvisorio) del capitolo e dei capitoli che abbiamo in mente. Facciamo clic sul menu FORMATO > STILE. Nella casella mostra facciamo clic su Tutti gli stili. Scegliamo lo stile Titolo 1 e facciamo clic su Applica. Unalternativa pi rapida e quella di selezionare lintera riga e di fare clic sulla casella dello stile sulla barra degli strumenti, scegliendo direttamente da l lo stile Titolo 1. Perch ricorrere agli stili per definire i titoli dei capitoli e non limitarsi a formattarli mano? Perch cos siamo sicuri che tutti i capitoli si presenteranno esattamente allo stesso modo. Inoltre, baster un clic sulla barra degli strumenti per applicare ad ogni titolo di capitolo lo stile corrispondente. Naturalmente siamo liberi anche di impostare lo stile dei capitoli ne modo che ci piace di pi. Si consiglia di ricorrere, per quanto possibile, allo stesso tipo di carattere utilizzato per il testo normale, variando solamente la dimensione ed eventualmente gli attributi grassetto o corsivo.
PASSO 6 Usare correttamente gli stili anche utile per altri motivi. Per esempio possiamo usare nel modo migliore la modalit di visualizzazione Struttura. Si tratta di una modalit di visualizzazione poco usata, ma estremamente utile quando si lavora su documenti lunghi o comunque pesantemente suddivisi in capitoli e sottocapitoli. Dopo aver applicato ai titoli di ogni capitolo gli stili corrispondenti, facciamo clic sul menu VISUALIZZA > STRUTTURA. Noteremo che sulla barra degli strumenti verranno aggiunti dei nuovi pulsanti, inoltre il testo cambia. Nulla di grave, cambiato solamente il modo in cui il testo si presenta sullo schermo, non la formattazione con cui verr stampato e che stata applicata nei passi precedenti. PASSO 7 Questo tipo di visualizzazione (la visualizzazione struttura) permette di mostrare sullo schermo solo le parti che ci interessano. Per esempio vogliamo verificare solo i titoli e la successione dei capitoli principali della nostra tesi? Facciamo clic sul pulsante Mostra titolo 1 sulla barra degli strumenti (si tratta del pulsante con il numero 1). Ora risulta anche semplicissimo spostare eventualmente la disposizione dei capitoli: baster selezionare semplicemente il capitolo desiderato e quindi fare clic sul pulsante Sposta in alto o Sposta in basso (i pulsanti sono rispettivamente contrassegnati con una freccia verso lalto o verso il basso). Attenzione per, in questo modo non sposteremo soltanto il titolo del capitolo, ma anche il testo che contiene. La visualizzazione struttura permette quindi di ridefinire molto rapidamente lorganizzazione del proprio lavoro. PASSO 8 Un ulteriore motivo a favore del corretto uso degli stili del titolo, consiste nella facilit di creazione del sommario. Un sommario ben fatto riporta con precisione il numero di pagina in cui inizia ogni capitolo o sottocapitolo. E utilissimo per chi vuole consultare rapidamente singole parti della tesi e inoltre conferisce al lavoro un aspetto professionale e curato. Predisporre un sommario senza laiuto di funzioni software specifiche o addirittura senza laiuto del computer costituisce un lavoro lungo e faticoso, che per giunta deve essere rifatto completamente ogni qual volta si aggiungano o modificano porzioni di testo (che provocano conseguentemente anche lo spostamento dei numeri di pagina).
Per creare un sommario basta posizionare il cursore dove lo si vuole creare (di solito nella seconda pagina della tesi, dopo la pagina che contiene il titolo e il nome dellautore) e quindi fare clic su INSERISCI > INDICI E SOMMARIO. PASSO 9 Se in seguito togliamo o aggiungiamo anche grosse quantit di testo, i numeri di pagina non saranno pi aggiornati. Un problema analogo pu capitare se decidiamo di modificare lordine dei capitoli. In questi casi la soluzione con word molto semplice: basta posizionare il cursore in un punto qualsiasi allinterno del sommario gi esistente e premere il tasto funzionale F9. Comparir una piccola finestra di dialogo che ci chiede se vogliamo aggiornare solo i numeri di pagina o lintero sommario. La prima operazione viene eseguita pi rapidamente ma, nel dubbio di aver modificato anche lordine o la denominazione dei capitoli, sempre meglio selezionare Aggiorna intero sommario. PASSO 10 Un trucco poco applicato luso delle sezioni. In genere si usa far precedere linizio di un nuovo capitolo da una interruzione di pagina. In questo modo ogni capitolo comincia su di una nuova pagina. Oltre a farlo iniziare su una nuova pagina, noi lo faremo iniziare anche su una nuova sezione. Dopo aver posizionato il cursore appena prima dellinizio del nuovo capitolo, facciamo clic su INSERISCI > INTERRUZIONE. A questo punto invece di scegliere interruzione di pagina (casella selezionata per default), facciamo clic su Pagina successiva e quindi su OK. Avere ogni capitolo in una sezione separata permettere di impostare i margini della pagina in modo indipendente (cosa che pu interessare anche poco), ma soprattutto di poter lavorare meglio con le intestazioni e i pi di pagina, come vedremo nel prossimo passo. PASSO 11 Facciamo clic su VISUALIZZA > INTESTAZIONE E PIE DI PAGINA. Luso delle intestazioni abbastanza complesso, per questo in questo tutorial ci limiteremo soltanto allutilizzo specifico. Nellintestazione possiamo scrivere quello che vogliamo, ma in genere ci si limita ad informazioni brevi e precise. Noi scriveremo il titolo della tesi, seguito dal titolo del capitolo in cui siamo posizionati e dal numero della pagina. Possiamo anche scrivere unintestazione diversa per ogni
capitolo precisamente perch abbiamo applicato le interruzioni di sezione come descritto nel precedente passo. Iniziamo scrivendo la prima intestazione. Titolo della tesi, titolo del capitolo, quindi facciamo clic sul pulsante Inserisci numero di pagina. PASSO 12 Adesso facciamo clic sul pulsante Mostra successiva. Ci posizioneremo automaticamente sullintestazione della seconda sezione. Deselezioniamo la casella Come sezione precedente e modifichiamo lintestazione inserendo il titolo del secondo capitolo. Ripetiamo loperazione per tutti i capitoli successivi. In questo modo aprendo la tesi a caso su qualsiasi pagina potremo immediatamente sapere in quale capitolo ci troviamo, semplicemente leggendo lintestazione. Come tocco finale di eleganza facciamo clic su FILE > IMPOSTA PAGINA. Nella scheda Layout selezioniamo la casella Diversi per la prima pagina e Applica a intero documento. Quindi facciamo clic su OK. In questo modo potremo evitare che lintestazione standard compaia anche sulla prima pagina di ogni capitolo, che contiene gi il titolo e che rimane pi elegante senza nessuna intestazione. PASSO 13 Infine applichiamo la sillabazione. Word permette la sillabazione automatica del testo mentre viene digitato, ma si consiglia di applicarla solo dopo aver determinato lintero documento. Basta fare clic su STRUMENTI > LINGUA > SILLABAZIONE. Nella successiva finestra di dialogo facciamo clic su OK. Per applicare la sillabazione allintero documento senza conferme, oppure su Manuale per rivedere ogni sillabazione proposta da Word ed eventualmente annullarla o correggerla.
Vous aimerez peut-être aussi
- Scrittura CreativaDocument600 pagesScrittura CreativaMarta Palenzona100% (1)
- Roberto Bazlen Editore Nascosto DEF PDFDocument396 pagesRoberto Bazlen Editore Nascosto DEF PDFEmanuele Giustini100% (1)
- Giordano Bruno e La ReligioneDocument7 pagesGiordano Bruno e La ReligioneEmanuele GiustiniPas encore d'évaluation
- Ireneo, Contro Le EresieDocument4 pagesIreneo, Contro Le EresieEmanuele Giustini100% (2)
- Cinico TV - Analisi IdeologicaDocument17 pagesCinico TV - Analisi IdeologicaEmanuele GiustiniPas encore d'évaluation
- Criteri Per La Valutazione Delle MADDocument2 pagesCriteri Per La Valutazione Delle MADEmanuele GiustiniPas encore d'évaluation
- Stalin Materialismo Dialettico StoricoDocument18 pagesStalin Materialismo Dialettico StoricoEmanuele GiustiniPas encore d'évaluation
- George Trakl - PoesieDocument56 pagesGeorge Trakl - PoesieEmanuele GiustiniPas encore d'évaluation
- Giorgio Colli, Una PoesiaDocument1 pageGiorgio Colli, Una PoesiaEmanuele GiustiniPas encore d'évaluation
- Aldo Palazzeschi - PoesieDocument40 pagesAldo Palazzeschi - PoesieEmanuele GiustiniPas encore d'évaluation
- Sul Nome Di Dio Il Tetragramma YHWH Nella Liturgia Il Documento Della Congregazione Per Il CultoDocument3 pagesSul Nome Di Dio Il Tetragramma YHWH Nella Liturgia Il Documento Della Congregazione Per Il CultoEmanuele GiustiniPas encore d'évaluation
- Pharos Convegni 2005Document53 pagesPharos Convegni 2005Emanuele GiustiniPas encore d'évaluation
- Mandei Esseni PDFDocument6 pagesMandei Esseni PDFEmanuele Giustini100% (1)
- Eliot e Montale PDFDocument2 pagesEliot e Montale PDFEmanuele GiustiniPas encore d'évaluation
- Lo Yoga EsotericoDocument4 pagesLo Yoga EsotericoEmanuele GiustiniPas encore d'évaluation
- Orgia Rituale Nell'antichità PDFDocument17 pagesOrgia Rituale Nell'antichità PDFEmanuele GiustiniPas encore d'évaluation