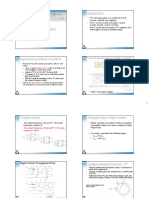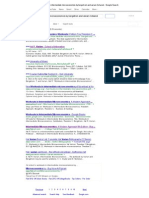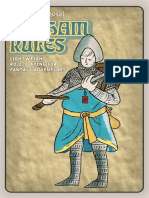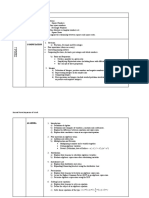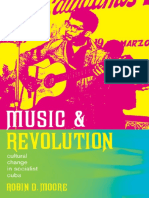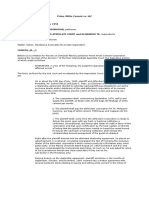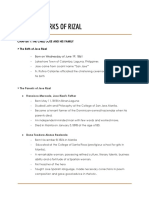Académique Documents
Professionnel Documents
Culture Documents
Barracuda Message Archiver Outlook Add-In User Guide
Transféré par
Jeff FergusonCopyright
Formats disponibles
Partager ce document
Partager ou intégrer le document
Avez-vous trouvé ce document utile ?
Ce contenu est-il inapproprié ?
Signaler ce documentDroits d'auteur :
Formats disponibles
Barracuda Message Archiver Outlook Add-In User Guide
Transféré par
Jeff FergusonDroits d'auteur :
Formats disponibles
Barracuda Message Archiver Outlook Add-In User Guide
Version 3.1
Barracuda Message Archiver Outlook Add-In User Guide
Barracuda Networks, Inc. 3175 S. Winchester Blvd Campbell, CA 95008 http://www.barracuda.com
Copyright Copyright 2004-2012, Barracuda Networks, Inc. www.barracudanetworks.com All rights reserved. Use of this product and this manual is subject to license. Information in this document is subject to change without notice. Trademarks Barracuda Message Archiver is a trademark of Barracuda Networks. All other brand and product names mentioned in this document are registered trademarks or trademarks of their respective holder.
Copyright 2004-2012, Barracuda Networks, Inc. V31-120316-08-0815sk
Page 2 of 13
Barracuda Message Archiver Outlook Add-In User Guide
Contents
Introduction ..................................................................................................................... 4 Logging In ................................................................................................................... 4 Configuration .................................................................................................................. 5 Barracuda Message Archiver Options Dialog Box ....................................................... 5 Changing the URI (Location) of the Barracuda Message Archiver ........................... 8 Specify Message Stubbing Options ......................................................................... 8 Folder Synchronization................................................................................................ 9 Manual Folder Content Synchronization ...................................................................... 9 Using the Barracuda Message Archiver Outlook Add-In................................................ 10 Searching .................................................................................................................. 10 Search Criteria ...................................................................................................... 11 Additional Search Criteria ...................................................................................... 12 Message Results....................................................................................................... 12 Archiving Messages .................................................................................................. 13
Copyright 2004-2012, Barracuda Networks, Inc. V31-120316-08-0815sk
Page 3 of 13
Barracuda Message Archiver Outlook Add-In User Guide
Introduction
The Barracuda Message Archiver Outlook Add-in allows you to perform various functions with messages that are stored on your organization's Barracuda Message Archiver, including: Synchronization of your archived folders with Outlook Search for archived messages and other Microsoft Outlook data, such as Contacts View and interact with (forward, reply to, etc.) all of your archived Outlook items Access stubbed attachments Archive messages
These functions are available directly from within Outlook, allowing transparent access to your messages and attachments, all with no browser interaction required. All that is needed is a network connection to your organizations mail server and to the Barracuda Message Archiver.
Logging In
The first time you use the Barracuda Message Archiver Outlook Add-in, you are prompted to enter your login credentials:
The URI generally starts with http:// (or https://) followed by the system name or IP address, and may end with a colon : and a number, for example: http://archiver.company.com:8000 Your complete email address, for example, myname@company.com Your domain (LDAP) password, typically your email password
Once you enter these details and click OK, Microsoft Outlook automatically remembers your login credentials, and there is no need to enter this information again unless you change your password. If you forget your password or are unable to access the Barracuda Message Archiver Outlook Add-in, contact your system administrator. Note: If your organization configures local users on the Barracuda Message Archiver, you will receive a Barracuda Message Archiver User Rollout email. If the login credentials differ from your email address, please use the account information provided in the Rollout email to log into the system.
Copyright 2004-2012, Barracuda Networks, Inc. V31-120316-08-0815sk
Page 4 of 13
Barracuda Message Archiver Outlook Add-In User Guide
Configuration
Typically, the pre-configured Barracuda Message Archiver Outlook Add-in settings require no modification. However, in some instances a Barracuda Message Archiver location configuration screen may display, or you may wish to adjust message stubbing frequency or caching. You adjust these settings through the Barracuda Message Archiver Options dialog box.
Barracuda Message Archiver Options Dialog Box
Use the following steps to access the Barracuda Message Archiver Options dialog box: 1. The location of the Options dialog box is based on your version of Microsoft Outlook: If you are using Outlook 2003 or 2007, go to Tools > Options > Barracuda Networks, and click Options:
If you are using Outlook 2010, click the File tab, click Barracuda Networks in the list, and click Configure:
Copyright 2004-2012, Barracuda Networks, Inc. V31-120316-08-0815sk
Page 5 of 13
Barracuda Message Archiver Outlook Add-In User Guide
The Barracuda Message Archiver options dialog box displays:
1. In the URI/Logged on as sections, you can configure the following options: a. Change Click to change the Barracuda Message Archiver URI and user access details. For more information, see the section, Changing the URI (Location) of the Barracuda Message Archiver b. Log Off Click to log out the current user. c. Archiver Stores This section displays the Barracuda Message Archiver stores (Mailboxes) to which you have access: Add Click to select additional stores:
Copyright 2004-2012, Barracuda Networks, Inc. V31-120316-08-0815sk
Page 6 of 13
Barracuda Message Archiver Outlook Add-In User Guide
Once the folders are retrieved, Archiver Stores to which you have accessand that are not already being synchronizeddisplay. Select the store you wish to add, and click OK:
Remove Click on a store in the list, and then click Remove to remove it from the list of available stores Options Click on a store in the list, and then click Options to open the Mailbox Sync Options dialog box and specify the desired synchronization settings:
Note: Specify the number of days in the Sync items newer than field to govern how often messages are deleted and the period of time messages are stored. Messages older than this value are deleted, and messages newer than this value are synchronized and saved. Set this value to a lower number to reduce synchronization time and to limit the size of the store. 2. In the Message Stubbing section, you specify message stubbing options. For a description of each option, see the section Specify Message Stubbing Options.
Copyright 2004-2012, Barracuda Networks, Inc. V31-120316-08-0815sk
Page 7 of 13
Barracuda Message Archiver Outlook Add-In User Guide
Changing the URI (Location) of the Barracuda Message Archiver
If you need to change the location of your Barracuda Message Archiver, first contact your system administrator for the correct URI, and then use the following steps. 1. In the Barracuda Message Archiver options dialog box, click Change to display the dialog box:
2. Replace the Barracuda Message Archiver URI with the new location provided by your system administrator, for example: http://archiver.newcompany.com:8000 3. If your email address or password has changed, enter your email address and password in the associated fields. Note: If you received a Barracuda Message Archiver User Rollout email, enter the credentials provided in the email. 4. Click OK. Microsoft Outlook automatically remembers your login credentials.
Message Stubbing
When a message attachment is stubbed, the attachment is removed from the message and is replaced with an attachment indicator and a link to the preserved attachment:
When an entire message is stubbed, the message body is replaced with a text excerpt and contains a link to the original message:
Specify Message Stubbing Options
Use the Barracuda Message Archiver options dialog box to specify message stubbing options: Automatically stub attachments when archiving Allows all incoming messages containing attachments to be stubbed as soon as the message is submitted to the Barracuda Message Archiver. All attachments are still accessible directly from within the actual message; the only difference is that the attachment itself is stored on the Barracuda Message Archiver instead of your organizations Outlook server. The email contains the following text with a link to the attachment:
Copyright 2004-2012, Barracuda Networks, Inc. V31-120316-08-0815sk
Page 8 of 13
Barracuda Message Archiver Outlook Add-In User Guide
Click on the attachment name to view and download the attachment directly from the Barracuda Message Archiver to your local system. Enable caching of stubbed messages for offline access Allows a copy of stubbed attachments to be stored locally on your system. This allows you to retrieve the attachment when you do not have direct access to the Barracuda Message Archiver. Maximum age of messages to include (days) Maximum number of days that a message is allowed to remain without being stubbed. All messages on the Exchange server older than the entered age are stubbed. Set this value to zero (0) to stub all possible messages regardless of age. Maximum size of cache (MB) Maximum amount of disk space, specified in megabytes (MB), on your local computer to use for caching stubbed attachments. When the cache is full, the oldest items in the cache are removed from your local system in order until there is enough space for the newest items. Note that these attachments are still stored on, and accessible from, the Barracuda Message Archiver. Sync Cache Now Initiates a connection to the Barracuda Message Archiver to update your local cache of stubbed messages immediately instead of waiting for the next scheduled synchronization (as determined by your system administrator). For example, if you are accustomed to downloading your messages from your mail server before leaving on a road trip, you can synchronize your cache immediately to ensure that any attachments associated with your messages can always be retrieved. Note: You can click Sync Cache Now to verify connectivity to the Barracuda Message Archiver.
Folder Synchronization
When items are syncing, a system tray icon displays until synchornization is complete. When synchronization is successful and is scheduled, there is no notification and no further action is needed. However, if a problem is encountered, or if the user clicks the Sync Archiver Stores ( ) icon on the toolbar, a tooltip displays additional information. Store synchronization occurs when either the user clicks the Sync Archiver Stores ( ) icon, after nightly synchronization jobs are complete, or shortly after Outlook is started.
Manual Folder Content Synchronization
To manually synchronize all folder content on the Barracuda Message Archiver, click the Sync Archiver Stores ( ) icon in the Outlook toolbar.
Copyright 2004-2012, Barracuda Networks, Inc. V31-120316-08-0815sk
Page 9 of 13
Barracuda Message Archiver Outlook Add-In User Guide
Using the Barracuda Message Archiver Outlook Add-In
If the Barracuda Message Archiver administrator has deployed the Barracuda Message Archiver Outlook Add-in, the tools display in the Outlook Standard Toolbar. If the tools do not display, the Barracuda Message Archiver administrator may not have configured the system to allow use of the Barracuda Message Archiver Outlook Add-In; contact your system administrator to enable access.
Searching
To search archived items, click the Search Archive ( Archiver Search dialog box: ) icon to open the Barracuda Message
Look for drop-down menu Select the type of item you wish to search for; select Any type of Item, Appointments, Contacts, Messages, Notes, or Tasks. In drop-down list Select the search location: o o All data Search everywhere in the selected item type Specific folders Click to Specific folders, or click Browse to select one or more folders across all of your Archiver stores in which to search; click OK to save your selections
Copyright 2004-2012, Barracuda Networks, Inc. V31-120316-08-0815sk
Page 10 of 13
Barracuda Message Archiver Outlook Add-In User Guide
Search Criteria
The available search criteria differs based on the selected searched item type. Table 1.1: Search Criteria
Searched Item Type Any Type of Item Appointments Contacts Messages Notes Tasks Organized By Appointments In The part of the item in which to search for the specified keywords. Options vary based on the selected item. Appointment creator. Only those items organized by the specified user(s) are searched. Enter user names or email addresses, or click From to select users from an address book. Appointment recipient(s). Only those items that were sent to the specified user(s) are searched. Enter user names or email addresses, or click From to select users from an address book. Date restrictions on the item. Search through only those appointments that were scheduled after and/or before the specified date(s). Message recipient(s). Only those messages sent to or copied to the specified user(s) are searched. Enter user names or email addresses, or click Email to select users from an address book. Message sender(s). Only those messages that were sent from the specified user(s) are searched. You can enter user names or email addresses, or click From to select users from an address book. Message recipient(s). Only those messages that were sent to or copied to the specified user(s) are searched. Enter user names or email addresses, or click Sent To to select users from an address book. Date restrictions on the item. Only those messages that were sent for after and/or before the specified date(s) are included in the search. Only tasks matching the selected status are searched for the specified text. Date restrictions on the tasks. Only those tasks due after and/or before the specified date(s) are included in the search. Search for Criteria Description List of keywords on which to search. If multiple keywords are entered, only items with all of the specified keywords are returned. If keywords are enclosed in double quotes ( ), then only items that contain all of the keywords exactly as specified appear in search results.
Attendees Date
Contacts
From Any type of Item Messages Sent To Date Status Tasks Due
Note: You must specify at least one search criteria from Table 1.1 to complete a search; if you specify multiple criteria, only messages that meet all criteria are returned. Keywords must be alpha-numeric characters, and are not case sensitive. Additionally, you can use wildcards to represent one or more other characters to use search patterns. Table 1.2: Keywords
Wildcard Symbol Represents Specifies a single alphanumeric character. Quest marks can be appended to search for ? (single question mark) a specific number of characters, for example, a???a returns five-letter words that starts and ends with a or A. * (asterisk) Specifies zero or more alphanumeric characters. For example, pl* returns plane, planning, etc.
Note: The first character of a keyword cannot be a wildcard, and wildcards cannot be used when searching for a quote phrase.
Copyright 2004-2012, Barracuda Networks, Inc. V31-120316-08-0815sk Page 11 of 13
Barracuda Message Archiver Outlook Add-In User Guide
Additional Search Criteria
Click the Advanced tab in the Barracuda Message Archiver Search dialog box to specify additional search criteria based on attachments and tags:
Note: Any search criteria specified in the Advanced tab is used in conjunction with the criteria specified in the selected search item type search tab. Keywords in the Advanced tab must be alpha-numeric characters, and are not case sensitive. You can include wildcards in the Attachment Name field (refer to Table 1.3 for more information). Table 1.3: Advanced search criteria
Criteria Attachments Attachment Name Description Number of attachments required in the messages in which to search. Options are Any, One or more, or None. Name of the attachment for which to search. Only messages containing an attachment with the specified name are returned. Tag(s) on which to search. Wildcards are NOT accepted in this field. Note: Tags are defined and set on messages in the Barracuda Message Archiver web interface. If tags are defined and set on messages, you can use these tags in this field to quickly locate the messages. Options are Any or Specific tags; click Browse to select from a list of available tags. Contact your system administrator for more information.
Tags
Message Results
All messages that match the specified criteria are returned in the search window. Double-click an item to open it in Outlook, or right-click to select an action to perform on the selected item.
Copyright 2004-2012, Barracuda Networks, Inc. V31-120316-08-0815sk
Page 12 of 13
Barracuda Message Archiver Outlook Add-In User Guide
Table 1.4: Available actions
Action Open Reply Reply to All Forward Description Open the selected item in the standard Outlook view; double-clicking an item performs the same action. Once an item is opened, it can be treated as any other non-archived item, including replying to and forwarding. Creates a Reply or Reply All to the selected item in the exact same manner as Outlook. Creates a Forward of the selected item in the exact same manner as Outlook. Opens the Select Folder dialog box in Outlook from which you can select a folder to which to copy the selected item(s). Use Ctrl- or Shift-click to select and copy multiple messages in the returned search window to a folder. Select from your existing folders, or create a new folder for the selected item(s). Caution: If the Outlook window is hidden or in the background, you may need to click on the Windows taskbar and bring Outlook to the foreground to complete this action.
Copy to Folder
Archiving Messages
The Barracuda Message Archiver Outlook Add-in tool includes an option to immediately archive a selected item(s) to the Barracuda Message Archiver. Additionally, if the Automatically stub attachments when archiving option is turned on, and you click the Archive Data ( ) icon: A copy of complete selected item(s) is stored on the Barracuda Message Archiver, and On your mail server, any message attachments that are in the body of an original message(s) are replaced with references to the archived attachment on the Barracuda Message Archiver.
This process is known as attachment stubbing and helps to reduce the size of both your personal inbox and mail server storage. To archive a message, 1. Select the desired item(s) in Outlook, and click the Archive Data ( progress window displays while the item(s) are archived. ) icon; a
2. Once the item(s) is successfully archived, any message attachments display as hyperlinks in the Outlook message preview. Click on a hyperlink to view the attachment. 3. Double-click the archived message to open it in the message view; attachments display with icons as they normally would in Outlook. 4. When you click the attachment hyperlink or double-click the archived message, the attachment is retrieved form the Barracuda Message Archiver, allowing you to view or save it in the same manner as an attachment in any other message. Note: Using this feature immediately sends the message for archiving; however, if the Barracuda Message Archiver is currently in the midst of archiving other messages, it may be a matter of minutes or even hours before the archived attachments are available. Once archived, the message appears in the Barracuda Message Archiver Outlook Add-in search results. Note: Forwarding an archived message automatically includes any attachments in that message as part of the forwarded message. However, a reply to such a message does not automatically include attachments, and the original archived message remains stubbed.
Copyright 2004-2012, Barracuda Networks, Inc. V31-120316-08-0815sk
Page 13 of 13
Vous aimerez peut-être aussi
- Hidden Figures: The American Dream and the Untold Story of the Black Women Mathematicians Who Helped Win the Space RaceD'EverandHidden Figures: The American Dream and the Untold Story of the Black Women Mathematicians Who Helped Win the Space RaceÉvaluation : 4 sur 5 étoiles4/5 (895)
- The Subtle Art of Not Giving a F*ck: A Counterintuitive Approach to Living a Good LifeD'EverandThe Subtle Art of Not Giving a F*ck: A Counterintuitive Approach to Living a Good LifeÉvaluation : 4 sur 5 étoiles4/5 (5794)
- Shoe Dog: A Memoir by the Creator of NikeD'EverandShoe Dog: A Memoir by the Creator of NikeÉvaluation : 4.5 sur 5 étoiles4.5/5 (537)
- Grit: The Power of Passion and PerseveranceD'EverandGrit: The Power of Passion and PerseveranceÉvaluation : 4 sur 5 étoiles4/5 (588)
- The Yellow House: A Memoir (2019 National Book Award Winner)D'EverandThe Yellow House: A Memoir (2019 National Book Award Winner)Évaluation : 4 sur 5 étoiles4/5 (98)
- The Little Book of Hygge: Danish Secrets to Happy LivingD'EverandThe Little Book of Hygge: Danish Secrets to Happy LivingÉvaluation : 3.5 sur 5 étoiles3.5/5 (400)
- Never Split the Difference: Negotiating As If Your Life Depended On ItD'EverandNever Split the Difference: Negotiating As If Your Life Depended On ItÉvaluation : 4.5 sur 5 étoiles4.5/5 (838)
- Elon Musk: Tesla, SpaceX, and the Quest for a Fantastic FutureD'EverandElon Musk: Tesla, SpaceX, and the Quest for a Fantastic FutureÉvaluation : 4.5 sur 5 étoiles4.5/5 (474)
- A Heartbreaking Work Of Staggering Genius: A Memoir Based on a True StoryD'EverandA Heartbreaking Work Of Staggering Genius: A Memoir Based on a True StoryÉvaluation : 3.5 sur 5 étoiles3.5/5 (231)
- The Emperor of All Maladies: A Biography of CancerD'EverandThe Emperor of All Maladies: A Biography of CancerÉvaluation : 4.5 sur 5 étoiles4.5/5 (271)
- Devil in the Grove: Thurgood Marshall, the Groveland Boys, and the Dawn of a New AmericaD'EverandDevil in the Grove: Thurgood Marshall, the Groveland Boys, and the Dawn of a New AmericaÉvaluation : 4.5 sur 5 étoiles4.5/5 (266)
- The Hard Thing About Hard Things: Building a Business When There Are No Easy AnswersD'EverandThe Hard Thing About Hard Things: Building a Business When There Are No Easy AnswersÉvaluation : 4.5 sur 5 étoiles4.5/5 (345)
- On Fire: The (Burning) Case for a Green New DealD'EverandOn Fire: The (Burning) Case for a Green New DealÉvaluation : 4 sur 5 étoiles4/5 (74)
- The World Is Flat 3.0: A Brief History of the Twenty-first CenturyD'EverandThe World Is Flat 3.0: A Brief History of the Twenty-first CenturyÉvaluation : 3.5 sur 5 étoiles3.5/5 (2259)
- Team of Rivals: The Political Genius of Abraham LincolnD'EverandTeam of Rivals: The Political Genius of Abraham LincolnÉvaluation : 4.5 sur 5 étoiles4.5/5 (234)
- The Unwinding: An Inner History of the New AmericaD'EverandThe Unwinding: An Inner History of the New AmericaÉvaluation : 4 sur 5 étoiles4/5 (45)
- The Gifts of Imperfection: Let Go of Who You Think You're Supposed to Be and Embrace Who You AreD'EverandThe Gifts of Imperfection: Let Go of Who You Think You're Supposed to Be and Embrace Who You AreÉvaluation : 4 sur 5 étoiles4/5 (1090)
- The Sympathizer: A Novel (Pulitzer Prize for Fiction)D'EverandThe Sympathizer: A Novel (Pulitzer Prize for Fiction)Évaluation : 4.5 sur 5 étoiles4.5/5 (121)
- Her Body and Other Parties: StoriesD'EverandHer Body and Other Parties: StoriesÉvaluation : 4 sur 5 étoiles4/5 (821)
- Introduction To PTC Windchill PDM Essentials 11.1 For Light UsersDocument6 pagesIntroduction To PTC Windchill PDM Essentials 11.1 For Light UsersJYPas encore d'évaluation
- Digital Sytems Counters and Registers: Dce DceDocument17 pagesDigital Sytems Counters and Registers: Dce DcePhan Gia AnhPas encore d'évaluation
- Nespresso Case StudyDocument7 pagesNespresso Case StudyDat NguyenPas encore d'évaluation
- Layos vs. VillanuevaDocument2 pagesLayos vs. VillanuevaLaura MangantulaoPas encore d'évaluation
- HG G5 Q1 Mod1 RTP PDFDocument11 pagesHG G5 Q1 Mod1 RTP PDFKimberly Abilon-Carlos100% (1)
- 111Document1 page111Rakesh KumarPas encore d'évaluation
- Roofing Shingles in KeralaDocument13 pagesRoofing Shingles in KeralaCertainteed Roofing tilesPas encore d'évaluation
- Faringitis StreptococcusDocument16 pagesFaringitis StreptococcusnurPas encore d'évaluation
- Psc720-Comparative Politics 005 Political CultureDocument19 pagesPsc720-Comparative Politics 005 Political CultureGeorge ForcoșPas encore d'évaluation
- Oldham Rules V3Document12 pagesOldham Rules V3DarthFooPas encore d'évaluation
- Rosenberg Et Al - Through Interpreters' Eyes, Comparing Roles of Professional and Family InterpretersDocument7 pagesRosenberg Et Al - Through Interpreters' Eyes, Comparing Roles of Professional and Family InterpretersMaria AguilarPas encore d'évaluation
- Chapter 3 - the-WPS OfficeDocument15 pagesChapter 3 - the-WPS Officekyoshiro RyotaPas encore d'évaluation
- Deed of Power of Attorney To Sell SharesDocument8 pagesDeed of Power of Attorney To Sell SharesridhofauzisPas encore d'évaluation
- BGL01 - 05Document58 pagesBGL01 - 05udayagb9443Pas encore d'évaluation
- 2nd Form Sequence of WorkDocument7 pages2nd Form Sequence of WorkEustace DavorenPas encore d'évaluation
- Created By: Susan JonesDocument246 pagesCreated By: Susan JonesdanitzavgPas encore d'évaluation
- Facilitation TheoryDocument2 pagesFacilitation TheoryYessamin Valerie PergisPas encore d'évaluation
- K.M Nanavati v. State of MaharashtraDocument6 pagesK.M Nanavati v. State of MaharashtraPushpank PandeyPas encore d'évaluation
- (Music of The African Diaspora) Robin D. Moore-Music and Revolution - Cultural Change in Socialist Cuba (Music of The African Diaspora) - University of California Press (2006) PDFDocument367 pages(Music of The African Diaspora) Robin D. Moore-Music and Revolution - Cultural Change in Socialist Cuba (Music of The African Diaspora) - University of California Press (2006) PDFGabrielPas encore d'évaluation
- Rubrics For Field Trip 1 Reflective DiaryDocument2 pagesRubrics For Field Trip 1 Reflective DiarycrystalPas encore d'évaluation
- Simple Past TenselDocument3 pagesSimple Past TenselPutra ViskellaPas encore d'évaluation
- Anclas Placas Base para Columnas Thomas MurrayDocument89 pagesAnclas Placas Base para Columnas Thomas MurrayMariano DiazPas encore d'évaluation
- EIS Summary NotsDocument62 pagesEIS Summary NotsKESHAV DroliaPas encore d'évaluation
- Prime White Cement vs. Iac Assigned CaseDocument6 pagesPrime White Cement vs. Iac Assigned CaseStephanie Reyes GoPas encore d'évaluation
- Designing A Peace Building InfrastructureDocument253 pagesDesigning A Peace Building InfrastructureAditya SinghPas encore d'évaluation
- Popular Music Analysis and MusicologyDocument15 pagesPopular Music Analysis and MusicologyAlexMartínVidal100% (3)
- Working Capital Management-FinalDocument70 pagesWorking Capital Management-FinalharmitkPas encore d'évaluation
- Syllabus For B.A. (Philosophy) Semester-Wise Titles of The Papers in BA (Philosophy)Document26 pagesSyllabus For B.A. (Philosophy) Semester-Wise Titles of The Papers in BA (Philosophy)Ayan AhmadPas encore d'évaluation
- Life&WorksofrizalDocument5 pagesLife&WorksofrizalPatriciaPas encore d'évaluation
- PETE 689 Underbalanced Drilling (UBD) : Well Engineering Read: UDM Chapter 5 Pages 5.1-5.41Document74 pagesPETE 689 Underbalanced Drilling (UBD) : Well Engineering Read: UDM Chapter 5 Pages 5.1-5.41Heris SitompulPas encore d'évaluation