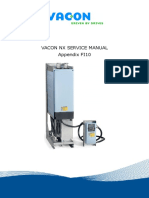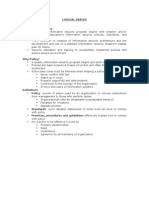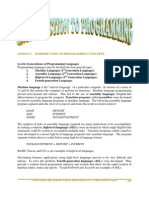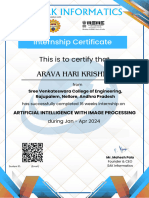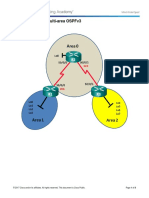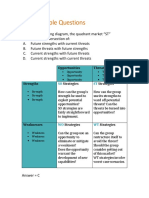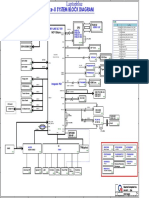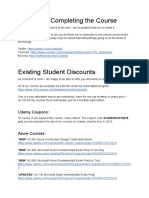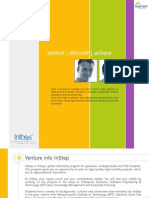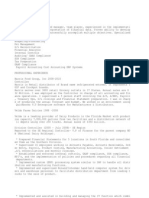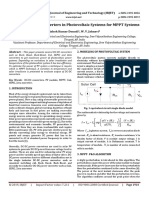Académique Documents
Professionnel Documents
Culture Documents
CubaseLE Setup With SDR-1000
Transféré par
datretaDescription originale:
Copyright
Formats disponibles
Partager ce document
Partager ou intégrer le document
Avez-vous trouvé ce document utile ?
Ce contenu est-il inapproprié ?
Signaler ce documentDroits d'auteur :
Formats disponibles
CubaseLE Setup With SDR-1000
Transféré par
datretaDroits d'auteur :
Formats disponibles
Configuring and using the CubaseLE software with your SDR-1000
Introduction: You should have your SDR-1000 working properly with the Presonus Firebox before you continue. The first thing to note is that there is a complete manual provided as a PDF file with the software. My purpose here is simply to get CubaseLE operating with the SDR so that you can utilize its mixer properties and its onboard plug-ins (e.g. EQ and Dynamics) to tailor your TRANSMIT audio. Understand that the software in all its functioning has a rather steep learning curve and that there are also other issues, such as latency, revolving around the particular computer that the software is used with. The more horsepower and memory you have with your computer the better. However this should not discourage you to try the software as you can make adjustments - see the PDF manual. Hopefully the instructions below and/or the supplied MASTER file posted on the Flex Radio download site will get you up and running the CubaseLE software that came with your Presonus Firebox. Regarding the use of the startup file called Master see Appendix A at the end of this document. SDR-1000 External Wiring Setup: When using the Cubase LE software with the SDR the following external wiring changes are required: (1) Your microphone will be plugged into Input 2 Mic/Instrutment (XLR) on the front of the Presonsus Firebox. (2) You will need to use a short jumper cable with stereo inch phono plugs on each end. This cable is to jumper Mic/Instrutment #1 on the front of the Presonus (using the inch stereo jack in the center of the XLR) to the REAR OUTPUT # 6 on the back of the Presonsus. Connect this up BEFORE you start the procedure below so you can hear the software working . You do NOT have to have the SDR turned on to do the install or to play with the CubaseLE software and plug-ins, so do NOT have your SDR on for this initial setup. Just have your Presonus firebox connected to your computer as normal ( as with your SDR) with the above 2 changes in place.
INSTALLATION OF THE CUBASE LE SOFTWARE Insert the Cubase LE CD in your computer CD drive and the program should auto play (start automatically). If not you can go into the directory of the CubaseLe CD and start it from there. Follow the install instructions accepting its choices unless you have other reasons to install it for example in a different directory. My advice is to accept its choices. It will also ask you for the Installation Serial Number which can be found on the envelope that the CD was in. If you get an Asio Multimedia Test Screen upon the completion of the software simply ignore it as we want Cubase LE to use the Presonus Firebox and not any other card connected to or found in your computer. So for now ignore the asio test if it appears.
SETTING UP CUBASE LE TO WORK WITH THE SDR. The Simple Approach: For those wishing the simple route you can try using the Master CubaseLE file on the download portion of the Flex-Radio website . You however must first know how to call it up within the software and have the Cubase Le software installed BEFORE you can use the MASTER file, so please read Appendix A below and remember too the hardwiring instructions provided above.
For those wanting to learn how to do to their own setup from scratch and in sodoing learn about the software: For those wanting to learn something about how to configure CubaseLE the following procedure should be followed. This is essentially nothing more than the method required to inform the CubaseLE software which soundcard or device (i.e. firewire or USB sound device) is to be associated with the program and how that sound device is to be addressed In our case we want CubaseLE to see the Presonsus Firebox as its audio device and not another audio device.
Getting Started with CubaseLE.
1) Once you have installed CubaseLE double click the CubaseLE desktop icon generated by your install or open the program from the windows START menu You will get the following screen.
You can move the Tape Transport out of the way or close it by clicking the small square in the upper right corner. You will NOT need to use it in the setup under discussion. Again, you can read all about other items of the software in the PDF manual. NB: I could not capture with my software (Snagit) all the windows I would have liked so please pay attention to the sequences in the text and follow along carefully. 2) You will see running across the top of the Cubase LE screen a number of drop down menus: e.g. FILE , EDIT, PROCESS etc., 3) Click on FILE and since you want to generate a new, and in our case first, project, choose NEW PROJECT. This will open the NEW PROJECT choice screen. For the sake of convenience choose 24 TRACK AUDIO RECORDER and click OK at the bottom of the New Project window.
4) You will then have the SELECT DIRECTORY window open. This is where you will save your projects so you can load them easily into CubaseLe. You can have stored as many project files as you like to accommodate a wide variety of audio configurations and settings. You can use the default folder choice or use the CREATE button on the bottom of the Select Directory screen to generate a folder with a unique name and location of your choice. (The Cubase LE software will remember your choice of folder each time you open the program.) You may then get a yellow triangle explanation window telling you that sample rate can not be set. Ignore this by simply clicking the OK You can again ignore or close the tape transport and Marker indication box as you will not need them. You can always get them back from the menu but you do NOT need them here.
SETTING UP YOUR FIRST PROJECT TO SEE YOUR PRESONUS FIREBOX. NB: You will likely find some screen items disappear from view when you click on an item to bring it to the foreground. To find a missing item again just move your CubaseLE items around with your mouse or get it via the top line running across the CubaseLe main screen..
PART 1 On the top of the Cubase LE screen in front of you click on the DEVICES tab of the menu running along the top of the CubaseLE screen. A new window will drop down. Choose DEVICE SETUP at the very bottom of the list. A subsequent new window will open. You will see running down the left hand side of that window a number of choices starting with ALL MIDI PORTS. Choose the VST MULTITRACK option from the list.
You will then have a new screen open for you on the right hand side of the Device Setup window. You will notice beside one of the small black oblong rectangular windows the text ASIO DRIVER. This is where you want to see the phrase PRESONUS ASIO DRIVER (Firebox). If you do not see that text at this time then simply click on the small downward arrow in the gray box beside the black rectangle and choose it. If you have to make a change a window will come up asking: Do you want to switch the ASIO DRIVER? Click on SWITCH.
You may then get the ASIO MULTIMEDIA window asking if you want to test your choice of the Presonus Asio Driver you can say YES and hopefully it will complete with an ok. If it does not, for now, carry on. You can deal with those issues later via the PDF manual.
Click on the line VST SYSTEM LINK in the Device Setup window, If you clicked OK in the previous asio driver screen and your window closed simply go back up to the top of your Cubase LE screen and choose Device Setup again under the Devices tab.
You want to see the following text appear in the ASIO INPUT and ASIO OUTPUT black rectangles. If you do not see it, simple click on the black arrow in the gray square at the side of each of the black rectangles and choose the following: For ASIO INPUT = Mic/Instn 1 & 2 left For ASIO OUTPUT = MainOut 1 & 2 left Then choose OK at the bottom of the Device Setup screen. Part 2 You will notice on the Cubase LE Project main screen running down the left hand side the 24 AUDIO tracks. In track AUDIO 01 you will notice two grey rectangles with symbols in them ( a dot in one case and a speaker in the other) on the left of that rack and in fact on all the tracks. One of the buttons may already be colored red (i.e. initialized).
Click on the other button and it will turn orange in color. YOU MUST HAVE BOTH THOSE BUTTONS colored to use the software with the SDR-1000. If you dont have both colored it will not work properly !! So ALWAYS remember this fact .You can read the onboard manual to find out what any button in the software will do.
[NB: Once you SAVE your information for a Project you will not have to worry about the above. Just remember it if you are creating another new project from scratch or if you suddenly can not hear/see your transmit audio when you later use the software with the SDR 1000 SDR . You can of course simply modify existing projects and provide a new name for the new project rather than start at the beginning every time.]
Part3 USING the MIXER and using PLUGINS.
1) From the Cubase LE Project window menu running along the top edge click DEVICES and choose MIXER
Your 24 channel mixer will appear with sliders to adjust the levels. You are only concerned here with one channel of the mixer and its Output channel at the extreme right.
You will notice at the bottom of the output channel the words MAINOUT 1 &2. Click on that line and a menu will drop down with the choices: MainOut 12 Left LineOut 34 Left LineOut 56 Left SpdifOut Left Click on LINEOUT 56 Left and this will then assign the output you want
If everything is done correctly you should see your audio deflect in the input and output tracks of the mixer. You do NOT need to have your SDR powered up to see this audio deflection. The SDR should be off as we indicated earlier for this preliminary setup. You should now also hear your audio in the output jack 5 and 6 on the back of the Presonus Firebox. You can plug a pair of headphones in to hear it. .If you play with the mixers active channel and output channel sliders (the white rectangles on the channel) you can adjust your audio level. NB: Your audio level is also affected by the Presonus controls on the front of your Firebox so makesure these are set up properly.
This will now allow you to operate your SDR-1000 with CubaseLE/ but conclude the instructions first to learn more.
2) Playing with plug-in e.g. adjusting an EQ. In order to use the EQ plug-in that came with your CubaseLE software you do as follows: You will notice at the top of each of the channels of your Cubase mixer 6 grey squares with symbols in them, one of those squares (at the bottom LEFT ) has an e. This e is for equalizer. If you click the e a 4 band parametric EQ will open up. You can adjust the eq by pulling the flat trace line up or down OR by adjusting the bands via the controls of the EQ beneath its screen. Full details of these controls are in the manual. One thing to remember is that IF you use the controls to set up the eq bands you must activate each band by clicking on the gray square above the control it goes green when you click on it. If you pull the trace line (up or down) the squares will go green (on)
automatically. You can now listen to your audio change in real time if you play with the trace or the controls.
To add other plug-in to your project
You will notice on your EQ screen to black squares on its left hand side with the words NO EFFECT. If you want to add an EFFECT click inside that square. You will then see a list of effects appear. If you click on one of those effects it will automatically install itself in the channel along with the EQ. A list of the Effects details can be found in the manual. REMEMBER most of these effects apply to music and will not do anything for you with the audio you want for voice communications with the SDR. You can however utilize things like DYNAMICS and REVERB. You will have to learn from the onboard PDF manual how to use these, turn them on, adjust the levels etc., There are many suppliers of plug-ins available to you to purchase and demo on the web or from your local audio Shop. See the photos at the end of this setup.
Once you have established a project you like you can save it. You do this by going to the top of your CubaseLE screen and choose FILE then SAVE AS. You can then provide a unique name for your project and save it. You can also always modify an existing project and save it with another name as an entirely new project. Once you have saved the project you can call it up at will anytime you want. You simply call up your CubaseLE software and under FILE choose OPEN and you will see your various projects. Click on the one you want and it will install.
USING THE CUBASE LE SOFTWARE WITH THE SDR AFTER COMPLETING THE SETUP. 1) Turn on the SDR first , then open the Cubase Le software after you have the SR working. Select your PROJECT choice in CubaseLE and you should have the software working with your SDR in transmit.. When you transmit you will be generating your audio through the CubaseLE software and your specific choice of project. You can adjust your CubaseLe plugins on the fly in real time even while transmitting. Also remember that your SDR mic level , eq etc., will affect the working levels and sound of your cubase project.
There are other issues such as hearing your transmitted audio which I can not go into here. Hopefully others will find new ways to operate with digital software programs like CubaseLE. To try to anticipate all the possible issues here is just not possible. Hopefully this gets everyone started and other minds can build on the above instructions.
IF you want to use your SDR without CubaseLe simply put your microphone directly into XLR 1 on the front of the Presonus and close down CubaseLE.
CONCLUDING REMARKS: The use of digital mixing software can be confusing even if one has a manual. Hopefully the above setup will have worked for you. You can then go to the PDF manual and make your own setup choices as there is more than one way to set up and operate CubaseLE. There are issues that may arise with latency which may require you to make changes with the buffer size in CubaseLE etc. These are discussed in the manual.
There are also hundreds of other PLUG-INS available that could be used with CubaseLE many can be found free on the web and others can be purchased after you demo them. Take a look at the following 2 sites as examples: http://waves.com http://pspaudioware.com
I provide a few pictures of what one could have available if you wish to go further in acquiring more plug-ins . These again are NOT supplied with CubaseLE
IF you want to utilize a large number of plug-ins at any one time it will be necessary to purchase a new professional version of the CubaseLE software such as CubaseSX3.
Cubase LE allows for only a few plug-ins at any one time. You can visit the Steinberg site on the web and see the packages available. I provide a shot of such a setup where many plug-ins can be used at one time under another Steinberg program..
APPENDIX A Using the shortcut of simply loading the MASTER file. If you want to avoid configuring Cubase LE from scratch as described above you can try loading the Master file into CubaseLE after first installing the CubaseLe software . You must install the software to use the MASTER file you can download from the Flex Radio website. Once you have installed the CubaseLE software you can put the MASTER file into a folder where you can find it. To use the Master file you open (start) the CubaseLE program from the desktop icon or the windows Start menu and then under FILE (in the CubaseLE startup window
that runs along the top edge of the Cubase LE screen) choose OPEN and direct the software to where the Master file you downloaded is located. You then simply click on it (select it) and hopefully Cubase LE will be correctly configured for use with the SDR 1000. Again you can test things out by plugging a pair of headphones into the output jacks (5 or 6) on the back of the Presonus Firebox. To use any plug-ins read the PDF manual or my remarks above.
Remember to OPEN your SDR program first , then open cubaseLE if you want to use CubaseLE with the SDR . Remember of course to hardwire the Firebox as I have outlined above.
Good Luck!
Vous aimerez peut-être aussi
- The Sympathizer: A Novel (Pulitzer Prize for Fiction)D'EverandThe Sympathizer: A Novel (Pulitzer Prize for Fiction)Évaluation : 4.5 sur 5 étoiles4.5/5 (121)
- A Heartbreaking Work Of Staggering Genius: A Memoir Based on a True StoryD'EverandA Heartbreaking Work Of Staggering Genius: A Memoir Based on a True StoryÉvaluation : 3.5 sur 5 étoiles3.5/5 (231)
- Grit: The Power of Passion and PerseveranceD'EverandGrit: The Power of Passion and PerseveranceÉvaluation : 4 sur 5 étoiles4/5 (588)
- Devil in the Grove: Thurgood Marshall, the Groveland Boys, and the Dawn of a New AmericaD'EverandDevil in the Grove: Thurgood Marshall, the Groveland Boys, and the Dawn of a New AmericaÉvaluation : 4.5 sur 5 étoiles4.5/5 (266)
- Never Split the Difference: Negotiating As If Your Life Depended On ItD'EverandNever Split the Difference: Negotiating As If Your Life Depended On ItÉvaluation : 4.5 sur 5 étoiles4.5/5 (838)
- The Emperor of All Maladies: A Biography of CancerD'EverandThe Emperor of All Maladies: A Biography of CancerÉvaluation : 4.5 sur 5 étoiles4.5/5 (271)
- The Little Book of Hygge: Danish Secrets to Happy LivingD'EverandThe Little Book of Hygge: Danish Secrets to Happy LivingÉvaluation : 3.5 sur 5 étoiles3.5/5 (400)
- The Subtle Art of Not Giving a F*ck: A Counterintuitive Approach to Living a Good LifeD'EverandThe Subtle Art of Not Giving a F*ck: A Counterintuitive Approach to Living a Good LifeÉvaluation : 4 sur 5 étoiles4/5 (5794)
- The World Is Flat 3.0: A Brief History of the Twenty-first CenturyD'EverandThe World Is Flat 3.0: A Brief History of the Twenty-first CenturyÉvaluation : 3.5 sur 5 étoiles3.5/5 (2259)
- Shoe Dog: A Memoir by the Creator of NikeD'EverandShoe Dog: A Memoir by the Creator of NikeÉvaluation : 4.5 sur 5 étoiles4.5/5 (537)
- The Gifts of Imperfection: Let Go of Who You Think You're Supposed to Be and Embrace Who You AreD'EverandThe Gifts of Imperfection: Let Go of Who You Think You're Supposed to Be and Embrace Who You AreÉvaluation : 4 sur 5 étoiles4/5 (1090)
- The Hard Thing About Hard Things: Building a Business When There Are No Easy AnswersD'EverandThe Hard Thing About Hard Things: Building a Business When There Are No Easy AnswersÉvaluation : 4.5 sur 5 étoiles4.5/5 (345)
- Team of Rivals: The Political Genius of Abraham LincolnD'EverandTeam of Rivals: The Political Genius of Abraham LincolnÉvaluation : 4.5 sur 5 étoiles4.5/5 (234)
- Her Body and Other Parties: StoriesD'EverandHer Body and Other Parties: StoriesÉvaluation : 4 sur 5 étoiles4/5 (821)
- Hidden Figures: The American Dream and the Untold Story of the Black Women Mathematicians Who Helped Win the Space RaceD'EverandHidden Figures: The American Dream and the Untold Story of the Black Women Mathematicians Who Helped Win the Space RaceÉvaluation : 4 sur 5 étoiles4/5 (895)
- The Unwinding: An Inner History of the New AmericaD'EverandThe Unwinding: An Inner History of the New AmericaÉvaluation : 4 sur 5 étoiles4/5 (45)
- Elon Musk: Tesla, SpaceX, and the Quest for a Fantastic FutureD'EverandElon Musk: Tesla, SpaceX, and the Quest for a Fantastic FutureÉvaluation : 4.5 sur 5 étoiles4.5/5 (474)
- On Fire: The (Burning) Case for a Green New DealD'EverandOn Fire: The (Burning) Case for a Green New DealÉvaluation : 4 sur 5 étoiles4/5 (74)
- VACON NX SERVICE MANUAL Appendix FI10 PDFDocument71 pagesVACON NX SERVICE MANUAL Appendix FI10 PDFStanislav Suganuaki0% (2)
- The Yellow House: A Memoir (2019 National Book Award Winner)D'EverandThe Yellow House: A Memoir (2019 National Book Award Winner)Évaluation : 4 sur 5 étoiles4/5 (98)
- Information Security Logical DesignDocument17 pagesInformation Security Logical DesignnskaralsathyaPas encore d'évaluation
- Return To Castle Wolfenstein Cheats: The Web Ign. ComDocument16 pagesReturn To Castle Wolfenstein Cheats: The Web Ign. ComSiddharth Dey0% (1)
- Admit CardDocument1 pageAdmit CardMohammed ArshadPas encore d'évaluation
- Enterprise Resourse Planning - Assessment-3Document8 pagesEnterprise Resourse Planning - Assessment-3Sha iyyaahPas encore d'évaluation
- 7 Maths NCERT Solutions Chapter 1 2 PDFDocument2 pages7 Maths NCERT Solutions Chapter 1 2 PDFAshwani K Sharma100% (1)
- Q3 Explain, How Much Can Business Intelligence and Business Analytics Help Companies Refine Their Business Strategy?Document7 pagesQ3 Explain, How Much Can Business Intelligence and Business Analytics Help Companies Refine Their Business Strategy?sandeep kumarPas encore d'évaluation
- CaFSET (Antigua) Office Workbook - Sixth Edition - Programming Concepts Sample PagesDocument4 pagesCaFSET (Antigua) Office Workbook - Sixth Edition - Programming Concepts Sample PagescafsetPas encore d'évaluation
- Agenda: - What's A Microcontroller?Document38 pagesAgenda: - What's A Microcontroller?Hoang Dung SonPas encore d'évaluation
- FINALEXAM-IN-MIL Doc BakDocument4 pagesFINALEXAM-IN-MIL Doc BakObaidie M. Alawi100% (1)
- Temario Spring MicroserviciosDocument5 pagesTemario Spring MicroserviciosgcarreongPas encore d'évaluation
- SVCN CSE AI With IP InternshipDocument72 pagesSVCN CSE AI With IP Internshipkvpravee28nPas encore d'évaluation
- MPFM HalliburtonDocument2 pagesMPFM HalliburtonJobRdz28Pas encore d'évaluation
- 9.2.2.9 Lab - Configuring Multi-Area OSPFv3Document8 pages9.2.2.9 Lab - Configuring Multi-Area OSPFv3Jessica GregoryPas encore d'évaluation
- Air Compressor Daisy Chain Termination - Rev 0Document1 pageAir Compressor Daisy Chain Termination - Rev 0mounrPas encore d'évaluation
- FortiOS v4.0 MR3 Patch Release 11 Release NotesDocument31 pagesFortiOS v4.0 MR3 Patch Release 11 Release NotesmonsieurkozoPas encore d'évaluation
- Cbap Sample Questions PDFDocument7 pagesCbap Sample Questions PDFDeejAhPas encore d'évaluation
- Ac and DC BridgeDocument33 pagesAc and DC BridgeArijit KaranPas encore d'évaluation
- ZAAA x32 Ironman SK (ZAA) & Captain SK (ZAAA) MB 6L E Version PDFDocument48 pagesZAAA x32 Ironman SK (ZAA) & Captain SK (ZAAA) MB 6L E Version PDFSebastian StanachePas encore d'évaluation
- Excel ExerciseDocument296 pagesExcel ExerciseshubhamPas encore d'évaluation
- SMD Soldering: Information & InstructionsDocument6 pagesSMD Soldering: Information & Instructionsnod69assPas encore d'évaluation
- Annex 4 (Word Format)Document1 pageAnnex 4 (Word Format)Amores, ArmandoPas encore d'évaluation
- Udemy Bonus LecturesDocument3 pagesUdemy Bonus LecturesAbhishekPas encore d'évaluation
- Instep BrochureDocument8 pagesInstep Brochuretariqaftab100% (4)
- Service Contract Proposal Template - IT PattanaDocument14 pagesService Contract Proposal Template - IT PattanaDuncan NgachaPas encore d'évaluation
- Source Code Ijtima Falakiyin NUsanataraDocument187 pagesSource Code Ijtima Falakiyin NUsanataraUlum NiPas encore d'évaluation
- FAA Safety Briefing Nov-Dec 2017 PDFDocument36 pagesFAA Safety Briefing Nov-Dec 2017 PDFAllison JacobsonPas encore d'évaluation
- Controller, Asst - Controller, SR - Accountant, Accounting ManagerDocument3 pagesController, Asst - Controller, SR - Accountant, Accounting Managerapi-72678201Pas encore d'évaluation
- Review of DC-DC Converters in Photovoltaic Systems For MPPT SystemsDocument5 pagesReview of DC-DC Converters in Photovoltaic Systems For MPPT SystemsLuis Angel Garcia ReyesPas encore d'évaluation
- Chapter 4 - Introduction To WindowsDocument8 pagesChapter 4 - Introduction To WindowsKelvin mwaiPas encore d'évaluation