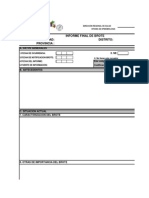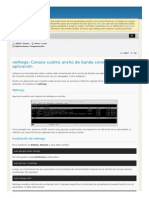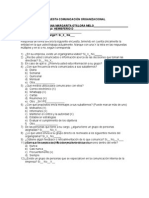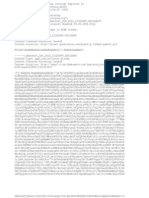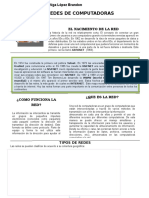Académique Documents
Professionnel Documents
Culture Documents
Primeros Pasos
Transféré par
webcentrosCopyright
Formats disponibles
Partager ce document
Partager ou intégrer le document
Avez-vous trouvé ce document utile ?
Ce contenu est-il inapproprié ?
Signaler ce documentDroits d'auteur :
Formats disponibles
Primeros Pasos
Transféré par
webcentrosDroits d'auteur :
Formats disponibles
Plataforma Educativa JCyL
Primeros pasos
Aclaraciones generales: El Sitio Web y Bitcora son espacios de informacin donde todos los contenidos son pblicos. El Aula Virtual es un servicio de acceso privado (slo accesible para usuarios registrados en la propia plataforma del centro) cuyos grupos de usuarios comparten informacin y contenidos slo entre sus miembros. La administracin de usuarios, se realiza a travs de la administracin del Aula. 1. Visualizar la plataforma: La plataforma de cada centro es visible a travs de Internet, escribiendo en la barra de direcciones del navegador web, cualquiera de las siguientes opciones: a). http://nombredelcentro.educa.jcyl.es Ejemplo: http://cpcristobalcolon.educa.jcyl.es b). http://centros.educa.jcyl.es/nombredelcentro Ejemplo: http://centros.educa.jcyl.es/cpcristobalcolon c). http://cdigodecentro.educa.jcyl.es Ejemplo: http://123456789.centros.educa.jcyl.es IMPORTANTE: Obsrvese que en ningn caso lleva las www. Se aconseja publicitar al opcin a) en los documentos o a nivel informativo de la comunidad educativa del Centro.
Primeros pasos con la plataforma
2. Entrar en la administracin de la plataforma: a. Escribir en la barra de direcciones del navegador web la direccin para el acceso a la administracin de la plataforma, alguna de las opciones del punto 1, agregando a la url: /administracion. Por ejemplo: a). http://nombredelcentro.educa.jcyl.es/administracion Ejemplo: http://cpcristobalcolon.educa.jcyl.es/administracion b). http://centros.educa.jcyl.es/nombredelcentro/administracion Ejemplo: http://centros.educa.jcyl.es/cpcristobalcolon/administracion c). http://cdigodecentro.educa.jcyl.es/administracion Ejemplo: http://123456789.centros.educa.jcyl.es/administracion b. Introducir el nombre de usuario y clave. Pulsar Entrar. c. Entrar en Configuracin General: 3. Personalizar los datos iniciales del centro: a. Entrar en Administracin y en Configuracin General.
b. En Encabezado Nombre de la institucin se puede modificar el nombre del
centro que aparece en el banner de la portada.
c. Pulsar en el botn Modificar 4. Personalizar la portada con una imagen del centro y un texto personalizado:
1) Entrar en Administracin y en Sitio Web. 2) Para agregar una nueva imagen: 1. Seleccionar la pestaa Imgenes del men horizontal y, en el marco de la derecha, pulsar el comando Agregar 2. Introducir en las opciones que nos aparecen un Nombre para la identificacin de la imagen, una Descripcin ms extensa y pulsar en Examinar... para seleccionar dentro del propio equipo el archivo de imagen. 3. Pulsar en Agregar para que se nos inserte en el listado de imgenes definidas. 3) Para incorporar la imagen al contenido: 1. Seleccionar la pestaa Homepage en el men horizontal para volver a la edicin de la portada. 2. En el editor de contenido, posicionar el cursor en el lugar donde se desee insertar la imagen que acabamos de agregar. 3. Buscar en la seleccin Categora de imgenes: Ninguna y seleccionar Todas. Aparecer debajo la vista en miniatura de la nueva imagen introducida. 4. Pulsar una vez en la miniatura de la nueva imagen para que se inserte directamente en el lugar donde habamos posicionado el cursor.
Primeros pasos con la plataforma
4) Para modificar el texto del contenido: Ahora, con la nueva imagen ya insertada podemos actuar sobre el texto para borrar, modificar y escribir lo que deseemos, de la misma forma que lo hacemos con un procesador de textos, utilizando las opciones e iconos que aparecen encima junto a Ttulo y Contenido. Se pueden eliminar las imgenes e iconos con slo seleccionaras y suprimir desde el teclado, eliminar las dos tablas que salen por defecto, insertar nuevas imgenes que ya estn o nuevas, etc. En las opciones tambin aparece el icono HTML que muestra el cdigo del contenido de la ventana para que, quienes tengan conocimiento de estas etiquetas, modifiquen directamente desde ah. Se aconseja, por la falibilidad, utilizar la plantilla de las tablas para adecuar el contenido a cada Centro. Finalmente no hay que olvidar pulsar en el botn Modificar que se encuentra al final de la pgina para que se queden guardados los cambios.
5. Configuracin del correo electrnico del centro para el formulario de contacto:
1) Entrar en Administracin y en Sitio Web. 2) Seleccionar la pestaa Formularios del men horizontal y, sobre la opcin de Formulario de contacto escribe o modifica el correo electrnico. Puedes escribir varias direcciones separadas por comas (,). Se debe introducir la direccin de correo electrnico oficial del centro (indispensable la del correo de cdigodecentro@educa.jcyl.es) para que el equipo directivo est informado de todos los mensajes, comentarios y sugerencias que cualquier persona pueda enviar al centro desde el botn Contacto. 3) Pulsar en el botn Modificar para guardar los cambios.
6. Cambiar la clave (contrasea) y otras modificaciones del webmaster:
1) Desde la Administracin General, acceder a la administracin del Aula Virtual, en la pestaa Usuarios, se observar la lista de usuarios webmaster, que se reconocen fcilmente, porque al lado de su nombre y apellido tienen una estrella de color amarilla 2) Pinchando sobre el nombre Plataforma, Administrador puedes personalizar los datos del usuario webmaster (por defecto tiene Administrador Plataforma). Es importante que se modifique los datos que viene por defecto para el webmaster, Nombre, Apellidos, clave y Email (correo electrnico). Para el genrico de webmaster, lo puedes configurar con Nombre: nombre de centro y Apellidos: tipo de centro. No olvides modificar la Clave. Revisa el correo electrnico y escribe el adecuado del centro. Pulsa al final de la pgina el botn Modificar (para guardar los cambios) o Modificar y Enviar Aviso (para guardar y enviar un correo automtico con los datos al email que has indicado).
7. Crear nuevos usuarios webmaster personales:
1) Desde la Administracin General administracin del Aula Virtual pestaa Usuarios comando Agregar. 2) Rellena los datos Usuario, Clave, Nombre, Apellidos y Email de la persona que tambin acceder a la plataforma como webmaster.
Primeros pasos con la plataforma 3
3) Activa la casilla:
Este usuario es WebMaster.
4) Pulsa al final de la pgina el botn Agregar o Agregar y Enviar Aviso. Tal como te hemos comentado en el punto anterior, un usuario webmaster debera ser con el nombre del centro y sus datos estar en posesin del equipo directivo. No deberan existir ms de dos webmaster (adems del asignado con el nombre del centro). Se pueden agregar otros usuarios, sin ser webmaster, y otorgarles los permisos que se deseen dependiendo de su actividad o perfil. 8. NO se deben modificar, ni eliminar los usuarios: educativa y adminjcyl. Con el objeto de dar soporte y ayudar en las incidencias que os vayan surgiendo, se han creado otros dos usuarios webmaster, uno es el de la empresa responsable de la herramienta (educativa) y el otro es el mo (adminjcyl). NO se deben modificar, ni eliminar dichos usuarios para evitar problemas y facilitar la ayuda a los centros. 9. Manuales y ayudas: Los usuarios que son administradores de la plataforma contarn con los manuales de ayuda dentro de la propia plataforma. Podrn acceder a los manuales de cada uno de los servicios (Administracin General, Sitio Web, Bitcora y Aula Virtual) pulsando sobre el icono Ayuda (en la parte superior derecha de la pantalla de cada uno de los servicios). 10.Grupo de Trabajo Colaborativo de la Web de Centros: En este espacio de trabajo colaborativo podrs encontrar ayuda, resolver dudas, aportar recursos, mejoras y soluciones, etc. entre los otros compaeros y compaeras que estn en la misma tarea de la elaboracin de la web de sus centros. http://www.formacion.educa.jcyl.es/ 11.Plataforma de aprendizaje: En el siguiente espacio podrs encontrar los manuales y ejemplos que te ayudarn en la realizacin y uso de la web de tu entro. http://soporte.centros.educa.jcyl.es 12.Cualquier consulta o incidencia: 1) por correo electrnico: indicando nombre del webmaster, cdigo de centro y provincia y descripcin detallada del problema. Enviar a las direcciones:
soporte_webcentros@educa.jcyl.es o alvcaspa@jcyl.es
2) por telfono: llamando al nmero 983 41 19 84.
Primeros pasos con la plataforma
Vous aimerez peut-être aussi
- El Imán de VentasDocument3 pagesEl Imán de VentasamandaPas encore d'évaluation
- Manual Usuario Workcentre 123Document382 pagesManual Usuario Workcentre 123Ricardo BenavidesPas encore d'évaluation
- Ataques PasivosDocument3 pagesAtaques PasivosOswaldo TorresPas encore d'évaluation
- Formato Brotes EstandarizadosDocument36 pagesFormato Brotes EstandarizadosJose Antonio Munárriz VillafuertePas encore d'évaluation
- Uso de Recursos InformaticosDocument30 pagesUso de Recursos InformaticosDavid CastañedaPas encore d'évaluation
- Tutorial de ThatquizDocument75 pagesTutorial de Thatquizapi-326617307Pas encore d'évaluation
- Nethogs (Monitor de Red)Document5 pagesNethogs (Monitor de Red)Paul SworkzangsterskyPas encore d'évaluation
- Aviso de Privacidad para Recursos Digitales y Materiales PDFDocument4 pagesAviso de Privacidad para Recursos Digitales y Materiales PDFInterculturales Sueños Sin FronterasPas encore d'évaluation
- Productividad ZEN (ZTD)Document153 pagesProductividad ZEN (ZTD)Rebecca Bloomwood Rebecca Bloomwood50% (2)
- Cómo Obtener El Visado A Rusia de Manera Más Fácil y Económica - RusaliaDocument157 pagesCómo Obtener El Visado A Rusia de Manera Más Fácil y Económica - RusaliaCarlos Rodríguez BenedictoPas encore d'évaluation
- 7 Claves para Tener Un Negocio Exitoso en InternetDocument53 pages7 Claves para Tener Un Negocio Exitoso en InternetBienvenu2K9Pas encore d'évaluation
- Manual de Usuario - AlfrescoDocument46 pagesManual de Usuario - AlfrescoMarcelo Bustamante SotoPas encore d'évaluation
- Forma de Aplicacion Mary KayDocument5 pagesForma de Aplicacion Mary Kayomarhereera0% (1)
- Email Con Consultas Anexas II Desde SQL Server 2000Document4 pagesEmail Con Consultas Anexas II Desde SQL Server 2000Rony OlazabalPas encore d'évaluation
- 10.2.1.8 Packet Tracer: Web y Correo ElectrónicoDocument4 pages10.2.1.8 Packet Tracer: Web y Correo ElectrónicoAndres David0% (1)
- Como Reconocer Un Correo SpamDocument2 pagesComo Reconocer Un Correo Spamuranox01Pas encore d'évaluation
- Sophos Utm Software Web Admin QsgenDocument7 pagesSophos Utm Software Web Admin QsgenSanty LonPas encore d'évaluation
- Concurso IDENTIDAD UVMDocument3 pagesConcurso IDENTIDAD UVMRodrigo Lepez VelaPas encore d'évaluation
- Encuestas Comunicacion OrganizacionalDocument4 pagesEncuestas Comunicacion OrganizacionalAbuenlandro Roncon50% (2)
- CSVDocument11 pagesCSVeliezercardozoPas encore d'évaluation
- Archivos de Impresora - As400Document514 pagesArchivos de Impresora - As400Kelly Alfaro MendozaPas encore d'évaluation
- Contrato de Compra de Lingotes de Oro-SpanishDocument5 pagesContrato de Compra de Lingotes de Oro-SpanishMelaque Warez WarezPas encore d'évaluation
- DHL Welcomekit Pa EsDocument9 pagesDHL Welcomekit Pa EsbioteikPas encore d'évaluation
- Manual de Usuario EnriapDocument7 pagesManual de Usuario EnriapRaul GonzalezPas encore d'évaluation
- HosteleriaDocument11 pagesHosteleriaJoseBenitoDovalPazPas encore d'évaluation
- DiccionarioAdministrativo SAINTDocument225 pagesDiccionarioAdministrativo SAINTSantiago GarcíaPas encore d'évaluation
- Redes ODocument6 pagesRedes ORicardo GonzálezPas encore d'évaluation
- Zte x850Document102 pagesZte x850Jesus MendozaPas encore d'évaluation
- Manual Word Avanzado 2007Document53 pagesManual Word Avanzado 2007chelispamemiPas encore d'évaluation
- Manual de Artlantis Studio 5Document372 pagesManual de Artlantis Studio 5Silveiro IcasaPas encore d'évaluation