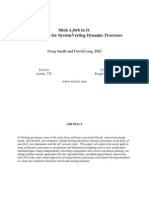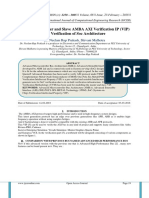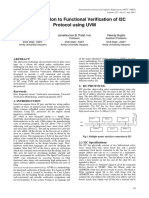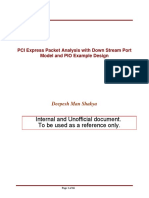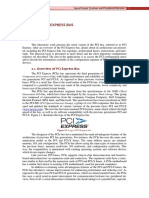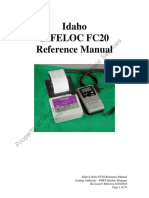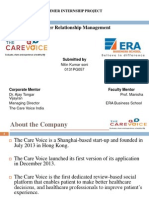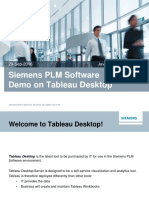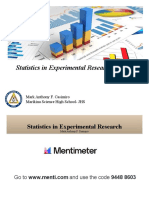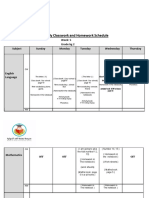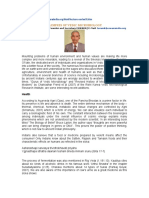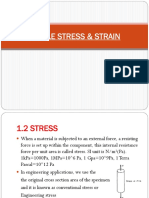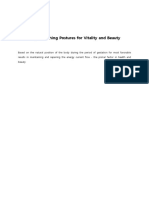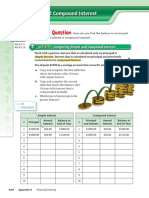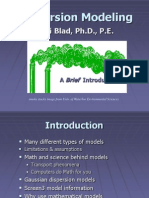Académique Documents
Professionnel Documents
Culture Documents
Modelsim Tutorial
Transféré par
Somasekhar ChepuriDescription originale:
Copyright
Formats disponibles
Partager ce document
Partager ou intégrer le document
Avez-vous trouvé ce document utile ?
Ce contenu est-il inapproprié ?
Signaler ce documentDroits d'auteur :
Formats disponibles
Modelsim Tutorial
Transféré par
Somasekhar ChepuriDroits d'auteur :
Formats disponibles
Getting Started Using Mentor Graphics ModelSim
There are two modes in which to compile designs in ModelSim, classic/traditional mode and project mode. This guide will give you a short tutorial in using classic/traditional mode. It is broken down into the following sections 1. 2. 3. 4. 5. Part 1: Compiling a Design Part 2: Simulating a Design Transitioning to the Next Lab Setting Simulator Resolution Directory Structures and Running Scripts
1 Part 1: Compiling a Design
1.1 1.2 Code Your Design Start ModelSim
Code your design per the lab directions.
Start ModelSim by double clicking on the ModelSim Icon (windows) or by typing "vsim &" in the shell (UNIX). If you window does not look as below, select the menu command "Layout > Reset". Note the workspace, transcript and source windows can be moved.
Menu Buttons Other Windows
Library Window
Command / Transcript Window
Copyright 1999 - 2011 by SynthWorks Design Inc. All rights reserved Rev 1110
ModelSim - 1
Using ModelSim 1.3 Set the Working Directory
Use the ModelSim menu command "File > Change Directory" to set the working directory*. For lab 1, browse to the directory "VhdlIntro/Chipper/vhdl_src" as shown in the following dialog box.
Note if a simulation is active, you cannot run change directory. First you must end the simulation with the ModelSim menu pull down "Simulate > End Simulation".
1.4
Create a Work library
A library is a container of compiled VHDL designs. You can think of a library as a formal storage location for object files (similar to "C" language *.o files). Before compiling your design, you must create the work library. Use the ModelSim menu command "File > New > Library" to create the work library. The library pop-up window should look like the following when you are done.
Copyright 1999 - 2011 by SynthWorks Design Inc. All rights reserved Rev 1110
ModelSim - 2
Using ModelSim 1.5 Compile a Design
In order to run a simulation, all files (design and testbench) that are to be used in the simulation must be compiled. Use the ModelSim menu command "Compile > Compile" to compile a design (Inc.vhd for the first part of lab 1) into the work library. This causes the following pop-up window to appear. In the pop-up window select Inc.vhd and press the compile button.
After compiling your design successfully (check transcript window for error messages), close the pop-up dialog box by pressing "Done". The key to understanding error messages is to realize that the message is produced after the compiler gets lost. In the example below (note this is not your lab design), the entity Adder8 has a ; after the last port declaration. Most often this means that the error message will be generated on line 43. This is common, so make sure when you get an error message to read the specific error message and realize the root cause may be something done on the previous line that causes the compiler to "detect" the error on the current line.
39 39 40 41 42 43 44 -- Not the lab design entity Adder8 is port ( A, B : In std_logic_vector(7 downto 0); Y : Out std_logic_vector(7 downto 0); ); end Adder8 ;
-- error
Also note that when you get an error message, you can double click on it and the ModelSim editor will take you to the line in error.
Copyright 1999 - 2011 by SynthWorks Design Inc. All rights reserved Rev 1110
ModelSim - 3
Using ModelSim
2 Part 2: Simulating a Design
2.1 2.2 2.3 Code the Testbench Compile the Testbench Load the Testbench = Start the Simulation
Code the testbench per lab directions.
Compile IncTb.vhd using the steps from "Compile a Design".
Go to the library tab of the workspace, press the plus sign to expand the work library, and right click on your testbench (inctb) and select simulate. Do not double click on your testbench as this starts an optimized simulation. Do not load your design (Inc), instead, it is loaded as a result of the testbench being loaded. When the simulation loads, the simulation window will overlay the library window as shown below. You can switch back and forth between the two windows using the "sim" and "library" tabs. Close the Objects and Process windows by pressing on the "X" in the right corner.
Press X to close Sim and library Tabs
Copyright 1999 - 2011 by SynthWorks Design Inc. All rights reserved Rev 1110
ModelSim - 4
Using ModelSim 2.4 Display Waveforms
Display the waveforms after loading the testbench and before running the simulation. To display waveforms, select the design under test (inc) in the "sim" tab, right-click the mouse, and select "Add > To Wave >All items in region".
Design Under Test
Specify default run length here
Press here to undock wave window
Alternately, bring up a wave window by selecting "View > Wave" in the ModelSim menu. Select a design (such as u_inc) in the "sim" tab of the ModelSim workspace and click and drag the design to the wave window.
2.5
Run the Simulation
For lab 1, you will be running your design for 720 ns. To do this, change the default run length (see picture above) to 720 ns (type it in the box). Now select "Simulate > Run > Run 100*". On some revisions, the 100 will be replaced by the actual run time. Note that it is quite normal to see warning messages at the start of the simulation. Most messages that occur before a design is initialized and/or reset can be ignored. For example, the following warning results from the A input being initialized to "UUUUUUUU" at time 0:
# ** Warning: There is an 'U'|'X'|'W'|'Z'|'-' in an arithmetic operand, the result will be 'X'(es)! # Time: 0 ns Iteration: 0 Instance: /inctb/u_inc
Note that if you forgot to display your waveforms before running the simulation or find a bug during simulation, you will need to re-run the simulation. See the next section for details.
Copyright 1999 - 2011 by SynthWorks Design Inc. All rights reserved Rev 1110
ModelSim - 5
Using ModelSim 2.6 Recompiling and Rerunning a Simulation
VHDL designs are required to be compiled bottom-up. If you find and fix a bug in your design, you will need to re-compile both the design (Inc.vhd) and the testbench (IncTb.vhd). To re-run a simulation, instead of starting a simulation, use the restart command. Restarting a simulation sets the time to 0, reloads any recompiled designs, and maintains the current context (such as signals in the wave window). Restart a simulation by using ModelSim menu item "Simulate > Restart". This will cause the following pop-up to appear. Press the Restart button.
At this point you can set breakpoints, display additional signals, and run the simulation (using the Run command described previously).
Copyright 1999 - 2011 by SynthWorks Design Inc. All rights reserved Rev 1110
ModelSim - 6
Using ModelSim 2.7 Using the Waveform Window
All commands described in this section are done with the waveform window undocked. To undock the wave window press on the undock button (see diagram in the Displaying Waveforms section it is the box with an arrow pointing out of it). The waveform window menus should now look as below (you may need to stretch it some). Other changes made to the wave window will be explained in this section. Note the same menu commands are available when the wave window is docked, however, they are more difficult to find.
2.7.1 Displaying Waveforms after Running a Simulation
If you display waveforms after running a simulation and want to see the waveforms from the beginning of time, you will need to restart your design (using the restart command) and rerun the simulation.
2.7.2 Zooming
When in the wave portion of the waveform window, pressing the right mouse button allows the following zoom options: In 2x, Out 2x, Full, Last, and Range. In addition, zooming to an area can be done by clicking the middle mouse button and then dragging in a horizontal direction.
2.7.3 Radix
The radix of the selected signal (or signals) can be specified using one of the following waveform menu commands.
Format > Radix > Hexadecimal Format > Radix > Unsigned (positive decimal) Format > Radix > Decimal (signed decimal)
Alternately you can access a similar menu with the right mouse button when selecting the signal(s).
Copyright 1999 - 2011 by SynthWorks Design Inc. All rights reserved Rev 1110
ModelSim - 7
Using ModelSim 2.7.4 Selecting Signals
Select one signal by clicking the left mouse button on its name. To select multiple signals, 1. Select one signal and then press shift-left mouse button to select a range 2. Select one signal and then add more signals by pressing ctrl-left mouse button.
2.7.5 Moving Signals
Select signal(s) and drag to new location in wave window.
2.7.6 Using Cursors
The active cursor is shown in bold. To make a cursor the active cursor, click on it with the left mouse button. To add cursors, use the "Add > Cursor" waveform menu command. When more than one cursor is displayed, measurements can be made between adjacent cursors. To accurately place a cursor, use the find next change symbols (shown below) to move the active cursor to the next change of the selected signal. Alternately dragging a cursor over an edge of the selected signal will cause the cursor to try to snap to the edge.
Find next change to right Find next change to left
2.7.7 [Optional] Saving and Restoring Waveforms
To save waveforms, use the following waveform window menu:
File > Save Format . . .
To Load (Restore) waveforms, use the following waveform window menu:
File > Load Format . . .
Copyright 1999 - 2011 by SynthWorks Design Inc. All rights reserved Rev 1110
ModelSim - 8
Using ModelSim 2.7.8 [Optional] Selecting Individual Signals to Display
Add the objects window to the modelsim GUI using the menu command, "View > Objects". The window will now look as shown below. To display an individual signal in a given design, select the design in the sim window (such as u_inc shown), right click on a signal in the objects window and specify the "Add to Wave > Selected Signals". Note the new waveform for Z in the docked wave window.
3 Transitioning to the Next Lab
There is no need to quit the simulator to go to the next lab. You can simply compile more designs into the library and then run another simulation. Note that if the next lab is in a different directory that you need to end the simulation with the ModelSim menu command "Simulate > End Simulation", before you can use the change directory menu command "File > Change Directory".
Copyright 1999 - 2011 by SynthWorks Design Inc. All rights reserved Rev 1110
ModelSim - 9
Using ModelSim
4 [Optional] Setting Simulator Time Resolution
Simulator resolution is specified when loading a design for simulation. To set the simulator resolution, select "Simulate > Start Simulation" from the ModelSim menu. The resulting pop-up works just like the workspace library tab, except it also allows the simulation resolution to be specified as shown below.
Simulation Resolution Note this is not the default run length. Use this as directed in lab 2 optional steps only.
5 Directory Structures & Running Scripts
Currently we are running the simulator out of the VHDL source directory (vhdl_src). If you look in this directory, you will find that the simulator has added a few files to it (modelsim.ini, vsim.wlf, and the directory work). An alternate way to organize a project is to have a separate directory for source files and separate directories for the simulator and synthesis tools. The following directory structure is being used for these labs:
Chipper
vhdl_src
sim_mti
fpga_xilinx
Exit out of the simulator. In the directory vhdl_src, delete any file that does not have a *.vhd extension. Delete the subdirectory work. Start the simulator. Use "File > Change Directory" to go to the directory VhdlIntro/Chipper/sim_mti. Execute the script (for Lab6 it is: TbLedFlasher_lab6.tcl) using "Tools > TCL > Execute Macro ".
Copyright 1999 - 2011 by SynthWorks Design Inc. All rights reserved Rev 1110
ModelSim - 10
Vous aimerez peut-être aussi
- The Subtle Art of Not Giving a F*ck: A Counterintuitive Approach to Living a Good LifeD'EverandThe Subtle Art of Not Giving a F*ck: A Counterintuitive Approach to Living a Good LifeÉvaluation : 4 sur 5 étoiles4/5 (5794)
- The Yellow House: A Memoir (2019 National Book Award Winner)D'EverandThe Yellow House: A Memoir (2019 National Book Award Winner)Évaluation : 4 sur 5 étoiles4/5 (98)
- Notes - Unit 5Document12 pagesNotes - Unit 5Somasekhar ChepuriPas encore d'évaluation
- Uart2bus Verification Plan PDFDocument16 pagesUart2bus Verification Plan PDFSujay MPas encore d'évaluation
- Pci 22 PDFDocument322 pagesPci 22 PDFMohammed Nawaz ShaikPas encore d'évaluation
- System Verilog Interview Questions With AnswersDocument10 pagesSystem Verilog Interview Questions With Answerspardeep184100% (1)
- Pci Ip Core Design Document: Authors: Miha Dolenc & Tadej MarkovicDocument82 pagesPci Ip Core Design Document: Authors: Miha Dolenc & Tadej MarkovicSomasekhar ChepuriPas encore d'évaluation
- Uvm CookbookDocument547 pagesUvm CookbookShalini Priya100% (4)
- SNUG10 Fork PaperDocument30 pagesSNUG10 Fork Papersurekha-smitha-1505Pas encore d'évaluation
- DDI0475C Corelink Nic400 Network Interconnect r0p2 TRMDocument74 pagesDDI0475C Corelink Nic400 Network Interconnect r0p2 TRMSomasekhar ChepuriPas encore d'évaluation
- SVTB 2005.06 LG 01Document20 pagesSVTB 2005.06 LG 01Somasekhar Chepuri100% (1)
- SVTB TutorialDocument70 pagesSVTB TutorialmohamedPas encore d'évaluation
- UVM Based Master and Slave AMBA AXI Verification IP (VIP) For Verification of Soc ArchitectureDocument5 pagesUVM Based Master and Slave AMBA AXI Verification IP (VIP) For Verification of Soc ArchitectureSomasekhar ChepuriPas encore d'évaluation
- An Introduction To Functional Verification of I2C Protocol Using UVMDocument5 pagesAn Introduction To Functional Verification of I2C Protocol Using UVMSomasekhar ChepuriPas encore d'évaluation
- Universal Serial Bus System ArchitectureDocument285 pagesUniversal Serial Bus System ArchitecturepriyajeejoPas encore d'évaluation
- MilletsDocument16 pagesMilletsKristianto PradiptaPas encore d'évaluation
- Notes - Unit 5Document12 pagesNotes - Unit 5Somasekhar ChepuriPas encore d'évaluation
- Pcie Simulation Analysis1 (Xilinux)Document66 pagesPcie Simulation Analysis1 (Xilinux)Somasekhar ChepuriPas encore d'évaluation
- 2.1. Overview of PCI Express BusDocument19 pages2.1. Overview of PCI Express BusSomasekhar ChepuriPas encore d'évaluation
- VHDL Testbench TechniquesDocument82 pagesVHDL Testbench TechniquesSomasekhar ChepuriPas encore d'évaluation
- Keyboard Shortcuts Linux PDFDocument1 pageKeyboard Shortcuts Linux PDFdario perezPas encore d'évaluation
- VHDL Test BenchDocument9 pagesVHDL Test BenchRamu BanothPas encore d'évaluation
- VHDL Testbench Techniques PDFDocument18 pagesVHDL Testbench Techniques PDFSomasekhar ChepuriPas encore d'évaluation
- VHDL PDFDocument94 pagesVHDL PDFSomasekhar ChepuriPas encore d'évaluation
- Banking Awareness EbookDocument467 pagesBanking Awareness EbookSivaji Haldar50% (2)
- A Heartbreaking Work Of Staggering Genius: A Memoir Based on a True StoryD'EverandA Heartbreaking Work Of Staggering Genius: A Memoir Based on a True StoryÉvaluation : 3.5 sur 5 étoiles3.5/5 (231)
- Hidden Figures: The American Dream and the Untold Story of the Black Women Mathematicians Who Helped Win the Space RaceD'EverandHidden Figures: The American Dream and the Untold Story of the Black Women Mathematicians Who Helped Win the Space RaceÉvaluation : 4 sur 5 étoiles4/5 (895)
- The Little Book of Hygge: Danish Secrets to Happy LivingD'EverandThe Little Book of Hygge: Danish Secrets to Happy LivingÉvaluation : 3.5 sur 5 étoiles3.5/5 (400)
- Shoe Dog: A Memoir by the Creator of NikeD'EverandShoe Dog: A Memoir by the Creator of NikeÉvaluation : 4.5 sur 5 étoiles4.5/5 (537)
- Never Split the Difference: Negotiating As If Your Life Depended On ItD'EverandNever Split the Difference: Negotiating As If Your Life Depended On ItÉvaluation : 4.5 sur 5 étoiles4.5/5 (838)
- Elon Musk: Tesla, SpaceX, and the Quest for a Fantastic FutureD'EverandElon Musk: Tesla, SpaceX, and the Quest for a Fantastic FutureÉvaluation : 4.5 sur 5 étoiles4.5/5 (474)
- Grit: The Power of Passion and PerseveranceD'EverandGrit: The Power of Passion and PerseveranceÉvaluation : 4 sur 5 étoiles4/5 (588)
- The Emperor of All Maladies: A Biography of CancerD'EverandThe Emperor of All Maladies: A Biography of CancerÉvaluation : 4.5 sur 5 étoiles4.5/5 (271)
- On Fire: The (Burning) Case for a Green New DealD'EverandOn Fire: The (Burning) Case for a Green New DealÉvaluation : 4 sur 5 étoiles4/5 (74)
- Team of Rivals: The Political Genius of Abraham LincolnD'EverandTeam of Rivals: The Political Genius of Abraham LincolnÉvaluation : 4.5 sur 5 étoiles4.5/5 (234)
- Devil in the Grove: Thurgood Marshall, the Groveland Boys, and the Dawn of a New AmericaD'EverandDevil in the Grove: Thurgood Marshall, the Groveland Boys, and the Dawn of a New AmericaÉvaluation : 4.5 sur 5 étoiles4.5/5 (266)
- The Hard Thing About Hard Things: Building a Business When There Are No Easy AnswersD'EverandThe Hard Thing About Hard Things: Building a Business When There Are No Easy AnswersÉvaluation : 4.5 sur 5 étoiles4.5/5 (344)
- The World Is Flat 3.0: A Brief History of the Twenty-first CenturyD'EverandThe World Is Flat 3.0: A Brief History of the Twenty-first CenturyÉvaluation : 3.5 sur 5 étoiles3.5/5 (2259)
- The Gifts of Imperfection: Let Go of Who You Think You're Supposed to Be and Embrace Who You AreD'EverandThe Gifts of Imperfection: Let Go of Who You Think You're Supposed to Be and Embrace Who You AreÉvaluation : 4 sur 5 étoiles4/5 (1090)
- The Unwinding: An Inner History of the New AmericaD'EverandThe Unwinding: An Inner History of the New AmericaÉvaluation : 4 sur 5 étoiles4/5 (45)
- The Sympathizer: A Novel (Pulitzer Prize for Fiction)D'EverandThe Sympathizer: A Novel (Pulitzer Prize for Fiction)Évaluation : 4.5 sur 5 étoiles4.5/5 (121)
- Her Body and Other Parties: StoriesD'EverandHer Body and Other Parties: StoriesÉvaluation : 4 sur 5 étoiles4/5 (821)
- Hard Girra Year 10 YearlyDocument4 pagesHard Girra Year 10 YearlyKate OuPas encore d'évaluation
- Wisdom Blog - Sri Sri Ravi Shankar Art of LivingDocument3 pagesWisdom Blog - Sri Sri Ravi Shankar Art of LivingShrikrishna PotdarPas encore d'évaluation
- User fc20 PDFDocument34 pagesUser fc20 PDFjesus diasPas encore d'évaluation
- Online Indian Astrology, Indian Vedic Astrology, Future Predictions, Horoscopes, Astrological Remedies, Astrological Solutions 271015Document5 pagesOnline Indian Astrology, Indian Vedic Astrology, Future Predictions, Horoscopes, Astrological Remedies, Astrological Solutions 271015jaithilagarajPas encore d'évaluation
- Customer Relationship Management: Summer Internship ProjectDocument16 pagesCustomer Relationship Management: Summer Internship ProjectSoniNitinPas encore d'évaluation
- Guide To Information Technology Security ServicesDocument84 pagesGuide To Information Technology Security ServicesSecurity Face to FacePas encore d'évaluation
- Demo On Tableau DesktopDocument46 pagesDemo On Tableau DesktopDeepak GuptaPas encore d'évaluation
- Eldritch HighDocument39 pagesEldritch HighGabriel AlvarezPas encore d'évaluation
- The Menstrual Cycle Remedies Amenorrhea HandoutDocument3 pagesThe Menstrual Cycle Remedies Amenorrhea HandoutRoger AugePas encore d'évaluation
- Statistics in Experimental Research: Mark Anthony F. Casimiro Marikina Science High School-JHSDocument32 pagesStatistics in Experimental Research: Mark Anthony F. Casimiro Marikina Science High School-JHSJeanne Emerose TalabuconPas encore d'évaluation
- 10 Heuristic Principles: by Jakob NielsenDocument16 pages10 Heuristic Principles: by Jakob NielsenKelum JayamannaPas encore d'évaluation
- Sample of PHD Thesis Content Format USIM - Computer ScienceDocument6 pagesSample of PHD Thesis Content Format USIM - Computer ScienceKhirulnizam Abd RahmanPas encore d'évaluation
- English 1 - R&J - Character Comparison PaperDocument2 pagesEnglish 1 - R&J - Character Comparison PaperDexter 'Koogi Mane' DaysPas encore d'évaluation
- KG 2 Week 5 - (133089689484163457) - 0Document3 pagesKG 2 Week 5 - (133089689484163457) - 0Nahdat Al Ghad International SchoolPas encore d'évaluation
- Glimpses of Vedic MicrobiologyDocument3 pagesGlimpses of Vedic MicrobiologybluestriatePas encore d'évaluation
- 458M Parr 6755 Solution Calorimeter InstDocument56 pages458M Parr 6755 Solution Calorimeter InstWilo JaraPas encore d'évaluation
- DC LAB Report#11Document8 pagesDC LAB Report#11rajasafeelPas encore d'évaluation
- Simple Stress & StrainDocument34 pagesSimple Stress & StrainfaisalasgharPas encore d'évaluation
- SCHLEICH - Advanced Test Technologies - GLP1-e - PE+IR+HVAC PDFDocument4 pagesSCHLEICH - Advanced Test Technologies - GLP1-e - PE+IR+HVAC PDFRakesh Kumar VermaPas encore d'évaluation
- Anomaly Detection Time Series Final PDFDocument12 pagesAnomaly Detection Time Series Final PDFgong688665Pas encore d'évaluation
- Microsoft Word - Performance AppraisalDocument7 pagesMicrosoft Word - Performance Appraisalapi-3809437100% (1)
- Earn A Masters Degree in Computer Science With Paid Internship in A Company in The U.SDocument12 pagesEarn A Masters Degree in Computer Science With Paid Internship in A Company in The U.SGERAUDPas encore d'évaluation
- Direct 3 DDocument406 pagesDirect 3 Dxlam99Pas encore d'évaluation
- Easy Stretching PosturesDocument118 pagesEasy Stretching Postures김종빈100% (4)
- Observation ChecklistDocument4 pagesObservation ChecklistNiketa Joseph100% (5)
- Simple & Compound InterestDocument6 pagesSimple & Compound InterestRiPas encore d'évaluation
- Maths - Data, Chance and Measurement PDFDocument3 pagesMaths - Data, Chance and Measurement PDFttorn2Pas encore d'évaluation
- Appendix F FormatDocument4 pagesAppendix F FormatGePas encore d'évaluation
- Dispersion ModelingDocument33 pagesDispersion ModelingAnuradha ChauhanPas encore d'évaluation
- Geodetic Engineer's Report On Relocation SurveyDocument5 pagesGeodetic Engineer's Report On Relocation SurveyMalson GutierrezPas encore d'évaluation