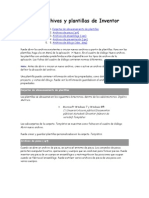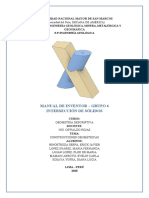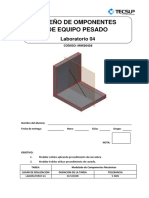Académique Documents
Professionnel Documents
Culture Documents
Manual Inventor Inicial 61 81
Transféré par
Enrique Cortes0 évaluation0% ont trouvé ce document utile (0 vote)
135 vues21 pagesTitre original
96875283 Manual Inventor Inicial 61 81
Copyright
© Attribution Non-Commercial (BY-NC)
Formats disponibles
PDF, TXT ou lisez en ligne sur Scribd
Partager ce document
Partager ou intégrer le document
Avez-vous trouvé ce document utile ?
Ce contenu est-il inapproprié ?
Signaler ce documentDroits d'auteur :
Attribution Non-Commercial (BY-NC)
Formats disponibles
Téléchargez comme PDF, TXT ou lisez en ligne sur Scribd
0 évaluation0% ont trouvé ce document utile (0 vote)
135 vues21 pagesManual Inventor Inicial 61 81
Transféré par
Enrique CortesDroits d'auteur :
Attribution Non-Commercial (BY-NC)
Formats disponibles
Téléchargez comme PDF, TXT ou lisez en ligne sur Scribd
Vous êtes sur la page 1sur 21
AUTODESK INVENTOR PROFESIONAL 2010
Ing.: Fernando Flores Juregui 61
Creando empalmes
Utilice la herramienta Empalme de la barra de herramientas de boceto para insertar un arco de un radio
determinado en un vertice o una interseccin de dos lineas.
Fillet Empalme
Definicin: El empalme se define como el proceso de redondear las esquinas angulosas de un boceto.
Esto se hace basicamente para reducir la concentracin de tensin en el modelo. En el entorno de
boceto de Autodesk Inventor, la herramienta "Fillet" se utiliza para redondear las esquinas del boceto
creando un arco tangente a ambos ob]etos seleccionados. Las porciones de los ob]etos seleccionados
que comprenden las esquinas angulosas son recortadas o alargadas cuando el empalme se crea.
Cuando usted escoge el botn Fillet, el cuadro de dialogo "2D Fillet" se visualiza con el radio de
empalme actual como se ve en la figura 232 y se le pedira que seleccione las lineas o los arcos para el
empalme. Si usted ya ha creado algunos empalmes, sus valores de radio se guardan como los valores
prefi]ados. Usted puede seleccionar esos valores prefi]ados de la lista que se visualiza cuando usted
escoge la flecha proporcionada en el lado derecho del cuadro de edicin.
Figura 232
Usted puede crear tantos empalmes de radios iguales o diferentes utilizando la misma secuencia de la
herramienta Fillet. Si el botn "Equal" (Igual) en el cuadro de dialogo "2D Fillet" no esta seleccionado, la
cota del empalme slo se coloca en el primer empalme. Las otras cotas de empalme que son creados
usando la secuencia actual no son aplicados. Como resultado, si usted modifica la cota del primer
empalme, todos los casos de empalme se modifican. Si usted quiere mostrar las cotas en todos los
casos de empalme, seleccione el botn "Equal" (Igual) antes de crear los empalmes. visualizando las
cotas en todos los casos de empalme hara que ellos sean independientes y puede modificar la cota de
los empalmes individualmente haciendo doble clic en ellos. Pueden crearse empalmes en lineas
perpendiculares o paralelas, arcos concentricos, lineas o arcos intersectandose y lineas o arcos no
intersectandose, arcos elipticos, splines, o entre arcos y lineas. Puede crear empalme introduciendo el
radio y pulsando en dos lineas o curvas.
Figura 233 Redondeando el Rectangulo utilizando el mismo radio con el botn Equal no seleccionado
AUTODESK INVENTOR PROFESIONAL 2010
62 Ing.: Fernando Flores Juregui
Figura 23+ Redondeando el Rectangulo utilizando radios diferentes con el botn Equal seleccionado
Procedimiento
1. En la cinta de opciones, en la ficha Sketch >
Panel Draw > Pulse la herramienta Fillet.
2. En el cuadro de dialogo de radio del empalme
del boceto, especifique el radio del empalme
para completar este. Pulse el botn Equal
(Igual) para crear empalmes con el mismo
radio. Para obtener una vista preliminar del
empalme, desplace el cursor sobre un punto
final compartido por dos lineas.
3. Seleccione las lineas que desee empalmar.
+. Si lo desea, especifique un radio diferente. El
radio tiene efecto hasta que lo cambie de
nuevo.
5. Si lo desea, continue seleccionando lineas que
desee empalmar.
6. Para terminar de crear Fillet (empalmes), pulse
Esc o seleccione otra herramienta.
Figura 235
Creando Chaflanes
Chamfer Chafln
Definicin: El chaflan se define como el proceso
de biselar las esquinas angulosas, interseccin de
dos lineas o dos lineas no paralelas de un boceto.
ste es el segundo metodo de reducir la
concentracin de tensin. Para chaflanar los
ob]etos del boceto, haga clic en la flecha
localizada en el lado derecho de la herramienta
Fillet en el panel Draw y luego seleccione el botn
Chamfer (Chaflan). Cuando selecciona esta
herramienta, se visualiza el cuadro de dialogo "2D
Chamfer" (Chaflan 2D), como se muestra en la
figura 237 y le pedira que seleccione las lineas
Figura 236
AUTODESK INVENTOR PROFESIONAL 2010
Ing.: Fernando Flores Juregui 63
para biselar. El chaflan puede especificarse por medio de dos distancias iguales, dos distancias
desiguales, o una distancia y un angulo. Nultiples chaflanes pueden crearse con el comando activo. El
tipo y tamano de chaflan puede especificarse individualmente.
Figura 237
Descripcin del cuadro de dilogo 2D Chamfer
Icono Nombre Descripcin
Crear cotas Inserta cotas alineadas para indicar el tamano del chaflan.
Igualdad de parametros Define las distancias y el angulo del chaflan al valor del chaflan
creado en primer lugar en el comando actual.
Tipo y distancia
Icono Nombre Descripcin
Equidistancia
Se define por la misma distancia de desfase
desde el punto o interseccin de las lineas
seleccionadas.
Distancia distinta
Se define mediante una distancia
especificada desde el punto o interseccin
de cada linea seleccionada.
Distancia y angulo
Se define mediante un angulo desde la
primera linea seleccionada y una distancia
desde la interseccin de la segunda linea
seleccionada.
AUTODESK INVENTOR PROFESIONAL 2010
64 Ing.: Fernando Flores Juregui
Procedimiento
1. En la cinta de opciones, en la ficha Sketch > Panel Draw > Pulse la herramienta Chamfer.
2. Seleccione el botn Crear cotas para anadir cotas a los chaflanes.
3. Seleccione el botn de a]uste respecto a los parametros de igualdad.
Acepte el a]uste por defecto (activado) para definir valores de parametro iguales al chaflan
creado en primer lugar en el comando actual.
Cancele la seleccin (desactivado) para asignar valores numericos en vez de valores
parametricos a los chaflanes.
+. Seleccione un tipo de chaflan y especifique valores:
Pulse el botn Distancia y especifique la distancia de desfase.
Pulse el botn Dos distancias y especifique un valor para Distancia 1 y Distancia 2.
Pulse el botn Distancia y angulo y especifique una distancia de desfase y un angulo.
5. Seleccione las lineas para el chaflan.
6. Continue aplicando chaflanes y pulse Aceptar para salir.
Dibu]e y restrin]a tal como se
muestra a continuacin.
Modos de seleccionar objetos
1. Directa.- Clic sobre un ob]eto y el ob]eto toma color cyan.
Figura 238
2. Ventana.- Se selecciona los ob]etos que estan totalmente contenidos en la ventana de seleccin,
para lo cual haga clic en cualquier punto y manteniendo pulsado se arrastra el cursor de izquierda a
derecha.
AUTODESK INVENTOR PROFESIONAL 2010
Ing.: Fernando Flores Juregui 65
Figura 239
3. Seleccin mltiple.- Se seleccionan los ob]etos que estan totalmente contenidos y los que toquen
la ventana de seleccin, para lo cual haga clic en cualquier punto y manteniendo pulsado se arrastra
el cursor de derecha a izquierda.
Figura 2+0
4. Seleccin cclica.- Cuando haya varios ob]etos superpuestos ubique el cursor sobre ellos hasta
que aparezca la barra de seleccin (dos flechas y un botn central), pulse las flechas avanzar o
retroceder para resaltar las posibles selecciones uno por uno. Cuando la geometria deseada se
resalte haga clic izquierdo en el botn del medio para seleccionarlo.
Retroceder
Aceptar
Avanzar
Figura 2+1
AUTODESK INVENTOR PROFESIONAL 2010
66 Ing.: Fernando Flores Juregui
Nantenga su cursor sobre un punto final dnde dos lineas convergen y espere que esta herramienta de
seleccin aparezca. Haga clic en las flechas avanzar (A y B) para resaltar primero una linea y luego el
otro. Haga clic en el botn central (C) para seleccionar la linea resaltada.
Figura 2+2
Notas:
Si se desea seleccionar mas ob]etos de los ya
seleccionados, se debe mantener pulsado la tecla
SHIFT o o CTRL mientras va seleccionando por
cualquiera de los metodos de seleccin.
Figura 2+3
Puede utilizar una combinacin de los metodos para crear un con]unto de seleccin.
Cuando selecciona un ob]eto, su color cambiara segun el estilo de color que usted esta usando. Para
desmarcar todos los ob]etos, haga clic en la ventana grafica donde no haya ob]etos.
Para desmarcar un ob]eto, mantener pulsado la tecla SHIFT o CTRL y seleccionar el ob]eto a
desmarcar.
Eliminando objetos
Para eliminar los ob]etos, seleccinelos y luego o pulse la tecla DELETE (Supr) o haga clic derecho y
seleccione Delete (Eliminar) del menu contextual
AUTODESK INVENTOR PROFESIONAL 2010
Ing.: Fernando Flores Juregui 67
Figura 2++
Guardar archivo
Save Guardar
Definicin: Cuarda el archivo actual.
Descripcin:
Aparece el siguiente cuadro de dialogo:
Figura 2+5
AUTODESK INVENTOR PROFESIONAL 2010
68 Ing.: Fernando Flores Juregui
Otras opciones de guardado:
Figura 2+6
Save Preview Picture (*XDUGDUYLVWDSUHYLD)
o Cuarda una imagen en miniatura del modelo para que aparezca en el cuadro de dialogo
Abrir archivo. Por defecto, esta opcin esta activada, desactive la casilla de verificacin
para cancelarla. Para seleccionar cualquier otra opcin del cuadro de dialogo, esta opcin
debe estar seleccionada.
Active Component Iso View on Save (9LVWD LVRPpWULFD GH FRPSRQHQWH DFWLYR DO
JXDUGDU)
o Reduce el tamano y captura una vista isometrica del componente antes de guardarlo.
Active Window on Save (9HQWDQDDFWLYDDOJXDUGDU)
o Define la imagen en miniatura para que se vea en la ventana grafica cuando se guarda el
archivo.
Active Window (9HQWDQDDFWLYD)
o Pulse el botn Capturar para definir la imagen en miniatura de forma que se vea en la
ventana grafica activa.
Import From File (Importar de archivo)
o Importa una imagen BNP en miniatura de un archivo. Pulse el botn Importar para
buscar el archivo que contiene la imagen. La imagen debe tener un tamano de 120 x 120
pixeles.
Para poder guardar el archivo, hay que salir del entorno de boceto y entrar al entorno de modelado.
Para lo cual finalice el boceto.
AUTODESK INVENTOR PROFESIONAL 2010
Ing.: Fernando Flores Juregui 69
Figura 2+7
En el entorno de modelado, guarde el archivo con el nombre de Pieza 1.
Figura 2+8
AUTODESK INVENTOR PROFESIONAL 2010
70 Ing.: Fernando Flores Juregui
Ejercicio 2-1 Creando un boceto con Lneas
Introduccin
En este e]ercicio, usted crea un nuevo archivo de pieza, y luego creara geometria del boceto usando
tecnicas de construccin basicas.
Este e]ercicio tambien ilustra cmo puede usted usar el Sistema de Apoyo al Diseno de Autodesk
Inventor para ayudarle en el proceso de diseno.
El e]ercicio terminado se muestra en la siguiente figura 2+9.
Figura 250
Figura 2+9
Una pieza creada del boceto se
muestra en la siguiente figura 250.
Haga clic en la herramienta New (1XHYR).
1. Seleccione la ficha
Netric (Netrica) y luego
haga doble clic en
Standard(mm).ipt.
Figura 251
AUTODESK INVENTOR PROFESIONAL 2010
Ing.: Fernando Flores Juregui 71
2. En el Navegador (Browser) se creara y
listara una nueva pieza.
Figura 252
En la cinta de opciones, en el panel
Draw (Dibu]o) haga clic en la
herramienta Line (Linea).
3. Haga clic cerca del lado izquierdo de la
ventana grafica, mueva el cursor a la
derecha aproximadamente 100 unidades y
cuando el simbolo de restriccin horizontal
se visualiza, haga clic para especificar un
segundo punto. vea la figura 253.
Figura 253
Los simbolos indican restriccin
geometrica. En la figura anterior, el
simbolo indica que la linea es
horizontal.
Cuando usted crea la primera
entidad en un boceto, hagalo
aproximadamente del tamano final.
La longitud y angulo de la linea se
visualizara en la esquina derecha
inferior de la ventana para ayudarlo.
ver figura 25+.
Figura 25+
Utilice el Sistema de Apoyo al
Diseo
Para aprender a crear una linea perpendicular,
use el Sistema de Apoyo al Diseno de Autodesk
Inventor.
+. Con la herramienta Linea todavia activo,
haga clic izquierdo en la ficha Get Started
(3DUDHPSH]DU). vea la figura 255.
Figura 255
Luego en el panel Learn about Inventor
($SUHQGLHQGR VREUH ,QYHQWRU), haga clic en la
herramienta Show Me Animations (0RVWUDU
DQLPDFLRQHV)
Figura 256
5. Haga clic en la seccin de Sketch Lines
(Lineas de boceto).
Figura 257
Enseguida de clic en la seccin Lines (/tQHDV).
AUTODESK INVENTOR PROFESIONAL 2010
72 Ing.: Fernando Flores Juregui
Figura 258
Por ultimo haga clic en Perpendicular y luego
mire la animacin. vea las figuras 259 y 260.
Cierre la ventana.
Figura 259
Figura 260
Contine el boceto
6. Nueva el cursor hasta que se visualize el
simbolo de la restriccin de perpendicular,
luego al lado de la primera linea haga clic
para crear una linea perpendicular que sea
aproximadamente de 100 unidades. vea la
figura 261.
Figura 261
7. Nueva el cursor a la izquierda y cree una
linea horizontal de aproximadamente 30
unidades. El simbolo de restriccin de
paralelo se visualizara. vea la figura 262.
AUTODESK INVENTOR PROFESIONAL 2010
Ing.: Fernando Flores Juregui 73
Figura 262
Cree las Lneas Adicionales
8. Nueva el cursor hacia aba]o y cree una linea
vertical de aproximadamente 60 unidades.
ver la figura 263.
Figura 263
9. Nueva el cursor a la izquierda para crear
una linea horizontal de aproximadamente 20
unidades. vea la figura 26+.
Figura 26+
10. Nueva el cursor a la izquierda hasta que el
simbolo de restriccin de paralelo se
visualice y una linea de alineacin punteada
aparezca. vea la figura 265.
Figura 265
11. Haga clic para especificar un punto.
12. Nueva el cursor a la izquierda hasta que el
simbolo de restriccin de paralelo se
visualice y una linea de alineacin punteada
aparezca, y luego haga clic para especificar
un punto. vea la figura 266.
Figura 266
Complete el Boceto
13. Nueva el cursor hacia aba]o hasta que toque
el primer punto del boceto. Cuando el
simbolo de restriccin de coincidente se
visualice, haga clic para colocar la linea. ver
la figura 267.
AUTODESK INVENTOR PROFESIONAL 2010
74 Ing.: Fernando Flores Juregui
Figura 267
1+. Haga clic derecho en la pantalla grafica y
haga clic en Done (Finalizar) para acabar la
herramienta linea.
15. Haga clic derecho en la pantalla grafica de
nuevo y haga clic en Finish Sketch (Finalizar
boceto). vea la figura 268.
Figura 268
16. Cuarde con el nombre Ejercicio 2-1. vea la
figura 269.
Figura 269
17. Cierre el archivo.
Figura 270
18. Fin del e]ercicio.
Figura 271
AUTODESK INVENTOR PROFESIONAL 2010
Ing.: Fernando Flores Juregui 75
Ejercicio 2-2 Creando un boceto con tangencias
Introduccin
En este e]ercicio, creara un nuevo archivo de
pieza, y luego creara un perfil simple que
consiste en lineas y arcos tangenciales.
Este e]ercicio tambien ilustra cmo puede usar
el Sistema de Apoyo al Diseno de Autodesk
Inventor para ayudarlo en el proceso de diseno.
El e]ercicio terminado se muestra en la figura 2
72.
Una pieza creada del boceto se muestra en la
siguiente figura 273.
Haga clic en la herramienta New (1XHYR).
Figura 272
Figura 273
1. Seleccione la ficha
Netric (Netrica) y luego
haga doble clic en
Standard(mm).ipt.
Figura 27+
AUTODESK INVENTOR PROFESIONAL 2010
76 Ing.: Fernando Flores Juregui
2. En el Navegador (Browser) se creara y listara una nueva pieza.
Figura 275
En la cinta de opciones, en el panel Draw (Dibu]o) haga clic en la herramienta Line (Linea).
3. Para visualizar el cuadro de dialogo de "Inventor Precise Input" (Entrada de coordenadas de
Inventor), de un clic en la flecha ubicada al lado derecho del titulo del panel Draw y luego
haga clic en "Precise Input" (Entrada de coordenadas). vea las figura 276.
Figura 276
Aparece el cuadro de dialogo Inventor Precise Input.
Figura 277
+. Haga clic cerca del lado izquierdo de la ventana grafica, luego introduzca 125 mm en el campo de
"X" de la barra de herramientas de Entrada de coordenadas. vea la figura 278.
Figura 278
AUTODESK INVENTOR PROFESIONAL 2010
Ing.: Fernando Flores Juregui 77
Si el botn de entrada Delta esta
desactivado, haga clic para activarlo.
vea la figura 279.
Figura 279
5. Cuando el simbolo de restriccin horizontal
se visualiza, haga clic para crear una linea
horizontal de 125 mm. ver la figura 280.
Figura 280
Cire la rueda del Nouse para
realizar un zoom en la posicin del
cursor y ver la linea entera si no es
visible en su pantalla.
Creando Lneas
6. Haga clic en el campo de "Y", luego ingrese
90. Haga clic en un segundo punto cuando
el simbolo de restriccin de perpendicular se
visualice. vea la figura 281.
Figura 281
7. Haga clic en el campo de X, luego ingrese
+0. Haga clic en un segundo punto cuando
el simbolo de restriccin de paralelo se
visualice. vea la figura 282.
Creando Lneas Adicionales
8. Nueva el cursor encima del punto medio de
la linea vertical hasta que la restriccin de
coincidente se visualice. No haga clic. vea la
figura 283.
Figura 283
9. Nueva el cursor encima del punto medio de
la linea inferior hasta que la restriccin de
coincidente se visualice. No haga clic. vea la
figura 28+.
10. Nueva el cursor a la interseccin de la
alineacin de las lineas punteadas, luego
haga clic para crear la linea. vea la figura 2
85.
AUTODESK INVENTOR PROFESIONAL 2010
78 Ing.: Fernando Flores Juregui
Creando Arcos Tangentes
11. Nueva el cursor a la izquierda hasta la linea
de alineacin vertical y la restriccin de
paralelo se visualice luego haga clic para
colocar el punto final. vea la figura 286.
12. Con la herramienta Linea todavia activo,
haga clic izquierdo en la ficha Get Started
(3DUDHPSH]DU). vea la figura 287.
Figura 287
Luego en el panel Learn about Inventor
($SUHQGLHQGR VREUH ,QYHQWRU), haga clic en la
herramienta Show Me Animations (0RVWUDU
DQLPDFLRQHV)
Figura 288
13. Haga clic en la seccin de Sketch Lines
(Lineas de boceto).
Figura 289
Enseguida de clic en la seccin Arcs ($UFRV).
AUTODESK INVENTOR PROFESIONAL 2010
Ing.: Fernando Flores Juregui 79
Figura 290
Por ultimo haga clic en Tangent (7DQJHQWH) y
luego mire la animacin. vea las figuras 291 y
292. Luego cierre la ventana.
Figura 291
Figura 292
1+. Haga clic en el punto final de la linea,
manteniendo pulsado arrastre el punto final
para crear un arco tangente. No suelte el
botn del mouse. vea la figura 293.
Figura 293
15. Nueva el cursor encima del punto final del
primer segmento de linea hasta que se
visualice la restriccin de coincidentes. vea
la figura 29+.
Figura 29+
AUTODESK INVENTOR PROFESIONAL 2010
80 Ing.: Fernando Flores Juregui
16. Suelte el botn del mouse para colocar el
punto final del arco.
17. Haga clic derecho en la ventana grafica
luego haga clic en Done (Finalizar).
Cree la ranura
Cree un boceto para una ranura en la pieza,
asegurandose que la curva de la ranura sea
concentrica con la curva del perfil exterior.
En la cinta de opciones, en el panel
Draw (Dibu]o) haga clic en la
herramienta Line (Linea).
18. Nueva el cursor encima del punto final de la
linea inclinada hasta que se visualice la
restriccin de coincidentes. No haga clic.
vea la figura 295.
Figura 295
19. Nueva el cursor hacia aba]o
aproximadamente 10 mm, asegurando que
la linea de alineacin punteada se visualice.
20. Haga clic para colocar el punto de inicio de
la linea. vea la figura 296.
Figura 296
21. Nueva el cursor a la izquierda encima del
punto de inicio del arco hasta que se
visualice la restriccin de coincidente. vea la
figura 297.
Figura 297
22. Ba]e el cursor hasta que la restriccin de
paralelo y la linea de alineacin se visualice
luego haga clic para colocar el punto final.
vea la figura 298.
Figura 298
Cree un arco concntrico
23. Haga clic en el punto final de la linea,
manteniendo pulsado arrastre el punto final
para crear un arco tangente.
2+. Ba]e el cursor hasta que la restriccin de
concentrico y la linea de alineacin se
visualice para indicar que el punto final
esta directamente deba]o del punto de
inicio. vea la figura 299.
Figura 299
25. Suelte el botn del mouse para colocar el
punto final del arco.
26. Nueva el cursor a la derecha hasta que las
restricciones de paralelo y tangente y una
linea de alineacin vertical del punto de
AUTODESK INVENTOR PROFESIONAL 2010
Ing.: Fernando Flores Juregui 81
inicio se visualice, luego haga clic para
colocar el punto. vea la figura 2100.
Figura 2100
Complete el boceto
27. Nueva el cursor encima del punto de inicio
del primer punto de la ranura. Cuando el
simbolo de restriccin de coincidente se
visualice, haga clic para colocar la linea. vea
la figura 2101.
Figura 2101
28. Haga clic derecho en la pantalla de los
graficos y haga clic en Done (Finalizar) para
acabar la herramienta de linea.
29. Haga clic derecho en la pantalla de los
graficos de nuevo y haga clic en Finish
Sketch (Finalizar Boceto). vea la figura 2
102.
Figura 2102
30. Cuarde con el nombre de E]ercicio 22. vea
la figura 2103
Figura 2103
31. Cierre el archivo.
Figura 210+
32. Fin del e]ercicio.
Figura 2105
Vous aimerez peut-être aussi
- Tipos de Archivos y Plantillas de InventorDocument5 pagesTipos de Archivos y Plantillas de InventorJesus RomanPas encore d'évaluation
- Manual Diseno Calculo Pala Cargadora Tractor AgricolaDocument104 pagesManual Diseno Calculo Pala Cargadora Tractor AgricolaJulver Goyzueta Arce33% (3)
- Camión MineroDocument5 pagesCamión MineroOscar Santos EstofaneroPas encore d'évaluation
- 100000I77N CursoIntegradorIEscuelaDeMecanicaDocument4 pages100000I77N CursoIntegradorIEscuelaDeMecanicagabriel chunga yucraPas encore d'évaluation
- Curso Avanzado - ClaseDocument42 pagesCurso Avanzado - ClaseFernando MuñozPas encore d'évaluation
- InventorDocument2 pagesInventordesign20000% (1)
- Analisis DinamicoDocument3 pagesAnalisis DinamicoAndrea AlvarezPas encore d'évaluation
- Inventor RRDocument30 pagesInventor RRBrianRiveraHernandezPas encore d'évaluation
- MFTD Mftd-209 TrabajofinalDocument4 pagesMFTD Mftd-209 TrabajofinalJhans JosuePas encore d'évaluation
- Iconos y Funcionalidad Autodesk InventorDocument29 pagesIconos y Funcionalidad Autodesk InventorJHON STEPHEN SISA MESA100% (1)
- Guía de Estudio Autodesk Inventor Certified User v1.0Document226 pagesGuía de Estudio Autodesk Inventor Certified User v1.0Noel CoriaPas encore d'évaluation
- PA03 Formato FinalDocument5 pagesPA03 Formato FinalJose Andres Pari VilcaPas encore d'évaluation
- G6 IntersecciondecilindroyprismaDocument52 pagesG6 Intersecciondecilindroyprismaevelin mamaniPas encore d'évaluation
- Laboratorio 06Document21 pagesLaboratorio 06Herly OlartePas encore d'évaluation
- Ansys WorkbenchDocument115 pagesAnsys WorkbenchEnrique BQ100% (6)
- Mecanica de Materiales 70Document47 pagesMecanica de Materiales 70MANUEL ESPINOZAPas encore d'évaluation
- CV Milton Gutierrez - TEUDocument9 pagesCV Milton Gutierrez - TEUJavier GutierrezPas encore d'évaluation
- Trabajo Final Cepilladora Mecanica (Ok)Document13 pagesTrabajo Final Cepilladora Mecanica (Ok)Deybi Ochoa OchoaPas encore d'évaluation
- APAGeneralDocument8 pagesAPAGeneralJuan Carlos Tito HuarachaPas encore d'évaluation
- Semana 12 EnsamblajesDocument38 pagesSemana 12 EnsamblajesjuanPas encore d'évaluation
- 07 EnsamblajesDocument38 pages07 EnsamblajesEnrique Villegas MedinaPas encore d'évaluation
- Lab 04-2016-2Document14 pagesLab 04-2016-2esmeraldaPas encore d'évaluation
- S1 - Interfaz Del Usuario de Inventor - 2021Document31 pagesS1 - Interfaz Del Usuario de Inventor - 2021Rouss MeryPas encore d'évaluation
- Producto Académico 03Document2 pagesProducto Académico 03ervin manuel espinoza martinezPas encore d'évaluation
- Informe Tecnico Turbo Inventor Rhino CFD N 1Document41 pagesInforme Tecnico Turbo Inventor Rhino CFD N 1EricEspinozaAcostaPas encore d'évaluation
- Manuales y Tutoriales Gratis de Autocad 2014Document13 pagesManuales y Tutoriales Gratis de Autocad 2014Mabel Lazo ArevaloPas encore d'évaluation
- Autodesk Inventor Es El Programa para Diseño Mecánico Avanzado en 3DDocument2 pagesAutodesk Inventor Es El Programa para Diseño Mecánico Avanzado en 3DstevelaloPas encore d'évaluation
- Guia Practico y Dibujo en InventorerDocument70 pagesGuia Practico y Dibujo en InventorerangelPas encore d'évaluation
- Inventor Simulacion Dinamica y Analisis Por Elementos FinitosDocument3 pagesInventor Simulacion Dinamica y Analisis Por Elementos Finitosjohn igua0% (1)