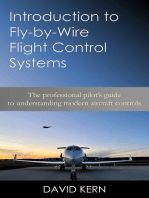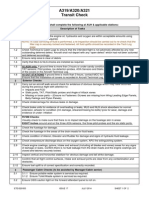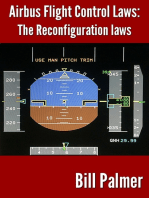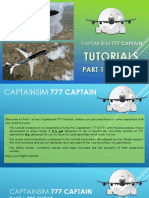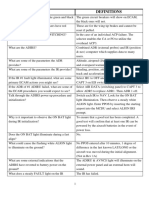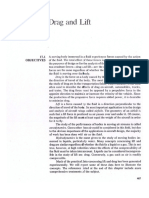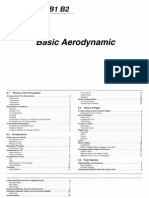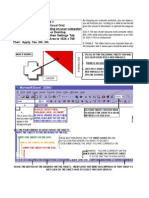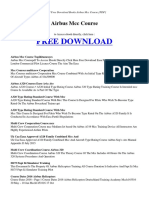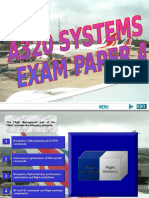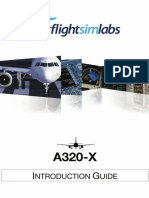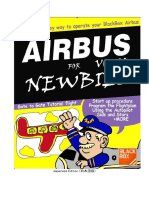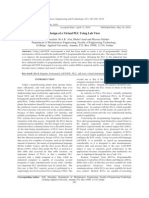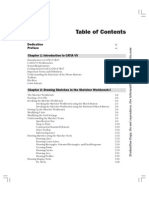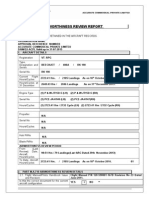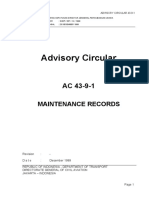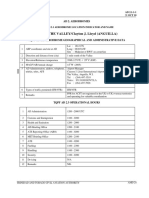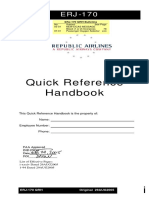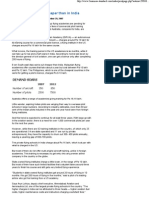Académique Documents
Professionnel Documents
Culture Documents
Airbus MCDU
Transféré par
Mabrouka LinuxDescription originale:
Copyright
Formats disponibles
Partager ce document
Partager ou intégrer le document
Avez-vous trouvé ce document utile ?
Ce contenu est-il inapproprié ?
Signaler ce documentDroits d'auteur :
Formats disponibles
Airbus MCDU
Transféré par
Mabrouka LinuxDroits d'auteur :
Formats disponibles
Airbus A319/320/321 Programming the Multi Function Control & Display Unit (MCD)U for a flight from Glasgow
(EGPF) to Heathrow (EGLL)
By Rob Elliott, BAW448 Airbus Fleet Training Captain British Airways Virtual
This guidance booklet is one of a series about different aspects of flying the PSS A319, A320 and A321. It has not been written with the agreement or assistance of Phoenix Simulation Software or Airbus Industrie and so any errors or omissions are entirely mine. If you have any comments about the booklet or the procedures I describe please let me know either through the British Airways Virtual forum or direct to airbusfle et@speedbirdonline.co.uk For todays flight we are going to program the Multi Function Control & Display Unit for an A320 flight on a UK domestic route from Glasgow (EGPF) to Heathrow (EGLL). The flight number will be BA1483 which departs Glasgow at 10.30am arriving at Heathrow at 11:45am. We will not be using weather software like FSMeteo or Activesky wx as not all pilots have these. We will also not be using FSNavigator or other flight planning software for the same reason. However to obtain the correct route we will use UKRoute which is an excellent freeware program written by Graham Sumner (BAW921) which is available from Speedbirdonline. All the images in the booklet are in grey scale to reduce the overall file size. We will be doing everything in kilos rather than pounds, so in Options->Settings->International make sure the Unit of Measure is set to Metric (Altimeter Feet).
When you first go into the flight deck of a PSS Airbus you might be faced with a cold and dark start. I have written a guidance booklet on how to start the engines at http://www.speedbirdonline.co.uk.airbus.html but in the meantime just make sure the batteries are on so you can program the MCDU. You do this as follows: The battery switches are in the middle of the overhead panel in the ELEC section. Click each one so that the word OFF disappears.
Once you have done this there will be power to the MCDU which will allow you to program it.
Page 1
The MCDU will have no information loaded into it as yet and youll be at the INIT page. I assume you do not already have a company route saved in your computer so we need to enter first of all the From/To information into the scratchpad. In this case you enter EGPF/EGLL and clic k the line select key 1 right (LSK1R), and then the flight number which is BAW followed by your number and click the line select key 3 left (LSK3L). In my case this is BAW448.
Once you have done this the MCDU should look like this: Youll see the align IRS button is now lit in orange so press LSK3R to clear this. What it does is make sure the inertial reference system is correctly aligned basically to make sure the aircraft knows where it is. In a real world Airbus this would normally take about 6 or 7 minutes.
The Cost Index is a management function and is set at different figures by different airlines. The pilots are given the figure to input and in the case of British Airways this generally seems to be about 20 to 28. I am doing some research to see how the effect of different Cost Index figures is modelled but for the moment lets enter 28 in the scratchpad and press LSK5L. We also need to enter the alternate airport and in this case there are quite a few to choose from so lets enter EGSS in the scratchpad and press LSK2R. Thats all the information you can enter on this page.
Page 2
Now select the PROG page which is where we will enter the flight level. I always check for any flight level instructions on UKRoute which is a free programme written by a BAV pilot, Graham Sumner, and which is available from the BAV site. In this case it shows the following:
I suggest we select a flight level of FL310 which means we will be using a New Galloway (NGY) SID which shows a route of A1 DCS UA1 CALDA DCT MCT BNN1B EGLL and an instruction to cross LAKEY at FL280 or above (a constraint well input into the MCDU shortly). Back to the MCDU. Were on the PROG page so now enter 310 in the scratchpad and press LSK1L. Theres nothing else you can add on this page so go back to the INIT page (by pressing the INIT key). Now select the NEXT PAGE key which will give you the following screen which asks for the Zero Fuel Weight (ZFW). This is the weight of the aircraft loaded with passengers, baggage and cargo but without any fuel. The best way to enter the ZFW is to go to the Load Edit program that came with the software. I use the metric version as I prefer kgs rather than lbs and this guidance booklet is based on the metric system.
Page 3
Load the metric load edit program and enter the passenger and cargo figures for the type of aircraft you are flying, in this case the A320 Scheduled. 88 passengers have checked in and we have 6 crew on board. There is 2161kg of baggage (roughly 30kgs for first class and 23 for economy and crew). There is no cargo on this flight so the load edit screen should look like the one shown here with a ZFW of 51879 kgs or almost 52 metric tonnes. One thing you might notice when you are entering the cargo and baggage is that the weight is evenly distributed, so some of the baggage is in the forward hold and some at the rear. If it all went at the back of the aircraft this would affect the balance and the handling characteristics during the flight and in extreme situations could make the aircraft unflyable. Fortunately the programme distributes the cargo and baggage for us which means we dont have to worry about this aspect of the weight and balance. You should now save the Load Edit figures in the File menu of Load Edit program. It will say that the aircraft.cfg file has been saved. To enter the ZFW you cant put in 51879 so instead put in 51.9 and press LSK1R. Three things will happen: firstly on the navigation display (ND) the green line route direct from EGPF to EGLL will appear. Secondly next to the ZFW you entered will appear the Zero Fuel Weight Centre of Gravity figure (you cant alter this), and thirdly the Block Fuel blank entry will appear under the ZFW. The next bit is quite important. You should now load a different airbus (say the A321c), then reload the Airbus A320 you are flying (in my case the A320c in BAs Benyhone livery). This is so that the ZFW figure you have entered will be used. Flight Simulator does not dynamically read the aircraft.cfg information if it changes and only reads it on loading, so if you dont reload the aircraft you will be using an incorrect ZFW. Dont worry about what youve put into the MCDU so far, that wont be lost and will still be there when you re-load the A320. So we need to know how much fuel to load. But we cannot enter this yet until we know the distance the route will take us, so before we enter the Block Fuel figure we should enter the route into the F-PLAN page of the MCDU.
Page 4
At the bottom of the screen youll see the distance and Estimated fuel on board at landing figure. Dont take much notice of these at this stage as the distance is the direct distance between the two airports and we havent yet entered the correct fuel figure. Start by pressing LSK1L which will open the Lat Rev (Lateral Revision) from EGPF page. Press the LSK1L Departure key which will give you a choice of runways. In this case we are going to take off from runway 23 so select that at LSK3L. This will bring up a list of SIDs or Standard Instrument Departures (though if you are in the USA I think these are called Departure Procedures (DPs). By using the up and down arrow keys on the MCDU you can scroll through these until you find the one you want to use depending on your destination, whether you are flying a jet or turboprop aircraft and so on. Earlier on in this guidance booklet we looked up the route in UKRoute which showed that we should use a New Galloway (NGY) SID. Theres only one in the list of available SIDS for runway 23 so we select NGY1H at LSK3L which will put the details of the SID onto the top of the MCDU screen and it will also put the SID onto the ND in yellow with dotted lines because it is not yet confirmed. To confirm it press the LSK6R next to Insert. On the ND this will alter the route and the SID will now show with a solid green line You will be taken automatically back to the F-PLAN page and the waypoints of the SID will now be showing as far as NGY There will then be a dotted white line with F-Plan Discontinuity, clear this by pressing the CLR key in the bottom right of the MCDU then selecting the left LSK next to the discontinuity. So up to now weve entered the SID as far as the NGY waypoint and at the moment its then direct to Heathrow. We need to put in the other waypoints. Looking back at the route on UKRoute it then shows A1 DCS which means you should take airway A1 to DCS (the Dean Cross VOR). You enter this in the MCDU by selecting the left LSK next to NGY which will take you to the Lat Rev page for NGY. For some reason on my computer when I enter A1/DCS and select LSK 2R for Via/Go To Flight Simulator crashes. I dont know if there is a problem with the PSS database or my computer so to get round this well just enter DCS into the scratchpad and press LSK3R for Next WPT which works fine.
Page 5
This will take you back to the Flight Plan with everything in yellow and TMPY (for temporary) at the top of the MCDU. Again this is because it has not yet been confirmed. To do so press LSK6R next to Insert and the DCS VOR will have been entered into your flight plan. Youll need to use the up arrow to scroll through the flight until you come to DCS. You now to input the next waypoint after DCS so select the LSK next to DCS. This will take you to the Lat Rev from DCS page. According to UKRoute the next waypoint is CALDA via UA1. But before we get to CALDA there is the instruction in UKRoute that we need to be at or above FL280 at LAKEY so we ought to enter LAKEY next in the scratchpad and press LSK3R. This brings up a screen showing duplicate waypoints in other words there are two LAKEYs. You need to select the one you think is the right one which in this case is the LAKEY 110nm from EGPF which you select by pressing LSK2L. That takes you back to the flight plan page in yellow so confirm LAKEY by pressing LSK6R. Scroll down to LAKEY in the flight plan and press the right LSK next to it. This brings up the Vert Rev (Vertical Revision) page for LAKEY. You will see the altitude constraint on the right of the MCDU. This is where we input +FL280 and press LSK3R. Then press LSK6L to go back to the flight plan. If you scroll down to LAKEY you will now see a magenta star and FL280 on the LAKEY line.
Press the LSK next to LAKEY and enter CALDA as the next waypoint. Again there will be duplicate names and the one you want is the one 140nm from EGPF (the others are a bit too far away). After CALDA the route in UK Route is showing DCT MCT which means direct to the Manchester VOR. So press the left LSK next to CALDA and enter MCT as the next waypoint. The Duplicate Names page appears again and we want the MCT which is 168nm from EGPF. This puts the MCT VOR into the flight plan and you will probably now see that the Top of Descent (T/D) has been entered automatically.
Page 6
In the route set by UKRoute the next part of the flight plan is BNN1B which is a STAR (Standard Arrival Route). As with SIDs the MCDU has STARs in its database. To select the one you want press the left LSK next to EGLL then select LSK1R next to Arrival. This brings up the Arrival to EGLL page with a list of runways at Heathrow. For the purposes of this guidance booklet we will be landing on runway 27R. Use the up arrow key on the MCDU until you see ILS27R and press the left LSK next to it. A list of available STARs for 27R will be displayed, scroll down until you find BNN1B and press the left LSK next to it then LSK6R to confirm it. You will then be taken back to the flight plan page.
Scroll through the flight plan and cle ar any F-Plan Discontinuity between the beginning of the plan and EGLL (by using the CLR key then pressing the left LSK next to the dotted white line). Keep scrolling through the plan and you will see that the BNN1B STAR has been put in and is referred to in white above the waypoints. The Deceleration point, runway centre line fix (CF) for 27R and the runway itself are all shown. At this point I would save the flight plan by pressing the DATA key then LSK1R to Save Route, then enter EGPFEGLL and press LSK1L to save this as a company route (if you are going to be flying the route quite frequently in future), then press LSK2L to store the route for the current flight. ROUTE SAVED should appear at the bottom of the MCDU screen. We then need to enter the fuel that we will load. First of all go to the F-Plan page and make a note of the distance in white at the bottom of the screen. It should be showing 335nm. If you scroll through the flight plan to the very bottom you will also see the distance from EGLL to our alternate airport EGSS (Stansted) which is 36nm as the crow flies. Start up the metric Fuel Planner that came with the Airbus package. You should enter the following information: 1) 2) 3) 4) 5) 6) 7) 8) 9) select A320 in the model box enter a trip length of 335 enter a Distance to Alternate of 36 enter a contingency of 30 minutes enter an APU (Auxiliary Power Unit) time of 30 minutes enter a taxi time of 30 minutes (it might take a while to get to the stand at Heathrow) enter the cruise altitude of 31000 feet enter the Zero Fuel Weight you calculated earlier of 51879 kgs if you know the maximum headwinds or tail winds in the cruise enter the figure here (+ for headwind, - for tailwind) otherwise leave it at zero. For the purposes of this guidance booklet I looked up the weather from EGPF to EGLL on FSMeteo for 1220Z on 26 January 2003. This gave a maximum headwind of 19 knots so lets enter that.
Page 7
10) enter the total air temperature (TAT). This is not the same as the Static Air Temperature (SAT) which is the still air temperature without an aircraft going through it. If my rather basic understanding of meteorology is correct TAT is the SAT plus the kinetic effect of the aircraft moving through the air and basically heating it. The static air temperature at Fl310 on our route as reported by FSMeteo will be -52C but we could expect an aircraft cruising at about Mach .78 to add say 27 so lets enter 25C into the TAT. Thats all the basic data entered so press the Calculate button. The program has taken all the data you entered and calculated that the aircraft will need a total of 5896kg for the flight of which less than half is the actual trip fuel. This 5896 kg will be divided between the two wing tanks which will each hold 2948kg on this flight. The centre tank will be empty (so make sure in the upper panel when you start the engines that you do not turn on the fuel pumps for the centre tank). We now need to load this fuel at the Aircraft-> Fuel menu in Flight Simulator.
The first thing youll probably notice is that you can only enter the fuel as a percent, in gallons or in pounds. This is not particularly helpful for those of us operating in kilos and I hope a metric option is available in FS2004. We need to multiply 2984 kg by 2.204 to get the pounds figure which is 6577lbs rounded up to the nearest whole number. Enter this figure for the right and left tanks and make sure the centre tank says 0.
Page 8
Back on the Airbus panel, if you close the MCDU and look at the upper ECAM screen you will see the Fuel on Board (FOB) is shown as 5980 kgs which is not what we calculated in the Fuel Planner (which gave us 5896 kgs). Looking back at the Aircraft ->Fuel screen youll see that the fuel there has changed as well to 6598 lbs in each tank instead of the 6577 we entered. I dont know why Microsoft has done this and it is not a huge problem, only a mildly irritating quirk of the programme. We now need to enter the Block Fuel in the INIT page 2. Press INIT then press NEXT PAGE. We loaded 5986 Kgs but as the MCDU will not let you enter it in this format we need to enter the nearest number to one decimal place which is 6.0. Once this is entered the take off weight (TOW) and the estimated landing weight (LW) will appear. This shows a take off weight of 57.7 tonnes or 127171 lbs.
If you now call up the Flight Plan again and scroll back up to the top of it so you have got EFPF23 showing You will see several asterisks * next to the waypoints in the SID. If you select the right LSK on each line you will see the constraint on the right hand side of the screen. In the case of D234L the aircraft is supposed to be above 5000 feet at that point. At D234N it is supposed to be at FL060 which should be maintained until after NGY. If you scroll down to NGY you will see the same FL060 constraint there. These constraints are part of the SID and you should adhere to them unless ATC gives you a different instruction. Now that all the data has been entered the last action is to set the V 1 , Vr and V2 speeds. Press the PERF page key and you should see the Take Off page: Going clockwise from the top, the runway should be showing 23 as that is our departure runway. The Flaps/THS and Flex TO Temp figures do not appear to have been modelled absolutely correctly by PSS and there seems to be little effect if you enter any data here (please correct me if Im wrong!). Were doing a flaps 1 take off so leave the Flaps/THS as it is. Leave the Engine Out Acceleration Speed at 1520 which is the same as the Thrust Reduction speed, both of which you can alter if you wish to. The Transition Altitude has been entered automatically as 6000 from the SID information you entered earlier.
Page 9
That brings us to V1 , Vr and V2. The easiest way of entering the data is to right click the LSKs next to each one which will put in a V1 speed of 129, a Vr speed of 134 and a V 2 speed of 137. To check these speeds against the tables in the PSS manual we need to know the Gross Weight of aircraft in lbs. The weight in kilos is shown at the bottom right of the lower ECAM screen and shows 57890 kgs. Multiply this by 2.204 and you get 127626 lbs (after rounding up). On page 8 of the PSS Charts and Tables booklet is the takeoff Vspeeds chart for a Flaps 1 takeoff. 128 is the nearest weight which gives V1 , Vr and V2 speeds of 124,129 and 132 which seems a bit low and does not take into account winds, temperature, slope etc. So I think well leave the speeds as the MCDU with the figures the MCDU calculated. The last action is to go to the RAD NAV (Radio Navigation) page and make sure the VOR and course settings are showing GOW/115.40 and 275. I now suggest you go back to the Data page again, select LSK1R to SAVE ROUTE then LSK1L and 2L to save the company route and the current Flight Plan route. Not all of the data will re-appear in the even of a computer crash but much of it will so it is worth saving your flight plan. That is the Flight Plan now loaded into the MCDU. The description of how to get to this point has been lengthy but Im sure you will find you do it very quickly once you get used to it. The next document in the series will based on the flight you have just planned and will show what happens to the MCDU, and what you need to do, during the flight.
Rob Elliott BAW448 DNAA Airbus Fleet Training Captain January 2003
Page 10
Vous aimerez peut-être aussi
- Introduction to Fly-by-Wire Flight Control Systems: The professional pilot’s guide to understanding modern aircraft controlsD'EverandIntroduction to Fly-by-Wire Flight Control Systems: The professional pilot’s guide to understanding modern aircraft controlsPas encore d'évaluation
- PFD & ND A320 A330Document8 pagesPFD & ND A320 A330Amit Saha90% (21)
- A380 Briefing For Pilots PartDocument303 pagesA380 Briefing For Pilots PartDavidPas encore d'évaluation
- A320 FMSQuick StartDocument8 pagesA320 FMSQuick StartRaúl100% (2)
- AIRBUS A319 Flight Crew Operating ManualDocument921 pagesAIRBUS A319 Flight Crew Operating Manualapi-3801282100% (6)
- PMDG 737NXG Dark and Cold TutorialDocument23 pagesPMDG 737NXG Dark and Cold Tutorialluca26288% (17)
- Aircraft Structures and System 1Document9 pagesAircraft Structures and System 1Zjian Wai100% (1)
- A319/A320/A321 Transit CheckDocument2 pagesA319/A320/A321 Transit CheckHiram ThomasPas encore d'évaluation
- CIVA INS Navigation TutorialDocument24 pagesCIVA INS Navigation TutorialGourav DasPas encore d'évaluation
- A320 FMSQuick StartDocument7 pagesA320 FMSQuick Startejt01100% (1)
- Airbus Flight Control Laws: The Reconfiguration LawsD'EverandAirbus Flight Control Laws: The Reconfiguration LawsÉvaluation : 4.5 sur 5 étoiles4.5/5 (16)
- Draft DOH 03Document91 pagesDraft DOH 03olegprikhodko2809100% (1)
- Airbus A320-330 Panel DocumentationDocument62 pagesAirbus A320-330 Panel Documentationapi-375312094% (18)
- 777 Tutorial Pt1Document185 pages777 Tutorial Pt1Ángel Cruz Arrayz100% (1)
- A320 Basic Edition Flight TutorialDocument50 pagesA320 Basic Edition Flight TutorialOrlando CuestaPas encore d'évaluation
- A320 Mech BackupDocument7 pagesA320 Mech BackupPaschalis Paschalides67% (3)
- Boeing 737-800 Tutorial 1 PDFDocument23 pagesBoeing 737-800 Tutorial 1 PDFpaco100% (3)
- A320X ATSU Tutorial PDFDocument17 pagesA320X ATSU Tutorial PDFjf100% (2)
- A320 Question - DefinitionDocument13 pagesA320 Question - Definitionmorteeza1986100% (1)
- Airframes and SystemsDocument104 pagesAirframes and SystemsAjay KoikalPas encore d'évaluation
- Fokker Tutorial LOWI-EDDHDocument20 pagesFokker Tutorial LOWI-EDDHAntonio Ahijado MendietaPas encore d'évaluation
- Pilot's Handbook Tutorial: Real Add-On Series, No.15Document62 pagesPilot's Handbook Tutorial: Real Add-On Series, No.15Alan Chin Weng LonPas encore d'évaluation
- A320 Quiz.v001.130208Document10 pagesA320 Quiz.v001.130208Tung Do89% (9)
- Question ATA 24Document2 pagesQuestion ATA 24Adil KhPas encore d'évaluation
- A320 Ground CourseDocument223 pagesA320 Ground CourseJoao Melo100% (4)
- A320 - FlowsFODocument3 pagesA320 - FlowsFOVinish D'SouzaPas encore d'évaluation
- A320-Engine Failure (Damage)Document10 pagesA320-Engine Failure (Damage)tugayyoung100% (2)
- Alpha Call ListDocument8 pagesAlpha Call ListRaby AbidiPas encore d'évaluation
- Mosquito Claims For Enemy AircraftDocument456 pagesMosquito Claims For Enemy AircraftpablloPas encore d'évaluation
- 5 Aids ReportsDocument4 pages5 Aids ReportsRiccardo Mazzaia100% (1)
- Airbus ResetsDocument228 pagesAirbus ResetsРоман ДяченкоPas encore d'évaluation
- A320-Engine Start Failure (CFM)Document5 pagesA320-Engine Start Failure (CFM)Ganesh ChoudharyPas encore d'évaluation
- Airbus Prologue Tutorial-V0.800 PDFDocument49 pagesAirbus Prologue Tutorial-V0.800 PDFEdwin MejiaPas encore d'évaluation
- A330 ECAM PhilosophyDocument14 pagesA330 ECAM Philosophyrondon9897Pas encore d'évaluation
- Airbus A320 Fault Verification GuideDocument76 pagesAirbus A320 Fault Verification Guideprsnjt11100% (1)
- Applied Fluid Mechanics - 17 Drag and LiftDocument23 pagesApplied Fluid Mechanics - 17 Drag and LiftShivaun SeecharanPas encore d'évaluation
- Mod8, B1, B2, Basic AerodynamicsDocument65 pagesMod8, B1, B2, Basic AerodynamicsPanagiotis DiakidisPas encore d'évaluation
- Airbus 320 Lights and SwitchesDocument1 283 pagesAirbus 320 Lights and SwitchesJoao Melo100% (1)
- A330-Quickstartguide-For FSXDocument8 pagesA330-Quickstartguide-For FSXares0% (1)
- A320 Computer Reset NOV11Document18 pagesA320 Computer Reset NOV11igorlazniuk100% (9)
- PMDG 737ng FMC TutorialDocument16 pagesPMDG 737ng FMC Tutorialbcspike80% (5)
- CamWorks MultiaxisDocument34 pagesCamWorks MultiaxisiagomouPas encore d'évaluation
- A320neo ManualDocument30 pagesA320neo ManualawagnercsPas encore d'évaluation
- Airbus MCC CourseDocument5 pagesAirbus MCC CourseAndrey Danilchenko0% (3)
- Airbus A320 Family CB List and ResetsDocument30 pagesAirbus A320 Family CB List and Resetsaeozbay94% (17)
- FMGS A320 User GuideDocument155 pagesFMGS A320 User GuideThemidge100% (1)
- $MP 015 25Document12 pages$MP 015 25Mohammad Sli100% (1)
- Airbus Prologue TutorialDocument42 pagesAirbus Prologue TutorialCristianoVelosodeQueirozPas encore d'évaluation
- Boeing 737 Supplement 3-CDUDocument5 pagesBoeing 737 Supplement 3-CDUJavier100% (3)
- A320 Systems Exam A: Exit ExitDocument102 pagesA320 Systems Exam A: Exit Exitalpha100% (2)
- MCDUGuide Airbus XDocument14 pagesMCDUGuide Airbus XVicent Sollana50% (2)
- A320-X Introduction GuideDocument33 pagesA320-X Introduction GuideDean Fariel100% (5)
- EXAM2-A320FAE RevisiDocument5 pagesEXAM2-A320FAE Revisiokor m8Pas encore d'évaluation
- A320 Checklist Tutorial PDFDocument8 pagesA320 Checklist Tutorial PDFRobert PladetPas encore d'évaluation
- CoolSky Super 80 Professional FMC FlightDocument19 pagesCoolSky Super 80 Professional FMC FlightpitifritiPas encore d'évaluation
- CDU Tutorial StepsDocument7 pagesCDU Tutorial StepsPabloSmithPas encore d'évaluation
- How To Program The PMDG 737 NGX FMC: Greg Whiley (Captaus) Aussie Star Flight SimulationDocument14 pagesHow To Program The PMDG 737 NGX FMC: Greg Whiley (Captaus) Aussie Star Flight SimulationDarek CzarneckiPas encore d'évaluation
- MJC8 Q400 Sample Flight: Delivery Flight From Toronto Downsview (CYZD) To Montreal Pierre Elliott Trudeau Intl (CYUL)Document20 pagesMJC8 Q400 Sample Flight: Delivery Flight From Toronto Downsview (CYZD) To Montreal Pierre Elliott Trudeau Intl (CYUL)Baker221Pas encore d'évaluation
- A330-Quick Start GuideDocument12 pagesA330-Quick Start GuideGraham WaterfieldPas encore d'évaluation
- FTG AcarsDocument23 pagesFTG Acarscongthanh160689Pas encore d'évaluation
- 737NXG Dark and Cold TutorialDocument30 pages737NXG Dark and Cold Tutorialdebilbo2100% (3)
- Airbus Prologue Tutorial Japanese V0.800.20150218bDocument49 pagesAirbus Prologue Tutorial Japanese V0.800.20150218bGraham WaterfieldPas encore d'évaluation
- Fly Like The Pros Instruction Series: By: Jeremy Bucholz America West Virtual AirlinesDocument47 pagesFly Like The Pros Instruction Series: By: Jeremy Bucholz America West Virtual Airlinesmahehe7611Pas encore d'évaluation
- 737nxg Dark and Cold TutorialDocument30 pages737nxg Dark and Cold TutorialLucas FurlanPas encore d'évaluation
- Addendum Addendum: Add-On FürDocument18 pagesAddendum Addendum: Add-On FürBoba FettPas encore d'évaluation
- Mission Planning With WDPDocument10 pagesMission Planning With WDPCharlesRabeloPas encore d'évaluation
- B777 by Ramzzess - T7 Tutorial Route CreationDocument4 pagesB777 by Ramzzess - T7 Tutorial Route CreationTajemnicaSlodkaMojaPas encore d'évaluation
- Honeywell FMCDocument8 pagesHoneywell FMCRishabh Rana100% (2)
- XP-11 JAR Designs A320 Neo ManualDocument32 pagesXP-11 JAR Designs A320 Neo ManualFrancisco OcanaPas encore d'évaluation
- Flight Management and NavigationDocument18 pagesFlight Management and NavigationmohamedPas encore d'évaluation
- Airbus Series Vol.2: Frequently Asked QuestionsDocument6 pagesAirbus Series Vol.2: Frequently Asked QuestionsfraifikmushiPas encore d'évaluation
- v2 283 288Document6 pagesv2 283 288Mabrouka LinuxPas encore d'évaluation
- Contents Catia v5r17Document10 pagesContents Catia v5r17Mabrouka LinuxPas encore d'évaluation
- Complex v1Document42 pagesComplex v1Mabrouka LinuxPas encore d'évaluation
- Missile 2003Document21 pagesMissile 2003pulkit nagpalPas encore d'évaluation
- AC 60-28A English Proficiency StandardsDocument5 pagesAC 60-28A English Proficiency StandardsPatrick MojsakPas encore d'évaluation
- Data Aermacchi M 346FADocument2 pagesData Aermacchi M 346FAFaeton01100% (1)
- FSMDocument186 pagesFSMarilPas encore d'évaluation
- 3 Application ARCDocument9 pages3 Application ARCHemantkumar TungPas encore d'évaluation
- AC 43-9-1 Amdt 0Document15 pagesAC 43-9-1 Amdt 0Harry NuryantoPas encore d'évaluation
- Word KaveriDocument5 pagesWord KaveriPooja BadrinathPas encore d'évaluation
- AirlineDocument15 pagesAirlineDanielPas encore d'évaluation
- IndigoDocument11 pagesIndigoArghya DasPas encore d'évaluation
- Quiz 2Document2 pagesQuiz 2Jenny LosañezPas encore d'évaluation
- TQPF - THE VALLEY/Clayton J. Lloyd (ANGUILLA) : Ad 2. AerodromesDocument21 pagesTQPF - THE VALLEY/Clayton J. Lloyd (ANGUILLA) : Ad 2. AerodromesNuno GoncalvesPas encore d'évaluation
- CL650 Flexible Take-OffDocument13 pagesCL650 Flexible Take-OffThommas HofmannPas encore d'évaluation
- A380 Aircraft Prototype DesignDocument34 pagesA380 Aircraft Prototype DesignAdithya Das B SPas encore d'évaluation
- Ano 900014atclDocument24 pagesAno 900014atclFaraz Ali KhanPas encore d'évaluation
- Novalogic MIG29Fulcrum UserManual 1ed80Document95 pagesNovalogic MIG29Fulcrum UserManual 1ed80Slobodan CekicPas encore d'évaluation
- QRH E170Document128 pagesQRH E170bnolascoPas encore d'évaluation
- Easa Biweekly 01-2019Document2 pagesEasa Biweekly 01-2019Sinan MuterPas encore d'évaluation
- F 16 BrochureDocument2 pagesF 16 BrochureJohn BrimlowPas encore d'évaluation
- Pilot LessonsDocument2 pagesPilot Lessonselite158Pas encore d'évaluation
- ATA 00 IntroductionDocument74 pagesATA 00 IntroductionDean RankinePas encore d'évaluation