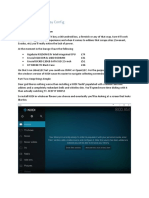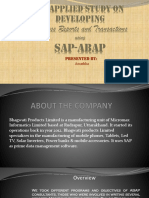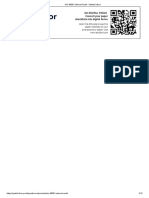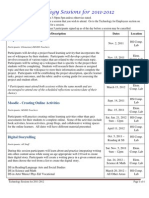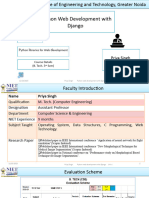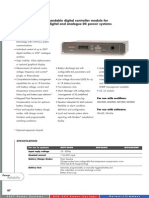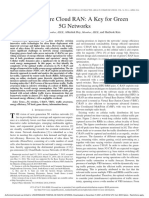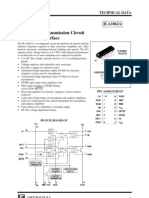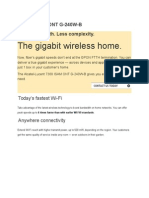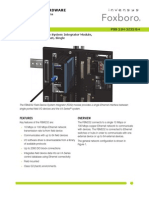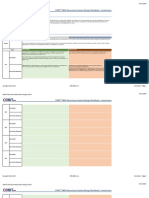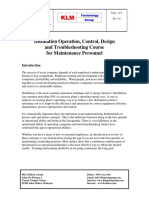Académique Documents
Professionnel Documents
Culture Documents
Using Qwizdom Clickers With Study Island PDF
Transféré par
Bonnie DillingTitre original
Copyright
Formats disponibles
Partager ce document
Partager ou intégrer le document
Avez-vous trouvé ce document utile ?
Ce contenu est-il inapproprié ?
Signaler ce documentDroits d'auteur :
Formats disponibles
Using Qwizdom Clickers With Study Island PDF
Transféré par
Bonnie DillingDroits d'auteur :
Formats disponibles
Online Video Tutorial http://tinyurl.
com/SIwQ2ClickersVideo
Using Qwizdom Clickers with Study Island:
Things to Do - Before you can start: Before you access Study Island, you must plug in the USB receiver that is inside the case of the clickers. This device is how the clickers communicate with the computer. Once it is connected, it will install any needed software on the computer and when it is ready to use you will see a flashing yellow light on the receiver. Your computer must have Java Script installed on the computer and allowed to run inside your browser. This is an add-on so if you have it turned off, you will have to allow it to run when prompted.
Getting Started: 1. Go to the website http://www.studyisland.com and login. a. Only teacher accounts can use the clickers student accounts will not work. b. You must have a class setup with students assigned in the class to use the clickers. If you do not have a class setup, go to the Class Manager and follow the steps to set up a class. c. Remember, a student can be assigned to more than class and more than one teacher.
2. If you do have a class established, with students assigned to that class, then click the menu for PA Programs and choose a subject area to work on. 3. Once you have chosen the standard(s) or skill(s) to work on, you are ready to click on Start Studying. 4. You will now have 4 options for studying: Practice Mode, Classroom Response System, Game Mode, and Printable Worksheet. Please click on Classroom Response System. Then press next. 5. In the drop down box next to Default Response System click inside and choose Qwizdom. 6. Then click on the button that says Next Tab - Options. 1 of 2
Online Video Tutorial http://tinyurl.com/SIwQ2ClickersVideo
7. You will now be prompted to Choose the Class that you will work with. Once you choose the class name, the students that you have assigned to this class will be listed on the screen. You MUST Assign a Number to each student and tell the student what their number is. Have them write it down because they will need this number in a few minutes. 8. After assigning each person a number, click the button Next Tab Sessions. 9. Choose New Session and press Start Session. 10. Once the setup loads on the screen you will have two options Teacher Led or Student Led. Choose Teacher Led and your first question will appear. 11. Click on the button Start Polling. 12. Now DO NOT answer the first question yet but rather students must first submit their assigned number. They only need to do this once. a. Steps for Students: i. Press and hold down the power/enter button for a couple seconds until the clicker turns. It will show U on the screen when it is ready. (This button is located to the left of the zero.) ii. Then type in their assigned number and press the power/enter button to submit that assigned number. iii. Now they are ready to submit their answers. 13. Once all students have submitted their answers to this question, click Stop Polling before moving on to the next question. 14. Once the next question appears, click on Start Polling and students can begin answering. Once everyone is done answering click Stop Polling and continue on through the rest of the questions. 15. When you have finished answering questions, click on End Session to see the overall results and finish the activity. 16. When you have finished using the clickers, students should hold down the power button to turn them off before putting them away. 2 of 2
Vous aimerez peut-être aussi
- The Sympathizer: A Novel (Pulitzer Prize for Fiction)D'EverandThe Sympathizer: A Novel (Pulitzer Prize for Fiction)Évaluation : 4.5 sur 5 étoiles4.5/5 (121)
- A Heartbreaking Work Of Staggering Genius: A Memoir Based on a True StoryD'EverandA Heartbreaking Work Of Staggering Genius: A Memoir Based on a True StoryÉvaluation : 3.5 sur 5 étoiles3.5/5 (231)
- Grit: The Power of Passion and PerseveranceD'EverandGrit: The Power of Passion and PerseveranceÉvaluation : 4 sur 5 étoiles4/5 (588)
- Devil in the Grove: Thurgood Marshall, the Groveland Boys, and the Dawn of a New AmericaD'EverandDevil in the Grove: Thurgood Marshall, the Groveland Boys, and the Dawn of a New AmericaÉvaluation : 4.5 sur 5 étoiles4.5/5 (266)
- Never Split the Difference: Negotiating As If Your Life Depended On ItD'EverandNever Split the Difference: Negotiating As If Your Life Depended On ItÉvaluation : 4.5 sur 5 étoiles4.5/5 (838)
- The Emperor of All Maladies: A Biography of CancerD'EverandThe Emperor of All Maladies: A Biography of CancerÉvaluation : 4.5 sur 5 étoiles4.5/5 (271)
- The Little Book of Hygge: Danish Secrets to Happy LivingD'EverandThe Little Book of Hygge: Danish Secrets to Happy LivingÉvaluation : 3.5 sur 5 étoiles3.5/5 (400)
- The Subtle Art of Not Giving a F*ck: A Counterintuitive Approach to Living a Good LifeD'EverandThe Subtle Art of Not Giving a F*ck: A Counterintuitive Approach to Living a Good LifeÉvaluation : 4 sur 5 étoiles4/5 (5794)
- The World Is Flat 3.0: A Brief History of the Twenty-first CenturyD'EverandThe World Is Flat 3.0: A Brief History of the Twenty-first CenturyÉvaluation : 3.5 sur 5 étoiles3.5/5 (2259)
- Shoe Dog: A Memoir by the Creator of NikeD'EverandShoe Dog: A Memoir by the Creator of NikeÉvaluation : 4.5 sur 5 étoiles4.5/5 (537)
- The Gifts of Imperfection: Let Go of Who You Think You're Supposed to Be and Embrace Who You AreD'EverandThe Gifts of Imperfection: Let Go of Who You Think You're Supposed to Be and Embrace Who You AreÉvaluation : 4 sur 5 étoiles4/5 (1090)
- The Hard Thing About Hard Things: Building a Business When There Are No Easy AnswersD'EverandThe Hard Thing About Hard Things: Building a Business When There Are No Easy AnswersÉvaluation : 4.5 sur 5 étoiles4.5/5 (345)
- Team of Rivals: The Political Genius of Abraham LincolnD'EverandTeam of Rivals: The Political Genius of Abraham LincolnÉvaluation : 4.5 sur 5 étoiles4.5/5 (234)
- Her Body and Other Parties: StoriesD'EverandHer Body and Other Parties: StoriesÉvaluation : 4 sur 5 étoiles4/5 (821)
- Hidden Figures: The American Dream and the Untold Story of the Black Women Mathematicians Who Helped Win the Space RaceD'EverandHidden Figures: The American Dream and the Untold Story of the Black Women Mathematicians Who Helped Win the Space RaceÉvaluation : 4 sur 5 étoiles4/5 (895)
- The Unwinding: An Inner History of the New AmericaD'EverandThe Unwinding: An Inner History of the New AmericaÉvaluation : 4 sur 5 étoiles4/5 (45)
- Elon Musk: Tesla, SpaceX, and the Quest for a Fantastic FutureD'EverandElon Musk: Tesla, SpaceX, and the Quest for a Fantastic FutureÉvaluation : 4.5 sur 5 étoiles4.5/5 (474)
- On Fire: The (Burning) Case for a Green New DealD'EverandOn Fire: The (Burning) Case for a Green New DealÉvaluation : 4 sur 5 étoiles4/5 (74)
- Wyckoff Analytics: Setting Price Targets Using Wyckoff Point-And-Figure Projections - PNF Part 1Document3 pagesWyckoff Analytics: Setting Price Targets Using Wyckoff Point-And-Figure Projections - PNF Part 1Niranjan Sridhar100% (2)
- The Yellow House: A Memoir (2019 National Book Award Winner)D'EverandThe Yellow House: A Memoir (2019 National Book Award Winner)Évaluation : 4 sur 5 étoiles4/5 (98)
- Kodi 17 Iptv GuideDocument13 pagesKodi 17 Iptv Guidesuljo atlagicPas encore d'évaluation
- 2019 - Introduction To Data Analytics Using RDocument5 pages2019 - Introduction To Data Analytics Using RYeickson Mendoza MartinezPas encore d'évaluation
- Internship PPT On SAP-ABAPDocument22 pagesInternship PPT On SAP-ABAPAnushka Choudhary0% (1)
- PDF Transport Phenomena Bird Solutions Manual PDFDocument2 pagesPDF Transport Phenomena Bird Solutions Manual PDFHamza Faheem0% (3)
- ISO 39001 Internal Audit - SafetyCultureDocument12 pagesISO 39001 Internal Audit - SafetyCulturePesta ParulianPas encore d'évaluation
- MS Publisher Lesson PlanDocument3 pagesMS Publisher Lesson PlanBonnie Dilling100% (5)
- Retiring Teachers PP 2011Document19 pagesRetiring Teachers PP 2011Bonnie DillingPas encore d'évaluation
- Technology Sessions For 2011-2012: Project Based LearningDocument4 pagesTechnology Sessions For 2011-2012: Project Based LearningBonnie DillingPas encore d'évaluation
- Technology Sessions For 2011-2012: Project Based LearningDocument4 pagesTechnology Sessions For 2011-2012: Project Based LearningBonnie DillingPas encore d'évaluation
- Homework HotlineDocument1 pageHomework HotlineBonnie DillingPas encore d'évaluation
- Technology Session 1011 Integrated With DSPDocument3 pagesTechnology Session 1011 Integrated With DSPBonnie DillingPas encore d'évaluation
- MS Publisher Excel Handout 08Document3 pagesMS Publisher Excel Handout 08Bonnie DillingPas encore d'évaluation
- Accelerated Reader HandoutDocument1 pageAccelerated Reader HandoutBonnie DillingPas encore d'évaluation
- MS Excel Lesson PlanDocument2 pagesMS Excel Lesson PlanBonnie Dilling100% (2)
- MS Publisher Excel TrainingDocument4 pagesMS Publisher Excel TrainingBonnie DillingPas encore d'évaluation
- Digital Story StoryboardDocument2 pagesDigital Story StoryboardBonnie DillingPas encore d'évaluation
- Django Unit 1Document84 pagesDjango Unit 1Megha singhPas encore d'évaluation
- Python Hana - ML - Define HANA Table and Upload (Create - Dataframe - From - Pandas) - SAP BlogsDocument7 pagesPython Hana - ML - Define HANA Table and Upload (Create - Dataframe - From - Pandas) - SAP BlogsLohithPas encore d'évaluation
- Fortinet Product Matrix September 2013Document4 pagesFortinet Product Matrix September 2013Tuấn LêPas encore d'évaluation
- En 30039205v020200oDocument271 pagesEn 30039205v020200oJesús María García BuenoPas encore d'évaluation
- NRC50Document2 pagesNRC50Krisi KostadinovaPas encore d'évaluation
- Traffic-Aware Cloud RAN: A Key For Green 5G NetworksDocument12 pagesTraffic-Aware Cloud RAN: A Key For Green 5G NetworksJoana Paula Dognini WagnerPas encore d'évaluation
- Mukesh Capstone FileDocument56 pagesMukesh Capstone FileMukesh RajaPas encore d'évaluation
- Airtec Pneumatic ValveDocument9 pagesAirtec Pneumatic ValveArif BinorikaPas encore d'évaluation
- Low Voltage Transmission Circuit With Dialler Interface: ILA1062ADocument9 pagesLow Voltage Transmission Circuit With Dialler Interface: ILA1062AVeer GuptePas encore d'évaluation
- Alu - 7368 Isam Ont G-240w-b InfoDocument7 pagesAlu - 7368 Isam Ont G-240w-b InfodcooverPas encore d'évaluation
- DTK Det DepDocument49 pagesDTK Det DepJames SmithPas encore d'évaluation
- 21 H 2 Z 32 B 4Document12 pages21 H 2 Z 32 B 4jaimedejPas encore d'évaluation
- A Framework To Expand and Advance Probabilistic Risk Assessment To Support Small Modular ReactorsDocument82 pagesA Framework To Expand and Advance Probabilistic Risk Assessment To Support Small Modular ReactorsDennis Padec BwochengoPas encore d'évaluation
- Generating Ideas and Their RelationshipDocument17 pagesGenerating Ideas and Their RelationshipChenie Nhorine Fajanilan100% (1)
- Computer Systems Servicing DLLDocument11 pagesComputer Systems Servicing DLLFhikery ArdientePas encore d'évaluation
- COBIT-2019-Design-Toolkit TKT Eng 1218Document60 pagesCOBIT-2019-Design-Toolkit TKT Eng 1218Kanza BellaPas encore d'évaluation
- TSD-HC1310 Box Sample Cutting MachineDocument2 pagesTSD-HC1310 Box Sample Cutting MachineUsama AltafPas encore d'évaluation
- Distillation Operation, Control, Design and Troubleshooting Course For Maintenance PersonnelDocument8 pagesDistillation Operation, Control, Design and Troubleshooting Course For Maintenance PersonnelBadiuzzama AzmiPas encore d'évaluation
- CBIS From Functional View PointDocument12 pagesCBIS From Functional View Pointmaba2610Pas encore d'évaluation
- Powerline Laundry CatalogDocument32 pagesPowerline Laundry CatalogRudy prastamaPas encore d'évaluation
- Massive Open On-Line and Formats of MediaDocument8 pagesMassive Open On-Line and Formats of MediaPatricia CondePas encore d'évaluation
- Alternate Mode KatalogDocument148 pagesAlternate Mode Katalogbeto bonfimPas encore d'évaluation
- Na Dell 24 Monitor P2417H Product Spec Sheet US EnglishDocument2 pagesNa Dell 24 Monitor P2417H Product Spec Sheet US Englishمحمد كريشةPas encore d'évaluation
- Robozou WalkthroughDocument41 pagesRobozou WalkthroughIlija Zorić0% (1)