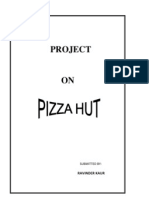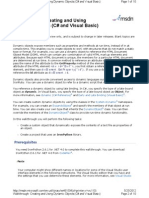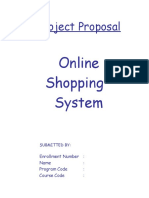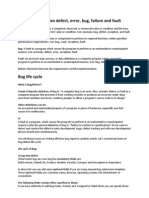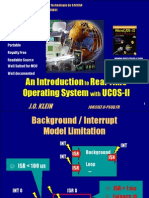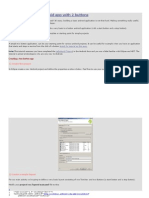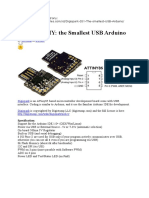Académique Documents
Professionnel Documents
Culture Documents
Tutorial
Transféré par
Tom HuzDescription originale:
Copyright
Formats disponibles
Partager ce document
Partager ou intégrer le document
Avez-vous trouvé ce document utile ?
Ce contenu est-il inapproprié ?
Signaler ce documentDroits d'auteur :
Formats disponibles
Tutorial
Transféré par
Tom HuzDroits d'auteur :
Formats disponibles
Brushes
Place the *.abr files into: Program Files\Adobe\Adobe Photoshop X\Presets\Brushes where X is the version number for your version of Photoshop. Brushes created in Photoshop 7 or later will not work in earlier versions of Photoshop. Any Photoshop brushes should work in Photoshop 7 and later. From the Brushes Palette in Photoshop, click the small arrow in the upper right corner of the palette, and choose load brushes. The brushes will be added to the current brushes. Free Brushes
Layer Styles
Place the *.asl files into: Program Files\Adobe\Adobe Photoshop X\Presets\Styles where X is the version number for your version of Photoshop. Free Layer Styles
Shapes
Place the *.csh files into: Program Files\Adobe\Adobe Photoshop X\Presets\Custom Shapes where X is the version number for your version of Photoshop. To load a file, go to the Styles palette, then click the small arrow in the top right corner and choose one of the layer style collections from the menu. Free Shapes
Patterns
Place the *.pat files into: Program Files\Adobe\Adobe Photoshop X\Presets\Patterns where X is the version number for your version of Photoshop. To load a pattern set, go to the Patterns palette (in the fill tool, Pattern overlay style, etc.), then click the small arrow in the top right corner and choose one of the pattern collections from the menu, or choose "Load Patterns" if the set is not listed in the menu. You can also load patterns via the Preset Manager in Photoshop 6 and up.
Free Patterns
Gradients
Place the *.grd files into: Program Files\Adobe\Adobe Photoshop X\Presets\Gradients where X is the version number for your version of Photoshop. To load a file, go to the Gradients palette, then click the small arrow in the top right corner and choose one of the gradient sets collections from the menu. Free Gradients
Color Swatches
Place the *.aco files into: Program Files\Adobe\Adobe Photoshop X\Presets\Color Swatches where X is the version number for your version of Photoshop. To load a file, go to the Swatches palette, then click the small arrow in the top right corner and choose one of the swatch collections from the menu.
Actions
Place the *.atn files into: Program Files\Adobe\Adobe Photoshop X\Presets\Photoshop Actions where X is the version number for your version of Photoshop. To load an action set, go to the Actions palette, then click the small arrow in the top right corner and navigate to the location where you saved the action. Select the file you'd like to load and it will be added to the actions palette. Learn more about creating and using actions from my links to Photoshop Action Tips. Free Actions
Zip Files
Most of the free Photoshop content on this site is distributed as Zip files to reduce download time. Before the files can be used, they must first be extracted. Zip file extraction is built into the operating system in Macintosh OS X and Windows XP. Consult your computer help if you're not sure how to extract zip files. For earlier operating system versions, you will need an unzipping tool such as Winzip (Win), Stuffit Expander (Mac), or ZipGenius (Win) to extract the files. After extracting the files, place them in the appropriate folder as indicated above. Note: Most of these files can actually be saved anywhere on your computer, but to make them available from each tool's menu, they should be located in the appropriate folder under Presets. If
you keep the files in another location, you will need to navigate to that location each time you want to use them.
1. BASE RENDERING
The process began with a simple Kerkythea rendering. Because the vignettes were focused on small areas of the model, I was able to delete most of the geometry that wasnt in view to help shorten the rendering time. The water couldnt have been easier to create. On the Kerkythea website, there is a free water materials pack that you can download and import into Kerkythea. Once the model is opened in Kerkythea, you can select the Sketchup water material and replace it with one of the water bump maps from the water materials pack. 2. SKY I try to insert the sky as soon as possible once I'm in Photoshop because the sky defines the mood of the rendering from which the other Photoshop elements build off of. I normally don't use such graphically strong skies, but in this case it just seemed to work so I went with it. 3. GRASS
I like to follow the insertion of the sky with the insertion of grass. Something so simple as Photoshopped
grass seems to transform the illustration and remove the "computer generated" look. From here, it is much easier for me to envision how to bring in the remaining landscape elements. 4. TREES
Our 3-D model used very simple trees to help keep the file size down. At the same time, the simple tree place holders make it much easier for locating the placement of the Photoshopped trees as well as inserting them to the correct scale. I strategically placed a few trees to help frame the architecture and help direct the eye across the illustration. I also placed plants along the bank to create a cleaner edge as well as take advantage of the reflections. Note that all of the inserted trees were duplicated, flipped, and smudged to be used as reflections in the water. 5. COLOR OVERLAY
You may have noticed that up until now, the image was reading extremely dark and cold. An easy solution to bring in warmth is with color overlays. I didn't want to over power the image with the warm tones, so I focused the color on the horizon and over the architecture. The top image is showing the painted in color before its layer blend mode was set to "Overlay", while the image below shows the layer set to "Overlay". There was a lot of trial and error and adjusting of the hue before I arrived at this color. While I am only showing one color above, I also used multiple color overlays around the trees and sky. At this point, I have a pretty good understanding of where the illustration is going and what the final look will be. 6. ARCHITECTURAL LIGHT
The landscaping is reading well, but the architecture itself still seems a little lifeless. With the brush tool, I painted in light to give the illusion that the building was lit from the inside. The goal here was to use the light to my advantage and provide a better understanding of the form. Again, I made sure to reflect the light in the water as well. 7. PEOPLE, BOATS, ETC.
I usually save the Photoshopped people, boats and other supporting elements to the end. I didn't spend much time in this step, but these items are crucial in establishing a sense of scale and again adds life to the illustration. 8. HDR
I could have probably stopped at the last step, but I thought I would do a little more experimenting. Every once in a while, I like to test out some HDR techniques that bring out detail such as in the stone and water reflections. Typically used in photography, these techniques have been yielding some interesting results when I apply them to my renderings. The competiton that the above images were used in is now complete and was a collaboration between Paul Lukez Architecture, Carol Johnson Associates, and Green Design Union. Video editing was by Silverscape. You can check out our final video submission of the completed design HERE.
ADDING DEPTH VIA FOG
Sunday, November 4, 2012 | ALEX HOGREFE
I thought I would pull another move from the Bob Ross play book. He was always great at creating depth in his paintings by saturating and darkening the elements that were closest to the viewer and then lightening the hills and mountains further off in the distance. This move created a clear contrast between the foreground and background objects. Adding this atmospheric haze can be directly translated into architectural illustrations. I'm constantly trying to show tips on this site that have a high return on investment, and adding fog to illustrations is one of those tips. Fog only takes seconds to add but can can completely change the feel of the scene. Often with birds eye views, adding fog can also help transition from the ground to the sky at the horizon and also offers opportunities for blending into other images or backgrounds when working on portfolios and presentation boards. Over the years, I have seen many different techniques to add fog. Sketchup has the ability to add and export fog. Most rendering programs can render fog as well. I go the really simple route. I just paint it in using Photoshop. It may not be the most accurate technique, but it is fast and very easy to tweak and adjust.
To add fog, I first create a new layer and move it to the top of the layers palette. I then select the "Brush Tool", choose a white paint color, select a soft brush at the top, and lower the opacity to somewhere around 10%. From there, I simply paint in fog with a higher density in the horizon fading away as it gets closer to the viewer. You can also see this done in one of my older videos HERE. Below, I have uploaded some before and after shots of my old thesis renderings.
Vous aimerez peut-être aussi
- Grit: The Power of Passion and PerseveranceD'EverandGrit: The Power of Passion and PerseveranceÉvaluation : 4 sur 5 étoiles4/5 (588)
- The Yellow House: A Memoir (2019 National Book Award Winner)D'EverandThe Yellow House: A Memoir (2019 National Book Award Winner)Évaluation : 4 sur 5 étoiles4/5 (98)
- The Subtle Art of Not Giving a F*ck: A Counterintuitive Approach to Living a Good LifeD'EverandThe Subtle Art of Not Giving a F*ck: A Counterintuitive Approach to Living a Good LifeÉvaluation : 4 sur 5 étoiles4/5 (5795)
- Never Split the Difference: Negotiating As If Your Life Depended On ItD'EverandNever Split the Difference: Negotiating As If Your Life Depended On ItÉvaluation : 4.5 sur 5 étoiles4.5/5 (838)
- Hidden Figures: The American Dream and the Untold Story of the Black Women Mathematicians Who Helped Win the Space RaceD'EverandHidden Figures: The American Dream and the Untold Story of the Black Women Mathematicians Who Helped Win the Space RaceÉvaluation : 4 sur 5 étoiles4/5 (895)
- The Hard Thing About Hard Things: Building a Business When There Are No Easy AnswersD'EverandThe Hard Thing About Hard Things: Building a Business When There Are No Easy AnswersÉvaluation : 4.5 sur 5 étoiles4.5/5 (345)
- Shoe Dog: A Memoir by the Creator of NikeD'EverandShoe Dog: A Memoir by the Creator of NikeÉvaluation : 4.5 sur 5 étoiles4.5/5 (537)
- The Little Book of Hygge: Danish Secrets to Happy LivingD'EverandThe Little Book of Hygge: Danish Secrets to Happy LivingÉvaluation : 3.5 sur 5 étoiles3.5/5 (400)
- Elon Musk: Tesla, SpaceX, and the Quest for a Fantastic FutureD'EverandElon Musk: Tesla, SpaceX, and the Quest for a Fantastic FutureÉvaluation : 4.5 sur 5 étoiles4.5/5 (474)
- A Heartbreaking Work Of Staggering Genius: A Memoir Based on a True StoryD'EverandA Heartbreaking Work Of Staggering Genius: A Memoir Based on a True StoryÉvaluation : 3.5 sur 5 étoiles3.5/5 (231)
- On Fire: The (Burning) Case for a Green New DealD'EverandOn Fire: The (Burning) Case for a Green New DealÉvaluation : 4 sur 5 étoiles4/5 (74)
- The Emperor of All Maladies: A Biography of CancerD'EverandThe Emperor of All Maladies: A Biography of CancerÉvaluation : 4.5 sur 5 étoiles4.5/5 (271)
- Devil in the Grove: Thurgood Marshall, the Groveland Boys, and the Dawn of a New AmericaD'EverandDevil in the Grove: Thurgood Marshall, the Groveland Boys, and the Dawn of a New AmericaÉvaluation : 4.5 sur 5 étoiles4.5/5 (266)
- The Unwinding: An Inner History of the New AmericaD'EverandThe Unwinding: An Inner History of the New AmericaÉvaluation : 4 sur 5 étoiles4/5 (45)
- Team of Rivals: The Political Genius of Abraham LincolnD'EverandTeam of Rivals: The Political Genius of Abraham LincolnÉvaluation : 4.5 sur 5 étoiles4.5/5 (234)
- The World Is Flat 3.0: A Brief History of the Twenty-first CenturyD'EverandThe World Is Flat 3.0: A Brief History of the Twenty-first CenturyÉvaluation : 3.5 sur 5 étoiles3.5/5 (2259)
- The Gifts of Imperfection: Let Go of Who You Think You're Supposed to Be and Embrace Who You AreD'EverandThe Gifts of Imperfection: Let Go of Who You Think You're Supposed to Be and Embrace Who You AreÉvaluation : 4 sur 5 étoiles4/5 (1091)
- The Sympathizer: A Novel (Pulitzer Prize for Fiction)D'EverandThe Sympathizer: A Novel (Pulitzer Prize for Fiction)Évaluation : 4.5 sur 5 étoiles4.5/5 (121)
- Her Body and Other Parties: StoriesD'EverandHer Body and Other Parties: StoriesÉvaluation : 4 sur 5 étoiles4/5 (821)
- Strobe User GuideDocument356 pagesStrobe User Guidekasparvk100% (3)
- Complete Floating Point (Blog)Document18 pagesComplete Floating Point (Blog)miaahurriffPas encore d'évaluation
- Documentation (Pizza Hut)Document87 pagesDocumentation (Pizza Hut)Shefali Jaswal93% (15)
- Curriculum Details 12-10-2019 11 25 52Document5 pagesCurriculum Details 12-10-2019 11 25 52Ahmed Shmels MuhePas encore d'évaluation
- Mipt 2014 Burunduk1.EnDocument5 pagesMipt 2014 Burunduk1.EnVishal GolchaPas encore d'évaluation
- Evaluate Neural Network For Vehicle Routing ProblemDocument3 pagesEvaluate Neural Network For Vehicle Routing ProblemIDESPas encore d'évaluation
- AccuLoad III - ALX - Modbus Communications Manual MN06131LDocument456 pagesAccuLoad III - ALX - Modbus Communications Manual MN06131LEitanBoriaPas encore d'évaluation
- SRS Guide LineDocument10 pagesSRS Guide LineIslamic LearningPas encore d'évaluation
- Walkthrough: Creating and Using Dynamic Objects (C# and Visual Basic)Document10 pagesWalkthrough: Creating and Using Dynamic Objects (C# and Visual Basic)Kyle DalyPas encore d'évaluation
- Final Project ProposalDocument36 pagesFinal Project ProposalbrhanePas encore d'évaluation
- PuTTY User ManualDocument207 pagesPuTTY User ManualSujin PnPas encore d'évaluation
- GDB PDFDocument874 pagesGDB PDFvic1234059Pas encore d'évaluation
- 3BSE002417R601 en AMPL Configuration Advant Controller 400 Series Reference Manual PDFDocument200 pages3BSE002417R601 en AMPL Configuration Advant Controller 400 Series Reference Manual PDFQR JcPas encore d'évaluation
- Difference Between Defect, Error, Bug, Failure and FaultDocument28 pagesDifference Between Defect, Error, Bug, Failure and FaultbhojanPas encore d'évaluation
- Litecad ChangesDocument7 pagesLitecad ChangesIng Mario C. MuñizPas encore d'évaluation
- AD Internals Guide PDFDocument160 pagesAD Internals Guide PDFinfombmPas encore d'évaluation
- Practical Paranoia - OS X 10.11 - Marc Mintz PDFDocument372 pagesPractical Paranoia - OS X 10.11 - Marc Mintz PDFkeepalive2010Pas encore d'évaluation
- 172 2878 BFD Link FailureDocument2 pages172 2878 BFD Link FailureOscar GhisolfiPas encore d'évaluation
- RTOS SlidesDocument23 pagesRTOS SlidesShrunkhala Wankhede BadwaikPas encore d'évaluation
- Map Reduce ExamplesDocument16 pagesMap Reduce Examplesicecream-likeyPas encore d'évaluation
- Problem Autopipe Error E723-23Document7 pagesProblem Autopipe Error E723-23El riza annamlPas encore d'évaluation
- Ssrs SQL TutorialDocument192 pagesSsrs SQL Tutorialnha100% (2)
- APIProgramming Gustafson SDADocument23 pagesAPIProgramming Gustafson SDAManoj KumarPas encore d'évaluation
- Clavister PRD Clavister Cos Core 10 22 01 Cli Reference Guide enDocument300 pagesClavister PRD Clavister Cos Core 10 22 01 Cli Reference Guide enravi kantPas encore d'évaluation
- Tehnologii Web Lab 6Document11 pagesTehnologii Web Lab 6ViorelRotariPas encore d'évaluation
- Report 06Document82 pagesReport 06AndinetPas encore d'évaluation
- Creating A Simple Android App With 2 Buttons: Two Button Application Use CaseDocument8 pagesCreating A Simple Android App With 2 Buttons: Two Button Application Use CaseRazzy RazzPas encore d'évaluation
- PassportDocument126 pagesPassportvinay99986% (7)
- Unit 3Document14 pagesUnit 3Sumit SinghaniaPas encore d'évaluation
- Ard 6982Document12 pagesArd 6982Achmad Zulfikar FauziPas encore d'évaluation