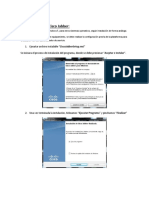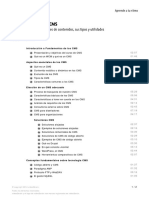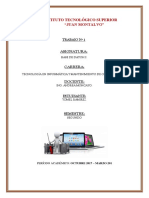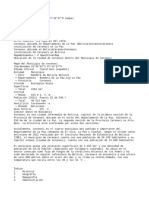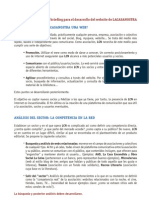Académique Documents
Professionnel Documents
Culture Documents
Combinar Correspondencia
Transféré par
Jennifer HernandezCopyright
Formats disponibles
Partager ce document
Partager ou intégrer le document
Avez-vous trouvé ce document utile ?
Ce contenu est-il inapproprié ?
Signaler ce documentDroits d'auteur :
Formats disponibles
Combinar Correspondencia
Transféré par
Jennifer HernandezDroits d'auteur :
Formats disponibles
Word Correspondencia
Existen ocasiones en las que uno desea imprimir una misma carta dirigida a muchas personas. La solucin que inmediatamente pasa por nuestra mente es escribirla en Word y luego ir cambiando los datos manualmente para cada persona e imprimir o enviar por email una a una. Word ofrece una forma de escribir el documento (carta, etiqueta, etc) una sola vez e imprimirlo o enviarlo a muchas personas a la vez. Esto es conocido como Correspondencia en Word y se la realiza utilizando la barra del mismo nombre. En esta barra los botones se encuentran distribuidos de izquierda a derecha en el orden en el que se debe realizar el procedimiento as que ste es bastante intuitivo. A continuacin se explica el procedimiento bsico (vlido para Word 2007): 1. Creamos un nuevo documento o podemos utilizar uno existente. 2. Hacemos click sobre Correspondencia en la barra de Word. 3. Hacemos click sobre el botn Iniciar combinacin de correspondencia. Se nos presenta un men que nos permite decidir si lo que vamos a escribir es una carta, un mensaje de email, sobres, etiquetas o una lista de directorio. Seleccionamos la opcin adecuada.
1. Ya sabemos qu queremos escribir, ahora seleccionamos los destinatarios. Hacemos click sobre el botn Seleccionar destinatarios. Aqu tenemos varias opciones: Escribir una nueva lista: Con esta opcin se abre un dilogo que nos permite crear una lista con los campos ms comunes de las personas (nombres, apellidos, direccin, etc). Al final se nos pedir guardar este archivo como una base de datos de Access. Usar lista existente: Nos permite utilizar un archivo existente que nos sirva de lista. En todos los casos la primera fila de la lista indica nombres de campo y las siguientes son los datos. Archivos vlidos son: HTML: Un archivo HTML con solo una tabla. Texto: Un archivo de texto plano en formato CSV (columnas separadas por tabulaciones y filas separadas por marcas de prrafo). Word: Un documento de Word con una sola tabla. Excel: Un documento de Excel con los datos. Al seleccionarlo se pedir luego que especifique cual es la pgina o rango con nombre (si existe) a utilizarse como lista. Access: Una base de datos de Access. Al seleccionarla se pedir luego que especifique que tabla o bsqueda utilizar como lista. Otros: Se pueden utilizar archivos de contactos de Microsoft Outlook y Microsoft Schedule, archivos Lotus 1-2-3, y para usuarios avanzados archivos de bases de datos Paradox, dBase, as como accesos a bases de datos ODBC a travs de archivos DSN. Una vez seleccionada la lista se hace click en Editar lista de destinatarios. Se nos muestra una lista de personas que nos permite: Decidir a quien se quiere enviar el documento seleccionando la casilla al lado de cada elemento de la lista. Ordenar los datos. Esto es importante solo para listas de directorios en donde tenemos ms de una persona por pgina. Filtrar los datos. Por ejemplo solo aquellos nombres que empiecen con N o ciertos cargos especficos. Buscar registros que parezcan repetidos para excluirlos. Buscar destinatarios particulares para verificar sus datos. Ya sabemos que vamos a escribir y a quin vamos a enviar. Podemos empezar a insertar texto normalmente. Solo aquel texto que va a ser comn a todos los documentos y que no va a cambiar.
Ahora insertamos los datos que van a cambiar. Se posiciona el cursor de texto en el lugar donde se desea insertar un dato y se hace click sobre los botones de la seccin Escribir e insertar campos en la barra de Word:
Si hacemos click sobre Insertar campo combinado aparece una lista de campos (nombre, apellido, etc) que podemos insertar. Una vez insertado veremos algo como nombre en el documento. Este texto ser luego reemplazado por el dato de cada persona. Si deseamos escribir una lnea de saludo (ej: Estimado X:) podemos hacer click Lnea de saludo. All decidiremos como queremos nuestro saludo. Si deseamos escribir un bloque de direcciones tipo carta hacemos click sobre Bloque de direcciones Una vez finalizada la escritura tanto de campos como de texto hacemos click sobre Vista previa de resultados. Aqu podemos ver como queda el documento con datos reales y el navegador que se encuentra a la derecha nos permite navegar por cada elemento de la lista.
Finalmente hacemos click sobre Finalizar y combinar. Aqu podemos decidir entre varias opciones:
Editar documentos individuales: Esta opcin guardar el cada elemento como un documento de Word por separado. Imprimir documentos: Esta opcin nos permite imprimir todos los documentos Enviar documentos por correo electrnico: Esta opcin nos permite enviar por correo todos los documentos
Vous aimerez peut-être aussi
- E Business e Commerce 1Document43 pagesE Business e Commerce 1vero25101Pas encore d'évaluation
- Instalación-Uso Cisco Jabber Windows V1111.0Document10 pagesInstalación-Uso Cisco Jabber Windows V1111.0Jose Nivaldo Valderrama OrtizPas encore d'évaluation
- Códigos para Llamadas InternacionalesDocument5 pagesCódigos para Llamadas InternacionalesKatti CuencaPas encore d'évaluation
- Fundamentos de Los Cms TocDocument2 pagesFundamentos de Los Cms TocArianaPas encore d'évaluation
- Color JerarquiasDocument10 pagesColor JerarquiasAlex salazarPas encore d'évaluation
- Mod VPNDocument29 pagesMod VPNDavid BravoPas encore d'évaluation
- Explorador de WindowsDocument2 pagesExplorador de Windowsfelipe_david88Pas encore d'évaluation
- INVESTIGACIÓN 5° - A - Escuela #121 SALTODocument52 pagesINVESTIGACIÓN 5° - A - Escuela #121 SALTOJosé AlvesPas encore d'évaluation
- Vistas y ReportesDocument10 pagesVistas y ReportesLulú CuellarPas encore d'évaluation
- Acta Capacitación NoDocument2 pagesActa Capacitación Nowilmer beltranPas encore d'évaluation
- Patrones de Modelo de Negocios 1Document18 pagesPatrones de Modelo de Negocios 1solsito blancPas encore d'évaluation
- UTDRE-53 Informe de EstadíaDocument24 pagesUTDRE-53 Informe de EstadíaarturoPas encore d'évaluation
- VPN de Mikrotik A MikrotikDocument17 pagesVPN de Mikrotik A Mikrotikeosoriowifinetworks100% (2)
- Cultura Consumo e Identidad en El Mundo GlobalizadoDocument22 pagesCultura Consumo e Identidad en El Mundo GlobalizadoNoelia Aly QuispePas encore d'évaluation
- Instructivo Formulario Solicitud de BecaDocument18 pagesInstructivo Formulario Solicitud de BecaMauri AtanPas encore d'évaluation
- Trabaja Peru - InstructivoDocument7 pagesTrabaja Peru - Instructivodaniel TantaleanPas encore d'évaluation
- Que Es EdoomeDocument4 pagesQue Es EdoomeRichard Ordoñez0% (1)
- Trabajo #1 Bases IiDocument6 pagesTrabajo #1 Bases IiYomel AmilkarPas encore d'évaluation
- Lista de Canales IPTV 2014, Direcciones, LatinosDocument10 pagesLista de Canales IPTV 2014, Direcciones, Latinosdgonzalez50Pas encore d'évaluation
- Actividad de Aprendizaje 2Document10 pagesActividad de Aprendizaje 2Adys RamirezPas encore d'évaluation
- CaranaviDocument5 pagesCaranaviarturo7786Pas encore d'évaluation
- Instalar AllisonDocument10 pagesInstalar AllisonICHACPas encore d'évaluation
- Pinnacle Descargar Temas de MontajeDocument1 pagePinnacle Descargar Temas de MontajeVictor Hugo HVPas encore d'évaluation
- Mapa Conceptual Seguridad y Auditoria InformaticaDocument3 pagesMapa Conceptual Seguridad y Auditoria InformaticaPATRICIA ARIASPas encore d'évaluation
- Id115 HRDocument5 pagesId115 HRDiegoPas encore d'évaluation
- Arcana Mundi 015Document14 pagesArcana Mundi 015Luis MaffeiPas encore d'évaluation
- Trabajo Colaborativo. Temática Educación SexualDocument10 pagesTrabajo Colaborativo. Temática Educación SexualJuana ValdezPas encore d'évaluation
- Briefing WEBDocument5 pagesBriefing WEBmambomalamboPas encore d'évaluation
- Como Copiar Texto de Un PDF en MacDocument2 pagesComo Copiar Texto de Un PDF en MacEricPas encore d'évaluation
- PC 280Document16 pagesPC 280jesusPas encore d'évaluation