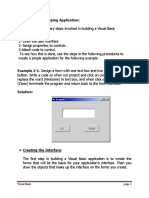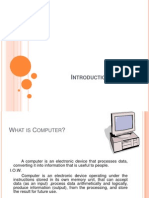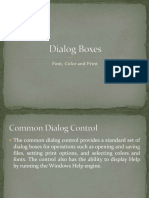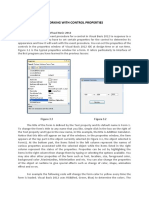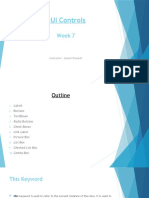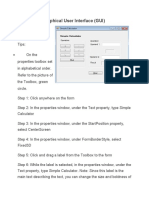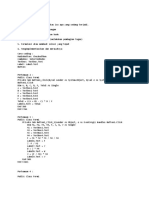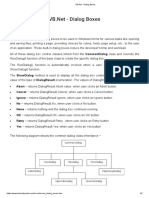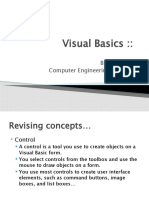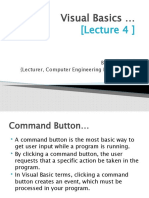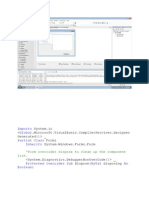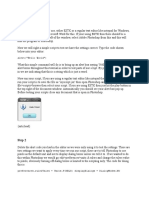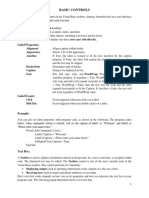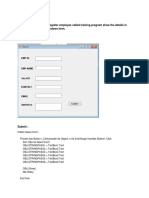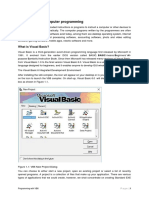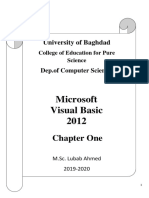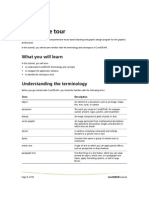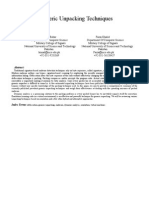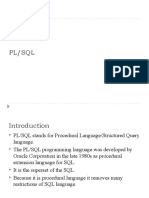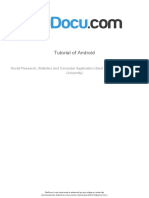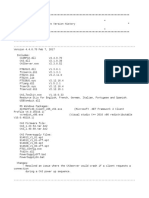Académique Documents
Professionnel Documents
Culture Documents
Name: S.Savithiri Class: Ii.B.Sc - Cs (SF)
Transféré par
acharya27j42_5941563Description originale:
Titre original
Copyright
Formats disponibles
Partager ce document
Partager ou intégrer le document
Avez-vous trouvé ce document utile ?
Ce contenu est-il inapproprié ?
Signaler ce documentDroits d'auteur :
Formats disponibles
Name: S.Savithiri Class: Ii.B.Sc - Cs (SF)
Transféré par
acharya27j42_5941563Droits d'auteur :
Formats disponibles
NAME: S.SAVITHIRI CLASS: II.B.SC.
CS [SF]
Folder Browser Dialog: A FolderBrowserDialog control is used to browse and select a folder on a computer. A typical FolderBrowserDialog looks like Figure 1 where you can see Windows Explorer like features to navigate through folders and select a folder.
Creating a FolderBrowserDialog We can create a FolderBrowserDialog control using a Forms designer at design-time or using the FolderBrowserDialog class in code at run-time (also known as dynamically). Unlike other Windows Forms controls, a FolderBrowserDialog does not have and not need visual properties like others. Design-time To create a FolderBrowserDialog control at design-time, you simply drag and drop a FolderBrowserDialog control from Toolbox to a Form in Visual Studio. After you drag and drop a FolderBrowserDialog on a Form, the FolderBrowserDialog looks like Figure
Adding a FolderBrowserDialog to a Form adds following two lines of code. Friend WithEvents FolderBrowserDialog1 As System.Windows.Forms.FolderBrowserDialog Me.FolderBrowserDialog1 = New System.Windows.Forms.FolderBrowserDialog() Run-time Creating a FolderBrowserDialog control at run-time is merely a work of creating an instance of FolderBrowserDialog class, set its properties and add FolderBrowserDialog class to the Form controls. The following code snippet shows how to use a FolderBrowserDialog control and its properties.
Private Sub BrowseButton_Click(ByVal sender As System.Object, _ ByVal e As System.EventArgs) Handles BrowseButton.Click Dim folderDlg As New FolderBrowserDialog folderDlg.ShowNewFolderButton = True If (folderDlg.ShowDialog() = DialogResult.OK) Then TextBox1.Text = folderDlg.SelectedPath Dim root As Environment.SpecialFolder = folderDlg.RootFolder End If End Sub A FolderBrowserDialog control allows users to launch Windows Folder Browser Dialog and let users select a folder. In this article, we discussed how to use a Windows Folder Browser Dialog and set its properties in a Windows Forms application. Color Dialog A ColorDialog control is used to select a color from available colors and also define custom colors. A typical Color Dialog looks like Figure 1 where you can see there is a list of basic solid colors and there is an option to create custom colors.
Creating a ColorDialog We can create a ColorDialog control using a Forms designer at design-time or using the ColorDialog class in code at run-time (also known as dynamically). Unlike other Windows Forms controls, a ColorDialog does not have and not need visual properties like others. The only purpose of ColorDialog to display available colors, create custom colors and select a color from these colors. Once a color is selected, we need that color in our code so we can apply it on other controls. Again, you can create a ColorDialog at design-time but It is easier to create a ColorDialog at runtime. Design-time
To create a ColorDialog control at design-time, you simply drag and drop a ColorDialog control from Toolbox to a Form in Visual Studio. After you drag and drop a ColorDialog on a Form, the ColorDialog looks like Figure 2.
Adding a ColorDialog to a Form adds following two lines of code. Friend WithEvents ColorDialog1 As System.Windows.Forms.ColorDialog Me.ColorDialog1 = New System.Windows.Forms.ColorDialog() The following code snippet is the code for Foreground Color and Background Color buttons click event handlers. Public Class Form1 Private Sub ForegroundButton_Click(ByVal sender As System.Object, ByVal e As System.EventArgs) Handles ForegroundButton.Click Dim colorDlg As New ColorDialog() colorDlg.AllowFullOpen = False colorDlg.ShowHelp = True colorDlg.Color = Color.Red colorDlg.SolidColorOnly = False If (colorDlg.ShowDialog() = Windows.Forms.DialogResult.OK) Then TextBox1.ForeColor = colorDlg.Color ListBox1.ForeColor = colorDlg.Color Button3.ForeColor = colorDlg.Color End If End Sub Private Sub BackgroundButton_Click(ByVal sender As System.Object, ByVal e As System.EventArgs) Handles BackgroundButton.Click Dim colorDlg As New ColorDialog() If (colorDlg.ShowDialog() = Windows.Forms.DialogResult.OK) Then TextBox1.BackColor = colorDlg.Color ListBox1.BackColor = colorDlg.Color Button3.BackColor = colorDlg.Color End If End Sub
Private Sub AddButton_Click(ByVal System.EventArgs) Handles AddButton.Click ListBox1.Items.Add(TextBox1.Text) End Sub End Class
sender
As
System.Object,
ByVal
As
A ColorDialog control allows users to launch Windows Color Dialog and let them select a solid color or create a custom color from available colors. In this article, we discussed how to use a Windows Color Dialog and set its properties in a Windows Forms application. Examples for color dialog: To display three custom colors in the lower section of the Color dialog box, use a statement such as the following: Dim colors() As Integer ColorDialog1.CustomColors = colors = {222663, 35453, 7888}
To create an array of integers that represent color values, use a statement such as the following: Dim colors() As Integer = {Math.Abs(Color.Gray.ToArgb), Math.Abs(Color.Navy.ToArgb), Math.Abs(Color.Teal.ToArgb)} The following statements set the initial color of the ColorDialog control, display the dialog box, and then use the color selected in the control to fill the form. First, place a ColorDialog control in the form and then insert the following statements in a buttons Click event handler: Private Sub Button1 Click(...) ColorDialog1.Color = If ColorDialog1.ShowDialog Windows.Forms.DialogResult.OK Me.BackColor = End End Sub Handles Button1.Click Me.BackColor = Then ColorDialog1.Color If
The following sections discuss the basic properties of the ColorDialog control.
AllowFullOpen Set this property to True if you want users to be able to open the dialog box and define their own custom colors, like the one shown in Figure 8.2. The AllowFullOpen property doesnt open the custom section of the dialog box; it simply enables the Define Custom Colors button in the dialog box. Otherwise, this button is disabled. AnyColor This property is a Boolean value that determines whether the dialog box displays all available colors in the set of basic colors. Color This is the color specified on the control. You can set it to a color value before showing the dialog box to suggest a reasonable selection. On return, read the value of the same property to find out which color was picked by the user in the control: ColorDialog1.Color If ColorDialog1.ShowDialog Me.BackColor End If CustomColors This property indicates the set of custom colors that will be shown in the dialog box. The Color dialog box has a section called Custom Colors, in which you can display 16 additional custom colors. The CustomColors property is an array of integers that represent colors. To display three custom colors in the lower section of the Color dialog box, use a statement such as the following: Dim colors() As Integer ColorDialog1.CustomColors = colors = {222663, 35453, 7888} = = = Me.BackColor DialogResult.OK Then ColorDialog1.Color
Youd expect that the CustomColors property would be an array of Color values, but its not. You cant create the array CustomColors with a statement such as this one:
Dim colors() As Color = {Color.Azure, Color.Navy, Color.Teal} Because its awkward to work with numeric values, you should convert color values to integer values by using a statement such as the following: Color.Navy.ToArgb The preceding statement returns an integer value that represents the color navy. This value, however, is negative because the first byte in the color value represents the transparency of the color. To get the value of the color, you must take the absolute value of the integer value returned by the previous expression. To create an array of integers that represent color values, use a statement such as the following: Dim colors() As Integer = {Math.Abs(Color.Gray.ToArgb), Math.Abs(Color.Navy.ToArgb), Math.Abs(Color.Teal.ToArgb)} Now you can assign the colors array to the CustomColors property of the control, and the colors will appear in the Custom Colors section of the Color dialog box. SolidColorOnly This indicates whether the dialog box will restrict users to selecting solid colors only. This setting should be used with systems that can display only 256 colors. Although today few systems cant display more than 256 colors, some interfaces are limited to this number. When you run an application through Remote Desktop, for example, only the solid colors are displayed correctly on the remote screen, regardless of the remote computers graphics card (and thats for efficiency reasons).
Vous aimerez peut-être aussi
- 2-4 Steps in Developing Application:: Visual BasicDocument12 pages2-4 Steps in Developing Application:: Visual BasicM MPas encore d'évaluation
- Information TechnologyDocument161 pagesInformation TechnologySachin MethreePas encore d'évaluation
- VB Dialogue BoxDocument7 pagesVB Dialogue BoxISYAKU KABIRU ALFAPas encore d'évaluation
- Unit 2 Lecture 7 'A' Dialog BoxesDocument28 pagesUnit 2 Lecture 7 'A' Dialog BoxesARVIND HPas encore d'évaluation
- Week 9: Dialog, Message Boxes & Layout ManagementDocument24 pagesWeek 9: Dialog, Message Boxes & Layout ManagementMaster PlanerPas encore d'évaluation
- Windows Forms ControlsDocument50 pagesWindows Forms ControlsJulian Daniel Carhuallanqui AlvaradoPas encore d'évaluation
- Lecture Part 1Document31 pagesLecture Part 1آڃمْڊ آلُنْمْرPas encore d'évaluation
- Android Lab 3Document11 pagesAndroid Lab 3Abdullah SalemPas encore d'évaluation
- Working With Control PropertiesDocument3 pagesWorking With Control PropertiesJimuel LadaoPas encore d'évaluation
- 4 - Graphical User InterfaceDocument53 pages4 - Graphical User InterfaceJyotishalok SaxenaPas encore d'évaluation
- Common Dialog Boxes in VBDocument5 pagesCommon Dialog Boxes in VBaarthiPas encore d'évaluation
- Visual Programming - Unit IVDocument17 pagesVisual Programming - Unit IVAnonymous IJAAT2dqBPas encore d'évaluation
- Week 7Document29 pagesWeek 7Master PlanerPas encore d'évaluation
- Microsoft Visual Basic 6 (Advance ActiveX Control)Document20 pagesMicrosoft Visual Basic 6 (Advance ActiveX Control)Abdul Majeed KhanPas encore d'évaluation
- Commondialogbox or Common Dialog ControlDocument6 pagesCommondialogbox or Common Dialog ControlrehnaPas encore d'évaluation
- Visual Basic6Document31 pagesVisual Basic6Joko DaryantoPas encore d'évaluation
- Visual Programming: Tools in Visual StudioDocument17 pagesVisual Programming: Tools in Visual StudioJawwad RafiqPas encore d'évaluation
- 3 Unit C#Document26 pages3 Unit C#chandumenswear3Pas encore d'évaluation
- VB Unit 4 NotesDocument12 pagesVB Unit 4 NotesSanjay SanPas encore d'évaluation
- VB NoteDocument29 pagesVB NotesasiPas encore d'évaluation
- Design The Graphical User InterfaceDocument5 pagesDesign The Graphical User InterfaceCecille IdjaoPas encore d'évaluation
- Oracle &VB RecordDocument63 pagesOracle &VB Recordprasath NPas encore d'évaluation
- Coding UtsDocument6 pagesCoding UtsWhisnu AdynugrohoPas encore d'évaluation
- Dialog BoxesDocument2 pagesDialog BoxesDavid Kiragu GatembeiPas encore d'évaluation
- Creating Dialog Based Applications With MFC 7: Event Driven, and Can Be Very Different To ManageDocument17 pagesCreating Dialog Based Applications With MFC 7: Event Driven, and Can Be Very Different To ManageSudeepa HerathPas encore d'évaluation
- Windows Common Dialogs CSharpDocument40 pagesWindows Common Dialogs CSharpHarish KonalaPas encore d'évaluation
- Localizing Strings: Italy, Res/values-It/strings - XMLDocument13 pagesLocalizing Strings: Italy, Res/values-It/strings - XMLBalaji giriPas encore d'évaluation
- Dialog Based ApplicationsDocument9 pagesDialog Based ApplicationssonibirenPas encore d'évaluation
- Designing The Form and Other Controls (Week Three)Document99 pagesDesigning The Form and Other Controls (Week Three)proflatibedrew6Pas encore d'évaluation
- Visual Basics::: Bhumika Shah.. Computer Engineering DepartmentDocument15 pagesVisual Basics::: Bhumika Shah.. Computer Engineering Departmentbhumika_shah7Pas encore d'évaluation
- Visual Basics : (Lecture 4)Document30 pagesVisual Basics : (Lecture 4)bhumika_shah7Pas encore d'évaluation
- Visual BasicDocument69 pagesVisual Basicujjwalscorpio22Pas encore d'évaluation
- Imports Global Partial Class Inherits: System - Io - Form1 System - Windows.Forms - FormDocument10 pagesImports Global Partial Class Inherits: System - Io - Form1 System - Windows.Forms - Formrkpaul89Pas encore d'évaluation
- Year 9 Turbo CAD Class-Work 1: What You Will Learn in This Practical TaskDocument4 pagesYear 9 Turbo CAD Class-Work 1: What You Will Learn in This Practical Taskkirbykirby1Pas encore d'évaluation
- Visual Basic Notes 1Document18 pagesVisual Basic Notes 1Vasudev lahotiPas encore d'évaluation
- Step 1: Alert ("Hello World")Document15 pagesStep 1: Alert ("Hello World")Teuku AnjalPas encore d'évaluation
- Visual Basic Programming KeypointDocument53 pagesVisual Basic Programming Keypointaudibertm260Pas encore d'évaluation
- C#Unit-4 NotesDocument75 pagesC#Unit-4 NotesgiridharPas encore d'évaluation
- ControlsDocument14 pagesControlsgladys temwoPas encore d'évaluation
- Working With DialogsDocument23 pagesWorking With DialogsJeff Suan AcedilloPas encore d'évaluation
- ' Call Showdialog. ' Test Result. ' Do Something.: File - ReadalltextDocument2 pages' Call Showdialog. ' Test Result. ' Do Something.: File - Readalltextkickerzz04Pas encore d'évaluation
- Glade TutorialDocument5 pagesGlade TutorialRey Marc ParedesPas encore d'évaluation
- By The End of This Practical Section, The Students Should Be Able ToDocument23 pagesBy The End of This Practical Section, The Students Should Be Able ToKKCheahPas encore d'évaluation
- Q17. Create An Application To Register Employee Called Training Program Show The Details in Another Form by Using Windows Form. AnsDocument11 pagesQ17. Create An Application To Register Employee Called Training Program Show The Details in Another Form by Using Windows Form. AnsJittu GavelPas encore d'évaluation
- VB 6.0 TutorialsDocument19 pagesVB 6.0 TutorialsSantoshPas encore d'évaluation
- Chapter 3 DialogsDocument26 pagesChapter 3 Dialogsy2chongPas encore d'évaluation
- VB 2008 Express For EngineersDocument30 pagesVB 2008 Express For EngineersYosua GunawanPas encore d'évaluation
- Fixed Dilogue, Fixed Toolwindow: FormsDocument17 pagesFixed Dilogue, Fixed Toolwindow: Formsyuvi1234Pas encore d'évaluation
- Visual Basic Tutorial (Lesson 1)Document7 pagesVisual Basic Tutorial (Lesson 1)Nitin NileshPas encore d'évaluation
- Microsoft Visual Basic 2012: Chapter OneDocument40 pagesMicrosoft Visual Basic 2012: Chapter OneazmiPas encore d'évaluation
- Menus, Sub Procedures and Sub FunctionsDocument28 pagesMenus, Sub Procedures and Sub Functionsflower boomPas encore d'évaluation
- Introduction To Using C# For Graphics and Guis: Learning ObjectivesDocument13 pagesIntroduction To Using C# For Graphics and Guis: Learning ObjectivesAmmarPas encore d'évaluation
- Инструкция (на английском)Document6 pagesИнструкция (на английском)Стив ИгалPas encore d'évaluation
- Workspace Tour: What You Will LearnDocument11 pagesWorkspace Tour: What You Will LearnbboyeliPas encore d'évaluation
- TutDocument71 pagesTutAko CSir ArtBeracutePas encore d'évaluation
- Mobile Application Development (Android)Document13 pagesMobile Application Development (Android)dolby3dPas encore d'évaluation
- Writing The Code: #Topic3Document4 pagesWriting The Code: #Topic3Jimuel LadaoPas encore d'évaluation
- Chapter 1. The Windows Application Environment: 1.1 Creating A New ProjectDocument10 pagesChapter 1. The Windows Application Environment: 1.1 Creating A New ProjectHoney Lance MoralesPas encore d'évaluation
- Create A Simple Calculator With Visual Basic 6Document15 pagesCreate A Simple Calculator With Visual Basic 6Andy HuaPas encore d'évaluation
- Section 2: An Introduction To VisualDocument24 pagesSection 2: An Introduction To VisualMohamed AhmedPas encore d'évaluation
- DrSprinto MACDocument15 pagesDrSprinto MACbrigitPas encore d'évaluation
- Secure Coding Analysis of An Aadl Code Generator's Runtime SystemDocument69 pagesSecure Coding Analysis of An Aadl Code Generator's Runtime SystemlswjxPas encore d'évaluation
- Yamaha MusicCast HTTP Simplified API For ControlSystemsDocument10 pagesYamaha MusicCast HTTP Simplified API For ControlSystemsccordobestexanoPas encore d'évaluation
- CME V200R009C02SPC610 Installation Guide (Standalone CME For Windows)Document54 pagesCME V200R009C02SPC610 Installation Guide (Standalone CME For Windows)algub100% (1)
- Demo Projects For SIMATIC PanelsDocument4 pagesDemo Projects For SIMATIC PanelsSergei StrenadaPas encore d'évaluation
- Introductio NTOC++: Presented By:-Pooja, Kesar, ShamliDocument20 pagesIntroductio NTOC++: Presented By:-Pooja, Kesar, ShamliNoopur SakpalPas encore d'évaluation
- E501Document1 pageE501SudeepPas encore d'évaluation
- Instructions Set For 8085 and 8086Document15 pagesInstructions Set For 8085 and 8086Shanmugi VinayagamPas encore d'évaluation
- Generic Unpacking TechniquesDocument10 pagesGeneric Unpacking TechniquesyeriverPas encore d'évaluation
- HP Operations Orchestration Software: Data SheetDocument8 pagesHP Operations Orchestration Software: Data SheetMouloud HAOUASPas encore d'évaluation
- EziView BrochureDocument2 pagesEziView Brochureวันมงคล ดีสงครามPas encore d'évaluation
- Qlikview Q&A For Fresher and ExperiencedDocument8 pagesQlikview Q&A For Fresher and ExperiencedeswarpPas encore d'évaluation
- TmaDocument48 pagesTmaekpereka50% (2)
- UNIT5 - PLSQL Introduction 1Document110 pagesUNIT5 - PLSQL Introduction 1Anish KumarPas encore d'évaluation
- It Week 1 RafiaDocument5 pagesIt Week 1 Rafiaapi-554143019Pas encore d'évaluation
- DEChub Network Products Problem SolvingDocument134 pagesDEChub Network Products Problem Solvinglado55Pas encore d'évaluation
- IBM Info Sphere DataStage Error - Job XXX Is Being Accessed by Another UserDocument2 pagesIBM Info Sphere DataStage Error - Job XXX Is Being Accessed by Another UserYingnan QianPas encore d'évaluation
- Conda CheatsheetDocument2 pagesConda CheatsheetdagobertoPas encore d'évaluation
- Using Pyttsx3 - Pyttsx3 2.6 DocumentationDocument5 pagesUsing Pyttsx3 - Pyttsx3 2.6 Documentationcarlos solisPas encore d'évaluation
- Vivek Ramachandran Swse, Smfe, Spse, Sgde, Sise, Slae Course InstructorDocument14 pagesVivek Ramachandran Swse, Smfe, Spse, Sgde, Sise, Slae Course InstructorJimmyMedinaPas encore d'évaluation
- IBM System Storage DS8870 Performance With High Performance Flash EnclosureDocument32 pagesIBM System Storage DS8870 Performance With High Performance Flash Enclosureliew99Pas encore d'évaluation
- MENSAJESDocument816 pagesMENSAJESjsmadslPas encore d'évaluation
- Tutorial of AndroidDocument190 pagesTutorial of AndroidRabindra Kumar PanditPas encore d'évaluation
- 8051 Microcontroller - Block Diagram and ComponentsDocument10 pages8051 Microcontroller - Block Diagram and ComponentsYasaswi Palagummi100% (1)
- 2 Minimum Systems and The PIC 16F84ADocument19 pages2 Minimum Systems and The PIC 16F84AErik Hernandez100% (1)
- CA3 Windows Software VersionsDocument38 pagesCA3 Windows Software VersionsRforceIbañezPas encore d'évaluation
- SoftwareQA TestDocument1 pageSoftwareQA TestDera H. SaidinaPas encore d'évaluation
- A 8bit Sequential Multiplier SolutionDocument7 pagesA 8bit Sequential Multiplier Solutionkalyan_kalyanPas encore d'évaluation
- Introduction To ZTE ZXUR9000 v4RNC and DimensioningDocument20 pagesIntroduction To ZTE ZXUR9000 v4RNC and Dimensioningbob_mirkPas encore d'évaluation