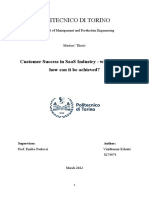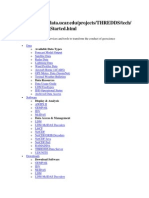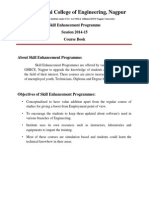Académique Documents
Professionnel Documents
Culture Documents
Lab1 Intro To Adams and Postprocessor
Transféré par
Steve DolsonTitre original
Copyright
Formats disponibles
Partager ce document
Partager ou intégrer le document
Avez-vous trouvé ce document utile ?
Ce contenu est-il inapproprié ?
Signaler ce documentDroits d'auteur :
Formats disponibles
Lab1 Intro To Adams and Postprocessor
Transféré par
Steve DolsonDroits d'auteur :
Formats disponibles
Welcome To Adams!
Adams is an infinitely complex program that allows you to dynamically simulate many different types of mechanical systems and subsystems. Adams is able to accurately predict the behavior of real world systems before they are physically manufactured. Adams View is a relatively simple program with infinitely complex capabilities Task 1: Get to know the tools: 1.) Open up Adams View: Faculty and Department Apps > Msc.Software > MD Adams 2011 > AView > Adams-View 2.) Select Create a new model from the radio buttons. Name the model Four_Bar_Linkage (it is important to not use spaces as this will be saved as the file name). Gravity should be set to Earth normal (-Global Y) and the units should be set to MMKS. And click OK 3.) The pull down menus are a handy way of accessing all of the tools you will need but the majority of them are also located in the Main tool box (see figure 1) The tool bar at the bottom of the main window will give a description of each tool that is highlighted but I have included quick descriptions which can be used as a reference. The information area contains useful settings when you are creating geometry and when the select tool is engaged it contains viewing controls. If the tool box is not displayed it can be turned on through the drop down menu View>ToolBox and Toolbars and then check mark the main tool box option. Select Rigid Bodies* Measures* Undo/Redo* Joints* Simulation controls Colors* Motion Drivers* Animation Position and Alignment* Forces* Plotting Information Area *Right click for more options
Figure 1
4.) Proceed to right click on the tool box items that allow you for more selection and pay attention to the bottom tool bar in the main window for a description of each icon, note how things like the joints are similar to the kinetic constraints in catia as well as how the Rigid bodies are just simplified elements to make quick designs. Later on you will be shown how to import complex 3d models from other pieces of software.
5.) To change the settings for the workspace in the main window they can be found under Settings>Working Grid in the dropdown menus at the top of the main window. For this example they can remain unchanged but be sure to investigate the options available within the working grid settings.
6.) Press F4 to bring up the coordinate window, this window displays the coordinates of the cursor 7.) Lets start by creating a link; this is usually the default icon under the rigid body section of the main toolbox. To make sure, right click on the rigid bodies icon and select the icon in the top left portion of the pop up that has appeared. 8.) Click on the end where you want the link and then click where you want the other end of the link. While creating the link, pay attention to the options that are available in the information area of the main tool box as these settings can be locked in place if you wanted to make links of equal width, length or depth. 9.) Create a link from (0,0) to (50,200) 10.) Create a link from (50,200) to (450,300) 11.) Create a link from (450,300) to (400,0) 12.) Now that we have 3 links, (in the four bar mechanism the fourth bar is considered to be between (0,0) and (400,0) and representative of a stationary object or ground) we must create the joints in order to allow for movement. 13.) Right click on the joint icon in the main tool box and select the top left icon (revolute joint) pay attention once again to the options in the information area of the main tool box for this lab the default values are acceptable. The information bar at the bottom will give you information as to
how the revolute joint is created by default you select the first body, then the second body, then the location of the joint. 14.) Create the first revolute joint by clicking the first link and then clicking anywhere in the background (the background represents the ground which is what you want the first link to revolve with respect to) then select the location at point (0,0) 15.) Create the second revolute joint by selecting the first link, then the second link then the location of (50,200) 16.) Create the third revolute joint by selecting the second link, then the third link and then the location of (450,300) 17.) Create the final revolute joint by selecting the third link, then the background and then the location of (400,0) by now it should look like :
18.) As we are about to simulate the mechanism we can now check our model in the bottom right of the main window you will see an icon with an I in it right click this icon and then click the checkmark, this is how you check for degrees of freedom with in a simulation. You can close the open window
19.) Now to add motion to our simulation, Right click on the Motion drivers icon in the main tool box and select the top left icon Rotational Joint Motion. This applies a rotational motion to a cylindrical or revolute joint. Note the information area in the main toolbox, the speed text box is based off of your units, in our case it is degrees/ second. This can be checked under the Settings>Units option of the dropdown menus in the main window and is considered to be angle over time in terms of units. For now leave this as a default of 30. And select the joint at (0,0). This will now display two rotational arrows at (0,0) the smaller one representing the joint and the larger one representing the rotational motion.
20.) Click on the simulation controls button and change the end time option to duration in the information area of the main tool box. Also change the steps option to step size and leave the default numbers and hit the play button.
21.) From here you can play with the duration and the step size to lengthen the simulation or obtain finer results. When you would like to make changes you could click on the rewind button which will reset everything to the initial positions. If you wish greater control of the animation it can be found in animation controls in the review dropdown menu or the animation icon in the main tool box. 22.) Now click on the plotting icon in the main toolbox. You can also use the F8 key to get you there. This is the main plotting area. We will cover this further in the next example, but for now look at the bottom pane, you will have options to add different curves to the plots try plotting Part2.Marker2 angular velocity in the z axis verses Part3.Marker4 angular velocity in the z axis, select your options and then click add curves. You might also want to try translational displacement for those two points along the x and y-axis. (You can already see why its important to rename your parts)
Task 2, Post Processor:
Cam Assembly: Valve.cmd 1.) Start a new database in Adams (under the file menu) it will prompt you to save your previous model 2.) If you havent saved the previous example you can now. By default Adams will save files as a binary with all of the information, open toolboxes and other changes, the other format is a cmd file which just stores the model basic information and nothing from the post processor. You open/save a bin file, import/export a cmd file. In the options for starting a new database select import a file, change your working directory (Start in) to where you have saved your valve.cmd
file and click ok
3.) Double click on the file to read text box and it will bring up a browse window, select valve.cmd and select open and click ok. You can also right click and then select brows out of the options
that appear. Select open and then click OK
4.) Right click on the black space in the middle of the model, this will bring up a view menu. (As long as you arent clicking on any of the geometry. Remember the key shortcuts, as they will make it easier to create models in the future.(Lower case r,t,z for example) use them to investigate the model, and view it from different angles.
5.) If you right click on any of the geometry you will get different options, try it now. You will notice that all of the parts are named part and then a number. This is a default for Adams and as you have seen from the previous example having those names makes it hard to discover the purpose
in the post processor.
6.) Point to Part:PART_ and then select rename from the list that appears. Leave the .valve. As this is the name of the model and change the rest after the second. Make sure to rename all of the parts (no spaces)
7.) The value of renaming can also be seen by other information sources, right click on the I in the bottom of the main window and then select the top right icon (Model topology by constraints) notice how renaming parts is useful. You can also rename joints if you wish. You can right click on the I again and select the bottom right icon as well (Model topology by parts)
8.) Lets run a simulation select the simulation icon, and set the settings to have an end time of 2 and 100 steps. Hit play. When the simulation is complete hit the rewind button. 9.) Select the simulate menu at the top of the main window and then select Interactive controls. This will pop up a new window and in the bottom left you will see an icon which shows a film strip moving into a folder, this allows you to save the simulation into the database for use in the post processor (this information is not saved when you export to a .cmd file) this is useful when testing different variations of a variable for example. Save this run as First_Run
10.) Now select the plot icon from the main tool bar. (Or press f8) and you should see the post processor in the lower section you will see a source drop down option box, make sure that that measures is selected. Measures can be created on parts joints and forces and are created by right clicking on the respective object and selected from the menu that appears 11.) Select the Force_in_Spring measure and add the curve to the graph 12.) Press F8 or the icon in the top right (looking of two gears meshing) this will take you back to the simulation window.
13.) Right click on the spring and point to the spring in the menu that appears (this is where you can set up a measure as well as modify the spring) select Modify and change the spring rate to 200lbf/foot. 14.) Simulate the mechanism again and Save it as Second_Run 15.) Return to the post processor (F8) 16.) If your source is set to measures you will now see First_Run and Second_Run in the box under simulation. This is why it is important to save the simulations as it allows you to compare differences in variables and their effects. In class work: Model for translational weight on a horizontal spring: Example 3.156 Engineering Mechanics, Dynamics 6th Ed.
Vous aimerez peut-être aussi
- The Subtle Art of Not Giving a F*ck: A Counterintuitive Approach to Living a Good LifeD'EverandThe Subtle Art of Not Giving a F*ck: A Counterintuitive Approach to Living a Good LifeÉvaluation : 4 sur 5 étoiles4/5 (5782)
- Hidden Figures: The American Dream and the Untold Story of the Black Women Mathematicians Who Helped Win the Space RaceD'EverandHidden Figures: The American Dream and the Untold Story of the Black Women Mathematicians Who Helped Win the Space RaceÉvaluation : 4 sur 5 étoiles4/5 (890)
- The Yellow House: A Memoir (2019 National Book Award Winner)D'EverandThe Yellow House: A Memoir (2019 National Book Award Winner)Évaluation : 4 sur 5 étoiles4/5 (98)
- Elon Musk: Tesla, SpaceX, and the Quest for a Fantastic FutureD'EverandElon Musk: Tesla, SpaceX, and the Quest for a Fantastic FutureÉvaluation : 4.5 sur 5 étoiles4.5/5 (474)
- Shoe Dog: A Memoir by the Creator of NikeD'EverandShoe Dog: A Memoir by the Creator of NikeÉvaluation : 4.5 sur 5 étoiles4.5/5 (537)
- Devil in the Grove: Thurgood Marshall, the Groveland Boys, and the Dawn of a New AmericaD'EverandDevil in the Grove: Thurgood Marshall, the Groveland Boys, and the Dawn of a New AmericaÉvaluation : 4.5 sur 5 étoiles4.5/5 (265)
- The Little Book of Hygge: Danish Secrets to Happy LivingD'EverandThe Little Book of Hygge: Danish Secrets to Happy LivingÉvaluation : 3.5 sur 5 étoiles3.5/5 (399)
- Never Split the Difference: Negotiating As If Your Life Depended On ItD'EverandNever Split the Difference: Negotiating As If Your Life Depended On ItÉvaluation : 4.5 sur 5 étoiles4.5/5 (838)
- Grit: The Power of Passion and PerseveranceD'EverandGrit: The Power of Passion and PerseveranceÉvaluation : 4 sur 5 étoiles4/5 (587)
- A Heartbreaking Work Of Staggering Genius: A Memoir Based on a True StoryD'EverandA Heartbreaking Work Of Staggering Genius: A Memoir Based on a True StoryÉvaluation : 3.5 sur 5 étoiles3.5/5 (231)
- The Emperor of All Maladies: A Biography of CancerD'EverandThe Emperor of All Maladies: A Biography of CancerÉvaluation : 4.5 sur 5 étoiles4.5/5 (271)
- Team of Rivals: The Political Genius of Abraham LincolnD'EverandTeam of Rivals: The Political Genius of Abraham LincolnÉvaluation : 4.5 sur 5 étoiles4.5/5 (234)
- On Fire: The (Burning) Case for a Green New DealD'EverandOn Fire: The (Burning) Case for a Green New DealÉvaluation : 4 sur 5 étoiles4/5 (72)
- The Unwinding: An Inner History of the New AmericaD'EverandThe Unwinding: An Inner History of the New AmericaÉvaluation : 4 sur 5 étoiles4/5 (45)
- The Hard Thing About Hard Things: Building a Business When There Are No Easy AnswersD'EverandThe Hard Thing About Hard Things: Building a Business When There Are No Easy AnswersÉvaluation : 4.5 sur 5 étoiles4.5/5 (344)
- The World Is Flat 3.0: A Brief History of the Twenty-first CenturyD'EverandThe World Is Flat 3.0: A Brief History of the Twenty-first CenturyÉvaluation : 3.5 sur 5 étoiles3.5/5 (2219)
- The Gifts of Imperfection: Let Go of Who You Think You're Supposed to Be and Embrace Who You AreD'EverandThe Gifts of Imperfection: Let Go of Who You Think You're Supposed to Be and Embrace Who You AreÉvaluation : 4 sur 5 étoiles4/5 (1090)
- The Sympathizer: A Novel (Pulitzer Prize for Fiction)D'EverandThe Sympathizer: A Novel (Pulitzer Prize for Fiction)Évaluation : 4.5 sur 5 étoiles4.5/5 (119)
- Her Body and Other Parties: StoriesD'EverandHer Body and Other Parties: StoriesÉvaluation : 4 sur 5 étoiles4/5 (821)
- 93 Production 51 Accounting AccountingDocument11 pages93 Production 51 Accounting AccountinganasirrrPas encore d'évaluation
- Achieving Customer Success in the SaaS IndustryDocument51 pagesAchieving Customer Success in the SaaS IndustryAli AlharbiPas encore d'évaluation
- How Postilion Calculates Uptime of Installed ApplicationDocument1 pageHow Postilion Calculates Uptime of Installed ApplicationPrashant BansalPas encore d'évaluation
- PSS SINCAL 16.0: Network ReductionDocument22 pagesPSS SINCAL 16.0: Network ReductionAntonio Olmedo AvalosPas encore d'évaluation
- Electronic Data InterchangeDocument23 pagesElectronic Data InterchangeHarshita Ahuja50% (2)
- Ratta Supernote A5X, A6X User's ManualDocument159 pagesRatta Supernote A5X, A6X User's ManualMarcelo Catherino100% (1)
- Eico 685 Operating ManualDocument29 pagesEico 685 Operating ManualkokoromialosPas encore d'évaluation
- PHSDocument215 pagesPHSrosekathePas encore d'évaluation
- Tomcat LinuxDocument24 pagesTomcat LinuxAnonymous dQ6ohSOLRPas encore d'évaluation
- Work Book Answers-EstebanDocument25 pagesWork Book Answers-EstebanLeu Gim Habana PanuganPas encore d'évaluation
- Utamakan Menggunakan Harga Dari Aplikasi Laku6 - Buyback Ini Berlaku Untuk Samsung (Oktober 2018) - Berlaku All StoreDocument113 pagesUtamakan Menggunakan Harga Dari Aplikasi Laku6 - Buyback Ini Berlaku Untuk Samsung (Oktober 2018) - Berlaku All StoreBad ReligionPas encore d'évaluation
- Sryedida CFD LecturesDocument132 pagesSryedida CFD LecturesAjay VasanthPas encore d'évaluation
- NN43041-310 04.06 CS1000E Installation Commissioning 7.0Document488 pagesNN43041-310 04.06 CS1000E Installation Commissioning 7.0richard slaterPas encore d'évaluation
- Extract Essbase Data and Load into SQLDocument14 pagesExtract Essbase Data and Load into SQLWichaiWongchariyakulPas encore d'évaluation
- Case Study MMI Infosys PDFDocument3 pagesCase Study MMI Infosys PDFYash GuptaPas encore d'évaluation
- Curriculum VitaeDocument6 pagesCurriculum VitaeCMPas encore d'évaluation
- Manual de Instrucciones CORUS - MID - V26Document64 pagesManual de Instrucciones CORUS - MID - V26Cristopher Lobos70% (10)
- Ward Clustering AlgorithmDocument4 pagesWard Clustering AlgorithmBehrang Saeedzadeh100% (1)
- Bitcoin and Blockchain B094G62PPMDocument289 pagesBitcoin and Blockchain B094G62PPMDương Nguyễn BìnhPas encore d'évaluation
- SEP Course Book PDFDocument36 pagesSEP Course Book PDFfandhiejavanov2009Pas encore d'évaluation
- SVC 7.2 ImplementationDocument930 pagesSVC 7.2 Implementationgumba12Pas encore d'évaluation
- LG 60LB5800 ZM 60LB580V ZM LD46B.Document85 pagesLG 60LB5800 ZM 60LB580V ZM LD46B.Cristea Gabriel100% (1)
- Get Security, Convenience and Smart Control with ENTR Smart Lock SolutionDocument20 pagesGet Security, Convenience and Smart Control with ENTR Smart Lock Solutionpacopepe77Pas encore d'évaluation
- 5-Comunicaciones Industriales TecsupDocument153 pages5-Comunicaciones Industriales TecsupEduardo SaintPas encore d'évaluation
- Crown Micro-Tech 2400Document28 pagesCrown Micro-Tech 2400Fer TgPas encore d'évaluation
- Listening The Invention That Changed The World (I)Document2 pagesListening The Invention That Changed The World (I)Samu Sanchez0% (1)
- OmniPage Pro 12.0Document16 pagesOmniPage Pro 12.0Irfan YusufPas encore d'évaluation
- FlowCheck User ManualDocument88 pagesFlowCheck User ManualNicole WilliamsPas encore d'évaluation
- Technical Note No. TN S02 Second Order Effects Safe and EtabsDocument9 pagesTechnical Note No. TN S02 Second Order Effects Safe and EtabsVance KangPas encore d'évaluation
- Harmonic SolutionsDocument15 pagesHarmonic Solutionsevonik123456Pas encore d'évaluation