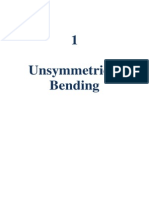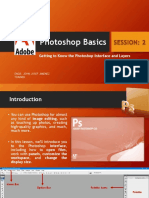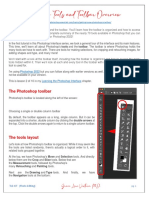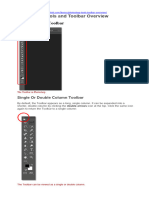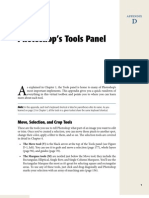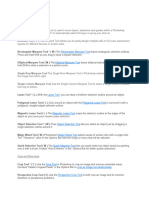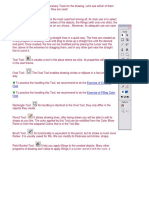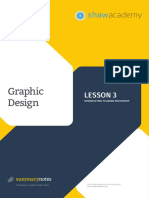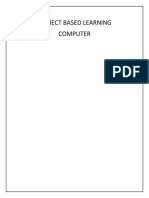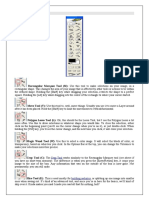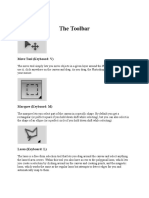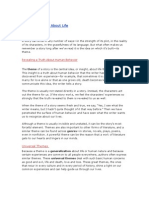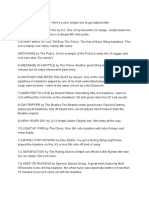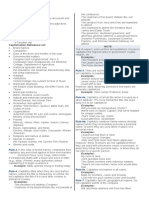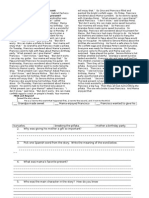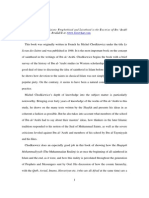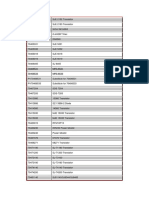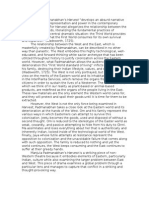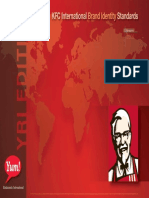Académique Documents
Professionnel Documents
Culture Documents
Adobe Photoshop: Roll No: - 13
Transféré par
sahabaz_khanDescription originale:
Titre original
Copyright
Formats disponibles
Partager ce document
Partager ou intégrer le document
Avez-vous trouvé ce document utile ?
Ce contenu est-il inapproprié ?
Signaler ce documentDroits d'auteur :
Formats disponibles
Adobe Photoshop: Roll No: - 13
Transféré par
sahabaz_khanDroits d'auteur :
Formats disponibles
CASE STUDY-I
ADOBE PHOTOSHOP
Toolbar
ROLL NO: - 13
INTRODUCTION
Adobe Photoshop is a graphics editing program developed and published by Adobe Systems. Adobe's 2003 "Creative Suite" rebranding led to Adobe Photoshop 8's renaming to Adobe Photoshop CS. Thus, Adobe Photoshop CS6 is the 13th major release of Adobe Photoshop. The CS rebranding also resulted in Adobe offering numerous software packages containing multiple Adobe programs for a reduced price. Adobe Photoshop is released in two editions: Adobe Photoshop, and Adobe Photoshop Extended, with the Extended having extra 3D image creation, motion graphics editing, and advanced image analysis features. Adobe Photoshop Extended is included in all of Adobe's Creative Suite offerings except Design Standard, which includes the Adobe Photoshop edition. Alongside Photoshop and Photoshop Extended, Adobe also publishes Photoshop Elements and Photoshop Light room, collectively called "The Adobe Photoshop Family". In 2008, Adobe released Adobe Photoshop Express, a free web-based image editing tool to edit photos directly on blogs and social networking sites; in 2011 a version was released for the Android operating system and the iOS operating system. Adobe only supports Windows and Macintosh versions of Photoshop, but using Wine, Photoshop CS5 can run reasonably well on Linux.
TOOLBAR IN PHOTOSHOP
Rectangular Marquee Tool (M):-
Use this tool to make selections on your image, in a rectangular shape. This changes the area of your image that is affected by other tools or actions to be within the defined shape. Holding the [Shift] key while dragging your selection, restricts the shape to a perfect square. Holding the [Alt] key while dragging sets the center of the rectangle to where your cursor started.
Move Tool (V):-
Use this tool to, well, move things. Usually you use it to move a Layer around after it has been placed. Hold the [Shift] key to limit the movements to vertical/horizontal.
Polygon Lasso Tool (L):-
The Polygon Lasso tool is used to draw selections in whatever shape one would like. To close the selection, either click on the beginning point (youll see the cursor change when youre on it), or just double-click. When holding the [Ctrl] key, youll see the cursor change, and the next time you click, it will close your selection.
Magic Wand Tool (W):-
Use this to select a color range. It will select the block of color, or transparency, based on wherever you click. In the Options Bar at the top, you can change the Tolerance to make your selections more/less precise.
Crop Tool (C):-
The Crop Tool works similarly to the Rectangular Marquee tool (see above if you have no short-term memory). The difference is when you press the [Enter/Return] key, it crops your image to the size of the box. Any information that was on the outside of the box is now gone. Not permanently, you can still undo.
Slice Tool (K):-
This is used mostly for building websites, or splitting up one image into smaller ones when saving out. Its kind of an advanced tool, and since youre in here for the basics, well kind of skip over it. Kinda makes you mad I made you read all that for nothing, huh?
Healing Brush Tool (J):-
This is a really useful tool. Mildly advanced. You can use this tool to repair scratches and specs and stuff like that on images. It works like the Brush tool (see below). You choose your cursor size, then holding the [Alt] key; you select a nice/clean area of your image. Let go of the [Alt] key and paint over the bad area. It basically copies the info from the first area to the second, in the form of the Brush tool. Only, at the end, it averages the information, so it blends.
Brush Tool (B):-
This is one of the first tools ever. Its what Photoshop is based off of. Well, not really, but its pretty basic. It paints one your image, in whatever color you have selected, and whatever size you have selected. There are a lot of options for it, but this is basic, so you dont get to learn them. Ha.
Clone Stamp Tool (S):-
This is very similar to the Healing Brush Tool (see above). You use it the exact same way, except this tool doesnt blend at the end. Its a direct copy of the information from the first selected area to the second. When you learn to use both of these tools together in perfect harmony, you will be a Photoshop MASTA! Not really, its just less irritating.
History Brush Tool (H):-
This tool works just like the Brush Tool (see above) except the information that it paints with is from the original state of your image. If you go Window>History, you can see the History Palette. The History Brush tool paints with the information from whatever History state is selected.
Eraser Tool (E):-
This is the anti-Brush tool. It works like an eraser (duh) and erases whatever information wherever you click and drag it. If youre on a Layer, it will erase the information transparent. If you are on the background layer, it erases with whatever secondary color you have selected.
Gradient Tool (G):-
You can use this to make a gradiation of colors. Gradiation doesnt appear to be a word, but it makes sense anyway. It creates a blending of your foreground color and background color when you click and drag it. Like a gradient.
Blur Tool (R):-
The Blur tool is cool. It makes things blurry. Click and drag to make things blurry. The more you click and drag, the blurrier things get.
Dodge Tool (O):-
This tool isnt as crappy as the car brand. Its actually used to lighten whatever area you use it on. As long as it is not absolute black. Absolute black wont lighten.
Path Selection Tool (A):-
You use this tool when working with paths. Since this is all about the basics, I wont go into details. Its related to the Pen Tool (see below) though.
Horizontal Type Tool (T):-
It makes type. Or text. Or whatever you want to call it. You can click a single point, and start typing right away. Or you can click and drag to make a bounding box of where your text/type goes. There are a lot of options for the Type Tool. Just play around, its fairly straight-forward.
Pen Tool (P):-
I mentioned this tool above. Its for creating paths, in which you would use the Path Selection Tool to select the path. Paths can be used in a few different ways, mostly to create clipping paths, or to create selections. You use the tool by clicking to add a point. If you click and drag, it will change the shape of your path, allowing you to bend and shape the path for accurate selections and such.
Rectangle Tool (U):-
By default it draws a Shape Layer in the form of a rectangle. It fills the rectangle with whatever foreground color you have selected. Its pretty complicated; dont hurt yourself with this one.
Notes Tool (N):-
Like post-it notes, but digital. You can use this tool to add small little note boxes to your image. These are useful if youre very forgetful or if youre sharing your Photoshop file with someone else. Im pretty sure it only works with .PSD files.
Eyedropper Tool (I):-
This tool works by changing your foreground color to whatever color you click on. Holding the [Alt] key will change your background color.
Hand Tool (T):-
You can really make short work of your job with the Hand Tool. Its for moving your entire image within a window. So if youre zoomed in and your image area is larger than the window, you can use the Hand Tool to navigate around your image. Just click and drag. You can get to this tool at any time when using any other tool by pressing and holding the [Spacebar].
Zoom Tool (Z):-
Pretty obvious what this tool does. It allows you to zoom into your image. Dont be dumb, it doesnt actually change the size of your image. Hold the [Alt] key to zoom out. Holding the [Shift] key will zoom all of the windows you have open at the same time. Double-click on the Zoom Tool in the palette to go back to 100% view.
Vous aimerez peut-être aussi
- Mindset Reset 2019 PDFDocument10 pagesMindset Reset 2019 PDFAdina100% (1)
- Photoshop Question With AnswerDocument15 pagesPhotoshop Question With AnswermonojdekaPas encore d'évaluation
- Adobe Photoshop Tools PaletteDocument4 pagesAdobe Photoshop Tools PaletteFerdzkie GarciaPas encore d'évaluation
- Photoshop For Beginners: Learn Adobe Photoshop cs5 Basics With TutorialsD'EverandPhotoshop For Beginners: Learn Adobe Photoshop cs5 Basics With TutorialsPas encore d'évaluation
- 01 - MECH3001Y - Unsymmetrical - BendingDocument53 pages01 - MECH3001Y - Unsymmetrical - Bendingsharvindsanjoy50% (2)
- BETTADocument12 pagesBETTAJessica Mae Suba100% (1)
- Dragon Magazine #106Document100 pagesDragon Magazine #106Stephen Cameron100% (3)
- Assignment 2 PhotoshopeDocument6 pagesAssignment 2 PhotoshopeMia AmiraPas encore d'évaluation
- Photoshop Tool BasicsDocument7 pagesPhotoshop Tool Basicswasim ahmedPas encore d'évaluation
- Tools and Functions of PhotoshopDocument6 pagesTools and Functions of PhotoshopLatrell CayPas encore d'évaluation
- Graphics-Photoshop Tool BasicsDocument4 pagesGraphics-Photoshop Tool Basicsapi-193496952Pas encore d'évaluation
- Photoshop Tool Basics: Rectangular Marquee Tool (M)Document9 pagesPhotoshop Tool Basics: Rectangular Marquee Tool (M)Vipul ShuklaPas encore d'évaluation
- Photoshop Tutorials: Beginner Guide - Tool Basics!Document6 pagesPhotoshop Tutorials: Beginner Guide - Tool Basics!fatipk1Pas encore d'évaluation
- Photoshop ToolsDocument4 pagesPhotoshop Toolsapi-262605443Pas encore d'évaluation
- Photoshop Tool Basics: Rectangular Marquee Tool (M)Document6 pagesPhotoshop Tool Basics: Rectangular Marquee Tool (M)Grace LoricoPas encore d'évaluation
- PHOTOSHOP TOOLS AND THEIR FUNCTIONSRectangular Marquee ToolDocument8 pagesPHOTOSHOP TOOLS AND THEIR FUNCTIONSRectangular Marquee ToolatariatomPas encore d'évaluation
- Session2 PHOTOEDITINGDocument23 pagesSession2 PHOTOEDITINGRodel RimandoPas encore d'évaluation
- Photoshop Tool BasicsDocument3 pagesPhotoshop Tool BasicsJefferson CarnasaPas encore d'évaluation
- Tools PDFDocument8 pagesTools PDFMahnoor AkhterPas encore d'évaluation
- Bhagat Negi MultimediaDocument34 pagesBhagat Negi MultimediaBhagat NegiPas encore d'évaluation
- Lecture For Adobe PhotoshopDocument6 pagesLecture For Adobe PhotoshopEunice NemenzoPas encore d'évaluation
- Basics of Photoshop Full GuideDocument29 pagesBasics of Photoshop Full GuidegeongeoPas encore d'évaluation
- Find The Original Posts and Videos Online atDocument29 pagesFind The Original Posts and Videos Online atMarston PascasioPas encore d'évaluation
- Find The Original Posts and Videos Online atDocument29 pagesFind The Original Posts and Videos Online atrpcsilvaPas encore d'évaluation
- Basics of Photoshop Full GuideDocument29 pagesBasics of Photoshop Full Guideg_e_e_kPas encore d'évaluation
- Basics of Photoshop Full GuideDocument29 pagesBasics of Photoshop Full GuideGreg DiBellaPas encore d'évaluation
- Basics of Photoshop Full Guide PDFDocument29 pagesBasics of Photoshop Full Guide PDFcprPas encore d'évaluation
- Find The Original Posts and Videos Online atDocument29 pagesFind The Original Posts and Videos Online atYaowen MaPas encore d'évaluation
- Basics of Photoshop Full GuideDocument29 pagesBasics of Photoshop Full GuideSascha SchlinghoffPas encore d'évaluation
- Basics of Photoshop Full Guide PDFDocument29 pagesBasics of Photoshop Full Guide PDFIrfan IrfanPas encore d'évaluation
- Find The Original Posts and Videos Online atDocument29 pagesFind The Original Posts and Videos Online atRichie DalyPas encore d'évaluation
- Photoshoptoolbar 190314202736Document58 pagesPhotoshoptoolbar 190314202736Davud AbbasiPas encore d'évaluation
- 4 Photoshop Tools and Toolbar OverviewDocument9 pages4 Photoshop Tools and Toolbar OverviewGRACE L. VENTURAPas encore d'évaluation
- Photoshop Tools and Toolbar OverviewDocument11 pagesPhotoshop Tools and Toolbar OverviewguangcojenniferPas encore d'évaluation
- Pscs5 MM AppdDocument12 pagesPscs5 MM AppdIan GarrisonPas encore d'évaluation
- ImageReady7 0Document15 pagesImageReady7 0paroothiPas encore d'évaluation
- Assignment 21Document9 pagesAssignment 21Gail EdrosoPas encore d'évaluation
- Photoshop Tools and Toolbar OverviewDocument11 pagesPhotoshop Tools and Toolbar OverviewMcheaven NojramPas encore d'évaluation
- Cad Notes (PS Ai CLD Ac)Document65 pagesCad Notes (PS Ai CLD Ac)Ankith ThandrePas encore d'évaluation
- Act 2Document11 pagesAct 2diomamporiomadelinePas encore d'évaluation
- Self Learning Module 2Document14 pagesSelf Learning Module 2Wynona Chrissandra VenturaPas encore d'évaluation
- Inbound 2420813162619986403Document6 pagesInbound 2420813162619986403micaellad15Pas encore d'évaluation
- Photoshop-Tutorial EASY PDFDocument27 pagesPhotoshop-Tutorial EASY PDFAnonymous ciNgS2tPas encore d'évaluation
- Exercise of Creating Oval Exercise of Filling Color OvalDocument4 pagesExercise of Creating Oval Exercise of Filling Color OvalERNIL L BAWAPas encore d'évaluation
- Basic Interface Tools BoxDocument16 pagesBasic Interface Tools BoxMUHAMMAD HAZIQ ISKANDAR MOHD NIZAM (BP)Pas encore d'évaluation
- Tinywow Photoshop 101 A Crash Course 44990968Document26 pagesTinywow Photoshop 101 A Crash Course 44990968paramount lacePas encore d'évaluation
- IntroDocument1 pageIntroapi-240963149Pas encore d'évaluation
- GD Toolkit Summary Notes - Lesson 3Document12 pagesGD Toolkit Summary Notes - Lesson 3Madhu sudarshan ReddyPas encore d'évaluation
- Project Based LearningDocument13 pagesProject Based LearningmokuPas encore d'évaluation
- Computer - Lecture 1Document5 pagesComputer - Lecture 1AlexPas encore d'évaluation
- Photoshop 1Document11 pagesPhotoshop 1Mrs. Farhana FathimaPas encore d'évaluation
- Reviewer Computer Iii & Iv Adobe Photoshop CS3Document4 pagesReviewer Computer Iii & Iv Adobe Photoshop CS3Marlowe AcostaPas encore d'évaluation
- Manipulating Images With GimpDocument9 pagesManipulating Images With GimpBerliozniksPas encore d'évaluation
- The Toolbar: Move Tool (Keyboard: V)Document18 pagesThe Toolbar: Move Tool (Keyboard: V)Daneshwar KumarPas encore d'évaluation
- Photostudio6 ManualDocument22 pagesPhotostudio6 ManualGty Tyuu100% (1)
- The Toolbar: Move Tool (Keyboard: V)Document8 pagesThe Toolbar: Move Tool (Keyboard: V)Irene Tenorio PunzalanPas encore d'évaluation
- Laporan Pendahuluan CHFDocument29 pagesLaporan Pendahuluan CHFMergana Satwika Arini IIPas encore d'évaluation
- Photoshop Tool PanelDocument12 pagesPhotoshop Tool PanelGayathriJayaramanPas encore d'évaluation
- Roselle Ann V. Araza Grade 10 STEM A Mr. Griv Brown Aguiree The Toolbox ToolboxDocument5 pagesRoselle Ann V. Araza Grade 10 STEM A Mr. Griv Brown Aguiree The Toolbox ToolboxsellePas encore d'évaluation
- Photo Editing (Adobe Photoshop) : InterfaceDocument14 pagesPhoto Editing (Adobe Photoshop) : InterfaceArissa ZulkiflePas encore d'évaluation
- Photoshop BasicsDocument42 pagesPhotoshop BasicsJessie Jr Dela CruzPas encore d'évaluation
- Computer PBLDocument12 pagesComputer PBLmokuPas encore d'évaluation
- People Places Things 2 ScriptsDocument18 pagesPeople Places Things 2 ScriptsKoray ŞahinPas encore d'évaluation
- Theme: An Idea About Life: by John LeggettDocument3 pagesTheme: An Idea About Life: by John LeggettVirginia WarfieldPas encore d'évaluation
- Origami: by Joseph ChangDocument12 pagesOrigami: by Joseph ChangmoahmedPas encore d'évaluation
- Butler Service ScriptDocument21 pagesButler Service Scripthehe2021174250% (2)
- Charles CorreaDocument24 pagesCharles CorreaArun Thodupunoori0% (1)
- 1, 1, 1, Please, Cat, Run!Document14 pages1, 1, 1, Please, Cat, Run!hopityPas encore d'évaluation
- Bass Song ListDocument18 pagesBass Song ListGülbahar100% (3)
- Rent Payment Schedule - FDocument3 pagesRent Payment Schedule - FTom CatPas encore d'évaluation
- Talking About Films Worksheet PDFDocument2 pagesTalking About Films Worksheet PDFAnastasia HrabelnayaPas encore d'évaluation
- Capitalization and Punctuation RulesDocument7 pagesCapitalization and Punctuation RulesBern Balingit-ArnaizPas encore d'évaluation
- DS-2CE16H0T-ITPFS 5 MP Audio CameraDocument4 pagesDS-2CE16H0T-ITPFS 5 MP Audio CameraChristian Rios GuevaraPas encore d'évaluation
- Fill in The GapsDocument4 pagesFill in The GapsRajeev NiraulaPas encore d'évaluation
- Mama StoryDocument2 pagesMama Storyapi-203108625Pas encore d'évaluation
- Chodkiewicz Seal of The Saints Fons VitaeDocument3 pagesChodkiewicz Seal of The Saints Fons VitaeashfaqamarPas encore d'évaluation
- Dungeons & Dragons - WikipediaDocument28 pagesDungeons & Dragons - WikipediaChristopharusPas encore d'évaluation
- The Tibu PeopleDocument21 pagesThe Tibu PeopleAshBarlowPas encore d'évaluation
- Wattle and Daub: Craft, Conservation and Wiltshire Case StudyDocument112 pagesWattle and Daub: Craft, Conservation and Wiltshire Case StudyPriyanka SutePas encore d'évaluation
- Transistores PEAVEYDocument25 pagesTransistores PEAVEYjefriPas encore d'évaluation
- Warriors of HeavenDocument3 pagesWarriors of HeavennaniegeronimoPas encore d'évaluation
- The Division of Old TestamentDocument29 pagesThe Division of Old TestamentJin AmatorioPas encore d'évaluation
- Thea 481 - Play Paper On HarvestDocument1 pageThea 481 - Play Paper On Harvestapi-279886285100% (2)
- BibliographyDocument4 pagesBibliographyapi-310438417Pas encore d'évaluation
- Complete The Dialogue BelowDocument2 pagesComplete The Dialogue BelowNajib Habibi100% (1)
- Sacred Name IAUADocument45 pagesSacred Name IAUAFrank T. Clark100% (3)
- Af400 PCDocument462 pagesAf400 PCRicardo MarínPas encore d'évaluation
- KFCDocument31 pagesKFCronyewuPas encore d'évaluation