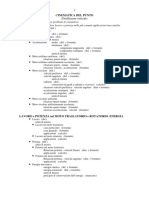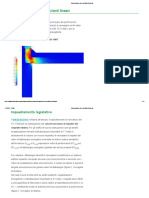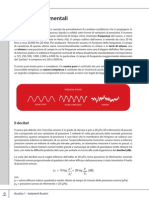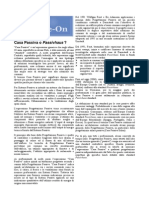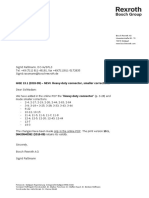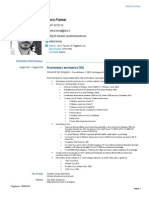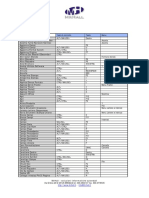Académique Documents
Professionnel Documents
Culture Documents
Tutorial Per Iniziare Ultimus-3.Xx - 110101
Transféré par
obertocTitre original
Copyright
Formats disponibles
Partager ce document
Partager ou intégrer le document
Avez-vous trouvé ce document utile ?
Ce contenu est-il inapproprié ?
Signaler ce documentDroits d'auteur :
Formats disponibles
Tutorial Per Iniziare Ultimus-3.Xx - 110101
Transféré par
obertocDroits d'auteur :
Formats disponibles
TUTORIAL PER INIZIARE Ultimus-3.
xx_110101
UltimusFree
Release: 3.xx.xx
Template assistito per la compilazione di Computi Metrici Estimativi
(Ovvero: il Computo Metrico come si faceva nel secolo scorso... tutto in chiaro ben "disteso" su tabelle di calcolo.)
Copyright 2001,2011 Bartolomeo Aimar - b.aimar@awn.it
Licenza LGPL http://www.gnu.org/licenses/lgpl.txt
Questo documento parte integrante dell'applicativo Ultimus ed coperto dalla medesima licenza. Per i crediti vedi MANUALE D'USO-Ultimus Frase di rito ma necessaria: non mi assumo alcuna responsabilit in merito agli usi propri o impropri che vorrai fare dell'insieme di macro contenute nella libreria Ultimus, come non sono responsabile della possibile perdita dei tuoi dati.
TUTORIAL PER INIZIARE
Ho preparato questo documento per consentire un approccio rapido ad Ultimus, quel minimo sufficiente per capire se fa al caso vostro. Per informazioni pi approfondite fate riferimento al documento: Ultimus - MANUALE D'USO Una premessa importante Ultimus stato pensato per realizzare computi metrici estimativi su tabelle di calcolo. Avere un Computo su tabelle presenta molti vantaggi e primo fra tutti la possibilit di salvare il computo in diversi formati come Excel, Gnumeric ed altri, quindi facilmente esportabile verso clienti che (giustamente) richiedono dei dati ancora modificabili con i mezzi di cui dispongono e a cui sono abituati. E ricordate.. Ultimus NON un database!
b.a.
Vai all'Indice
TUTORIAL PER INIZIARE Ultimus-3.xx_110101
Indice
1 2 3 4 5 Installare OpenOffice.org ............................................................................................................3 Aprire l'esempio di Ultimus.......................................................................................................... 3 Aprire l'esempio di Ultimus (senza installare la libreria delle macro)...........................................4 Installare la libreria delle macro...................................................................................................4 Lavorare con Ultimus...................................................................................................................6 5.1 Inserire una nuova voce di computo........................................................................7 5.2 Spostare una voce di computo...............................................................................8 5.3 Cancellare voci di computo....................................................................................9 5.4 Numerare le voci di Computo..............................................................................10 5.5 Capitoli, SottoCapitoli e subtotali..........................................................................10 5.6 Inserire un nuovo prezzo in Elenco Prezzi ........................................................12 5.7 Note sul codice voce dell' Elenco Prezzi............................................................16 5.8 Creare una voce di Analisi .................................................................................16 5.9 Partire con un Computo VUOTO .........................................................................18 5.10 Semplice tabella di preventivo ...........................................................................18 5.11 Provare altre opzioni di Ultimus ........................................................................19
b.a.
Vai all'Indice
TUTORIAL PER INIZIARE Ultimus-3.xx_110101
1 Installare OpenOffice.org 1
Prima di tutto occorre avere la suite OpenOffice.org installata e funzionante 2 (meglio se superiore alla 2.4). Se non avete OpenOffice.org potete reperirlo qui: http://it.openoffice.org/ Se non avete mai usato OpenOffice.org vi consiglio, prima di installare Ultimus, di famigliarizzare prima con con la suite e in particolare con le tabelle di Calc usandolo un po'.
2 Aprire l'esempio di Ultimus
Ultimus composto sostanzialmente da: Un documento Calc (.ods) sul quale si distende il computo. unalibreria contenente le macro (.oxt) (ovvero il programma vero e proprio) Le macro servono ad automatizzare le operazioni ripetitive e facilitare la compilazione (e la gestione) di un computo metrico disteso su tabelle di calcolo (Calc). Per usare Ultimus sono indispensabili due file che devi scaricare dal sito: - Esempio_xxx_Ultimus-x.xx.xx.ods (il template su cui si distende il computo) - Ultimus-x.xx.xxx.oxt (la libreria) (Ho eliminato il Pacco Completo perch per me troppo complicato da gestire) Dal filemanager (gestione risorse) aprite il file: Esempio_Ultimus-x.xx_xxx .ods . Se avete installato OOo 3 vi si aprir il computo di esempio, alla domanda se abilitare le macro rispondete SI 4... ma si aprir con una finestra che vi informa che la libreria NON installata... (lo sapevamo...) cliccate su OK.
1 2 3 4
Se avete gi installato OOo ma non ne siete ancora pratici insisto nel consigliarvi di famigliarizzare prima con il modulo Calc. OpenOffice.org una suite simile a Office di Microsoft, comprendente vari moduli tra cui la tabella di calcolo (Calc). La suite liberamente scaricabile da internet ed usabile (anche professionalmente) senza costi di licenza. OOo sta per OpenOffice.org Dovrete comunque poi abilitare permanentemente le macro... allo scopo consultate il Manuale d'Uso Vai all'Indice 3
b.a.
TUTORIAL PER INIZIARE Ultimus-3.xx_110101
Ovviamente i pulsanti (e le macro) di Ultimus non sono ancora operative... perch non sono ancora state installate, ma guardare prima un computo senza quella complicazione potrebbe facilitarvi la vita nelle fasi di approccio. Vorrei rimarcare che il template di Ultimus in fondo un normale computo metrico tabellare con un po' di formule dietro le celle ed quindi trattabile anche senza aver installato la libreria con le macro, ma molto , molto pi complicato.... Se ritenete potete anche saltare il prossimo capitolo ed andare direttamente a "Installare la libreria delle macro"
3 Aprire l'esempio di Ultimus (senza installare la libreria delle macro)
Adeguate lo zoom al vostro monitor e andate un po' in giro per le tabelle. Per spostarvi usate le linguette in basso... (i pulsanti non sono attivi e vi restituiscono un errore) Come potrete vedere si tratta di un classico computo metrico tabellare con le formule che fanno di conto nelle varie celle e i link alle altre tabelle.. Le celle colorate in lilla/violetto sono quelle in cui si devono inserire dei dati, le altre vengono calcolate in automatico. Usando i normali strumenti che OOo mette a disposizione il computo di esempio pu gi essere modificato a piacere... Come dicevo dietro i numeri spesso ci sono formule e link... e la modifica, oltre all'incubo dei copia/incolla 5, potrebbe dare risultati inaspettati; ma si pu comunque fare. Quando avrete famigliarizzato con OpenOffice e con il foglio di Computo di Ultimus potremo passare all'installazione della libreria che consentir l'uso delle macro.
4 Installare la libreria delle macro
Dal computo di esempio apri il men Strumenti > Gestione Estensioni > Aggiungi... ... vai nella cartella dove avevi messo i files scaricati dal sito di Ultimus e seleziona il file: Ultimus-xx.xx.xx.oxt se ti chiede se solo per l'utente corrente rispondi s
Chiunque, per ragioni di Committenza o sfizio personale, si sia trovato a stilare un computo metrico su Excel sa cosa intendo... :-) Vai all'Indice 4
b.a.
TUTORIAL PER INIZIARE Ultimus-3.xx_110101
accetta la licenza. Chiudi il gestore estensioni
Ora per rendere operativa l'installazione si deve resettare OpenOffice. Ovvero chiudere tutte le istanze di OOo, compreso il Quickstarter (se c') 6. E poi riaprire il documento di esempo. In apertura (se tutto andato bene) viene richiesta la conferma per eseguire la Procedura di Controllo. Questa procedura va certamente eseguita, quantomeno la prima volta 7. (Un secondo indicatore che l'installazione andata a buon fine e che le macro sono operative e il nuovo menu Top Ultimus_3 e una nuova toolbar. )
6 7
La maggior parte delle frustrazioni iniziali (e delle segnalazioni che ricevo) sono da attribuire proprio al mancato reset di OpenOffice dopo l'installazione o l'aggiornamento dell'estensione. Consiglio di eseguirla ad ogni apertura del doc Vai all'Indice 5
b.a.
TUTORIAL PER INIZIARE Ultimus-3.xx_110101
5 Lavorare con Ultimus
Alla riapertura del documento dovreste trovarvi sulla schermata del Men Principale di Ultimus. E' il punto nevralgico del sistema e ogni volta che vi sentite geograficamente disorientati tornate qui sul Menu Principale (Ctrl 0). Adesso portiamoci sulla tabella COMPUTO usando l'apposito pulsante Vai al COMPUTO (oppure la linguetta in basso o la scorciatoia Alt 3 oppure Ctrl 3) e vi troverete nella tabella del Computo (in alto a destra il pulsante per tornare al men principale)
Come potete vedere si tratta di un classico computo metrico tabellare (come quelli che si fanno in excel) e per molti non certo una novit... Con un occhio sulle intestazioni di colonna a cominciare da sinistra vediamo la solita sequenza: numero progressivo
b.a. Vai all'Indice 6
TUTORIAL PER INIZIARE Ultimus-3.xx_110101
codice della voce descrizione voce una serie di colonne per le misure e via cos....
Osservate una voce: le celle con sfondo lilla sono quelle che aspettano una immissione di dati... le altre celle invece i dati se li prelevano/calcolano da sole... in base ai valori impostati nelle celle di colore lilla. Provate a variare il valore di qualche misura e vedrete come cambia il prezzo finale. Infatti dietro le celle ci sono delle formule... niente di estroso... normali funzioni che si scrivono in questi casi; ma compilare a mano usando ogni volta il copia/incolla sappiamo che molto faticoso. (Nel caso si tratti d un semplice preventivo potete anche scrivere il testo e i valori direttamente nelle celle sovrascrivendo le formule... ma ovviamente non avrete pi un Elenco prezzi collegato al computo) Adesso proviamo ad aggiungere una nuova voce di computo usando Ultimus
5.1 Inserire una nuova voce di computo
E' necessaria una premessa importante: In Ultimus, quando azioni delle macro (da scorciatoia, men o icona che sia), spesso questa tiene conto della posizione della cella selezionata. Quindi, prima di agire devi dare un click su una cella adeguata alla situazione. In altre parole molte macro agiscono sulla selezione corrente (cella singola o area che sia) Nel caso (specifico) si voglia inserire una Nuova Voce di Computo, devi selezionare (cliccare) una cella qualsiasi della riga dove vuoi inserire la nuova voce. (La posizione di colonna non importante, quella di riga dipende da quale macro... ma in questo caso pu essere abbastanza approssimativa...) Quindi posizionati dove vuoi... (perch sei tu che decidi dove vuoi inserire la nuova voce) e clicca su (pulsante in alto a sinistra), e verr aggiunta una nuova voce di computo. (potete anche usare la scorciatoia: Ctrl Shift N) (oppure si pu fare dalla toolbar )
b.a.
Vai all'Indice
TUTORIAL PER INIZIARE Ultimus-3.xx_110101
La prima colonna la numerazione progressiva... ignorala, perch il computo in continua evoluzione e la numerazione viene continuamente rifatta in automatico. Devi invece iniziare dalla colonna B che richiede l'inserimento di un codice di prezzo ( che collega quella voce all'Elenco Prezzi): lo puoi digitare (se lo ricordi), oppure puoi - da quella cella azionare la macro: Pesca Vai e vieni ovvero menu top Ultimus_3 > Pesca Alt K, o ancora dalla toolbar premendo l'icona con l'amo da pesca)
Verr portato in primo piano l'Elenco Prezzi dove potrai cercare 8 (e cliccare) la voce che ti serve. Poi ripeti la macro Pesca Vai e vieni e ti ritroverai sul computo dove magicamente sono apparse la descrizione voce, il prezzo e il resto.... Inserisci delle misure... prova anche ad aggiungere delle righe di quantit parziali usando il pulsante (naturalmente prima dai click sulla riga giusta...) (Cntrl Shift A comunque adatto alla situazione...) compila le celle con le quantit... e, se ritieni, metti anche una annotazione in colonna C (Ala Sud, Settore 3, o quello che ti pu essere utile ) Inserisci qualche altra voce di prova...
5.2 Spostare una voce di computo
Magari la posizione in cui hai inserito una voce di computo risulta poi non essere quella pi adatta. Per spostare una voce: - posizionati (prima) facendo click su una qualsiasi cella della voce Menu pop -Ultimus > Sposta una voce di computo in nuova posizione (oppure scorciatoia Ctrl Shift B) - La voce viene selezionata e appare una finestrella... - spostati sul Computo cercando una posizione adatta e clicca (con il sin del mouse) in una riga a tua scelta (circa tra due voci).
Una volta sull'El.Prezzi puoi fare tutto ci che ti viene in mente per cercare la lavorazione che ti serve, il codice continuer a ricordarsi dove deve poi incollarlo... Vai all'Indice 8
b.a.
TUTORIAL PER INIZIARE Ultimus-3.xx_110101
5.3 Cancellare voci di computo
Quando si decide di cancellare una voce di Computo bisogna cancellarla tutta... senza lasciare righe orfane in giro. Ovvero bisognerebbe selezionare tutta la voce. Qualcosa del genere per intenderci...
Ma anche selezionando in questo modo va bene ugualmente... (e si pu comunque usare qualsiasi altra colonna...)
effettuata la selezione premere sul pulsante Cancella Righe/a (oppure dai Alt Canc
b.a.
o Ctrl Shift Canc per utenti MAC)
9
Vai all'Indice
TUTORIAL PER INIZIARE Ultimus-3.xx_110101
oppure dalla toolbar:
5.4 Numerare le voci di Computo
Durante la stesura ci sono delle macro che rinumerano in automatico tutte le voci del computo. Ma nel caso si debba forzare: Dal menu pop: Ultimus > UTILITY > numera (ri-numera) le voci di Computo (senza nessun accorgimento di posizione)
5.5 Capitoli, SottoCapitoli e subtotali
In Ultimus possibile inserire Capitoli 9 e SottoCapitoli; Corrispondono alle categorie... per chi pensa e imposta il computo per categorie... E' un'opzione che puoi usare oppure no; ma se la usi potrai avere facilmente i subtotali per ciascun capitolo. Per inserire una intestazione di Capitolo seleziona una cella posta approssimativamente tra due voci e poi: men Ultimus > Inserisci Capitolo (oppure Inserisci SottoCapitolo) 10. ma pi comodamente dalla toolbar:
Opere Edili, Impianti, Opere di restauro, etc. impostare un Computo.
o quant'altro risulti coerente con il vostro modo personale di
10 La numerazione dei Capitoli (e SottoCapitoli) automatica. Ma volendo lavorare a manina devi modificare una Variabile Generale di Ultimus. Se vuoi gi adesso andare a vedere come si fa: Men Principale > Click su Variabili Generali e in quella tabella vai a scrivere 0 nella cella H306. b.a. Vai all'Indice 10
TUTORIAL PER INIZIARE Ultimus-3.xx_110101
Per cancellare un Capitolo (o un SottoCapitolo) seleziona con il cursore tre celle consecutive (in verticale) che costituiscono il blocco Capitolo (o SottoCapitolo) e premi sul pulsante Cancella Righe/a (oppure dai Ctrl Shift Canc oppure Alt Canc o dalla toolbar. Comunque esattamente come visto prima per cancellare una voce di coomputo 11)
NB La colonna che selezionate non ha importanza... una vale l'altra. Ma importante cancellare tutte le tre righe del blocco senza lasciare righe orfane...
A questo punto vi starete chiedendo come aggiungere voci di Prezzo All'Elenco Prezzi. Allo scopo portiamoci sull'Elenco Prezzi e diamogli un'occhiata.... Dalla linguetta in basso (oppure con Ctrl 1 o con Alt 1) ci si arriva direttamente... Oppure facendo il giro dal men principale: Premete il pulsante Men Principale e poi sul pulsante Vai all'Elenco Prezzi
Ci sono molti modi per andare in giro per il vostro Doc (troppi ... :-) ), ma i questo modo potete scegliere quello che pi vi piace.
11 Volendo si possono anche eliminare con le normali operazio preciste in OOo (click destro sille intyestazioni di riga , e le righe selezione vengono eliminate allo stesso modo. Ma se usa la macro le numerazioni di Cap e sottoCap e i sub totali vengono immediatamente aggiornati. b.a. Vai all'Indice 11
TUTORIAL PER INIZIARE Ultimus-3.xx_110101
5.6 Inserire un nuovo prezzo in Elenco Prezzi
A differenza di altri applicativi per Computi, in Ultimus esiste un vero Elenco Prezzi, che deve essere riempito con le voci che servono (prelevandole da uno o pi prezzari). Cliccate sulla Tab Elenco Prezzi (oppure Ctrl 1) Come potete vedere l'Elenco Prezzi una tabella molto semplice... un banale elenco di voci. Potete aggiungere una voce copiandola da un prezzario con un faticoso copia/incolla cella per cella... Oppure potete scriverla direttamente... se va la state inventando... Ma con Ultimus possibile copiare/trasferire un blocco di informazioni (nuovo prezzo) da un prezzario ufficiale (adattato per Ultimus) al nostro Elenco Prezzi. Per poterlo fare necessario prima definire il nostro computo come Documento di Contabilit Corrente DCC 12 ; per far diventare DCC il documento attivo si deve: Men Principale > Click su Dati del Computo
ti ritroverai nella schermata: Dati del Computo Ignora per il momento la met superiore... ha a che fare con i dati generali del computo e del progetto... In basso invece ci sono i soliti pulsanti che ti mandano in giro per il documento... ignora anche quelli... Quanto ci interessa appena sopra.... Possiamo leggere il nome e il percorso di questo documento ....
12 Ho notato che il concetto di File di Contabilit Corrente (detto anche DCC) risulta in genere un po' ostico. Per il momento vi consiglio di prenderlo come un atto di fede e seguire le mi istruzioni. (Per il momento pensate solo che quando si su un prezzario Ultimus (cio il codice macro) DEVE sapere su quale doc deve trasferire la voce...) Poi, in seguito, potrete consultare il MANUALE D'USO di Ultimus per capire meglio la cosa. b.a. Vai all'Indice 12
TUTORIAL PER INIZIARE Ultimus-3.xx_110101
Fai Click su Rendi DCC (corrente) questo documento
Adesso (come puoi vedere) questo documento quello Corrente (DCC)
Adesso dobbiamo procurarci un file di prezzario adattato da cui prelevare i prezzi; e per provare aprite un prezzario qualsiasi di quelli disponibili sulle pagine di Ultimus13. (il prezzario Prezzario-Listino_di_Esempio.ods che trovate nella pagina principale dei download di Ultimus andr benissimo.) I file di prezzario hanno due tabelle: - Listino : il prezzario vero e proprio - Temp : una tabella di servizio che serve per accorpare e visualizzare la voce14 Andate su listino cercate15 una fornitura o una lavorazione e posizionate il cursore su una riga contenente un prezzo (c.f.r.) cliccate sul pulsante [ Assembla Voce ]
13 All'indirizzo http://aimar.mrjive.it potete scaricare altri prezzari. 14 La buona parte dei prezzari sono organizzati in struttura su diverse righe... esempio: tubi in cemento su una riga e diametro 5, diametro 10, etc su righe successive. Ma a noi serve una voce completa tipo : tubi in cemento del diametro 10.... 15 Per cercare la voce adatta potete usare la funzione standard di ricerca di OOo (Ctrl F), offure usare la funzione: menu pop Ultimus > Filtro standard Semplificato ON/OFF (oppure Shift F3) b.a. Vai all'Indice 13
TUTORIAL PER INIZIARE Ultimus-3.xx_110101
La lavorazione, verr accodata nella tabella temp, insieme a quant'altro serve... Ora la voce pronta per essere duplicata nell'Elenco Prezzi del vostro documento di Contabilit Corrente 16.
16 O almeno dovrebbe essere pronta... ma purtroppo alcuni prezzari sono un po' difettosi e non vi modo di prelevare la voce completa in automatico. (ad esempio Piemonte: Sondaggi e Geognostica, Bioedilizia) b.a. Vai all'Indice 14
TUTORIAL PER INIZIARE Ultimus-3.xx_110101
Questa una schermata della tabella Temp
Per inviare la voce all'Elenco Prezzi (del vostro documento di Contabilit Corrente) vi sono due possibilit corrispondenti a questi due pulsanti: [ INVIA QUESTA VOCE ALL'ELENCO PREZZI (codici interni) ] che copia la voce chiedendovi poi di inserire un codice organizzativo di vostra scelta. [ INVIA QUESTA VOCE ALL'ELENCO PREZZI (Codici originali del prezzario) ] che copia la voce inserendo come codice interno la sigla originale del prezzario Ovvero si pu scegliere se usare il codice originale del prezzario, oppure stabilirne uno interno a capocchia 17. Click sull'opzione scelta e potrete vedere la voce di prezzo inserita nel vostro Elenco Prezzi. (Se scegliete di Usare i codici originali del prezzario e la casella a destra riporta la lettera A, la voce duplicata sull'Elenco Prezzi, ma vi ritroverete nuovamente sul prezzario. Se non vi piace quel comportamento cancellate la lettera A in quella cella) (Se invece cliccate sul pulsante di sinistra ( codici interni o personalizzati), vi ritroverete sull'Elenco Prezzi dove la voce stata duplicata; li dovrete attribuire un codice personalizzato alla voce nella cella gi selezionata. Con Ctrl Shift Z o con Alt Z tornate sul Prezzario)
17 Fissando dei prefissi mnemonici per le categorie principali si pu meglio costruire un ordine complessivo del computo (esempio se tutte le demolizioni hanno prefisso D, o W per gli impianti elettrici e cos via...) b.a. Vai all'Indice 15
TUTORIAL PER INIZIARE Ultimus-3.xx_110101
5.7 Note sul codice voce dell' Elenco Prezzi Il codice usato nella colonna A dell'Elenco Prezzi la chiave18 che collega le tabella di Elenco Prezzi con la tabella Computo e viene stabilito quando si aggiunge un nuovo prezzo in Elenco Prezzi. Se usate un solo prezzario potete usare direttamente i codici del prezzario... ma spesso i codici dei prezzari sono lunghi e poco significativi ed preferibile usare codici vostri. Ma in ogni caso si pu scegliere la modalit quando si aggiunge la lavorazione dal prezzario.
5.8 Creare una voce di Analisi
19
In Ultimus le Analisi di prezzo sono molto versatili. Vai sulla tabella Analisi di Prezzo (dalla linguetta in basso, oppure con Ctrl 2 or con Alt 2 ci si arriva direttamente...) posizionati dove preferisci... (ma all'interno dell'area di lavoro...) clicca su [ Nuova Analisi ] (pulsante in alto a sinistra), (o con Ctrl Shift N) oppure dalla toolbar:
alla posizione del cursore (riga attiva) viene creata/inserita una voce in bianco e viene seleziona la cella del codice... (Anche qui le celle in colore Lilla sono quelle che si aspettano l'immissione dell'Utente) Qui il codice dovete proprio inventarlo... ovvero scrivere una sigla per questo nuovo prezzo Poi dovete scrivere una descrizione della lavorazione e attribuire una unit di misura...
18 Si potrebbe definire una chiave primaria, e deve essere univoco 19 Do per scontato che si sappia cos' una analisi di prezzo... b.a. Vai all'Indice 16
TUTORIAL PER INIZIARE Ultimus-3.xx_110101
Il passo successivo compilare le righe delle forniture e delle lavorazioni che compongono l'analisi iniziando dalla cella di colonna E 20 che richiede l'inserimento del codice prezzo di quella lavorazione. La cosa migliore usare nuovamente la macro Pesca Vai e vieni gi vista per compilare il computo! (esattamente la stessa) questa macro azionabile dal menu top Ultimus_3 > Pesca Vai e vieni (oppure con i tasti Ctrl Ins, Ctrl 6 , Ctrl Alt K, o ancora dalla toolbar premendo l'icona con l'amo da pesca ) Verr portato in primo piano l'Elenco Prezzi dove potrai cercare (e cliccare) la voce che ti serve. Poi ripeti la macro Pesca Vai e vieni e ti ritroverai (questa volta 21) sulle Analisi dove sono apparse la descrizione voce, il prezzo e il reston relativi alla voce che avevi scelto. Rimangono ancora da inserire le quantit... Se le righe sono troppe eliminatele, e potete usare sia i normali comandi di OOo che il pulsante [Elimina Righe] o ancora la scorciatoia Alt Del o l'icona con la X rossa nella toolbar) Se invece le righe non bastano aggiungetele (pulsante) [ Agg. COMPONENTE ] (ctrl Shift A) Maggiorazioni, sconti e utili di impresa possono essere inseriti in qualsiasi punto usando il pulsante [ Agg. Utili / oneri/ maggiorazione ] dalla finestrella a discesa potete scegliere la situazione pi adatta.... ma potrete anche riscrivere tutto come meglio vi serve. E' comunque importante adattare la somme alle vostre esigenze 22. Una finestrella discesa vi consente di scegliere fra situazioni usuali 23, altrimenti modificare a mano comunque fattibile. Le Incidenze di manodopera vengono automaticamente prelevate dall'Elenco Prezzi (se ci sono); nel caso si tratti di una voce elementare di manodopera che ne priva, si pu scriverla direttamente nell'analisi 24. Quando la voce completa la si deve registrare nell'Elenco Prezzi, ovvero creare il nuovo prezzo usando il pulsante [ Crea Nuovo Prezzo ] 25 Le voci di Analisi possono essere spostate in altra posizione come quelle di computo (Ctrl Shift B );
20 questa cella ha una finestra a discesa che consente di scegliere un codice di prezzo dall'elenco prezzi. Potete comunque scrivere a manina, come in tutte le finestrelle a discesa del documento, o usare l'efficace e recente Pescami vai e vieni 21 L'azione banalmente contestuale... incolla il codice nella cella dove era iniziata l'azione! 22 Bisogna avere cura e controllare che la formula stia prelevando le righe appropriate. 23 Le percentuali pre-attribuite a queste voci sono modificabili dalle Variabili Generali (men preferenze) 24 Nel caso della manodopera penso sia opportuno scrivere 100% gi nell'elenco prezzi... IMHO 25 Con la sola esclusione del codice, tutte le modifiche che effettuerete in futuro sull'Analisi andranno a modificare la voce di Elenco prezzi corrispondente. b.a. Vai all'Indice 17
TUTORIAL PER INIZIARE Ultimus-3.xx_110101
sempre come per le voci di Computo anche le Analisi possono essere cancellate selezionando su una qualsiasi colonna tutte le righe della voce. Oppure le voci di Analisi possono essere riordinate alfabeticamente (in base al loro codice) (Vedi il MANUALE D'USO.)
5.9 Partire con un Computo VUOTO
Adesso magari vorresti provare a fare un computo nuovo. Allo scopo si apre un documento contenente un computo, (Esempio-yy-Ultimus-XXX.ods o altro template sufficientemente aggiornato, o che avete gi adattato alle tue specifiche esigenze), dal men pop Ultimus > Crea Computo Vuoto da questo Doc il doc verr salvato con un nuovo nome (nome che potrete modificare poi a vostro piacimento). Adesso quel computo completamente vuoto... cio senza voci... e pronto ad essere compilato!
5.10 Semplice tabella di preventivo
Ci si trova a volte a dover stilare una semplice tabella di preventivo per delle opere edili o assimilate. Con Ultimus la cosa semplice perch nella tabella COMPUTO, sia la descrizione che il prezzo, possono essere digitati direttamente nella cella (sovrascrivendo le formule presenti). (ovviamente possibile anche una soluzione mista, dove alcune voci di computo sono direttamente digitate nelle celle, mentre altre prelevano dall'elenco prezzi. (Sono quei pasticci che si fanno per appalti privati nei quali non e necessario stampare l'Elenco Prezzi...)
b.a.
Vai all'Indice
18
TUTORIAL PER INIZIARE Ultimus-3.xx_110101
5.11 Provare altre opzioni di Ultimus
Bene! Se siete arrivati qui dovreste aver capito come funziona Ultimus e aver capito se vi piace. Naturalmente Ultimus fa molto e di pi rispetto a quanto avete visto finora... ma credo di aver perso pi clienti per ci che Ultimus fa, piuttosto che per le sue carenze. :-) Ho voluto infatti presentarvi Ultimus nella sua veste sempliciona! Se vi ha incuriosito potete passare ad acrobazie pi destabilizzanti. Ad esempio usare il pulsante [ Viste ] della tabella Computo. Ctrl 3 o Alt 3 per andare sul Computo click sul pulsante [ Viste ] o dalla toolbar: (oppure il solito giro dal [men Principale] )
Si aprir un men che consente di scegliere tra diverse configurazione di colonne mostrate/nascoste pi altre azioni eseguibili su quella tabella
b.a. Vai all'Indice 19
TUTORIAL PER INIZIARE Ultimus-3.xx_110101
Provate a fare click su qualche pulsante... Alcuni vi chiudono il dialogo... altri invece cambiano qualcosa ma attendono ulteriori click... Provate anche le altre configurazioni... giusto per avere un'idea sia delle possibilit che della conseguente complessit di Ultimus. Ma questo delle Viste solo un esempio... Se vi state chiedendo come fare le statistiche del computo, ovvero come avere i totali di categorie (manodopera, forniture, etc), sappiate che qualcosa si pu fare...26 e ancora altre cose... sempre se vi interessano... altrimenti il template di Ultimus rimane un foglio Calc con le Utility che vi ho mostrato nella prima parte di questo documento. A questo punto magari l'impostazione di Ultimus vi piace, ma trovate alcuni sui comportamenti rigidi e contro intuitivi. In tal caso non disperate... possibile che dal pulsante [Variabili Generali (men Preferenze) ] possiate modificarli facendoli corrispondere alle vostre aspettative. In ogni caso rimango a disposizione per accogliere eventuali vostri suggerimenti. Se volete avere un'idea di massima di cosa pu fare Ultimus andate su Ultimus - MANUALE D'USO al capitolo CARATTERISTICHE. Se la Grafica non vi piace la potete configurare a vostro gusto modificando lo style di cella... ma con alcune attenzioni (anche in questo caso consultate il Manuale ) Io concluderei qui questo Tutorial di primo approccio ad Ultimus. Se l'impostazione vi corrisponde e siete curiosi potete passare ad esplorare funzioni pi avanzate. Allo scopo, come prima cosa consiglierei di impostare Ultimus per Utenti pi esperti facendo: Andate sul men Principale Alt 0 (zero) Click su Variabili Generali (menu preferenze) . nella cella H317 scrivete 1 Salvate, chiudete il documento e riapritelo....
Armatevi di pazienza e tenete sottomano il documento Ultimus - MANUALE D'USO
Buon lavoro :-) Bartolomeo Aimar
26 Anche se Ultimus non un database... e non mi stancher mai di ripeterlo... b.a. Vai all'Indice 20
Vous aimerez peut-être aussi
- GlifoDocument6 pagesGlifoobertocPas encore d'évaluation
- LEZCINEMDocument12 pagesLEZCINEMobertocPas encore d'évaluation
- Relazione Pantografi ItaDocument11 pagesRelazione Pantografi ItaobertocPas encore d'évaluation
- LagrangeDocument98 pagesLagrangeobertocPas encore d'évaluation
- Ponderazione Dei Coefficienti LineariDocument11 pagesPonderazione Dei Coefficienti LineariobertocPas encore d'évaluation
- ContabilizzazioneDocument12 pagesContabilizzazioneobertocPas encore d'évaluation
- Regolazione PotenzaDocument1 pageRegolazione PotenzaobertocPas encore d'évaluation
- Cinematica P 2Document21 pagesCinematica P 2Huawei P9litePas encore d'évaluation
- La Quota Fissa Nel Risc Condominiale NDocument19 pagesLa Quota Fissa Nel Risc Condominiale NMax PlanckPas encore d'évaluation
- SKF Precision Rolled Ball Screws 6971 1 ITDocument60 pagesSKF Precision Rolled Ball Screws 6971 1 ITobertocPas encore d'évaluation
- Relazione Illustrativa 31Document9 pagesRelazione Illustrativa 31obertocPas encore d'évaluation
- Cakephp It PDFDocument23 pagesCakephp It PDFobertocPas encore d'évaluation
- 09-Teorie Rottura .Rip. SdC. V1-4 PDFDocument16 pages09-Teorie Rottura .Rip. SdC. V1-4 PDFobertocPas encore d'évaluation
- Eurocodice 8 Parte 1 - UNI EN 1998-1 Progettazione Strutture e Resistenza Sismica PDFDocument191 pagesEurocodice 8 Parte 1 - UNI EN 1998-1 Progettazione Strutture e Resistenza Sismica PDFobertocPas encore d'évaluation
- Scheda Raccolta Dati APE - Rev - A PDFDocument4 pagesScheda Raccolta Dati APE - Rev - A PDFobertocPas encore d'évaluation
- Ec0 An PDFDocument9 pagesEc0 An PDFobertocPas encore d'évaluation
- Ruote DentateDocument27 pagesRuote DentateobertocPas encore d'évaluation
- 01 La Preghiera Del Rosario Contemplare Cristo Con MariaDocument48 pages01 La Preghiera Del Rosario Contemplare Cristo Con MariaobertocPas encore d'évaluation
- AC 1-2 NozioniFondamentaliDocument5 pagesAC 1-2 NozioniFondamentaliobertocPas encore d'évaluation
- Schema Terze D OttavaDocument2 pagesSchema Terze D OttavaobertocPas encore d'évaluation
- Reverber & CovolutionDocument3 pagesReverber & CovolutionobertocPas encore d'évaluation
- Fattori X yDocument1 pageFattori X yobertocPas encore d'évaluation
- Direttiva 89 106 CEEDocument15 pagesDirettiva 89 106 CEEobertocPas encore d'évaluation
- Frequenze NoteDocument1 pageFrequenze NoteobertocPas encore d'évaluation
- Modulo Raccolta InfoDocument2 pagesModulo Raccolta InfoobertocPas encore d'évaluation
- Passive-On - Long Description - ItalianoDocument7 pagesPassive-On - Long Description - ItalianoobertocPas encore d'évaluation
- Passive-On - Long Description - ItalianoDocument7 pagesPassive-On - Long Description - ItalianoobertocPas encore d'évaluation
- En Uni Dic03Document4 pagesEn Uni Dic03obertoc0% (1)
- Carte SolariDocument21 pagesCarte Solarilsv040181Pas encore d'évaluation
- FMEADocument44 pagesFMEAobertocPas encore d'évaluation
- Bulloneria Non Adatta A PrasdfcaricoDocument3 pagesBulloneria Non Adatta A PrasdfcaricoFederico.IoriPas encore d'évaluation
- Catalogo BOSCHDocument457 pagesCatalogo BOSCHPatricia Gonzalez Hurtado100% (1)
- AnglicismiDocument8 pagesAnglicismiMichal KollárPas encore d'évaluation
- Introduzione PythonDocument119 pagesIntroduzione PythonAlexPas encore d'évaluation
- Basic Training Course - C4G Use and Programming ComauDocument218 pagesBasic Training Course - C4G Use and Programming ComauGermainJCR100% (1)
- (ITA) AllPLan Manuale2006Document394 pages(ITA) AllPLan Manuale2006ricorsodirigentePas encore d'évaluation
- Cimatron Divisione Stampo D2SDocument47 pagesCimatron Divisione Stampo D2Sspyderco87Pas encore d'évaluation
- My Curriculum VitaeDocument4 pagesMy Curriculum VitaeMirkoPas encore d'évaluation
- Comandi Word PDFDocument6 pagesComandi Word PDFnenoPas encore d'évaluation