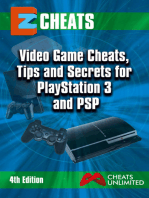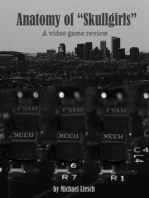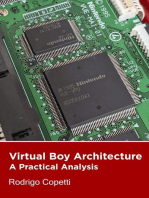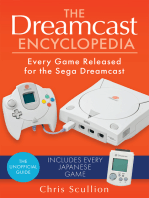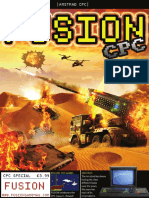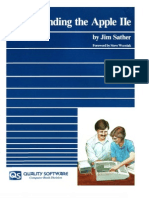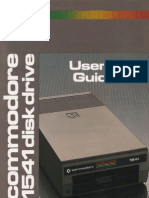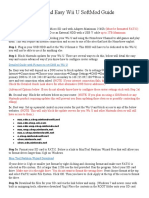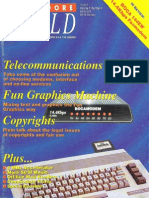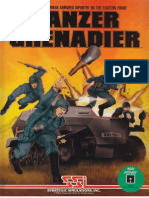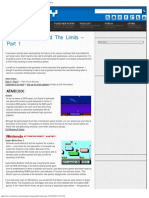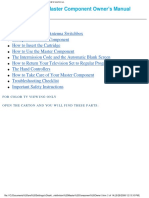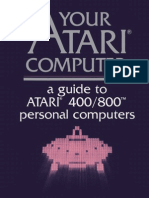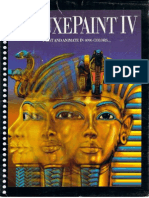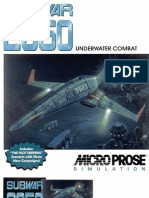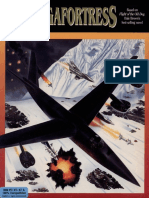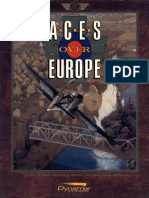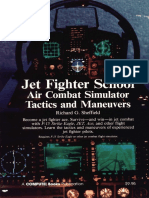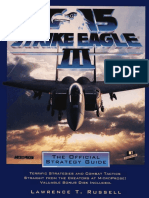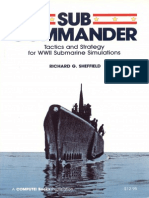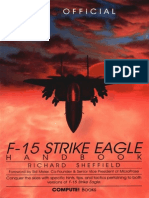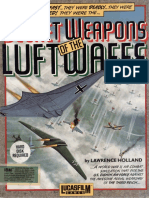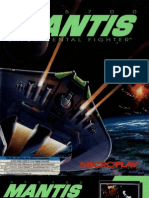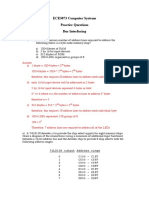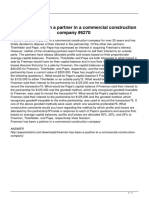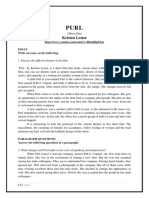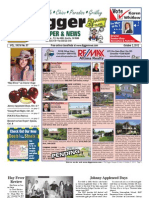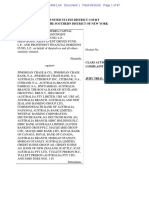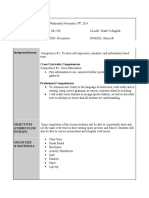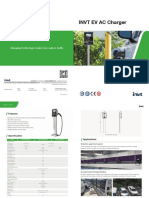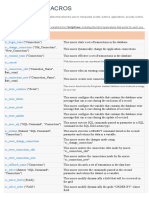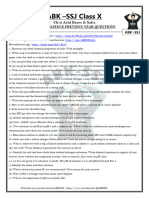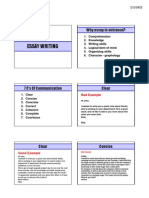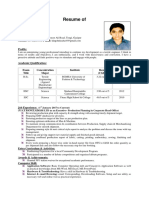Académique Documents
Professionnel Documents
Culture Documents
STalker 3
Transféré par
remow0 évaluation0% ont trouvé ce document utile (0 vote)
320 vues88 pagesSTalker 3 program manual, Gribnif
Copyright
© Attribution Non-Commercial (BY-NC)
Formats disponibles
PDF, TXT ou lisez en ligne sur Scribd
Partager ce document
Partager ou intégrer le document
Avez-vous trouvé ce document utile ?
Ce contenu est-il inapproprié ?
Signaler ce documentSTalker 3 program manual, Gribnif
Droits d'auteur :
Attribution Non-Commercial (BY-NC)
Formats disponibles
Téléchargez comme PDF, TXT ou lisez en ligne sur Scribd
0 évaluation0% ont trouvé ce document utile (0 vote)
320 vues88 pagesSTalker 3
Transféré par
remowSTalker 3 program manual, Gribnif
Droits d'auteur :
Attribution Non-Commercial (BY-NC)
Formats disponibles
Téléchargez comme PDF, TXT ou lisez en ligne sur Scribd
Vous êtes sur la page 1sur 88
STalker 3
Atari GEM Based Telecommunication
Gribnif Software
~ ; E ~ : 00071 28
VER 3 . 02
STalker 3
Programs Copyright 1988-1993 by Strata Software
Documentation & Packaging Copyright 1991-1993 by Gribnif Software
All Rights Reserved
Enclusive World Wide Marketing and Distribution by Gribnif Software
STeno, STalker, and BackTALK are trademarks of Strata Software. NeoDesk is a
registered trademark of Gribnif Software. All other trademarks belong to their
respective holders.
No part of this book, disk, and/or software may be reprinted, or reproduced, or
utilized in any form or by any electronic, mechanical, or other means, now known or
hereafter invented, including photocopying and recording, or in any information
storage or retrieval system, without the written permission of the publisher.
Program written and designed by Eric Rosenquist
Manual written by Bob Goff & Mike Cohan
Manual typeset by Rick Flashman
Manual edited by Dan Wilga & Rick Flashman
Gribnif Software
P.O. Box 779,
Northampton, MA 01061
U.S.A.
Tel : (413) 247-5620
Fax:(413) 247-5622
Printed in the United States of America
Second Edition
Gribnif Software Table of Contents
1. Table of Contents
1 .. Preface ........... . ............................... 1
1.1 .. Thank You .......... . . . ... . .. . .... .... ... .. . .............. . 1
1.2. . Software Piracy .. . . ...... . . ............ . ..... . ...... . .. ... . 1
1.3 .. Copyright Notice . . . . .............................. . ..... . . . 1
1.4 .. Licensing Agreement ........ . .............................. 1
1.4.1.. If you DO NOT AGREE ................. .. ..... .. ..... 2
1.4.2.. If you DO AGREE ................ . ..... . .. . ..... .. . . . 2
1.5.. Disclaimer Notice ..... .. .......... ..... .. .. .... . ........... 3
1.6.. Defective Disks ..... . .. . .............. .. . . . ......... . ...... 3
1.7 .. Upgrading STalker . . ....... . . . ......... . .. . .............. .. 3
2 .. Introduction ...................................... 4
2.1.. Program Overview . . . . . . . . .............. ................... 4
2.2.. About This Manual .... .. .. . .... .. . . . . . ... . .......... . ...... 5
2.3.. Problems and Support ..... . ...... ........ . . ............ . . . . 5
3 .. Getting Started ................................... 7
3.1.. Registering and Backing Up the Disk .... . .. . . . ... . . .. . ... . . 7
3.2 .. Installing STalker 3 .................. .. . .. .. ................ 8
3.2.1 .. To install as a desk accessory .. . .... . ......... . ...... 8
3.2.2 .. To install as a GEM program .. . .. . . . .. ...... . . .. . .... 9
4 .. Running STalker 3 ............................... 11
4.1 .. Running as a GEM Program ... . . . ................... . ..... 11
4.2. . Running as a Desk Accessory . . .. . ......... .. . .. ... .. .. . .. 11
4.3.. Running as a NeoDesk Accessory . . . .. .. . . ... . .. . .. ....... 11
5 .. Operating STalker 3 ........................... .. . 12
5.1.. Introduction ............ ... .. . ............... . ...... . ..... . 12
5.2 .. Dialog Boxes ................ .. ..... . ...... . ............... 12
5.3 .. Menu Bar .. . ... .. . . . .................... . .. .. ..... . . . .... . 14
5.3.1 .. Running as a program ...... . ...... . ...... . . . . . . . ... . 14
5.3.2.. Running as a desk accessory .... ... .... . . ........... 15
5.3.3 .. Keyboard shortcuts ...... .. . . . ........ . . . .... . ....... 15
5.4 .. Window Controls . .. ........ .. .............. . . . .. . ........ . 15
5.4.1 .. Title bar (shows Status Line or Menu Bar) .. . ......... 16
5.4.2 .. Moving the window ..... ... .. . .................... . .. 16
5.4.3.. Close button .......... . . . .. .... .................... . 17
5.4.4.. Full Size button . .. . .. .. ..... .. ....................... 17
STalker 3
5.4.5 .. Resize gadget ... . .. . ...... . . ..... ......... ..... . . ... 18
5.4.6.. Scroll Bars . . . . ... . . . . .. . .. . . .. .. . . .. . . .... .. ... ... .. 19
5.4.7 .. Data region and virtual screen ... . . .. .. .... . . .. ...... 20
5.4.8. . Cut and paste/block functions .. . . . . . .. . . .... . .. ...... 20
5.4.9 .. Selecting a block . ..... . .. . . . .. ... .. . .. .. .. . . .. ... . .. 21
5.4.1 0 .. Block Action Window options ... .. .. . .. ........ . .. .. 21
6 .. Introduction to Telecommunications ............. 23
6.1 .. Introduction . . . .. . ... .. . . .. . ... . ... . . . ...... . . . .... . . . . . ... 23
6.2 .. Connecting Computers Together . . . .... .. ... . . .... . .. . . ... 23
6.2.1.. Modems and null modem cables . . .. . ... . .. . .. . . ... .. 23
6.2.2. . Hayes and Hayes compatible modems . .. . . . . . .. . .. .. 24
6.2.3 .. High speed modems ... ... . . . . . .... .. . . . . . . ....... .. 24
6.3 .. Configuration Definitions . . . .. ... . .. .. .. . . .. . ... . . . . .. . ... . . 24
6.3.1 .. Baud rate . . . . ..... .. .. . .. . .. . . . .. . . .. . ... . . . . . ...... 24
6.3.2 .. Full/Half Duplex . . . . . . . ... ... .. .. . ..... . . .. . . . . . . . . .. 25
6.3.3 .. Word length .... . . . . . . . . .. .. . ... .... . ... . . .. . . . .. . .. . 25
6.3.4 .. Stop Bits .. . ..... . .......... . ... .. .. ... .. .. . ......... 26
6.3.5 .. Parity ..... . .. .. .... . . .. . .. ...... ... .... .. . . .. . . .. ... 26
6.3.6 .. Flow Control .. .. . .. . . ... .. .. .. . .. . .. . . . ........ .. . .. 26
6.3.7 .. Terminal Emulation ... . .. . . . . . .. . . . .. . ..... . . . ..... . . 26
6.4.. How to Connect to a Host System .. . . . . .. . .. . . ... ... . . .. .. 27
6.4.1 .. Set configuration, terminal settings, etc . . . . . . ... . . .. .. 27
6.4.2.. Dialing ........... . ................ .. .. . .. . .. .. . .. ... 27
6.4.3 .. Hanging up .. . .. .. ...... .. . .. . . ....... .. . . .. ..... ... . 28
6.5 .. File Transfer ..... . . .. . . . ... . ..... . . . . . . .. . . . ... . . .... . . . .. 28
6.6 .. Basics of Uploading/Downloading . . . ...... .. . . .. . .. .... . . .. 28
6.6.1.. Text (ASCII) Files . ..... . .. . .. ... . ........ . .. ........ 28
6.6.2.. Binary Files . .... .. ....... .... . .. .. ... ..... .. . .. . .. . . 29
6.6.3 .. Binary file transfer protocols ... . . . . . . . . . . . ... . . . .... . 31
7 .. Drop-Down Menus and Dialog Boxes .... .. ....... 33
7.1.. Desk (or Atari Fuji) Drop-Down Menu . . .. .. . .. .. . . . . . . . .. . . 33
7.1.1.. STalker info ... [Ait][l] ... ...... . . . .... .. ..... .... .... . . 33
7.1.2 .. Desk accessories . . ... .. . .. . .. ... . .. . . .. .... . ... . . .. 33
7.2 .. File Drop-Down Menu ...... . . .. .. ... . . . .... .. . . . . .. . . .. . . . 34
7.2.1 .. Open configuration file .. . .. . . . . . ... .. .. .. . . . . . . .. . . . .. 34
7.2.2 .. Save configuration [Ait][G] . . . . ..... . .... . . .... ...... 34
7.2.3 .. Save configuration as .. . [Shift][Ait][G] .... . . . .. . . . . .. . 34
7.2.4 .. Send text file.. . [Ait][S] .. .. .. .. .. .. .. ......... .... ... 35
7.2.5 .. Receive text file... [Ait][R] .. .. .. .. .. .... .. .... ..... .. 35
7.2.6 .. Upload binary file.. . [Ait][U] ...... .. .... .. ..... . ..... 36
7.2.7 .. Download binary file.. . [Ait][D] . .. . .... . .. .. . . . .... . . . 37
7.2.8 .. Invoke STeno [Ait][Tab] ..... .. . ... . .... . . .. .. ...... 37
ll
Gribnif Software Table of Contents
7.2.9 .. Remote (mini-BBS) mode.. . [Ait][B] .... ...... .. ... . . 38
7.2.10 .. Shadow access .. . [Ait][=] . . . .... ........... . ....... 40
7.2.11.. Quit/Close window [Ait][Q] 00 00 00 00 .. 00 00 00 00 00 00 00. 40
7.3 .. Edit Drop-Down Menu ....... . ............................. 41
7 .3.1.. Abort current operation [Undo] 00 .. 00 00 00 .. 00 00 00 .. 00 41
7.3.2 .. Copy window to clipboard [Ait][C] ... ............ . ... 41
7.3.3 .. Paste clipboard (text) [Ait][V] ............... . .. . .. . . 41
7.3.4 .. Paste clipboard (binary) [Ait][Shift][V] ........ . .. . .. . 41
7.3.5 .. Clear window contents [Controi][Cir/Home] . ... .. ... 42
7.4 .. Settings Drop-Down Menu .. . .............. ......... ....... 42
7.4.1 .. Communications settings... [Ait][P] ... . ......... .. ... 42
7.4.2 .. File transfer settings... [Ait][X] ............... .. ..... 43
7.4.2.1.. Text settings . .. . . ......... . ............. . ...... 43
7.4.2.2.. Binary File protocol settings ............ . ....... 44
7.4.2.3.. Setting XIY/ZModem Upload/Download
Parameters . ............ . .......... . . .. .. . ..... 45
7.4.3 .. Terminal settings... [Ait][T] ................ . ......... 47
7.4.4 .. Communication port... [Shift][Ait][P] ........ . ........ 48
7.4.5 .. Function key settings... [Ait][F] ................... .. . 49
7.4.6 .. Modem Settings... [Ait][M] 00 00 00 .... 00 00 00 00 00 00 00 00 50
7.4.7 .. Preference Settings... [Ait][Y] .. . .... . ............... 52
7.5 .. Options Drop-Down Menu . .. ...................... . ....... 54
7.5.1.. Capture Mode [Ait][O] .............................. 54
7.5.2.. Echo Typed Characters [Ait][E] .................... . 55
7.5.3 .. Disable STalker [Ait][K] .... . ..................... . .. 55
7.5.4 .. Reset Communication Port [Ait][Esc] ............... 55
7.5.5 .. Send a BREAK Signal [Ait][Backspace] .. . . ........ 56
7.5.6 .. Send Text to Printer [Ait][L] 00 00 00. 00 00 00 00 00 00 . 00 56
7.5.7 .. Show Control Characters [Ait](Return] ......... . . . .. 56
7.5.8 .. Window style .. . .. . .... . . . .......... . . . . . .. . ...... . .. 57
7.6 .. Dial Drop-Down Menu ..................................... 57
7.6.1 .. Autodialer Directory [Ait][A] ......................... 57
7.6.2 .. Dial Selected Entries... [Shift][Ait][A] . .. ..... . ....... 61
7.6.3 .. Hang Up Phone Line... [Ait][H] 00 00 00 00 00 00 00 00 00 00 00 61
7.6.4 .. Hang-up then Dial Next [Shift][Ait][H] ............... 61
7.6.5 .. Reset $/Time Clock [Controi][Shift][Ait][$] ........... 62
7.6.6 .. Dialing Groups [Ait][O] through [Ait][9] ...... . ........ 62
7.7 .. BackTALK Drop-Down Menu ....... : . ........... . ......... 62
7. 7 .1.. Run BackT ALK Script [Ait][Enter] ........ . .......... 62
7.7.2 .. Change Menu Entries... [Ait][ .] ... ........ .. . ........ 63
7.7.3 .. Scripts[Ait][O] through [Ait][9] ................. ... ..... 63
7.8 .. Help Menu . . ........ . ....................... . ..... ... . .... 64
111
STalker 3
8 .. Using STeno with STalker ....................... 65
8.1 .. Keeping Multiple Copies of STalker and STeno in Memory . 65
8.1.1 .. Example ........ . ... . ... . .. . .... . .... . ... .. ....... . . 66
8.2 .. Using STeno as a Type-ahead Buffer for STalker .. . .. . .... 67
9 .. Using STalker 3 with NeoDesk ............. . ...... 69
10 .. Technical Information ........................... 70
10.1 .. Shutdown . . .. . ... . . ...... . ... . 0 70
10.2 .. The STalker Clipboard . .......... . ......... 0 70
10.3 .. Y/Z Modem Information ....... . . . . .... . ....... .. . .... 0 70
1 0.4 .. Timestamps in Y/ZModem . .... . . ... . . . .. . .... . . .. ...... . 71
1 0.5 .. File Transfer Efficiency ................... 0 0 71
1 0.6.. Capture Mode ........................ . ........ . . . .. ... .. 71
10.7 .. Reset Communication Port . .. .. . . . . . . ...... ... ... . . .. .... 72
1 0.8 .. Autodialing Routine ... . .. . ..... 0 0 0 72
10.9 .. ASCII Null Character .. . .... . . . . . ... . . . .. .. . ... . .. . . .. ... . 74
10.1 0.. Using Multi Desk ..... . . . ... .. .............. 0 7 4
10.11 .. Using the Fastload Option . . . o. o . .. o . .. ... . . o ... . . . 74
1 0.12. . Using PinHead . . .. . . ...... ... . . .. . .. . .. ....... .... .. . ... 7 4
10.13 .. Using GDOS . . .. . . .. . . ... .. .. .. .. .. 0 0 o 74
10.13.1 .. Sample ASSIGN.SYS File . . . . . ...... .... 0 o 75
11 .. Index .................................. . ........ 76
IV
Gribnif Software Preface
1. Preface
1.1. Thank You
All of us ac Gribnif Software would like co thank you for licensing chis copy of
STalker 3. We have worked very hard co make ic what iris coday, and we hope char
you appreciate rhe results. We wane you co know char we appreciate your support.
1.2. Software Piracy
A large amount of our rime and effort has gone in co making chis STalker 3 package
possible. Therefore, we ask char you not give copies of chis program co your friends.
Not only is this illegal, bur in rhe end it hurts nor just us, bur you.
The loss of sales due co piracy will only make ic harder for us co develop new and
exciting Atari software like STalker. We have many ideas for new Atari software devel-
opment, bur whether they come co pass depends on you and ocher Acari owners. Please,
do not give out copies of our software!
1.3. Copyright Notice
The STalker 3 program is copyrighted by Strata Software, which is represented by
Gribnif Software. Gribnif Software (hereby referred co as "we" or "us") also holds all
ocher copyrights over rhe program documentation and packaging. We reserve all rights
co and ownership of chis package, its disk, software, and documentation. Use of this
software, disk, and manual are subject co rhe terms of rhe following licensing agreement.
1.4. Licensing Agreement
In agreeing to the terms of rhe licensing agreement for this STalker 3 package
(which consists of the disk, the software on the disk, rhe documentation, and any other
material contained in che package), you are licensing chis package for your own personal
use for as long as you do nor violate chis licensing agreement. You may make backup
copies. of che software for your own personal use and/or for archival srorage only. The
STalker 3 software may only be used by a single person on one or more computers, or
on a single machine by one or more persons. This package cannot be licensed co more
chan one user ac a rime. Please contact us for special mulciple user and multiple ma-
chine licensing agreements.
STalker 3
Renting or lending this package or any portion of it, placing it on a BBS (Bulletin
Board System), reproducing the package or any portion of it in any way which is not
permitted under the first paragraph of this licensing agreement, and/or sharing the pack-
age or any portion of it with other people is not allowed and will result in the automatic
termination of this licensing agreement. In other words, you are not allowed to distribute
copies of this program or its documentation in any way to anyone.
You should remember that distribution of copies of this program and/or its docu-
mentation without proper permission violates federal and international copyright laws,
and we will prosecute illegal users to the full extent of the law.
To conform to the terms of this licensing agreement, you agree to correctly fill out
and mail the enclosed STalker 3 Warranty/Upgrade Card. We must have this card on
file before we can supply you with any technical support for STalker 3.
You al so agree to correctly register the STalker 3 program as instructed in this
manual, and to correctly enter your name and address. Once this copy of STalker 3 is
registered, you agree to destroy all non-registered copies of STalker 3 you may have.
Keeping a non-registered copy of STalker 3 after registering a copy is a violation of this
licensing agreement.
If this licensing agreement is violated by you, you agree to mail to Gribnif Software
your copy of the STalker 3 package (including all of irs contents), and destroy any copies
you may have, paying all expenses. Notification of the violation is not required. Re-
member, STalker 3 is our property, you are simply licensing irs use.
If you .violate this licensing agreement, you also agree to pay Gribnif Software for
any damages that occur. It is your responsibility to uphold this licensing agreement.
You also agree that you have read, understood, and agree to the Copyright Notice
and Disclaimer Notice as they appear in this manual.
1.4.1. If you DO NOT AGREE
If you do not agree with the terms and conditions of this licensing agreement, do
not unseal the disk envelope holding the program disk. Please return this STalker 3
package to your place of purchase, or contact us directly. When you return the
STalker 3 package, you must include all of the original documentation and packaging,
and the di sk envelope must still be sealed and unopened, and the program must not be
registered.
1.4.2. If you DO AGREE
If you agree with the terms and conditions of this licensing agreement and you wish
to use STalker 3, open the disk envelope. Opening the disk envelope is considered an
acceptance by you of all the stipulations presented in this licensing agreement.
2
Gribnif Software Preface
You also agree to correcdy fi ll out and mail the enclosed STalker 3 Warranty!
Upgrade Card. We must have this card on file before we can supply you with any tech-
nical support for STalker 3.
You also agree to register STalker 3 using the procedure documented in this manu-
al, and to correcdy enter your name and address during this process.
1.5. Disclaimer Notice
Gribnif Software makes no warranties, either expressed or implied, with respect to
this manual or the software described 'in this manual and supplied in the package, its
qualiry, performance, merchantability, or fitness for any particular purpose. STalker 3 is
licensed 'as is'.
1.6. Defective Disks
If the STalker 3 program disk is damaged or proves defective, you should contact us
direcdy for a replacement. Do not return the damaged disk to the place of purchase,
since they are not authorized to repair, replace, or swap it.
1. 7. Upgrading STalker
From time to time we may come out with new versions of STalker. You should
contact us direcdy for upgrade information. Dealers are not authorized to upgrade the
program.
3
STalker 3
2. Introduction
2.1. Program Overview
STalker 3 is a full featured terminal emulator, complete with file transfer capabili-
ties. It fully supports the features that make your Atari so easy to use, including win-
dows, drop-down menus, and dialog boxes. And best of all, it operates as a desk
accessory, so all of STalker 3's features are at your fingertips even when you are running
other GEM programs! Of course, you can also run STalker 3 as a stand-alone program.
Some important features of STalker 3 are:
Runs inside a GEM window with full GEM support
Operates as a desk accessory or a stand-alone program
Full background operation including file transfer- send or receive data while you
use another GEM based program!
Cut and Paste, via Acari's text clipboard
YT-52, YT-100, and PC-ANSI emulation
ASCII, XModem, XModem I K, YModem, YModem-G, ZModem, and
CompuServe B+ file transfers
Programmable Autodialer with up to 30 numbers
20 user-definable function keys
Virtual screen size of 24-9999 lines by 40-200 columns
GDOS support for different terminal fonts and sizes
Support for NeoDesk 3 and NeoDesk 4 - Gribnif Software's desktop
replacements
Fully integrated with STeno - Gribnif Software's GEM based text editor
Includes Back TALK- STalker's powerful scripting language
4
Gribnif Software lnuoduction
2.2. About This Manual
This manual tells you everything you need co know in order co operate STalker on
any Acari compatible computer. Ahhough you will find STalker to be easy and intuitive
to use, if you do not read the encire manual, you may miss out on a number of powerful
features.
If any changes or corrections have been made to the program or manual since the
priming of this manual, you will find a file on the disk named READ_ME.NOW. Open
chis file (double-dick on it from the deskcop, then follow the prompts) co di splay irs
contents. Press the space bar co read the document screen by screen. You may also wish
co princ this file for reference, since ir may concain important changes or additions co
this manual and/or program.
2.3. Problems and Support
Gribnif Sofrware has tried very hard co make this sofrware package as free from de-
fects as possi bl e. But, li ke all computer sofrware, it is never quite finished, so be sure co
mail your warranty card co us so we can notify you of new versions of STalker as they
become available. We must have your warranty card on file before we can make avail-
able to you any technical support or upgrades.
If you have any problems with STalker please double check:
The READ_ME.NOW file on the STalker 3 program disk.
This manual.
About 90% of the questions we receive are easily answered by looking in the manu-
al or READ_ME. NOW fi le. If, after a careful reading, you are still having problems, or
have questions about STalker 3 not covered by the documentation, you can reach our
technical support line at (413) 247-5620 during normal business hours (Eastern Stan-
dard Time). When you call, be sure to have your serial number handy.
It is easier for us to answer your questions over the phone if you are in front of the
computer and running STalker during the call. It is also helpful if you can duplicate the
problem.
You can also write co us at Attn: STalker Tech Support, Gribnif Software, P.O.
Box 779, Northam peon, MA 0 I 061, U.S.A. , or you can send us a fax at (413)
247-5622. We will try co answer as quickly as possible.
5
STalked
If you write or fax, be sure to include a note with the following information:
I. Your name.
2. Your address.
3. A daytime telephone number, if available.
4. Your fax number, if applicable.
5. Your STalker 3 serial number.
6. Your STalker 3 program version (check under the STalker Info ... menu entry in the
Atari "Fuji" Logo drop-down menu) .
We are also available on the General Electric Network of Information Exchange
(GEnie). You can contact us there under the Atari roundtable on page 475, category
17. Electronic mail can be sent to our GRIBNIF address on GEnie.
On CompuServe you can find us in the Atari Vendor area (GO ATARIVEN) under
Gribnif Software, category 8. Electronic mail can be sent to our 75300,1131 address
there. If you have access to the Internet you can send electronic mail to our
CompuServe account at "75300.1131 @compuserve.com"
As before, please include your STalker 3 serial number with any inquiries.
6
Gribnif Software
Gerring Started
3. Getting Started
3.1. Registering and Backing Up the Disk
Before you do anything else, you must register your original STalker 3 Master Disk
so that it becomes operational. STalker 3 is not copy protected. Instead, we ask that
you follow this simple registration procedure which will ask you for your legal name and
address (needed in order for you to receive help or updated versions of STalker 3, and to
conform with the terms and requirements of our licensing agreement) so that your copy
of STalker 3 becomes fully operational. Remember, registering STalker 3 is part of the
licensing agreement as stated in the previous pages. As with any contract, make sure you
have read the licensing agreement, fully understand it, and agree with it.
Follow these easy steps to register your copy of STalker 3. Do NOT write-protect
the master disk or remove the disk during the procedure, because the registration pro-
gram needs to modify the contents of the disk. You must follow these instructions or
STalker 3 will not work.
I. Insert your original STalker 3 master disk into disk drive A and turn on your
computer.
2. You should see the REGISTER.PRG icon in an open window. If no window is
visible, open a window to drive A and look for the REGISTER.PRG icon.
3. Run the REGISTER.PRG program by opening it or double-clicking on it.
4. Follow the on-screen instructions. At the prompt, enter your legal name and
address.
5. Wait a couple of seconds. The REGISTER.PRG will run and register your
personal licensed copy of STalker 3.
STalker 3 will NOT work if it has not been registered. The name and address you
enter must match the information you filled out on the STalker 3 warranty card. If you
move, please mail us a U.S. Post Office Change of Address Card or equivalent with your
new address. Be sure to include your STalker 3 serial number.
If your original STalker 3 master disk does not have a REGISTER.PRG program
on it, you may have been sold a previously registered copy of STalker 3. Please contact
us for a replacement, as nobody likes buying used software.
7
STalker 3
After registering your copy of STalker, you should make a backup copy of the
STalker program disk. Floppy disks are magnetic media and you never know what can
happen to them. For this reason, we do not recommend using the original STalker pro-
gram disk for daily use. Instead, we STRONGLY recommend that you make a backup
of the program disk and install STalker on your hard drive or regular boot disk.
The desktop disk copy procedure, as documented in your desktop manual, will al-
low you to make a backup of the STalker program disk.
3.2. Installing STalker 3
As STalker is not copy protected, it can be copied to your regular boot disk or hard
drive. When run as a stand-alone program, STalker can be stored in any folder or direc-
tory. When run as a desk accessory, it must be stored in the same directory where your
other desk accessories are located. Be certain to copy the STALKER.RSC file into this
directory, along with the STALKER.PRG or STALKER.RSC file, or STalker will be un-
able to run.
Note: The STALKER.PRG and STALKER.ACC files are actually the same file. Just
rename the file ending to change the way it works.
If you find the previous explanation slightly confusing, the following installation
procedure will simplify the process.
3.2.1. To install as a desk accessory
Hard Drive users
I . Place the STalker program disk in disk drive A. Then open a desktop window to
drive A.
2. Open a second window to the boot partition of your hard drive (usually drive C) .
A boot partition is the partition from which all of your accessories normally load.
3. Select and drag the STALKER.ACC and STALKER.RSC files from the STalker
program disk window (the drive A window) to the hard drive window (the drive C
window). This will copy the STalker program to your hard drive.
Note: The end goal is to place STALKER.ACC and STALKER.RSC in the same
directory as the rest of your desk accessories.
8
Gribnif Software Getting Started
Floppy Drive users
1. If you presently do not have a boot disk, then format a new disk. This will become
your boot disk. A boot disk is a disk that the computer uses when you turn it on w
initialize itself and w load desk accessories. From now on, this disk should go in
drive A whenever you turn on or reboot (reset) your computer.
2. If you have a single drive system, place your boot disk in drive A. If you have a
double drive system, place the boot disk in drive B.
3. Open a window w drive B by double clicking on the drive B icon. If you have a
single drive system, press the [Return] key at the prompt asking you to insert disk B
inw drive A. From this point on, your boot disk is considered "Disk B".
4. Place the STalker program disk in drive A. If you have a single drive system,
remove your boot disk before inserting the STalker program disk.
5. Open a window w drive A by double clicking on the drive A icon. If you have a
single drive system, press the [Return] key at the prompt asking you w insert disk A
inw drive A. From this point on, your STalker program disk is "Disk A" .
6. You will now have rwo windows open, one labeled "A" and the ocher labeled "B".
Drag the STALKER.ACC file and the STALKER.RSC file from the "A" window
(the STalker program disk window) over w the "B" window (the boot disk
window). This will copy the STalker program to your boot disk.
Note: If you have a single drive system, the operating system will ask you for a series of
disk swaps. These messages will prompt you at different times w insert disk A
(the STalker program disk) or disk B (your boot disk) inw drive A. Carefully
follow these prompts and be certain w insert the correct disk so chat all the
STalker files are copied correctly.
3.2.2. To install as a GEM program
Hard Drive users
I. Place the STalker program disk in disk drive A. Then open a desktop window w
drive A by double-clicking on the drive A icon.
2. Open a second window w your hard drive. It does not matter which hard drive
partition (letter) you choose, since you can place the STalker program anywhere.
3. Create a new folder with the name STALKER on the hard drive. This is done from
the deskwp by selecting Create Folder .. . or New Folder .. . from the File drop-down
menu.
4. Open the hard drive window to the newly created STALKER folder by clicking on
the STALKER folder icon within the hard drive window.
9
STalker 3
5. Selecc and drag che STALKER.PRG and STALKER.RSC files from che STalker
program disk window (che drive A window) co che hard drive window. This will
copy che STalker program co your hard drive.
Noce: The end goal is co place STALKER.PRG and STALKER.RSC in che STALKER
folder you creaced in your hard drive.
Floppy Drive users
I. Selecc che disk you wish co place che STalker program on. If you do nor have
enough space on any of your disks, chen formac a new disk. This will be known as
che "new STalker disk" .
2. If you have a single drive syscem, place che new STalker disk in drive A. If you have
a double drive syscem, place che new STalker disk in drive B.
3. Open a window co drive 8 by double clicking on che drive 8 icon. If you have a
single drive syscem, press che [Return] key ac che prompc asking you co inserc disk 8
inco drive A. From chis poinc on, che new STalker disk is considered "Disk 8 ".
4. Place che original STalker program disk in drive A. If you have a single drive
syscem, remove che new STalker disk before insercing che original STalker program
disk.
5. Open a window co drive A by double clicking on che drive A icon. If you have a
single drive syscem, press che [Return] key ac che prompc asking you co inserc disk A
inco drive A. From rhis poinc on, your original STalker program disk is considered
"Disk A" .
G. You will now have rwo windows open, one labeled "A" and che ocher labeled "8".
Drag rhe STALKER.PRG file and che STALKER.RSC file from che "A" window
(che original STalker program disk window) over co che "8" window (che new
STalker disk window). This will copy che STalker program co che new STalker
disk.
Nore: If you have a single drive syscem, che operaring sysrem will ask you for a series of
disk swaps. These messages will prompc you ac differenc rimes co inserc disk A
(che original STalker program disk) or disk 8 (rhe new STalker disk) inco drive
A. Carefully follow chese prom pes and be cercain co inserc che correcc disk so
char all che STalker files are copied correcdy.
10
Gribnif Software Running STalker 3
4. Running STalker 3
4.1 . Running as a GEM Program
You can run STalker as a stand alone GEM program by double-clicking on the
STALKER.PRG icon. The STalker program will load into memory and begin to run.
4.2. Running as a Desk Accessory
If you have installed STalker as a desk accessory, pressing the reset button on the
computer (with your boot disk in drive A for floppy based systems) will cause STalker to
load and install itself in memory.
Once STalker is loaded, you can access it by moving the mouse to the Desk or Atari
Logo drop-down menu (this is the leftmost menu) and selecting the STalker : Off-line
entry. (The "Off-line" part of the entry will change as you use STalker.)
When STalker is running as a desk accessory, it is available inside any regular GEM
program that lets you access the desk accessory menu. Some programs (usually those
ending in .TOS or .TIP) do not allow access to desk accessories until you have exited
them.
The most convenient feature of running STalker as a desk accessory is that it never
stops running as long as you are using GEM based programs. For instance, you can be-
gin downloading a file from a BBS, then close the STalker window and use another
GEM based program, and the downloading will continue in the background.
Note: A common mistake people make when first using STalker is to have the desk
accessory version of STalker in memory (you will see "STalker: Off-line" under
the Desk menu) at the same time that STalker is running as a program. Doing
this will cause both copies of STalker to read data from the communications port
at the same time, and can lead to unpredictable results when trying to use
STalker's features. The solution is to make sure that the desk accessory version
of STalker is not present when you want ot run STalker as a program.
4.3. Running as a NeoDesk Accessory
You can install STalker as a NeoDesk Accessory. These are special desk accessories
which can communicate with Gribnif Software's NeoDesk 3 and NeoDesk 4 desktop
replacements. This gives the STalker accessory some extra capabilities. For more in-
formation, check the Using STalker with NeoDesk section of this manual.
II
STalker 3
5. Operating STalker 3
5.1. Introduction
For the most part, STalker works just like any other GEM program or desk accesso-
ry, and is completely consistent with the GEM program design guidelines. This makes
it easier for you to learn how to use STalker because you can apply the knowledge you
have acquired from using other GEM programs.
5.2. Dialog Boxes
When you issue a command to STalker, it will sometimes need to ask you for in-
formation . When this happens, STalker will display a Dialog Box on the screen. A dia-
log box has a tide bar at the top, followed by a series of "video buttons" and/or text
fields.
file Transfer Settings
Text IASCIII file Transfers
---- Title Bar
Add llnefeeds 1fter CRs: 0 Line Nil t UOths of secl:
1
a __
Host pro11pt string: 1-----
Expand blank II nes as: ---
Strip llnefeeds:
---Text Field
Az 11arks end of file: 0
Pro to co I : _ __:Z;.:;H o:.:d"'ell"----' Auto-start ZH/B-Pius transfers:
Dinar file Transfers
f llena11es:
Subdlrs: ----Radio Buttons
Video buttons display various options available, while text fields are spaces into
which you can enter information.
When video buttons are used in a dialog box, you will notice that some of them
may be displayed in reverse video (white letters on a black background). These buttons
are referred to as selected, and show the currently active option. To select a deselected
video button, place the mouse pointer inside the video button you want to select, then
click the left mouse button. The button will change to reverse video to indicate your
choice. A button whose text is displayed in light gray cannot be selected.
Some buttons are mutually exclusive (that is, you can only select one button out of
a set) . A set of mutually exclusive buttons are called "radio buttons". When you select a
new radio button, the previously selected one automatically deselects.
12
Operating STalker 3
At the bottom of a dialog box there are always two exit buttons, marked OK and
Cancel. You must select one of these buttons to exit the dialog box and continue oper-
ating STalker. If you select rhe OK exit burton, any changes you made co rhe dialog box
will rake effect. If you select Cancel, any changes you made will be ignored. Until you
exit the dialog box, operation of STalker is frozen. One of rhe exit buttons is high-
lighted with a chick border. This is called the defaulr button. To choose chis button
without using the mouse, press the [Return] key on the keyboard.
Some dialog boxes have additional exit buttons; these are grouped together with OK
and Cancel.
Occasionally, choosing a button will resulr in the display of a second dialog box.
You can recognize chis type of burton because the text within rhe button ends in three
periods. When you exit chis secondary box, you will be returned co rhe main box. (In
STalker, rhe only exceptions to chis rule are rhe Settings buttons in rhe Autodialer Direc-
tory Dialog Box. They are roo small for rhe periods co fir.)
In addition co the video buttons, some dialog boxes have rexr fields. Empey rexr
fields are di splayed as a series of underline characters. The chin vertical line in rhe up-
permost text field is rhe cursor, which shows where your typing will appear. To enter
informacion into rhe text field where the cursor is located, simply type on the keyboard.
Some text fields may expect a certain type of information, such as numbers only. In chis
case, only rhe correct keys will be accepted; any ochers you type will be ignored.
While typing into a rexr field, you have several options.
Moving: To move the cursor within a field, use the left and right arrow keys on rhe
keyboard.
Deleting:
Erasing:
To del ere rhe character co rhe left of rhe cursor, press rhe [Backspace]
key. To delete the character co the right of the cursor, press rhe [Delete]
key.
To completely erase a field, press the [Esc] key.
To move rhe cursor from field co field , there are also several options:
I . Move rhe mouse pointer over rhe field you want, and left-click.
2. Use rhe up or down arrow keys on rhe keyboard.
3. Press the [Tab) key.
The final feature of a STalker dialog box is a vertical scroll bar. The only STalker
dialog box in which chi s appears is rhe Autodial Directory box, which is di spl ayed when
you choose the Autodialer Directory ... option from the Dial drop-down menu.
STalker maintains a li st of up co 30 numbers in irs Autodialer Directory, bur only I 0
are displayed at a rime. The scroll bar, di splayed co the left of rhe li se of numbers, allows
13
STalker 3
you to scroll up and down the list. The white rectangle, called the scroll box, represents
the part of the list you can see, while the gray region represents the part of the list you
cannot see. To view different parts of the list, point to the scroll box with the mouse
pointer, press and hold the left mouse button, drag the scroll box to a different part of
the scroll bar, and release the mouse button. You can also scroll up or down one num-
ber at a time by pointing to the up or down arrows at the top or bottom of the scroll bar
and clicking the left mouse button.
The FormDo!t! utility included in the EXTRAS folder on your STalker disk extends
the capabilities of dialog boxes. See the documentation file included with FormDo!t! foe
further information.
5.3. Menu Bar
This is the STalker menu bar, with a menu visible.
(1\ file 0 tions Hel
operation
Clear ~ i n d o ~ contents ACJr
5.3.1. Running as a program
When you run STalker as a program, you will see the STalker menu bar at the top
of the screen. To activate the menu bar, move the mouse pointer over one of the menu
headings. The menu will drop down. To view different menus, move the pointer over
the heading of the menu you wish to view.
To make a choice from a menu, move the mouse pointer over the option you want.
When the option is highlighted (displayed in reverse video) press the left mouse button.
Options displayed in light gray text may not be selected.
Menu options that result in the display of a dialog box always end in three periods.
Some menu options may be toggled on and off by selecting them. The first selec-
tion turns the option on, a subsequent selection turns it back off, and so on. When this
type of option is toggled on, a check mark will appear in the menu to the left of the op-
tion name.
To remove a menu without making a choice, move the mouse pointer completely
off the menu, then press the left mouse button.
14
Gribnif Software
Operating STalker 3
5.3.2. Running as a desk accessory
When you run STalker as a desk accessory, the stand-alone application currently in
use keeps its menu bar at the top of the screen. The STalker menu bar is placed inside
the STalker window, directly under the window title bar.
When STalker is running as a desk accessory, its drop-down menus may be accessed
only if the STalker window is the currently active (top) window. If it is not , left-click
(click the left mouse button) anywhere inside the STalker window.
To activate STalker's menus, place the mouse pointer over the menu heading you
wish to view and left-click. The menu will drop down. From this point on, the STalker
menus operate in the same manner as explained previously.
5.3.3. Keyboard shortcuts
When you look at the menu entries, you will notice that some of them have a key-
board shortcut shown to the right of rhe enrry. Typing a keyboard shortcut has rhe
same effect as choosing rhe menu enrry wirh rhe mouse. To use a keyboard shorrcur,
press down rhe appropriate ser of keys, all ar rhe same rime. The up arrow character
represents rhe [Shift] key, rhe exploding box character represents rhe [Alternate] key, and
rhe carer character (I') represents rhe [Control] key.
To see a lisr of additional keyboard commands , press rhe [Help] key or choose Key-
board .. . from rhe Help menu.
5.4. Window Controls
STalker uses a GEM window which is similar to orher GEM windows. However,
in addition to rhe standard GEM method of moving and resizing a window (by using
rhe Drag Bar and Resize Cadger, respectively), STalker also allows you to use rhe righr
and lefr mouse buttons together ro move and resize rhe window. This gives you addi-
tional flexibility wirh rhe mouse.
15
STalker 3
Title Bar
""
Menu B a r ~ - - ~ ~ ~ ! ! ~ _ ! ~ ~ ~ ~ ~ ! _ ~ ~
(only in ACC
mode)
Full-Size
Button
Scroll Box
1:.;.;;11--- Vertical Scroll
Data
Region
5.4.1. Title bar (shows Status Line or Menu Bar)
Bar
Resize Gadget
The top line of the STalker window is called the title bar, and normally displays the
current status of STalker (On-Line, Off-Line, File Transfer Complete, etc.) When in
Desk Accessory mode, the Menu Bar is located directly below this Status Line. By se-
lecting the Title Bar command on the Options menu, you can turn off the Status Line
di splay. If you do this, the Menu Bar will be displayed in the Title Bar. To redisplay
the Status Line, choose the Title Bar option a second time.
5.4.2. Moving the window
When the Status Line is visible in the Title Bar, you can move the window to a new
screen location by pointing anywhere within the Status Line, then pressing and holding
the left mouse button. While holding the button, move the mouse and a "ghost win-
dow" will move with the pointer. When the "ghost window" is where you want it, re-
lease the mouse button and the window will jump to its new location. This operation of
holding a mouse button while moving an object to a new location is referred to as
"dragging".
When the Menu Bar is visible in the Title Bar, you can drag the window as de-
scribed above, except that the mouse pointer must point to the blank section of the
Menu Bar, to the right of the [Help] entry.
Another way to move the window is to use the right and left mouse buttons togeth-
er. To do this, first position the mouse pointer anywhere inside the window. Then
press and hold down the right mouse button (or the [Alternate] key on the keyboard),
and then, while holding the button or key, press and hold the left mouse button. The
mouse pointer will change from an arrow to a flat hand. At this point, you can release
16
Gribnif Software Operating STalker 3
the right button or [Alternate] key, but continue to hold the left button. As you move
the mouse while holding the button, you will see the "ghost window". To reposition
the window, move to the location you desire and release the button.
5.4.3. Close button
The close button, located at the upper left-hand corner of the STalker window,
works like any standard GEM window close button.
If STalker is running as a desk accessory, pressing this button will close the STalker
window. However, if you are connected to a host system, you will not be disconnected,
and any data transfer going on will continue to take place. Reopening the STalker win-
dow will allow you to check the status of your connection.
If STalker is running as a program, pressing this button will exit the program. If
you are in the middle of an upload or download operation, you will not be allowed to
exit until the operation is completed or you terminate it.
If you turn off the display of the Status Line by selecting Title Bar on the Options
menu, the close button will also disappear. Pressing (Aiternate][Q] will produce the
same effect as the close button.
5.4.4. Full Size button
The full-size button, located at the upper right-hand corner of the window, will
cause the STalker window to jump between the current window size and the largest pos-
sible size (usually the size of the desktop). The first rime you click on the full-size bur-
ton, the window will grow to full size. A second click on the button restores the
window to irs original size. If you hold down the [Alternate] key while left-clicking, the
window will be restored to the size saved in STalker's default information file (the initial
window size).
17
STalker 3
If you turn off the display of the Status Line by selecting Title Bar on the Options
menu, the Full-Size button will disappear along with the Status Line. You can still grow
or shrink the window by pointing to the upper right of the Data Region and holding the
right mouse button or [Alternate] key while pressing the left mouse button.
5.4.5. Resize gadget
The Resize Gadget is located in the bottom right-hand corner of the window. You
can make the STalker window a new size by using the left mouse button to drag the
gadget to the location where you want the window's bottom right corner. Release the
button, and the window will resize itself.
Note that if you turn off the Vertical or Horizontal Scroll Bar by using the ap-
propriate entry on the Options menu, the Resize Gadget disappears along with the scroll
bar.
Even with the Resize Gadget missing, you can still resize the window. Simply point
the mouse pointer to the bottom right corner of the window (but not within the scroll
bar, if one of them is still visible.) Then, press and hold first the right button (or
[Alternate] key), then the left button. The mouse pointer will change from an arrow to
a pointing hand. At this point, you can release the right button or [Alternate] key, but
continue to hold the left button. You can now resize the window. If you get the flat
hand (move window) icon rather than the pointing hand, you didn't point to the right
place. Release the buttons and try pointing closer to the corner of the window.
18
Gribnif Software Operating STalker 3
5.4.6. Scroll Bars
STalker allows you to have a virtual screen size of up to 9999 lines by 200 columns
(virtual screen size is controlled by the Preference Settings ... command on the Settings
drop-down menu). This simply means that STalker maintains a buffer (an area of
memory) in which it stores up to the last 9999 lines received from the computer system
you are connected to. Additionally, the buffer can store more columns than the window
can display. The vertical and horizontal scroll bars, at the right hand side and bottom of
the window, respectively, allow you to scroll around this virtual screen.
Scroll Boxes
Horizontal Scroll Bar
Vertical
Scroll Bar
The vertical scroll bar, located on the right side of the window, controls which sec-
tion of the (up to) 9999 line virtual screen is visible. The white rectangle, called the
scroll box, represents the part of the virtual screen you can see, whil'e the gray region
represents the part of the virtual screen you cannot see.
To go to a different portion of the virtual screen, point to the scroll box with the
mouse pointer, press and hold the left mouse button, drag the scroll box to a different
part of the scroll bar, and release the mouse button. While dragging, you will see an
outline of the bar, called the "scroll drag box".
You can scroll one line at a time by clicking the left mouse button while pointing to
the Scroll Arrow at the top or bottom of the scroll bar. This can also be accomplished
by holding down the [Control] key and pressing the up and down arrow keys on the
keyboard.
You can move up or down a page at a time (the size of a page is the same as the cur-
rent window size) by clicking the left mouse button while pointing to the gray area
above or below the scroll box. This can also be done via the keyboard by holding down
the [Shift] key and pressing the up or down arrow keys.
The [Cir/Home] key takes you to the top of the virtual screen, while
[Shift][Cir/Home] takes you to the current cursor position.
19
STalker 3
The horizontal scroll bar, located at the bottom of the window, operates in the same
manner as the vertical scroll bar, but its keyboard equivalents use the left and right ar-
rows rather than the up and down arrows.
Either or both of the horizontal and vertical scroll bars may be turned off by using
the appropriate command in the Options menu. This gives you more space on the
screen to display data. If you turn off a scroll bar, you can still scroll around the virtual
screen by using the keyboard commands ([Shift] arrow to go page by page, arrow keys
alone to go line by line, [Cir/Home] to go to the top of the virtual screen, and
[Shift][Cir/Home] to go to the current terminal cursor position)
When you turn off one or both of the scroll bars, the resize gadget also disappears.
It will reappear if you turn on both scroll bars. Remember that even when the resize
gadget is gone, you can still resize the window by using the left and right mouse buttons
together, as previously explained.
5.4.7. Data region and virtual screen
The Data Region is the main section of the STalker window. This area displays the
data sent and received by you and the computer system to which you are connected
(called the host system). It is your window on the virtual screen, in which STalker holds
up to 9999 lines by 200 columns of text. Use the scroll bars to scroll around the virtual
screen. Use the Preference Settings ... command on the Settings menu to adjust the size
of the virtual screen. To erase the virtual screen (not just the part visible in the data re-
gion), choose Clear Window Contents from the Edit menu.
The cursor, which is the small black square within the data region, shows where the
next character you type, or the next character received from the host system, will appear.
Data Region
5.4.8. Cut and paste/block functions
Block functions enable you to retransmit, save to disk or print portions of the virtu-
al screen. You can even paste text directly into STeno, Gribnif Software's desk accessory
text editor. Once there, you can edit it and then send it back to STalker to be
retransmitted!
20
Gribnif Software Operating STalker 3
5.4.9. Selecting a block
"Selecting a block" means that you highlight a piece of text within the virtual
screen. The highlighted text is called a block, and you can execute any of the block
commands on it.
To select a block, place the mouse pointer at the beginning or end of the text you
wish to select, then press and hold the left mouse button and move the mouse to the op-
posite end of the desired text. The block will be displayed in reverse video. A shortcut
is to hold down the [Shift] key as you press the button; STalker will then select the text
between the terminal cursor and the mouse pointer. If the block you want goes off the
top or bottom of the data region, just move the mouse past the top or bottom edge of
the region (while still holding the button), and it will scroll. If you hold the [Alternate]
key, scrolling will be screen by screen. Otherwise it will be line by line. Move the
mouse back inside the data region to stop the scrolling. When the block is defined as
you want it, release the button, and the block action window will appear.
This window has six o p t i ~ n s which act on your block. Point to an option with the
mouse pointer (it will display in reverse video) and left-click. If you choose a block and
then decide you do not want to execute a block command, move the mouse pointer
completely off the block action window and left-click. The window will disappear and
the block will deselect (no longer be selected).
5.4.10. BlockAction Window options
STalker maintains an invisible text clipboard on disk.
In addition to the commands in the Block Action Window,
some of the commands on the Edit drop-down menu also
act on this clipboard; see the section of this manual on
that menu for further information. If you are using STe-
Action
no, you should be aware that STalker and STeno normally use the same clipboard file.
Therefore, any clipboard operations you do in one program may affect the other as well.
21
STalker 3
Block Action Window commands are:
Append to clipboard: This command adds the currenrly selected block to the end
of any text already in the clipboard.
Copy to clipboard : When you execute the Copy to Clipboard command, any text
already in the clipboard is erased and replaced by the currently selected block.
Paste to STeno : If you have ST eno in memory, the currenrly selected block will be
copied to STeno's current text file at the current cursor position. It is not necessary
to have the ST eno window open in order to paste to it.
Print: This option sends the currently selected block to your printer.
Save to disk : This option saves the currently selected block to a text (ASCII) file.
You will see the GEM file selector (see picture below). Choose the path you want,
then enter a filename and choose the OK button. To abort the save, choose the
Cancel button. For further information on the GEM file selector, consult your
Acari computer owner's manual.
Transmit: The block is sent over the currently selected communications port,
using the current text transfer settings. This command is identical to Copy to
Clipboard followed by Paste Clipboard (text) from the Edit menu.
22
GEM File Selector
Selett ASCII file To Send
Dlrettory :
D: \STALKER\*.*-----------------------
111
,.
STALKER PR6
STALKER .RSC
-------- I---
---------
--------
-------
I-
()
DK
Cantel
Gribnif Software Introduction to Telecommunications
6. Introduction to
Telecommunications
6.1. Introduction
This section of the manual assumes you know nothing about computer telecommu-
nications. If this is not the case, you may just want to skim this section. It also does not
attempt to explain every possible feature of STalker. For detailed information on every
STalker command, refer to the Drop-Down Menu section of this manual.
6.2. Connecting Computers Together
6.2.1. Modems and null modem cables
Computers communicate over phone lines through the use of a modem. A mo-
dem, which stands for Modulator-demodulator, transmits by changing information
coming out of your computer's serial port into signals which may be transmitted over
normal telephone lines. It receives information by taking signals from the phone line
(sent by another modem) , changing that information back to its original form, and feed-
ing it into your computer's serial port.
Modems typically have three jacks. One is a 25-pin DB-25 port. You plug a mo-
dem cable into this port, and connect the other end to your Atari's serial port. The other
two ports are modular phone jacks. One of these jacks (usually labeled "Line") should
be connected to a modular wall phone jack via a standard phone cable (usually supplied
with the modem). The other jack is connected to your phone using the phone's cable.
Thus, when you are not using the modem, your phone works normally. Note that
when the modem is connected to another computer, your phone line is in use and any-
one calling you will get a busy signal. If you have call waiting, you should turn it off as
the call waiting "beep" will interfere with the operation of the modem.
Sometimes you might want to connect two computers which are in the same room
by running a cable directly between them. In this case, the modems are not needed as
no phone line is involved - the information can be sent directly from one computer to
the other. However, you cannot use a regular modem cable for the connection; you
must use a null modem cable. The reason for this is twofold: the "sexes" of the connec-
tors won't match, and the wiring would be incorrect. A null modem cable is a standard
item a ~ a i l a b l e at any computer store. As far as the operation of STalker is concerned, it
23
STalker 3
does not matter whether you are using a null modem cable or a modem. Of course, if
you are using a null modem cable, you don't have to dial the other computer as you are
already connected!
6.2.2. Hayes and Hayes compatible modems
There are certain commands you can send to a modem, such as telling it to dial a
certain phone number, disconnect from a connection, etc. The modem may also be set
for various possible options, such as whether or not to answer an incoming call auto-
matically. To simplify communications between computers and their modems, most
modem manufacturers have a standardized set of modem commands called the AT set,
so-called because all the commands start with AT. Also, modes in the modem are set via
a set of built in registers. The command set and registers were created by Hayes, a pop-
ular modem manufacturer, and so modems using the AT command set and Hayes regis-
ters are said to be "Hayes compatible". You should try to stick to a Hayes or Hayes
compatible modem for use with your Acari, as virtually all modem software, including
STalker, is preconfigured for this type.
6.2.3. High speed modems
Newer modems automatically adjust to whatever speed the computer talks to them
at. Furthermore, these modems will usually try to connect to the remote host at the
highest possible rate, by default. For this reason, if your modem's manual says that it
can automatically recognize the computer-to-modem connection rate, you should set
STalker to always use the fastest communications rate supported by the modem. The
modem should decide for itself what rate to connect to. the remote modem with.
6.3. Configuration Definitions
Modems have many different parameters, such as the speed at which they transmit,
the codes used for each character sent, and so on. Both STalker and the software at the
other end of the line must be configured in the same way for communications to pro-
ceed properly. To set up the modem, choose Communication Settings ... from the Set-
tings drop-down men u. When you do, you will see the Communication Settings dialog
box (see picture on next page) which will enable you to set up your system using the
following parameters:
6.3.1. Baud rate
The Baud Rate refers to the transmission/reception speed of your modem. Baud
Rate is measured in bits per second. The speed at which characters are transmitted is
roughly the baud rate divided by 10.
Modems rated at a certain maximum speed, such as 2400 baud, can also use the
common lower speeds of 1200 and 300 baud. Therefore, if you have a 2400 baud
24
Gribnif Software Introduction to Telecommunications
modem but you are connected to a computer with a 1200 baud modem, set your mo-
dem to 1200 baud.
The Communications Settings dialog box
CoMMunitation Settings
Baud Rate: 2400
Mode: lii!IIIJ!f!1IM Etho (Half Duplex) Ill Lotal I
FloH Control: Hone MJI:WIiU RTS/CTS Ill Both
Parity:
Word Length: Is BitsNIUM 6 Bits Ill 5 Bits
Stop Bits:
1.5 - 2
[][] lcha n ge A 111 I.__---=C=ha=o"'-ge::........::..Of:....:.f.....: -L::..::i=oe=----_.
lcantell
6.3.2. Full/Half Duplex
Some computers you may connect ro will echo back characters you rype on your
keyboard. This echoing is referred ro as full duplex. In full duplex, if you type a 't', that
letter will be transmitted to the other computer, and the other computer will then send a
't' back ro your computer. Since STalker displays any incoming information from the
modem on your screen, the 't' from the other computer will appear. Therefore, if
STalker were ro also display a 't' at the instant you ryped it, you would end up with two
't's! Thus, in full duplex mode, STalker does not display each lerrer as you rype it, but
instead waits for the echo.
If the computer does not echo back characters, the connection is referred to as half
duplex. In half duplex mode, it is necessary for STalker to display each letter as you type
ir. Here is how ro tell which mode ro use. If you are connected to a computer and you
see rwo lerters appear for each one you rype, switch ro full duplex mode. If you cannot
see anything you are typing, switch to half duplex mode.
STalker also supports a mode called local, in which anything you rype appears on
the screen but is not sent to the modem.
6.3.3. Word length
Computers communicate through the use of groups of 1 's and O's. Each group rep-
resents one character. The word length refers ro how many I 's and O's make up one
group. The most common word lengths used are 7 or 8. If you connect ro a system and
25
STalker 3
get gibberish on the screen, try changing the word length and parity from 7/even to
8/none or vice versa.
6.3.4. Stop Bits
Stop bits mark the end of a character. Most systems use 1 stop bit.
6.3.5. Parity
Parity checking is a form of error detection. Generally, when you are connected to
a system using 7-bit words, you should set parity to Even. When you are connected to a
system using 8-bit words, set parity to None.
6.3.6. Flow Control
Sometimes a computer can't process data coming in over a modem fast enough.
Flow control permits a computer which is falling behind to tell the other computer to
temporarily stop transmitting. When the receiving computer catches up, it can then tell
the other end to start transmitting again. X ON/X OFF is the most common form of flow
control.
At baud rates of 9600 or greater, RTS/CTS flow control should be used. However,
not all version of the Acari operating system support this type of flow control correctly.
See the High Speed Modem section of this manual.
If you are reading information coming in from a host computer and you are falling
behind, you can do your own flow control. Just hold down the [Control] key while
pressing the [S] key to stop the transmission of data. Press [Control] and [Q] to restart
transm tsston.
6.3.7. Terminal Emulation
STalker emulates three popular terminal protocols: VT-52, VT-100, and PC-
ANSI. Which one you will use depends on the system to which you are connecting.
Choose your terminal type from the Terminal Settings dialog box, viewed by choosing ,
Terminal Settings .. . from the Settings drop-down menu.
PC-ANSI is sometimes called ANSI-BBS, ANSI, et al, by some systems. Also, the
VT-52 emulation is the Acari Enhanced VT-52 and contains additional capabilities over
and above the standard VT -52.
If you can read text coming in, but the text appears scrambled or has strange char-
acters interspersed with the readable portion, try changi ng to a different terminal type.
26
Gribnif Software Introduction to Telecommunications
6.4. How to Connect To a host System
Note: The following assumes you have a Hayes-compatible modem.
STalker supports an autodialer directory of up to 30 different entries. Each entry
will store individual information on the phone number, baud rate, and all the other set-
tings needed. In addition, you can even program the autodialer to log in for you by typ-
ing your password and any other necessary information automatically! If you are going
to call a BBS or On-Line Service frequently, you should program it into the autodialer
directory. If you are only going to call once, you can connect manually. Use of the Au-
todialer is explained in the section of this manual covering the Dial menu. For now,
you can just dial manually.
6.4.1. Set configuration, terminal settings, etc.
First, you must set up the communications settings properly using the Communica-
tions Settings dialog box. If you are dialing into a commercial service like GEnie or Com-
puServe, use the settings they give you. If you are dialing a public BBS, generally your
settings should be XON/XOFF flow control, and either 8 bits/no parity or 7 bits/even
parity. Baud rate and duplex depends on the system you are calling - most BBS's sup-
port 2400 baud but not all, and duplex settings vary. Refer to the previous section of
this manual for information on these settings.
The next thing you should do is set your terminal emulation to the correct type us-
ing the Terminal Settings dialog box. If you don' t know which type the system you are
dialing expects, use YT-52.
Finally, if you are planning to do any file transfer, you may wish to open up the File
Transfer Settings dialog box by choosing that option from the Settings menu and choose
the type of transfer protocol you will be using. (Of course, you can also do this after
you are connected; see the File Transfer section of this manual for further information.)
6.4.2. Dialing
Once your settings are correct, you are ready to dial. Type ATDT (for tone dialing)
or ATOP (for pulse dialing) followed by the phone number you want to call. For in-
stance, if you were dialing 1-555-5555, you would enter:
ATDT 1-555-5555 [Return]
to dial. (The dashes are optional.)
If your modem has a speaker, you will hear the process of dialing and connecting as
it proceeds. When you are connected, you will be informed by a message on the screen.
What happens next depends on the system you are connecting to. Generally, you
should press the [Return] key once or twice.
27
STalker 3
If you get a response but it is completely unreadable, cry changing the communica-
tion settings from 8 bits/no parity to 7 bits/even parity or vice versa, chen press the
[Return] key. This usually fixes the problem. If the text is readable but scrambled on
the screen, try changing the terminal type.
At this point, you will probably have to enter a password and/or ocher informacion;
chi s depends on the system you are calling.
One of the best features of STalker is chat when running as a desk accessory, it op-
erates completely in the background. This means that you can use STalker at the same
time as another GEM based program. While STalker works on a lengthy file transfer,
you can get on with your work - no waiting! If you are running STalker as a desk acces-
sory, once you are connected to a host system you can cry chis feature out by closing the
STalker window and entering a GEM based program, then reopening the STalker win-
dow. Try using STalker and the ocher program at the same time.
6.4.3. Hanging up
When you are done communicating, log off from the host system (the system you
are connected to) . Then choose Hang Up Phone Line from the Dial menu. Last of all,
you should turn off your modem, as if you leave it on, it may answer the phone when
you don't want it to!
6.5. File Transfer
One of the major reasons to call other computers is to transfer programs or files be-
tween your computer and the other computer. Sending a file is called uploading, while
receiving a file is called downloading.
Remember chat STalker uploads and downloads in the background. This means
that while you transfer a long file to or from another computer, you can run another
GEM based program and get on with your work. Once the transfer commences, you
can even close the STalker window. STalker will notify you when the file transfer is
complete by playing a shore rune through your computer's speaker.
6.6. Basics of Uploading/Downloading
6.6.1. Text (ASCII) Files
The simplest way to perform a download or upload is to send the informacion char-
acter by character from the first computer co rhe second. In fact, when you receive some
rexr from the host system and then use STalker's cut-and-paste function (Save to Disk on
the Block Action Window) to save some text in the virtual screen to disk, you have per-
formed an elementary download operation. If you use the Transmit option from the
Block Action Window, you have performed an upload operation.
28
Gribnif Software Introduction to Telecommunications
In addition to these simple upload/download methods, which operate only on text
in the virtual screen, STalker also allows you to send a text file stored on disk to the host
computer, or receive some text and immediately store it to disk.
Text File Upload- To send a text file, use the Send Text File ... command on the
File menu. Upon issuing the command, you will see the GEM file selector. Choose
the file you wish to send, and it will be transmitted to the host computer. Because
this is a text upload, the host computer receives the file one character at a time, just
as if you had typed it yourself. (Of course, you'd have to be a pretty fast typist!)
Watch the status line at the top of the STalker window for information on the
status of the upload.
This is a useful function for electronic mail. You can use your favorite word
processor to compose your letter, then save it as an ASCII (text) file and upload it
later. Gribnif Software's STeno text editing program is especially conveniene for
thi s, as you can run both STeno and STalker as desk accessories.
Text File Download- To receive some text and immediately save it to disk, choose
Receive Text File ... from the File menu. The GEM file selector box will pop up to
allow you to name the file in which your Acari will store the data. As soon as you
choose the OK button to exit the file selector, STalker will start saving incoming
text. At this poine, you should type the appropriate command to your host system
to start sending the text you wish to receive. When you are finished receiving,
choose Receive Text File ... again to complete the transfer. Watch the status line at
the top of the STalker window for information on the status of the download.
Note that at any time while incoming text is being saved, you can still type on the
keyboard to send instructions to the host computer.
6.6.2. Binary Files
Sending and receiving files as straight text works fine, but there are problems.
Sometimes there might be noise on the phone line or other problems which can garble
the data. Since there is no way to tell what the data is supposed to look like, there is no
way to check for errors. Also, some files (such as programs) are not readable text and
cannot be easily transmitted as text.
To bypass these problems, use binary file transfer. With chis method, the data is
transmitted along with additional information which allows the receiving computer to
verify that the data arrived correctly. If it did not, the receiving computer can request
the host computer to re-transmit the data. STalker supports four basic methods, called
protocols, of binary file transfer, plus some variations (these are explained later in this
section). These are XModem, YModem, CompuServe B+, and ZModem. To choose the
protocol you wane, use the File Transfer Settings ... command from the Settings menu.
The File Transfer Settings dialog box will appear, (see picture on page after next), and
you can select the protocol you wane by left-clicking on the button next to the word
29
STalker3
"Protocol", then making your choice. Exit the dialog box by left-clicking on the OK
button.
Binary Uploads- If you want to do a binary upload of information from the virtual
screen to the host computer, first store the information you want in the clipboard
(see Cut and Paste/Block Action Window elsewhere in this manual.) Next, choose
the transfer protocol you wane, if you have not already done so. Then, tell the host
computer to get ready for a binary upload (exactly how this is done depends on the
system to which you are connected) . Finally, choose Paste Clipboard (Binary) from
the Edit menu. The transfer will begin and you will see a status dialog box. To
abort the transfer before completion, choose the Abort Transfer button at the
bottom of the dialog box or press the [Undo] key.
If the information you want to upload is stored in a disk file, you first need to
choose the transfer protocol you want, if you have not already done so. Next, tell
the host computer to get ready for a binary upload (exactly how this is done
depends on the system to which you are connected) . Finally, choose Upload Binary
File .. . from the File menu. The GEM file selector will appear so you can choose
the file to upload. After you exit the file selector, a status dialog box will appear
with information on the progress of the upload. To abort the transfer before
completion, choose the Abort Transfer button at the bottom of the dialog box or
press the [Undo] key.
If the host you are using supports the ZModem file tranfer protocol, and STalker is
set to "Auto-initiate ZModem file transfer" (in the File Transftr Settings dialog) , you
do not need to choose Upload Binary File. Instead, you will be presented with <he
GEM file selector automatically, as soon as the host computer starts to download.
Binary Downloads - When doing a binary file download, it is sometimes
unnecessary to use the File Transftr Settings ... dialog box to choose a protocol
because STalker can automatically detect which protocol the host computer is
using. However, this does not work for YModem-G. If you are using YModem-G,
you will need to choose that protocol , and if not, choose one of the other protocols.
30
To receive a file, tell the host computer to get ready to start a binary download
(exactly how this is done depends on the system to which you are connected).
Then, select Download Binary File ... from the File menu. The GEM file selector
will appear so you can name the file to be downloaded. After you exit the file
selector, a status dialog box will appear with information on the progress of the
download. To abort the transfer before completion, choose the Abort Transfer
button at the bottom of the dialog box or press the [Undo] key.
If the host you are using supports the ZModem file transfer protocol , and STalker
is set to "Auto-initiate ZModem file transfer" (in the File Transftr Settings dialog) ,
you do not need to choose Download Binary File. Instead, you will be presented
Gribnif Software Introduction to Telecommunications
with the GEM file selector automatically, as soon as the host computer starts to
download.
If you type [Shift][Aiternate][D], STalker will immediately begin a binary download
without prompting you for a filename. The file will be named RECEIVED.FIL
unless you are using YModem or ZModem, which transmit the filename.
6.6.3. Binary file transfer protocols
XModem - XModem is the most common binary file transfer protocol. In fact,
almost all systems support it. There are two versions - standard XModem with
128 byte blocks, and XModem with I K blocks (both checksum and CRC variants
are supported automatically). If your host system supports it, use the faster I K
block protocol. If your host system just says "XModem" without specifying, use the
128 byte block protocol. When receiving, STalker can tell them apart
automatically.
YModem - STalker supports two versions of the YModem protocol: YModem and
YModem-G. Use YModem-G only with a null modem cable or error-correcting
modem, as it does not do error-correction! If an error occurs, the entire transfer is
canceled. However, the lack of error correction makes YModem-G faster than
regular YModem or even ZModem.
ZModem- ZModem uploads and downloads are automatically detected. Not only
do you not need to change the protocol choice setting in the File Transfer Settings ...
dialog box to ZModem before doing a ZModem download, but STalker will
automatically begin the download without your issuing the Download Binary File ...
command. Similarly, if the host computer requests a ZModem upload, your
computer will comply without your issuing an upload command.
You can turn off this automatic ZModem detection by opening the File Transfer
Settings dialog box from the Settings menu and deselecting the button to the right
of the words "auto-initiate ZModem/B-Plus transfers".
B-Plus- This file transfer protocol is used exclusively with CompuServe
Information Services. In order to use this protocol, you must either be using
STalker as a program, or you must at least be using MultiTOS or the Geneva
multitasking environment. Also, the Back TALK script directory must be set to the
location ofBPLUS.TIP.
A major difference between XModem and Y/ZModem is that XModem does not
transmit the filename of the file you are uploading or downloading - it only transmits
the data. YModem and ZModem transmit the filename and time of the transfer along
with the data. For this reason, YModem and ZModem let you send more than one file
in sequence. Doing this is called a batch upload; see the section of this manual describ-
ing the Upload Binary File ... menu option for details.
31
STalker 3
File Transfer Settings
Text CASCII) file Transfers
OOHNLOADS
Add linefeeds after CRs: []
BOTH
AZ Marks end of file: []
Protocol: ./
X/VHodeM 1 1 1
OK I Change All I
UPLOADS
Line Hait ClOths of a sec): o __
Host proMpt string:
Expand blank lines as: -.--
Strip linefeeds:
ZH/B-Plus transfers:
BATCH UPLOAD ( VHODEH + ZHOOEH) OPTIONS .f.
F i 1 enaMes: .iii* RELIITIVE il FULL 1
Subdirs: *!!.!liM "'m" ij 1
Change Off-line
I Cancel I
Note: If additional File Transfer Protocols have been added since the printing of this
manual, they will appear in the above dialog box, and be documented in the
READ_ME.NOW file on the disk.
32
Gribnif Software Drop-Down Menus and Dialog Boxes
7. Drop-Down Menus and
Dialog Boxes
This chapter explains all of STalker's drop-down menu commands and any result-
ing dialog boxes in derail. To save space, the word "Air" is used instead of the word "Al-
ternate". For example, "[Ait)[l]" means you should hold down the [Alternate] key while
pressing the [I] key.
7 .1. Desk (or Atari Fuji) Drop-Down Menu
7.1.1. STalker info ... [Alt] [I]
Selecting this option displays a dialog box with important information about the
version of STalker being used. Write down the version number and serial number dis-
played in this box before calling Gribnif Software for technical support.
This dialog box also displays how much free RAM you have.
To exit the box, dick the left mouse button or press any key.
7.1.2. Desk accessories
If you are running STalker as a stand-alone program, any desk accessories you have
loaded will appear on this menu and may be accessed normally.
If you are running STalker as an accessory, the only entry on the menu will be
STalker Info.
33
STalker 3
7 .2. File Drop-Down Menu
7 .2.1. Open configuration file ...
STalker allows you to have multiple con-
figuration files saved on disk. These files hold
all the setup information from the various dia-
log boxes, such as the baud rate, etc.
When you choose this option, you will
see the GEM file selector. Choose a configu-
ration file, select the OK button, and the file
will load. Choose Cancel to abort the com-
mand. Values in the Preference Settings dialog
box that require a reboot to change will not be
affected by loading a new configuration file.
7.2.2. Save configuration [Alt] [G]
This option lets you save the current con-
figuration. The filename used will be the last
name given in an Open Configuration File ...
command. If you have not executed this com-
mand, STALKER.INF is the default filename.
The STALKER.INF file always loads auto-
matically each time you load STalker. If you
want to use a different file, use Open Configura-
tion Fife ... to load the file you want.
Note: This option saves all the autodialer
Send text file... res
Reteive text file .. , :JR
Upload binary file,,, reu
DoHnload binary file . , reo
Invoke reTab
ReMote (Mini-88S) Mode .. re8
atr.ess. , ,
Close WindoH
Send text file... res
Reteive text file... reR
Upload binary file.,, reu
DoHnload binary file.,, reo
Invoke reTab
ReMote (Mini-88S) MOde.,, re8
ar.r.ess . . :;: =
Close WindoH
settings. It is therefore not necessary to save these settings separately in the
autodialer in order for the settings to be loaded automatically when STalker first
runs.
7.2.3. Save configuration as ...
[Shift] [Alt] [G]
When you issue this command, you will
see the GEM file selector. Choose the path and
filename you want to save your current configu-
ration to, then choose the OK button to save the
data. Choose the Cancel button to cancel the
command.
34
Send text file...
Reteive text file... ::R
Upload binary file...
DoHnload binary file.,,
Invoke
ReMote (Mini-88S) Mode.,,
ShadoHM ar.r.ess . ..
Close WindoH rJO
Gribnif Software Drop-Down Menus and Dialog Boxes
7.2.4. Send text file.. . [Alt][S]
This command enables you to send a text
(ASCII) file to the host computer. Upon issu-
ing this command, you will see the GEM file
selector box. Choose the file you wish to send,
and it will be transmitted to the host computer
using the current Text Transfer settings in the
File Transfer Settings dialog box. Watch the sta-
tus line at the top of the STalker window for in-
formation on the status of the upload. To stop
the transfer in progress, press the [Undo] key.
7.2.5. Receive text file... [Alt][R]
This command lets you save incoming text to
di sk. When you issue this command, the GEM
file selector will appear to allow you to name the
fi le in. which your Atari will store the data. As
soon as you choose the OK button to exit the file
selector, STalker will start savi ng incoming text.
At this point, you should type the appropriate
command to your host system to start sending the
text you wish to receive. When you are finished
receiving, choose Receive Text File ... again to com-
plete the transfer. Watch the status line at the top
of the STalker window for information on the sta-
tus of the download.
Open tonfiguration file .. ,
Save tonfiguration WG
Save tonfiguration as ...
Send text file... OOS
Reteive text file... tJR
Upload binary file... OOU
DoHnload binary file... OOD
Invoke WTab
ReMote (Mini-BBS) Mode .. WB
Close WindoH
Open tonfiguration file ...
Save tonfiguration WG
Save tonfiguration as ...
Send text f i 1 e. . . tJS
Reteive text file... WR
Upload binary file... :JU It
DoHnload binary file... OOD
Invoke OOTab
ReMote (Mini-BBS) Mode,., 008
Close WindoH
(+10
Note: At any time whi le incoming text is being saved, you can sti ll type on the
keyboard to send instructions to the host computer.
35
STalker 3
7.2.6. Upload binary file... [Alt][U]
file ...
{+J6
as ... J6
t+lS
{+lR
This command lets you send a file to the
host computer, using the settings and binary
file transfer protocol currently selected in the
File Transfer Settings... dialog box. Before se-
lecting this command, tell the host computer to
get ready for a binary upload (exactly how this
is done depends on rhe system to which you are
connected) . Then, choose the command. The
GEM file selector will appear so you can choose
the file to upload. After you exit the file selec-
tor, a status dialog box will appear with descrip-
tive information on the progress of
Invoke OOTab
the upload.
Status messages and errors are
displayed in the Messages portion of
the box. Efficiency rates the speed
of your data transfer where 100% is
the theoretical maximum speed
(baud rate divided by 1 0). To abort
the transfer before completion,
choose the Abort Transfer button at
the bottom of the dialog box or
press the [Undo] key.
When you are using YModem
or ZModem, you can do batch
uploads. Barch uploads let you
send a group of files with one
ReMote (Mini-BBS) MOde ... OOB
Shadow'" at tess. . . :;:::
Close
2SX 50 X 7SX
I
file naMe: PIC.PC3
Drive & direttory: D: NEDDESK3
Bytes transferred/left: 0121048
TiMe elapsed/left: O:OB/0:90
Effitienty: 0 tps, BY.
Total errors: 0 ChetksuM:
il4iti4
upload command. To do rhis, en- Abort Transfer
ter a file specification using wild-
I
cards. Wildcards are special characters that substitute for all or part of a filename. The
'*' character substitutes for a whole section of a filename, while the '?' character substi-
tutes for only one letter.
For instance, if you wanted to send all files with a '.TXT' extension in a certain di-
rectory, you would first choose that directory in the GEM File Selector, and then enter
*.TXT for a filename. If you wanted to send all files called STUFF, regardless of the ex-
tender, you would enter STUFF.* for a filename. If you had a series of files called
STUFF1 .TXT, STUFF2.TXT, and STUFF3.TXT, you would enter STUFF?.TXT for a
filename. Parameters for batch uploads are set by invoking the File Transfer Settings ...
command on the Settings drop-down menu. Refer to the instructions for this com-
mand for further details.
36
Gribnif Software Drop-Down Menus and Dialog Boxes
7.2.7. Download binary file... [Alt][D]
This command lets you receive fil fi
the host computer. STalker will try
matically detect the binary transfe
a 1 e rom
to auto-
r protocol
your host system is using, so it is no t necessary
to access the File Transfer Settings .. . dialog box
unless, you are using YModem-G as y our trans-
fer protocol.
get ready
hi s is done
u are con-
nd. The
can name
file naMe:
mil
Open ronfiguration file ...
Save tonf i guration
(+J6
Save tonfiguration as I I I
<I<+JG
---------------------------------
Send text file ...
[+JS
Receive text file,.,
[+JR
Upload binary file.,,
(+]U
-I 1 I Iiiii
1-
Invoke STeno"" :JTab
ReMote (Mini -BBSl Mode ...
(+]B
attess . .. :!:=
---------------------------------
Close
(+JD
XModel'l
Status mm:mH"!""'"' ,,, ..
NEW.TST
First, tell the host computer to
for a binary download (exactly how t
depends on the system to which yo
nected.) Then, choose the comma
GEM file selector will appear so you
the file to be downloaded. After you
exit the file selector, a status dialog
box very similiar to the Upload Sta-
tus dialog box will appear with de-
scriptive information on the progress
of the download. Status and error
messages are di splayed in the Mes-
sages portion of the dialog box. To
abort the transfer before completion,
choose the Abort Transfer button at
the bottom of the dialog box or
press the [Undo] key. When the
transfer terminates, you will hear a
shore tune, and a message will ap-
Drive & directory: D:\
Bytes/blotks transferred: 0/0
TiMe elapsed/left: 0 :00/?
Effitienry: 0 rps,
Total errors: 0 ChetksuM:
pear in the STalker window.
I
7.2.8. Invoke STeno [Alt][Tab]
If you have STeno, Gribnif Software' s text
editor loaded, this command will open and acti-
vate the STeno window.
I
:fn!WlJ
Abort Transfer
I
Open tonfiguration file ...
tonfiguration OOG
Save tonfiguration as ...
Send text file.,, OOS
Reteive text file... OOR
Upload binary file... OOU
DoHnload binary file.,. OOD
ox
I
If STeno is not loaded, this option will be
grayed out and will not be selectable.
'I.
See the chapter Using STeno with STalker
for information on setting up STeno.
ReMote (Mini-BBSl Mode,,, 008
attess...
Close WindoH
37
STalker 3
7.2.9. Remote (mini-BBS) mode... [Alt][B]
This option allows you co dial in with
another modem-equipped computer and access
your system. This function is useful if you will
be travelling and may need to upload or down-
load files from your system.
When you issue chis command, you will see
the STalker Remote Mode Settings dialog box. By
configuring the dialog box as described below,
chen exiting the box with the Remote Mode exit
buccon, you can access your system via another
computer/modem. The computer you call from
is called the remote computer.
Open configuration file.,,
Save configuration 006
Save configuration as ...
Send text file.,, OOS
Reteive text file...
Upload binary file,.. OOU
DoHnload binary file.,, OOD
OOTab
I I I I'
access , , , :+:=
Close WindoH
[+}0
At the cop of the Remote Mode
Settings dialog box, there are three
text fields labelled Modem lnit, Sign
On Password, and CLI Password.
The default value for Modem lnit is
correct for Hayes compatible mo-
dems. If your computer uses a differ-
ent cype of modem, change chis field
co the appropriate value for that mo-
dem. The Sign On Password field is
the password you will need co enter
when you connect co your system.
Clear the field by pressing the [Esc]
key, chen cype in your desired pass-
word. The CLI Password field lets
you enter a password co rescricc access
ReMote Mode Settings
ModeM lnit :
Sign On PassHord:
CLI PassHord :
Initial Port Settings,,,
o CLI Shell PrograM Cclitk to change) o
Bypass SysteM Error Handler []
1' THIS HILL. ,.iltEV.NT THE HIUTI: , ."D DISK t
Baud Rates to Use
lm!EII BlEil mEI!II
- 24oo IIHillll lmi!II
co a CLJ (Command Line Interpret- ReMote Mode OK Cantel
er) program which may be accessed
from che remote computer. Enter a password here. When you exit che Remote Mode
Senings dialog box, these passwords will be hidden, and you will not be able to view
them again. If you forget your entries, you must dear the fields and enter new pass-
words. If either password is left completely blank. STalker will not ask for a password
before granting access to the caller.
The Initial Port Settings ... bunon lets you configure the setup o(your modem.
The resulcing dialog box is the standard STalker communications senings box, described
Iacer in chis chapter. It is helpful if you remember what senings you use here, as when
you dial in you may need to configure the remote computer accordingly. If you select
Half Duplex mode, someone looking at your computer screen will see everything the
38
Gribnif Software Drop-Down Menus and Dialog Boxes
remote user sees except when the CLI is in use. If you select Full Duplex, STalker will
not show anything in the terminal window except modem commands and responses.
Click the mouse on the words CLI Shell Program (click ro change) and the GEM
file selector will appear. Choose a TOS based CLI program and its name will appear in
the dialog. This CLI program can be run if you call into your system and know the CLI
password. Only CLI programs that support redirection will work, such as rhe public
domain CLI on rhe STalker disk.
Note: If you are accidently disconnected while using the CLI, you will nor be able ro
log back in.
If you left-click in the box nexr ro the words Bypass System Error Handler, you
can turn off the dialog boxes rhar normally pop up on your Arari's screen when you have
a bad disk, write protect error, ere. As these boxes freeze the system until rhe problem is
corrected, and you would be some distance away at the remote computer, rhis can save
you from being locked our of your system in rhe event of an error.
The Baud Rates to Use burtons allow you ro choose which baud rates you can use
when calling in. You must choose ar least one speed before you can enter remote mode.
If you exir rhe Remote Mode Settings box wirh rhe OK burton, changes you made to
rhe box will take effect, but rhe system will nor enter remote mode. If you exit via rhe
Cancel burton, any changes you made will be ignored and the box will return to its pre-
vious stare. If you exit via rhe Remote Mode burton, the system will enter remote mode
and start waiting for an incoming call. Before you leave, be sure your modem is turned
on. To exit remote mode, press the [Undo) key.
When you dial in, you will be greeted with "Hit Return" messages until you type
[Return). (Wair for rhis, as STalker cycles through rhe baud rates.) After entering rhe
password, you will see the prompt "Command?". Type "?" for a list of commands.
Commands are available ro choose a directory, list rhe files in ir, upload or download
files, run rhe CLI program, and log off. There is also a Chat Mode, in which you and a
person ar your computer can type messages to each other.
Remote mode is actually run by a BackTALK script called REMOTE.BTK, located
in the script directory (see Preference Settings for details.) Therefore, the script directory
must be set properly in order for remote mode to work. If you want to try out Remote
Mode wirhour actually dialing in, use Communication Sertings ... on the Sertings menu
to set your mode to 'Local', then execute the REMOTE.BTK script by using Run Back-
TALK Script ... from the Back TALK menu. If you are told your script buffer is not big
enough, use Preference Settings to increase irs size. You will have to save your sertings
and reboot to reload the accessory, or reload the STalker program, for the change to cake
effect.
39
STalker 3
7.2.10. Shadow access... [Alt][=]
If you own the Shadow background file
transfer utility from Double Click Software, you
can use STalker to interface with the Shadow
driver, rather than using the desk accessory sup-
plied on the Shadow disk. You can still use
STalker's file transfer routines if you wish; it 's
your choice.
tonfiguration file,,,
Save tonfiguration 006
Save tonfiguration as,,,
Send text fi 1 e, , , :JS
Reteive text file,,, WR
Upload binary file,,, oou
binary file.,, .:JD
If Shadow is loaded, the Shadow Access... ---------------------------------
Invoke OOTab
command will be enabled. This will present you ReMote. (M j n 1 -BBS) MOde, , , :JB
with one of two dialog boxes simi lar to the ones
used by the Shadow Desk accessory. The first
box allows you to start a Shadow upload I down-
Close 000
load, and the second allows you to monitor the status of a transfer and abort it if
necessary.
7 .2.11. Quit/Close window [Alt] [ Q]
As a GEM program
When run as a GEM program, this option
will exit STalker and return you to the desktop.
It will only say Quit. If you are in the middle of
a file transfer operation, you will not be allowed
to exit until the transfer finishes or is aborted.
As a desk accessory
Open tonfiguration file.,,
Save tonfiguration 006
Save tonfiguration as,,,
Send text file,,, :JS
Reteive text file,,, OOR
Upload binary file... OOU
binary file.,, OOD
Invoke WTab
ReMote (Mini-BBS) MOde,,, WB
When run as a desk accessory, this option attcss, , , :+:=
closes the STalker window. It will only say ---------------------------------
Close window. As STalker operates in the
background when used as a desk accessory, the
Close WindoH WO
only thing thi s command does is remove the STalker window from the screen. You are
not disconnected from the host system, and any data transfer operation in progress will
conti nue. To reopen the STalker window, choose STalker from the Desk or Atari Fuji
menu.
40
Gribnif Software Drop-Down Menus and Dialog Boxes
7 .3. Edit Drop-Down Menu
7.3.1. Abort current operation
[Undo]
This command lets you stop any operation
in progress. This includes file transfer operations
and remote mode. You can also press the [Undo]
key on the keyboard.
Copy window to clipboard OOC
Paste clipboard ltextl ~ U
Paste clipboard (binary) <;(:u
Clear window contents AClr
Some operations, like an autologin sequence, actually consist of multiple steps.
Pressing [Undo] will cancel just the current step. To abort the entire operation press
[Shift][Undo).
7.3.2. Copy window to clipboard [Alt][C]
This command copies the visible contents of
the window {not the entire virtual screen) to
STalker's invisible text clipboard, erasing any
text already in the clipboard. If you wish to ap-
pend to text already in the clipboard, define a
block and use the Append to Clipboard command
from the Block Action Window.
7.3.3. Paste clipboard (text) [Alt][V]
This command uploads the contents of the
clipboard to the host system as text. It is similar
to the Send Text File... command on the File
menu, but sends text from the clipboard rather
than from a disk file.
Clear window contents AClr
current operation
Clear window contents AClr
7.3.4. Paste clipboard (binary) [Alt][Shift] M
This command uploads the contents of the
clipboard to the host system, using the Binary
File Transfer Protocol and settings currently in
effect. Before issuing this command, you should
tell your host system to prepare for a binary
upload.
current operation Undo
Clear window contents AClr
41
STalked
7.3.5. Clear window contents [Control][Clr/Home]
This command erases the entire virtual
screen, not just the text that is visible within the
window.
operation Undo
Copy HindoH to clipboard roc
Paste clipboard (text) OOU
Paste clipboard (binary)
Clear windoH contents AClr
7 .4. Settings Drop-Down Menu
7 .4.1. Communications settings... [Alt][P]
This option displays the Communication Set-
tings Dialog Box. You can set the baud rate,
echo mode (duplex), flow control, parity, word
length, and stop bits by left-clicking on the ap-
propriate set of radio buttons. See the !ntro to
Telecommunications chapter for information on
these settings.
------- Current Servite --------
!R
File transfer settings.,, OOX
TerMinal settings... OOT
------- Global Settings --------
CoMMunication port.,,
Function key settings ... OOF
ModeM settings .. ,
Preference settinas .. , OOV
CoMMUnitation Settings
Baud Rate: 2400
Mode: U!'III,JTT!1U:d Echo (Half Duplex) Ill local I
FloH Contro.l: I None d3'1:tj:)l!jb RTS/CTS Ill Both I
Parity: (Mark) drlf'ii101
Word length: IB BitsN;OM 6 Bits m 5 Bits I
Stop Bits: M 1.5 - 2
[][] !Change A 111 I Cancel I
There are 4 ways to exit from this dialog box. The OK button puts the changes you
made to the box into effect until you change them again or dial using the Autodialer
menu. The Change All button puts the changes into effect and copies them to all en-
tries in the Autodialer. (Each of the 30 entries in the autodialer not only stores a phone
42
Gribnif Software Drop-Down Menus and Dialog Boxes
number, but a complete and independent set of parameters; see Autodialer Directory for
more information.) If you have used the Autodialer to call a system, the Change
(name) button changes only the Autodialer entry you are using to reflect the new pa-
rameters. Finally, the Cancel button exits the dialog box and ignores all changes.
7.4.2. File transfer settings... [Alt][X]
The File Transfor Settings dialog box, dis-
played by invoking this command, lets you set
the parameters for both text and binary uploads
and downloads. The top half of the box deals
with text uploads and downloads, while the bot-
tom half deals with binary file protocols.
------- Current Service --------
settinas ... OOP
TerMinal settings... t+JT
------- Global Settings --------
CoMMunication port...
funttion key settings ... Mf
ModeM settings, , , t+JH
Preferente settinos,.. MY
File Transfer Settings
Text (ASCII) File Transfers
DOWNLOADS UPLOADS
Line ClOths of a set):
Host proApt string:
Add linefeeds after CRs: []
BOTH
Expand blank lines as:
Strip linefeeds: AZ Aarks end of file: []
-.
Binar File Transfers
Prototol: XModeA Auto-start ZM/B-Plus transfers: II
* PROTOCOL-SPECIFIC SETTINGS *
FilenaAes:
Subdirs:
There are 4 ways to exit from this dialog box. The OK button puts the changes you
made to the box into effect until you change them again or dial with the Autodialer
menu. The Change All button puts the changes into effect and copies them to all en-
tries in the Autodialer. If you have used the Autodialer to call a system, the Change
(name) button changes only the Autodialer entry you are using to reflect the new set-
tings. The Cancel button exits the dialog box and ignores all changes.
7.4.2.1. Text settings
The button labelled Add linefeeds after CRs, when turned on, causes all Carriage
Return characters received in a text download to have Linefeed characters added after
them before the file is saved. This is useful because many text editing programs expect
43
STalked
each line in a text file to end with a CR/Linefeed combination. Most systems already
send the CR/Linefeed combination, so this option can usually be turned off.
The "Z (Control Z) marks end of file option, when turned on, causes STalker to
add a "Z marker to the end of the newly saved text file when the Receive Text File ... com-
mand is terminated. In Send Text File ... with this option on, STalker uses "Z as an end-
of-file marker and will therefore stop transmitting when it encounters a "Z. With this
option off, STalker transmits until the physical end of the file.
The Line wait text field lets you enter a number which is used to pause uploads at
the end of each line. The number is in I Oths of a second, so a 10 in this field would
cause a pause of one second between transmission of each line. Use this function if your
host computer needs extra processing time before it is ready to receive the next line.
Host prompt string is dependent on your host system; check with your host system
to see what, if anything, to enter in this field. When sending a text file, STalker will
wait up to 30 seconds for the specified Host Prompt String to be received before sending
the next line of text. If it appears that the Host Prompt String is not coming, you can
abort the wait by pressing the [Undo] key. [Shift][Undo) or Abort Current Operation
from the Edit menu aborts the entire file transfer command. If you have a Line Wait as
well as a Host Prompt String, STalker will first wait for the string and then pause for the
line wait.
The Expand blank lines as text field lets you enter characters which will be trans-
mitted in place of any blank lines in your upload file. This is useful because many BBS
text editors exit the editor upon receipt of a blank line. If you are trying to send text
containing blank lines into an editor of this type, you can use the Expand Blank Lines
field to substitute a space for each blank line. This will enable you to send your file
without any problems.
Finally, the Strip linefeeds option will remove linefeeds from your file's transmis-
sion. Carriage Return/Linefeed combinations will therefore be transmitted as Carriage
Returns alone.
7.4.2.2. Binary File protocol settings
The Protocol burton lets you select which Binary File Protocol you will use for fu-
ture uploads. Left-click on the button to pop up the protocol menu, then left-click on
the protocol you want.
Note: If any new protocols have been added to STalker since this manual was written,
they will be added to the protocol buttons in this dialog box. See the
README.NOW file on the program disk for information, if necessary.
When downloading, STalker can usually detect which protocol the host computer
is using. However, if STalker is set for YModem-G it will not be able to detect any oth-
er protocol.
44
Gribnif Software Drop-Down Menus and Dialog Boxes
The XIYModem ... and ZModem ... buttons pop up dialog boxes which enable you
to set up parameters for X,Y, and ZModem. Generally, the default settings work. If
they don't, check with the system you are calling to see what the correct settings are.
These boxes are explained on the next page.
YModem and ZModem can be used for batch uploads, as explained in the Binary
Upload ... menu option. Because they can transmit several files in sequence, YModem
and ZModem send the filename along with the file. The Filenames group of radio bur-
tons lets you control how the filename is sent. File sends just the filename with no sub-
directory information. Relative adds subdirectories below the starting subdirectory, and
Full sends the complete pathname (except the drive letter, which is never sent). For ex-
ample, if your upload request path was for C:\TELECOMM\*.* and the current file being
uploaded was C:\TELECOMM\DIR\INFO.TXT, you would send the following:
FILE: info.txt
RELATIVE: dir/info.txt
FULL: telecomm/dir/info.txt
The Subdirs group of radio buttons lets you control how subdirectories are handled
when doing a batch upload. None means do not look in subdirectories; rather, only
send files in the requested directory. Match means to look in all subdirectories for files
that match the requested template. ' .*' means to send all files in all subdirectories.
The Auto-start ZM/B-Pius transfers button controls whether or not STalker auto-
matically begins a ZModem upload/download upon receipt of the special string indicat-
ing a ZModem up/download (**
11
XBO). A similar string is also detected for CompuServe
B-Plus file transfers.
7.4.2.3. Setting XJY/ZModem Upload/Download Parameters
In the XIYModem Parameters box, click on the appropriate button to turn the two
options on or off. Normally, both the options may be off.
X/YModeM ParaMeters
Relaxed TiMing (use this Hith sloH hosts):[]
(ALSO USEFUL HITH HIGH-SPEED MODEMS AT LOH SPEEDS)
Pad the last blotk Hith a size byte: []
(NOT USED HITH XHOOEH-1K OR VHODEH-BATCH)
OK Cantel
45
STalker 3
The ZModem Settings box contains a number of buttons which let you set the pa-
rameters for ZModem uploads and downloads.
ZHodeM Upload Settings
Options: None spetified
Transfer Mode: E -lli!.lii.Ji!Mm! BINARY 11 TExT
Use 16 bit CRCs (off Means use 32 bit CRCs):
ZModeM Download Settings
Options:
Transfer Mode:
I
D
Estape (entode for transMission) all ttrl thars: D
't LOWERS THROUGHPUT SLIGHTLY, BUT IS NECESSARY HITH SOHE HOSTS 1'
OK Cantel
The two Options buttons pop up a menu of choices as follows:
46
None specified: Use whatever option, if any, the host system specifies. Unless you
choose this option, STalker will override the host system's specified option with its
own.
Transfer if source is newer or longer: send the file only if the destination file does
not exist, or has a timestamp or length less than the source file.
Transfer if size/date/content differs: send the file only if the destination file does
not exist, or has a timestamp or length different than the source file. If the time-
stamp or length matches, the receiver should request that the sender compute a
32-bit CRC on the files to see if they are the same. If they are not, the file is trans-
mitted. Nqte that many ZModem implementations do not support the CRC sec-
tion of this option.
Append: Append the contents of the source fil e to the destination file, creating the
destination file if it does not exist.
Overwrite: Delete the destination file, then transfer the file.
Transmit only if source newer: Send the file only if the destination file either does
not exist or has a timestamp 'ol der' than the source file.
Don't overwrite: Do not transfer the file if a file of the same name already exists on
the destination machine.
Gribnif Software Drop-Down Menus and Dialog Boxes
The Transfer Mode button groups control whether ZModem text or Binary is used.
In ZModem binary mode, the file is sent exactly as it is, byte for byte. In ZModem text
mode, the sender does whatever translation is required to change end-of-line markers
within files to be transferred between computers that use different methods for marki ng
the end of a line. Files to be transferred via ZModem Text must contain only printabl e
ASCII characters (from ASCII 33 to 126, plus spaces, tabs, backspaces, LF' s and CR's).
You can usually leave the Transfer Mode buttons sec to Automatic and Sender Picks.
STalker can usually pick the correct mode so it is not necessary to specify which one to
use under normal circumstances.
If STalker is receiving in ZModem Text mode, it will convert si ngle Line feeds into
CRILF pairs. Due to the face that the file is being modified as it is received, files sent in
Text Mode cannot have an aborted transmission resumed.
The Use 16 bit CRC's button lets you choose between 16 and 32 bit CRC's.
When on, you will get 16 bit CRC's, when off, 32 bit. You should generally leave this
button off, as 32 bit CRC's are more reliable.
The Escape All Control Characters burton causes all 7 and 8 bit control characters
to be 'escaped' (preceeded with an Escape sequence). This slows down transfer speed
bur is sometimes the only way to transfer binaty files over systems that try to process
control characters.
7 .4.3. Terminal settings... [Alt] [T]
The Terminal Settings dialog box, which ap-
pears when you invoke this command, lets you
choose which of STalker's three terminal emula-
tion modes you wish to use - VT52, VTI 00, or
PC-ANSI. You can also set various parameters
related to the emulation. Check with your host
system for information on how to set these op-
tions correctly, as proper settings vary from sys-
tem to system.
------- Current Servite --------
CoMMunitation settings.,,
file transfer settings ...
- ' ...
------- Global Settings
CoMMunitation port...
funttion key settings...
ModeM settings,,,
Preferente settings...
The buttons on the left work for all terminal modes. The Application Mode Key-
pad button controls whether using the keypad sends numbers or control sequences.
Line wrap controls whether long lines are wrapped or truncated. On the right, Appl.
Mode Cursor Keys controls the codes sent by the cursor keypad. Insert Characters
Mode is an advanced mode that lets characters be inserted into a line. Newline Mode
causes a Return to transmit a Rerurn/Linefeed, and moves the cursor to the beginning of
a new line when you receive a linefeed. Swap Backspace and Delete reverses the func-
tions 6f these two keys on the keyboard; it is primarily designed to facilitate connecting
to Digital VAX systems.
47
STalker 3
If you have GDOS loaded, the Font To Use For Terminal button will allow you to
select a GDOS font. Use the Point Size text field to select a size. The IBM Character
Set button controls whether the current font uses the IBM or Atari Character set. See
the Technical Information section for more information on these features.
TerMinal EMulation Settings
TEIItMlNAL. TYPE TO EHULATE
IBM PC-ANSI
ALL EMUUHIONS l
Applitation Mode Keypad:
Cursor Hidden:
Cursor Blink:
Line Wrap:
& VT100 EMULATIONS ONLV :
Appl, Mode Cursor Keys:
Insert Charatters Mode:
NeHLine Mode:
SHap Batkspate & Delete:
font To Use for TerMinal: Systen font I
font Uses The IBM Charatter Set (Off = Atari font)? []
Point Size for TerMinal font:
OK I !Change All I Change Off-Line I Cantel I
There are 4 ways to exit from this dialog box. The OK button puts the changes you
made to the box into effect until you change them again or dial using the Autodialer
menu. The Change All button puts the changes into effect and copies them to all en-
tries in the Autodialer. If you have used the Autodialer to call a system, the Change
(name) button changes only the Autodialer entry you are using to reflect the new pa-
rameters. Finally, the Cancel button exits the dialog box and eliminates all changes.
7.4.4. Communication port... [Shift] [Alt] [P]
This option lets you choose the port to
which your modem is connected. STalker can
support any of the ports on the Mega STe and
TI/030, plus Double Click Sofrware's DC-Port,
Gadgets by Small's MegaTalk, and Beckemeyer's
simulation of multiple ports in sofrware. Left-
click on the name of the port you want to use.
If you have an ST/TI with more than one
------- Current Service --------
CoMMunitation settings,,, OOP
file transfer settings ... OOX
TerMinal settings,,, OOT
------- Global Settings --------
t:ot!l!l
funttion key settings,,, OOf
ModeM settings... OOM
Preferente settinos.,, OOV
port, and you have multiple modems, it is possible to keep multiple copies of STalker in
memory, each one talking to a different port/modem combination. In addition, if you
own STeno, you can keep multiple copies of that program in memory and have each
copy of STeno "attached" to a different copy of STalker. See the chapter entitled Keep-
ing Multiple Copies of STalker and STeno in memory for further information. The Con-
trol Settings columns tell you which ports support which signals.
48
Gribnif Software Drop-Down Menus and Dialog Boxes
CoMMunitation Port
Port NaMe Control Si nals
FLOH OCO OTR
Serial Port J J J J
Midi Port
Printer Port (Write-Only)
TT Serial 1 Port
TT/MSTe Serial 2 Port
TT/MSTe ModeM 2 Port
Double-Clitk DC-Port
Double-Clitk DC-Port
MegaTalk Port R
MegaTalk Port B
Betkeneyer MT C-Shell ttyp8
Betkeneyer MT C-Shell ttyp1
Betkeneyer MT C-Shell ttyp2
Betkene er MT C-Shell tt 3
XOH
.j
XON
.; .; .;
..; ..; ..; ..;
XOH
.j .j .j
XOH
.j .j .j
XOH
.j .j .j
XOH
.j .j .j
OK I Cantel I
7.4.5. Function key settings... [Alt][F]
This option brings up a dialog box which
allows you to program the function keys ([F1)
through [F1 OJ) so that when you press them,
they transmit a message of your choice to the
host computer. There are 20 text fields in the
dialog box, allowing individual programming of
keys [F1) through [F10) and [Shift][F1] through
[Shift][F1 OJ . Once the function keys are pro-
grammed, press the appropriate key, or [Shift]
and that key, to transmit your message.
------- Current Servi t e --------
CoMMunitation settings.,, OOP
file transfer settings .. , OOX
TerMinal settings,,, OOT
------- Global Settings --------
CoMMunitation port.,,
-; ,.
Moden settings... MH
Preferente settinas,,, OOV
To program in a I /2 second delay at any point in the transmission of the message,
use the [Insert] key on the keyboard. The symbol "y,'' will appear to indicate the pause.
If your desired message does not fit in the text field allowed for each function key,
you can chain the keys together. This means that STalker can send another key's mes-
sage at any point within the first key's message To use chaining, at any point in the text
field type the [Cir/Home) key (the symbol "f" will appear) followed by an f-key number
from I to 20. I to I 0 represent the ten function keys, while II through 20 represent
the keys plus the [Shift) key. Do not put a space between the "f" and the number.
When the function key's message is sent, the f# code will be substituted by the chained
function key's message. You can chain keys within already chained keys ("nesting"). If,
for example, you wanted to send function key I followed by the number 7 y
1
ou would
need to enter "/017", as "f17" would be interpreted as function key 17.
49
STalker 3
Funttion Key Settings
F 1
F 2
F 3
F 4
F 5
F 6
F 7
f 8
F 9
FlO
PRESS THE 'INSERT" KEV TO
This Message is too long to fit into f3_
ADO A V2 SECOND OE L.AV
one funttion key!
Login.btk------------------------------
THE 'HOME" KEY IS USED TO
----------------------------------------
TO INVOKE BACKTAL.k SCRIPTS
Of 1
Of 2
Of 3
Of 4
Of 5
Of 6
Of 7
Of 8
Of 9
Of10
"Of" inditates a shifted funttion key.
----------------------------------------
JtE,.-EJt TO THE STI'\LKER
Hf'IINUf"'L. ,.-gJt HOltE IN,.-OitMI'IITION
I Load ... I I Save ... I
OK I I Cantel I
If your message requires a significant portion of the available function keys, you
may find it more efficient to write a BackTALK script rather than programming the
keys. To cause a function key to invoke a Back TALK script, place the cursor in the field
of the key you want to program, then press [Shift][Cir/Home] . A"" symbol will appear
in the field. Then, put the name of the Back TALK script you wish to run. Note that
the directory in which Back TALK scripts are located is set using the Preference Settings ...
command on the Settings menu.
The Load .. . and Save ... buttons bring up the GEM file selector so you can load and
save your function key settings. Do not forget to save after editing. If you exit STalker
without saving, you will lose all your work! Save Configuration ... will cause your keys to
be loaded automati call y.
The OK button exits the dialog box and implements your changes. The Cancel
button exits the box and ignores all changes.
7.4.6. Modem Settings... [Alt] [M]
This option displ ays a dialog box which
lets you configure your modem settings. If you
are using a Hayes compatible modem, you
should not need to change anything in this dia-
log box. There is only one exception: if you do
not have Touch Tone dialing, change the PRE-
FIX text field from "ATDT " (tone) to "ATOP"
(pulse).
50
------- Current Servite --------
CoMMunitation settings .. , WP
file transfer settings ... WX
TerMinal settings... WT
------- Global Settings --------
CoMMunitation port.,,
funt t ion key settings. , . :+Jf
.iloo:.[wl
Preferente settings, , . :JY
Gribnif Software Drop-Down Menus and Dialog Boxes
ModeM Settings
Dialin
ModeM Init:
Prefix: RTDT __________ _
Suffix: 'i. ___ _
Delay betHeen chars: 10_
t TIMING f"'OIIt MOCEH COMMANDS t
IN II' 100ths: OF A SECOND
Han in U
Drop DTR: II
Send:
INSERT ADOS A U 'Z SEC. DELAY
OK
Detettin Connection
HodeM Sets DCD Properly: II
Connett 1: COHHECT ___ _
Connett 2: -----------
failure 1: HO CARRIER_
failure 2: HO DIALTOHE
failure 3: BUSV ______ _
failure 4: ERROR _____ _
STALKER,. WILL. HAlT FOR ONE OF THE
A80VE STRINGS T O BE RECEIVED IF
.. MODEM SETS OCO .. IS NOT SELECTED
I Cancel
If you are not using a Hayes compatible modem, consult your modem manual to
determine the correct settings are for the entries in this dialog box.
The options in the Dialing section of the dialog box allow you to configure STalk-
er's autodialer to work with your modem. The Modem lnit text field is sent to the mo-
dem each time the autodialer dials. Next, STalker sends the Prefix field' s text, followed
by the number programmed into the autodialer, and finally, the text in the Suffix string.
Carriage Returns are displayed as a small "c/r", and are entered with [Controi](M]. If you
don't have enough space, you can use function key chaining in these fields. If you leave
both Prefix and Suffix strings empty, STalker will assume you are using a manual-dial
modem, and will display an alert box instructing you to dial the telephone.
If you find that STalker doesn't seem to be able to dial properly, then it' s possible
that your modem isn't handling the DCD (Data Carrier Detect) line correctly, as
STalker normally monitors this line to determine if a dialing attempt was successful.
This can be solved either by changing your modem settings (if you have a Hayes-
compatible modem, send it the "AT&C1" command, then save the new configuration)
or by left-clicking in the Modem sets DCD properly box to turn it off. When DCD
handling is off, STalker will examine the modem's responses for one of the success
(connect 1 and 2) or failure text fields. Enter the data into these fields according to
your modem's manual.
STalker also uses the RS-232 DTR (Data Terminal Ready) signal in order to hang
up the phone line. Make sure that your modem is not ignoring the DTR signal or the
Hang-up phone line command will not work. For Hayes compatible modems, this is
accomplished with the "AT&D1" command. If your modem is not Hayes compatible,
consult your modem manual. If your modem will not hang up when the DTR signal is
dropped, left-click on the Drop DTR box to turn it off; this will cause STalker to send
the text in the field directly under the button rather than dropping the DTR signal
51
STalker 3
when you issue a hang-up command. Consult your modem manual to see what to enter
in this field. You can use function key chaining as previously described.
The OK button exits the dialog box and implements your changes. The Cancel
button exits and ignores any changes. After changing the settings, use Save Configura-
tion from the File menu to save your changes.
7.4.7. Preference Settings... [Alt] [Y]
The Preference Settings dialog box lets
you change various settings. After making any
changes to this box, save your configuration to
make the changes permanent.
------- Current Service --------
CoMMunitation settings ... OOP
file transfer settings . , OOX
TerMinal settings... OOT
The first two text fields, Number of lines in
scrollback buffer and Number of columns in
scrollback buffer, let you set the size of the
virtual screen. The larger the numbers you en-
ter here, the more memory STalker will use.
------- 6lobal Settings --------
CoMMunitation port...
funttion key settings,,, OOf
ModeM settings,.. :JM
Ill'
The File Transfer Buffer Size sets the size of the buffer (memory area) STalker uses
when doing uploads and downloads. Increasing the size of the buffer reduces the num-
ber of disk accesses STalker will make during a file transfer operation. Buffer size is not
overl y important for hard disk owners since hard disk I/0 is so fast . Floppy users will
need to experiment to find a value that balances the frequency of disk access with the
time required for each access. Too large a buffer may result in retries during downloads
if the time required to save or load the buffer is too long.
52
Preferente Settings
NuMber of lines in strollbatk buffer
NuMber of toluMns in strollbatk buffer
file transfer buffer size
stript buffer size
(40-200)
(4-127) :
(1-64)
1' CHANGES WILL ONLY Tf'ltcE EFFECT AFTER RE-STARTING STALKER"' t
80_
4--K
16K
ReMove transfer status HindoH 3 __ sets. after toMpletion
Clipboard drive: C WindoH/ACC prefix : Stalker: __
naMe : STENO NuMber of Minutes GMT: -300_
t N .v. IS -300., lof'l o -480,. BERLIN 60 t
DoHnload direttory Ctlitk to thange)
*.BTK stript direttory (tlitk to thange)
Destruttive batkspate
Keep aborted doHnloads
Sounds
OK
C 1' &TIC
favour tonturrenty
7-Bit extended ASCII
Use GDOS Monospated fonts
t GOOS CHANGES REQUIRE A RE-800T t
I Cantel I
Gribnif Software Drop-Down Menus and Dialog Boxes
BackTALK Script Buffer Size lets you set the maximum size for a script.
Note: After changing any of these four fields, you must save your configuration and
restart STalker for the changes to rake effect.
The Remove Transfer Status Window text field lets you enter a number which de-
termines how long the status box displayed during a file transfer operation stays on the
screen after the transfer completes.
The Clipboard Drive field lees you choose the drive to which STalker writes the
temporary data files (SCRAP.TXT) used by the clipboard.
Note: If the drive letter Z is entered in the field, STalker will use rhe new Acari
standard method for accessing the clipboard. Note that some older programs
(including STeno 2.00) are not aware of chis method, and may experience
difficulty when trying to Paste text which was written by STalker when drive Z is
used.
The Window/ACC Prefix field lets you customize the name which is displayed in
the Desk Accessories list and at the top of the window for this copy of STalker. Since it
is possible to have more than one copy of STalker in memory at a time, each one con-
nected to a different port/modem combination, this option lets you determine which
copy is which by giving each copy of STalker a unique name.
The STeno Name field lets you enter the program name under which STeno is
running. Normally, this will be STENO. However, if you are running multiple copies
of STalker, you may also wish to have multiple copies of STeno as well. (See Keeping
Multiple Copies of STalker and STeno in memory for details.) Each copy of STeno
will be run using a unique filename (such as STEN01 .ACC, STEN02.ACC, etc), and
you should enter into the STeno Name field the filename of the particular copy of STe-
no you want to associate with this particular copy of STalker.
Enter into the Number of Minutes +- GMT field the number of minutes that your
timezone is offset from GMT (Greenwich Mean Time, also called Universal Coordi-
nated Time). In the United States, Eastern Standard Time is -300, Central Time is
-360, Mountain Time is -420, and Pacific Time is -480. Berlin, Germany, is +60. This
number is used to correct timestamps in YModem and ZModem transfers. See the
Technical information chapter for further details on timestamps.
The Download Directory lets you set the default path for downloads (that is, the
path initially displayed in the GEM file selector when you issue a download command).
This path is also used when a ZModem transfer initiates automatically. To change this
setting, left-click anywhere on the words Download Directory. The GEM file selector
will appear. Choose the path you want, then exit with the OK button.
The *.BTK Script Directory function lets you set the default path for BackTALK
scripts (that is, the place in which STalker looks for BackTALK scripts). To change this
53
STalker 3
setting, left-click anywhere on the words *.BTK Script Directory. The GEM file selector
will appear. Choose the path you want, then exit with the OK button.
If you elect to Keep Aborted Downloads, any data received before a download is
aborted will be kept. Normally, this option is off and the data is only kept upon
successful completion of the download. In order to use the GDOS Monospaced Fonts
option, you must have GDOS or a compatible program loaded. Fonts are supplied on
the STalker 3 disk. If you are running STalker as a desk accessory, you mus turn this
option on, save the configuration, and chen reboot the computer before STalker will al-
low GDOS fonts to be used.
If 7-bit Extended ASCII is selected, a SHIFT-OUT (Control N) character cells
STalker to interpret subsequent characters as extended ASCII codes until a SHIFT-IN
(control 0) is received. If chis option is not selected, SHIFT-IN and SHIFT-OUT are
ignored. If you receive a spurious SHIFT-IN with this option on and start seeing
strange characters, you can return to normal by pressing [Ait][Esc] . This option only af-
fects VTI 00 and PC-ANSI emulation modes.
The Sounds buttons control the sound effects used by STalker. On plays the full
range of tunes. Bell gives you a simple tone. Off causes STalker to briefly invert the
menu bar instead of making a sound. This setting affects the "Pl ay_Sound ()" Back-
TALK routine similarly.
The Favour Concurrency option causes STalker to look for GEM events more of-
ten than normal during binary file transfers. This slows down file transfer speed slight-
ly, while improving the system's response time to GEM events. When this option is off
and a baud rare of 9600 or greater is being used, very few GEM events will occur. This
is so that the maximum throughput can be achieved.
7 .5. Options Drop-Down Menu
All the entries on the Options menu may be toggled on and off by selecting them.
When an option is turned on, a check-mark will appear in the menu to the right of that
option.
7.5.1. Capture Mode [Alt][O]
This option is only available if STeno is
loaded. When capture mode is on, incoming
text is sent to STeno, which appends it to the
file being edited. This mode is indicated by a
black dot which appears to the left of the
window title text. See the Technical Informa-
tion chapter for further information.
54
Etho typed tharatters
D i sab 1 e STalker.. tlK
Reset tOMMUnitation port OOEst
Send a BREAK signal OOBksp
Send text to printer OOL
Show tontrol tharatters OORet
---------- Window Style ----------
J Horizontal stroll bar 00-
J Uertital stroll bar tll
J Title bar t : ~
Gribnif Software Drop-Down Menus and Dialog Boxes
7.5.2. Echo Typed Characters [Alt][E]
This opcion coggles becween Full and
Half Duplex. When chis opcion is curned on,
you are in Half Duplex mode, when off, Full
Duplex. This opcion does che same ching as
opening che Communication Settings dialog
box and changing che Full/Half Duplex hue-
cons. If you change che senings usi ng che dia-
log box, che Echo Typed Characters menu
opcion will change accordingly, from checked
co unchecked or vice versa. Similarly, if you
change che senings using che menu, che dialog
box senings will change.
7.5.3. Disable STalker [Alt][K]
This opcion disables STalker, prevencing
ic from sending or receiving daca. To curn
STalker back on, choose chis opcion again.
When STalker is disabled, you will noc be
able co execuce any commands having co do
wich sending or receiving daca. This opcion
is useful if you wane co run anocher GEM
based communicacions program while
STalker is loaded, as ic scops STalker from
reading daca from che communicacions pore.
Capture Mode
Disable STalker
Reset tOMMunitation port OOEst
Send a BREAK signal OOBksp
Send text to printer OOL
Show tontrol tharatters OORet
---------- Style ----------
J Horizontal stroll bar oo-
J Uertital stroll bar 001
J Title bar
.I lt!Il._ ..
Capture Mode 000
Etho typed tharatters OOE
-IJI-'f; oJ1 .. 1r:l . .
Reset tOMMunitation port :JEst
Send a BREAK signal OOBksp
Send text to printer OOL
Show control tharatters OORet
---------- Style ----------
J Horizontal stroll bar 00-
1 Uertital stroll bar 001
J Title bar
7.5.4. Reset Communication Port [Alt][Esc]
This command resecs che currenc com-
municacions pore. This is helpful if che pore
locks up, someching chac happens more fre-
quendy on TOS 1.0 and 1.2 based machines.
See che Technical Information chapcer for fur-
cher decails.
., J.tll 1 ....
Capture Mode 000
Etho typed characters OOE
Disable OOK
=.
Send a BREAK signal tJBksp
Send text to printer
Show control tharatters
---------- Style ----------
J Horizontal stroll bar
J Uertital stroll bar
I Title bar
55
STalker 3
This command transmi ts a BREAK sig-
nal. Some systems use chis special signal to
stop certain operations. You can also use
[Controi)[Undo] to send a BREAK signal.
7.5.6. Send Text to Printer [Alt][L]
When on, chis option echoes any text to
your printer as it is received. Control and Es-
cape sequences are filtered out and each line is
printed after the cursor moves off it.
This mode is indicated by a doc which
appears to the right of the window tide text.
lliUOTil: ..
Capture Mode rlO
Etho typed tharatters t+lE
Disable STalker"' [JK
Reset toMMunitation port
Send a BREAK signal [lBksp
1
I
1-
ShoH tontrol tharatters OORet
---------- WindoH Style
----------
J Horizontal stroll bar
(l-
J Uertital stroll bar
[+ll
J Title bar
[+]"'-'
7.5.7. Show Control Characters [Alt][Return]
Terminal emulation uses invisible control
characters to select colors, move the cursor,
etc. By turning chis option on, you can see
these characters. Their appearance will vary
depending on the currently selected font.
56
I l HiTIJ."'II
Capture Mode
Etho typed tharatters
Disable STalker"'
Reset toMMunitation port
Send a BREAK signal
Send text to printer
1 ,
[lO
[JK
(+ll
---------- WindoH Style ----------
J Horizontal stroll bar
J Uertital stroll bar
J Title bar
Gribnif Software Drop-Down Menus and Dialog Boxes
7.5.8. Window style
Capture MOde reo
Etho typed tharatters reE
Disable reK
Reset tDMMunitation port rJEst
Send a BREAK signal reBksp
Send text to printer reL
Show tontrol tharatters reRet
---------- Style ----------
J Horizontal stroll bar re-
J Ti tie bar
Horizontal Scroll Bar [Ait][-] (dash key left of[=])
Vertical Scroll Bar
Title Bar
[Ait][IJ (key under [Delete])
[Ait][-] (key nexr to [Backspace])
These three options turn the corresponding window border element on or off. A
check mark displayed to rhe left of the menu option indicates that the element is bei ng
displ ayed. Remember that turning off either or both scroll bars will al so turn off the re-
size gadget, while turning off the titl e bar will also turn off the close and full size gad-
gets. See the Using STalker chapter for a discussion of window gadgets and ways to
manipulate the STalker window even when some gadgets are hidden.
7 .6. Dial Drop-Down Menu
7.6.1. Autodialer Directory [Alt][A]
This entry brings up the Autodialer Directory
dialog box, which enables you to program up to 30
entries to be automatically di aled. Each entry con-
tains irs own individual data for system name, phone
number, communication settings, file transfer set-
tings, etc.
As only I 0 entries at a time are di splayed, use
the vertical scroll bar on the left side of the dialog
box to scroll up and down the li st of entries.
The Dial? button on the far left of each Auto-
dialer entry works with the Dial Selected Entries
0
entr i es't <X;: A
Hang-up phone line reH
Hang-up then d i a 1 next <X;:H
Re set $/ () r 1 ork "<X':$
GEnie
CoMpuServe
Hike C's Super BBS
Uninst all ed groupo
Uninst all ed groupo
Uninst al l ed groupo
Uninstalled groupo
Uni nstall ed groupo
Uninstalled groupo
Uninstalled rou o
command from rhe Dial menu or the Dial exit button at the bottom of the box. A
single left-click puts this entry into the li st of entries to be dialed. This choice, displ ayed
by making the button light gray (or green for color systems), means that the entJy will
be removed from the dialing li st after a successful connection. A second left-cli ck (not a
57
STalker 3
double click), shown by a black button, also puts this entry into the list, and it stays in
the list even after a successful connection. A third left-click removes the entry from the
list. Finally, a double left-click on the button causes this entry to be dialed immediately.
To interrupt dialing, press the [Undo] key.
Autodial Direttory
Dial? Systel'l Henult Phone $$/Hr Lil'li t
7 1-549-0000 ________ _
6Enie ______________ 1 1-581-5854 ________ _
Hike C's Super BBS_ 3 1-555-1111 _________ 12.34 56,78
------------------- - -------------------
Settings
C T X L S
C T X L S
' .
' .
' .
o Dial & de-selett if suttessful
A i Don't dial
Wait 35 setonds for a tonnettion
Redial the list 3
:: Dial
Dial I ._1 I Cantel Sort I I Load ... I I Save ...
In the System Name field, enter the name of the computer or service this dialer
entry calls.
The Menu# field holds a number from 0 through 9. corresponding to the 10 entries
at the bottom of the Dial drop-down menu. When you enter a number into this field,
the system name will appear in the corresponding entry in the Dial menu, and you can
dial the entry by selecting it off the menu. If you give multiple entries the same num-
ber, each entry will be dialed in sequence until one answers.
Enter the complete phone number for the dialer entry into the Phone Number
field, including !-Area Code if necessary.
The $$/Hr field can hold the cost per hour of the dialer entry. If you enter a num-
ber into this field, when you are connected STalker will display a "cash clock" showing
how much you've spent since you logged on. If the service is free, leave this field blank
and STalker will show you a connect time clock instead.
The Limit field holds a dollar value. If you enter values into the $$/Hr and Limit
fields, STalker will give you an audible warning when you exceed your dollar limit.
The five buttons at the right of each dialer entry control the various settings for that
entry. In order, these buttons are:
58
C Communications Settings
T Terminal Emulation Settings
X File Transfer Settings
L Auto Logon Sequence
S Auto-Execute BackTALK Script
Gribnif Software Drop-Down Menus and Dialog Boxes
Each entry in the Autodialer has its own independent sett ings for each option.
When you click on one of the buttons, the corresponding dialog box will appear, allow-
ing you to change the settings for that entry. The C, T, and X options bring up dialog
boxes identical to the ones from the Settings menu, except that they only have OK and
Cancel exit buttons. Refer to the instructions for the Settings menu for detailed in-
structions on these dialog boxes. Remember that changing the settings in these boxes
does not change STalker's current settings; the changes you make are only associated
with the corresponding Autodialer entry, and are implemented only when you autodial
that entry.
The L button brings up a dialog box which enables you to enter an Auto-Logon se-
quence. This allows you not only to dial automatically, but to log into the host system
without even touching the keyboard. Examine this box, and you will see eight Host
Prompt fields, each followed by a "text to respond" with field. STalker uses these fields
as follows: After a connection is established, STalker waits for the data in the first Host
Prompt field to be received. When it is, the corresponding Text to respond with data is
transmitted. STalker then waits for the second host prompt field, and so on. If the
Host Prompt field is left blank, STalker will immediately respond with the correct
string. You can insert pauses in each response field and at the beginning of the prompt
field by pressing the [Insert] key once for each I /2 second delay. Use [Controi][M] to in-
sert carriage returns at the end of each response. Don 'c forget the Returns!
You only need the "tail end" of each prompt in the Host Prompt field. Don't
worry if it all doesn't fit. For instance, if the host sends "Password/10?", all you need is
enough to differentiate this message form others, such as "1 0?". A single"?" may even
be enough in some cases.
The Hide button causes a response field to be hidden upon subsequent views of chis
dialog box. In addition, a hidden field will not be echoed to the screen, even in half-
duplex mode. This will prevent others who may have access to your computer from
looking at your passwords. Once a field is hidden, you will never be able to view its
contents.
As an example of an Auto-logon sequence, suppose your host computer displayed
"USER 10?" upon connection, and at this point, you enter "12345" and press return.
Suppose the computer would then respond with
USER 10 OK
ENTER PASSWORD? and you enter here "XYZZY" and press return.
59
STalker 3
Your Auto-logon sequence would look like this:
1 User ID?_
2
3
4
5
6
7
8
Auto-Logon Sequence
Text To Res ond With
1 12345)--r--------------------
2
3
4
5
6
7
8
t THE INSEitT KEV OIVIES A ti"Z SECOND DELAY t
Type Control-H to insert a 'Return'
OK I Cancel I
When you redisplay this box, XYZZY will be hidden.
The S box lets you specify a Back TALK script to execute upon login. The script is
located in the directory specified in the Preference Settings ... dialog box.
At the bottom of the Autodialer Directory box are rwo text fields. The Wait XX
seconds for connection, where "XX" is a number in seconds, tells STalker how long to
wait for a connection before giving up. The Redial the list XX times, where "XX" is a
number from 0-99, tells STalker how many times to dial the list of selected entries when
you choose the Dial exit button or Dial Selected Entries ... from the Dial menu. If you
enter 0 into this field, STalker will continue to dial every entry on the list until one
answers.
In the lower right-hand corner of the Autodialer Directory box are three buttons
which enable you to sort, load, and save your work. The Load ... and Save ... buttons
display the GEM file selector so you can enter a filename for your data. While the de-
fault Autodialer entries are saved in the STALKER.INF file, this allows you to have un-
limited additional Autodialer files. Use Save Configuration to make the current
autodialer settings load automatically.
Finally, the exit buttons are at the bottom left of the box. The Dial button exits the
box and begins dialing selected entries. The OK burton exits the box and keeps any
changes that you have made (though if you want to save them when you shut off the
computer, select [Aiternate][G] to save rhe default configuration file). The Cancel bur-
ton exits rhe dialog box and ignores any changes made.
60
Gribnif Software Drop-Down Menus and Dialog Boxes
7.6.2. Dial Selected Entries... [Shift][Alt][A]
When you display the Autodialer Directory
dialog box, you can select entries to be dialed by
left-clicking on the box to the immediate left of
each dialer entry.
When you choose chis menu option, selected
entries will be dialed, one at a time, just as if you
had displayed che Autodialer Directory dialog box
and exited with the Dial button.
7.6.3. Hang Up Phone Line... [Alt][H]
This option hangs up the phone line, using the
method specified in the Modem Settings dialog box.
This option also causes the communications/trans-
fer/terminal settings to revert to their default values.
The default values are the settings that were in
effect at boot time, or at the time of the most recent
Save Configuration command, if one has been issued
since boor rime.
7.6.4. Hang-up then Dial Next
[Shift] [Alt] [H]
This option hangs up, chen continues to dial
selected entries in the list, starting with the next one
in the sequence, until one answers. The effect is the
same as selecting [Aiternate][H] followed by a
[Shift][Atlernate][A].
Hang-up phone line OOH
Hang-up then dial next
Reset $N tlotk
GEnie
[+l!
[+l2
Hike C's Super BBS
[+ll
Uninstalled group !+!4
Uninstalled group :+:5
Uninstalled group :+:6
Uninstalled group :+:7
Uninstalled group :+:8
Uninstalled group :+: 9
<< Uninstalled rou > :+:e
Hang-up then dial next
Reset $/0 tlotk
GEnie Wl
W2
Hike C's Super BBS Wl
Uninstalled group
Unlnstalled group
Uninstalled group
Uninstalled group
<< Uninstalled group> :+:B
<< Uninstalled group> :+:5
Uninstall ed rou
6Enie Wl
W2
Hike C's Super BBS 003
<<Uninstalled group> :+:4
<<Un installed group> :+:5
<<Un Installed groUP> :+:6
<<Uninstalled group> :+:7
<< Uninstalled groUP> :+:B
Uninstalled group
Uninstalled rou
61
STalker 3
7.6.5. Reset $/Time Clock [Control] [Shift] [Alt] [$]
T his option will reset the connect time/dollar cl ock to zero.
7.6.6. Dialing Groups [Alt][O] through [Alt][9]
Note: Use numbers on main keyboard.
If you entered a number from 0-9 into the
Menu# fie ld of the Autodial Directory box, that enr ry
will be di splayed in the corresponding fi eld (0-9) of
the Dial drop-down menu, and you can dial that
enrry by choosing it fro m the menu. If you had
more than one enrry with the same number, the text
displayed in the menu wi ll be the name of the fi rst
dialer entry with that number, and the en cries will be
dialed in order unr il one answers.
Autodialer direttory,., WR
Dial seletted entries
Hang-up phone line WH
Hang-up then dial next
Reset $/0 c.1oc.k
''
<<Un i nsta 11 ed group>> ::4
Un insta11ed group
<<Un installed groUP>> ::6
Uninsta11ed group
Uninsta11ed group
Uninsta11ed group
Uninstalled rou
7.7. BackTALK Drop-Down Menu
7.7.1. Run BackTALK Script [Alt][Enter]
When you choose thi s opt ion, you will see
the GEM fil e selector. Choose a BackTALK
script to execute. T he default directory shown
wi ll be the one specifi ed in the Preference Set-
tings dial og box.
62
Chec.k liEn i e Ha i 1 [JKpl
Call Hike C' s Super BBS [JKp2
<<Uninstalled sc.ript> :;:Kp3
<<Uninsta1led sc.ript> :;:Kp4
<< Uninstalled sc.ript> ..Kp5
<<Uninstalled sc.ript> ::Kp6
<<Uninsta l 1ed sc.ript>> ::Kp7
Uninst al led sc. ript
Uninstal led stript
<<Uninstalled stri t> ::K 8
Gribnif Software
7.7.2. Change Menu Entries... [Alt][.]
Note: Use the period on the numeric keypad.
This option displays a dialog box which en-
ables you ro enter up to I 0 Back TALK scripts
ro be displayed in the BackTALK drop-down
menu. For each entry, enter the filename and
the name you would like displayed in the menu.
Back TALK files must be located in the directory
specified in the Preference Settings dialog box.
Clicking on the Filename field will display the
GEM file selector.
Drop-Down Menus and Dialog Boxes
Run BatkTALK- stript,,.
Chetk 6Enie Hail
Call Mike cs Super BBS
script
stript
stript>> :+:Kp5
stript
stript
stript AKpB
stript
stript>> :+:Kp8
Installed Script Settings
Title In BackTALK Henu
Alt-KeyPad-1
Alt-KeyPad-2
Alt-KeyPad-3
Alt-KeyPad-4
A It-KeyPad-S
Alt-KeyPad-6
Alt-KeyPad-7
Alt-KeyPad-8
A It-KeyPad-'
Alt-KeyPad-0
Check 6Enie Hail ________ _
HCBBS ___ . BTK Call Hike C's Super BBS __
________ ,BTK
________ ,BTK
--------BTK
________ ,BTK
________ ,BTK
________ ,BTK
________ ,BTK
________ ,BTK
THe: .aTK S:HOUlO 81 JN THE
DJIItKCTCNt:V S,.ECIFIED IN THE SI:TT INGS
OK Cancel
7.7.3. Scripts [Alt][O] through [Alt][9]
Note: Numbers on the keypad only. Can also use [Control] instead of[Ait].
After you have specified entries using the
Change Menu Entries dialog box, you can ex-
ecute a BackTALK script by selecting it from
this section of the menu. Uninstalled entries
will be grayed out and cannot be selected.
Run BatkTALK- stript...
Change "enu entries,,,
Chetk 6Enie Hail
-N:II I' 11
stript
script
script
stript
script
script
script
script>>
63
STalker 3
7 .a. Help Menu
The two entries in the Help menu display dialog boxes
with information on basic keyboard and mouse commands.
Left-click or press any key to exit the Help boxes.
64
Help
Gribnif Software Using STeno with STalker
8. Using STeno with
STalker
8.1 ~ Keeping Multiple Copies of STalker and
STeno in Memory
Some Acari computers, such as the TT, have multiple serial pores. Even if you only
have one serial pore, you may own a product such as Double-Click Software's DC-Port,
which gives your computer extra pores. If you have these extra pores, you can connect
more than one modem ro your computer and connect to more than one host system at
the same time. STalker is only designed to talk to one pore at a time. Fortunately, as
STalker is also designed ro run at the same rime as other programs, there is a simple
solution. If you have more than one pore, you can keep more than one copy of STalker
in memory, each one connected to a different pore!
To do this, simply make copies of the STalker desk accessory file (STALKER.ACC)
keeping the copies in the same directory. You can use any name you want as long as
you keep the ".ACC" extension, but it is best to use STALKER1.ACC,
STALKER2.ACC, etc. since each copy will then use STALKER1 .1NF, STALKER2.1NF,
etc. , and will label itself with a name and number, so you can tell which accessory is
which. If you use other names, they all will load STALKER.INF, and you will have ro
manually rename each accessory as explained in the next paragraph. When you reboot
(reset) your computer, you will see the STalker entry on the desk menu as many rimes as
you made copies of the file. (Remember, without special software there is a limit of 6
desk accessories.)
Open each copy of STalker and use the Communication Port dialog box to set each
copy to a different pore. Then, open the Preference Settings dialog box and use the Win-
dow/ACC Prefix text field to give each copy of STalker a unique name. This name will
be displayed in the Desk (or Atari "Fuji" Logo) menu and at the top of the window.
(This is not necessary if you numbered your accessory's filenames, as the windows will
automatically be numbered.) Finally, use Save Configuration to save each copy's setup
in a unique file. If you do not use Save Configuration As ... , but you did number your
accessory files, rhe name of the setup file will correspond to the name of the ".ACC" file;
STALKER.ACC will save to STALKER.INF, STALKER1 .ACC will save ro
STALKER1 .1NF, and so on).
65
STalker 3
As STalker can be run as a stand-alone program, if you have no ocher desk accesso-
ries, you can have as many as seven copies of STalker running at once - six accessories
plus che stand-alone program copy.
STalker also communicates with STeno, Gribnif Software's desk accessory text edi-
tor. If you are running mulciple copies of STalker, you may also wane independent co-
pies of STeno. Install the copies of STeno as you did for STalker, keeping in mind the
six accessory limit. Then, when you set up each copy of STalker, change the text field in
che Preference Settings dialog box where ic says STeno Name to che filename of one of
che copies of STeno. Make sure char each copy of STalker communicates with an indi-
vidual copy of STeno. Finally, activate each copy of ST eno and choose Preferences ...
from the Options menu. Enter che filename of che copy of STalker you want this copy
ofSTeno to communicate with into the field labeled STalker to communicate with and
change the field labeled Window/ACC Title Prefix to a unique name (this field is STe-
no's equivalent of STalker's Window/ACC Prefix field in the Preference Settings dialog
box).
8.1.1. Example
If all this seems confusing, here is an example. Suppose you have an Atari TT030
with two modems, each attached to a serial port. You want to have two copies of the
desk accessory version of STalker and two copies of the desk accessory version of STeno
in memory. The first STalker should talk to modem#!, while the second talks to mo-
dem #2. Each copy of STalker should have an independent copy of STeno communi-
cating with it.
First, open a window to the directory where your desk accessory files are located.
Install a copy of STalker and a copy of STeno the usual way. Next, as you can only
have a maximum of six accessories, you may need to make room for two additional ac-
cessories by changing the extension of existing accessories from ".ACC" to ".ACX".
Next, drag the STALKER.ACC file within the directory window and drop it (not
into a folder, however). You will see a "Name Conflict During Copy" message. Change
the STALKER.ACC text field to STALKER2.ACC and exit the box with the COPY but-
ton. Do the same thing with the STENO.ACC file, and change the name to
STEN02.ACC. After you are done, reset your computer.
If you look under the Desk menu, you will notice that there are now two copies
each of STalker and STeno. Open up the topmost copy of STalker, open the Commu-
nication Port dialog box, and choose the first modem port. Exit the dialog box and close
this copy of STalker.
Next, open up the copy of STalker which is the bottommost on the Desk menu.
Open up the Communication Port dialog box and choose the second modem port. Exit
the dialog box. Then, open the Preference Settings dialog box. Change the text field
66
Gribnif Software
Using STeno with STalker
labeled Window/ACC Prefix to "STalker 2:" (do not type the quotes). Change the field
labeled STeno Name to "STEN02". Exit the dialog box.
Now, open the copy of STeno bottommost on the Desk menu. Choose Prefer-
ences ... from the Options menu. Enter "STALKER2" into the field labeled STalker to
communicate with and change the field Window/ACC Title Prefix to "STeno 2:".
Unfortunately, the order in which the various programs show up on the desk
menu is not necessarily the order in which they are stored on the disk. Therefore, you
cannot assume that STalker and ST eno are communicating with each other and
STalker2 and STeno2 are communicating. It is also possible that you may have STalker
talking to STeno2, and STalker2 talking to STeno. Therefore, the final step is to open
one of the two copies of ST eno, and choose Arrange STalker & STeno Windows from the
STalker menu. See which copy of STalker and which copy of STeno arrange them-
selves on the screen. This shows you which copy of STalker is connected to which copy
of STeno. If you have it set up as STalker-STeno2/STalker2-STeno, you may wish to
adjust the Window/ACC Prefix entries in STalker, and the Window/ACC Title Prefix
field in STeno so that the copys' titles match properly.
8.2. Using STeno as a Type-ahead Buffer for
STalker
A type-ahead buffer is an area of memory into which you can enter and edit text be-
fore you send it to your modem. STeno is designed with special features that make it
perfect for use as a type-ahead buffer for STalker.
To use STeno as a type-ahead buffer, open the STeno window and select Type-
Ahead Mode from the STalker drop-down menu in STeno. You will see a special sym-
bol composed of three horizontal lines displayed at the left margin of the STeno win-
dow. This symbol indicates that type-ahead mode is turned on.
While in this mode, as soon as you press [Return] , the current line of text in the
STeno window will be sent to STalker, which will transmit it over the modem. Before
you press [Return], you can edit the line using the left and right arrow keys , the [Delete]
key, and the [Backspace] key. This enables you to make sure your line of text is en-
tered correctly before you actually transmit anything. If you type more than one line,
STeno will word-wrap normally. When you press [Return], everything you have entered
will be transmitted by STalker. The STeno menu entry Send a <CR> after each Line
controls whether or not word-wrapped lines are sent with Carriage Returns after them.
If the option is on, CRs are sent. If not, STeno sends a single space between each line,
making the input look like one big line (great for online conferences!).
When you turn type-ahead mode off by selecting Type-Ahead Mode a second time,
the text you sent to STalker is not erased. It remains in the STeno window and it may
be edited or saved just like any other text in the window.
67
STalker 3
. If you wish to send pre-existing text to STalker, or type without using type-ahead
mode and then transmit the text, enter your text into STeno normally or load a file from
disk. Then, define a block of the text you want to send to STalker (see your STeno
manual for details). Finally, choose Transmit Line/Selection from the STalker menu in
STeno. The block will be sent to STalker, which will transmit it over the modem.
68
Gribnif Software Using STalker 3 with NeoDesk
9. Using STalker 3 with
NeoDesk
When running STalker as a desk accessory, you can install it as a NeoDesk Accessory.
This gives STalker some extra capabilities when used with Gribnif Software's Neodesk 3
and NeoDesk 4 desktops.
To install STalker 3 as a NeoDesk Accessory, enter the STalker filename in the Acces-
sories ... dialog box in the Set Preferences ... menu entry under the NeoDesk Options
drop-down menu.
Once you have installed STalker 3 as a NeoDesk Accessory, you can place the
STALKER.ACC icon directly on the NeoDesk desktop and select Save Configuration ...
to save it permanently.
From this point on, you can do the followin-g from the NeoOesk desktop:
I. You can open the STalker 3 accessory by double-clicking on the STALKER.ACC
desktop icon.
2. By assigning a unique desktop icon letter to the STALKER.ACC icon, you can open
rhe STalker accessory directly from the keyboard.
3. You can have STalker automatically execute a Back TALK script by dragging the
script icon to the STalker icon and dropping it.
4. NeoDesk windows will be updated automatically when STalker creates a new file
during download or when saving a block of text to disk.
69
STalker 3
10. Technical Information
1 0. 1. Shutdown
Shutdown is a special feature acrivared by doing a [Controi][Shift][Aiternate] key
combination rogerher wirh a lefr-click on rhe window close box. Doing rhis, rhen con-
firming ir ar rhe alerr box, will cause STalker ro free all of irs allocated memory and oth-
er system resources, rhen shur down. lr is inrended for use just before a change of
resolutions, ro prevent loss of system RAM. This is more common in older TOS
systems.
1 0.2. The STalker Clipboard
The STalker clipboard is actually a hidden rexr file called SCRAP.TXT which is
saved in rhe clipboard directory of rhe drive specified in rhe Preferences ... menu entry.
This file is created whenever you use any of rhe clipboard options. Since STeno uses the
same filename for irs clipboard, any STalker clipboard usage ove1writes the STeno clip-
board, and vice-versa. Thus, you can transfer dara through the clipboard between
STalker, STeno, and any other program using the same clipboard sysrem.
STalker can use two different methods to write to the clipboard. In the "old"
method, STalker writes a hidden SCRAP.TXT file to the drive specified in the Prefer-
ences dialog box. The "new" method is selected by using a Clipboard Drive of "Z" ; rhe
path is not set directly by STalker, but ir is inquired from the operation system. This
allows all programs which are aware of the new standard ro use rhe same location for
clipboard files .
1 0.3. Y /Z Modem Information
In YModem and ZModem, rhe sender transmits the file name, and optionally rhe
file size, modification dare/rime, rhe file "mode" (permissions ere. a Ia UNIX) and a seri-
al number. Most YModem implementations send rhe file size, some send more; iris up
ro t h ~ receiving program to decide whar to do with the data. STalker sends the size,
dare, and mode. The mode will be 0 unless rhe file is marked as 'read only' , in which
case rhe mode will be octal 444 (Unix mode for a read-only file).
As per rhe Y/ZModem specification, fi lenames are convened to lowercase before
transmitting, and the slash character (/) is used to delimit directories. If the file being
sent happens ro contain a "/" in irs name, STalker changes ir to an underscore
character.
70
Gribnif Software Technical Information
1 0.4. Timestamps in Y /ZModem
The modification time is sent as the number of seconds since January I, 1970 Uni-
versal Coordinated Time (GMT). Since the Atari operating system has no concept of
time zone, STalker allows the user to enter the system's "offset" from GMT in minutes.
This amount affects the conversion of time values between GMT and Atari format . A
value of zero means that the value will be converted but not altered. Non-zero values
are subtracted in the Atari-to-GMT conversion, and added in the GMT to Atari conver-
sion. If you transfer files with a system that handles time zones correctly (like a Unix
host), it is a good idea to set your GMT offset. If you transfer files with systems that do
not handle time zones (such as most BBS systems), then you can leave it set to 0. There
is no sure way to tell what any other system is doing other than to look at the time-
stamps you get on received files and see if they are what you expected.
1 0.5. File Transfer Efficiency
The upload and download status boxes display an "efficiency" rating showing the
efficiency of your transfer speed, where I 00% is the theoretical maximum speed (baud
rate divided by I 0). This efficiency is dependent on the protocol being used as well as
the speed of the sending and receiving computers. The protocol affects efficiency since
extra characters may be transmitted to perform error checking, etc. Protocols like XMo-
dem that require the sender to stop and wait for the reciever to acknowledge each block
reduce the efficiency since there are small periods of "dead time" where nothing is hap-
pening. STalker calculates efficiency by looking at how many bytes of actual data have
been transmitted in the elapsed time, not including additional bytes for error checking,
etc.
While ZModem is one of the most efficient protocols and you should try to use it
as often as possible, there are cases where it can become bogged down (mostly due to its
complex error correcting protocols). This usually happens if you are dealing with a very
noisy phone line. Under this situation, you might want to try YModem, which is able
to more efficiently cope with very noisy phone lines.
1 0.6. Capture Mode
Capture Mode lets you send incoming text directly to STeno. If you do not have
STeno, the Receive Text File command is a good alternative. There are differences be-
tween the two methods, however, as follows:
I. Capture Mode requires STeno.
2. Capture Mode filters out control characters and escape sequences by sending lines of
text only when the cursor moves to a new line via a line feed or formfeed. If the
71
STalker 3
cursor moves off the line due to a cursor positioning command, the line will not be
sent to STeno.
3. Receive Text File copies every character received from the host computer, except for
ASCII Null, to the disk file. Control and escape sequences are not filtered out.
This makes it an effective way to capture a session along with the control sequences
to be replayed later or used to test other terminal emulators.
4. Receive Text File uses the file transfer buffer, so you cannot perform another file
transfer while iris active. You can, however, perform a file transfer while Capture
Mode is active.
5. Receive Text File is more efficient than Capture Mode, since it does nor require
communiction with STeno, which requires a good amount of system overhead.
1 0. 7. Reset Communication Port
The Reset Communication Port command in the Options menu has the following
effects:
I. It resets rhe XON/XOFF flag so that the Atari can transmit.
2. The video attributes (bold, underline, etc) are reset. Color is not changed,
however.
3. Any escape sequence currently being processed is aborted.
4. The VTI 00/PC-ANSI character mappings are reset to their default values.
5. The VTI 00/PC-ANSI scrolling region is reset to the entire virtual screen.
6. Any characters waiting in the port buffer are removed.
1 0.8. Autodialing Routine
The following is a detailed explanation of the way in which STalker's Autodialer
dials.
I. STalker finds the first selected entry in the list and switches the communication
port settings to rhe ones for that entry.
2. STalker sends the modem in it string, and then pauses for half a second to let the
modem "digest" it.
Then, for each selected entry, STalker will:
I. Switch to the communication settings for that entry.
72
Gribnif Software Technical Information
2. Send the prefix, then the number, then the suffix string to the modem. If the prefix
and suffix strings are empty, you will be instructed to dial the phone manually.
3. Pause for 1/4 second to let the modem "digest" the command.
4. STalker will then wait up to NN seconds for a connection, where NN is the number
in the Autodialer dialog and 0 means to wait forever. The following algorithm is
used. Nore rhat the riming begins after STalker sends the command to the modem.
It is at this point that the modem begins to dial.
5. If DCD is enabled and carrier becomes active, dialing was successful. Go to step
10.
6. If DCD is enabled and rhe modem sends some text, STalker assumes ir to be a
srarus message such as "BUSY" . STalker will read rhe response from the modem
and display ir in rhe terminal window. There will then be a 112 second pause to
give rhe modem rime to ser DCD, rhen STalker will examine DCD. If iris acrive,
dialing was successful; go to srep I 0. Otherwise, dialing was not successful; go to
srep 15.
7. If DCD is nor enabled, STalker waits for one of rhe 6 connect/failure strings robe
received. If a connect string is received, dialing was successful ; go ro step I 0. If a
failure string was received, dialing was nor successful; go to step 15.
8. If dialing was successful , rhe special rune is played and rhe window title is updated
accordingly.
9. The file transfer and terminal settings for rhe entry are acrivared.
10. The Logon Prompt/Response strings, if any, are used.
11. The Cash/Time Clock is reset and turned on.
12. The Back TALK Script To Be Executed, if any, is executed.
13. If dialing was nor successful, STalker sends a Carriage Rerum to rhe modem and
then pauses for 1/4 second. This will cause Hayes-compatible modems to aborr rhe
current command.
14. If DCD is enabled and carrier was nor present when dialing started, STalker will
drop the DTR signal (assuming DTR is enabled and available on the current porr) .
This will ger mosr modems to abort dialing and return to command state, and is
necessary for non Hayes-compatible modems that are nor affected by step 15.
15. STalker will then pause for 3/4 second and rhen return to step 3 for rhe next
selected entry.
Note: If you are dialing a long distance number, particularly with pulse dialing, it may
take a long rime for the dialing to occur, so you may need to increase the rimeour
value (wait NN seconds for connection in the Autodialer dialog box). If STalker
73
STalker 3
aborts the dialing attempt before the modem can respond, you can usually
assume that the timeout value was too small.
1 0.9. ASCII Null Character
Typing [Control][2] will transmit an ASCII Null character.
1 0.1 0. Using Multi Desk
While STalker will work inside the Mu!tiDesk program from CodeHead software,
we recommend that if you plan to use STalker with STeno or as a NeoDesk Accessory
you keep STalker outside of MultiDesk. This is because when STalker is used in this
way it relies heavily on the GEM "pipeline communications" which do not always work
reliably from inside MulriDesk. Keeping STalker outside MultiDesk will also help pre-
vent problems if the STalker accessory is directly invoked by the Invoke STalker com-
mand inside STeno or by the NeoDesk desktop. This is not due to a bug in Multidesk,
but to a limitation in the GEM environment which only allows one MultiDesk accesso-
ry use the GEM "pipeline" at a rime.
1 0.11. Using the Fast load Option
You should nor use the TOS 1.4 or higher FastLoad option with STalker when it is
run as an accessory. Using this option can cause unexpected behavior, including system
crashes. It is safe to use the FastLoad option when running STalker as a program.
1 0.12. Using PinHead
If you use the PinHead shareware program from CodeHead Software, you MUST
make sure that you have a PINHEAD.DAT file in the root directory of your boot disk.
Inside this file you should have entered STALKER.ACC (or whatever other file name
you are using). This is because when STalker runs as a desk accessory it requires that irs
memory be cleared before execution. For more information, please consult the PinHead
documentation. Nor entering the STalker name in rhe PINHEAD.DAT file is likely to
cause unexpected system crashes.
1 0.13. Using GDOS
In the GDOS folder on your STalker disk, you will find GDOS.PRG and several
PC style GDOS fonts . IBM06.FNT is a 6 point, 8x8 pixel wide font. IBM11 .FNT and
IBM12.FNT are II and 12 point versions that have 8 x 14 and 8 x 16 pixel dimesions,
respectively. In addition, there is a PC-ANSI 9 point font, which lets you have 80 col-
umns displayed in a regular screen size.
74
Gribnif Software Technical Information
In addition to the supplied fonts, you can use others. STalker can recognize any
monospaced {non-proporrionsal) GDOS font in which all regular 256 characters are
present. The Typewriter font is an example. A font missing some of the control charac-
ters will be ignored.
However, you should keep in mind that GDOS fonts can slow down the text dis-
play in older TOS systems.
To use GDOS fonts, you must have GDOS.PRG, FONTGDOS.PRG, NVDI.PRG,
or a compatible program in the AUTO folder of you boot disk. Then, you must add the
fonts to your ASSIGN.SYS file, as follows:
10.13.1. Sample ASSIGN.SYS File
path= c:\GDOS (or whatever directory your fonts are in)
Olp screen.sys ; DEFAULT
... other fonts you may have
02p screen.sys ; low res
... any low res screen fonts here
03p screen.sys ; medium res
IBM06.FNT
IBMll.FNT
IBM12.FNT
PC-ANSI.FNT
.. . other fonts you may have
04p screen.sys ; high res
IBM06.FNT
IBMll. FNT
IBM12.FNT
PC-ANSI.FNT
... other fonts you may have
.. the rest of your ASSIGN.SYS file
75
STalker 3
11. Index
A
Aborr,41
Acrion window, 21
ANSI-BBS, 26
Append ro clipboard, 22
ASSIGN.SYS, 75
Auro execure Scripr, 58
Auro logon, 58
Autodialer direcrory, 42, 57
8
B-Plus, 31
Back TALK, 62
Baud rare, 24
BBS, 27
Binary downloads, 30
Binary file prorocol serrings, 44
Binary files, 29
Binary uploads, 30
Block action window, 21
Block functions, 20
BPLUS.TTP, 31
BREAK signal, 56
c
Caprure Mode, 54, 71
Change of Address, 7
CLI, 38
Clipboard, 70
Close, 40
Close burron, 17
Communication porr. .. , 48
Communications serrings .. . , 42
CompuServe, 6
CompuServe B+, 29
Conrrol characters, 56
Conrrol Z, 44
Copy, 41
Copy ro clipboard, 22
Copyright Notice, I
Cur and pasre, 20
76
D
Dara region, 20
DB-25 porr, 23
DCD, 73
Defecrive Disks, 3
Desk accessories, 33
Desk menu, 33
Dial menu, 57
Dialing, 27, 61
Dialog boxes, 12
Disabling STalker, 55
Disclaimer Norice, 3
Download binary file ... , 37
Download directory, 53
Downloading, 28
DTR, 51,73
Duplex, 25
E
Echo, 55
Edir menu, 41
F
FasrLoad oprion, 74
Favour concurrency, 54
File menu, 34
File rransfer, 28
File rransfer serrings ... , 43
Flow conrrol, 26
Full duplex, 25
Full size burron, 17
Funcrion key scrrings ... , 49
G
GDOS, 48,74
GEnie, 6
GMT, 53
Gribnif Software, I, 5
H
Half duplex, 25
Hanging up, 28, 61
Hayes, 24
Help menu, 64
High speed modems, 24
Hosr prompt, 59
Gribnif Software Index
R
Installing ST alkcr READ_ME.NOW, 5. 32, 44
as a Desk Accessory, 8 Receive rexr file ... , 35
as a GEM Program, 9 REGISTER.PRG, 7
Imerner, 6 Registering, 7
REMOTE.BTK, 39
K
Remote (mini-BBS) mode ... , 38
Keyboard shortcuts, 15
Reming, 2
Reser communications port, 55. 72
L
Resize gadget, 18
Licensing Agreemem, I
RS-232, 51
RTS/CTS, 26
M
Running
Master disk, 7
as a Desk Accessory, II
as a GEM Program, II
Menu bar, 14
as a NeoDesk Accessory, II
as a Desk Accessory, 15
as a GEM Program, 14
5
Modem Senings ... , 50
Save configuration, 34
Modems, 23
MuhiDesk, 74
Save ro disk, 22
SCRAP.TXT, 70
N
Script directory, 53
Scroll bars, 19
NeoDesk, 69
Selecting a block, 21
NeoDesk Accessory, 69
Send rexr file ... , 35
Northampton, 5
Seni ng X/Y/ZModem, 45
Null modem cable, 23, 74
Senings menu, 42
0
Shadow access ... , 40
Shurdown, 70
Open configuration file ... , 34
Sofrware piracy, I
Operating STalker, 12
Sounds, 54
Options menu, 54
ST ALKER.ACC, 8
p
STALKER.INF, 34
STALKER.PRG, 8
Parity, 26 ST ALKER.RSC, 8
Paste, 41 STalker info ... , 33
Pasre ro STeno, 22 Status line, 16
PC-ANSI, 26, 47 STeno, 37, 53, 65
PinHead, 74 Stop bits, 26
Preface, I Support, 5
Preference senings ... , 52
T Print, 22, 56
Problems, 5
Terminal emulation, 26
Program overview, 4
Terminal senings, 27
Q
Terminal senings ... , 47
Text (ASCII) Files, 28
Quit, 40
Text file download, 29
Text file upload, 29
77
STalker 3
Text settings, 43
Time stamps. 71
Tide bar, 16
Transfer efficiency, 71
Transmit, 22
Type-ahead mode, 67
u
UNIX, 70
Upgrading STalker, 3
Upload binary file ... , 36
Uploading, 28
v
VAX sysrems, 4 7
Virrual screen, 19, 20
VT-100, 26,47
VT-52, 26, 47
w
Window conrrols, 15
Window sryle, 57
Word lengrh, 25
X
XModem, 29, 31
XON/XOFF, 26
y
YModem, 29, 31
z
ZModem, 29, 31
78
Vous aimerez peut-être aussi
- Atari 800 Operating System Manual, Part 1 of 4Document34 pagesAtari 800 Operating System Manual, Part 1 of 4rybagzPas encore d'évaluation
- PlayStation Cheat Book: Video Gamescheats Tips and Secrets for Playstation 3 , PS2 PS One and PSPD'EverandPlayStation Cheat Book: Video Gamescheats Tips and Secrets for Playstation 3 , PS2 PS One and PSPPas encore d'évaluation
- Dreamcast Architecture: Architecture of Consoles: A Practical Analysis, #9D'EverandDreamcast Architecture: Architecture of Consoles: A Practical Analysis, #9Pas encore d'évaluation
- Retro Action Issue 2Document84 pagesRetro Action Issue 2Carlos Manolo Juaristi Manrique100% (1)
- EC 4000 Manual PDFDocument92 pagesEC 4000 Manual PDFJose ValentinPas encore d'évaluation
- Manual Settlers 1993Document138 pagesManual Settlers 1993Timothy Hamel50% (2)
- Atari 800 Hardware Manual, Part1Document9 pagesAtari 800 Hardware Manual, Part1rybagz100% (1)
- Apple 2 Computer Information - Document 532 - Schematic 050-0051-DDocument5 pagesApple 2 Computer Information - Document 532 - Schematic 050-0051-DGabriel GarciaPas encore d'évaluation
- Virtual Boy Architecture: Architecture of Consoles: A Practical Analysis, #17D'EverandVirtual Boy Architecture: Architecture of Consoles: A Practical Analysis, #17Pas encore d'évaluation
- PlayStation 3,PS2,PS One, PSP: Video game cheats tips secrets for playstation 3 PS3 PS1 and PSPD'EverandPlayStation 3,PS2,PS One, PSP: Video game cheats tips secrets for playstation 3 PS3 PS1 and PSPPas encore d'évaluation
- Wii Architecture: Architecture of Consoles: A Practical Analysis, #11D'EverandWii Architecture: Architecture of Consoles: A Practical Analysis, #11Pas encore d'évaluation
- Questions On Triumph of The Nerds & Pirates of Silicon ValleyDocument5 pagesQuestions On Triumph of The Nerds & Pirates of Silicon ValleyhockendougalPas encore d'évaluation
- SNES Architecture: Architecture of Consoles: A Practical Analysis, #4D'EverandSNES Architecture: Architecture of Consoles: A Practical Analysis, #4Pas encore d'évaluation
- Apple IIe Applesoft TutorialDocument262 pagesApple IIe Applesoft TutorialremowPas encore d'évaluation
- Apple IIe Manual 030 1346Document188 pagesApple IIe Manual 030 1346Christian MengelePas encore d'évaluation
- The Adventure Heroes: assasins creed 2 , red dead redemption , batman arkham asylum , uncharted 2 gears of war 2D'EverandThe Adventure Heroes: assasins creed 2 , red dead redemption , batman arkham asylum , uncharted 2 gears of war 2Évaluation : 4 sur 5 étoiles4/5 (1)
- Broderbund Software CatalogDocument8 pagesBroderbund Software Catalogremow100% (1)
- The Dreamcast Encyclopedia: Every Game Released for the Sega DreamcastD'EverandThe Dreamcast Encyclopedia: Every Game Released for the Sega DreamcastPas encore d'évaluation
- Fusion CPC v2Document52 pagesFusion CPC v2maferioPas encore d'évaluation
- Understanding The Apple IIeDocument375 pagesUnderstanding The Apple IIeStephen A. EdwardsPas encore d'évaluation
- Managing ROMs RetroPie - RetroPie-Setup WikiDocument8 pagesManaging ROMs RetroPie - RetroPie-Setup WikiBobbyPas encore d'évaluation
- PageStream 2.2SEDocument126 pagesPageStream 2.2SEremow100% (1)
- Commodore 1541 Users GuideDocument106 pagesCommodore 1541 Users Guideremow100% (1)
- A1200 Users Guide (UK)Document75 pagesA1200 Users Guide (UK)MalcolmPas encore d'évaluation
- Wii U Mod GuideDocument4 pagesWii U Mod GuideJuan Fco. Cabello AlvarezPas encore d'évaluation
- K&A Plus 01 ENDocument72 pagesK&A Plus 01 ENDejan KumricPas encore d'évaluation
- AMIGA - Alien Breed 3D 2 The Killing Grounds (AGA) ManualDocument3 pagesAMIGA - Alien Breed 3D 2 The Killing Grounds (AGA) ManualjajagaborPas encore d'évaluation
- MEGA65-Book Draft PDFDocument822 pagesMEGA65-Book Draft PDFBogusPas encore d'évaluation
- A600 User Guide - (Homemade) - Manual-ENG PDFDocument27 pagesA600 User Guide - (Homemade) - Manual-ENG PDFMikiPopovicPas encore d'évaluation
- Commodore World Issue 04Document60 pagesCommodore World Issue 04Steven D100% (1)
- Amatour MSDOS Program CrackingDocument23 pagesAmatour MSDOS Program CrackingDanielPas encore d'évaluation
- Ahoy! No01 1984-01Document100 pagesAhoy! No01 1984-01fwspark3868Pas encore d'évaluation
- Commodore Magazine Vol-08-N04 1987 AprDocument132 pagesCommodore Magazine Vol-08-N04 1987 AprSteven DPas encore d'évaluation
- Guns of Fort DefianceDocument9 pagesGuns of Fort Defianceremow50% (2)
- Commodore 128 Book 7 Peeks and Pokes PDFDocument268 pagesCommodore 128 Book 7 Peeks and Pokes PDFbandihootPas encore d'évaluation
- MAME ManualDocument139 pagesMAME ManualRalph Willian100% (1)
- HomePak User ManualDocument146 pagesHomePak User ManualremowPas encore d'évaluation
- Panzer GrenadierDocument14 pagesPanzer Grenadierremow75% (4)
- Architecture of The Super NESDocument18 pagesArchitecture of The Super NESBorteckPas encore d'évaluation
- Atari 800 Operating System Manual, Part 4 of 4Document117 pagesAtari 800 Operating System Manual, Part 4 of 4rybagzPas encore d'évaluation
- Games That Pushed The Limits - Part 1 - RetroGaming With RacketboyDocument8 pagesGames That Pushed The Limits - Part 1 - RetroGaming With RacketboybigeazyePas encore d'évaluation
- 79 Mattel Intellivision-ManualDocument14 pages79 Mattel Intellivision-Manualluiz9fnandesPas encore d'évaluation
- Binder 1Document36 pagesBinder 1BobbyPas encore d'évaluation
- Universe IIDocument99 pagesUniverse IIremow100% (2)
- First Book of VIC Games (1983)Document216 pagesFirst Book of VIC Games (1983)Delfin ButlonosyPas encore d'évaluation
- Creating Arcade Games On The VIC (1984)Document204 pagesCreating Arcade Games On The VIC (1984)Delfin ButlonosyPas encore d'évaluation
- Commodore 64 Assembly Language Arcade Game Programming 1985 TAB Books PDFDocument65 pagesCommodore 64 Assembly Language Arcade Game Programming 1985 TAB Books PDFacsabo_14521769Pas encore d'évaluation
- Chuck Yeagers Air Combat - Manual - PCDocument183 pagesChuck Yeagers Air Combat - Manual - PCschmams100% (2)
- Timex Sinclair 2068 Intermediate / Advanced GuideDocument234 pagesTimex Sinclair 2068 Intermediate / Advanced Guideremow100% (2)
- ZX Spectrum Gamer Issue 1Document22 pagesZX Spectrum Gamer Issue 1Manlio SegaboniPas encore d'évaluation
- Tekken 6Document1 pageTekken 6SatishKumarSinhaPas encore d'évaluation
- Sega Saturn - Complete Guide To Swapping and Burning CDRsDocument11 pagesSega Saturn - Complete Guide To Swapping and Burning CDRsapi-3703916100% (1)
- Your Atari Computer, A Guide To Atari 400/800 Personal ComputersDocument466 pagesYour Atari Computer, A Guide To Atari 400/800 Personal Computersremow100% (4)
- Deluxe Paint IV Manual-EnGDocument304 pagesDeluxe Paint IV Manual-EnGpanzerking100% (1)
- Stage Lighting Technician EbookDocument100 pagesStage Lighting Technician EbookDuke Moita100% (1)
- Subwar 2050Document121 pagesSubwar 2050remow75% (4)
- BioShock2 PS3 Manual ForWebDocument20 pagesBioShock2 PS3 Manual ForWebpepitoprez12345Pas encore d'évaluation
- Spectre GCR ManualDocument166 pagesSpectre GCR ManualremowPas encore d'évaluation
- MegafortressDocument182 pagesMegafortressremow100% (1)
- Jetfighter III R.D.F. HandbookDocument188 pagesJetfighter III R.D.F. Handbookremow100% (2)
- Aces Over EuropeDocument233 pagesAces Over Europeremow60% (5)
- Harrier Jump JetDocument300 pagesHarrier Jump Jetremow100% (1)
- Fighter Bomber Operations GuideDocument38 pagesFighter Bomber Operations Guideremow100% (1)
- Jet Fighter School - Air Combat Simulator Tactics and ManeuversDocument196 pagesJet Fighter School - Air Combat Simulator Tactics and Maneuversremow100% (11)
- F-15 Strike Eagle III - The Official Strategy GuideDocument362 pagesF-15 Strike Eagle III - The Official Strategy Guideremow100% (4)
- Sub CommanderDocument176 pagesSub Commanderremow83% (6)
- F-15 Strike Eagle HandbookDocument228 pagesF-15 Strike Eagle Handbookremow89% (9)
- Secret Weapons of The LuftwaffeDocument332 pagesSecret Weapons of The Luftwafferemow100% (25)
- Fleet Defender GoldDocument321 pagesFleet Defender Goldremow67% (3)
- Falcon 3 The Official Combat Strategy BookDocument388 pagesFalcon 3 The Official Combat Strategy Bookremow50% (2)
- 40 Great Submarine Simulator War AdventuresDocument260 pages40 Great Submarine Simulator War Adventuresremow100% (4)
- Sons of LibertyDocument99 pagesSons of Libertyremow100% (1)
- Nam 1965-1975Document107 pagesNam 1965-1975remow100% (1)
- MicroLeague BaseballDocument60 pagesMicroLeague Baseballremow0% (1)
- BattleTech PowerhitsDocument211 pagesBattleTech Powerhitsremow100% (4)
- 5th FleetDocument184 pages5th Fleetremow90% (10)
- Air BucksDocument118 pagesAir Bucksremow100% (1)
- 1942 The Pacific Air WarDocument197 pages1942 The Pacific Air Warremow88% (8)
- Subwar 2050Document121 pagesSubwar 2050remow75% (4)
- Star Fleet II Krellan CommanderDocument195 pagesStar Fleet II Krellan Commanderremow100% (4)
- Task Force 1942Document211 pagesTask Force 1942remow100% (3)
- XF5700 Mantis Experimental FighterDocument64 pagesXF5700 Mantis Experimental Fighterremow100% (3)
- Dogfight 80 Years of Aerial WarfareDocument71 pagesDogfight 80 Years of Aerial Warfareremow75% (8)
- F-15 Strike Eagle IIIDocument235 pagesF-15 Strike Eagle IIIremow80% (5)
- Silent Service IIDocument147 pagesSilent Service IIremow80% (5)
- Nanoimprint Lithography: Presented by Group 7Document27 pagesNanoimprint Lithography: Presented by Group 7Samia SafaPas encore d'évaluation
- ECE3073 P4 Bus Interfacing Answers PDFDocument3 pagesECE3073 P4 Bus Interfacing Answers PDFkewancamPas encore d'évaluation
- Freeman Has Been A Partner in A Commercial Construction CompanyDocument1 pageFreeman Has Been A Partner in A Commercial Construction CompanyMuhammad ShahidPas encore d'évaluation
- 310 311 320 321 Toilet Warranty Codes PDFDocument11 pages310 311 320 321 Toilet Warranty Codes PDFTerri MartinPas encore d'évaluation
- PURL Questions and AnswersDocument3 pagesPURL Questions and AnswersSHAHAN VS100% (5)
- Cutting Conics AsDocument3 pagesCutting Conics Asbabe09Pas encore d'évaluation
- Level 2 Online BPDocument98 pagesLevel 2 Online BProbertduvallPas encore d'évaluation
- 1349122940100212diggerDocument24 pages1349122940100212diggerCoolerAdsPas encore d'évaluation
- Guide: Daily ReferenceDocument8 pagesGuide: Daily ReferenceGalina TodorovaPas encore d'évaluation
- 2020 ESIA Guideline Edited AaDocument102 pages2020 ESIA Guideline Edited AaAbeje Zewdie100% (1)
- Richard Dennis Sonterra Capital Vs Cba Nab Anz Macquarie Gov - Uscourts.nysd.461685.1.0-1Document87 pagesRichard Dennis Sonterra Capital Vs Cba Nab Anz Macquarie Gov - Uscourts.nysd.461685.1.0-1Maverick MinitriesPas encore d'évaluation
- Irregular Verbs Lesson PlanDocument13 pagesIrregular Verbs Lesson Planapi-311868026Pas encore d'évaluation
- EmbOS GenericDocument324 pagesEmbOS Genericbogd33Pas encore d'évaluation
- The Normal DistributionDocument9 pagesThe Normal DistributionElfren BulongPas encore d'évaluation
- R820T Datasheet-Non R-20111130 UnlockedDocument26 pagesR820T Datasheet-Non R-20111130 UnlockedKonstantinos GoniadisPas encore d'évaluation
- Lab5.ipynb - ColaboratoryDocument8 pagesLab5.ipynb - ColaboratoryMin YPas encore d'évaluation
- Etm API 600 Trim MaterialDocument1 pageEtm API 600 Trim Materialmayukhguhanita2010Pas encore d'évaluation
- Plastics Library 2016 enDocument32 pagesPlastics Library 2016 enjoantanamal tanamaPas encore d'évaluation
- EVC AC Charger CatalogDocument2 pagesEVC AC Charger CatalogRaison AutomationPas encore d'évaluation
- Scriptcase MacrosDocument6 pagesScriptcase MacrosMeliana WangPas encore d'évaluation
- Creating A Pathway For Every Student: Holyoke High School Redesign Strategic PlanDocument29 pagesCreating A Pathway For Every Student: Holyoke High School Redesign Strategic PlanMike PlaisancePas encore d'évaluation
- Betty Blue Eyes Kotta PDFDocument306 pagesBetty Blue Eyes Kotta PDFCsóka Anita83% (6)
- Acid Bases and Salts Previous Year Questiosn Class 10 ScienceDocument5 pagesAcid Bases and Salts Previous Year Questiosn Class 10 Scienceclashhunting123123Pas encore d'évaluation
- Essay Writing TipsDocument4 pagesEssay Writing TipsSubhasish MitraPas encore d'évaluation
- Dacia-Group Renault - Focus To Customers Satisfact PDFDocument7 pagesDacia-Group Renault - Focus To Customers Satisfact PDFRăzvan Constantin DincăPas encore d'évaluation
- Microtech Testing & Research Laboratory: Condition of Sample, When Received: SatisfactoryDocument1 pageMicrotech Testing & Research Laboratory: Condition of Sample, When Received: SatisfactoryKumar AbhishekPas encore d'évaluation
- Safe Use of Power Tools Rev0Document92 pagesSafe Use of Power Tools Rev0mohapatrarajPas encore d'évaluation
- Resume Of: Name: Kingshuk Saha Address: Mobile: E-MailDocument2 pagesResume Of: Name: Kingshuk Saha Address: Mobile: E-MailKingshuk Saha PalasPas encore d'évaluation
- National Industrial Policy 2010 (Bangla)Document46 pagesNational Industrial Policy 2010 (Bangla)Md.Abdulla All Shafi0% (1)
- Quantum Data-Fitting: PACS Numbers: 03.67.-A, 03.67.ac, 42.50.DvDocument6 pagesQuantum Data-Fitting: PACS Numbers: 03.67.-A, 03.67.ac, 42.50.Dvohenri100Pas encore d'évaluation