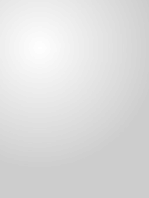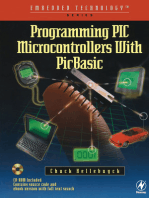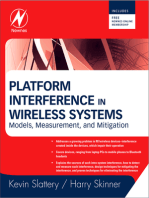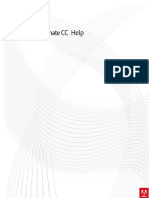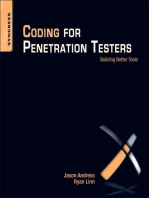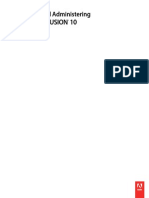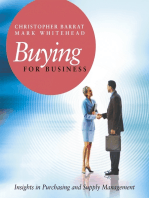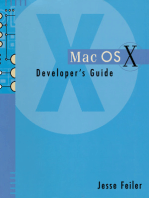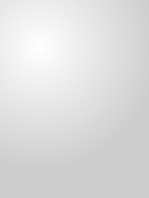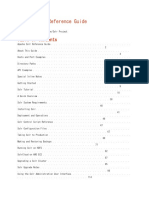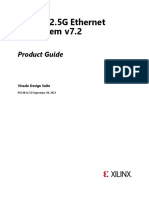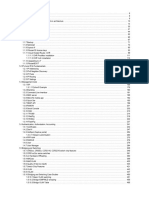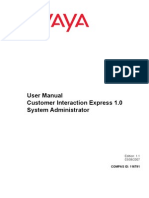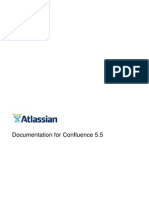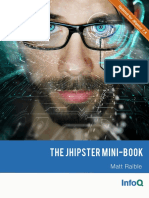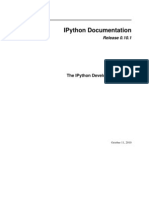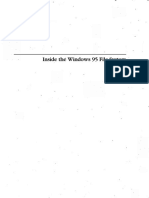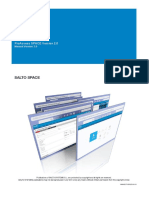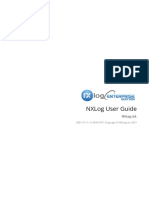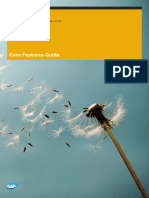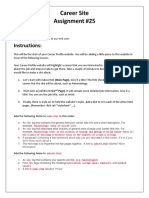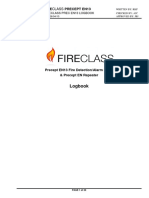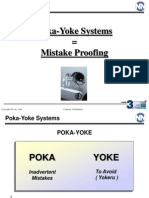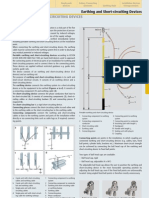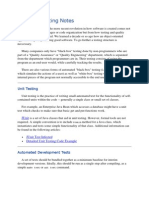Académique Documents
Professionnel Documents
Culture Documents
Flashmediaserver 4.5 Dev Guide
Transféré par
Adel WeslatiCopyright
Formats disponibles
Partager ce document
Partager ou intégrer le document
Avez-vous trouvé ce document utile ?
Ce contenu est-il inapproprié ?
Signaler ce documentDroits d'auteur :
Formats disponibles
Flashmediaserver 4.5 Dev Guide
Transféré par
Adel WeslatiDroits d'auteur :
Formats disponibles
ADOBE FLASH MEDIA SERVER 4.
5 Developers Guide
Legal notices
Legal notices
For legal notices, see http://help.adobe.com/en_US/legalnotices/index.html.
Last updated 11/28/2012
iii
Contents
Chapter 1: Getting started streaming media Supported clients, encoders, codecs, and file formats Pre-built media players Stream live media (HTTP) Stream live media (RTMP) ................................................................... 1 ................................................................................................ 3 .............................................................................................. 5 . . . . . . . . . . . . . . . . . . . . . . . . . . . . . . . . . . . . . . . . . . . . . . . . . . . . . . . . . . . . . . . . . . . . . . . . . . . . . . . . . . . . . . . . . . . . . 19 . . . . . . . . . . . . . . . . . . . . . . . . . . . . . . . . . . . . . . . . . . . . . . . . . . . . . . . . . . . . . . . . . . . . . . . . . . . . . . . . . . . . . 21 . . . . . . . . . . . . . . . . . . . . . . . . . . . . . . . . . . . . . . . . . . . . . . . . . . . . . . . . . . . . . . . . . . . . . . . . . . . . . . . . . . . . 29 . . . . . . . . . . . . . . . . . . . . . . . . . . . . . . . . . . . . . . . . . . . . . . . . . . . . . . . . . . . . . . . . . . . . . . . . 34
Stream on-demand media (HTTP) Stream on-demand media (RTMP) Multicast media (RTMFP) Protected HTTP streaming
Stream on-demand encrypted media (pRTMP)
. . . . . . . . . . . . . . . . . . . . . . . . . . . . . . . . . . . . . . . . . . . . . . . . . . . . . . . . . . . . . . . . . . . . . . . . . . . . . . . . . . . . . . . . . . . . . 41 . . . . . . . . . . . . . . . . . . . . . . . . . . . . . . . . . . . . . . . . . . . . . . . . . . . . . . . . . . . . . . . . . . . . . . . . . . . . . . . . . . . . . . . . . . . . 49 . . . . . . . . . . . . . . . . . . . . . . . . . . . . . . . . . . . . . . . . . . . . . . . . . . . . . . . . . 71 . . . . . . . . . . . . . . . . . . . . . . . . . . . . . . . . . . . . . . . . . . . . . . . . . . . . . . . . . . . . . . . . . . . . . . . . . . . 95 . . . . . . . . . . . . . . . . . . . . . . . . . . . . . . . . . . . . . . . . . . . . . . . . . . . . . . . . . . . . . . . . . . . . . . . . . . . 116
Configure HTTP Dynamic Streaming and HTTP Live Streaming HTTP streaming configuration file reference Build custom media players Troubleshoot issues with streaming media
. . . . . . . . . . . . . . . . . . . . . . . . . . . . . . . . . . . . . . . . . . . . . . . . . . . . . . . . . . . . . . . . . . . . . . . . . . . . . . . . . . . . . . . . . . 110
Chapter 2: Getting started developing applications Application architecture . . . . . . . . . . . . . . . . . . . . . . . . . . . . . . . . . . . . . . . . . . . . . . . . . . . . . . . . . . . . . . . . . . . . . . . . . . . . . . . . . . . . . . . . . . . . . 120 Set up a development environment Example: Hello World application Overview of creating an application Test an application Deploy an application . . . . . . . . . . . . . . . . . . . . . . . . . . . . . . . . . . . . . . . . . . . . . . . . . . . . . . . . . . . . . . . . . . . . . . . . . . . . . . . . . . 120 . . . . . . . . . . . . . . . . . . . . . . . . . . . . . . . . . . . . . . . . . . . . . . . . . . . . . . . . . . . . . . . . . . . . . . . . . . . . . . . . . . . . 121 . . . . . . . . . . . . . . . . . . . . . . . . . . . . . . . . . . . . . . . . . . . . . . . . . . . . . . . . . . . . . . . . . . . . . . . . . . . . . . . . . . 123
. . . . . . . . . . . . . . . . . . . . . . . . . . . . . . . . . . . . . . . . . . . . . . . . . . . . . . . . . . . . . . . . . . . . . . . . . . . . . . . . . . . . . . . . . . . . . . . . . . 125 . . . . . . . . . . . . . . . . . . . . . . . . . . . . . . . . . . . . . . . . . . . . . . . . . . . . . . . . . . . . . . . . . . . . . . . . . . . . . . . . . . . . . . . . . . . . . . . 127
Chapter 3: Developing streaming media applications Connecting to the server . . . . . . . . . . . . . . . . . . . . . . . . . . . . . . . . . . . . . . . . . . . . . . . . . . . . . . . . . . . . . . . . . . . . . . . . . . . . . . . . . . . . . . . . . . . . 130 Managing connections Streaming media files Checking video files Handling errors Working with playlists Dynamic streaming . . . . . . . . . . . . . . . . . . . . . . . . . . . . . . . . . . . . . . . . . . . . . . . . . . . . . . . . . . . . . . . . . . . . . . . . . . . . . . . . . . . . . . . . . . . . . . 135 . . . . . . . . . . . . . . . . . . . . . . . . . . . . . . . . . . . . . . . . . . . . . . . . . . . . . . . . . . . . . . . . . . . . . . . . . . . . . . . . . . . . . . . . . . . . . . . 137 . . . . . . . . . . . . . . . . . . . . . . . . . . . . . . . . . . . . . . . . . . . . . . . . . . . . . . . . . . . . . . . . . . . . . . . . . . . . . . . . . . . . . . . . . . . . . . . . . 143 . . . . . . . . . . . . . . . . . . . . . . . . . . . . . . . . . . . . . . . . . . . . . . . . . . . . . . . . . . . . . . . . . . . . . . . . . . . . . . . . . . . . . . . . . . . . . . . 149 . . . . . . . . . . . . . . . . . . . . . . . . . . . . . . . . . . . . . . . . . . . . . . . . . . . . . . . . . . . . . . . . . . . . . 161
. . . . . . . . . . . . . . . . . . . . . . . . . . . . . . . . . . . . . . . . . . . . . . . . . . . . . . . . . . . . . . . . . . . . . . . . . . . . . . . . . . . . . . . . . . . . . . . . . . . . . 148 . . . . . . . . . . . . . . . . . . . . . . . . . . . . . . . . . . . . . . . . . . . . . . . . . . . . . . . . . . . . . . . . . . . . . . . . . . . . . . . . . . . . . . . . . . . . . . . . . . 152 . . . . . . . . . . . . . . . . . . . . . . . . . . . . . . . . . . . . . . . . . . . . . . . . . . . . . . . . . . . . . . . . . . . . . . . . . . . . . . . . . . . . . 165
Reconnecting streams when a connection drops Fast switching between streams Smart Seeking Detecting bandwidth
. . . . . . . . . . . . . . . . . . . . . . . . . . . . . . . . . . . . . . . . . . . . . . . . . . . . . . . . . . . . . . . . . . . . . . . . . . . . . . . . . . . . . . . . . . . . . . . . . . . . . . . 166 . . . . . . . . . . . . . . . . . . . . . . . . . . . . . . . . . . . . . . . . . . . . . . . . . . . . . . . . . . . . . . . . . . . . . . . . . . . . . . . . . . . . . . . . . . . . . . . . 169 . . . . . . . . . . . . . . . . . . . . . . . . . . . . . . . . . . . . . . . . . . . . . . . . . . . . . . . . . . . . . . . . . . . . . . . . . . . . . . . . . . . . . . . . . . . . . 174
Detecting stream length
Chapter 4: Working with live video Capturing live video . . . . . . . . . . . . . . . . . . . . . . . . . . . . . . . . . . . . . . . . . . . . . . . . . . . . . . . . . . . . . . . . . . . . . . . . . . . . . . . . . . . . . . . . . . . . . . . . 177 Adding DVR features to live video Adding metadata to a live stream . . . . . . . . . . . . . . . . . . . . . . . . . . . . . . . . . . . . . . . . . . . . . . . . . . . . . . . . . . . . . . . . . . . . . . . . . . . . . . . . . . . . 179 . . . . . . . . . . . . . . . . . . . . . . . . . . . . . . . . . . . . . . . . . . . . . . . . . . . . . . . . . . . . . . . . . . . . . . . . . . . . . . . . . . . . 186 . . . . . . . . . . . . . . . . . . . . . . . . . . . . . . . . . . . . . . . . . . . . . . . . . . . . . . . . . . . . . 193
Capturing timecode sent from Flash Media Live Encoder
Last updated 11/28/2012
FLASH MEDIA SERVER 4.5 DEVELOPERS GUIDE
Contents
iv
Publishing live video in RAW file format Multi-point publishing between servers
. . . . . . . . . . . . . . . . . . . . . . . . . . . . . . . . . . . . . . . . . . . . . . . . . . . . . . . . . . . . . . . . . . . . . . . . . . . . . . 193 . . . . . . . . . . . . . . . . . . . . . . . . . . . . . . . . . . . . . . . . . . . . . . . . . . . . . . . . . . . . . . . . . . . . . . . . . . . . . . 196
Chapter 5: Building peer-assisted networking applications Real-Time Media Flow Protocol (RTMFP) . . . . . . . . . . . . . . . . . . . . . . . . . . . . . . . . . . . . . . . . . . . . . . . . . . . . . . . . . . . . . . . . . . . . . . . . . . . . . . 199 RTMFP groups . . . . . . . . . . . . . . . . . . . . . . . . . . . . . . . . . . . . . . . . . . . . . . . . . . . . . . . . . . . . . . . . . . . . . . . . . . . . . . . . . . . . . . . . . . . . . . . . . . . . . . . 200 . . . . . . . . . . . . . . . . . . . . . . . . . . . . . . . . . . . . . . . . . . . . . . . . . . . . . . . . . . . . . . . . . . . . . . . . . . 212 Distribute peer introductions across servers
Chapter 6: Developing social applications About social applications . . . . . . . . . . . . . . . . . . . . . . . . . . . . . . . . . . . . . . . . . . . . . . . . . . . . . . . . . . . . . . . . . . . . . . . . . . . . . . . . . . . . . . . . . . . . 225 About shared objects Remote shared objects SharedBall example . . . . . . . . . . . . . . . . . . . . . . . . . . . . . . . . . . . . . . . . . . . . . . . . . . . . . . . . . . . . . . . . . . . . . . . . . . . . . . . . . . . . . . . . . . . . . . . . 225 . . . . . . . . . . . . . . . . . . . . . . . . . . . . . . . . . . . . . . . . . . . . . . . . . . . . . . . . . . . . . . . . . . . . . . . . . . . . . . . . . . . . . . . . . . . . . . 226 . . . . . . . . . . . . . . . . . . . . . . . . . . . . . . . . . . . . . . . . . . . . . . . . . . . . . . . . . . . . . . . . . . . . . . . . . . . . . . . . . . . . . . . . . . . . . . . . . 227 . . . . . . . . . . . . . . . . . . . . . . . . . . . . . . . . . . . . . . . . . . . . . . . . . . . . . . . . . . . . . . . . . . . . . . . . . . . . . . . . . . . 229
Broadcast messages to many users
Chapter 7: Securing applications Allow or deny access to assets . . . . . . . . . . . . . . . . . . . . . . . . . . . . . . . . . . . . . . . . . . . . . . . . . . . . . . . . . . . . . . . . . . . . . . . . . . . . . . . . . . . . . . . 230 Authenticate clients Authenticate users . . . . . . . . . . . . . . . . . . . . . . . . . . . . . . . . . . . . . . . . . . . . . . . . . . . . . . . . . . . . . . . . . . . . . . . . . . . . . . . . . . . . . . . . . . . . . . . . . 231 . . . . . . . . . . . . . . . . . . . . . . . . . . . . . . . . . . . . . . . . . . . . . . . . . . . . . . . . . . . . . . . . . . . . . . . . . . . . . . . . . . . . . . . . . . . . . . . . . . 235
Chapter 8: Developing Plug-ins Whats new with plug-ins in Flash Media Server 4.5.1 Whats new with plug-ins in Flash Media Server 4.5 Versioning, upgrading, and server editions Working with plug-ins General development tasks Developing an Access plug-in Developing a File plug-in
. . . . . . . . . . . . . . . . . . . . . . . . . . . . . . . . . . . . . . . . . . . . . . . . . . . . . . . . . . . . . . . . . 238 . . . . . . . . . . . . . . . . . . . . . . . . . . . . . . . . . . . . . . . . . . . . . . . . . . . . . . . . . . . . . . . . . . . 238
. . . . . . . . . . . . . . . . . . . . . . . . . . . . . . . . . . . . . . . . . . . . . . . . . . . . . . . . . . . . . . . . . . . . . . . . . . . 238
. . . . . . . . . . . . . . . . . . . . . . . . . . . . . . . . . . . . . . . . . . . . . . . . . . . . . . . . . . . . . . . . . . . . . . . . . . . . . . . . . . . . . . . . . . . . . . . 240 . . . . . . . . . . . . . . . . . . . . . . . . . . . . . . . . . . . . . . . . . . . . . . . . . . . . . . . . . . . . . . . . . . . . . . . . . . . . . . . . . . . . . . . . . . 242 . . . . . . . . . . . . . . . . . . . . . . . . . . . . . . . . . . . . . . . . . . . . . . . . . . . . . . . . . . . . . . . . . . . . . . . . . . . . . . . . . . . . . . . . 243 . . . . . . . . . . . . . . . . . . . . . . . . . . . . . . . . . . . . . . . . . . . . . . . . . . . . . . . . . . . . . . . . . . . . . . . . . . . . . . . . 246
Developing an Authorization plug-in
. . . . . . . . . . . . . . . . . . . . . . . . . . . . . . . . . . . . . . . . . . . . . . . . . . . . . . . . . . . . . . . . . . . . . . . . . . . . . . . . . . . . . . . . . . . . 274
Last updated 11/28/2012
Chapter 1: Getting started streaming media
Supported clients, encoders, codecs, and file formats
Supported clients and servers for streaming services
Streaming services are pre-built Flash Media Server applications. Use streaming services to stream media to Flash and Apple clients. The services are installed to rootinstall/applications/servicename. The following table lists the streaming services and their earliest supported server versions, server editions, and client runtimes:
Streaming type Service name vod Server version Server edition Client runtime
On-demand streaming over RTMP. See Stream on-demand media (RTMP). On-demand streaming over HTTP. See Stream on-demand media (HTTP) on page 21.
All
Flash Player 6 AIR 1
None
4.5
All
Flash Player 10.1 AIR 2 iOS 3.0 QuickTime X
Live streaming over RTMP. See Stream on-demand media (RTMP) on page 29. Live streaming over HTTP. See Stream live media (HTTP) on page 5.
live
All
Flash Player 6 AIR 1
livepkgr
4Flash Media Enterprise Server, Flash Media Interactive Server 4.5All
4Flash Player 10.1, AIR 2 4.5Flash Player 10.1, AIR 2, iOS 3.0, QuickTime X Flash Player 10.1 AIR 2
Multicast streaming over RTMFP. multicast See Multicast media (RTMFP) on page 41.
Flash Media Interactive Server supports IP Multicast Flash Media Enterprise Server supports IP Multicast, Application-level Multicast, and Multicast Fusion. Multicast Fusion technology combines IP and Application-level Multicast.
Last updated 11/28/2012
FLASH MEDIA SERVER 4.5 DEVELOPERS GUIDE
Getting started streaming media
Important: On Flash Media Streaming Server, you cannot modify the server-side code in the streaming services. In all other editions of the server, you can modify the code.
Supported file formats and codecs
Adobe Flash Platform For a complete list of supported file formats and codecs, see Supported file formats and codecs. Live HTTP Dynamic Streaming supports the H.264, VP6, MP3, and AAC codecs. For on-demand HTTP Dynamic Streaming, the just-in-time packager supports F4V/MP4 files. This document explains how to use the just-in-time packager. To package FLV files for HTTP Dynamic Streaming, use the offline File Packager tool. See File Packager reference. In addition, see the following Flash Platform articles: Smart phone and tablet video encoding recommendations for Flash Player and AIR by Adobe encoding evangelist, Maxim Levkov, and Adobe Product Manager, Tom Nguyen. Video encoding and transcoding recommendations for HTTP Dynamic Streaming on the Flash Platform by Adobe encoding evangelist, Maxim Levkov. For a longer list of articles about encoding, see the Video Encoding page on Adobe Developer Connection. Apple HTTP Live Streaming Flash Media Server support for Apple HTTP Live Streaming includes H.264 and AAC/HE-AAC for audio-video content and AAC/HE-AAC for audio-only content. For more information, see Apple HTTP Live Streaming Overview - FAQ. For recommended encoding settings, see Best Practices for Creating and Deploying HTTP Live Streaming Media for the iPhone and iPad and Recommended Encoding Settings for HTTP Live Streaming Media.
Supported encoders
Use the following encoders to publish a live stream to Flash Media Server:
Flash Media Live Encoder Server-side scripts running on Flash Media Enterprise Server, Flash Media Interactive Server, and Flash Media
Development Server. When you call the Server-side ActionScript method Stream.play(), the stream is considered live.
A custom-built Flash Player or AIR application. See Working with live video on page 177. Third-party encoding solutions. See Flash Media Server Solution Partners.
Last updated 11/28/2012
FLASH MEDIA SERVER 4.5 DEVELOPERS GUIDE
Getting started streaming media
Pre-built media players
Flash and AIR media players
Media player Flash Media Playback Supported protocols RTMP/x, HTTP Note: Flash Media Playback doesnt support Set-level Manifest files. Strobe Media Playback Flash Media Server sample video player The FMS sample video player is Strobe Media Playback in a wrapper. The wrapper includes sample and generates HTML embed code. Flash Media Server multicast sample player Flash FLVPlayback component RTMP/x, HTTP RTMP/x, HTTP To use this player for multicast playback, use the multicast configurator to create a manifest file. Use the manifest file as the source. Media player location www.adobe.com/products/flashmediapl ayback/
osmf.org/developers.html rootinstall/samples/videoPlayer
RTMFP
rootinstall/tools/multicast/multicastplaye r fl.video.FLVPlayback FLV playback 2.5 supports DVR
RTMP/x
Flex components
RTMP/x
mx.controls.VideoDisplay spark.components.VideoPlayer spark.components.VideoDisplay
Note: The previous table is not a complete list of supported media players. Many third parties have developed excellent media players. When using a third party media player, please check with the third party to verify which features the media player supports.
Play media in Flash Media Playback
Flash Media Playback is a compiled SWF file hosted on Adobe.com. Flash Media Playback is built on the Open Source Media Framework (OSMF). Flash Media Playback is not open source, but it is fully configurable and supports dynamically loaded plug-ins from third-party service providers. It runs in Flash Player 10.1 and AIR 2 and supports multi-bitrate streaming, Adobe HTTP Dynamic Streaming (streaming over HTTP), and DVR. Note: Flash Media Playback does not support set-level manifest files; use Strobe Media Playback instead. Or, to use multibitrate HTTP Dynamic Streaming with Flash Media Playback, use a Manifest.xml file. For more information about Flash Media Playback, see www.adobe.com/products/flashmediaplayback.
1 Load the Flash Media Playback Setup page in a web browser: www.osmf.org/configurator/fmp/. 2 Enter the Video Source. 3 Indicate whether the video uses HTTP Dynamic Streaming or Flash Access. 4 To use DVR, click the Advanced tab and select Stream Type DVR. 5 Click Preview to update the embed code. 6 Click Play to test the code.
Last updated 11/28/2012
FLASH MEDIA SERVER 4.5 DEVELOPERS GUIDE
Getting started streaming media
7 To use the player in your own HTML page, copy the embed code and paste it into your page.
Play media in Strobe Media Playback
Strobe Media Playback is built with the Open Source Media Framework (OSMF). It supports progressive download, RTMP streaming, HTTP Dynamic Streaming (including adaptive bitrate manifest files), multicast streaming, and content protection with Adobe Flash Access. You must host Strobe Media Playback on your own server. Download the latest Strobe Media Playback and its documentation from osmf.org.
Play media in the Flash Media Server sample video player
The sample player that installs with Flash Media Server to rootinstall/samples/videoPlayer is based on Strobe Media Playback. You can use the sample player to generate HTML embed code to use in your own HTML page. Important: To play the sample F4M manifest files in the sample video player, enter a localhost address in the Stream URL box. For example, http://localhost/vod/hds_sample1_manifest.f4m. Embed the Flash Media Server sample video player in an HTML file
1 Browse to the sample video player and open it in a browser. The file is located at
rootinstall/samples/videoPlayer/videoplayer.html.
2 Enter the URL of the video to play and click Stream. The sample player adds the URL of the video file to the embed code.
To play an on-demand file from the vod service, copy the file to the rootinstall/applications/vod/media folder. The URL is something like the following:
rtmp://localhost/vod/mp4:sample1_1500kbps.f4v
For more information, see URLs for playing on-demand media files over RTMP on page 31, URLs for publishing and playing live streams over RTMP on page 20, URLs for publishing and playing live streams over HTTP on page 14, and URLs for playing on-demand streams over HTTP on page 28.
3 Find the section on the page labeled Embed Code. 4 Copy the code from the text field at the bottom of the page. The code begins and ends with <object> tags. 5 Create a new HTML page. 6 Paste the code from the sample video player into the HTML file between the <body></body> tags. 7 Save the HTML page to the rootinstall/webroot folder.
Important: Do not name the file index.html. The Flash Media Server Start Screen is the index.html file in the webroot folder. If you save a file named index.html to the webroot folder, the file will overwrite the Start Screen. The embed code looks for the StrobeMediaPlayback.swf file at swfs/StrobeMediaPlayback.swf. The StrobeMediaPlayback.swf is installed to this folder by default. To serve the HTML page from a different web server, use the same folder structure.
8 Open your HTML file in a browser.
Apple media players
Apple HTTP Live Streaming supports both live content and on-demand content.
Media player Supported streaming type
Devices running iOS 3.0 and later include built-in client On-demand and live (HTTP) software.
Last updated 11/28/2012
FLASH MEDIA SERVER 4.5 DEVELOPERS GUIDE
Getting started streaming media
Media player On Mac OS 10.6 and later, Safari 4.0 and QuickTime X.
Supported streaming type On-demand and live (HTTP)
For more information about Apple media players, see Apple HTTP Live Streaming Overview.
Stream live media (HTTP)
Prerequisites for live streaming over HTTP
To use HTTP Dynamic Streaming (HDS) and HTTP Live Streaming (HLS) to serve live streams to clients over HTTP, publish the streams to the HTTP Live Packager service on Flash Media Server (rootinstall/applications/livepkgr). The livepkgr service ingests the streams, packages them into fragments, and delivers the fragments to Flash and iOS clients in real-time. To complete these tutorials, use the following software:
Flash Media Server 4.5. See the video Install Flash Media Server 4.5 and verify HTTP streaming to Flash and iOS. Flash Media Live Encoder
Note: Flash Media Live Encoder on Windows doesnt support AAC encoding. To add support for AAC, purchase the MainConcept AAC Encoder.
(Adobe HTTP Dynamic Streaming) Flash Media Server sample video player (which uses Strobe Media Playback)
and Flash Player 10.1.
(Apple HTTP Live Streaming) iOS 3.0 or later device or Mac OS 10.6 with Safari 4.0 or QuickTime X.
For more information, see Supported clients, encoders, codecs, and file formats on page 1 and Pre-built media players on page 3.
Publish and play a single live stream over HTTP
1 Install Flash Media Server 4.5 and choose to install Apache HTTP Server. 2 Install Flash Media Live Encoder and configure it to use absolute time. a Close Flash Media Live Encoder. b Open the Flash Media Live Encoder rootinstall\conf\config.xml file in a text editor.
The default installation location on Windows is C:\Program Files\Adobe\Flash Media Live Encoder 3.2. The default installation location on Mac OS is Macintosh HD:Applications:Adobe:Flash Media Live Encoder 3.2.
c Set the tag //flashmedialiveencoder_config/mbrconfig/streamsynchronization/enable to true:
<flashmedialiveencoder_config> <mbrconfig> <streamsynchronization> <!-- "true" to enable this feature, "false" to disable.--> <enable>true</enable>
d Save the file.
Last updated 11/28/2012
FLASH MEDIA SERVER 4.5 DEVELOPERS GUIDE
Getting started streaming media
3 To publish a live stream to Flash Media Server, start Flash Media Live Encoder and do the following: a In the Encoding Options panel, from the Preset pop-up menu, choose High Bandwidth (800 Kbps) H.264.
For Audio Format, choose AAC. Note: Flash Media Live Encoder on Windows doesnt support AAC encoding. To add support for AAC, purchase the MainConcept AAC Encoder.
Flash Media Live Encoder Encoding Options panel
b Click the wrench next to Format to open Advanced Encoder Settings and do the following:
ProfileMain Level3.1 Keyframe Frequency4 or a multiple of <FragmentDuration> in the
applications/livepkgr/events/_definst_/liveevent/Event.xml file. The default value of <FragmentDuration> is 4000 milliseconds. Note: For information about profile and level support, see Supported file formats and codecs on page 2.
Flash Media Live Encoder Advanced Encoder Settings
c In the FMS URL text box enter the following:
rtmp://localhost/livepkgr Note: Use the RTMP protocol to stream the content to the livepkgr application on Flash Media Server. You can substitute an IP address or a domain name for localhost.
d In the Stream text box enter the following:
livestream?adbe-live-event=liveevent Note: The applications/livepkgr/main.asc file expects this value.
e Deselect Save to File.
Last updated 11/28/2012
FLASH MEDIA SERVER 4.5 DEVELOPERS GUIDE
Getting started streaming media
Click Start.
4 (Adobe HTTP Dynamic Streaming) To play the media in Flash Media Playback, do the following: a Open Flash Media Playback in a web browser:
http://www.osmf.org/configurator/fmp/ Note: Flash Media Playback requires Flash Player 10.1 to support HTTP Dynamic Streaming.
b In Video Source, enter:
http://localhost/hds-live/livepkgr/_definst_/liveevent/livestream.f4m For information about the request URL, see URLs for publishing and playing live streams over HTTP on page 14.
c Select Yes under the question Are you using HTTP Streaming or Flash Access 2.0?. d Click Preview. Click Play.
HDS live stream playing in Flash Media Playback
5 (Adobe HTTP Dynamic Streaming) To play the media in Strobe Media Playback, do the following: a Open the Flash Media Server sample video player in a web browser. Browse to
rootinstall/samples/videoPlayer/videoplayer.html
b In STREAM URL, enter:
http://localhost/hds-live/livepkgr/_definst_/liveevent/livestream.f4m For information about the request URL, see URLs for publishing and playing live streams over HTTP on page 14.
c Select LIVE and Click PLAY STREAM.
Last updated 11/28/2012
FLASH MEDIA SERVER 4.5 DEVELOPERS GUIDE
Getting started streaming media
HDS live stream playing in the Flash Media Server sample video player
6 (Apple HTTP Live Streaming) Use the following URL:
http://10.0.1.11/hls-live/livepkgr/_definst_/liveevent/livestream.m3u8
Last updated 11/28/2012
FLASH MEDIA SERVER 4.5 DEVELOPERS GUIDE
Getting started streaming media
HLS live stream playing in Safari on an iPad
For information about where to use the URL to serve various iOS devices, QuickTime, and Safari, see HTTP Live Streaming Overview in the iOS Reference Library. For information about the request URL, see URLs for publishing and playing live streams over HTTP on page 14. Note: Replace localhost or 10.0.1.11 with the domain name or IP address of the computer hosting Flash Media Server. If youre using a Flash Media Server hosting provider, they can give you this value.
More Help topics
Troubleshoot issues with streaming media on page 116 Disk management on page 90 Content storage (HDS and HLS) on page 76 Configure HTTP Dynamic Streaming and HTTP Live Streaming on page 71 Stream live media (RTMP) on page 19
Publish and play live multi-bitrate streams over HTTP
1 Install Flash Media Server 4.5 and choose to install Apache HTTP Server. 2 Install Flash Media Live Encoder and configure it to use absolute time. a Close Flash Media Live Encoder. b Open the Flash Media Live Encoder rootinstall\Conf\config.xml file in a text editor.
Last updated 11/28/2012
FLASH MEDIA SERVER 4.5 DEVELOPERS GUIDE
Getting started streaming media
10
c Set the tag //flashmedialiveencoder_config/mbrconfig/streamsynchronization/enable to true:
<flashmedialiveencoder_config> <mbrconfig> <streamsynchronization> <!-- "true" to enable this feature, "false" to disable.--> <enable>true</enable>
d Save the file. 3 Browse to rootinstall/applications/livepkgr/events/_definst_/liveevent and do the following:
Edit the Event.xml file to look like the following:
<Event> <EventID>liveevent</EventID> <Recording> <FragmentDuration>4000</FragmentDuration> <SegmentDuration>16000</SegmentDuration> <DiskManagementDuration>3</DiskManagementDuration> </Recording> </Event>
Remove the Manifest.xml file from the liveevent folder or rename it.
4 (Adobe HTTP Dyanmic Streaming) For multi-bitrate streaming, Flash and AIR media players request an F4M
manifest file that contains the location and bitrate of each live stream. This type of F4M file is called a set-level manifest. To create an set-level manifest, do the following:
a Open rootinstall/tools/f4mconfig/configurator/f4mconfig.html in a browser. b Select the f4m file type. c Stream URIs can be absolute or relative to a Base URI. Enter the following for the Base URI:
http://localhost/hds-live/livepkgr/_definst_/liveevent
d Enter the following for each stream and click Add:
Stream URI livestream1.f4m livestream2.f4m livestream3.f4m Bitrate 150 500 700
Last updated 11/28/2012
FLASH MEDIA SERVER 4.5 DEVELOPERS GUIDE
Getting started streaming media
11
Set-level F4M file in the Set-level F4M/M3U8 File Generator
e To preview the file, click View Manifest. The manifest file looks like this:
<manifest xmlns="http://ns.adobe.com/f4m/2.0"> <baseURL>http://localhost/hds-live/livepkgr/_definst_/liveevent/</baseURL> <media href="livestream1.f4m" bitrate="150"/> <media href="livestream2.f4m" bitrate="500"/> <media href="livestream3.f4m" bitrate="700"/> </manifest>
Click Save Manifest and save the file as liveevent.f4m to rootinstall/webroot. The media player requests this file from a web server. This tutorial saves the file to rootinstall/webroot, but the file can be served from any location on any webserver. This file does not need to live on Flash Media Server. This file can also have any name.
(Apple HTTP Live Streaming) iOS devices request an M3U8 variant playlist file that contains the location, bitrate, and optionally the codec of each stream. To create an M3U8 file, do the following:
a If the Set-level F4M/M3U8 File Generator tool isnt open, double-click
rootinstall/tools/f4mconfig/configurator/f4mconfig.html to open it in a browser.
b Select m3u8. c Enter the Stream URI and bitrate for each stream. Stream URIs can be absolute or relative. If they are relative,
they are relative to the m3u8 file. Note: You cant use a Base URI when generating an M3U8 file. This tutorial uses the following Stream URI settings:
Last updated 11/28/2012
FLASH MEDIA SERVER 4.5 DEVELOPERS GUIDE
Getting started streaming media
12
Stream URI http://localhost/hls-live/livepkgr/_definst_/liveevent/livestream1.m3u8 http://localhost/hls-live/livepkgr/_definst_/liveevent/livestream2.m3u8 http://localhost/hls-live/livepkgr/_definst_/liveevent/livestream3.m3u8
Bitrate 150 500 700
Set-level M3U8 file in the Set-level F4M/M3U8 File Generator
d For m3u8 files, you can optionally add a codec for each stream.
If one stream is audio-only, specify an audio codec. Specify audio and video codecs for the other streams in the manifest. See Publish an audio-only stream (HLS) on page 14.
e To view the file, click View Manifest. The m3u8 file looks like this:
#EXTM3U #EXT-X-STREAM-INF:PROGRAM-ID=1,BANDWIDTH=150000 http://localhost/hls-live/livepkgr/_definst_/liveevent/livestream1.m3u8 #EXT-X-STREAM-INF:PROGRAM-ID=1,BANDWIDTH=500000 http://localhost/hls-live/livepkgr/_definst_/liveevent/livestream2.m3u8 #EXT-X-STREAM-INF:PROGRAM-ID=1,BANDWIDTH=700000 http://localhost/hls-live/livepkgr/_definst_/liveevent/livestream3.m3u8
Save the file as liveevent.m3u8 to the folder rootinstall/webroot. The media player requests this file from a web server. This tutorial saves the file to rootinstall/webroot, but the file can be served from any location on any webserver. This file does not need to live on Flash Media Server.
6 To publish a live stream to Flash Media Server, start Flash Media Live Encoder and do the following: a In the Encoding Options panel, from the Preset pop-up menu, choose Multi Bitrate - 3 Streams (1500 Kbps) -
H.264. Choose Audio Format AAC.
Last updated 11/28/2012
FLASH MEDIA SERVER 4.5 DEVELOPERS GUIDE
Getting started streaming media
13
Note: Flash Media Live Encoder on Windows doesnt support AAC encoding. To add support for AAC, purchase the MainConcept AAC Encoder.
b Click the wrench next to Format to open Advanced Encoder Settings. For Keyframe frequency, select 4 seconds.
Note: This value matches the <FragmentDuration> value in the applications/livepkgr/events/_definst_/liveevent/Event.xml file. The <FragmentDuration> value is in milliseconds.
c For Bit Rate, choose 150, 500, and 700. d In the FMS URL text box, enter the following:
rtmp://localhost/livepkgr Note: This application is installed with Flash Media Server and contains a main.asc file and configuration files for live HTTP Dynamic Streaming.
e In the Stream text box, enter the following:
livestream%i?adbe-live-event=liveevent Note: The applications/livepkgr/main.asc file expects this value. Flash Media Live Encoder uses the variable %i to create multiple stream names: livestream1, livestream2, livestream3, and so on. To use another encoder, provide your own unique stream names, for example, livestream1?adbe-live-event=liveevent, livestream2?adbe-liveevent=liveevent.
f
Deselect Save to File.
g Click Start. 7 (Adobe HTTP Dynamic Streaming) Flash Media Playback does not support set-level manifest files. To play the
media, use Strobe Media Playback. Strobe Media Playback is used in the sample video player that installs with Flash Media Server.
a Copy the videoPlayer directory from rootinstall/samples/videoPlayer to rootinstall/webroot. b Browse to the sample player in a web browser:
http://localhost/videoPlayer/videoplayer.html
c In Video Source, enter the following:
http://localhost/liveevent.f4m
8 (Apple HTTP Live Streaming) In iOS, enter the following URL in Safari:
http://localhost/liveevent.m3u8 For information about where to use the URL to serve various iOS devices, QuickTime, and Safari, see HTTP Live Streaming Overview in the iOS Reference Library. Note: You can replace localhost with the domain name or IP address of the computer hosting Flash Media Server. If youre using a Flash Media Server hosting provider, they can give you this value. See also Configure protected HTTP Dynamic Streaming (PHDS) on page 49 Configure protected HTTP Live Streaming (PHLS) on page 63 Configure set-level F4M/M3U8 files for multi-bitrate streaming on page 82
Last updated 11/28/2012
FLASH MEDIA SERVER 4.5 DEVELOPERS GUIDE
Getting started streaming media
14
Publish an audio-only stream (HLS)
To serve streams over a cellular network, one of the streams must be audio-only. For more information, see HTTP Live Streaming Overview. To publish an audio-only stream, enter the following in the Flash Media Encoder Stream field: livestream%i?adbe-live-event=liveevent&adbe-audio-stream-name=livestream1_audio_only&adbe-audiostream-src=livestream1 If the encoder specifies individual query strings for each stream, use individual stream names instead of the variable %i: livestream1?adbe-live-event=liveevent&adbe-audio-stream-name=livestream1_audio_only livestream2?adbe-live-event=liveevent&adbe-audio-stream-name=livestream2_audio_only Note: You can use the values in italics or replace them with your own values. The default live event is called liveevent.
Parameter
adbe-audio-stream-name adbe-audio-stream-src
Description The name of the audio-only stream. The name of the stream from which to extract the audio for the audio-only stream. If this parameter is not specified, the server uses the stream on which the adbe-audio-stream-name parameter was specified.
To generate a set-level variant playlist when using an audio-only stream, specify the audio codec of the audio-only stream. Specify the audio and the video codec of the streams that contain audio and video. For more information about using the Set-level F4M/M3U8 File Generator, see Publish and play live multi-bitrate streams over HTTP on page 9.
URLs for publishing and playing live streams over HTTP
Important: The format for HDS request URLs has changed in Flash Media Server 4.5. The Apache httpd.conf file redirects requests in the 4.0 format to the 4.5 format. The path /live/events/livepkgr/events redirects to the path /hdslive/livepkgr. Use the following URL to publish a single live stream to Flash Media Server for streaming over HTTP: rtmp://fms-ip-or-dns/livepkgr/livestream?adbe-live-event=liveevent Use the following URL to publish multiple live streams to Flash Media Server for adaptive bitrate streaming: rtmp://fms-ip-or-dns/livepkgr/livestream%i?adbe-live-event=liveevent Note: Publish the stream over RTMP. Clients play the stream over HTTP. Use the following URLs to play live streams over HTTP:
Client Single stream or Adaptive Bitrate Single stream Request URL
Adobe HDS
http://<fms-dns-or-ip>/hdslive/livepkgr/<instname>/<eventname>/<streamname>.f4m http://<fms-dns-or-ip>/hlslive/livepkgr/<instname>/<eventname>/<streamname>.m3u8
Apple HLS
Single stream
Last updated 11/28/2012
FLASH MEDIA SERVER 4.5 DEVELOPERS GUIDE
Getting started streaming media
15
Client
Single stream or Adaptive Bitrate Adaptive bitrate
Request URL
Adobe HDS
The media player requests a set-level manifest file: http://<webserver-dns-or-ip>/<set-level-manifest>.f4m The set-level manifest file contains URLs for each live stream in the following format: http://<fms-dns-or-ip>/hdslive/livepkgr/<instname>/<eventname>/<streamname>.f4m
Apple HLS
Adaptive bitrate
The media player requests a set-level variant playlist file: http://<webserver-dns-or-ip>/<set-level-variant-playlist>.m3u8 The set-level variant playlist contains URLs for each live stream in the following format: http://<fms-dns-or-ip>/hlslive/livepkgr/<instname>/<eventname>/<streamname>.m3u8
Important: To play streaming media over HTTP, a media player requests a manifest file (F4M or M3U8). The server generates manifest files in real-time. The files are not written to disk; you cannot see them on the server. The path /hds-live is a <Location> directive in the Apache httpd.conf file that tells the server to package the content for Adobe HTTP Dynamic Streaming (HDS). The path /hls-live is a <Location> directive in the Apache httpd.conf file that tells the server to package the content for Apple HTTP Live Streaming (HLS). For adaptive streaming, the client requests a set-level manifest. For HDS, this file is a .f4m file. For HLS, this file is a .m3u8 file. The set-level manifest can live on any web server. You can create multiple set-level manifest files for a single set of live streams. The set-level manifest contains the paths to the F4M manifest files (HDS) and M3U8 variant playlists (HLS) of each live stream. The paths must begin with /hds-live or /hls-live to tell the server to package the streams for HTTP. Note: Do not include /hds-live or /hls-live in the URL that requests the set-level manifest. You can configure the <Location> directive settings and the content location in the Apache httpd.conf file. For more information, see Content storage (HDS and HLS).
Differences in HTTP live URLs from Flash Media Server 4.0 to Flash Media Server 4.5
The default URL to play a live stream over HTTP has changed in Flash Media Server 4.5. In Flash Media Server 4.0, the URL to play a live stream was http://<servername>/live/events/livepkgr/events/<eventname>. The Flash Media Server 4.5 Apache httpd.conf file uses a 301 redirect to redirect requests that use a 4.0 URL to the 4.5 URL. For more differences, see Differences in HTTP Dynamic Streaming between Flash Media Server 4.0 and 4.5 on page 73.
Configure DVR (HDS)
Configure DVR on the server
1 Open the Set-level F4M/M3U8 File Generator in a browser:
rootinstall/tools/f4mconfig/configurator/f4mconfig.html.
Last updated 11/28/2012
FLASH MEDIA SERVER 4.5 DEVELOPERS GUIDE
Getting started streaming media
16
2 In addition to entering values for Stream URI and Bitrate, enter a value for DVR Window Duration. This value sets
the amount of viewable content, in minutes, before the live point. Use the following guidelines to set a Window Duration:
Set Window Duration to a value greater than 0.
Setting the Window Duration to 0 can cause a bad user experience.
A value of -1 indicates that the available recorded content behind the live point is unlimited.
3 In the Event.xml file, configure the DiskManagementDuration element to specify the amount of content the server
caches. By default, the server caches 3 hours of content. Use the following formula to determine the value of the Window Duration in relation to the value of DiskManagementDuration:
HDSWindowDuration <= (DiskManagementDuration - SegmentDuration)
For more information about disk managment, see Disk management on page 90. Publish a DVR stream To publish a DVR stream from Flash Media Live Encoder, do not click Record or check DVR Auto Record. Publish the stream just as you publish any live stream. Play DVR streams Strobe Media Playback supports DVR streams by default. Note: Flash Media Playback does not support set-level manifest files. To use Flash Media Playback, configure a Manifest.xml file. See Manifest.xml on page 105.
Configure a sliding window (HLS)
Configure a sliding window on the server A sliding window is the seekable portion of the stream for Apple HTTP Live Streaming. Clients cannot seek beyond the sliding window length. HTTP Live Streaming clients use the sliding window to configure the seek bar. Configure a sliding window at the following levels:
Level Server Application Configuration file rootinstall/Apache2.2/conf/httpd.conf rootinstall/applications/livepkgr/Application.xml The livepkgr application is the default application for HTTP streaming. You can duplicate and rename this application. Event rootinstall/applications/livepkgr/events/_definst_/liveevent/Event.xml The liveevent folder is the default live event. You can create multiple live events within an application.
Use the following parameters:
Last updated 11/28/2012
FLASH MEDIA SERVER 4.5 DEVELOPERS GUIDE
Getting started streaming media
17
Parameter
HLSSlidingWindowLength
Configuration file httpd.conf
Description The number of TS files available for seeking in a sliding window. The number of TS files available for seeking in a sliding window. The length of a TS file, in milliseconds. The length of a TS file, in milliseconds.
SlidingWindowLength
Application.xml and Event.xml
HLSMediaFileDuration MediaFileDuration
httpd.conf Application.xml and Event.xml
The time within the sliding window is:
HLSSlidingWindowLength * HLSMediaFileDuration SlidingWindowLength * MediaFileDuration
By default, HLSSlidingWindowLength is set to 6 seconds and HLSMediaFileDuration is set to 8000 milliseconds. Therefore, by default, all HLS live events are seekable within a window that is 48 seconds wide. The sliding window is relative to the current position of the live stream. For example, if sliding window is configured to have 15 minutes of data and the event starts at time 0, when the live stream is at 30, the last seek position possible is 15. To make an entire live event seekable, set SlidingWindowLength or HLSSlidingWindowLength to 0. However, doing so may impact performance. Configure the sliding window to be smaller than the duration of content cached on disk. In the Event.xml file, the DiskManagementDuration element specifies the amount of content the server caches. By default, the server caches 3 hours of content. The size of the HLS sliding window must be as follows:
HLSSlidingWindow <= (DiskManagementDuration - SegmentDuration)
For more information about disk managment, see Disk management on page 90. Configure a sliding window at the event level The following Event.xml file creates a 1 hour sliding window for a single HLS live event:
<Event> <EventID>liveevent</EventID> <Recording> <FragmentDuration>4000</FragmentDuration> <SegmentDuration>400000</SegmentDuration> <DiskManagementDuration>3</DiskManagementDuration> </Recording> <HLS> <MediaFileDuration>8000</MediaFileDuration> <SlidingWindowLength>450</SlidingWindowLength> </HLS> </Event>
Configure a sliding window at the application level The following Application.xml file creates a 1 hour sliding window for all HLS live events within the livepkgr application:
Last updated 11/28/2012
FLASH MEDIA SERVER 4.5 DEVELOPERS GUIDE
Getting started streaming media
18
<Application> <StreamManager> <Live> <AssumeAbsoluteTime>true</AssumeAbsoluteTime> </Live> </StreamManager> <HLS> <MediaFileDuration>8000</MediaFileDuration> <SlidingWindowLength>450</SlidingWindowLength> </HLS> </Application>
Reload the livepkgr application. Configure a sliding window at the server level The following Apache configuration sets HLSSlidingWindowLength to 450. This configuraiton creates a 1 hour sliding window for all HLS live events on the server:
... <IfModule hlshttp_module> <Location /hls-live> HLSHttpStreamingEnabled true HttpStreamingLiveEventPath "../applications" HttpStreamingContentPath "../applications" HLSMediaFileDuration 8000 HLSSlidingWindowLength 450 HLSFmsDirPath ".." HLSM3U8MaxAge 2 HLSTSSegmentMaxAge -1 Options -Indexes FollowSymLinks </Location>
Restart Apache HTTP Server. Publish streams with a sliding window You dont need to configure any encoder settings to publish a stream with a sliding window. Play streams with a sliding window Devices that support HTTP Live Streaming support the sliding window feature by default.
Duplicate the livepkgr service
The server supports an unlimited number of instances of the livepkgr service.
Duplicate the rootinstall/applications/livepkgr folder in the applications folder and give it a new name, for example,
livepkgr2. In this case, the new livepkgr service is located at rootinstall/applications/livepkgr2. You can create as many instances of the livepkgr service as you need.
Modify server-side code in the livepkgr service
Note: You cannot modify server-side code on Flash Media Streaming Server.
Remove the rootinstall/applications/livepkgr/main.far file and replace it with the
rootinstall/samples/applications/livepkgr/main.asc file.
Last updated 11/28/2012
FLASH MEDIA SERVER 4.5 DEVELOPERS GUIDE
Getting started streaming media
19
Stream live media (RTMP)
Tutorial: stream live media (RTMP)
To complete this tutorial, install the following software:
Flash Media Live Encoder
Flash Media Live Encoder captures live audio and video, encodes it, and streams it to Flash Media Server. Flash Media Live Encoder is free so its a good idea to download the latest version.
Flash Media Server
You can use any edition of Flash Media Server to stream live media, including the free developer edition. For information about installing the server, see Installing the server.
Flash Player
This tutorial uses a video player that requires Flash Player 10. For more information, see Supported clients, encoders, codecs, and file formats on page 1 and Pre-built media players on page 3. Publish a live stream to Flash Media Server 1 Connect a camera to the computer.
2 Open Flash Media Live Encoder and do the following in the Encoding Options panel: a From the Preset menu, choose High Bandwidth (300 Kbps) - H.264.
You can choose any of the single stream options (not Multi Bitrate) from the Preset menu. The information on the left side of the panel is filled in when you choose a preset.
b Select Stream to Flash Media Server. c For FMS URL, enter rtmp://localhost/live.
Use localhost for testing when Flash Media Live Encoder and Flash Media Server are on the same computer. In a production environment, use the domain name or IP address of the computer hosting Flash Media Server, for example, rtmp://fms.mycompany.com/live. If youre using a Flash Media Server hosting provider, they can give you the domain name or IP address of the server. You must use the name live in the FMS URL unless you duplicate and rename the live service. The live service is a pre-built application on Flash Media Server installed to rootinstall/applications/live. For more information, see Duplicate the live service on page 20.
d For Stream, enter livestream. e To save a recording of the stream on your hard drive, select Save to File, click Browse, and choose a location. If
you chose an H.264 preset, use an .f4v filename extension. If you chose a VP6 preset, use an .flv filename extension. Note that the server is not recording the file; Flash Media Live Encoder is recording the file. To serve the file ondemand when the live event is over, copy the file to the server. For more information, see Stream on-demand media (RTMP) on page 29. To play an F4V file recorded by Flash Media Live Encoder without streaming it from the server, use the F4V Flattener tool to flatten the file. You can play FLV files without flattening them.
Last updated 11/28/2012
FLASH MEDIA SERVER 4.5 DEVELOPERS GUIDE
Getting started streaming media
20
Click Start to connect to the server and start streaming.
Use the Flash Media Server sample player to play a live stream 1 Double-click the rootinstall/samples/videoPlayer/videoplayer.html file to open the sample video player in a browser. Note: Substitute the Flash Media Server installation directory for rootinstall.
2 In the sample video player, do one of the following:
In the list of videos, click livestream. Enter rtmp://localhost/live/livestream, check the LIVE checkbox, and click PLAY STREAM.
If the media player isnt on the same computer as Flash Media Server, replace localhost with the domain name or IP address of the computer hosting Flash Media Server. Use this URL to play this stream from any compatible video player, including Flash Media Playback and Strobe Media Playback. For more information about the sample video player and other video players, see Pre-built media players on page 3. Use Flash Media Playback to play a live stream 1 Load the Flash Media Playback Setup page in a web browser: www.osmf.org/configurator/fmp/.
2 Enter the Video Source:
rtmp://localhost/live/livestream You can replace localhost with the domain name or IP address of the server.
3 Click Preview to update the embed code. 4 Click Play to test the code. 5 To use the player in your own HTML page, copy the embed code and paste it into your page. Flash Media Playback
is a compiled SWF file hosted by Adobe.
More Help topics
Troubleshoot issues with streaming media on page 116 Stream live media (HTTP) on page 5
URLs for publishing and playing live streams over RTMP
Use the following values to publish a single live stream to Flash Media Server for streaming over RTMP: FMS URL: rtmp://fms-ip-or-dns/live Stream: streamname Use the following URL to play a live stream: rtmp://fms-ip-or-dns/live/streamname
Duplicate the live service
You can create as many instances of the live service as you need.
1 Create a folder in the rootinstall/applications folder, for example, rootinstall/applications/live2
Last updated 11/28/2012
FLASH MEDIA SERVER 4.5 DEVELOPERS GUIDE
Getting started streaming media
21
2 Copy the main.far, Application.xml, allowedHTMLdomains.txt, and allowedSWFdomains.txt files from the
rootinstall/applications/live folder to the live2 folder.
3 Open the fms.ini file (located in rootinstall/conf) and add a parameter to set the content path for the new service,
for example:
LIVE2_DIR = C:\Program Files\Adobe\Flash Media Server 4.5\applications\live2
4 Open the Application.xml file in the rootinstall/applications/live2 folder and edit the virtual directory to the
following:
<Streams>/;${LIVE2_DIR}</Streams>
5 Restart the server. 6 Clients can connect to the new publishing point at the URL:
rtmp://fms-ip-or-dns/live2
Modify server-side code in the live service
Note: You cannot modify server-side code in the live service on Flash Media Streaming Server.
Remove the rootinstall/applications/live/main.far file and replace it with the
rootinstall/samples/applications/live/main.asc file.
Disable live services
Move any live services folders out of the applications folder.
Stream on-demand media (HTTP)
Prerequisites for streaming on-demand media (HTTP)
To complete these tutorials, use the following software:
Flash Media Server 4.5. See the video Install Flash Media Server 4.5 and verify HTTP streaming to Flash and iOS. (Adobe HTTP Dynamic Streaming) Flash Media Server sample video player (which uses Strobe Media Playback)
and Flash Player 10.1
(Apple HTTP Live Streaming) iOS 3.0 or later device or Mac OS 10.6 with Safari 4.0 or QuickTime X
For more information, see Supported clients, encoders, codecs, and file formats on page 1 and Pre-built media players on page 3.
Play a single on-demand media file over HTTP
Adobe Senior Content and Community Lead Jody Bleyle has created a screencast that walks you through similar steps: Stream on-demand video to Flash and iOS over HTTP.
1 Install Flash Media Server 4.5 and choose to install Apache HTTP Server. 2 Copy an F4V/MP4 file to the following location:
rootinstall/webroot/vod Note: Replace rootinstall with the Flash Media Server installation folder.
Last updated 11/28/2012
FLASH MEDIA SERVER 4.5 DEVELOPERS GUIDE
Getting started streaming media
22
This tutorial uses the file sample2_1000kbps.f4v which installs with Flash Media Server to the rootinstall/webroot/vod folder.
3 (Adobe HTTP Dynamic Streaming) To play the media in Flash Media Playback, do the following: a Open Flash Media Playback in a web browser:
http://www.osmf.org/configurator/fmp/ Note: Flash Media Playback requires Flash Player 10.1 to support HTTP Dynamic Streaming. To see which version of Flash Player is installed on your computer, go to Adobe Flash Player.
b In Video Source, enter:
http://localhost/hds-vod/sample2_1000kbps.f4v.f4m
HDS on-demand streaming in Flash Media Playback
Although the media file lives in the /webroot/vod directory, the URL request is /hds-vod. The path /hds-vod is a <Location> directive in the Apache httpd.conf file. When a request URL begins with /hds-vod, the server looks for media in the /webroot/vod folder and packages it for HTTP Dynamic Streaming. For information about the request URL syntax, see URLs for playing on-demand streams over HTTP on page 28.
c Select Yes under the question Are you using HTTP Streaming or Flash Access 2.0?. d Clear the text from the Poster frame file location text box. e Click Preview to update the embed code. f
Click the Play button to test the code. Media Playback is a compiled SWF file hosted by Adobe. For more information, see Flash Media Playback.
g To use the player in your own HTML page, copy the embed code and paste it into the body of the page. Flash
Last updated 11/28/2012
FLASH MEDIA SERVER 4.5 DEVELOPERS GUIDE
Getting started streaming media
23
4 (Adobe HTTP Dynamic Streaming) To play the media in Strobe Media Playback, do the following: a Open the Flash Media Server sample video player in a web browser. Double-click
rootinstall/samples/videoPlayer/videoplayer.html.
b In STREAM URL, enter:
http://localhost/hds-vod/sample2_1000kbps.f4v.f4m
c Select VOD and click PLAY STREAM. d To use the player in your own HTML page, copy the embed code and paste it into the body of the page.
HDS on-demand streaming in the Flash Media Server sample video player
5 (Apple HTTP Live Streaming) On iOS, enter the following URL in the Safari address bar:
http://10.0.1.11/hls-vod/sample2_1000kbps.f4v.m3u8
Last updated 11/28/2012
FLASH MEDIA SERVER 4.5 DEVELOPERS GUIDE
Getting started streaming media
24
HLS on-demand streaming in Safari on an iPad
To test in Safari on Mac OS 10.6, use the following HTML code:
<video src="http://10.0.1.11/hls-vod/sample2_1000kbps.f4v.m3u8" controls="controls"></video>
Note: You can replace localhost and 10.0.1.11 with the domain name or IP address of the computer hosting Flash Media Server. If youre using a Flash Media Server hosting provider, they can give you this value.
More Help topics
Troubleshoot issues with streaming media on page 116 Supported file formats and codecs on page 2 Content storage (HDS and HLS) on page 76 Configure HTTP Dynamic Streaming and HTTP Live Streaming on page 71 Stream on-demand media (RTMP) on page 29
Play on-demand multi-bitrate media files over HTTP
Adobe Senior Content and Community Lead Jody Bleyle has created a screencast that walks you through similar steps: HTTP adaptive bitrate streaming to Flash and iOS.
1 Install Flash Media Server 4.5 and choose to install Apache HTTP Server.
Last updated 11/28/2012
FLASH MEDIA SERVER 4.5 DEVELOPERS GUIDE
Getting started streaming media
25
2 Do one of the following:
Encode an F4V/MP4 file at 3 different bitrates. Use the multi-bitrate sample files that install with Flash Media Server to the rootinstall/webroot/vod folder.
This tutorial uses the following files installed to the webroot/vod folder: rootinstall/webroot/vod/sample1_150kbps.f4v rootinstall/webroot/vod/sample1_700kbps.f4v rootinstall/webroot/vod/sample1_1500kbps.f4v
3 (Adobe HTTP Dyanmic Streaming) To stream multi-bitrate content, Flash and AIR media players request a set-
level manifest file. This is a .f4m file that contains the location and bitrate of each stream. To create a set-level F4M file, do the following:
a Open rootinstall/Flash Media Server/tools/f4mconfig/configurator/f4mconfig.html in a browser. b Select the f4m file type.
Set-level F4M/M3U8 File Generator
c Stream URIs can be absolute or relative to a Base URI. Enter the following for the Base URI:
http://localhost/hds-vod/
d Enter the following for each stream and click Add:
Stream URI sample1_150kbps.f4v.f4m sample1_700kbps.f4v.f4m sample1_1500kbps.f4v.f4m Bitrate 150 700 1500
e To view the file, click View Manifest. The manifest file looks like this:
<manifest xmlns="http://ns.adobe.com/f4m/2.0"> <media href="http://localhost/hds-vod/sample1_150kbps.f4v.f4m" bitrate="150"/> <media href="http://localhost/hds-vod/sample1_700kbps.f4v.f4m" bitrate="700"/> <media href="http://localhost/hds-vod/sample1_1500kbps.f4v.f4m" bitrate="1500"/> </manifest>
Click Save Manifest to save the file as sample1.f4m to rootinstall/webroot.
Last updated 11/28/2012
FLASH MEDIA SERVER 4.5 DEVELOPERS GUIDE
Getting started streaming media
26
The media player requests this file from a web server. This tutorial saves the file to rootinstall/webroot, but the file can be served from any location on any webserver. This file does not need to live on Flash Media Server. This file can have any name.
4
(Apple HTTP Live Streaming)For multi-bitrate streaming, iOS devices request a set-level M3U8 variant playlist file that contains the location, bitrate, and optionally the codec of each stream. To create a set-level M3U8 file, do the following:
a If the File Generator tool isnt open, double-click rootinstall/Flash Media
Server/tools/f4mconfig/configurator/f4mconfig.html to open it in a browser.
b Select the m3u8 file type. c Enter the Stream URI, bitrate, program-ID, and optionally a resolution and codec for each stream. Stream URIs
can be absolute or relative. If they are relative, they are relative to the m3u8 file. The program-ID must be the same for each stream. Note: For information about supported codecs, see Apple HTTP Live Streaming Overview. This tutorial uses the following Stream URI settings:
Stream URI http://10.0.1.11/hls-vod/sample1_150kbps.f4v http://10.0.1.11/hls-vod/sample1_700kbps.f4v http://10.0.1.11/hls-vod/sample1_1500kbps.f4v Bitrate 150 700 1500
Set-level M3U8 file in the Set-level F4M/M3U8 File Generator
d To view the file, click View Manifest. The m3u8 file looks like this:
Last updated 11/28/2012
FLASH MEDIA SERVER 4.5 DEVELOPERS GUIDE
Getting started streaming media
27
#EXTM3U #EXT-X-STREAM-INF:PROGRAM-ID=1,BANDWIDTH=150000 http://10.0.1.11/hls-vod/sample1_150kbps.f4v.m3u8 #EXT-X-STREAM-INF:PROGRAM-ID=1,BANDWIDTH=700000 http://10.0.1.11/hls-vod/sample1_700kbps.f4v.m3u8 #EXT-X-STREAM-INF:PROGRAM-ID=1,BANDWIDTH=1500000 http://10.0.1.11/hls-vod/sample1_1500kbps.f4v.m3u8
e Click Save Manifest and save the file as sample1.m3u8 to the folder rootinstall/webroot.
The media player requests this file from a web server. This tutorial saves the file to rootinstall/webroot, but the file can be served from any location on any webserver. This file does not need to live on Flash Media Server.
5 (Adobe HTTP Dynamic Streaming) Flash Media Playback does not support set-level manifest files. To play the
media, use Strobe Media Playback. Strobe Media Playback is used in the sample video player that installs with Flash Media Server.
a Double-click rootinstall/samples/videoPlayer/videoplayer.html to open it in a browser. b In Video Source, enter the following:
http://localhost/sample1.f4m
HDS adaptive bitrate on-demand streaming in the Flash Media Server sample video player
6 (Apple HTTP Live Streaming) On iOS, enter the following URL in the Safari address bar:
http://10.0.1.11/sample1.m3u8
Last updated 11/28/2012
FLASH MEDIA SERVER 4.5 DEVELOPERS GUIDE
Getting started streaming media
28
HLS adaptive bitrate on-demand streaming in Safari on an iPad
To test in Safari on Mac OS 10.6, use the following HTML code:
<video src="http://10.0.1.11/sample1.m3u8" controls="controls"></video>
For more information, see HTTP Live Streaming Overview in the iOS Reference Library. See Also Configure protected HTTP Dynamic Streaming (PHDS) on page 49 Configure protected HTTP Live Streaming (PHLS) on page 63 Configure set-level F4M/M3U8 files for multi-bitrate streaming on page 82
URLs for playing on-demand streams over HTTP
Use the following URLs to play on-demand streams over HTTP:
Client Live or VOD VOD Single stream or Adaptive Bitrate Single stream Request URL
Adobe HTTP Dynamic Streaming Apple HTTP Live Streaming
http://<fms-dns-or-ip>/hdsvod/<streamname>.<fileextension>.f4m
VOD
Single stream
http://<fms-dns-or-ip>/hlsvod/<streamname>.<fileextension>.m3u8
Last updated 11/28/2012
FLASH MEDIA SERVER 4.5 DEVELOPERS GUIDE
Getting started streaming media
29
Client
Live or VOD VOD
Single stream or Adaptive Bitrate Adaptive bitrate
Request URL
Adobe HTTP Dynamic Streaming
The media player requests a set-level manifest file: http://<webserver-dns-or-ip>/<set-level-manifest>.f4m The URLs in the set-level manifest point to the individual streams and use the following URL: http://<fms-dns-or-ip>/hdsvod/<streamname>.<fileextension>.f4m
Apple HTTP Live Streaming
VOD
Adaptive bitrate
The media player requests a set-level variant playlist file: http://<webserver-dns-or-ip>/<set-level-variantplaylist>.m3u8 The URLs in the set-level variant playlist point to the individual streams and use the following URL: http://<fms-dns-or-ip>/hlsvod/<streamname>.<fileextension>.m3u8
The path /hds-vod is a <Location> directive in the Apache httpd.conf file. The directive tells the server to look for the content in the rootinstall/webroot/vod folder. It also tells the server to package the content for delivery to Flash and AIR over HTTP (called HTTP Dynamic Streaming or HDS). The path /hls-vod is a <Location> directive in the Apache httpd.conf file. The directive tells the server to look for the content in the rootinstall/webroot/vod folder. It also tells the server to package the content for delivery to Apple HTTP Live Streaming. Note: Apple HTTP Live Streaming supports live and on-demand streaming. For adaptive bitrate streaming, the client requests a set-level manifest file. For HDS, this file is an .f4m file. For HLS, this file is a .m3u8 file. Set-level manifest files contain the paths to the physical locations of the media files. The paths to the media files must begin with /hds-vod or /hls-vod to tell the server to package them for HTTP. More information Content storage (HDS and HLS) on page 76
Stream on-demand media (RTMP)
Tutorial: Stream on-demand media (RTMP)
Prerequisites To complete this tutorial, install the following software:
Flash Media Server
You can use any edition of Flash Media Server to stream on-demand media, including the free developer edition. For information about installing the server, see Installing the server.
Flash Player
This tutorial uses a video player that requires Flash Player 10. To see which version of Flash Player is installed in a browser, go to www.adobe.com/software/flash/about/.
Last updated 11/28/2012
FLASH MEDIA SERVER 4.5 DEVELOPERS GUIDE
Getting started streaming media
30
Copy on-demand files to Flash Media Server Use the vod (video on demand) service on Flash Media Server to stream recorded media to clients. Simply copy recorded media files to the server and clients can stream them. The vod service streams files to media players from the following two folders: rootinstall/applications/vod/media rootinstall/webroot/vod You can also create subfolders of these folders to hold media files. This tutorial creates a subfolder and copies a file to the subfolder to stream.
1 Browse to the following folder:
rootinstall/applications/vod/media Note: Replace rootinstall with the Flash Media Server installation folder. For example, on Windows the default installation folder is C:\Program Files\Adobe\Flash Media Server 4.5.
2 Create the folder tests in the media folder, as follows:
rootinstall/applications/vod/media/tests
3 Copy an F4V/MP4 or FLV file to the /tests folder.
This tutorial uses the following file: rootinstall/applications/vod/media/tests/polymorphics.f4v If you dont have a video file, you can download a file from the Moving Images Archive at www.archive.org/details/movies. You can also use a sample file included with the server. For learning purposes, copy a sample file from rootinstall/applications/vod/media to rootinstall/applications/vod/media/tests. For information about supported file formats and codecs, see Supported file formats. Use the Flash Media Server sample player to play an on-demand file 1 To open the sample video player in a browser, double-click the rootinstall/samples/videoPlayer/videoplayer.html file.
2 Enter the address of the video in the STREAM URL textbox, check VOD, and click PLAY STREAM. This tutorial
plays the following file: rtmp://localhost/vod/mp4:tests/polymorphics.f4v If youre using a Flash Media Server hosting provider, replace localhost with the domain name or IP address of the server that they provided. Important: Although you copy the media file to the vod/media folder, you do not need to specify /media in the path when you play the file. The server is configured by default to look for media files in the vod/media folder. If you specify /media in the path, the server looks in the /vod/media/media folder. Begin paths to F4V/MP4 files with the prefix mp4:. Use the filename extension of the file, whether its F4V, MP4, MOV, and so on. Use Flash Media Playback to play an on-demand stream 1 Load the Flash Media Playback Setup page in a web browser: www.osmf.org/configurator/fmp/.
2 Enter the Video Source:
rtmp://localhost/vod/mp4:tests/polymorphics.f4v
Last updated 11/28/2012
FLASH MEDIA SERVER 4.5 DEVELOPERS GUIDE
Getting started streaming media
31
You can replace localhost with the domain name or IP address of the server.
3 Click Preview to update the embed code. 4 Click the Play button to test the code. 5 To use the player in your own HTML page, copy the embed code and paste it into the body of the page. Flash Media
Playback is a compiled SWF file hosted by Adobe. For more information, see Play media in Flash Media Playback on page 3.
More Help topics
Supported file formats and codecs on page 2 Troubleshoot issues with streaming media on page 116 Stream on-demand media (HTTP) on page 21
URLs for playing on-demand media files over RTMP
After completing the tutorial once, learn more about how to build a URL that requests a file from the server. Run through the tutorial again using different files and different paths. The syntax for requesting a file from Flash Media Server is as follows:
protocol://server-domain-or-IP/fms-app-name/[fms-app-instance-name/][codec-prefix:]filepath[filename-extension]
Element protocol Required Yes Description The protocol for media delivery. For information about the protocols Flash Media Server supports, see RTMP, RTMFP, and HTTP in the Technical Overview. The domain name or IP address of the computer hosting Flash Media Server. If the client is on the same computer as Flash Media Server, you can use localhost for testing purposes. The Flash Media Server application that the client connects to. The default folder that holds Flash Media Server applications is rootinstall/applications. This tutorial uses the application rootinstall/applications/vod. Applications can have an unlimited number of instances. For example, you could have clients connect to rtmp://localhost/vod/instance1, rtmp://localhost/vod/instance2, and so on. The F4V/MP4 and MP3 file formats require a codec prefix in the request URL. For F4V/MP4 files, use the prefix mp4:. For MP3 files, use the prefix mp3:. FLV files do not require a codec prefix.
server-domain-or-IP
Yes
fms-app-name
Yes
fms-app-instance-name
No
codec-prefix
Required for F4V/MP4 and MP3 files
Last updated 11/28/2012
FLASH MEDIA SERVER 4.5 DEVELOPERS GUIDE
Getting started streaming media
32
Element file-path
Required Yes
Description The path from the folder configured to hold media files to the media file. For the vod application, the following folders are configured to hold media files: rootinstall/applications/vod/media rootinstall/webroot/vod In the tutorial, the request URL is: rtmp://localhost/vod/mp4:tests/polymorphics.f4v. The file-path is tests/polymorphics. If the file polymorphics.f4v were in the /vod/media folder instead of in the /vod/media/tests folder, the full request URL would be rtmp://localhost/vod/mp4:polymorphics.f4v. The file-path would be polymorphics. Configure the folders to hold media files in the rootinstall/conf/fms.ini file.
filename-extension
Required for F4V/MP4 and MP3 files.
Use the filename extension of the file you want to play. For example, if the file is an F4V file, use .f4v. If the file is an MOV file, use .mov.
Use the following addresses to stream on-demand media files over RTMP:
File format F4V Address rtmp://server-domain-or-IP/vod/mp4:filename rtmp://server-domain-or-IP/vod/mp4:filename.f4v rtmp://server-domain-or-IP/vod/mp4:subfolder/fileName.f4v FLV rtmp://server-domain-or-IP/vod/filename rtmp://server-domain-or-IP/vod/filename.flv
To download a file progressively over HTTP from the Apache web server installed with Flash Media Server, use a standard HTTP address. The following file is in the rootinstall/webroot/vod folder: http://server-domain-or-IP/vod/filename.xxx Note: To use localhost over HTTP, append the port number 8134, for example, http://localhost:8134/vod/video.f4v. The server uses port 8134 internally for HTTP.
Configure the location of media files
Two parameters in the rootinstall/conf/fms.ini file determine the locations of the folders in which the vod application looks for media files:
VOD_COMMON_DIR = C:\Program Files\Adobe\Flash Media Server 4.5\webroot\vod VOD_DIR = C:\Program Files\Adobe\Flash Media Server 4.5\applications\vod\media
When a client connects to the vod application and plays a file, the server looks for the file in these two folders. Files in the folder specified in the VOD_DIR parameter can stream over RTMP only. Files in the folder specified in the VOD_COMMON_DIR parameter can stream over RTMP and can download progressively over HTTP. Write code in the client that checks for a successful NetConnection to the server over RTMP. If the client doesnt connect successfully, write code that requests the file over HTTP. The server does not automatically fall back to HTTP.
Last updated 11/28/2012
FLASH MEDIA SERVER 4.5 DEVELOPERS GUIDE
Getting started streaming media
33
Important: Although you copy media to the vod/media folder, do not specify /media in the path when you play the file. The server is configured by default to look for media in the vod/media folder. If you specify /media in the path, the server looks in the /vod/media/media folder. Change the storage location of media files
1 Open the rootinstall/conf/fms.ini file in a text editor. 2 Edit the VOD_DIR and VOD_COMMON_DIR parameters. 3 Restart Flash Media Server.
Add new media storage locations
1 Open the rootinstall/conf/fms.ini file in a text editor. 2 Add a new parameter and point it to the desired location, for example:
VOD_DIR_2 = C:\hrvideos
3 Open the rootinstall/applications/vod/Application.xml file in a text editor.
The parameters in the fms.ini file are used in the Application.xml configuration file.
<Application> <StreamManager> <VirtualDirectory> <Streams>/;${VOD_COMMON_DIR}</Streams> <Streams>/;${VOD_DIR}</Streams> </VirtualDirectory> </StreamManager>
4 Add a <Streams> tag with the new parameter, for example:
<Streams>/hr;${VOD_DIR_2}</Streams>
To play streams stored in this folder, use the following address:
rtmp://localhost/vod/hr/mp4:somefilename.f4v
The <Streams> tag tells the server to look for media in the location specified in the VOD_DIR_2 parameter if the media path starts with /hr.
5 Restart Flash Media Server.
Duplicate the vod service
The server supports an unlimited number of instances of the vod service.
1 Duplicate the rootinstall/applications/vod folder in the applications folder and give it a new name, for example,
vod2. In this case, the new vod service is located at rootinstall/applications/vod2. You can create as many instances of the vod service as you need.
2 Clients can connect to the vod service at the URL rtmp://flashmediaserver/vod2. 3 Open the fms.ini file (located in rootinstall/conf) and do the following:
Add a parameter to set the content path for the new service, for example: VOD2_DIR
Files\Adobe\Flash Media Server 4.5\applications\vod2\media.
= C:\Program
If you installed Apache and want the media files to be available over HTTP, add a new VOD2_COMMON_DIR
parameter: VOD2_COMMON_DIR = C:\Program Files\Adobe\Flash Media Server 4.5\webroot\vod2.
Last updated 11/28/2012
FLASH MEDIA SERVER 4.5 DEVELOPERS GUIDE
Getting started streaming media
34
4 Open the Application.xml file in the rootinstall/applications/vod2 folder and do the following:
Edit the virtual directory to the following: <Streams>/;${VOD2_DIR}</Streams>. Edit the virtual directory to the following: <Streams>/;${VOD2_COMMON_DIR}</Streams>.
5 Place recorded media files into the following locations:
Place files that stream only over RTMP in the C:\Program Files\Adobe\Flash Media Server
4.5\applications\vod\media folder.
Place files that stream over RTMP or HTTP in the C:\Program Files\Adobe\Flash Media Server
4.5\webroot\vod2. Note: You do not have to specify the media folder in the URL; the media folder is specified in the path you set in the fms.ini file.
Modify server-side code in the vod service
Note: You cannot modify server-side code in the live service on Flash Media Streaming Server.
Remove the rootinstall/applications/vod/main.far file and replace it with the
rootinstall/samples/applications/vod/main.asc file.
Disable the vod service
Move any vod service folders out of the rootinstall/applications folder.
Stream on-demand encrypted media (pRTMP)
Use protected RTMP (pRTMP) to encrypt and deliver on-demand content to Flash Player and AIR. Note: Protected RTMP isnt a protocol. It delivers encrypted content over the RTMP protocol.
System requirements
Protected RTMP is supported in origin-only configurations. Unlike RTMPE, pRTMP does not work in an edge-origin configuration. Applications that share media files must use the same protected RTMP configuration settings for the shared files. Flash Player 11.0 and AIR 3.0 are required to play protected RTMP content. Protected RTMP supports all the ondemand file formats and codecs that RTMP supports except F4M, RAW, and F4F. Note: In Flash Media Server 4.5.1, protected RTMP is supported for VOD streaming, it is not supported for live streaming.
About protected RTMP
Flash Media Server encrypts on-demand media files and embeds a Flash Access 3.0 license in the DRM metadata of the content. Flash Player and AIR clients communicate with Flash Media Server to play the media. Protected RTMP does not require a license server; the license is embedded in the content metadata and a client receives it along with the media.
Last updated 11/28/2012
FLASH MEDIA SERVER 4.5 DEVELOPERS GUIDE
Getting started streaming media
35
Protected RTMP is more secure than RTMPE because it uses Flash Access 3.0 DRM content protection. Protected RTMP encrypts the content whereas RTMPE protects the communication channel. Because data is unencrypted, companies like comScore and Nielsen can measure protected RTMP video. Because the content is encrypted, unauthorized replay is impossible. Protected RTMP content can be decrypted only by Flash Player and AIR clients that have the shared domain private key. There is no way to use an RTMPE connection between servers and decrypt the content on Flash Media Server. Different applications that access common media files must have consistent setup with respect to Protected RTMP. That is, you should not access the same media file over both protected and unprotected RTMP. Separate applications that include common media files must have consistent settings with respect to Protected RTMP. When FMS receives requests for media file playback (VOD) it applies the application-specified protection to the media and then caches it in memory. Each time the server receives a new request for an already cached media file it compares the protection settings of the cached media with the settings of the application in the new request. If those settings are inconsistent FMS replaces the cached media with content processed according to the settings of the application of the current request and then sends the media to the client. FMS generates an error log entry every time it identifies inconsistency between cached media settings and requested media settings. Protected RTMP simplifies deployment and increases security because:
Flash Media Server is the only server required. No license server is required. No domain server is required. All media can be packaged with the same common key. Content is encrypted with Flash Access 3.0 DRM protection. Protected RTMP uses 128-bit AES encryption. RTMPE uses 128-bit RC4.
Configure protected RTMP at the vhost, application, or application instance level. Use the Application.xml file, ServerSide ActionScript, and the Authorization Plug-in to configure protected RTMP. Note: The DRM used for Protected RTMP is the same DRM used for Protected HTTP streaming on page 49.
Quick start: Use protected RTMP to play on-demand media
To complete this tutorial, install the following software:
Flash Media Server 4.5.1
For information about installing the server, see Installing the server.
Flash Player 11
This tutorial requires Flash Player 11.
Configure protected RTMP on Flash Media Server
1 Configure protected RTMP for the VOD application. 2 Open fmsrootinstall/applications/vod/Application.xml in a text editor. 3 Add the <ProtectedRTMP enabled="true"></ProtectedRTMP> element. The Application.xml file looks like this:
<Application> <ProtectedRTMP enabled="true"></ProtectedRTMP> ... </Application>
Last updated 11/28/2012
FLASH MEDIA SERVER 4.5 DEVELOPERS GUIDE
Getting started streaming media
36
4 Save and close the file. 5 If the VOD application is running, close it to reload the Application.xml file. If the Flash Media Server Start Screen
is open, the VOD application is running. Closing the Start Screen closes the VOD application (unless another client is also connected to the VOD application).
Play on-demand media
1 Double-click the Flash Media Server Sample Video Player to open it in a browser:
fmsrootinstall/samples/videoPlayer/videoplayer.html.
2 Click any link in the /applications/vod/media list. Every file that the VOD application streams uses protected RTMP.
Configure protected RTMP
You can configure protected RTMP in the following locations:
Application.xml file: Configure the Application.xml file in an application folder to configure pRTMP for a single application. Configure the Application.xml file in a vhost folder to configure pRTMP for all applications in a virtual host. Server-Side ActionScript: Set properties on the application object. Authorization plug-in: Set fields in the in the E_APPSTART event of the Authorization plug-in.
Use the Application.xml file to configure protected RTMP
To configure protected RTMP, add a <ProtectedRTMP> section to the Application.xml file at the application level or at the vhost level and set the enabled attribute to "true". The other pRTMP parameters have default values. You can use the default values or set the parameters to new values. The following is a sample <ProtectedRTMP> section:
<Application> <ProtectedRTMP enabled="true"> <CommonKeyFile>phds/common-key.bin</CommonKeyFile> <UpdateInterval>60</UpdateInterval> <SWFVerification enabled="true"> <WhiteListFolder>whitelists</WhiteListFolder> </SWFVerification> </ProtectedRTMP> </Application>
Use the following parameters in an Application.xml file to configure protected RTMP:
Last updated 11/28/2012
FLASH MEDIA SERVER 4.5 DEVELOPERS GUIDE
Getting started streaming media
37
Parameter
CommonKeyFile
Description A relative path to a file containing a base key. The path is relative to the folder that contains the Application.xml file. The server generates the base key file during installation. The server uses the base key (along with the content ID) to generate the final content encryption key. The key data is scrambled and Base64 encoded using the scramble tool. The server generates the content ID automatically.
Default rootinstall/phds/common-key.bin
UpdateInterval
Optional configuration that specifies how often (in minutes) the server updates the DRM metadata.
60
SWFVerification
Container for SWFVerification. To enable "false" SWF verification, set the enabled attribute to "true". The folder that contains the SWF whitelist The folder containing the application folder. for SWF verification. The folder can contain more than one whitelist file. Relative paths are relative to the application folder.
WhiteListFolder
Use the Authorization plug-in to configure protected RTMP
To configure protected RTMP at the plug-in level, write code in the E_APPSTART event to set the F_APP_PRTMP field to true. The other pRTMP fields have default values. You can use the default values or set the fields to new values. Protected RTMP settings in the Application.xml file are overridden in the Authorization plug-in. The E_APPSTART event is an application-level event that supports reading all application-level fields, including the following:
Field F_APP_URI Description The URI of the application to which the client connected. The value does not include the server name or port information. The application name. The application instance name. Read/Write Read-only
F_APP_NAME F_APP_NAME
Read-only Read-only
The E_APPSTART event supports the following new fields for protected RTMP:
Field
F_APP_PRTMP
Description A Boolean value indicating whether RTMP streaming is protected.
Read/Write Read/Write
F_APP_PRTMP_COMMON_KEY_FILE
A string to specify the path to the common key Read/Write file. The path can be absolute or relative. Relative paths are relative to the location of the application folder. A number to specify how often (in minutes) the Read/Write DRM metadata will be updated. A Boolean value indicating whether SWF Verification is enabled. Read/Write
F_APP_PRTMP_UPDATE_INTERVAL
F_APP_PRTMP_SWF_VERIFICATION
Last updated 11/28/2012
FLASH MEDIA SERVER 4.5 DEVELOPERS GUIDE
Getting started streaming media
38
Field
F_APP_PRTMP_SWF_WHITELIST_FOLDER
Description A string to specify the path to the whitelist folder for SWF verification. The path can be absolute or relative. Relative paths are relative to the location of the application folder.
Read/Write Read/Write
F_APP_PRTMP_SWF_WHITELIST
A string containing one or more SWF digests, Read/Write separated by '\n'. SWF digests are sha256 hashes of the SWF, base64 encoded. You generate a whitelist using the whitelist tool that ships with FMS. This string can also contain the comments and empty lines that are in the whitelist generated by the tool, which are ignored. A string containing one or more AIR identifiers, Read/Write separated by '\n'. AIR identifiers are derived from the signature.xml file that is used to sign an AIR app. You generate a whitelist using the whitelist tool that ships with FMS. This string can also contain the comments and empty lines that are in the whitelist generated by the tool, which are ignored.
F_APP_PRTMP_AIR_WHITELIST
The E_PRTMP_WHITELIST event is an application-level event that FMS calls every n minutes (according to the update interval), enabling you to update the SWF/AIR whitelists through the F_APP_PRTMP_SWF_WHITELIST and F_APP_PRTMP_AIR_WHITELIST fields.
Use Server-side ActionScript to configure protected RTMP
Use the following Server-side ActionScript properties to configure protected RTMP:
Property
application.prtmpEnabled application.prtmpCommonKeyFile application.prtmpUpdateInterval application.prtmpSWFVEnabled application.prtmpSwfWhitelistFolder
Data type Boolean String Int Boolean String
Note: The prtmpCommonKeyFile and prtmpSwfWhitelistFolder properties specify a path to a file or folder. The server resolves relative paths to an application directory. These properties are filled in by values retrieved from configuration files during the application.onAppStart() event. You can also set values in this event, as follows:
Last updated 11/28/2012
FLASH MEDIA SERVER 4.5 DEVELOPERS GUIDE
Getting started streaming media
39
application.onAppStart = function() { trace ("----------prtmp on start----------"); trac e("prtmp " + application.prtmpEnabled); trace("prtmpCommonKeyFile " + application.prtmpCommonKeyFile); trace("prtmpUpdateInterval " + application.prtmpUpdateInterval); trace("prtmpSwfVerification " + application.prtmpSWFVEnabled); trace("prtmpSwfWhitelist " + application.prtmpSwfWhitelistFolder); trace ("------------prtmp on start------- -"); application.prtmpEnabled = false; application.prtmpCommonKeyFile = "TEST "; application.prtmpUpdateInterval = 12000 ; application.prtmpSWFVEnabled = true; application.prtmpSwfWhitelistFolder = ""; }
Trace the new values in the application.onConnect() event:
{ trace("----------prtmp on connect----------"); trace("prtmp " + application.prtmpEnabled); trace("prtmpCommonKeyFile " + application.prtmpCommonKeyFile); trace("prtmpUpdateInterval " + application.prtmpUpdateInterval); trace("prtmpSwfVerification " + application.prtmpSWFVEnabled); trace("prtmpSwfWhitelist " + application.prtmpSwfWhitelistFolder); trace("------------prtmp on connect--------"); }
The previous code prints an application.log file similar to the following:
#Version: 1.0 #Start-Date: 2011-10-19 12:20:41 #Software: Adobe Flash Media Server 4.5.1 d430 x64 #Date: 2011-10-19 #Fields: date time x-pid x-status x-ctx x-comment 2011-10-19 12:20:41 7832 (s)2641173 ----------prtmp on start---------- 2011-10-19 12:20:41 7832 (s)2641173 prtmp true 2011-10-19 12:20:41 7832 (s)2641173 prtmpCommonKeyFile c:\Program Files\Adobe\Flash Media Server 4.5\conf\_defaultRoot_\_defaultVHost_\streamtest\phds\common-key.bin 2011-10-19 12:20:41 7832 (s)2641173 prtmpUpdateInterval 3600000 2011-10-19 12:20:41 7832 (s)2641173 prtmpSwfVerification false 2011-10-19 12:20:41 7832 (s)2641173 prtmpSwfWhitelist c:\Program Files\Adobe\Flash Media Server 4.5\conf\_defaultRoot_\_defaultVHost_\streamtest 2011-10-19 12:20:41 7832 (s)2641173 ------------prtmp on start-------- 2011-10-19 12:20:41 7832 (s)2641173 ----------prtmp on connect---------- 2011-10-19 12:20:41 7832 (s)2641173 prtmp false 2011-10-19 12:20:42 7832 (s)2641173 prtmpCommonKeyFile c: \Program Files\Adobe\Flash Media Server 4.5\conf\_defaultRoot_\_defaultVHost_\streamtest\TEST 2011-10-19 12:20:42 7832 (s)2641173 prtmpUpdateInterval 12000 2011-10-19 12:20:42 7832 (s)2641173 prtmpSwfVerification true 2011-10-19 12:20:42 7832 (s)2641173 prtmpSwfWhitelist c:\Program Files\Adobe\Flash Media Server 4.5\WhiteListFolder 2011-10-19 12:20:42 7832 (s)2641173 ------------prtmp on connect-------- -
Last updated 11/28/2012
FLASH MEDIA SERVER 4.5 DEVELOPERS GUIDE
Getting started streaming media
40
Tune server performance
The pRTMP operations that use the most CPU power are generating the DRM metadata and generating a license. Flash Media Server generates DRM metadata the first time a client requests a media file. The server caches the metadata and reuses it for subsequent request for the same media file. The media license in the DRM metadata imposes a 24-hour time limit on media playback from the point at which the license was generated. Therefore, the server refreshes the license periodically and generates new DRM metadata with a new time-stamp. Configure the <UpdateInterval> parameter to control how often the server generates DRM metadata. The default value is 60 minutes. To use less CPU power, generate the license less frequently.
Certificates and policy files
All certificates and the policy file for protected RTMP are installed to the Flash Media Server rootinstall/phds folder.
Add shared domain certificates
Flash Media Server uses shared domain certificates (.cer files) for protected RTMP. The server installs with three shared domain certificates. It uses different certificates for desktop, mobile, and set-top. In the event of a security breach, Adobe will release a security alert telling you to download new shared domain certificates. To add a shared domain certificate, copy it to the rootinstall/phds/sd folder.
Understand static security files
The following files are installed with Flash Media Server to therootinstall/phds/static folder. Do not replace or modify these files. Policy file Flash Media Server installs with the policy file rootinstall/phds/static/phds_24hr_policy.pol. The policy is set as:
anonymous; not use license chaining; 24 hours limited license caching; and binding to the Shared Domain is permitted.
This policy file lets clients start playing content within 24 hours from when the server generated the DRM metadata. Users can continue watching the content until the end, even if that time is beyond the 24 hour window. The 24 hour window starts when the server generates the DRM metadata and stores it in a cache. The <UpdateInterval> parameter in the Application.xml file determines the frequency at which the server generates DRM metadata. The default value is 60 minutes. License server certificate An Adobe-issued DER-encoded license server certificate. The license server certificate specifies the private key used to sign the license. Transport certificate An Adobe-issued DER-encoded X.509 transport certificate file. The transport certificate file is used when the client communicates with a server (for example, an authentication server). This feature is not supported in Flash Media Server 4.5.1 but the certificate is still required. Packager credential An Adobe-issued packager server credential (a certificate and its associated key) PFX file. The server uses this file to apply a signature to the metadata while encrypting content files.
Last updated 11/28/2012
FLASH MEDIA SERVER 4.5 DEVELOPERS GUIDE
Getting started streaming media
41
Multicast media (RTMFP)
About the multicast service
Flash Media Server 4.0, Flash Player 10.1 Important: The Multicast service (rootinstall/applications/multicast) does not run on Flash Media Streaming Server. The multicast service is part of the Adobe Flash Media Server multicast solution. The multicast solution is an end-toend solution for live, corporate, multicast events. The multicast solution delivers a single, live stream to Flash Player clients over IP multicast, P2P multicast, and the combination of both (called fusion multicast). The multicast solution consists of the following components:
The multicast config tool (rootinstall/tools/multicast/configurator)
Collects information to describe and configure a multicast event. Generates a live stream name to copy and paste into Flash Media Live Encoder that embeds required multicast event settings as parameters within the stream name's query string. Generates a manifest.f4m file that you copy to the same folder as the multicast player.
Flash Media Live Encoder
Captures, encodes, and publishes the live video to the multicast service on the Flash Media Server.
The multicast service (rootinstall/applications/multicast)
A server-side Flash Media Server application that republishes the live stream as a multicast stream into a target RTMFP Group.
The multicast player (rootinstall/tools/multicast/multicastplayer)
A client-side Flash Player application that connects to the multicast service, joins the group, and plays the live stream.
Configure the multicast event
Do the following to configure the multicast event:
1 Open rootinstall/tools/multicast/configurator/configurator.html in a browser.
Last updated 11/28/2012
FLASH MEDIA SERVER 4.5 DEVELOPERS GUIDE
Getting started streaming media
42
Multicast Config tool
2 Select one of the following multicast types:
Fusion (simultaneous, cooperative IP and P2P multicast) IP Multicast Peer to Peer Peer to Peer with Peer Discovery
Note: The tool contains descriptions of each type.
3 For Fusion and Peer to Peer, enter the server name (or IP address) and the full path to the multicast application, for
example, rtmfp://fms.example.com/multicast. If the server is configured to use a port other than 1935, specify the port, for example, rtmfp://fms.example.com:1940/multicast. Note: IP Multicast events do not require a connection URI. IP Multicast events use the URI rtmfp: which puts the NetConnection object in connectionless mode.
4 Enter the name of the live stream, for example, CorpAllHandsQ2_2010, or livestream. 5 Enter a publish password.
The password ensures that only the multicast server can publish a multicast stream into the group. Other peers do not have the publish password and can only play the stream, not publish a stream.
6 Enter a name for the group. To make the group name unique, select Make Unique.
Use unique group names for streaming events occuring at the same time.
7 For IP Multicast and Fusion, enter an IP multicast address and port to use for the live event. This is the address and
port to which the live stream is broadcast. Note: Get the IP multicast address from your IT department. The IT department sets up the multicast router and multicast address. The multicast address delivers data to all members of the group on the network.
Last updated 11/28/2012
FLASH MEDIA SERVER 4.5 DEVELOPERS GUIDE
Getting started streaming media
43
8 (Optional) If the server hosting Flash Media Server has more than one network interface card (NIC), enter the IP
address for one NIC in the Interface Address text box. Flash Media Server uses this IP address to determine the appropriate interface to use when publishing.
9 (Optional) To use source-specific multicast, enter an IP address and port in the Source-specific Multicast Address
text box. For more information, see Source-specific IP multicast on page 208.
10 Click Generate. The multicast config tool generates the following:
A name for the live stream. To publish a stream, youll click Copy and paste this value into the Flash Media Live
Encoder Stream field.
An F4M file to use with the client multicast player. To view the F4M file, click View Manifest File.
This tutorial uses the following settings:
Multicast Config Tool configured for Peer to Peer multicasting
11 To use the Multicast Sample Player, do the following: a Click Save Manifest File. b Save the manifest.f4m file to the same location as the multicastplayer.html and multicastplayer.swf files. By
default, this location is rootinstall/tools/multicast/multicastplayer.
12 To use Strobe Media Playback, leave the Configurator open. After you set up Strobe Media Playback, you will return
to the Configurator and save the manifest.f4m file to the same folder as Strobe Media Playback.
Publish a stream from Flash Media Live Encoder
1 Launch Flash Media Live Encoder 3.1 or later and do the following: 2 From the Preset menu, select a single stream preset. The multicast solution does not support multi-bitrate
streaming.
Last updated 11/28/2012
FLASH MEDIA SERVER 4.5 DEVELOPERS GUIDE
Getting started streaming media
44
3 For FMS URL, enter the URL of the multicast service. If youre testing on the same computer that Flash Media
Server is running on, enter rtmp://localhost/multicast. Note: Flash Media Live Encoder connects to Flash Media Server over the RTMP protocol, not over the RTMFP protocol.
4 Paste the Publisher Stream Name you copied from the Multicast Config Tool to the Stream field.
Flash Media Live Encoder configured to stream to the multicast application
5 Click Start to connect to the multicast service and start streaming. 6 Launch the Flash Media Server Administration Console and click on View Applications > Clients. The RTMP client
is the connection from FMLE to the server. The RTMFP client is a server-side peer established by the multicast service to republish the live stream into the target RTMFP Group.
Last updated 11/28/2012
FLASH MEDIA SERVER 4.5 DEVELOPERS GUIDE
Getting started streaming media
45
Connections to the multicast application in the Flash Media Administration Console
Play a multicast stream
Play a stream in the multicast sample player:
1 Open rootinstall/tools/multicast/multicastplayer/multicastplayer.html in a browser. 2 To run Flash Player from the local file system, right-click on the screen, choose Global Settings, and do one of the
following:
On the Flash Player Help page, from the list in the top left, choose Global Security Settings panel. Click Edit
locations > Add location > Browse for folder. Select folder containing the multicastplayer.swf file (rootinstall/tools/multicast/multicastplayer).
In the Flash Player Settings Manager, choose Advanced and click Trusted Location Settings. Click Add, browse
to the folder containing the multicastplayer.swf file (rootinstall/tools/multicast/multicastplayer). Click Confirm.
3 Reload the multicastplayer.html file in the browser. The Adobe Flash Player Settings manager displays a Peer
Assisted Networking dialog. Click Allow to allow the peer-to-peer connection. The multicastplayer plays the stream that Flash Media Live Encoder is publishing.
Last updated 11/28/2012
FLASH MEDIA SERVER 4.5 DEVELOPERS GUIDE
Getting started streaming media
46
Multicast sample player
4 Open the Flash Media Administration Console to see the new client connection.
Last updated 11/28/2012
FLASH MEDIA SERVER 4.5 DEVELOPERS GUIDE
Getting started streaming media
47
Three multicast connections in the Flash Media Administration Console
Play a stream in the Flash Media Server sample video player
1 Double-click rootinstall/samples/videoPlayer/videoplayer.html to open the sample video player in a browser.
The Flash Media Server sample video player is built on OSMF Strobe Media Player 1.6.
2 Copy the manifest.f4m file you generated using the Multicast Config Tool from the
rootinstall/tools/multicast/configurator folder to the rootinstall/samples/videoPlayer folder. Both the multicast sample player and the Flash Media Server sample player must use the same manifest file.
3 In the sample video player, in the Stream URL text box, enter manifest.f4m. Click Play.
Last updated 11/28/2012
FLASH MEDIA SERVER 4.5 DEVELOPERS GUIDE
Getting started streaming media
48
Multicast stream playing in the Flash Media Server sample video player
4 Open the Flash Media Administration Console to see the new client connection. There are now 4 connections: 1
from Flash Media Live Encoder (RTMP), 1 from the multicast application publishing into the group (RTMFP), 1 from the multicast sample player, (RMTFP), and 1 from the Flash Media Server sample video player (RTMFP).
Last updated 11/28/2012
FLASH MEDIA SERVER 4.5 DEVELOPERS GUIDE
Getting started streaming media
49
Four multicast connections in the Flash Media Administration Console
More Help topics
Building peer-assisted networking applications on page 199 Troubleshoot issues with streaming media on page 116
Protected HTTP streaming
Configure protected HTTP Dynamic Streaming (PHDS)
Flash Media Server 4.5, Flash Player 11, AIR 3 Use Flash Media Server 4.5 to serve live and on-demand protected content to Flash Player and AIR over HTTP without using a DRM License Server. When Flash Media Server packages the content, it generates the license and embeds it into the DRM metadata of the content stream. This feature is called Protected HTTP Dynamic Streaming (PHDS). In addition to encrypting content, PHDS also supports SWF verification for HTTP Dynamic Streaming. The F4F packaging process for on-demand and live PHDS generates a license, embeds it in the DRM metadata, and delivers it with the media. Flash Player 11 and AIR 3 clients can retrieve the license from the content stream, which eliminates communication between the client and a License Server.
Last updated 11/28/2012
FLASH MEDIA SERVER 4.5 DEVELOPERS GUIDE
Getting started streaming media
50
The Flash Media Server installer generates credentials, certificates, and policy files to the rootinstall/phds directory. The installer also creates a common-key.bin file in the /phds directory. You can change the content of this file or create a new common key file. To create a common key file (common-key.bin), which is used to derive the Content Encryption Key, use the Scramble tool. See Scramble tool. Policy files Use the following policy files to generate licenses for on-demand and live PHDS (FMS 4.5.1 includes four new policy files to support output protection):
Policy name phds_24hr_policy.pol Description 24 Hour limited policy anonymous; 24 hours limited license caching. This is the default policy. Users can start playback within 24 hours of the time the content was packaged. Users can continue watching the content until the end of the content (users may pause content). The 24 hours window starts when the DRM metadata is generated. phds_policy.pol Unlimited policy
anonymous; not use license chaining; unlimited license caching; and binding to the Shared Domain is permitted
This policy allows playback at any time. phds-24hr-OPBestEffort.pol (FMS 4.5.1) 24 Hours Limited / Best Effort Output Protection Policy Set in the same way as the 24 Hours Limited / No Output Protection Policy policy with an additional restriction to use hardware content protection, if available. Users are still able to playback media if the client hardware doesn't support Output Protection. If the client hardware supports Output Protection but it is disabled, Flash Player returns DRM Run Time Error: 3342 (NoDigitalProtectionAvail). phds-OPBestEffort.pol (FMS 4.5.1) Unlimited / Best Effort Protection Policy Set in the same way as the Unlimited / No Output Protection Policy policy with an additional restriction to use hardware content protection, if available. Users arestill able to playback media if the client hardware doesn't support Output Protection. If the client hardware supports Output Protection, but it is disabled, Flash Player returns DRM Run Time Error: 3342 (NoDigitalProtectionAvail). phds-24hr-OPRequired.pol (FMS 4.5.1) 24 Hours Limited / Required Output Protection Policy Set in the same way as the 24 Hours Limited / No Output Protection Policy policy with an additional restriction to use hardware content protection. Users cannot playback media if the client hardware doesn't support Output Protection. If the client hardware doesn't support Output Protection or if it supports Output Protection, but it is disabled, Flash Player returns DRM Run Time Error: 3342 (NoDigitalProtectionAvail). phds-OPRequired.pol (FMS 4.5.1) Unlimited / Required Output Protection Policy Set in the same way as the Unlimited / No Output Protection Policy policy with an additional restriction to use hardware content protection. Users cannot playback media if the client hardware doesn't support Output Protection. If the client hardware doesn't support Output Protection or if it supports Output Protection but, it is disabled, Flash Player returns DRM Run Time Error: 3342 (NoDigitalProtectionAvail).
Last updated 11/28/2012
FLASH MEDIA SERVER 4.5 DEVELOPERS GUIDE
Getting started streaming media
51
The simple unlimited policy is not intended for a regular use. It is provided as a temporary work around in case there is an issue with the network. When media is cached on network devices between Flash Media Server and Flash Player, clients may receive expired policy data from the network instead of the expected media from the server. If media that was generated with the 24 hours policy is cached for more than 24 hours the player does not allow playback. Switch to the unlimited PHDS policy as a temporary solution until the network configuration is fixed and the caches are flushed. This solution allows you to distribute media with lower protection instead of not distributing the media. After switching to the Unlimited Policy, flush the caches to allow the unlimited license to propagate to clients.
Live Protected HTTP Dynamic Streaming
Configure PHDS for live streaming at the following levels:
Applicationrootinstall/applications/livepkgr/Application.xml Eventrootinstall/applications/livepkgr/events/_definst_/liveevent/Event.xml
Application-level and event-level configurations for live PHDS Both the Application.xml file and the Event.xml file have a ContentProtection container that holds the live PHDS configuration settings. In Application.xml, the container is located under //Application/HDS/Recording/ContentProtection. In Event.xml, the container is located under //Event/Recording/ContentProtection.
Element
Recording/ContentProt ection
Default
"allow" in
Description Container element for content protection configurations. In Application.xml, set the enabled attribute to "true" to enable content protection, "false" to disable content protection, or "allow" to allow settings in the Event.xml file to override the ContentProtection section of the Application.xml file. When enabled="allow", the server uses none of the settings in the ContentProtection section of the Application.xml file. If a ContentProtection section is not specified in Event.xml, content protection is disabled because the default value is "false" in Event.xml. In Event.xml, set the enabled attribute to "true"or "false".
Application.xml
"false" in Event.xml
Recording/ContentProt ection/ProtectionSche me Recording/ContentProt ection/PHDS
None
Possible values are phds and FlashAccessV2. For PHDS, use phds.
None
Container for PHDS encryption settings.
Last updated 11/28/2012
FLASH MEDIA SERVER 4.5 DEVELOPERS GUIDE
Getting started streaming media
52
Element
Recording/ContentProt ection/PHDS/CommonKey File
Default None
Description A relative path to the common-key.bin file containing a base key used (along with the content ID) to generate the final content encryption key. This file is generated during installation to rootinstall/phds/common-key.bin. If you define the CommonKeyFile in the Application.xml file, the server looks for the file in rootinstall/phds. If you define the CommonKeyFile in the Event.xml file, the server looks for the file relative to the event folder.
Recording/ContentProt ection/PHDS/PlaybackE xpiration Recording/ContentProt ection/PHDS/VideoEncr yptionLevel
24Hours
The protection policy. The policy determines the duration within which content playback is available. Possible values are 24Hours and Unlimited. The level of encryption for the content (0-low,1medium,2-high). Lower settings mean "partial encryption", where a subset of the samples (like video keyframes) are encrypted. This can improve playback performance on the client, since there will be fewer frame to decrypt. The frequency at which the server generates the drm metadata, in minutes.
Recording/ContentProt ection/PHDS/UpdateInt erval Recording/ContentProt ection/PHDS/OutputPro tection
60
None
The required hardware Output Protection of media on the client. Possible values are None, BestEffort, and Required.
Configure live PHDS at the application level The following example enables and configures PHDS in the Application.xml file. These settings apply to every live event configured for this application.
<Application> <StreamManager> <Live> <AssumeAbsoluteTime>true</AssumeAbsoluteTime> </Live> </StreamManager> <HDS> <Recording> <FragmentDuration>4000</FragmentDuration> <SegmentDuration>360000</SegmentDuration> <ContentProtection enabled="true"> <ProtectionScheme>PHDS</ProtectionScheme> <PHDS> <CommonKeyFile>common-key.bin</CommonKeyFile> </PHDS> </ContentProtection> </Recording> </HDS> </Application>
Last updated 11/28/2012
FLASH MEDIA SERVER 4.5 DEVELOPERS GUIDE
Getting started streaming media
53
When you configure CommonKeyFile in the Application.xml file, the server looks for the file in the rootinstall/phds directory. Configure live PHDS at the event level The following is an example of an Application.xml file that allows PHDS and tells the server to look for configurations in the Event.xml file for each live event:
<Application> <StreamManager> <Live> <AssumeAbsoluteTime>true</AssumeAbsoluteTime> </Live> </StreamManager> <HDS> <Recording> <ContentProtection enabled="allow"> <ProtectionScheme>PHDS</ProtectionScheme> </ContentProtection> </Recording> </HDS> </Application>
The following Event.xml file configures PHDS for a single live event:
<Event> <EventID>liveevent</EventID> <Recording> <FragmentDuration>4000</FragmentDuration> <SegmentDuration>360000</SegmentDuration> <ContentProtection enabled="true"> <ProtectionScheme>PHDS</ProtectionScheme> <PHDS> <CommonKeyFile>common-key.bin</CommonKeyFile> <VideoEncryptionLevel>2</VideoEncryptionLevel> </PHDS> </ContentProtection> </Recording> </Event>
In this case, copy the common-key.bin file from the rootinstall/phds directory to the rootinstall/applications/livepkgr/events/_definst_/liveevent directory.
On-demand Protected HTTP Dynamic Streaming
Configure PHDS for on-demand streaing at the following levels: Serverrootinstall/Apache2.2/conf/httpd.conf Streamcreate a jit.conf file and copy it to the same directory as the content. To configure PHDS at the stream level, in the httpd.conf file, set EncryptionScope to content to allow settings in jit.conf files to override settings in the httpd.conf file. Server level configurations for on-demand PHDS Configure the following directives for the jithttp_module in the Apache httpd.conf file:
Last updated 11/28/2012
FLASH MEDIA SERVER 4.5 DEVELOPERS GUIDE
Getting started streaming media
54
Directive
EncryptionScope
Default value None
Description Possible values are content and server. When the value is content, PHDS configuration settings in the jit.conf file override settings in the httpd.conf. file. When the value is server, the server uses configuration settings in the httpd.conf file.
PHDSCommonKeyFile
phds/common-key.bin This file is generated during installation.
A common key used to protect content at this location.
PHDSPlaybackExpiration
24Hours
The duration within which content playback is available. Possible values are 24Hours and Unlimited The required hardware Output Protection of media on the client. Possible values are None, BestEffort, and Required. The level of encryption for the content (0-low,1-medium, 2-high). Lower settings provide partial encryption. A subset of the samples (like video keyframes) are encrypted. Partial encryption can improve playback performance on the client, because there are fewer frames to decrypt. A string determining the type of protection. For PHDS, use phds.
PHDSOutputProtection
None
PHDSVideoEncryptionLevel
ProtectionScheme
None
Stream-level configuration settings for on-demand PHDS
Element
//manifest/hds:contentprotection enabled
Default value None
Description To enable content for protection with Flash Access or PHDS, set the enabled attribute to "true". The type of protection. For PHDS, use phds.
//manifest/hds:contentprotection/hds:protectionscheme //manifest/hds:contentprotection/hds:phds/hds:com mon-key-file
None
phds/common-key.bin
Path to a common key file generated when the server installs. The file contains a16-byte/128-bit random key. This path can be absolute or relative to the jit.conf file.
Last updated 11/28/2012
FLASH MEDIA SERVER 4.5 DEVELOPERS GUIDE
Getting started streaming media
55
Element
//manifest/hds:contentprotection/hds:phds/hds:vid eo-encryption-level
Default value 2
Description The level of encryption for the content (0-low,1-medium,2-high). Lower settings provide partial encryption. A subset of the samples (like video keyframes) are encrypted. Partial encryption can improve playback performance on the client because there are fewer frames to decrypt.
//manifest/hds:contentprotection/hds:phds/hds:pla yback-expiration
24Hours
The protection policy. The policy determines the duration within which content playback is available. Possible values are 24Hours and Unlimited. The required hardware Output Protection of media on the client. Possible values are None, BestEffort, and Required.
//manifest/hds:contentprotection/hds:phds/hds:out put-protection
None
Configure on-demand PHDS at the server level The simplest way to configure on-demand PHDS is to uncomment two lines in the Apache httpd.conf file:
<IfModule jithttp_module> <Location /hds-vod> HttpStreamingJITPEnabled true HttpStreamingContentPath "../webroot/vod" JitFmsDirPath ".." Options -Indexes FollowSymLinks # Uncomment the following directives to enable encryption # for this location. EncryptionScope server ProtectionScheme phds </Location> </IfModule>
When a media player request content from the /webroot/vod folder, it is protected. For example, request the following URL from the sample video player: http://localhost:8134/hds-vod/sample1_1500kbps.f4v.f4m To verify that the content is protected, enter the same URL into the address bar of a web browser. The XML response contains a <drmAdditionalMetadata> element like the following:
Last updated 11/28/2012
FLASH MEDIA SERVER 4.5 DEVELOPERS GUIDE
Getting started streaming media
56
<?xml version="1.0" encoding="UTF-8" ?> - <manifest xmlns="http://ns.adobe.com/f4m/1.0"> <id>sample1_1500kbps.f4v</id> <streamType>recorded</streamType> <duration>114.61450000000001</duration> <bootstrapInfo profile="named" id="bootstrap3628">AAABq2Fic3QAAAAAAAA</bootstrapInfo> <drmAdditionalHeader drmContentId="sample1_1500kbps.f4v" id="drmMetadata9839">AgARfEFkZGl0aW9uYWxIZWFkZXIDAAp</drmAdditionalHeader> - <media streamId="sample1_1500kbps.f4v" url="sample1_1500kbps.f4v" bootstrapInfoId="bootstrap3628" drmAdditionalHeaderId="drmMetadata9839"> <metadata>AgAKb25NZXRhRGF0</metadata> </media> </manifest>
Note: The <bootstrapInfo>, <drmAdditionalHeader>, and <metadata> information has been abridged for readability. The following example adds a new Location directive. Request that include /phds serve protected content. If you use the default /hds-vod Location directive, requests that use /hds-vod serve unprotected content. This configuration doesnt define PHDSPlaybackExpiration, PHDSVideoEncryptionLevel, or PHDSCommonKeyFile, but relies on their default values:
LoadModule jithttp_module modules/mod_jithttp.so <IfModule jithttp_module> <Location /phds> HttpStreamingJITPEnabled true HttpStreamingContentPath "../webroot/vod" JitFmsDirPath ".." Options -Indexes FollowSymLinks EncryptionScope server ProtectionScheme phds </Location>
Configure on-demand PHDS at the stream level The following httpd.conf file sets EncryptionScope to content. This setting tells the server that configuration settings in the jit.conf file override settings in the httpd.conf file. Use this setting to configure PHDS for individual sets of media.
LoadModule jithttp_module modules/mod_jithttp.so <IfModule jithttp_module> <Location /jit_phds> HttpStreamingJITPEnabled true HttpStreamingContentPath "../webroot/jit_phds" JitFmsDirPath ".." Options -Indexes FollowSymLinks EncryptionScope content </Location>
The following is the accompanying jit.conf file, which is in the same directory as the on-demand media files (/webroot/jit_phds):
Last updated 11/28/2012
FLASH MEDIA SERVER 4.5 DEVELOPERS GUIDE
Getting started streaming media
57
<?xml version="1.0" encoding="utf-8"?> <manifest xmlns="http://ns.adobe.com/f4m/1.0" xmlns:hds="http://ns.adobe.com/hds-package/1.0> <frame-rate>29.97</frame-rate> <frames-per-keyframe-interval>60</frames-per-keyframe-interval> <hds:content-protection enabled="true"> <hds:protection-scheme>phds</hds:protection-scheme> <hds:phds> <hds:common-key-file>C:\Program Files\Adobe\Flash Media Server 4.5\phds\commonkey.bin</hds:common-key-file> <hds:video-encryption-level>0</hds:video-encryption-level> <hds:playback-expiration>unlimited</hds:playback-expiration> </hds:phds> </hds:content-protection> </manifest>
SWF verification for Protected HTTP Dynamic Streaming
SWF verification prevents authorized SWF files from accessing content. To use SWF verification, you must enable Protected HTTP Dynamic Streaming. Create a list of "authorized SWF files, called a whitelist. These files are specified in the embedded license and sent to the client inside the DRM metadata. On the client, SWF verification is enforced by Flash Access inside of Flash Player and AIR. To create the whitelist, use Whitelist tool (rootinstall/tools/Whitelist). Workflow
1 Enable PHDS. 2 Use the whitelist tool to generate a whitelist of authorized SWF files. The whitelist file can have any name. It must
have the .whitelist or .airwhitelist extension. See Whitelist tool on page 59.
3 Copy the whitelist to the server. 4 Enable SWF verification and indicate the location of the whitelist in the following locations:
(Live)Application.xml or Event.xml (On-demand)httpd.conf or jit.conf
5 Publish a stream to the livepkgr application on Flash Media Server. 6 Request a stream from an OSMF media player. The syntax of the request URL does not change for SWF verification.
The server embeds the SWF hashes from the whitelist into the .drmmeta file when recording starts. Flash Player attempts to verify the SWF hash during DRM authentication.
7 (Live) The server looks for the whitelist in the following order: a The application folder. (The default application for live HTTP streaming is rootinstall/applications/livepkgr). b A path in the /SWFVerification/WhitelistFolder element of Application.xml c A path in the /SWFVerification/WhitelistFolder element of Event.xml 8 (On-demand) The server looks for the whitelist in the httpd.conf/jit.conf file in the same folder as the on-demand
content. If the hashes dont match, Flash Player throws an runtime error (3310) and the OSMF media player stops requesting fragments.
Last updated 11/28/2012
FLASH MEDIA SERVER 4.5 DEVELOPERS GUIDE
Getting started streaming media
58
SWF verification configurations for live PHDS To enable SWF verification for live PHDS, enable PHDS at the application level (Application.xml) or the event level (Event.xml). In the Apache httpd.conf file, set EncryptionScope to content. See Configure protected HTTP Dynamic Streaming (PHDS) on page 49. Configure SWF verification for live HDS at the application level (Application.xml) or at the event level (Event.xml). In Application.xml, SWFVerification is located at
//Application/HDS/Recording/ContentProtection/PHDS/SWFVerification.In Event.xml, SWFVerification is located at //Event/Recording/ContentProtection/PHDS/SWFVerification.
Element
/SWFVerifica tion
Description The container for SWF verification configuration. To enable SWF verification, set the enabled attribute to "true".
Default "false"
/SWFVerifica tion/WhiteLi stFolder
A path to the folder containing the The application folder of the live event. The whitelist. The folder can contain more than default application for HTTP streaming is one whitelist file. rootinstall/applications/livepkgr. The path can be absolute or relative. A relative path in the Application.xml file is relative to the application folder. A relative path in the Event.xml file is relative to the event folder. Backwards relative paths are not supported for security reasons. This configuration is optional. If no value is given, the server looks in the application folder of the live event.
Configure the following settings in the Apache httpd.conf file to configure cache control for the bootstrap, fragment, manifest and drmmeta responses:
HttpStreamingBootstrapMaxAge HttpStreamingFragMaxAge HttpStreamingF4MMaxAge HttpStreamingDrmmetaMaxAge
For detailed information about each configuration, see Configure live and on-demand HTTP Streaming at the server level (httpd.conf) on page 95. SWF verification configurations for on-demand PHDS SWF verification is configured under PHDS. To enable SWF verification, enable PHDS. You can enable on-demand PHDS at the server level (httpd.conf) or at the stream level (jit.conf). To enable SWF verification at the stream level, set EncryptionScope to content at the server level. See Configure protected HTTP Dynamic Streaming (PHDS) on page 49. Configure SWF verification for on-demand PHDS at the server level (httpd.conf) or at the stream level (jit.conf). Use the following elements to enable and configure SWF verification in the httpd.conf file:
Last updated 11/28/2012
FLASH MEDIA SERVER 4.5 DEVELOPERS GUIDE
Getting started streaming media
59
Element PHDSSWFVerification
Description The container for SWF verification configuration. To enable SWF verification, set the enabled attribute to "true". Optional setting to specify where the SWF whitelist can be found. The folder can contain more than one whitelist files. This can be overridden by jit.conf if the Apache configuration is overridable. This configuration is optional. If no value is given, the server looks in the folder containing the jit.conf file.
Default
"false"
PHDSSWFWhiteListFolder
The folder containing the media.
Use the following elements to enable and configure SWF verification in the jit.conf file. Copy the jit.conf file to the same directory as the on-demand media.
Element
//manifest/hds:contentprotection/hds:phds/hds:swf -verification //manifest/hds:contentprotection/hds:phds/hds:swf -verification/hds:swfwhitelist-folder
Description The container for SWF verification configuration. To enable SWF verification, set the enabled attribute to "true".
Default
"false"
A path to the folder containing the whitelist. The folder containing the media. The folder can contain more than one whitelist file. The path can be absolute or relative. A relative path is relative to the folder containing the jit.conf file. Backwards relative paths are not supported for security reasons. This configuration is optional. If no value is given, the server looks in the folder containing the jit.conf file.
Whitelist tool Use the whitelist tool to generate a list of verified SWF and AIR files. The server uses the whitelist to perform SWF verification for Flash Player and AIR applications. The whitelist tool takes SWF files, AIR certificate files, and AIR signature files and creates a SHA256 hash for each file. The tool writes the hashes as Base64 encoded text to one or more text files and outputs the text files. The text files use the filename extensions .whitelist and .airwhitelist. The whitelist tool is located in the following directory: rootinstall/tools/Whitelist Use the following command line syntax to run the whitelist tool:
whitelist --in <file|dir> [--outDir <output dir>] [--out <output file>] [--version]
The following table lists the command line options and arguments for the whitelist tool:
Last updated 11/28/2012
FLASH MEDIA SERVER 4.5 DEVELOPERS GUIDE
Getting started streaming media
60
Option
--in <file|dir>
Optional No
Description A SWF file, an AIR signature file, or an AIR certificate file. A directory containing SWF files. The dir parameter does not support AIR files. To specify multiple files or directories, use multiple --in options. For SWF files, the tool outputs a file with the extension .whitelist. For AIR signature and certificate files, the tool outputs a file with the extension .airwhitelist.
--log <file|dir>
Yes
An existing directory path where default whitelist.properties file is present or the full path name to the properties file. Customize logging in the .properties file. The whitelist tool supports log4j Apache logging. By default, logging messages are routed to the console. To reroute them, use the --log option.
--out <output file>
Yes
The name for the .whitelist file and the .airwhitelist file. If -out is not specified, creates .whitelist and .airwhitelist files for each .swf file and .xml file. If --out is specified, --outDir is ignored and the file is saved to the directory the tool is being run from.
--outDir <outputdir>
Yes
Creates an output directory and saves the .whitelist file to the directory. If --outDir is not specified, the .whitelist files and .airwhitelist files are created in the directory the tool is being run from. If --outDir is a relative path, it is relative to the directory the tool is being run from.
--version
Yes
Prints the SWF verification version number in the .whitelist file.
The following table lists examples of running the whitelist tool:
Example
whitelist --in foo.swf --in bar.swf
Result Creates a foo.swf.whitelist and a bar.swf.whitelist in the current directory. Creates signature.xml.airwhitelist and bar.swf.whitelist in the current directory. Creates a foo.swf.whitelist and a bar.swf.whitelist in the current directory. Creates a signature.xml.airwhitelist and a bar.swf.whitelist in the current directory. Creates an outputdir/foo.swf.whitelist file and an outputdir/bar.swf.whitelist file. Creates an outputdir/signature.xml.airwhitelist file and an outputdir/bar.swf.whitelist file.
whitelist --in signature.xml --in bar.swf
whitelist --in foo.swf --in mydir
In this example, mydir is a directory containing bar.swf.
whitelist --in signature.xml --in mydir
In this example, mydir is a directory containing bar.swf.
whitelist --in foo.swf --in bar.swf --outDir outputdir whitelist --in signature.xml --in bar.swf --outDir outputdir
whitelist --in foo.swf --in mydir --out outputfile Creates an outputfile.whitelist file in the current directory
In this this example, mydir is a directory containing bar.swf.
containing hashes for foo.swf and mydir/bar.swf.
Last updated 11/28/2012
FLASH MEDIA SERVER 4.5 DEVELOPERS GUIDE
Getting started streaming media
61
Example
whitelist --in signature.xml --in mydir --out outputfile
Result Creates a an outputfile.airwhitelist file containing hashes for signature.xml. Creates an outputfile.whitelist file contaning hashes for bar.swf. Both files are created in the current directory. Creates an outputfile.whitelist in the current directory containing a hash for foo.swf and mydir/bar.swf. Warning: When the --out option is specified, the tool ignores the --outDir option. Creates an outputfile.airwhitelist file that contains the hashes for signature.xml. Creates an outputfile.whitelist file that contains hashes for mydir/bar.swf. Both files are created in the current directory. Warning: When the --out option is specified, the tool ignores the --outDir option.
In this this example, mydir is a directory containing bar.swf.
whitelist --in foo.swf --in mydir -out outputfile -outDir outputdir
This example, mydir is a directory containing bar.swf.
whitelist --in signature.xml --in mydir --out outputfile --outDir outputdir
In this example, mydir is a directory containing bar.swf.
whitelist --version
Displays "version 1.0".
If an input files has the same name as a previously input file, both files are added to the whitelist.
whitelist --in c:\myfolder\signature.xml --in c:\yourfolder\signature.xml --outDir c:\out\signature.xml
The following is the output:
# c:\myfolder\signature.xml XXXXXXXXXXXXXXXXXXXXXX # c:\yourfolder\signature.xml XXXXXXXXXXXXXXXXXXXXXXXXXXX
The following is the whitelist format for an individual hash:
# foo.swf PGfcEwgUKWScivIRucIwG5jT
The following is the whitelist format for an AIR file:
# C:\air\signatures.xml A167FBF93528C87BBCDAC2B8CD0829479DDA6912.2
The following is the whitelist format for multiple hashes when using the --out option:
# foo.swf PGfcEwgUKWScivIRucIwG5jT # bar.swf TcsQWLLi7h7WNjHqcLzzl0J15Srvdzkz2inCTKQLOHw= # mydir/bar.swf TcsQWLLi7h7WNjHqcLzzl0J15Srvdzkz2inCTKQLOHw=
Use encryption key rotation
Flash Media Server 4.5.1 supports Key Rotation for protected HTTP Dynamic Streaming when used with Flash Access 3.0. You can encrypt content packaged with FMS 4.5.1 using a set of keys. You can periodically change the encryption key and specify how often the content encryption key is to be changed. You can also specify the list of keys for encryption.
Last updated 11/28/2012
FLASH MEDIA SERVER 4.5 DEVELOPERS GUIDE
Getting started streaming media
62
To enable the feature, you must add configuration options in the event.xml and manifest.xml files located in the event folder under the specific application directory (for example, applications/livepkgr/events/_definst_/event1). Changes in event.xml A new protection scheme "FlashAccessV3" is added to the ContentProtection element. This protection scheme includes the existing configuration parameters in the "FlashAccessV2" protection scheme and three additional (optional) configuration parameters to specify the required Key Rotation parameters. The EnableKeyRotation element specifies whether Key Rotation is to be enabled for the event. You can add a KeyRotationFilePath element under the FlashAccessV3 tag to specify the path to a file containing custom rotation keys. The key file must contain a series of hexadecimal numbers, one per line. Each key must be 16 bytes long. Whitespace between the hexadecimal values is optional. These keys are used in order. Whenever the encryption key is changed, the subsequent key is used. After the last key is used, FMS switches to the first key. The last parameter KeyRotationInterval specifies the frequency (in seconds) with which the encryption key must be changed. The default value for the parameter is 900 seconds (15 minutes). If a key rotation file is not specified, FMS uses an internal key generator. The key generator uses /dev/urandom on Linux and the function CryptGenRandom on Windows. Note: KeyrotationFilePath and KeyRotationInterval are read only if the EnableKeyRotation tag is set to true. Otherwise they are ignored.
<Recording> <ContentProtection enabled="true"> <ProtectionScheme>FlashAccessV3</ProtectionScheme> <FlashAccessV3> <!-- All existing configuration parameters present in "FlashAccessV2" protection scheme. --> <!-- To specify whether the key rotation feature is enabled or not. Values can be true or false. Default value is false --> <EnableKeyRotation></EnableKeyRotation> <!-- If Key Rotation is enabled --> <!-- To specify the interval (in seconds) during which the same rotation key will be used to encrypt content samples. Default value is 900 seconds--> <KeyRotationInterval></KeyRotationInterval> <!-To specify the file containing the rotation keys to be used. This file will contain a sequence of rotated keys used to encrypt content. The keys must be 16 bytes in length and specified as hexadecimal values (as shown below). Whitespace between the hexadecimal values is optional. When multiple keys are specified, the keys are cycled in the order they are specified. The "KeyRotationFile" specified will contain the keys in the following format: 01 02 03 04 05 06 07 08 09 0A 0B 0C 0D 0E 0F 10 11 12 13 14 15 16 17 18 19 1A 1B 1C 1D 1E 1F 20 --> <KeyRotationFilePath></KeyRotationFilePath> </FlashAccessV3> </ContentProtection> </Recording>
Last updated 11/28/2012
FLASH MEDIA SERVER 4.5 DEVELOPERS GUIDE
Getting started streaming media
63
Changes in manifest.xml The manifest.xml file is present in the same directory as the event.xml ( inside the events folder ). This file is used by the HTTP module supplied with FMS to generate the .f4m file for any live stream. Here a ProtectionScheme is added to the element Drmmeta. You can set the tag EnableKeyRotation to true for it to generate the correct DRM metadata into the generated f4m file. However, the DRMMeta tag in manifest.xml is not mandatory. If the tag is not present, the DRM metadata is generated from the information specified in the event.xml file.
<manifest xmlns="http://ns.adobe.com/f4m/1.0" xmlns:le="http://ns.adobe.com/liveevent/1.0"> <le:Drmmeta id="drmMeta" drmContentId="live_event"> <le:ProtectionScheme>FlashAccessV3</le:ProtectionScheme> <le:FlashAccessV3> <!-- All existing configuration parameters present in "FlashAccessV2" protection scheme. --> <!-- To specify whether the key rotation feature is enabled or not. Values can be true or false. Default value is false --> <le:EnableKeyRotation>false</le:EnableKeyRotation> </le:FlashAccessV3> </le:Drmmeta>
Note: If key Rotation is enabled, the key change occurs only at the fragment boundaries.
Configure protected HTTP Live Streaming (PHLS)
Flash Media Server 4.5 Use Flash Media Server 4.5 to serve protected content over HTTP to devices that support Apple HTTP Live Streaming. This feature is called Protected HTTP Live Streaming (PHLS) and it provides real-time AES-128 wire encryption. The Flash Media Server installer generates the required certificates and keys to the rootinstall/phls directory. To generate new keys, use the scramble tool. See Scramble tool.
Configure live Protected HTTP Live Streaming
Configure PHLS for live streaming at the following levels:
Serverrootinstall/Apache2.2/conf/httpd.conf Applicationrootinstall/applications/livepkgr/Application.xml Eventrootinstall/applications/livepkgr/events/_definst_/liveevent/Event.xml
Server level configuration directives for live PHLS The following table contains the directives for the hlshttp_module in the Apache httpd.conf file:
Last updated 11/28/2012
FLASH MEDIA SERVER 4.5 DEVELOPERS GUIDE
Getting started streaming media
64
Directive
HLSEncryptionScope
Default Off
Description Defines the encryption scope. The following are possible values:
server Apache encryption settings are applied to
all content. The server ignores content-specific encryption configurations in Event.xml and Application.xml (live) and jit.conf (on-demand).
content Apache encryption settings are ignored. The server uses encryption settings from Event.xml or Application.xml (live) or from jit.conf (on-demand). Off Encryption is off for the whole server. HLSEncryptCipherKeyFile
None
The path of the default cipher key used to encrypt the content. The URI that the client uses to fetch the encryption key.
HLSEncryptKeyURI
None
Application and event level configuration for live PHLS Both the Application.xml file and the Event.xml file have an HLS container that holds the live PHLS configuration settings. In Application.xml, the container is located under //Application/HDS/HLS. In Event.xml, the container is located under //Event/HLS.
Element
/HLS /HLS/Encryption
Default None None
Description Container for content protection settings. Set the enabled attribute to "allow" to allow PHLS configurations in the Event.xml file to override settings in the Application.xml file. Set the enabled attribute to "true" to configure PHLS in the Application.xml file. These configurations apply to all live events in the application. The default value of the enabled attribute in the Application.xml file is "allow". The default value in the Event.xml file is "false".
/HLS/Encryption/KeyFi le /HLS/Encryption/KeyUR I
None
The path of the default cipher key used to encrypt the content. The URI that the client uses to fetch the encryption key. See Serve encryption keys to the client on page 69.
None
Configure live PHLS at the server level
1 Open the rootinstall/Apache2.2/conf/httpd.conf file and locate the hlshttp_module:
<IfModule hlshttp_module> ... <Location /hls-live> ...
2 Uncomment the following:
Last updated 11/28/2012
FLASH MEDIA SERVER 4.5 DEVELOPERS GUIDE
Getting started streaming media
65
# Uncomment the following directives to enable encryption # for this location: HLSEncryptionScope server HLSEncryptionCipherKeyFile "../phls/liveeventkey.bin" HLSEncryptKeyURI "https://<ServerName>/hls-key/liveeventkey.bin"
Substitute the fully qualified domain name of your Flash Media Server for the <ServerName> parameter.
3 Follow the steps in Serve encryption keys to the client on page 69 to configure the server to serve keys with or
without SSL. These steps configure the /hls-key path in the HLSEncryptKeyURI directive.
4 Open Flash Media Live Encoder and publish a stream with the following settings:
FormatH.264 Keyframe Frequency4 seconds FMS URLrtmp://<server-name>/livepkgr Streamencryption?adbe-live-event=encryption
5 Request the following URL from an iOS device:
http://<servername>/hls-live/livepkgr/_definst_/encryption/encryption.m3u8
6 To verify that the stream is encrypted, run the Apple Media Stream Validator Tool on the stream. See Technical
Note TN2224. Configure live PHLS at the application level
1 Open the rootinstall/Apache2.2/conf/httpd.conf file and locate the hlshttp_module:
<IfModule hlshttp_module> ... <Location /hls-live> ...
2 Uncomment the HLSEncryptionScope directive and set it to content:
# Uncomment the following directives to enable encryption # for this location: HLSEncryptionScope content # HLSEncryptionCipherKeyFile "../phls/liveeventkey.bin" # HLSEncryptKeyURI "https://<ServerName>/hls-key/liveeventkey.bin"
Substitute the IP address or DNS of your Flash Media Server for the <ServerName> parameter.
3 Edit the Application.xml file in the rootinstall/applications/livepkgr folder to include the following:
<Application> <HDS> <HLS> <Encryption enabled="true"> <KeyFile>C:\Program Files\Adobe\Flash Media Server 4.5\phls\liveeventkey.bin</KeyFile> <KeyURI>http://<server-ip>/hls-key/liveeventkey.bin</KeyURI> </Encryption> </HLS> </HDS> </Application>
4 Follow the steps in Serve encryption keys to the client on page 69 to configure the server to serve keys with or
without SSL. These steps configure the /hls-key path in the KeyURI directive.
Last updated 11/28/2012
FLASH MEDIA SERVER 4.5 DEVELOPERS GUIDE
Getting started streaming media
66
5 Open Flash Media Live Encoder and publish a stream with the following settings:
FormatH.264 Keyframe Frequency4 seconds FMS URLrtmp://<server-name>/livepkgr Streamencryption?adbe-live-event=encryption
6 Request the following URL from an iOS device:
http://<servername>/hls-live/livepkgr/_definst_/encryption/encryption.m3u8
7 To verify that the stream is encrypted, run the Apple Media Stream Validator Tool on the stream. See Technical
Note TN2224. Configure live PHLS at the event level
1 Open the rootinstall/Apache2.2/conf/httpd.conf file and locate the hlshttp_module:
<IfModule hlshttp_module> ... <Location /hls-live> ...
2 Uncomment the HLSEncryptionScope directive and set it to content:
# Uncomment the following directives to enable encryption # for this location: HLSEncryptionScope content # HLSEncryptionCipherKeyFile "../phls/liveeventkey.bin" # HLSEncryptKeyURI "https://<ServerName>/hls-key/liveeventkey.bin"
Substitute the IP address or DNS of your Flash Media Server for the <ServerName> parameter.
3 Edit the Event.xml file in the rootinstall/applications/livepkgr/_definst_/encryption folder to include the following:
<Event> <HLS> <Encryption enabled="true"> <KeyFile>C:\Program Files\Adobe\Flash Media Server 4.5\phls\liveeventkey.bin</KeyFile> <KeyURI>http://<server-ip>/hls-key/liveeventkey.bin</KeyURI> </Encryption> </HLS> </Event>
4 Follow the steps in Serve encryption keys to the client on page 69 to configure the server to serve keys with or
without SSL. These steps configure the /hls-key path in the KeyURI directive.
5 Open Flash Media Live Encoder and publish a stream with the following settings:
FormatH.264 Keyframe Frequency4 seconds FMS URLrtmp://<server-name>/livepkgr Streamencryption?adbe-live-event=encryption
6 Request the following URL from an iOS device:
http://<ServerName>/hls-live/livepkgr/_definst_/encryption/encryption.m3u8
Last updated 11/28/2012
FLASH MEDIA SERVER 4.5 DEVELOPERS GUIDE
Getting started streaming media
67
7 To verify that the stream is encrypted, run the Apple Media Stream Validator Tool on the stream. See Technical
Note TN2224.
Configure on-demand Protected HTTP Live Streaming
Configure PHLS for on-demand streaing at the following levels: Serverrootinstall/Apache2.2/conf/httpd.conf Streamcreate a jit.conf file and copy it to the same directory as the content. Server level configurations for on-demand PHLS Configure the following directives for the hlshttp_module in the Apache httpd.conf file:
Directive
HLSEncryptionScope
Default Off
Description Defines the encryption scope. The following are possible values:
server Apache encryption settings are applied to
all content. The server ignores content-specific encryption configurations in Event.xml and Application.xml (live) and jit.conf (on-demand).
content Apache encryption settings are ignored. The server uses encryption settings from Event.xml or Application.xml (live) or from jit.conf (on-demand). Off Encryption is off for the whole server. HLSEncryptCipherKeyFile
None
The path of the default cipher key used to encrypt the content. The URI that the client uses to fetch the encryption key. See Serve encryption keys to the client on page 69.
HLSEncryptKeyURI
None
Stream level configurations for on-demand PHLS Configure the following elements in a jit.conf file in the same directory as the on-demand media:
Element
//manifest/hds:encryption
Default value None
Description The parent element for configuration. This element has with an enabled attribute. To enable content for protection with PHLS, set the enabled attribute to "true". The value is "false" by default. The path of the default cipher key used to encrypt the content. The URI that the client uses to fetch the encryption key. See Serve encryption keys to the client on page 69.
//manifest/hds:encryption/hds:key None file
//manifest/hds:enecryption/ hds:keyuri
None
Configure on-demand PHLS at the server level To configure PHLS at the server level, set HLSEncryptionScope to server in the httpd.conf file. This configuration tells the server to use the settings in the httpd.conf file for all requests to this Location directive.
1 Open the rootinstall/Apache2.2/conf/httpd.conf file and locate the hlshttp_module:
Last updated 11/28/2012
FLASH MEDIA SERVER 4.5 DEVELOPERS GUIDE
Getting started streaming media
68
<IfModule hlshttp_module> ... <Location /hls-vod> ...
2 Uncomment the following:
# Uncomment the following directives to enable encryption # for this location: HLSEncryptionScope server HLSEncryptionCipherKeyFile "../phls/vodkey.bin" HLSEncryptKeyURI "https://<ServerName>/hls-key/vodkey.bin"
Substitute the IP address or DNS of your Flash Media Server for the <ServerName> parameter.
3 Follow the steps in Serve encryption keys to the client on page 69 to configure the server to serve keys with or
without SSL. These steps configure the /hls-key path in the HLSEncryptKeyURI directive.
4 Request the following URL from an iOS device:
http://<ServerName>/hls-vod/sample2_1000kbps.f4v.m3u8
5 To verify that the stream is encrypted, run the Apple Media Stream Validator Tool on the stream. See Technical
Note TN2224. Configure on-demand PHLS at the stream level To configure individual sets of media, in the httpd.conf file, set HLSEncryptionScope to content. This setting tells the server that configuration settings in the jit.conf file override settings in the httpd.conf file.
1 To configure live PHLS at the stream level, open the rootinstall/Apache2.2/conf/httpd.conf file and locate the
hlshttp_module:
<IfModule hlshttp_module> ... <Location /hls-vod> ...
2 Uncomment HLSEncryptionScope and set it to content:
# Uncomment the following directives to enable encryption # for this location: HLSEncryptionScope content # HLSEncryptCipherKeyFile # HLSEncryptKeyURI
3 Create a jit.conf configuration file and copy it to the same directory as the on-demand media files.
<hds:hls> <hds:encryption enabled="true"> <hds:keyfile>../phls/content.key</hds:keyfile> <hds:keyuri>https://<server-name>/hls-key/content.key</hds:keyuri> </hds:encryption> </hds:hls>
4 Follow the steps in Serve encryption keys to the client on page 69 to configure the server to serve keys with or
without SSL. These steps configure the /hls-key path in the /hds:keyuri element.
5 Copy the vodkey.bin file from rootinstall/phls to rootinstall/webroot/keys. 6 Request the following URL from an iOS device:
http://<servername>/hls-vod/sample2_1000kbps.f4v.m3u8
Last updated 11/28/2012
FLASH MEDIA SERVER 4.5 DEVELOPERS GUIDE
Getting started streaming media
69
7 To verify that the stream is encrypted, run the Apple Media Stream Validator Tool on the stream. See Technical
Note TN2224.
Serve encryption keys to the client
The following PHLS configurations specify the path the client uses to fetch the encryption key:
HLSEncryptKeyURI //manifest/hds:hls/hds:encryption/hds:keyuri //Application/HDS/HLS/Encryption/KeyURI //Event/HLS/Encryption/KeyURI
For both on-demand and live PHLS, serve encryption keys to the client through the Apache HLS module. The module unscrambles the key before serving the request. You can enable client authentication over SSL to ensure that key files are served securely. A reference configuration file and the Apple CA bundle are installed to the following locations: rootinstall/Apache2.2/conf/httd-hls-secure.conf rootinstall/phls/certs/ca The httpd-hls-secure.conf file demonstrates how to configure a virtual host at the default SSL port with client authentication enabled for the location /hls-key with cipher key hosting enabled. However, this is only a reference configuration. To guarantee authentication for a production system, customize the configuration for your deployment. Note: The SSL certificate presented by the iOS client must be current. If the client presents an expired certificate, client authentication fails and an error message displays to the user (on the client). iOS clients with older iOS installations may encounter this problem. Serve key files with SSL client authentication
1 Uncomment the following lines in the Apache httpd.conf file:
"#LoadModule ssl_module" "#Include conf/httpd-hls-secure.conf"
2 Customize the SSL properties in the rootinstall/Apache2.2/conf/httpd-hls-secure.conf file based on the
deployment. This customization includes getting an SSL certificate from a recognized CA. Important: The SSL certificate generated for the server must have a CN that is a FQDN (Fully Qualified Domain Name), even in a test environment. If not, the iOS client may not present its client certificate and client authentication fails. If client authentication fails, the key file is not served and the iOS client crashes. This is a known Apple bug.
3
Restart Apache.
Serve key files without SSL
1 Add the following to the Apache httpd.conf file under the line <IfModule hlshttp_module>:
<Location /hls-key> HLSEncryptHostCipherKey true HLSFmsDirPath ".." HLSEncryptKeyRepository "../phls" </Location>
The Location path can be any value. Point the HLSEncryptKeyRepository directive to the location of the keys. The keys are in the rootinstall/phls folder by default.
Last updated 11/28/2012
FLASH MEDIA SERVER 4.5 DEVELOPERS GUIDE
Getting started streaming media
70
2 Restart Apache.
Use the following parameters in the Apache httpd.conf file to configure key hosting:
Parameter
HLSEncryptHostCipherKey
Description Enable (true) or disable (false) cipher key hosting from this location. The path of the folder that contains the key file.
Default value false
HLSEncryptKeyRepository
None
Use live PHDS and PHLS together
Publishing one set of streams to Flash Media Server for delivery with live PHLS and PHDS requires special configuration. When PHDS is enabled, the server ingests a stream and packages it into encrpypted F4F data. However, PHLS requires unencrypted data as its source. Its not possible to take the encrypted F4F data and encrypt it again for PHLS. To deliver protected content to Flash Player/AIR and iOS devices, configure your encoder to publish to two different applications, one for HDS and one for HLS.
1 Create two copies of the livepkgr application. Name them livepkgr_hds and livepkgr_hls. 2 Configure the httpd.conf files as follows: a For PHDS, use the following Location directive:
<Location /hds-live> HttpStreamingEnabled true HttpStreamingLiveEventPath "../applications/livepkgr_hds" HttpStreamingContentPath "../applications/livepkgr_hds" HttpStreamingURLSandboxLevel "App" HttpStreamingF4MMaxAge 2 HttpStreamingBootstrapMaxAge 2 HttpStreamingFragMaxAge -1 Options -Indexes FollowSymLinks </Location>
b For PHLS use the following Location directive:
<Location /hls-live> HttpStreamingEnabled true HttpStreamingLiveEventPath "../applications/livepkgr_hls" HttpStreamingContentPath "../applications/livepkgr_hls" HttpStreamingURLSandboxLevel "App" HttpStreamingF4MMaxAge 2 HttpStreamingBootstrapMaxAge 2 HttpStreamingFragMaxAge -1 Options -Indexes FollowSymLinks </Location>
c Restart Apache. 3 Publish streams from Flash Media Live Encoder to the livepkgr_hds and livepkgr_hls applications. Use the stream
name livestream%i?adbe-live-event=liveevent.
4 The request URLs are:
(PHDS) http://<serveruri>/hds-live/_definst_/<liveevent>.f4m
Last updated 11/28/2012
FLASH MEDIA SERVER 4.5 DEVELOPERS GUIDE
Getting started streaming media
71
(PHLS) http://<serveruri>/hls-live/_definst_/<liveevent>.m3u8
Because the directive HttpStreamingURLSandboxLevel is set to "App", the request URL doesnt use the application name.
Configure HTTP Dynamic Streaming and HTTP Live Streaming
Overview of HTTP Dynamic Streaming and HTTP Live Streaming
Streaming media over HTTP
Delivering content over HTTP is usually called progressive download. The content must transfer from the server to the client in a progression from the beginning to the end of a file. A client cannot seek to a forward location until that location and all the data before it has downloaded. Delivering content over RTMP is called streaming. The client creates a socket connection to the server (such as Flash Media Server) over which the content is sent in a continuous stream. The client can seek to any point in the content instantly, regardless of how much data has been transferred. Adobe HTTP Dynamic Streaming combines these approaches to introduce HTTP streaming to the Flash Platform. HTTP Dynamic Streaming packages media files into fragments that Flash Player clients can access instantly without downloading the entire file. Adobe HTTP Dynamic Streaming contains several components that work together to package media and stream it over HTTP to Flash Player and AIR. HTTP Dynamic Streaming supports multi-bitrate streaming, DVR, and Adobe Flash Access protection. In Flash Media Server 4.5, Adobe HTTP Dynamic Streaming adds support for Apple HTTP Live Streaming. Use the same HTTP Dynamic Streaming workflow to package and stream live and on-demand content to all devices that support Apple HTTP Live Streaming. Apple HTTP Live Streaming includes live and on-demand media. Note: Flash Media Server does not support adding Timed Metadata for HTTP Live Streaming.
HTTP Dynamic Streaming components
The Adobe HTTP Streaming solution contains the following components:
Live Packager Live Packager is a Flash Media Server application installed to rootinstall/applications/livepkgr. The
server ingests a live stream over RTMP and the Live Packager translates it into F4F files and MPEG-2 TS files in realtime.
F4F HTTP Module An Apache HTTP Server module that serves files to Flash Player and AIR. The F4F module (also
known as the HTTP Origin Module), serves live content. It also serves on-demand content that was packaged offline with the File Packager tool. The F4F HTTP Module installs with Flash Media Server 4 and later to rootinstall/Apache2.2/modules/mod_f4fhttp.so. The module is also available from adobe.com as a stand-alone Apache module.
HLS HTTP Module An Apache HTTP Server module that serves files to iOS devices and Mac OS.
The HTTP HLS Module installs with Flash Media Server 4.5 and later to rootinstall/Apache2.2/modules/mod_hlshttp.so. It is not available as a stand-alone Apache module.
JIT HTTP Module An Apache HTTP Server module that packages on-demand files just-in-time and serves them to
Flash Player and AIR. Just-in-time means that media files are packaged in real-time when clients request them.
Last updated 11/28/2012
FLASH MEDIA SERVER 4.5 DEVELOPERS GUIDE
Getting started streaming media
72
The JIT HTTP Module installs with Flash Media Server 4.5 and later to rootinstall/Apache2.2/modules/mod_jithttp.so. It is not available as a stand-alone Apache module.
File Packager A command-line, offline tool that translates on-demand media into F4F fragments. The File Packager is located in the rootinstall/tools/f4fpackager folder and is available from adobe.com. OSMF media players There are several media players built on the Open Source Media Framework (OSMF) that
support HTTP Dynamic Streaming to Flash Player and AIR. See Pre-built media players on page 3.
F4F File Format Specification The F4F file format describes how to divide media content into segments and fragments. The Live Packager, the File Packager, and the JIT HTTP module output content based on this specification. Each fragment has its own bootstrap information that provides cache management and fast seeking. For more information, see F4F File Format Specification. F4M File Format Specification The Flash Media Manifest file format contains information about a package of files that
the HTTP Origin Module can serve. Manifest information includes codecs, resolutions, and the availability of files encoded at multiple bit rates. Manifest information also includes DRM data. The media player uses the F4M file to play a piece of media. For more information, see F4M File Format Specification.
Flash Access Flash Access delivers protected media to Flash Player. To use HTTP Dynamic Streaming with Flash
Access, use the File Packager and Flash Media Server to both package and encrypt content. For more information, see Protecting content with Flash Access. Flash Media Server 4.5 adds support for Flash Access level protection without using a Flash Access server. See Configure protected HTTP Dynamic Streaming (PHDS) on page 49 and Configure protected HTTP Live Streaming (PHLS) on page 63.
Workflow for streaming live media over HTTP
The best way to experience the workflow for live HTTP streaming is to complete a tutorial. See Stream live media (HTTP) on page 5. The following is the workflow for all Adobe HTTP Dynamic Streaming and Apple HTTP Live Streaming use cases:
1 Use the default live event or create a live event.
The default live event is rootinstall/applications/livepkgr/events/_definst_/liveevent. Each live event contains configuration settings for one set of content. For more information, see Create and configure live events on page 74.
2 (Optional) To configure multi-bitrate streaming, use the Set-level F4M/M3U8 File Generator tool to generate an
set-level manifest file. The set-level manifest file contains information about each stream. See Publish and play live multi-bitrate streams over HTTP on page 9.
3 (Optional) To configure DVR for Adobe HTTP Dynamic Streaming, create a set-level manifest file.
To configure a Sliding Window for Apple HTTP Live Streaming, configure the httpd.conf, Application.xml, or Event.xml file. See Configure DVR (HDS) on page 15 and Configure a sliding window (HLS) on page 16.
4 (OptionalAdobe HTTP Dynamic Streaming) To encrypt content for protected HDS, see Configure protected
HTTP Dynamic Streaming (PHDS) on page 49. To encrypt content for use with Flash Access, edit the Event.xml file. See Encrypt content for Flash Access protection on page 92.
5 (OptionalApple HTTP Live Streaming) To encrypt content for Apple HTTP Live Streaming, see Protect content
for Apple HLS.
Last updated 11/28/2012
FLASH MEDIA SERVER 4.5 DEVELOPERS GUIDE
Getting started streaming media
73
6 Create a crossdomain.xml file and copy it to the rootinstall\webroot folder.
A crossdomain.xml file allows Flash Player clients hosted on other domains to access data from this domain. For more information, see Website controls (policy files) in the ActionScript 3.0 Developers Guide.
7 Publish a stream to the server. 8 (Adobe HTTP Dynamic Streaming) Use Strobe Media Playback to play media. Strobe Media Playback is installed
with Flash Media Server.
9 (Apple HTTP Live Streaming) Play the content on iOS or MacOS.
For supported devices, see Apple HTTP Live Streaming documentation.
Workflow for streaming on-demand media over HTTP
The best way to experience the workflow for on-demand HTTP streaming is to complete a tutorial. See Stream ondemand media (HTTP) on page 21. The following is the workflow for Adobe HTTP Dynamic Streaming and Apple HTTP Live Streaming use cases:
1 Encode media files and copy them to the rootinstall/webroot/vod directory on Flash Media Server.
To configure this location, see Configure the location of content (HDS and HLS).
2 (Optional) To configure multi-bitrate streaming, use the Set-level F4M/M3U8 File Generator tool to generate a set-
level manifest file. See Play on-demand multi-bitrate media files over HTTP on page 24.
3 (OptionalAdobe HTTP Dynamic Streaming) To encrypt content for protected HDS (without Flash Access), see
Configure protected HTTP Dynamic Streaming (PHDS) on page 49. To encrypt content for use with Flash Access, edit the jit.conf file. See Encrypt content for Flash Access protection on page 92.
4 (OptionalApple HTTP Live Streaming) To encrypt content for Apple HTTP Live Streaming, configure the
jit.conf file or the Apache httpd.conf file. See Protect content for Apple HLS.
5 Create a crossdomain.xml file and copy it to the rootinstall\webroot folder.
A crossdomain.xml file allows Flash Player clients hosted on other domains to access data from this domain. For more information, see Website controls (policy files) in the ActionScript 3.0 Developers Guide.
6 (Adobe HTTP Dynamic Streaming) Use Strobe Media Playback to play media. Strobe Media Playback is installed
with Flash Media Server.
7 (Apple HTTP Live Streaming) Play the content on an iOS device or on MacOS.
For supported devices, see Apple HTTP Live Streaming documentation.
Differences in HTTP Dynamic Streaming between Flash Media Server 4.0 and 4.5
The following are differences in HTTP Dynamic Streaming (HDS) between Flash Media Server 4.0 and 4.5:
Simplified request URLs for live streaming.
See Differences in HTTP live URLs from Flash Media Server 4.0 to Flash Media Server 4.5 on page 15.
Support for just-in-time on-demand packaging.
When a media player requests an on-demand media files from the rootinstall/webroot/vod folder using HDS, Apache packages the stream in real-time. You do not need to pre-package the media files for HTTP streaming as you did with Flash Media Server 4.0. See Stream on-demand media (HTTP) on page 21.
Last updated 11/28/2012
FLASH MEDIA SERVER 4.5 DEVELOPERS GUIDE
Getting started streaming media
74
Use a jit.conf file to configure on-demand streaming at the stream-level. Copy the jit.conf file to the same folder as
the media. See Configure on-demand HTTP streaming on page 107.
Use set-level F4M and M3U8 files to configure a set of streams for adaptive bitrate streaming.
The set-level files describe the bitrates of the media. The live and just-in-time packagers generate stream-level F4M and M3U8 files to describe the individual pieces of media. The set-level files can live on any webserver. See Publish and play live multi-bitrate streams over HTTP on page 9 and Play on-demand multi-bitrate media files over HTTP on page 24.
Create and configure live events
You can use the livepkgr application to serve an unlimited number of live streaming events over HTTP (for example, a debate, a sporting event, and a town hall meeting). Each live streaming event requires its own configuration settings for multi-bitrate streaming, DVR, and content protection. A live event is a configuration level within the livepkgr application. Like a Flash Media Server application, a live event is a folder on the server. The folder contains two configuration files: Manifest.xml and Event.xml. Use these configuration files to configure a set of streams. Also like a Flash Media Server application, the name of the live event folder is the name of the live event. The Flash Media Server application that packages live content for HTTP streaming is called livepkgr. The livepkgr application contains a live event called liveevent: rootinstall/applications/livepkgr/events/_definst_/liveevent Note: You can configure the location of the applications folder. You can also configure virtual directory mappings for the streams folder. However, you cannot configure virtual directory mappings for the events folders. Streams in a live event are packaged as fragments and written to disk. A live event (the stream content and the metadata) exists until you delete it. A media player can access the content after the source stream has stopped publishing. Create a live event For each live streaming event, create a live event folder.
1 Create the following events folder structure in the livepkgr application folder:
rootinstall/applications/livepkgr/events/applicationinstancename/liveeventname The following is a new live event called liveevent2: rootinstall/applications/livepkgr/events/_definst_/liveevent2 You can also create a live event for a different instance of the livepkgr application, as in the following: rootinstall/applications/livepkgr/events/anotherappinstance/liveevent
2 Copy the Events.xml file from the default liveevent folder to the new folder:
rootinstall/applications/livepkgr/events/_definst_/liveevent2/Events.xml
3 Copy the Manifest.xml file from the default liveevent folder to the new folder:
rootinstall/applications/livepkgr/events/_definst_/liveevent2/Manifest.xml
4 Open the Events.xml file in a text editor and change the event name:
Last updated 11/28/2012
FLASH MEDIA SERVER 4.5 DEVELOPERS GUIDE
Getting started streaming media
75
<Event> <EventID>liveevent2</EventID> <Recording> <FragmentDuration>4000</FragmentDuration> <SegmentDuration>400000</SegmentDuration> <DiskManagementDuration>3</DiskManagementDuration> <Recording> </Event>
Configure a live event For information about the features you can configure in the Event.xml file, see Configure live HTTP streaming at the event level (Event.xml) on page 102.
Write server-side code to assign a stream to a live event
Important: You do not need to write server-side code for HTTP Dynamic Streaming. The livepkgr application has a Server-Side ActionScript file that assigns streams to a live event. To see the code, open rootinstall/applications/livepkgr/main.asc in a text editor. Read this section to understand the code. The Live Packager processes streams that are prefixed with f4f:. Flash Media Live Encoder doesnt support the f4f: prefix so you must add it to the stream name in a server-side script or in a Flash Media Server Authorization Plug-in. An application can contain more than one live event. For that reason, a stream published to an application is not associated with a live event by default. Use a server-side script or the Flash Media Server Authorization Plug-in (not both) to associate a live stream with a live event. You can associate a live stream with only one live event. Associate a stream during the publish event. When the stream is published and associated, the server creates a stream record file (.stream) for the stream in the event directory: applications/appname/events/appinstancename/liveeventname/livestream.stream The stream record file contains information about the location of the packaged stream files. The HTTP Origin Module uses this information to generate an .f4m manifest file. For more information, see Understanding the application flow for live HTTP Dynamic Streaming on page 113. Use Server-Side ActionScript To see an example of this code, open rootinstall/applications/livepkgr/main.asc in a text editor.
In the Server-Side ActionScript code, use the application.onPublish event to do the following:
Use the Stream.liveEvent property to associate a live stream with a live event before the server starts
recording.
Add the f4f: prefix to the stream name. This tells the server to package the stream. Call Stream.record() to record the stream.
Use an Authorization Plug-in To perform these tasks with an Authorization plug-in, you must write the plug-in code.
In the Authorization Plug-in code, use the E_PUBLISH event to do the following:
Set the F_STREAM_TYPE field to "f4f". Set the F_STREAM_LIVE_EVENT field to "liveeventname". This example uses liveevent. Set the F_STREAM_PUBLISH_TYPE field to 0 which means "record".
The following is sample C++ code that handles the E_PUBLISH event:
Last updated 11/28/2012
FLASH MEDIA SERVER 4.5 DEVELOPERS GUIDE
Getting started streaming media
76
case IFmsAuthEvent::E_PUBLISH: { // The name of the FMS app to which the live stream is published. char* pLiveApp = "livepkgr"; // The stream type used for HTTP Dynamic Streaming. char* pStreamType = "f4f"; // The name of the live event defined in the livepkgr app. char* pLiveEvent = "liveevent"; // The Auth Plug-in affects all apps on the server. // We only want to process streams published to the livehttp app. char* pAppName = getStringField(m_pAev, IFmsAuthEvent::F_APP_NAME); if (pAppName && !strncmp(pAppName, pLiveApp, strlen(pLiveApp))) { // Set the stream type. setStringField(m_pAev, IFmsAuthEvent::F_STREAM_TYPE, pStreamType); // Set the publish type to record. //0 record, 1 append, -1 live setI32Field(m_pAev, IFmsAuthEvent::F_STREAM_PUBLISH_TYPE, 0); // Associate the stream with a live event. setStringField(m_pAev, IFmsAuthEvent::F_STREAM_LIVE_EVENT, pLiveEvent); } }
Content storage (HDS and HLS)
Configure the beginning of the request URL
When a media player requests content from the server, it passes the server a request URL. The section of the request URL following the server name (and optional port number) is defined in the Location directive path in the Apache httpd.conf file. For example, the following is the Location directive for HDS on-demand streaming:
<IfModule jithttp_module> <Location /hds-vod> HttpStreamingJITPEnabled true HttpStreamingContentPath "../webroot/vod" JitFmsDirPath ".." Options -Indexes FollowSymLinks </Location> </IfModule>
When Apache receives a request with the path /hds-vod, it uses the jithttp_module (just-in-time) to process the request. The jithttp_module uses the values of the directives nested within the Location directive. To configure HTTP streaming for multiple tenants, or for multiple applications, add Location directives with different paths. The following table lists the syntax for request URLs, the Location directive paths are in bold:
Streaming type Adobe HDS live Request URL syntax http://<fms-dns-or-ip>/hdslive/livepkgr/<appinstname>/<eventname>/<streamname>.f4m http://<fms-dns-or-ip>/hlslive/livepkgr/<appinstname>/<eventname>/<streamname>.m3u8 http://<fms-dns-or-ip>/hds-vod/<streamname>.<fileextension>.f4m
Apple HLS live
Adobe HDS on-demand with just-in-time packaging Apple HLS on-demand
http://<fms-dns-or-ip>/hls-vod/<streamname>.<fileextension>.m3u8
Last updated 11/28/2012
FLASH MEDIA SERVER 4.5 DEVELOPERS GUIDE
Getting started streaming media
77
Add a Location directive Note: This task uses HDS on demand, but the steps apply to all types of HTTP streaming.
1 Open rootinstall/Apache2.2/conf/httpd.conf in a text editor. 2 Location the Location directive for the streaming type you want to edit, copy it, and paste it. 3 For example, to create a Location for HDS on-demand streaming, copy the /hds-vod section and paste it
underneath the existing section.
<IfModule jithttp_module> <Location /hds-vod> HttpStreamingJITPEnabled true HttpStreamingContentPath "../webroot/vod" JitFmsDirPath ".." Options -Indexes FollowSymLinks # Uncomment the following directives to enable encryption # for this location. # EncryptionScope server # ProtectionScheme phds </Location> </IfModule>
4 In the copied section, change the Location path to /flash-vod. You can also edit the HttpStreamingContentPath
directive to change the location of the on-demand media on disk.
<IfModule jithttp_module> <Location /flash-vod> HttpStreamingJITPEnabled true HttpStreamingContentPath "../webroot/vod2" JitFmsDirPath ".." Options -Indexes FollowSymLinks # Uncomment the following directives to enable encryption # for this location. # EncryptionScope server # ProtectionScheme phds </Location> </IfModule>
Note: To change the location of content for live streaming, see Configure the location of live HDS and HLS content on page 79.
5 Create the rootinstall/webroot/vod2 folder and copy the sample1_1500kbps.f4v file to it from the /webroot/vod
folder.
6 Restart Apache HTTP Server. The service name is FMSHttpd. 7 Double-click rootinstall/samples/videoPlayer/videoplayer.html to open the Flash Media Server sample video
player.
8 Enter the following in the Stream URL text box:
http://localhost/flash-vod/sample1_1500kbps.f4v.f4m You can play any file from the /webroot/vod2 folder.
Configure the location of on-demand HDS and HLS content
To configure the location of on-demand content on disk, edit the Apache httpd.conf file. Use the following directives:
Last updated 11/28/2012
FLASH MEDIA SERVER 4.5 DEVELOPERS GUIDE
Getting started streaming media
78
Directive
HttpStreamingContent Path
Description The root location of the streams. This value can be absolute or relative to the Apache root folder. By default, the location for on-demand HDS and HLS is "../webroot/vod".
1 Open rootinstall/Apache2.2/conf/httpd.conf 2 To change the location on the server where media is stored for on-demand streaming, edit the
HttpStreamingContentPath directive. For example, the following changes the location to c:\hds_vod_content: <IfModule jithttp_module> <Location /hds-vod> HttpStreamingJITPEnabled true # HttpStreamingContentPath "../webroot/vod" HttpStreamingContentPath "C:\hds_vod_content" JitFmsDirPath ".." Options -Indexes FollowSymLinks # Uncomment the following directives to enable encryption # for this location. # EncryptionScope server # ProtectionScheme phds </Location> </IfModule> <Location /hls-vod> HLSHttpStreamingEnabled true HLSMediaFileDuration 8000 # HttpStreamingContentPath "../webroot/vod" HttpStreamingContentPath "C:\hds_vod_content" HLSFmsDirPath ".." # Uncomment the following directives to enable encryption # for this location. # HLSEncryptionScope server # HLSEncryptCipherKeyFile "../phls/vodkey.bin" # HLSEncryptKeyURI "https://<ServerName>/hls-key/vodkey.bin" Options -Indexes FollowSymLinks</Location>
3 Restart the Apache HTTP Server. The service name is FMSHttpd. 4 Copy a sample file from /webroot/vod to c:\hds_vod_content. This task uses sample1_1500kbps.f4v. 5 (HDS) Open rootinstall/samples/videoPlayer/videoplayer.html in a browser and in the Stream URL text box, enter:
http://localhost/hds-vod/sample1_1500kbps.f4v.f4m
6 (HLS) On a device running iOS, open Safari and enter the following:
http://localhost/hls-vod/sample1_1500kbps.f4v.m3u8 The request URL is the same as it was before the Apache configuration change, but the content is in a different location on the disk. When Apache receives a request that start with /hds-vod, it resolves the rest of the path based on the value of HttpStreamingContentPath.
Last updated 11/28/2012
FLASH MEDIA SERVER 4.5 DEVELOPERS GUIDE
Getting started streaming media
79
To verify that the Apache configuration took effect, try to stream a sample file that isnt in the c:\hds_vod_content folder. For example, try to stream http://localhost/hds-vod/sample1_1000kbps.f4v.f4m. The sample video player displays an error, We are unable to connect to the content youve requested. We apologize for the inconvenience.
Configure the location of live HDS and HLS content
To configure the location of live HDS and HLS content on disk, edit the Apache httpd.conf file. Use the following directives:
Directive
HttpStreamingContent Path
Description The root location of the streams on disk (livepkgr/streams, by default). By default, the location is "../applications". This location must be a subfolder of the livepkgr application. This value can be absolute or relative to the Apache root folder.
HttpStreamingLiveEve ntPath
The root location of live events on disk (livepkgr/events, by default). The default value is "../applications". This location must be a subfolder of the livepkgr application. This value can be absolute or relative to the Apache root folder. For HLS, this value is dependant on the value of the HttpStreamingURLSandboxLevel directive.
HttpStreamingURLSand boxLevel
Defines the scope at which HttpStreamingLiveEventPath is configured. Possible values are "App", "Inst", and "Server". The default value is "Server". If HttpStreamingLiveEventPath is configured to a particular application, use the value "App". In this case, the client request URL can omit the application name, as in the following:
HttpStreamingLiveEventPath "..application/livepkgr" HttpStreamingURLSandboxLevel "App"
The request URL is:
http://<fms-dns-or-ip>/hls-live/<app-instance>/<eventname>/<stream-name>.m3u8
If HttpStreamingLiveEventPath is configured to an application instance, use the value "Inst". In this case, the client request URL can omit the application name and the application instance, as in the following:
HttpStreamingLiveEventPath "..application/livepkgr/events/_definst_" HttpStreamingURLSandboxLevel "Inst"
The request URL is:
http://<fms-dns-or-ip>/hls-live/<event-name>/<streamname>.m3u8
Configure the location of the live content on disk
1 Open rootinstall/conf/fms.ini in a text editor. Set the VHOST.APPSDIR in parameter to one of the following:
(Windows) C:/applications (Linux) /opt/applications
2 Restart the server. 3 Create a folder at the location in step 1 and copy the livepkgr application to it.
Last updated 11/28/2012
FLASH MEDIA SERVER 4.5 DEVELOPERS GUIDE
Getting started streaming media
80
4 Open rootinstall/Apache2.2/conf/httpd.conf in a text editor. 5 To change the location of the HDS live content, edit the directives in bold:
<Location /hds-live> HttpStreamingEnabled true # HttpStreamingLiveEventPath "../applications" # HttpStreamingContentPath "../applications" HttpStreamingLiveEventPath "C:\applications"HttpStreamingContentPath "C:\applications" HttpStreamingF4MMaxAge 2 HttpStreamingBootstrapMaxAge 2 HttpStreamingFragMaxAge -1 HttpStreamingDrmmetaMaxAge 3600 Options -Indexes FollowSymLinks </Location> </IfModule>
Note: On Linux, use "/opt/applications".
6 To change the location of HLS live content, edit the directives in bold:
<IfModule hlshttp_module> <Location /hls-live> HLSHttpStreamingEnabled true # HttpStreamingLiveEventPath "../applications" # HttpStreamingContentPath "../applications" HttpStreamingLiveEventPath "C:\applications"HttpStreamingContentPath "C:\applications" HLSMediaFileDuration 8000 HLSSlidingWindowLength 6 HLSFmsDirPath ".." HLSM3U8MaxAge 2 HLSTSSegmentMaxAge -1 # Uncomment the following directives to enable encryption # for this location. # HLSEncryptionScope server # HLSEncryptCipherKeyFile "../phls/liveeventkey.bin" # HLSEncryptKeyURI "https://<ServerName>/hls-key/liveeventkey.bin" Options -Indexes FollowSymLinks </Location>
7 Restart Apache HTTP Server. The service name is FMSHttpd. 8 Open Flash Media Live Encoder and publish a stream with the following settings:
Video codecH.264 Audio codecAAC Keyframe Frequency4 seconds FMS URLrtmp://localhost/livepkgr Streamlivestream?adbe-live-event=liveevent
9 (HDS) Open rootinstall/samples/videoPlayer/videoplayer.html in a browser and in the Stream URL text box, enter:
http://localhost/hds-live/livepkgr/_definst_/liveevent/livestream.f4m
10 (HLS) On a device running iOS, open Safari and enter:
http://localhost/hls-live/livepkgr/_definst_/liveevent/livestream.m3u8
Last updated 11/28/2012
FLASH MEDIA SERVER 4.5 DEVELOPERS GUIDE
Getting started streaming media
81
Note: To play content in Safari 4.0 on Mac OS, create an HTML document that uses the <video> tag. Configure the scope of the request URL
1 Open rootinstall/Apache2.2/conf/httpd.conf in a text editor. 2 To change the scope of the request URL (also called the URL sandbox level) for HDS, edit the directives in bold:
<Location /hds-live> HttpStreamingEnabled true # HttpStreamingLiveEventPath "../applications" # HttpStreamingContentPath "../applications" HttpStreamingLiveEventPath "c:\applications\livepkgr" HttpStreamingContentPath "c:\applications" HttpStreamingURLSandboxLevel "App" HttpStreamingF4MMaxAge 2 HttpStreamingBootstrapMaxAge 2 HttpStreamingFragMaxAge -1 Options -Indexes FollowSymLinks </Location></IfModule>
To change the scope of the request URL for HLS, edit the directives in bold:
<IfModule hlshttp_module> <Location /hls-live> HLSHttpStreamingEnabled true # HttpStreamingLiveEventPath "../applications" # HttpStreamingContentPath "../applications" HttpStreamingLiveEventPath "C:\applications\livepkgr" HttpStreamingContentPath "C:\applications" HttpStreamingURLSandboxLevel "App" HLSMediaFileDuration 8000 HLSSlidingWindowLength 6 HLSFmsDirPath ".." HLSM3U8MaxAge 2 HLSTSSegmentMaxAge -1 # Uncomment the following directives to enable encryption # for this location. # HLSEncryptionScope server # HLSEncryptCipherKeyFile "../phls/liveeventkey.bin" # HLSEncryptKeyURI "https://<ServerName>/hls-key/liveeventkey.bin" Options -Indexes FollowSymLinks </Location>
3 Restart the Apache HTTP Server. The service name is FMSHttpd. 4 Open Flash Media Live Encoder and publish a stream with the following settings:
Video codecH.264 Audio codecAAC Keyframe Frequency4 seconds FMS URLrtmp://localhost/livepkgr Streamlivestream?adbe-live-event=liveevent
5 (HDS) Double-click rootinstall/samples/videoPlayer/videoplayer.html to open the Flash Media Server sample
video player. Enter the following for Stream URL and click play:
Last updated 11/28/2012
FLASH MEDIA SERVER 4.5 DEVELOPERS GUIDE
Getting started streaming media
82
http://<host>/hds-live/_definst_/liveevent/livestream.f4m
6 On a device running iOS, open Safari and enter:
http://<host>/hls-live/_definst_/liveevent/livestream.m3u8 Because the URL sandbox level is configured to App instead of the default Server, the URL does not include the application name (livepkgr).
Configure set-level F4M/M3U8 files for multi-bitrate streaming
Flash Media Server 4.5 Configuration information about multi-bitrate streams has been divided into multiple levels: set-level F4M and M3U8 files and stream-level F4M and M3U8 files. For HDS, the files are F4M manifest files. For HLS, the files are M3U8 variant playlists. (The documentation sometimes uses the generic term manifest to refer to both.)
Set-level F4M and M3U8 files Contain the URL to the stream-level manifest file and the bit rate information for each stream in a multi-bitrate set. For HDS, the set-level F4M file can also contain information about a DVR rolling window. For HLS, the set-level M3U8 file can also contain codec information.
Flash Media Server 4.5 includes a Set-level F4M/M3U8 File Generator tool. This tool is installed to rootinstall/tools/f4mconfig/configurator/f4mconfig.html. Use the tool to generate set-level files. Copy the set-level files to a web server. The media player requests set-level files to play multi-bitrate content.
Set-level F4M/M3U8 File Generator
The following is a set-level F4M file:
Last updated 11/28/2012
FLASH MEDIA SERVER 4.5 DEVELOPERS GUIDE
Getting started streaming media
83
<manifest xmlns="http://ns.adobe.com/f4m/2.0"> <baseURL>http://localhost/hds-live/livepkgr/_definst_/liveevent/</baseURL> <media href="livestream1.f4m" bitrate="150"/> <media href="livestream2.f4m" bitrate="500"/> <media href="livestream3.f4m" bitrate="700"/> </manifest>
The following is a set-level M3U8 file:
#EXTM3U #EXT-X-STREAM-INF:PROGRAM-ID=1,BANDWIDTH=150000 http://10.0.1.11/hls-live/livepkgr/_definst_/liveevent/livestream1.m3u8 #EXT-X-STREAM-INF:PROGRAM-ID=1,BANDWIDTH=500000 http://10.0.1.11/hls-live/livepkgr/_definst_/liveevent/livestream2.m3u8 #EXT-X-STREAM-INF:PROGRAM-ID=1,BANDWIDTH=700000 http://10.0.1.11/hls-live/livepkgr/_definst_/liveevent/livestream3.m3u8
Stream-level F4M and M3U8 files contain bootstrap information and DRM metadata. The live packager and the HTTP modules generate stream-level F4M and M3U8 files in real time when a media player requests the content. Flash/AIR media players that support set-level files To play set-level F4M files, use a media player that uses OSMF 1.6 or later. Strobe Media Playback that installs to rootinstall/samples/videoPlayer supports set-level F4M files. Apple media players that support set-level files To play set-level M3U8 files, use any device that supports Apple HTTP Live Streaming. See the Apple HTTP Live Streaming documentation. F4M specification For detailed information about the F4M file format, see the F4M File Format Specification. M3U8 specification For detailed information about the M3U8 file format, see HTTP Live Streaming Internet-Draft. Tutorials that use set-level files The following tutorials use set-level files for multi-bitrate streaming:
Publish and play live multi-bitrate streams over HTTP on page 9 Play on-demand multi-bitrate media files over HTTP on page 24 Publish an audio-only stream (HLS) on page 14 Configure DVR (HDS) on page 15
Configure absolute time on the server
Note: The livepkgr application is configured by default to use absolute time. Use this section to understand HTTP streaming and to duplicate the livepkgr application. The livepkgr ingest application is configured by default to use absolute time. To see the configuration, open rootinstall/applications/livepkgr/Application.xml in a text editor. To publish live, multi-bitrate streams, configure the live encoder to publish the streams using absolute time. See Stream live media (HTTP) on page 5.
1 Copy an Application.xml file to the application folder.
For example, if youre publishing streams to the application livepkgr2, copy an Application.xml file from the conf\_defaultRoot_\_defaultVHost_ folder to the applications/livepkgr2 folder.
2 Open the Application.xml file in a text editor. 3 Set the tag //Application/StreamManager/Live/AssumeAbsoluteTime to true:
Last updated 11/28/2012
FLASH MEDIA SERVER 4.5 DEVELOPERS GUIDE
Getting started streaming media
84
<Application> ... <StreamManager> ... <Live> ... <AssumeAbsoluteTime>true</AssumeAbsoluteTime>
4 Save the file. 5 Restart the server. See Starting and stopping the server.
Important: Set <AssumeAbsoluteTime> to true only when all streams published to the application use absolute time. If this value is set to true and the application ingests a stream that does not use absolute time, you may see warnings in the server logs about time going backwards when streams are stopped and re-published.
Configure F4F and TS fragment duration
The server records ingested (live) streams into fragments. It records on-demand files into fragments when a client requests the files. Adobe HDS fragments are F4F files. Apple HLS fragments are TS files. Specify the size of content fragments based on frames or based on time. The frame-based configuration overrides the time-based configuration. Use frame-based configuration when the source media contains video encoded at a constant frame rate. Use framebased configuration to match the fragment size to the video's keyframe interval. Use time-based configuration for media that contains audio or data but not video. The servers fragment duration must be a multiple of the encoders keyframe interval. The value of KeyframeIntervalsPerFragment defines the multiple.
Configure fragment size for live HDS and HLS
Server-level configurations for live HDS Set the following directive in the Apache httpd.conf to configure fragment size for all live HDS events on the server:
Directive
HttpStreamingFragmentDu ration
Description The default fragment duration, in milliseconds. This is the timebased configuration, and can be overridden by selecting framebased values. For frame-based fragment duration configuration, this is the frame rate of the source content. For frame-based fragment duration configuration, this is the number of frames in each keyframe interval (group of pictures). For frame-based fragment duration configuration, this is the number of keyframe intervals (GOPs) per fragment.
Default 4000
HttpStreamingFrameRate
None
HttpStreamingFramesPerK eyframeInterval HttpStreamingKeyframeIn tervalsPerFragment
None
Server-level configurations for live HLS Set the following directive in the Apache httpd.conf to configure a time-based fragment size for all live HLS events on the server:
Last updated 11/28/2012
FLASH MEDIA SERVER 4.5 DEVELOPERS GUIDE
Getting started streaming media
85
Directive
HLSMediaFileDuration
Description
Default
The duration of TS files, in milliseconds. Use a value that is a 8000 multiple of the keyframe intervals for the media.
Application-level and event-level configurations for live HDS To configure fragment size at the application-level, use the Application.xml file in the directory of the Live Packager application (livepkgr, by default). To configure fragment size at the event-level, use the Event.xml file in the live event directory (applications/livepkgr/events/_definst_/liveevent, by default). Use the elements in the <Recording> container to configure how the server writes files to disk. In the Application.xml file, the elements are located at //Application/HDS. In the Event.xml file, the elements are located at //Event.
Element
/Recording /Recording/FragmentDur ation
Description
Default
The section that configures how the file is written to disk. None The length of each fragment, in milliseconds. Each segment can contain one or more fragments. Time-based configuration. 4000
/Recording/FramePrecis ion
The rounding precision for the fragment run table, in frame units. Frame units are derived from the specified frame rate (1/rate). Frame-based configuration.
/Recording/FrameRate
The frame rate of the original content, in frames per None second (fps). The value is floating point; for NTSC, use the value 29.97. Frame-based configuration
/Recording/FramesPerKe yframeInterval
The number of frames between each keyframe. For example, 30 fps video with a keyframe every 2 seconds contains 60 frames per keyframe interval. Frame-based configuration.
None
/Recording/KeyframeInt ervalsPerFragment
The number of keyframe intervals per fragment. The default value is 1, which means that the fragment size is the same as the keyframe interval. Frame-based configuration.
/Recording/SegmentDura tion
The length of each segment, in milliseconds. Each .f4f file contains one segment. Time-based configuration. Frame-based configurations override time-based configurations
400000
Application-level and event-level configurations for live HLS To configure fragment size at the application-level, use the Application.xml file in the directory of the Live Packager application (livepkgr, by default). To configure fragment size at the event-level, use the Event.xml file in the live event directory (applications/livepkgr/events/_definst_/liveevent, by default).
Last updated 11/28/2012
FLASH MEDIA SERVER 4.5 DEVELOPERS GUIDE
Getting started streaming media
86
Use the elements in the <Recording> and <HLS> containers to configure how the server writes files to disk. In the Application.xml file, the elements are located at //Application/HDS. In the Event.xml file, the elements are located at //Event/.
Element
/Recording/FrameRate
Description
Default
The frame rate of the original content, in frames per None second (fps). The value is floating point; for NTSC, use the value 29.97. Frame-based configuration.
/Recording/FramesPerKe yframeInterval
The number of frames between each keyframe. For example, 30 fps video with a keyframe every 2 seconds contains 60 frames per keyframe interval. Frame-based configuration.
None
/HLS/KeyframeIntervalP erMediaFile
The number of keyframe intervals per media file (TS). The 1 default value is 1, which means that the fragment size is the same as the keyframe interval. Frame-based configuration.
/HLS/MediaFileDuration
The length of each media file (TS), in milliseconds. Time-based configuration. Frame-based configurations override time-based configurations
8000
Specify fragment size for live HDS and HLS based on frames Use the following elements for HDS: KeyframeIntervalsPerFragment, FrameRate, FramesPerKeyframeInterval, FramePrecision. Use the following elements for HLS: FrameRate, FramesPerKeyframeInterval, and KeyframeIntervalPerMediaFile.
<Event> <EventID>liveevent</EventID> <Recording> <FrameRate>29.97</FrameRate> <FramesPerKeyframeInterval>120</FramesPerKeyframeInterval> <KeyframeIntervalsPerFragment>1</KeyframeIntervalsPerFragment> <FramePrecision>1</FramePrecision> </Recording> <HLS> <KeyframeIntervalPerMediaFile>3</KeyframeIntervalPerMediaFile> </HLS> </Event>
The server calculates the HLS media file duration according to the following formula:
MediaFileDurationInSeconds = FramesPerKeyframeInterval * KeyframeIntervalPerMediaFile / FrameRate
Specify fragment size for live HDS and HLS based on time Use the following elements for HDS: FragmentDuration, SegmentDuration. Use the following element for HLS: MediaFileDuration. Use the following elements: FragmentDuration, MediaFileDuration.
Last updated 11/28/2012
FLASH MEDIA SERVER 4.5 DEVELOPERS GUIDE
Getting started streaming media
87
<Event> <EventID>liveevent</EventID> <Recording> <FragmentDuration>4000</FragmentDuration> <SegmentDuration>400000</SegmentDuration> </Recording> <HLS> <MediaFileDuration>8000<MediaFileDuration> </HLS> </Event>
Configure fragment size for on-demand HDS and HLS
Server-level configurations for on-demand HDS Set the following directive in the Apache httpd.conf to configure fragment size for all on-demand HDS on the server:
Directive
HttpStreamingFragmentDu ration
Description The default fragment duration, in milliseconds. This is the time-based configuration. Frame-based configurations override time-based configurations. The frame rate of the source content. Frame-based configuration.
Default 4000
HttpStreamingFrameRate
None
HttpStreamingFramesPerK eyframeInterval HttpStreamingKeyframeIn tervalsPerFragment
The number of frames in each keyframe interval (group of pictures. Frame-based configuration. The number of keyframe intervals (GOPs) per fragment. Frame-based configuration.
None
Server-level configurations for on-demand HLS Set the following directive in the Apache httpd.conf to configure fragment size for all on-demand HLS on the server:
Directive
HLSMediaFileDuration
Description
Default
The duration of TS files, in milliseconds. Use a value that is a 8000 multiple of the keyframe intervals for the media.
Stream-level configurations for on-demand HDS To configure a set of on-demand media files (or a single file), copy a jit.conf file to the same directory as the media files. All media files in a directory use the same jit.conf file. Use a jit.conf file with the following elements to configure fragment size for HDS at the stream-level:
Last updated 11/28/2012
FLASH MEDIA SERVER 4.5 DEVELOPERS GUIDE
Getting started streaming media
88
Element
Description
Default None
//manifest/hds:fragment-duration The fragment duration for the set of content, in
seconds. The value can be fractional (for example, to specify 2002 milliseconds, use the value 2.002). Time-based configuration. Frame-based configurations override time-based configurations
//manifest/hds:frame-rate
The frame rate of the set of content. Units are None frames/second, and can be fractional (i.e. 29.97 for NTSC) . Frame-based configuration.
//manifest/hds:frames-perkeyframe-interval
The number of frames per keyframe interval (GOP). None Units are frames, and should be a whole integer value. Frame-based configuration.
//manifest/hds:keyframeintervals-per-fragment
The number of keyframe intervals per fragment. Units are keyframe intervals per fragment, and should be a whole integer value. Frame-based configuration.
Stream-level configurations for on-demand HLS To configure a set of on-demand media files (or a single file), copy a jit.conf file to the same directory as the media files. All media files in a directory use the same jit.conf file. Use a jit.conf file with the following elements to configure fragment size for HLS at the stream-level:
Element
//manifest/hds:frame-rate
Description
Default
The frame rate of the set of content. Units are None frames/second, and can be fractional (i.e. 29.97 for NTSC) . Frame-based configuration.
//manifest/hds:frames-perkeyframe-interval
The number of frames per keyframe interval (GOP). None Units are frames, and should be a whole integer value. Frame-based configuration.
//manifest/hds:hls
Container for Apple HTTP Live Streaming configurations.
None
//manifest/hds:hls/hds:keyframe- The number of keyframe intervals per TS file intervals-per-media-file duration. The value must be a whole integer.
None
Frame-based configuration.
//manifest/hds:hls/hds:mediafile-duration
The TS file duration, in milliseconds, for the set of None content associated with this file. Use a value that is a multiple of the fragment duration. Time-based configuration. Frame-based configurations override time-based configurations
Specify fragment size for on-demand HDS and HLS based on frames Use the following elements for HDS: hds:frame-rate, hds:frames-per-keyframe-interval, and hds:keyframe-intervals-per-fragment.
Last updated 11/28/2012
FLASH MEDIA SERVER 4.5 DEVELOPERS GUIDE
Getting started streaming media
89
Use the following elements for HLS: hds:frame-rate, hds:frames-per-keyframe-interval, and hds:keyframeintervals-per-media-file.
<?xml version="1.0" encoding="utf-8"?> <manifest xmlns="http://ns.adobe.com/f4m/1.0" xmlns:hds="http://ns.adobe.com/hdspackage/1.0"> <hds:frame-rate>29.97</hds:frame-rate> <hds:frames-per-keyframe-interval>60</hds:frames-per-keyframe-interval> <hds:keyframe-intervals-per-fragment>2</hds:keyframe-intervals-per-fragment> <hds:hls> <hds:keyframe-intervals-per-media-file>2</hds:keyframe-intervals-per-media-file> </hds:hls> </manifest>
Specify fragment size for on-demand HDS and HLS based on time Use the following element for HDS: hds:fragment-duration. Use the following element for HLS: hds:media-file-duration.
<?xml version="1.0" encoding="utf-8"?> <manifest xmlns="http://ns.adobe.com/f4m/1.0" xmlns:hds="http://ns.adobe.com/hdspackage/1.0"> <hds:fragment-duration>8000</hds:fragment-duration> <hds:hls> <hds:media-file-duration>8000</hds:media-file-duration> </hds:hls> </manifest>
Configure the size of the IO buffer
Flash Media Server 4.5 The IO buffer improves the read and write performance of the Apache f4f module. The IO buffer loads the disk file into an in-memory buffer. It reads and writes to the in-memory buffer instead of making system calls. Note: This feature impacts both HTTP Dynamic Streaming and HTTP Live Streaming. When the buffer is full, or if the read/write head needs to move beyond the buffer boundaries, the server commits the contents of the buffer to the disk file and pre-loads new content into the buffer from the disk file. The default value of the IO buffer is 4096 bytes. To increase or decrease the value, edit the Event.xml file. Use a multiple of 4096 bytes.
1 Open the Event.xml file in a text editor.
For live HTTP streaming, the Event.xml file is located in the live event folder. For example, rootinstall/applications/livepkgr/events/_definst_/liveevent/Event.xml.
2 Set the IOBufferSize to a value that is a multiple of the cluster size of the underlying operating system.
IOBufferSize is the size of the IO buffer in bytes. <Event> <EventID>liveevent</EventID> <Recording> <FragmentDuration>4000</FragmentDuration> <IOBufferSize>4096</IOBufferSize> </Recording> </Event>
Last updated 11/28/2012
FLASH MEDIA SERVER 4.5 DEVELOPERS GUIDE
Getting started streaming media
90
3 Save the file.
Disk management
Flash Media Server 4.5 Set the DiskManagementDuration configuration parameter in the Application.xml file or the Event.xml file to specify how much of the latest live content is on disk. The limit set at the application level cannot be overriden at the event level. If the limit has been set in the Application.xml file, the Event.xml file can set a duration that is equal to or lower than that limit. All live HTTP streaming uses disk management to prevent the disk from filling. Disk management allows you to create 24/7 live streaming events. In addition, when using DVR, configure disk management in relation to the DVR settings. See Configure DVR (HDS) on page 15. By default, disk management keeps 3 hours of a live stream. The server constantly checks the content and if the content duration is above the value of DiskManagmentDuration, the server deletes the .f4f files and the .f4x files for segments beyond the limit. If SegmentDuration or DiskManagmentDuration have values (both do by default), the following formula must be true for the server to start recording:
FragmentDuration < SegmentDuration < DiskManagementDuration
Also, the value of SegmentDuration must be greater than 0. (The value 0 creates 1 segment.) The value of SegmentDuration specifies how rapidly segments are removed. The smaller the value of SegmentDuration, the faster segments are deleted. The server maintains the total duration of all the content available. After a segment is created, the server checks if the segment does not have any fragments that are in the disk management window. If so, the server removes the segment from the bootstrap entries, then removes the segment from disk. Note: This behavior is a change from Flash Media Server 4.0 which allowed FragmentDuration to be greater than SegmentDuration.
Element
DiskManagementDuration
Default 3
Description The maximum duration of the content on the server, in hours. The default value is 3. Use a fractional value to specify minutes.
DiskManagementWithGap must be used along with the DiskManagementDuration element. The value of the DiskManagementWithGap element indicates whether the
DiskManagementWithGap
false
clock time (gaps) will be used for disk management. If the value is set to true, any segment which has the timestamp older than the time specified by DiskManagmentDuration gets deleted. However, if there is a single segment, it will not get deleted. If the value is set to false, comparison happens based on the actual content length (without considering the gaps). For instance, the sum of the duration of the segments on disk should be within the duration specified by the DiskManagementDuration element.
The value of DiskManagementDuration in the Application.xml file cannot be overridden by the value in the Event.xml file. If a value is not set in Application.xml, you can set a value in Event.xml.
Last updated 11/28/2012
FLASH MEDIA SERVER 4.5 DEVELOPERS GUIDE
Getting started streaming media
91
The following sets disk management duration to 4 hours in the Application.xml file. This value impacts all live events running in this application.
<Application> ... <HDS> <Recording> <FragmentDuration>4000</FragmentDuration> <SegmentDuration>16000</SegmentDuration> <DiskManagementDuration>4</DiskManagementDuration> </Recording> </HDS> </Application>
The following sets the disk management duration to 1 hour in the Event.xml file. This value limits the content duration on the server for the event called liveevent.
<Event> <EventID>liveevent</EventID> <Recording> ... <DiskManagementDuration>1</DiskManagementDuration> </Recording> </Events>
For more information, see Configure live HTTP streaming on page 100.
Configure content caching (HDS)
To improve the performance of live and on-demand HTTP Dynamic Streaming, enable Apache content caching on the origin server. When caching is enabled, the server caches content that it packages for HDS. When the server receives a request, it checks the cache before it serves content. Content caching is disabled by default.
1 Run the htcacheclean tool.
To limit the amount of storage the disk cache uses, run the Apache htcacheclean tool when content caching is enabled. The tool can run manually or as a daemon. The htcacheclean tool is located at rootinstall/Apache2.2/bin/. For information about how to run the tool, see the Apache documentation.
2 In the Apache httpd.conf file, uncomment the caching configuration section.
# Uncomment this to enable caching LoadModule cache_module modules/mod_cache.so <IfModule mod_cache.c> LoadModule disk_cache_module modules/mod_disk_cache.so IfModule mod_disk_cache.c> CacheEnable disk /hds-vod CacheEnable disk /hls-vod CacheRoot cacheroot CacheMaxFileSize 10000000 CacheLock On </IfModule> </IfModule>
Verify that the directory specified by the CacheRoot directive exists. The default cacheroot directory is located at rootinstall/Apache2.2/cacheroot.
3 Restart Apache.
Last updated 11/28/2012
FLASH MEDIA SERVER 4.5 DEVELOPERS GUIDE
Getting started streaming media
92
For more information about content caching, see the Apache documentation.
Encrypt content for Flash Access protection
Important: Use the HTTP Dynamic Streaming packagers to both encrypt and fragment content. Do not use the Flash Access packaging tools to encrypt content. The HTTP Dynamic Streaming packagers cannot fragment content that has already been encrypted. To deliver live or on-demand content with HTTP Dynamic Streaming and protect it with Flash Access, use Flash Access Server for Protected Streaming. This server is a Flash Access license server implementation optimized for use with HTTP Dynamic Streaming. See Adobe Flash Access Protecting Content. Note: The Flash Access SDK and the Flash Access license server reference implementation can also issue licenses for HTTP Dynamic Streaming. After youve deployed Flash Access Server for Protected Streaming, configure Flash Media Server to package and encrypt the content in real-time. Configure Flash Media Server to encrypt live content You can configure live content encryption with Flash Access at the application level and at the event level. To configure Flash Access at the application level, use the Application.xml file located here: rootinstall/applications/livepkgr/Application.xml In the Application.xml file, the FlashAccessV2 container element is located here:
//Application/HDS/Recording/ContentProtection/FlashAccessV2
To configure Flash Access at the event level, use the Event.xml file located here: rootinstall/applications/livepkgr/events/_definst_/liveevent/Event.xml In the Event.xml file, the FlashAccessV2 container element is located here:
//Event/Recording/ContentProtection/FlashAccessV2
1 Open the file rootinstall/applications/livepkgr/events/_definst_/liveevent/Event.xml in a text editor. 2 Add the XML tags required for encrypting the streams. The following is a sample Event.xml file:
Last updated 11/28/2012
FLASH MEDIA SERVER 4.5 DEVELOPERS GUIDE
Getting started streaming media
93
<Event> <EventID>liveevent</EventID> <Recording> <FragmentDuration>4000</FragmentDuration> <SegmentDuration>10000</SegmentDuration> <ContentProtection enabled="true"> <ProtectionScheme>FlashAccessV2</ProtectionScheme> <FlashAccessV2> <ContentID>foo</ContentID> <CommonKeyFile>common-key.bin</CommonKeyFile> <LicenseServerURL>http://dill.corp.adobe.com:8090</LicenseServerURL> <TransportCertFile>production_transport.der</TransportCertFile> <LicenseServerCertFile>license_server.der</LicenseServerCertFile> <PackagerCredentialFile>production_packager.pfx</PackagerCredentialFile> <PackagerCredentialPassword>hbXX5omIhzI=</PackagerCredentialPassword> <PolicyFile>policy01.pol</PolicyFile> </FlashAccessV2> </ContentProtection> </Recording> </Event>
Note: The certificates that you use with the Live Packager must match the license server.
Element
FlashAccessV2
Description A container for settings used by Flash Access to protect content.
Default value None
FlashAccessV2/CommonKeyFile
A path to a common key file used to None generate a content encryption key. The path should be absolute or relative to the configuration file. The base key used with the content ID to generate the content encryption key. This is a binary file containing a 16-byte/128bit binary key. For adaptive bitrate streaming, use the same common key and content ID for an entire set of content. Using the same key and id allows a single license to decrypt a set of content.
FlashAccessV2/ContentID
The content ID used with the common key None to generate the content encryption key. The DER encoded license server certificate None file used for content protection. The URL of the license server that handles None license acquisition for this content. The PFX file containing the packager's protection credentials. The password string used to secure the packager credentials. None
FlashAccessV2/LicenseServer CertFile FlashAccessV2/LicenseServer URL FlashAccessV2/PackagerCrede ntialFile FlashAccessV2/PackagerCrede ntialPassword FlashAccessV2/PolicyFile
None
The file containing the policy for this None content. Currently only a single policy can be applied to content packaged with this tool.
Last updated 11/28/2012
FLASH MEDIA SERVER 4.5 DEVELOPERS GUIDE
Getting started streaming media
94
Element
FlashAccessV2/TransportCert File
Description
Default value
The DER encoded transport certificate file. None
The Live Packager outputs the fragmented and protected files needed for HTTP Dynamic Streaming. Each fragment is persistently protected in both the CDN cache and the browser cache. Configure Flash Media Server to encrypt on-demand content:
1 Create a file called jit.conf and copy it to the same folder as the on-demand media files. The settings in the jit.conf
file apply to all the files in the folder.
2 Add the XML tags required for encrypting the streams. The following is a sample jit.conf file:
<?xml version="1.0" encoding="utf-8"?> <manifest xmlns="http://ns.adobe.com/f4m/1.0" xmlns:hds="http://ns.adobe.com/hdspackage/1.0"> <hds:frame-rate>29.97</hds:frame-rate> <hds:frames-per-keyframe-interval>60</hds:frames-per-keyframe-interval> <hds:content-protection enabled="true"> <hds:protection-scheme>FlashAccessV2</hds:protection-scheme> <hds:FlashAccessV2> <hds:content-id>myfile.manifest</hds:content-id> <hds:common-key-file>common.bin</hds:common-key-file> <hds:license-server-url>http://mylicenseserver.myhost.com</hds:license-serverurl> <hds:transport-cert-file>transport.der</hds:transport-cert-file> <hds:license-server-cert-file>server.der</hds:license-server-cert-file> <hds:packager-credential-file>packager.pfx</hds:packager-credential-file> <hds:packager-credential-password>??????</hds:packager-credential-password> <hds:policy-file>policy.pol</hds:policy-file> </hds:FlashAccessV2> </hds:content-protection> </manifest>
Element
//manifest/hds:contentprotection/hds:flashaccess/hds:common-key-file
Description The path to common key file. File contains 16byte/128-bit random key. The path must be absolute or relative to the jit.conf file.
Default None
//manifest/hds:contentprotection/hds:flashaccess/hds:content-id //manifest/hds:contentprotection/hds:flashaccess/hds:license-server-url //manifest/hds:contentprotection/hds:flashaccess/hds:transport-cert-file
The Content ID to be used for content protection. None If not specified, the salt is the filename. If specified, the salt is shared with all content in the directory. The License Server URL. None
The path to transport cert file. The file is in DER format. The path should be absolute or relative to the jit.conf file.
None
Last updated 11/28/2012
FLASH MEDIA SERVER 4.5 DEVELOPERS GUIDE
Getting started streaming media
95
Element
//manifest/hds:contentprotection/hds:flashaccess/hds:license-server-certfile //manifest/hds:contentprotection/hds:flashaccess/hds:packager-credentialfile
Description
Default
The path to transport cert file. File is in DER format. None The path should be absolute or relative to the jit.conf file. The path to packager credential cert file. File is in PFX format. The path should be absolute or relative to the jit.conf file. The packager credential password. None None
//manifest/hds:contentprotection/hds:flashaccess/hds:packager-credentialpassword //manifest/hds:contentprotection/hds:flashaccess/hds:policy-file
The path to a policy file. File is in FAXS policy format. The path should be absolute or relative to the jit.conf file.
None
Publish live streams
Publish a live stream or multi-bitrate streams from a supported encoder to the livepkgr service. Flash Access doesnt
require any special settings. Play encrypted streams
OSMF media players do the following:
a Request the file fragments and play them back seamlessly. b Obtain a content license from Flash Access Server for Protected Streaming. The content license contains the key
required to play the content to legitimate clients.
c Decrypt the content in real-time.
HTTP streaming configuration file reference
Configure live and on-demand HTTP Streaming at the server level (httpd.conf)
Apache HTTP Server that installs with Flash Media Server is configured by default for Adobe HTTP Dynamic Streaming (to Flash Player and AIR) and Apple HTTP Live Streaming (to iOS and Mac OS). The Flash Media Server Apache installation includes three custom modules that handle HTTP streaming. The following table describes the types of streaming that each modules handles, and where the module is configured in the httpd.conf file:
Streaming type Module Location directive in httpd.conf
<Location /hds-live> <Location /hds-vod>
Live Adobe HTTP Dynamic Streaming On-demand Adobe HTTP Dynamic Streaming packaged in real-time On-demand Adobe HTTP Dynamic Streaming packaged offline by the File Packager tool
f4fhttp_module jithttp_module
f4fhttp_module
<Location /vod>
Last updated 11/28/2012
FLASH MEDIA SERVER 4.5 DEVELOPERS GUIDE
Getting started streaming media
96
Streaming type
Module
Location directive in httpd.conf
<Location /hls-live> <Location /hls-vod> <Location /ctrlplane>
Live Apple HTTP Live Streaming On-demand Apple HTTP Live Streaming HTTP Streaming failover
hlshttp_module hlshttp_module ctrlplane_module
Note: Despite the name, Apple HTTP Live Streaming supports live and on-demand content. The configuration of the modules determines the format of the URL that the player requests from the server, the location of the content, the content fragmentation settings, and additional settings. Configure the settings at the server-level in the Apache httpd.conf file: rootinstall/Apache2.2/conf/httpd.conf To see the default configurations, open the httpd.conf file.
Directives for all the HTTP streaming modules
Use the following directives to configure all the HTTP streaming modules (jithttp_module, f4fhttp_module, and hlshttp_module):
Directive
HttpStreamingContentPath
Required Yes
Description The physical locaion of the content path. For live streaming, the location of livepkgr/streams. This value can be absolute or relative to the Apache root folder. See Content storage (HDS and HLS) on page 76.
HttpStreamingLiveEventPath
Yes For live streaming only.
The location of the live event directory (by default livepkgr/events). The default value is "../applications". This value can be absolute or relative to the Apache root folder. See Content storage (HDS and HLS) on page 76. HTTP streaming file operations are routed through the File plug-in. You can optionally use a File plug-in to manage content. For more information, see Use the File plug-in to manage content for live HTTP streaming on page 276.
HttpStreamingURLSandboxLev el
No For live streaming only
Defines the scope at which
HttpStreamingLiveEventPath is configured. Possible values are "App", "Inst", and "Server". The default value is "Server".
This value can be absolute or relative to the Apache root folder. See Content storage (HDS and HLS) on page 76.
Location
Yes
The section of the request URL after the server name (and optional port number). This path tells Apache which module to use to process the request. This value can be absolute or relative to the Apache root folder. See Content storage (HDS and HLS) on page 76.
For more information, see Configure HTTP Streaming failover.
Directives for Adobe HTTP Dynamic Streaming
Use the following directives to configure the Adobe HTTP Dynamic Streaming modules (jithttp_module for ondemand and f4fhttp_module for live):
Last updated 11/28/2012
FLASH MEDIA SERVER 4.5 DEVELOPERS GUIDE
Getting started streaming media
97
Parameter
EncryptionScope
Module jithttp_module, f4fhttp_module
Required No
Description The scope at which protected HTTP Dynamic Streaming (PHDS) is configured. Possible values are:
serverThe server uses configuration
settings in the httpd.conf file.
contentThe server uses configuration
settings in the Event.xml or Application.xml file (live), or in the jit.conf file (on-demand). See Protected HTTP Dynamic Streaming (PHDS).
HttpStreamingBootstrapMaxAge
f4fhttp_module
No
The time to live for bootstrap files, in seconds. The default value is 2. See SWF verification configurations for live PHDS on page 58.
HttpStreamingEnabled
f4fhttp_module
Yes
Enables packaging. Possible values are true and false. The time to live for fragment files, in seconds. The default value is -1 which is unlimited. See SWF verification configurations for live PHDS on page 58.
HttpStreamingFragMaxAge
f4fhttp_module
No
HttpStreamingDrmmetaMaxAge
f4fhttp_module
No
The time to live for DRM MetaData, in seconds. The default value is 1 hour. The length of an F4F file, in milliseconds. The default value is 4000. See Configure F4M and TS duration. For frame-based fragment duration configuration, this is the frame rate of the source content. This value is overridden if a jit.conf file is provided. See Configure F4M and TS duration. For frame-based fragment duration configuration, this is the number of frames in each keyframe interval (group of pictures). This value is overridden if a jit.conf file is provided. See Configure F4M and TS duration. The time to live for F4M files, in seconds. The default value is 2. See SWF verification configurations for live PHDS on page 58.
HttpStreamingFragmentDuration
jithttp_module
No
HttpStreamingFrameRate
jithttp_module
No
HttpStreamingFramesPerKeyframeI jithttp_module nterval
No
HttpStreamingF4MMaxAge
f4fhttp_module
No
HttpStreamingJITConfAllowed
jithttp_module
No
Indicates whether jit.conf processing is allowed. The default is true. Setting this to false means that jit.conf will not be processed, even if present, and the server will not even attempt to load a jit.conf file. Indicates whether just-in-time packaging is enabled (true) or not (false).
HttpStreamingJITPEnabled
jithttp_module
Yes
Last updated 11/28/2012
FLASH MEDIA SERVER 4.5 DEVELOPERS GUIDE
Getting started streaming media
98
Parameter
Module
Required No
Description For frame-based fragment duration configuration, this is the number of keyframe intervals (GOPs) per fragment. The default value is 1. This value is overridden if a jit.conf file is provided. See Configure F4M and TS duration.
HttpStreamingKeyframeIntervalsP jithttp_module erFragment
HttpStreamingMaxFragmentDuratio jithttp_module, n f4fhttp_module
No
This is the maximum allowed size of a fragment (in milliseconds). Set this directive to a value that prevents usersupplied overrides from creating large fragments that can clog the network. This is the minimum allowed size of a fragment (in milliseconds).Set this directive to a value that prevents usersupplied overrides from creating many small fragments. When media is packaged into too many fragments, the client has to make too many requests. The location of the Flash Media Server installation. Enables SWF verification for PHDS (true) or not (false). If EncryptionScope is set to content, this value can be set in the jit.conf file. See SWF verification for Protected HTTP Dynamic Streaming on page 57.
HttpStreamingMinFragmentDuratio jithttp_module, n f4fhttp_module
No
JitFmsDirPath
jithttp_module
Yes
PHDSSWFVerification
jithttp_module, f4fhttp_module
No
PHDSSWFWhiteListFolder
jithttp_module, f4fhttp_module
No
A path to the folder containing the whitelist for on-demand SWF verification. The folder can contain more than one whitelist file. The default value is the content folder (which contains both media and the jit.conf file ). If EncryptionScope is set to content, this value can be set in the jit.conf file. See SWF verification for Protected HTTP Dynamic Streaming on page 57.
ProtectionScheme
jithttp_module, f4fhttp_module
No
The type of protection to apply to content. Possible values are phds and FlashAccessV2. See Configure protected HTTP Dynamic Streaming (PHDS) on page 49 and Encrypt content for Flash Access protection on page 92.
Directives for Apple HTTP Live Streaming
Use the following directives to configure the Apple HTTP Live Streaming module for live and on-demand streaming (hlshttp_module):
Last updated 11/28/2012
FLASH MEDIA SERVER 4.5 DEVELOPERS GUIDE
Getting started streaming media
99
Directive
HLSEncryptCipherKeyFile
Required No
Description The path of the default cipher key used to encrypt the content for PHLS. The scope at which protected HTTP Live Streaming (PHLS) is configured. Possible values are:
serverThe server uses configuration settings in the
HLSEncryptionScope
No
httpd.conf file.
contentThe server uses configuration settings in the Event.xml or Application.xml file (live), or in the jit.conf file (ondemand).
See Protected HTTP Live Streaming (PHLS).
HLSEncryptKeyURI HLSFmsDirPath
No Yes
The URI that the client uses to fetch the encryption key for PHLS. The location of the Flash Media Server installation. The default value is "..". Indicates whether or not HLS is enabled (true) or not (false). The default value is false. Indicates whether jit.conf processing is allowed. The default is true. Setting this to false means that jit.conf will not be processed, even if present, and the server will not even attempt to load a jit.conf file. The duration of the TS file to be served, in milliseconds. This number must be a multiple of the fragment duration specified in Flash Media Live Encoder. The default value is 8000. See Configure F4M and TS duration. Specifies the max-age to set in the cache-control header for M3U8 responses, in seconds. The default value for HLS Live is 2. The default value for HLS on-demand is 86400 (1 day). The value -1 does not set a cache-control header. The number of TS files in a playlist and available for seeking within a sliding window. The time within the window is the value of HLSSlidingWindowLength * HLSMediaFileDuration. HTTP Live Streaming clients use the sliding window to configure the seek bar. The default value is 6. See Configure a sliding window (HLS).
HLSHttpStreamingEnabled
Yes
HLSJITConfAllowed
No
HLSMediaFileDuration
No
HLSM3U8MaxAge
No
HLSSlidingWindowLength
No
HLSTSSegmentMaxAge
No
Specifes the max-age to set in the cache-control header for TS segment responses, in seconds. The default value for HLS Live is -1 which doesnt set a cache-control header. The default value for HLS on-demand is 86400 (1 day). The HTTP response code that FMS returns for unavailable fragments (end-of-program, gaps, etc.) The default is 503.
HttpStreamingUnavailableR esponseCode
No
HLSMaxEventAge
No
The maximum number of seconds FMS allows the bootstrap to age before automatically marking it as stale. If the bootstrap age is greater than this value, the stream is considered to be down. The default is 300. Its best to set this value and the ctrlplane_module MaxBootstrapAge directive to the same value.
Last updated 11/28/2012
FLASH MEDIA SERVER 4.5 DEVELOPERS GUIDE
Getting started streaming media
100
Directives for HTTP Streaming failover
Use the following directives to configure HTTP Streaming failover (ctrlplane_module):
Directive
HdsHttpStreamingLiveEvent Path
Required Yes
Description The physical location of the root of the event path for HDS. This can be relative to the Apache installation root. For example, C:\Program Files\Adobe\Flash Media Server 4.5\applications"or "..\applications.
HlsHttpStreamingLiveEvent Path
Yes
The physical location of the root of the event path for HLS. This can be relative to the Apache installation root. For example, C:\Program Files\Adobe\Flash Media Server 4.5\applications"or "..\applications.
MaxBootstrapAge
No
The maximum number of seconds the Control Plane module lets the bootstrap age before automatically marking it as stale. If the bootstrap age is greater than this value, the stream is considered to be down and the Control Plane module sets the up status to false. The default is 300. Its best to set this value and the hlshttp_module HLSMaxEventAge directive to the same value.
HttpStreamingURLSandboxLe vel
No
The Level at which HttpStreamingLiveEventPath sandboxes the access. You should set this to match corresponding settings in HDS and HLS configurations. Valid values include App, Application, Inst, Instance, and Server. The default is Server. For example, if HdsHttpStreamingLiveEventPath is set to ../applications/livepkgr/events/_definst_, set HttpStreamingURLSandboxLevel to Inst. if HdsHttpStreamingLiveEventPath is set to ../applications/livepkgr/, set HttpStreamingURLSandboxLevel to App. For information on similar HDS and HLS settings, see Configure live and on-demand HTTP Streaming at the server level (httpd.conf) on page 95
Configure live HTTP streaming
You can configure live HTTP Dynamic Streaming and live HTTP Live Streaming at the following levels:
Level Server Application Event Configuration file rootinstall/Apache2.2/conf/httpd.conf rootinstall/applications/livepkgr/Application.xml rootinstall/applications/livepkgr/events/_definst_/liveevent/Event.xml
Configure live HTTP streaming at the application level (Application.xml)
To configure HTTP streaming for all live events in an application, use the Application.xml file. The Application.xml file overrides settings in the httpd.conf file for a single application. Place the Application.xml file in the application folder. For example, rootinstall/applications/livepkgr/Application.xml. Note: Configuring HTTP streaming in the Application.xml file at the vhost level is not supported.
Last updated 11/28/2012
FLASH MEDIA SERVER 4.5 DEVELOPERS GUIDE
Getting started streaming media
101
The following is an Application.xml file with all possible configuration elements for HTTP streaming:
<Application> <StreamManager> <Live> <AssumeAbsoluteTime></AssumeAbsoluteTime> </Live> </StreamManager> <HDS> <HLS> <KeyframeIntervalPerMediaFile></KeyframeIntervalPerMediaFile> <MediaFileDuration></MediaFileDuration> <SlidingWindowLength></SlidingWindowLength> <Encryption enabled="true"> <KeyFile></KeyFile> <KeyURI></KeyURI> </Encryption> </HLS> <Recording> <FragmentDuration></FragmentDuration> <SegmentDuration></SegmentDuration> <FrameRate></FrameRate> <FramesPerKeyframeInterval></FramesPerKeyframeInterval> <KeyframeIntervalsPerFragment></KeyframeIntervalPerFragment> <FramePrecision></FramePrecision> <DiskManagementDuration></DiskManagementDuration> <ContentProtection enabled="true"> <ProtectionScheme></ProtectionScheme> <PHDS> <CommonKeyFile></CommonKeyFile> <VideoEncryptionLevel></VideoEncryptionLevel> <UpdateInterval></UpdateInterval> <SWFVerification enabled="true"> <WhiteListFolder></WhiteListFolder> <UpdateInterval></UpdateInterval> </SWFVerfication> </PHDS> <FlashAccessV2> <ContentID></ContentID> <CommonKeyFile></CommonKeyFile> <LicenseServerURL></LicenseServerURL> <TransportCertFile></TransportCertFile> <LicenseServerCertFile></LicenseServerCertFile> <PackagerCredentialFile></PackagerCredentialFile> <PackagerCredentialPassword></PackagerCredentialPassword> <PolicyFile></PolicyFile> </FlashAccessV2> </ContentProtection> </Recording> </HDS> </Application>
For information about each element, see Application.xml and Event.xml on page 103.
Last updated 11/28/2012
FLASH MEDIA SERVER 4.5 DEVELOPERS GUIDE
Getting started streaming media
102
Configure live HTTP streaming at the event level (Event.xml)
To configure a single event, use an Event.xml file. Copy the Event.xml file to a live event folder. The default live event is rootinstall/applications/livepkgr/events/_definst_/liveevent. The Event.xml file overrides the Application.xml file and the Apache httpd.conf file for a single live event. Every live event folder must have a single Event.xml file. Note: There are a few exceptions in which the Event.xml configuration does not override the Application.xml configuration. These exceptions are noted with the configuration parameter. The following is an Event.xml file with all possible configuration elements for HTTP streaming:
<Event> <EventID></EventID> <HLS> <KeyframeIntervalPerMediaFile></KeyframeIntervalPerMediaFile> <MediaFileDuration></MediaFileDuration> <SlidingWindowLength></SlidingWindowLength> <Encryption enabled="true"> <KeyFile></KeyFile> <KeyURI></KeyURI> </Encryption> </HLS> <Recording> <FragmentDuration></FragmentDuration> <SegmentDuration></SegmentDuration> <FrameRate></FrameRate> <FramesPerKeyframeInterval></FramesPerKeyframeInterval> <KeyframeIntervalsPerFragment></KeyframeIntervalPerFragment> <FramePrecision></FramePrecision> <DiskManagementDuration></DiskManagementDuration> <ContentProtection enabled="true"> <ProtectionScheme></ProtectionScheme> <PHDS> <CommonKeyFile></CommonKeyFile> <VideoEncryptionLevel></VideoEncryptionLevel> <PlaybackExpiration></PlaybackExpiration> <UpdateInterval></UpdateInterval> <SWFVerification enabled="true"> <WhiteListFolder></WhiteListFolder> <UpdateInterval></UpdateInterval> </SWFVerfication> </PHDS> <FlashAccessV2> <ContentID></ContentID> <CommonKeyFile></CommonKeyFile> <LicenseServerURL></LicenseServerURL> <TransportCertFile></TransportCertFile> <LicenseServerCertFile></LicenseServerCertFile> <PackagerCredentialFile></PackagerCredentialFile> <PackagerCredentialPassword></PackagerCredentialPassword> <PolicyFile></PolicyFile> </FlashAccessV2> </ContentProtection> </Recording> </Event>
Last updated 11/28/2012
FLASH MEDIA SERVER 4.5 DEVELOPERS GUIDE
Getting started streaming media
103
Application.xml and Event.xml
Root elements
Element
//Application //Event //Event/EventID
Description
Default
The root element for an Application.xml configuration file. N/A The root element for an Event.xml configuration file. N/A
The name of a live event. This name is the same as the liveevent name of the event folder and the value of the Server-Side ActionScript Stream.liveEvent property.
Configurations for HTTP Live Streaming Use the elements in the <HLS> container to configure HTTP Live Streaming. In the Application.xml file, the elements are located at //Application/HDS/HLS. In the Event.xml file, the elements are located at //Event/HLS.
Element
/HLS/KeyframeIntervalPerMedi aFile
Description Sets frame-based file duration. See Configure F4F and TS fragment duration on page 84. The duration of the TS file to be served, in milliseconds. This number must be a multiple of the FragmentDuration. See Configure F4F and TS fragment duration on page 84.
Default None
/HLS/MediaFileDuration
None
/HLS/SlidingWindowLength
The seekable portion of the stream for Apple HTTP Live Streaming. The time within the window is the value of SlidingWindowLength * MediaFileDuration. HTTP Live Streaming clients use the sliding window to configure the seek bar. The sliding window is relative to the current position of the live stream. See Configure a sliding window (HLS) on page 16.
/HLS/Encryption
Set the enabled attribute to "allow" to allow None PHLS configurations in the Event.xml file to override settings in the Application.xml file. Set the enabled attribute to "true" to configure PHLS in the Application.xml file. These configurations apply to all live events in the application. See Configure protected HTTP Live Streaming (PHLS) on page 63.
/HLS/Encryption/KeyFile
The path of the default cipher key used to encrypt the content. See Configure protected HTTP Live Streaming (PHLS) on page 63.
None
/HLS/Encryption/KeyURI
The URI that the client uses to fetch the decryption key. See Configure protected HTTP Live Streaming (PHLS) on page 63.
None
Last updated 11/28/2012
FLASH MEDIA SERVER 4.5 DEVELOPERS GUIDE
Getting started streaming media
104
Configurations for recording Use the elements in the <Recording> container to configure how the server writes files to disk. In the Application.xml file, the elements are located at //Application/HDS/Recording. In the Event.xml file, the elements are located at //Event/Recording.
Element
/Recording /Recording/DiskManagem entDuration
Description
Default
The section that configures how the file is written to disk. None The maximum duration of live content on disk, in hours. 3 Use a fractional value to specify minutes. When this value is set in Application.xml, it cannot be overridden in Event.xml. See Disk management on page 90.
/Recording/FragmentDur ation
The length of each fragment, in milliseconds. Each segment can contain one or more fragments. See Configure F4F and TS fragment duration on page 84. The rounding precision for the fragment run table, in frame units. Frame units are derived from the specified frame rate (1/rate). See Configure F4F and TS fragment duration on page 84.
4000
/Recording/FramePrecis ion
/Recording/FrameRate
The frame rate of the original content, in frames per None second (fps). The value is floating point; for NTSC, use the value 29.97. See Configure F4F and TS fragment duration on page 84. The number of frames between each keyframe. For example, 30 fps video with a keyframe every 2 seconds contains 60 frames per keyframe interval. See Configure F4F and TS fragment duration on page 84. None
/Recording/FramesPerKe yframeInterval
/Recording/IOBufferSiz e
The size of the IO buffer for the recording, in bytes. The IO 4096 buffer loads the disk file into a buffer in memory. It reads and writes to the buffer in the memory instead of making system calls. See Configure the size of the IO buffer on page 89. The number of keyframe intervals per fragment. The 1 default value is 1, which means that the fragment size is the same as the keyframe interval. See Configure F4F and TS fragment duration on page 84. The length of each segment, in milliseconds. Each .f4f file contains one segment. See Configure F4F and TS fragment duration on page 84. 400000
/Recording/KeyframeInt ervalsPerFragment
/Recording/SegmentDura tion
Configurations for content protection Use the ContentProtection and ProtectionScheme elements to enable content protection with Protected HTTP Dynamic Streaming or Flash Access.
Last updated 11/28/2012
FLASH MEDIA SERVER 4.5 DEVELOPERS GUIDE
Getting started streaming media
105
Element
/ContentProtection
Description Whether to enable content for protection with Protected HTTP Dynamic Streaming or Flash Access. To enable content protection, set the enabled attribute to true. The type of protection. Possible values are phds and FlashAccessV2.
Default None
/ContentProtection/Pro tectionScheme
None
Configurations for Protected HTTP Dynamic Streaming (PHDS) Use the elements in the PHDS container to configure Protected HTTP Dynamic Streaming. In the Application.xml file, the elements are located at //Application/HDS/Recording/ContentProtection/PHDS. In the Event.xml file, the elements are located at //Event/Recording/ContentProtection/PHDS. For information about the elements in the PHDS container, see Configure protected HTTP Dynamic Streaming (PHDS) on page 49. Configurations for Flash Access Use the elements in the FlashAccessV2 container to configure content protection with Flash Access. In the Application.xml file, the elements are located at //Application/HDS/Recording/ContentProtection/FlashAccessV2. In the Event.xml file, the elements are located at //Event/Recording/ContentProtection/FlashAccessV2. For information about the elements in the FlashAccessV2 container, see Encrypt content for Flash Access protection on page 92.
Manifest.xml
Flash Media Server 4.5 introduces set-level manifest files that replace Manifest.xml files. However, Flash Media Server 4.5 supports Manifest.xml files and, in some cases, you may want to use them. For example, Flash Media Playback does not support set-level manifest files. To use Flash Media Playback for DVR or multi-bitrate streaming, configure a Manifest.xml file. The following is the default Manifest.xml file with an added <dvrInfo> element:
<manifest xmlns="http://ns.adobe.com/f4m/1.0"> <dvrInfo beginOffset="0"></dvrInfo> <media streamId="livestream1" bitrate="100"> </media> <media streamId="livestream2" bitrate="200"> </media> <media streamId="livestream3" bitrate="350"> </media> </manifest>
Element
dvrInfo beginOffset
Attribute
Description
An offset, in seconds, from the beginning of the recorded stream. Clients can begin viewing the stream at this location. The default value is 0.
Last updated 11/28/2012
FLASH MEDIA SERVER 4.5 DEVELOPERS GUIDE
Getting started streaming media
106
Element
Attribute
endOffset
Description An offset, in seconds, before the current duration of the recorded stream. Clients cannot view the stream before this location. The default value is 0. Negative values are treated as 0. If neither endOffset nor beginOffset is set, the start time is the beginning of the content.
media streamID bitrate
Represents one stream. The name of the publishing stream. The bitrate at which the stream was encoded. Parent element for best effort fetchconfiguration. If thiselement is present, FMS enables best effort fetch. The bestEffortFetchInfo element is expected to be a part of F4M 2.0. To specify your Manifest.xml as F4M 2.0, you must change the xmlns attribute to "http://ns.adobe.com/f4m/2.0". FMS currently honors this syntax. However, since the official F4M specification 2.0 is not yet complete, this element may change in future releases. maxForwardFetches Maximum total number of forward fetches that the OSMF player performs when it encounters a liveness or dropout error that is encountered. If the forward fetches fail, the OSMF player reverts to non-best-effort behavior. The default is 2. maxBackwardFetches Maximum number of consecutive failed backward fetches that OSMF player performs before reverting to non-besteffort behavior. A value of 0 indicates that no backward fetches will be performed. The default is 2. fragmentDuration Corresponds to the fragment interval (in seconds) that is currently in use on the packaging server. You can specify up to 3 decimal points. Ensure that this value matches the configured FragmentInterval in your Event.xml file. Differences of as little as a millisecond can result in incorrect best effort fetch behavior. This attribute is required.
bestEffortF etchInfo
Last updated 11/28/2012
FLASH MEDIA SERVER 4.5 DEVELOPERS GUIDE
Getting started streaming media
107
Element
Attribute segmentDuration
Description Corresponds to the segment interval (in seconds) that is currently in use on the packaging server. You can specify up to 3 decimal points. Ensure that this value matches the configured SegmentInterval in your Event.xml file. Differences of as little as a millisecond can result in incorrect best effort fetch behavior. This attribute is required. For more on fragmentDuration and segmentDuration, see Configure live HTTP streaming on page 100.
Note: Manifest.xml files support F4M v1.0 only (if not using best-effort fetch). Note: The bestEffortFetchInfo element is expected to be a part of F4M 2.0. To use best-effort fetch, specify your Manifest.xml as F4M 2.0 by changing the xmlns attribute to "http://ns.adobe.com/f4m/2.0". FMS currently honors this syntax. However, since the official F4M specification 2.0 is not yet complete, this element may change in future releases. Specify the bestEffortFetchInfo element in the set-level manifest. FMS ignores bestEffortFetchInfo elements specified in the stream-level manifest.
Configure on-demand HTTP streaming
You can configure on-demand HTTP Dynamic Streaming and HTTP Live Streaming at the following levels:
Level Server Stream Configuration file rootinstall/Apache2.2/conf/httpd.conf jit.conf
Configure on-demand HTTP streaming at the stream level (jit.conf)
Configure stream-level configuration live in a jit.conf file. Create a jit.conf file and copy it to the same directory as the on-demand stream or streams. A directory can contain only 1 jit.conf file. The settings in the file apply to all content in the directory. The following is a jit.conf file with all possible configurations:
Last updated 11/28/2012
FLASH MEDIA SERVER 4.5 DEVELOPERS GUIDE
Getting started streaming media
108
<?xml version="1.0" encoding="utf-8"?> <manifest xmlns="http://ns.adobe.com/f4m/1.0" xmlns:hds="http://ns.adobe.com/hdspackage/1.0"> <hds:frame-rate></hds:frame-rate> <hds:frames-per-keyframe-interval></hds:frames-per-keyframe-interval> <hds:fragment-duration></hds:fragment-duration> <hds:keyframe-intervals-per-fragment><hds:keyframe-intervals-per-fragment> <hds:hls> <hds:keyframe-intervals-per-media-file></hds:keyframe-intervals-per-media-file> <hds:media-file-duration></hds:media-file-duration> <hds:encryption enabled="true"> <hds:keyfile></hds:keyfile> <hds:keyuri></hds:keyuri> </hds:encryption> </hds:hls> <hds:content-protection enabled="true"> <hds:protection-scheme>phds</hds:protection-scheme> <hds:phds> <hds:common-key-file></hds:common-key-file> <hds:video-encryption-level></hds:video-encryption-level> <hds:playback-expiration></hds:playback-expiration> </hds:phds> <hds:FlashAccessV2> <hds:content-id></hds:content-id> <hds:common-key-file></hds:common-key-file> <hds:license-server-url></hds:license-server-url> <hds:transport-cert-file></hds:transport-cert-file> <hds:license-server-cert-file></hds:license-server-cert-file> <hds:packager-credential-file></hds:packager-credential-file> <hds:packager-credential-password></hds:packager-credential-password> <hds:policy-file></hds:policy-file> </hds:FlashAccessV2> </hds:content-protection> </manifest>
Configurations for recording to disk For more information about elements in this table, see Configure F4F and TS fragment duration on page 84.
Last updated 11/28/2012
FLASH MEDIA SERVER 4.5 DEVELOPERS GUIDE
Getting started streaming media
109
Element
Description
Default None
//manifest/hds:fragment-duration Use this element to configure fragment duration
by time. The fragment duration for the set of content, in seconds. The value can be fractional (for example, to specify 2002 milliseconds, use the value 2.002). If this value is not specified, the value is taken from the module configurations in httpd.conf. See Configure F4F and TS fragment duration on page 84.
//manifest/hds:frame-rate
Use this element to configure fragment duration by frame rate. The frame rate that determines the fragment duration for the set of content. Units are frames/second, and can be fractional (i.e. 29.97 for NTSC) . See Configure F4F and TS fragment duration on page 84.
None
//manifest/hds:frames-perkeyframe-interval
Use this element to configure fragment duration by frame rate. The number of frames per keyframe interval (GOP). Units are frames, and should be a whole integer value. See Configure F4F and TS fragment duration on page 84.
None
//manifest/hds:keyframeintervals-per-fragment
Use this element to configure fragment duration by frame rate. The number of keyframe intervals per fragment. Units are keyframe intervals per fragment, and should be a whole integer value. See Configure F4F and TS fragment duration on page 84.
//manifest/hds:hls
Container for Apple HTTP Live Streaming configurations.
N/A
//manifest/hds:hls/hds:keyframe- Use this element to configure a frame-based file intervals-per-media-file duration.
None
The number of keyframe intervals per TS file duration. The value must be a whole integer. See Configure F4F and TS fragment duration on page 84.
//manifest/hds:hls/hds:mediafile-duration
Use this element to configure a time-based file duration. The TS file duration, in milliseconds, for the set of content associated with this file. Use a value that is a multiple of the fragment duration. See Configure F4F and TS fragment duration on page 84.
None
Configurations for content protection
Last updated 11/28/2012
FLASH MEDIA SERVER 4.5 DEVELOPERS GUIDE
Getting started streaming media
110
Use the ContentProtection and ProtectionScheme elements to enable content protection with Protected HTTP Dynamic Streaming or Flash Access.
Element
//manifest/hds:content -protection
Description
Default
Whether to enable content for protection with Protected None HTTP Dynamic Streaming or Flash Access. To enable content protection, set the enabled attribute to "true". The type of protection. Possible values are phds and FlashAccessV2. None
//manifest/hds:content protection/hds:protect ion-scheme
Configurations for protected HTTP Dynamic Streaming (PHDS) Use the elements in the <hds:phds> container to configure content protection with PHLS. For more information, see Configure protected HTTP Dynamic Streaming (PHDS) on page 49. Configurations for protected HTTP Live Streaming (PHLS) Use the elements in the <hds:hls> container to configure content protection with PHLS. For more information, see Configure protected HTTP Live Streaming (PHLS) on page 63. Configurations for Flash Access Use the elements in the <hds:FlashAccessV2> container to configure content protection with Flash Access. For more information, see Encrypt content for Flash Access protection on page 92.
Build custom media players
Build media players for the live and vod services
Adobe has developed the Open Source Media Framework (OSMF) to make it easier to build media players. OSMF is an open software framework for building robust, feature rich video players and applications based on the Flash Platform. For information about building a media player with the OSMF library, see Building streaming video players in Flash with the Adobe Open Source Media Framework. You can also use ActionScript to build a media player from scratch. For more information, see the following:
Developing streaming media applications on page 130 Build an HTTP Dynamic Streaming media player on page 113
Connect to a streaming service
Like all Flash Media Server applications, streaming services expect a NetConnection.connect() URI in the following format:
rtmp://fms-ip-or-dna/serviceName/[formatType:][instanceName/]fileOrStreamName hostName The Flash Media Server domain name. serviceName Either live or vod. instanceName If the client is connecting to the default instance, you can either omit the instance name or use _definst_. If the client is connecting to an instance you have created, such as room1, use that name.
Last updated 11/28/2012
FLASH MEDIA SERVER 4.5 DEVELOPERS GUIDE
Getting started streaming media
111
formatType For mp3 files, mp3:. For MP4/F4V files, mp4:. Not required for FLV files. fileOrStreamName Either a filename (for example, my_video.mp4) or a path (for example, subdir/subdir2/my_video.mp4), for example, rtmp://www.examplemediaserver.com/vod/mp4:ClassicFilms/AnOldMovie.mp4. For MPEG-4-based files, if the file on the server uses a filename extension (.mp4, .f4v, and so on), specify it. If the stream is live and the publisher specified a filename extension, specify it.
Unsupported ActionScript APIs
Clients for the vod and live services can use any ActionScript APIs except remote shared objects (SharedObject.getRemote()). You cannot edit the server-side code for streaming services. However, the services do have a custom API that lets you access information from the server. Call the NetConnection.call() method from client-side code and pass it the name of the API you want to call.
More Help topics
Streaming services API on page 112
Allow connections from specific domains
By default, clients can connect to the live and vod services from any domain. You can limit the domains from which clients can connect.
Navigate to the rootinstall/applications/live or rootinstall/applications/vod folder and do one of the following:
To add a domain for SWF clients, edit the allowedSWFdomains.txt file. To add a domain for HTML clients, edit the allowedHTMLdomains.txt file.
The TXT files contain detailed information about adding domains.
Access raw audio and video data
Note: Flash Media Streaming Server supports this feature through the Access plug-in only. Beginning with Flash Media Server 3 and Flash Player 9.0.115.0, you can access raw audio and video data in streams. Use this data to create snapshots in your applications. To access the data, call the ActionScript 3.0 BitmapData.draw() and SoundMixer.computeSpectrum() methods. For more information, see ActionScript 3.0 Reference for Flash Platform. By default, Flash Media Server prevents you from accessing streams. To allow stream access, do the following:
1 Move the main.far file from rootinstall/applications/live or rootinstall/applications/vod to
rootinstall/samples/applications/live or rootinstall/samples/applications/vod. You cannot edit FAR files, so you must replace main.far with main.asc.
2 Copy the main.asc file from rootinstall/samples/applications/live or rootinstall/samples/applications/vod to
rootinstall/applications/live or rootinstall/applications/vod.
3 Open the main.asc file in a text editor. 4 Uncomment the following code to allow all clients to access all streams:
//p_client.audioSampleAccess = "/"; //p_client.videoSampleAccess = "/";
5 Save the main.asc file.
Last updated 11/28/2012
FLASH MEDIA SERVER 4.5 DEVELOPERS GUIDE
Getting started streaming media
112
Streaming services API
getStreamLength()
getStreamLength(streamObj)
Returns the length of a stream, in seconds. Call this method from a client-side script and specify a response object to receive the returned value. Availability Flash Media Server 3, vod streaming service Parameters
streamObj A Stream object.
Returns A number. Example The following client-side code gets the length of the sample_video stream and returns the value to returnObj:
nc.call("getStreamLength", returnObj, "sample_video");
getPageUrl()
getPageUrl()
Returns the URL of the web page in which the client SWF file is embedded. If the SWF file isnt embedded in a web page, the value is the location of the SWF file. The following code shows the two examples:
// trace.swf file is embedded in trace.html. getPageUrl returns: http://www.example.com/trace.html // trace.swf is not embedded in an HTML file. getPageUrl returns: http://www.example.com/trace.swf
The value must be an HTTP address. For security reasons, local file address (for example, file:///C:/Flash Media Server applications/example.html) are not displayed. Availability Flash Media Server 3, vod streaming service, live streaming service Example The following example calls the getPageUrl() method on the server:
nc.call("getPageUrl", returnObj);
getReferrer()
getReferrer()
Returns the URL of the SWF file or the server where the connection originated. Availability Flash Media Server 3, vod streaming service, live streaming service
Last updated 11/28/2012
FLASH MEDIA SERVER 4.5 DEVELOPERS GUIDE
Getting started streaming media
113
Example The following code calls the getReferrer() method on the server:
myNetConnection.call("getReferrer", returnObj);
Build an HTTP Dynamic Streaming media player
Use Open Source Media Framework (OSMF)
You dont need to build an HTTP Dynamic Streaming media playerStrobe Media Playback and Flash Media Playback support HDS by default. If you do decide to build a custom player, Adobe strongly recommends using OSMF. OSMF is a robust framework designed to deliver high-quality video. Use the OSMF Sample Player for HTTP Dynamic Streamingas a reference implementation. The OSMF Sample Player uses the ActionScript 3.0 NetStream.appendBytes() API to deliver bytes to Flash Player and AIR.
Understanding the application flow for live HTTP Dynamic Streaming
To play a stream, a media player requests a .f4m file. The player contains logic that requests additional files when a user seeks, pauses, and plays media. The Flash Media Server Live Packager (livepkgr application) creates these files when the server ingests a live stream or when a client requests an on-demand media file. The HTTP Origin Module generates the .f4m file when it is requested. The file is not physically present on the disk. However, you can request the file even when a live stream has stopped publishing. To stream media using Adobe HDS, Flash media player requests Flash Media Manifest files (.f4m). The manifest file contains information about a media asset or information about each stream in a multiple stream event. This information can include the location of the media, DRM additional header data, media bootstrap information, adaptive streaming bitrates, and so on. The Apache HTTP modules create the F4M and M3U8 files as the streams are packaged and written to disk. To create these files, the HTTP modules use metadata from the Event.xml file (if it exists), the multi-level manifest file, and data from the .f4f, .f4x, .meta, .bootstrap, and .drmmeta files. Important: Do not move the files from their original locations. To generate the file, the HTTP modules follow these steps:
1 Combine the request URL and the HttpStreamingLiveEventPath directive to locate the live event. 2 Retrieve metadata about the event from the Event.xml file and the multi-level manifest file. 3 Scan the event directory for stream record files (.stream). 4 Retrieve the path to the corresponding content from each .stream file. Each .stream file becomes a <media> element
in the manifest file.
5 Retrieve metadata from the .meta file. 6 Create links to the bootstrap information and DRM additional header data (if the content is protected). 7 Return the generated manifest document (.f4m or .m3u8).
For more information, see the F4M File Format Specification at adobe.com. For more information, sabout the M3U8 file, see the the HTTP Live Streaming Internet-Draft.
Last updated 11/28/2012
FLASH MEDIA SERVER 4.5 DEVELOPERS GUIDE
Getting started streaming media
114
In the rootinstall\applications\livepkgr\streams\_definst_ folder, the Live Packager creates a folder with the name of each stream, livestream1, livestream2, and livestream3. The Live Packager creates the following files in each folder:
livestream#.bootstrap livestream#.control livestream#.meta livestream#Seg#.f4f livestream#Seg#.f4x
These are the files that an HTTP Dynamic Streaming media player requests to handle pausing, fast forwarding, rewinding, and so on. The following table describes each file type:
File livestream#Seg#.f4f Description A segment. The Live Packager outputs one or more F4F files. Each file contains a segment of the source file. Each segment contains the fragmented (and optionally protected) content. An index file listing the fragment offsets in each .f4f file. The Live Packager outputs one or more F4X files. The HTTP Origin Module uses this file to deliver fragments. Contains the stream metadata (bitrate, screen size, and so on). Contains the bootstrap information for the stream. Contains internal metadata that the Live Packager uses to manage stream state. Contains additional header information when a stream is encrypted for use with Flash Access.
livestream#Seg#.f4x
livestream#.meta livestream#.bootstrap livestream#.control livestream#.drmmeta
The following are the URL request formats for these files when Apache is configured for HTTP Dynamic Streaming:
Request type Fragment URL Form http://<host>/<location-tag-alias>/streams/<appname>/streams/<app-instance>/<stream name>Seg<segment #>Frag<fragment #> Note:You cannot request an F4F file directly. Request a Fragment. Bootstrap (.bootstrap) http://<host>/<location-tag-alias>/streams/<appname>/streams/<app-instance>/<stream name>.bootstrap
For more information about configuring Apache for HTTP Dynamic Streaming, see Apache configurations for HTTP Dynamic Streaming. Sample .f4m manifest file The player uses the manifest file to request a content fragment. In the following example, there are two streams associated with the live event, myStream and myStream1. The <media> elements provide the absolute URL path to the content location with the prefix /live/streams. If .bootstrap and .drmmeta are found in the same location as the .f4f file, <bootstrap> and <drmAdditionalHeader> elements are included in the manifest file. The .drmmeta file can be shared across multiple streams, therefore there is only one <drmAdditionalHeader> element in the sample manifest file. Both myStream and myStream1 refer to the same .drmmeta file through the drmAdditionalHeaderId attribute. The metadata element contains the metadata for one piece of media in Base64 encoding. The metadata is the same information dispatched in the ActionScript NetStream.onMetaData() event.
Last updated 11/28/2012
FLASH MEDIA SERVER 4.5 DEVELOPERS GUIDE
Getting started streaming media
115
<?xml version="1.0" encoding="UTF-8" ?> <manifest xmlns="http://ns.adobe.com/f4m/1.0"> <id>live_mbr_event</id> <streamType>live</streamType> <duration>0</duration> <bootstrapInfo profile="named" url="/live/streams/myStream.bootstrap" id="bootstrap2267" /> <drmAdditionalHeader url="/live/streams/myStream.drmmeta" drmContentId="live_mbr_event" id="drmMetadata9996" /> <media> url="/live/streams/myStream" bitrate="408" bootstrapInfoId="bootstrap2267" drmAdditionalHeaderId="drmMetadata9996"> <metadata> AgAKb25NZXRhRGF0YQgAAAAAAAhkdXJhdGlvbgBARo9cKPXCjwAFd2lkdGgAQJQAAAAAAAAABmhlaWdodABAho AAAAAAAAAMdmlkZW9jb2RlY2lkAgAEYXZjMQAMYXVkaW9jb2RlY2lkAgAEbXA0YQAKYXZjcHJvZmlsZQBAWQAA AAAAAAAIYXZjbGV2ZWwAQEAAAAAAAAAABmFhY2FvdAAAAAAAAAAAAAAOdmlkZW9mcmFtZXJhdGUAQD34U+JVay gAD2F1ZGlvc2FtcGxlcmF0ZQBA53AAAAAAAAANYXVkaW9jaGFubmVscwBAAAAAAAAAAAAJdHJhY2tpbmZvCgAA AAIDAAZsZW5ndGgAQTSinwAAAAAACXRpbWVzY2FsZQBA3UwAAAAAAAAIbGFuZ3VhZ2UCAANlbmcAAAkDAAZsZW 5ndGgAQUCGAAAAAAAACXRpbWVzY2FsZQBA53AAAAAAAAAIbGFuZ3VhZ2UCAANlbmcAAAkAAAk= </metadata> </media> <bootstrapInfo profile="named" url="/live/streams/myStream1.bootstrap" id="bootstrap7975" /> <media> url="/live/streams/myStream1" bitrate="1108" bootstrapInfoId="bootstrap7975" drmAdditionalHeaderId="drmMetadata9996"> <metadata> AgAKb25NZXRhRGF0YQgAAAAAAAhkdXJhdGlvbgBARo9cKPXCjwAFd2lkdGgAQJQAAAAAAAAABmhlaWdodABAho AAAAAAAAAMdmlkZW9jb2RlY2lkAgAEYXZjMQAMYXVkaW9jb2RlY2lkAgAEbXA0YQAKYXZjcHJvZmlsZQBAWQAA AAAAAAAIYXZjbGV2ZWwAQEAAAAAAAAAABmFhY2FvdAAAAAAAAAAAAAAOdmlkZW9mcmFtZXJhdGUAQD34U+JVay gAD2F1ZGlvc2FtcGxlcmF0ZQBA53AAAAAAAAANYXVkaW9jaGFubmVscwBAAAAAAAAAAAAJdHJhY2tpbmZvCgAA AAIDAAZsZW5ndGgAQTSinwAAAAAACXRpbWVzY2FsZQBA3UwAAAAAAAAIbGFuZ3VhZ2UCAANlbmcAAAkDAAZsZW 5ndGgAQUCGAAAAAAAACXRpbWVzY2FsZQBA53AAAAAAAAAIbGFuZ3VhZ2UCAANlbmcAAAkAAAk= </metadata> </media> </manifest>
Stream record files A stream record file (.stream) is an XML document that contains the physical location of the stream. The server creates the stream record file when an incoming stream is associated with a live event. The server creates the file with an encoded name in the following location: applications/appname/events/appinstancename/eventname/MTg1ODAyNjgwNg=.stream The HTTP Origin Module reads the stream record file to locate the content for the stream. The following is the format of the .stream file:
Last updated 11/28/2012
FLASH MEDIA SERVER 4.5 DEVELOPERS GUIDE
Getting started streaming media
116
<?xml version="1.0" encoding="UTF-8"?> <stream xmlns="http://www.adobe.com/liveevent/1.0"> <type> f4f </type> <name> livestream </name> <path> C:\Program Files\Adobe\Flash Media Server 4.5\applications\myapp\streams\_definst_\livestream </path> </stream>
Troubleshoot issues with streaming media
Troubleshoot live streaming (HTTP) 1 Use the Services window (Windows) or the service window (Linux) to verify that the Flash Media Server (FMS), Flash Media Administration Server, and FMSHttpd services are running.
2 Verify that the request URL is correct. See URLs for publishing and playing live streams over HTTP on page 14. 3 Verify that the server is listening to the port to which the client is trying to connect. The rootinstall/logs/edge.xx.log
file shows on which ports the server is listening. By default, Flash Media Server listens on port 80 and proxies HTTP requests to Apache HTTP Server on port 8134. Proxying traffic can cause issues with HTTP streaming. If Flash Media Server is listening on port 80, use port 8134 in the request URL. For example, http://fms.example.com:8134/hdslive/livepkgr/_definst_/liveevent/livestream.f4m. Otherwise, configure Apache HTTP Server to listen on port 80 and configure Flash Media Server not to listen on port 80. See Configure ports for HTTP streaming.
4 To allow a Flash media player hosted on another web server to access content from the Flash Media Server web
server, copy a crossdomain.xml file to the rootinstall/webroot directory. The crossdomain.xml file grants a web client permission to handle data across multiple domains. For more information, see Cross-domain policy file specification.
5 In Flash Media Live Encoder, select the Encoding Options tab, choose Output from the Panel options menu, and
verify the following:
The value of FMS URL is rtmp://fms-dns-or-ip/livepkgr. If youre testing on the same server as Flash Media
Server, you can use the value localhost for fms-dns-or-ip.
For a single stream, the value of Stream is livestream?adbe-live-event=liveevent. For adaptive bitrate streaming, the value of Stream is livestream%i?adbe-live-event=liveevent.
Flash Media Live Encoder uses this value to create unique stream names. To use another encoder, provide your own unique stream names, for example, livestream1?adbe-live-event=liveevent, livestream2?adbe-liveevent=liveevent.
Check the logs for errors. Flash Media Server logs are located in the rootinstall/logs folder. The master.xx.log file
and the core.xx.log file show startup failures. Apache logs are located in the rootinstall/Apache2.2/logs folder.
Last updated 11/28/2012
FLASH MEDIA SERVER 4.5 DEVELOPERS GUIDE
Getting started streaming media
117
6 Use the Administration Console to verify that the encoder and the client connected to the livepkgr application.
See Connect to the Administration Console. Troubleshoot live streaming (RTMP) 1 Use the Services window (Windows) or the service window (Linux) to verify that the Flash Media Server (FMS) and Flash Media Administration Server services are running. If youre using the Apache HTTP server, verify that the FMSHttpd service is running.
2 Use the Administration Console to verify that the encoder and the client connected to the live application.
See Connect to the Administration Console.
3 Verify that the server is listening to the port to which the client is trying to connect. The rootinstall/logs/edge.xx.log
file shows on which ports the server is listening. By default, the server listens on ports 1935 and 80. If the server is not listening on port 1935, open the rootinstall/fms.ini file, set ADAPTOR.HOSTPORT = :1935,80 and restart the server. In the access.00.log file, the s-uri and cs-uri-stem fields indicate the port to which the client attempted to connect. Unless you specify a port number in the URL, RTMP and RTMFP clients connect to the server over port 1935 and fall back to port 80. For more information, see Port requirements.
4 In Flash Media Live Encoder, select the Encoding Options tab, choose Output from the Panel options menu, and
verify the following:
The value of FMS URL is rtmp://fms-dns-or-ip/live. If youre testing on the same server as Flash Media Server,
you can use the value localhost for fms-dns-or-ip.
For a single stream, the value of Stream is livestream. For adaptive bitrate streaming, the value of Stream is livestream%i.
5 Verify that the request URL is correc. See URLs for publishing and playing live streams over RTMP on page 20. 6 The live service does not support DVR recording.
Use the DVRCast application available from Flash Media Server Tools. For more information, see the article Using DVRCast with Flash Media Live Encoder in the Flash Media Server Developer Center.
7 Check the logs for errors. Flash Media Server logs are located in the rootinstall/logs folder. The master.xx.log file
and the core.xx.log file show startup failures. Apache logs are located in the rootinstall/Apache2.2/logs folder. Troubleshoot on-demand streaming (HTTP) Note: When you play a video over HTTP, the client does not connect to the vod application. Instead, Apache serves the video to the client.
1 Use the Services window (Windows) or the service window (Linux) to verify that the Flash Media Server (FMS) and
FMSHttpd services are running.
2 Verify that the server is listening to the port to which the client is trying to connect. The rootinstall/logs/edge.xx.log
file shows on which ports the server is listening.
Last updated 11/28/2012
FLASH MEDIA SERVER 4.5 DEVELOPERS GUIDE
Getting started streaming media
118
By default, Flash Media Server proxies requests on port 80 to Apache HTTP Server on port 8134. Proxying HTTP streaming traffic can cause issues. If Flash Media Server is listening on port 80, use port 8134 in the request URL. For example, http://fms.example.com:8134/hds-vod/sample1_1500.f4v.f4m. Otherwise, configure Apache HTTP Server to listen on port 80 and configure Flash Media Server not to listen on port 80. See Configure ports for HTTP streaming.
3 Verify that the request URL is correct. See URLs for playing on-demand streams over HTTP on page 28. 4 By default, Apache streams on-demand media from the rootinstall/webroot/vod folder. To change this location, see
Content storage (HDS and HLS) on page 76.
5 Check the logs for errors. Apache logs are located in the rootinstall/Apache2.2/logs folder.
Troubleshoot on-demand streaming (RTMP) 1 Use the Services window (Windows) or the service window (Linux) to verify that the Flash Media Server (FMS) and Flash Media Administration Server services are running. If youre using the Apache HTTP Server, verify that the FMSHttpd service is running.
2 Use the Administration Console to verify that the client is connected to the vod application.
See Connect to the Administration Console.
3 Verify that the server is listening to the port to which the client is trying to connect. The rootinstall/logs/edge.xx.log
file shows on which ports the server is listening. By default, the server listens on ports 1935 and 80. If the server is not listening on port 1935, open the rootinstall/fms.ini file, set ADAPTOR.HOSTPORT = :1935,80 and restart the server. In the access.00.log file, the s-uri and cs-uri-stem fields indicate the port to which the client attempted to connect. Unless you specify a port number in the URL, RTMP and RTMFP clients connect to the server over port 1935 and fall back to port 80. For more information, see Port requirements.
4 Open the Administration Console (rootinstall/tools/fms_adminConsole.htm) and choose View Applications to
verify that the client is connecting to the vod application. To reset your password, see Reset Administration Console password.
5 Verify that the request URL is correct. See URLs for playing on-demand media files over RTMP on page 31 6 Do not include the /media folder in the stream URL to play the file. When you specify a filename, for example,
mp4:mymediafile.f4v, the server is configured to look for /applications/vod/media/mymediafile.f4v.
7 Verify that the rootinstall/applications/vod directory is installed. If any files are missing, uninstall and reinstall the
server.
8 Check the logs. Flash Media Server logs are located in the rootinstall/logs folder. The master.xx.log file and the
core.xx.log file show startup failures. Troubleshoot multicast streaming (RTMFP) 1 Use the Services window (Windows) or the service window (Linux) to verify that the Flash Media Server (FMS) and Flash Media Administration Server services are running. If youre using the Apache HTTP Server, verify that the FMSHttpd service is running.
2 Use the Administration Console to verify that the encoder and the client connected to the multicast application.
See Connect to the Administration Console.
3 Follow the steps in the tutorial Multicast media (RTMFP) on page 41.
Last updated 11/28/2012
FLASH MEDIA SERVER 4.5 DEVELOPERS GUIDE
Getting started streaming media
119
4 Verify that the correct ports are open. The rootinstall/logs/edge.xx.log file shows on which ports the server is
listening. Open UDP 1935 and 19350-65535. If the server is located behind a NAT, specify its public (outside NAT) address in the rootinstall/conf/_defaultRoot_/Adaptor.xml file in the Adaptor/RTMFP/Core/HostPortList element. See Configure ports.
5 Check the logs. Flash Media Server logs are located in the rootinstall/logs folder. The master.xx.log file and the
core.xx.log file show startup failures. Contact Support Post a question to the Flash Media Server forum at forums.adobe.com/community/flash/flash_media_server. Many members of the Flash Media Server engineering and support teams answer questions in the forum.
Contact Adobe Support at www.adobe.com/support.
Last updated 11/28/2012
120
Chapter 2: Getting started developing applications
Application architecture
The client application is written in ActionScript and compiles to a SWF file. The server application is written in Server-Side ActionScript (which is like ActionScript 1.0, but runs on the server, rather than on the client). A media application usually has recorded or live audio and video that it streams from server to client, client to server, or server to server. A typical Flash Media Server application has these parts:
Client The client displays a user interface, such as controls to start, stop, or pause a video. The client can run in Flash Player, Adobe AIR, or Flash Lite 3. You can develop clients with Adobe Flash Professional, Adobe Flash Builder, or the Flex SDK. You can also use prebuilt clients. Adobe recommends using a player that is based on OSMF (Open Source Media Framework), such as Strobe Media Playback. Client-side ActionScript The client contains ActionScript code that handles user interaction and connects to the
server. Flash Media Server 3 and later support ActionScript 3.0, ActionScript 2.0, and ActionScript 1.0.
Video or audio files Many media applications stream recorded audio or video from the server to clients or between clients. Flash Media Server supports playback of a variety of stream formats, including Flash Video (FLV), MPEG-3 (MP3), MPEG-4 (MP4 and F4V), and RAW. Camera or microphone You can use Adobe Flash Media Live Encoder to stream live video or audio to the server. You
can also create your own client that captures live audio and video. In both cases, you need a camera and a microphone to capture the video and audio.
Server-Side ActionScript Most applications use Server-Side ActionScript code written in a file with the suffix .asc, called an ActionScript Communication File. The file is named either main.asc, or myApplication.asc. You can use server-side code to control access to applications, define what happens when users connect and disconnect, create playlists, connect to external data sources, and so on.
Flash Media Server installs with four server-side applications (also called streaming services): live, vod, livepkgr, and multicast. Each service provides a different type of streaming.
More Help topics
Overview of creating an application on page 123 Getting started streaming media on page 1
Set up a development environment
You can use any edition of the server, including the free developer edition, to develop and test applications. To write client-side code, use Flash Professional, Flash Builder, or the Flex SDK. To write server-side code, you can use any text editor or IDE, including Flash Professional and Flash Builder.
Last updated 11/28/2012
FLASH MEDIA SERVER 4.5 DEVELOPERS GUIDE
Getting started developing applications
121
You can write client-side code and server-side code on the same computer running Flash Media Server, or you can write it on a remote computer. To test the application, copy the server-side code to Flash Media Server. If you have an account with a Flash Media Server solution partner, the partner tells you how to configure your development environment to use their resources. Set up a development environment:
1 Run the Flash Media Server installer to install the server. 2 Verify that the server is installed successfully. 3 Do one of the following:
Install Flash Professional from www.adobe.com/go/flash. Install Flash Builder from www.adobe.com/go/flashbuilder. Install the Flex SDK from opensource.adobe.com.
4 To capture and encode live video, do the following: a Connect a camera and a microphone to the computer. b Download and install Adobe Flash Media Live Encoder from www.adobe.com/go/fmle.
Note: Flash Media Live Encoder captures audio and video, encodes it, and sends it to Flash Media Server. You can also build custom applications that capture and encode audio and video.
Example: Hello World application
Overview
Note: The following sections do not apply to Flash Media Streaming Server because you cannot write server-side code for that server edition. This sample shows simple communication from the client to the server and back again. When a user clicks a button, the client connects to the server. The client calls a server-side function that returns a string. When the server replies, the client displays the string sent from the server. The sample files are in the rootinstall\documentation\samples\HelloWorld folder.
Create the user interface
1 Start Flash and select Create New > Flash File (ActionScript 3.0). 2 In the Document Class field, enter HelloWorld. If you see an ActionScript Class Warning message about a missing
definitionclick OK. You will add the class file in the next section.
3 Choose Windows > Components. Click User Interface and double-click Button to add it to the Stage. On the
Properties tab, enter the instance name connectBtn.
4 Add a Label component above the button, and give it the instance name textLbl. 5 Save the file as HelloWorld.fla.
You can save the client files to any location.
Last updated 11/28/2012
FLASH MEDIA SERVER 4.5 DEVELOPERS GUIDE
Getting started developing applications
122
Write the client-side script
This script provides two button actions, either connecting to or disconnecting from the server. When connecting, the script calls the server with a string (World), which triggers a response that displays the returned string (Hello, World!).
1 Choose File > New > ActionScript File. Check that the Target box has HelloWorld.fla. 2 Declare the package and import the required Flash classes:
package { import import import import import public } } flash.display.MovieClip; flash.net.Responder; flash.net.NetConnection; flash.events.NetStatusEvent; flash.events.MouseEvent; class HelloWorld extends MovieClip {
3 Inside the HelloWorld class declaration, declare variables for the connection and the server responder:
private var nc:NetConnection; private var myResponder:Responder = new Responder(onReply);
4 Define the class constructor. Set the label and button display values, and add an event listener to the button:
public function HelloWorld() { textLbl.text = ""; connectBtn.label = "Connect"; connectBtn.addEventListener(MouseEvent.CLICK, connectHandler); }
5 Define the event listener actions, which depend on the buttons current label:
public function connectHandler(event:MouseEvent):void { if (connectBtn.label == "Connect") { trace("Connecting..."); nc = new NetConnection(); // Connect to the server. nc.connect("rtmp://localhost/HelloWorld"); // Call the server's client function serverHelloMsg, in HelloWorld.asc. nc.call("serverHelloMsg", myResponder, "World"); connectBtn.label = "Disconnect"; } else { trace("Disconnecting..."); // Close the connection. nc.close(); connectBtn.label = "Connect"; textLbl.text = ""; } }
6 Define the responder function, which sets the labels display value:
private function onReply(result:Object):void { trace("onReply received value: " + result); textLbl.text = String(result); }
7 Save the file as HelloWorld.as to the same folder as the HelloWorld.fla file.
Last updated 11/28/2012
FLASH MEDIA SERVER 4.5 DEVELOPERS GUIDE
Getting started developing applications
123
Write the server-side script
1 Choose File > New > ActionScript Communications File. 2 Define the server-side function and the connection logic:
application.onConnect = function( client ) { client.serverHelloMsg = function( helloStr ) { return "Hello, " + helloStr + "!"; } application.acceptConnection( client ); }
3 Save the file as HelloWorld.asc in the rootinstall/applications/HelloWorld folder. (Create the HelloWorld folder
when you save the file.)
Compile and run the application
1 Verify that the server is running. 2 Select the HelloWorld.fla file tab. 3 Choose Control > Test Movie. 4 Click the Connect button.
Hello, World! is displayed, and the button label changes to Disconnect.
5 Click the Disconnect button.
The output of the trace() statements is displayed in the Flash Output window.
Overview of creating an application
Client-side code
A client has code written in ActionScript that connects to the server, handles events, and does other work. Working in Flash Professional, you can use ActionScript 3.0 or 2.0. Flash Builder and the Flex SDK use ActionScript 3.0. For information about learning ActionScript and working with video, see the following resources:
To simply stream media, you can use a pre-built media player. For more information, see Build custom media
players on page 110.
To build a social media application, see Server-side code on page 124. Flash Help Resource Center at www.adobe.com/devnet/flash. Flex Help Resource Center at www.adobe.com/devnet/flex.
More Help topics
Copy client-side files to a web server on page 128
Last updated 11/28/2012
FLASH MEDIA SERVER 4.5 DEVELOPERS GUIDE
Getting started developing applications
124
Server-side code
In general, applications require server-side code written in Server-Side ActionScript if they need to do any of the following:
Authenticate clients By user name and password, or by credentials stored in an application server or database. Implement connection logic By taking some action when a client connects or disconnects. Update clients By calling remote methods on clients or updating shared objects that affect all connected clients. Handle streams By allowing you to play, record, and manage streams sent to and from the server. Connect to other servers By calling a web service or creating a network socket to an application server or database.
Place the server-side code in a file named main.asc or yourApplicationName.asc, where yourApplicationName is a folder in the rootinstall/applications folder. For example, to create an application called skatingClips, create the folder rootinstall/applications/skatingClips. The server-side code would be in a file called main.asc or skatingClips.asc in the skatingClips folder. The server-side code goes at the top level of the application directory, or in its scripts subdirectory. For example, you can use either of these locations: rootinstall/applications/appName rootinstall/applications/appName/scripts By default, the applications folder is in the root installation folder (C:\Program Files\Adobe\Flash Media Server 4\applications, on Windows). To configure the location of the applications folder, edit the fms.ini or the Vhost.xml configuration file. In the fms.ini file, edit the following parameter: VHOST.APPSDIR = C:\Program Files\Adobe\Flash Media Server 4\applications. In the Vhost.xml file, edit the AppsDir element.
More Help topics
Copy server-side script files to the server on page 127
Client and application objects
Server-side scripts have access to two special objects, the Client object and the application object. When a client connects to an application on Flash Media Server, the server creates an instance of the server-side Client class to represent the client. An application can have thousands of clients connected. In your server-side code, you can use the Client object to send and receive messages to individual clients. Each application also has a single application object, which is an instance of the server-side Application class. The application object represents the application instance. You can use it to accept clients, disconnect them, shut down the application, and so on.
Writing double-byte applications
If you use Server-Side ActionScript to develop an application that uses double-byte text (such as an Asian language character set), place your server-side code in a main.asc file that is UTF-8 encoded. Use a JavaScript editor, such as the Script window in Flash or Adobe Dreamweaver, that encodes files to the UTF-8 standard. Use built-in JavaScript methods, such as Date.toLocaleString(), to convert the string to the locale encoding for that system. Some simple text editors might not encode files to the UTF-8 standard. However, some editors provide a Save As option to encode files in the UTF-8 standard.
Last updated 11/28/2012
FLASH MEDIA SERVER 4.5 DEVELOPERS GUIDE
Getting started developing applications
125
Set UTF-8 encoding in Dreamweaver 1 Check the document encoding setting by selecting Modify > Page Properties, then Document Encoding. Choose Unicode (UTF-8).
2 Change the inline input setting by selecting Edit > Preferences (Windows) or Dreamweaver > Preferences (Mac
OS), and then click General. Select Enable Double-Byte Online Input to enable double-byte text. Use double-byte characters as method names Assign method names using the object array operator, not the dot operator:
// This is the CORRECT way to create double-byte method names obj["Any_hi_byte_name"] = function(){} // This is the INCORRECT way to create double-byte method names. obj.Any_hi_byte_name = function() {}
Test an application
Test and debug a client-side script
To help test a client-side script, use trace() statements to monitor each processing point. The output is shown in the Flash Output window (this example is from the Example: Hello World application on page 121):
To debug a client-side script, use the Debug menu in Flash to set breakpoints, step into functions, and so forth. You can inspect the state of the script with Windows > Debug Panels.
Test and debug a server-side script
To test a server-side script, use trace() statements to monitor each processing point. View the output of trace() statements in the Live Log in the Administration Console. To open the Administration Console, choose Start > All Programs > Adobe > Flash Media Server 3.5 > Flash Media Administration Console. When a client connects to an application on the server, the application is loaded and can be seen in the Administration Console. To load an application directly from the Administration Console, select from the New Instance list of available application names. You can also stop an application or reload itin either case, all clients are disconnected. Note: When you edit and save an .asc file, the changes do not take effect until the application is restarted. Use the Administration Console to restart the application, then connect to the application again. For each application instance, you can observe its live log, clients, shared objects, if any, streams in use, and performance statistics.
Last updated 11/28/2012
FLASH MEDIA SERVER 4.5 DEVELOPERS GUIDE
Getting started developing applications
126
The Administration Console checking the performance of an application while it is running
View the output of a server-side script The output of the trace() statements in a main.asc file is sent to the following log file: rootinstall/logs/_defaultVHost_/yourApplicationName/yourInstanceName/application.xx.log Where yourInstanceName is _definst_ by default and xx is the instance number, 00 for the most recent log file, 01 for the previous instance, and so on. You can view a log file with any text editor. While an application is running, you can view the Live Log in the Administration Console. In the Administration Console opens, click View Applications, then Live Log.
Debug with the Administration Console
To playback streams and inspect data about shared objects, an application must make a special debug connection to the Administration Console. The availability and number of debugging sessions is set in the AllowDebugDefault and MaxPendingDebugConnections elements of the Application.xml configuration file. By default, debugging is not allowed. To override the debug setting in the Application.xml file, add the following code to an applications serverside code:
application.allowDebug = true;
Note: Set allowDebug to false before deploying the application. To start a debugging session:
1 Open the Administration Console. 2 Choose View Applications. 3 Select the application to debug from the list or choose New Instance and create a new instance of an application. 4 Press the Streams button to see the list of playing streams, if any.
Last updated 11/28/2012
FLASH MEDIA SERVER 4.5 DEVELOPERS GUIDE
Getting started developing applications
127
5 Click on one of the streams. 6 Press the Play Stream button. 7 A pop-up window will open and the stream will play. 8 Press the Shared Objects button to see the applications shared objects, if any. 9 Select a shared object. 10 Press the Close Debug button to end the debug session.
Deploy an application
Register an application with the server
To connect to an application, the server must know that the application exists. This process is called registering the application with the server. To register an application with the server, create a folder for the application in the applications folder. For example, create the following folder to register an application called myApplication: rootinstall/applications/myApplication The client-side code that connects to the application looks like the following:
myNetConnection.connect("rtmp://fms.examples.com/myApplication");
To create instances of an application, create subfolders. For example, the following folder creates an instance of myApplication called room1: rootinstall/applications/myApplication/room1. The client-side code that connects to the application instance looks like the following:
myNetConnection.connect("rtmp://fms.examples.com/myApplication/room1");
Every application must have a folder in the applications folder. Usually, the application folder contains the server-side script and any media assets, but the folder can also be empty. It can also contain an application-specific Application.xml file. By default, the applications folder is in the root installation folder (C:\Program Files\Adobe\Flash Media Server 4\applications, on Windows). To configure the location of the applications folder, edit the fms.ini or the Vhost.xml configuration file. In the fms.ini file, edit the following parameter: VHOST.APPSDIR = C:\Program Files\Adobe\Flash Media Server 4\applications. In the Vhost.xml file, edit the AppsDir element.
Copy server-side script files to the server
Copy server-side script files for an application to the folder you registered on the server. For example, for an application called videoPlayer, copy the main.asc file to rootinstall/applications/videoPlayer. You can also place server-side scripts in scripts subfolder. For example, you can use either of these locations: rootinstall/applications/appName rootinstall/applications/appName/scripts Note: To replace a running application, copy the new files, then use the Administration Console to restart the application.
Last updated 11/28/2012
FLASH MEDIA SERVER 4.5 DEVELOPERS GUIDE
Getting started developing applications
128
Packaging server-side files
Flash Media Server includes a command-line archive compiler utility, far.exe, which lets you package server-side scripts into a FAR file, which is an archive file like a ZIP file, to simplify deployment. You can also use the archive compiler utility to compile server-side script files to bytecode (with the file extension .ase) to speed the time required to load an application instance. A large application can contain multiple server-side script files stored in different locations. Some files are located in the application directory and others are scattered in the script library paths that are defined in the server configuration file. To simplify deployment of your media application, you can package your server-side JS, ASC, and ASE files in a self-contained Flash Media Server archive file (a FAR file). The FAR file is a package that includes the main script file (which is either main.js, main.asc, main.ase, applicationName.js, applicationName.asc, or applicationName.ase) and any other script files that are referred to in the main script. The syntax for running the archive compiler utility to create a script package is as follows:
c:\> far -package -archive <archive> -files <file1> [<file2> ... <fileN>]
The following table describes the command-line options available for far -package.
Option -archive archive -files file1 [ file2 ... fileN ] Description Specifies the name of the archive file, which has a .far extension. Specifies the list of files to be included in the archive file. At least one file is required.
Note: If the main script refers to scripts in a subdirectory, the hierarchy must be maintained in the archive file. To maintain this hierarchy, Adobe recommends that you run the FAR utility in the same directory where the main script is located.
Copy media files to the server
Copy video and audio files to the streams/_definst_ folder in the application folder: rootinstall/applications/someapplication/streams/_definst_/ If an application connects to an instance of the application, for example,
nc.connect("rtmp://fms.example.com/someapplication/someinstance"), place the streams in the following
folder: rootinstall/applications/someapplication/streams/someinstance/ There are several ways to configure the server to look for media files stored in other locations. For example, the vod streaming service that installs with the server is configured to look for media files in the rootinstall/applications/vod/media folder.
More Help topics
Stream on-demand media (RTMP) on page 29
Copy client-side files to a web server
You can deploy SWF files and HTML files on any web server. The SWF file contains the NetConnection.connect() call that connects to the application on Flash Media Server. The HTML file is a container for the SWF file. For more information, see the Flash documentation at www.adobe.com/support/flash.
Last updated 11/28/2012
FLASH MEDIA SERVER 4.5 DEVELOPERS GUIDE
Getting started developing applications
129
For more information about deploying AIR applications, see the Adobe AIR documentation at www.adobe.com/support/air. By default, Flash Media Server 3.5 and later install with Apache HTTP Server. If you installed and enabled the web server, you can deploy SWF files and HTML files from the same computer on which Flash Media Server is installed. You can also deploy JPG, GIF, and many other file types. For a complete list of the file types Apache serves by default, see the rootinstall/Apache2.2/conf/httpd.conf file. By default, Apache is configured with the following aliases:
Alias / /cgi-bin/ Path rootinstall/webroot rootinstall/Apache2.2/cgi-bin
To serve files over HTTP, place the files in the rootinstall/webroot folder or an appropriate subfolder. To serve CGI programs, place the files in the rootinstall/Apache2.2/cgi-bin folder. You can also add subfolders to these folders. Subfolders cannot use the following names from the fmshttpd.conf file: icons, error, SWFs, vod, or cgi-bin. In addition, subfolder names cannot use the following reserved words: open, send, idle, fcs, fms. By default, Apache is configured to serve all HTTP content from the rootinstall/webroot folder. If you want to provision the server to serve files from application-specific directories, edit the httpd.conf Apache configuration file.
Last updated 11/28/2012
130
Chapter 3: Developing streaming media applications
Adobe Flash Media Server can stream live video and recorded video to and from Flash Player and AIR. Recorded video is called on-demand, or VOD (video on demand). Live applications capture, encode, and stream live media. Live video is typically used for events such as corporate meetings, education, sports events, and concerts.
Connecting to the server
About the NetConnection class
Before a client can play or publish audio and video, it must connect to the server. The connection request is accepted or rejected by an application instance on the server. The server sends information messages back to the client. Once the application accepts the connection request, a connection is available to both the client and the server. The NetConnection class connects a client to an application instance on the server. To connect, create an instance of the NetConnection class and call the connect() method. Pass an application instance URI to the connect() method:
var nc:NetConnection = new NetConnection(); nc.connect("rtmp://localhost/HelloServer");
The server sends back a NetStatusEvent that tells the client whether it has connected successfully. A NetConnection object is like a pipe that streams audio, video, and data from client to server, or from server to client. Once you create the NetConnection object, you can attach one or more streams to it. Streams handle the flow of audio, video, and data over a network connection. A stream can carry more than one type of content (audio, video, and data). However, a stream flows in only one direction, from server to client or client to server.
Many streams can use one NetConnection object between client and server. A. Flash Media Server B. Single stream of data C. NetConnection D. Flash Player, Adobe AIR, or Flash Lite 3 client
More Help topics
Managing connections on page 135
About the application URI
The application instance URI can be absolute or relative and has the following syntax (items in brackets are optional):
Last updated 11/28/2012
FLASH MEDIA SERVER 4.5 DEVELOPERS GUIDE
Developing streaming media applications
131
protocol:[//host][:port]/appname/[instanceName]
The parts of the URI are described in the following table.
Part protocol: Example rtmp: Description The protocol used to connect to Flash Media Server, Real-Time Messaging Protocol and its variations. For possible values, see the NetConnection.connect() entry in the ActionScript 3.0 Reference. The host name of a local or remote computer. To connect to a server on the same host computer as the client, use //localhost or omit the //host identifier. The port number to connect to on the server. For RTMP and its variations, the default port is 1935. For HTTP and its variations, the default port is 80. To connect over the default port, do not specify the port number. Specify the port number only to connect to a port not configured as the default. /appname/ /sudoku/ The name of a subdirectory of the rootinstall/applications folder. You can specify another location for the applications directory in the fms.ini configuration file (at rootinstall/conf/fms.ini). instanceName room1 An instance of the application to which the client connects. For example, a chat room application can have many chat rooms: chatroom/room1, chatroom/room2, and so on. If you do not specify an instance name, the client connects to the default application instance, named _definst_.
//host
//www.example.com //localhost
:port
:8080
If the client and the application are on the same server, as they often are while developing an application, the only parts of the URI that are required are the protocol and the application name. You can also use //localhost or 127.0.0.1 for the domain name:
rtmp:/vod/ rtmp://localhost/vod rtmp://127.0.0.1/vod
To test these connections, open rootinstall/samples/videoPlayer/videoplayer.html in a browser. Open the Flash Media Administration Console (rootinstall/tools/fms_adminConsole.htm) in a browser. In the sample video player, enter each URL in the Stream URL box, and click Play Stream. In the Flash Media Administration Console, choose View Applications > Live Log to see the connection. When the client and the application arent on the same server, specify a host domain name or IP address, as in any of the following:
rtmp://www.fmsserver.com/vod rtmp://www.fmsserver.com/vod/mediaplayer1 rtmp://www.fmsserver.com/vod/mediaplayer2
Example: Hello Server application
Note: Flash Media Streaming Server does not support this example. You can find the HelloServer application in the rootinstall/documentation/samples/HelloServer folder. This simple Flash application displays two buttons that enable you to connect to the server and close the connection.
Last updated 11/28/2012
FLASH MEDIA SERVER 4.5 DEVELOPERS GUIDE
Developing streaming media applications
132
The Output window displays messages about the connection status
Run the application The easiest way to run the sample is to install it on the same computer as the server.
1 Register the application by creating a folder in the servers applications folder:
rootinstall/applications/HelloServer
2 (Optional) To run the sample on a server installed on a different computer, open HelloServer.as and edit this line
to add the URL to your server:
nc.connect("rtmp://localhost/HelloServer");
Design the Flash user interface The sample is already built and included in the samples folder. However, these instructions show you how to recreate it, so that you can build it on your own and add to it.
1 In Flash Professional, choose File > New > Flash File (ActionScript 3.0), and click OK. 2 Choose Window > Components to open the Components panel. 3 Double-click the Button component to add it to the Stage. 4 In the Properties Inspector, click the Properties tab. Select MovieClip as the instance behavior, and enter the
instance name connectBtn.
5 Click the Parameters tab, then Label. Enter Connect as the button label. 6 Drag a second button component to the Stage. 7 Give the second button the instance name closeBtn and the label Close. 8 Save the FLA file, naming it HelloServer.fla.
Write the client-side code 1 In Flash Professional, choose File > New > ActionScript File, and click OK.
2 Save the ActionScript file as HelloServer.as. 3 Return to the FLA file. Choose File > Publish Settings. Click the Flash tab, then Settings.
Last updated 11/28/2012
FLASH MEDIA SERVER 4.5 DEVELOPERS GUIDE
Developing streaming media applications
133
4 In the Document Class box, enter HelloServer. Click the green check mark to make sure the class file can be located.
Click OK, then OK again.
5 In the ActionScript file, enter a package declaration. If you saved the file to the same directory as the FLA file, do
not use a package name, for example:
package { }
However, if you saved the file to a subdirectory below the FLA file, the package name must match the directory path to your ActionScript file, for example:
package samples { }
6 Within the package, import the ActionScript classes youll use in the script:
import import import import flash.display.MovieClip; flash.net.NetConnection; flash.events.NetStatusEvent; flash.events.MouseEvent;
7 After the import statements, create a class declaration. Within the class, define a variable of type NetConnection:
public class HelloServer extends MovieClip { private var nc:NetConnection; }
Because the class extends the MovieClip class, it inherits all the properties and methods of the MovieClip class.
8 Write the class constructor, registering an event listener on each button:
public function HelloServer() { // register listeners for mouse clicks on the two buttons connectBtn.addEventListener(MouseEvent.CLICK, connectHandler); closeBtn.addEventListener(MouseEvent.CLICK, closeHandler); }
Use addEventListener() to call an event handler named connectHandler() when a click MouseEvent occurs on the Connect button. Likewise, call closeHandler() when a click MouseEvent occurs on the Close button.
9 Write the connectHandler() function to connect to the server when a user clicks the Connect button:
public function connectHandler(event:MouseEvent):void { trace("Okay, let's connect now"); nc = new NetConnection(); nc.addEventListener(NetStatusEvent.NET_STATUS, netStatusHandler); nc.connect("rtmp://localhost/HelloServer"); }
In connectHandler(), add an event listener to listen for a netStatus event returned by the NetConnection object. Then, connect to the application instance on the server by calling NetConnection.connect() with the correct URI. This URI connects to an application instance named HelloServer, where the server runs on the same computer as the client.
10 Write the closeHandler() function to define what happens when a user clicks the Close button:
public function closeHandler(event:MouseEvent):void { trace("Now we're disconnecting"); nc.close(); }
Its a best practice to explicitly call close() to close the connection to the server.
Last updated 11/28/2012
FLASH MEDIA SERVER 4.5 DEVELOPERS GUIDE
Developing streaming media applications
134
11 Write the netStatusHandler() function to handle netStatus objects returned by the NetConnection object:
public function netStatusHandler(event:NetStatusEvent):void { trace("connected is: " + nc.connected); trace("event.info.level: " + event.info.level); trace("event.info.code: " + event.info.code); switch (event.info.code) { case "NetConnection.Connect.Success": trace("Congratulations! you're connected" + "\n"); break; case "NetConnection.Connect.Rejected": trace ("Oops! the connection was rejected" + "\n"); break; case "NetConnection.Connect.Closed": trace("Thanks! the connection has been closed" + "\n"); break; } }
A netStatus object contains an info object, which in turn contains a level and a code that describes the connection status. Understand the connection messages When you run the sample and click the Connect button, you see messages like this, as long as the connection is successful:
Okay, let's connect now connected is: true event.info.level: status event.info.code: NetConnection.Connect.Success Congratulations! you're connected
The line connected is: true shows the value of the NetConnection.connected property, meaning whether Flash Player is connected to the server over RTMP. The next two lines describe the netStatus event the NetConnection object sends to report its connection status:
event.info.level: status event.info.code: NetConnection.Connect.Success
The level property can have two values, status or error. The code property describes the status of the connection. You can check for various code values in your netStatusHandler function and take action. Always check for a successful connection before you create streams or do other work in your application. Likewise, when you click the Close button, you see the following:
Now we're disconnecting connected is: false event.info.level: status event.info.code: NetConnection.Connect.Closed Thanks! the connection has been closed
Last updated 11/28/2012
FLASH MEDIA SERVER 4.5 DEVELOPERS GUIDE
Developing streaming media applications
135
Managing connections
Connection status codes
After the connection between client and server is made, it can break for various reasons. The network might go down, the server might stop, or the connection might be closed from the server or the client. Any change in the connection status creates a netStatus event, which has both a code and a level property describing the change. This is one code and level combination:
Code
NetConnection.Connect.Success
Level
status
Meaning A connection has been established successfully.
See NetStatus.info in the ActionScript 3.0 Reference for a complete list of all code and level values that can be returned in a netStatus event. When the event is returned, you can access the connection code and level with event.info.code and event.info.level. You can also check the NetConnection.connected property (which has a value of true or false) to see if the connection still exists. If the connection cant be made or becomes unavailable, you need to take some action from the application client.
Managing connections in server-side code
An application can have server-side code in a main.asc or applicationName.asc file that manages clients trying to connect. The server-side code has access to Client objects, which represent individual clients on the server side, and a single application object, which enables you to manage the application instance. In the server code, you use Server-Side ActionScript and the server-side information objects (see the Server-Side ActionScript Language Reference). In the server-side code, the application can accept or reject connections from clients, shut down the application, and perform other tasks to manage the connection. When a client connects, the application receives an application.onConnect event. Likewise, when the client disconnects, the application receives an application.onDisconnect event. To manage the connection from the server, start with application.onConnect() and application.onDisconnect() in Server-Side ActionScript.
More Help topics
Server-side code on page 124
Example: Managing connections
This example shows how to manage connections from both the application client and the server-side code. Write the client code In the client code, you need to check for specific connection codes and handle them. Create live streams or play recorded streams only when the client receives NetConnection.Connect.Success. Note: See the SimpleConnectManage sample, SimpleConnectManage.as file.
1 Create a NetConnection object and call the connect() method to connect to the server.
Last updated 11/28/2012
FLASH MEDIA SERVER 4.5 DEVELOPERS GUIDE
Developing streaming media applications
136
2 Write a netStatus event handler. In it, check for specific connection codes, and take an action for each:
public function netStatusHandler(event:NetStatusEvent):void { trace("connected is: " + nc.connected ); trace("event.info.level: " + event.info.level); trace("event.info.code: " + event.info.code); switch (event.info.code) { case "NetConnection.Connect.Success": trace("Congratulations! you're connected"); // create live streams // play recorded streams break; case "NetConnection.Connect.Rejected": trace ("Oops! the connection was rejected"); // try to connect again break; case "NetConnection.Connect.Failed": trace("The server may be down or unreachable"); // display a message for the user break; case "NetConnection.Connect.Closed": trace("The connection was closed successfully - goodbye"); // display a reconnect button break; } }
Run the code Note: These instructions apply to any ActionScript 3.0 example without a Flash user interface. The ActionScript 3.0 examples are provided for your convenience.
1 Check the client-side code to see which application it connects to:
nc.connect("rtmp://localhost/HelloServer");
2 Register the application on the server by creating an application instance directory for it in the applications
directory, for example: rootinstall/applications/HelloServer
3 (Optional) Or, to use an application you have registered with the server, change the URI used in the call to
connect(): nc.connect("rtmp://localhost/MyApplication");
4 In Flash Builder, create an ActionScript project named SimpleConnectManage (choose File > New > ActionScript
Project, and follow the wizard).
5 Add the SimpleConnectManage sample files to the project. 6 Choose Run > Debug. In the Debug window, enter SimpleConnectManage for Project and
SimpleConnectManage.as for Application file. Click Debug.
7 Close the empty application window that opens and return to Flash Builder. Check the messages in the Console
window. If the connection is successful, you should see output like this:
Last updated 11/28/2012
FLASH MEDIA SERVER 4.5 DEVELOPERS GUIDE
Developing streaming media applications
137
connected is: true event.info.level: status event.info.code: NetConnection.Connect.Success Congratulations! you're connected [SWF] C:\samples\SimpleConnectManage\bin\SimpleConnectManage-debug.swf - 2,377 bytes after decompression
Get the server version number
Use the ActionScript 3.0 NetStatusEvent to get the server version number. The server version number is in the event.info.data.version property. The following code connects to the vod service and outputs the server version number:
import flash.net.NetConnection; import flash.events.NetStatusEvent; import flash.events.AsyncErrorEvent; var nc:NetConnection = new NetConnection(); nc.client = this; nc.addEventListener(NetStatusEvent.NET_STATUS, netStatusHandler); nc.addEventListener(AsyncErrorEvent.ASYNC_ERROR, asyncErrorHandler); function netStatusHandler(event:NetStatusEvent):void{ trace("Flash Media Server version: " + event.info.data.version); trace(event.info.code); } function asyncErrorHandler(event:AsyncErrorEvent):void{ trace(event); } // The vod applicatin expects this function to check bandwidth. function onBWDone(...data):Number{ return 0; } nc.connect("rtmp://localhost/vod");
You can also add the following line of code inside the netStatusHandler() function in the HelloServer example application:
trace("Flash Media Server version: " + event.info.data.version);
Streaming media files
Playing media files
To play a stream, use the NetStream class. Create a NetStream object and pass the contructor a NetConnection object:
ns:NetStream = new NetStream(nc);
Call the NetStream.play() method or the NetStream.play2() method and pass the URI of the media file:
ns.play("bikes"); ns.play2("bikes");
This code plays the recorded stream named bikes.flv within the application to which you are connected with NetConnection.connect(). Different file types require prefixes and file extensions. For example, the following code plays the file bikes.f4v,
Last updated 11/28/2012
FLASH MEDIA SERVER 4.5 DEVELOPERS GUIDE
Developing streaming media applications
138
ns.play("mp4:bikes.f4v");
For detailed information about play() and play2(), their parameters, and when to use each method, see the NetStream class in the ActionScript 3.0 Reference. Playing streams nested in subfolders To play a stream, specify the codec before you specify the path to the stream. FLV streams dont require a codec prefix, but F4V/MP4 files, MP3 files, and RAW files do. Suppose youre using the default vod application. By default, the vod application is configured to look for streams in the applications/vod/media folder. Suppose a stream called sample is nested in the applications/vod/media/final folder. The following examples are for the client-side NetStream.play() method:
ns.play("mp4:final/sample.f4v",0,-1) // F4V/MP4 files ns.play("raw:final/sample",0,-1) // RAW files ns.play("mp3:final/sample",0,-1) //MP3 files ns.play("final/sample",0,-1). // FLV files
The following are examples for the Server-Side ActionScript Stream.play() method:
myStream.play("mp4:final/sample.f4v",0,-1) // F4V/MP4 files myStream.play("raw:final/sample",0,-1) // RAW files myStream.play("mp3:final/sample",0,-1) // MP3 files myStream.play("final/sample",0,-1) // FLV files
Naming streams
Stream names cannot contain any of the following characters: \ / : * ? " < > |.
Managing the client buffer
Very low frame rate H.264 videos can take a long time to start if the buffer is too short.
H.264 video requires 64 messages before it begins playback. For example, at 15 fps, 2 seconds of buffer holds 30 samples. In this case, the server and the player wait for over 4 seconds for the 64 images to arrive, even if they're small.
Server-side streams do not play if the file size is less than either the configured buffer time (MinBufferTime tag in
the Application.xml configuration file), or 2 seconds.
When playing a stream, set NetStream.bufferTime to at least .1. Set the value smaller for live applications. Set
the value larger (3-5 seconds) for on-demand applications.
Mapping URIs to local and network drives
Use virtual directories to simplify mapping URIs to local and network drives. Virtual directories let you publish and store media files in different, predetermined locations, which can help you organize your media files. Configure virtual directories in the VirtualDirectory/Streams tag of the Vhost.xml file. One way you can use directory mapping is to separate storage of different kinds of resources. For example, your application could allow users to view either high-bandwidth video or low-bandwidth video, and you might want to store high-bandwidth and low-bandwidth video in separate folders. You can create a mapping wherein all streams that start with low are stored in a specific directory, C:\low_bandwidth, and all streams that start with high are stored in a different directory:
Last updated 11/28/2012
FLASH MEDIA SERVER 4.5 DEVELOPERS GUIDE
Developing streaming media applications
139
<VirtualDirectory> <Streams>low;c:\low_bandwidth</Streams> <Streams>high;c:\high_bandwidth</Streams> </VirtualDirectory>
When the client wants to access low-bandwidth video, the client calls ns.play("low/sample"). This call tells the server to look for the sample.flv file in the c:\low_bandwidth folder. Similarly, a call to ns.play("high/sample") tells the server to look for the sample.flv file in the c:\high_bandwidth folder. The following table shows three examples of different virtual directory configurations, including mapping to a local drive and a network drive, and how the configurations determine the directory to which a recorded stream is published. In the first case, because the URI specified ("myStream") does not match the virtual directory name that is specified ("low"), the server publishes the stream to the default streams directory.
Mapping in Vhost.xml <VirtualDirectory><Streams> tag low;e:\fmsstreams low;e:\fmsstreams low;\\mynetworkDrive\share\fmsstreams "myStream" "low/myStream" "low/myStream" c:\...\rootinstall\applications\yourApp\streams\_definst_\myStream.flv e:\fmsstreams\myStream.flv \\mynetworkDrive\share\fmsstreams\myStream.flv URI in NetStream call Location of published stream
More Help topics
Getting started streaming media on page 1
Capturing video snapshots
This feature enables you to get a thumbnail snapshot of a given video, including sound, for display purposes. Flash Player clients are permitted to access data from streams in the directories specified by the Client.audioSampleAccess and Client.videoSampleAccess properties. See . To access data, call BitmapData.draw() and SoundMixer.computeSpectrum() on the client. For more information about accessing raw audio, see Accessing raw sound data.
Handling metadata in streams
A recorded media file often has metadata encoded in it by the server or a tool. The Flash Video Exporter utility (version 1.1 or later) is a tool that embeds a videos duration, frame rate, and other information into the video file itself. Other video encoders embed different sets of metadata, or you can explicitly add your own metadata. The NetStream object that plays the stream on the client dispatches an onMetaData event when the stream encounters the metadata. To read the metadata, you must handle the event and extract the info object that contains the metadata. For example, if a file is encoded with Flash Video Exporter, the info object contains these properties:
duration width height framerate
The duration of the video. The width of the video display. The height of the video display. The frame rate at which the video was encoded.
Last updated 11/28/2012
FLASH MEDIA SERVER 4.5 DEVELOPERS GUIDE
Developing streaming media applications
140
More Help topics
Example: Add metadata to live video on page 188
Using XMP metadata
You can deliver Adobe Extensible Metadata Platform (XMP) metadata embedded video streaming through Flash Media Server to Flash Player. Flash Media Server supports XMP metadata embedded in FLV and MP4/F4V formats. Flash Media Server 3.5 supports one XMP metadata packet per MP4/F4V file. With XMP metadata, you have a communication system that provides critical media information from media creation to the point where media is viewed. XMP information you add during the production process can add to the interactive experience of the media. In addition, speech-to-text metadata embedded within files and encoded from Adobe encoding tools such as Adobe Media Encoder can be delivered. AMF0 and AMF3 connections are supported. XMP metadata can be internal information about the file or information for end users. For example, you could create a trailer in Adobe Premiere and transfer the metadata to the FLV file. When users view the file, they can use Flash Player 10 search to look for metadata and jump to a specific location in the file. When NetStream plays the content, an onXMPData message with the single field data is sent as a callback. The data field contains the entire XMP message from the media file. For detailed information about XMP, see www.adobe.com/go/learn_fms_xmp_en.
Example: Media player
This tutorial uses ActionScript 3.0 to add a Video object to the Stage to display video. For more information about working with video, see the Working with Video chapter in ActionScript 3.0 Developers Guide at www.adobe.com/go/learn_fms_video_en. This tutorial provides the simplest example of displaying video for learning. To build a more robust video player, see the Open Source Media Framework. Note: This example uses the MediaPlayer sample, MediaPlayer.as, from the rootinstall/documentation/samples folder. Run the example in Flash 1 Create a rootinstall/applications/mediaplayer folder.
2 Copy the rootinstall/documentation/samples/MediaPlayer/streams folder to the
rootinstall/applications/mediaplayer folder so you have the following: rootinstall/applications/mediaplayer/streams/_definst_/bikes.flv
3 In Flash, open the MediaPlayer.fla file from the rootinstall/documentation/samples/MediaPlayer folder. 4 Select Control > Test Movie. The video plays without sound and the Output window displays messages.
Last updated 11/28/2012
FLASH MEDIA SERVER 4.5 DEVELOPERS GUIDE
Developing streaming media applications
141
The Output window and the video in test-movie mode
You can watch the output as the stream plays and the connection status changes. The call to NetStream.play() triggers the call to onMetaData, which displays metadata in the console window, like this:
metadata: duration=30 width=292 height=292 framerate=30
Run the example in Flash Builder 1 Open MediaPlayer.as in Flash Builder.
2 Choose Run > Debug. For Project, choose MediaPlayer. For Application file, choose MediaPlayer.as. 3 Click Debug.
The video runs in an application window. Click the Flash Builder window to see the output messages. Write the main client class 1 Create an ActionScript 3.0 class. Import NetConnection, NetStream, and any other classes you need:
package { import import import import import ... } flash.display.Sprite; flash.net.NetConnection; flash.events.NetStatusEvent; flash.net.NetStream; flash.media.Video;
2 Create a new class, MediaPlayer, and declare the variables youll need within it:
Last updated 11/28/2012
FLASH MEDIA SERVER 4.5 DEVELOPERS GUIDE
Developing streaming media applications
142
public class MediaPlayer extends Sprite { var nc:NetConnection; var ns:NetStream; var video:Video; ... }
3 Define the constructor: create a NetConnection object and add an event listener to it, and connect to the server:
public function MediaPlayer() { nc = new NetConnection(); nc.addEventListener(NetStatusEvent.NET_STATUS, netStatusHandler); nc.connect("rtmp://localhost/mediaplayer"); }
4 Create a netStatusHandler function that handles both NetConnection and NetStream events:
private function netStatusHandler(event:NetStatusEvent):void{ trace("event.info.level: " + event.info.level + "\n", "event.info.code: " + event.info.code); switch (event.info.code){ case "NetConnection.Connect.Success": // Call doPlaylist() or doVideo() here. doPlaylist(nc); break; case "NetConnection.Connect.Failed": // Handle this case here. break; case "NetConnection.Connect.Rejected": // Handle this case here. break; case "NetStream.Play.Stop": // Handle this case here. break; case "NetStream.Play.StreamNotFound": // Handle this case here. break; case "NetStream.Publish.BadName": trace("The stream name is already used"); // Handle this case here. break; } }
Note: To see the full list of event codes that are available, see NetStatusEvent.info in the ActionScript 3.0 Reference.
1 Create a NetStream object and register a netStatus event listener:
private function connectStream(nc:NetConnection):void { ns = new NetStream(nc); ns.addEventListener(NetStatusEvent.NET_STATUS, netStatusHandler); ns.client = new CustomClient(); ...
Notice that you set the client property to an instance of the CustomClient class. CustomClient is a separate class that defines some special event handlers.
2 Create a Video object and attach the stream to it:
Last updated 11/28/2012
FLASH MEDIA SERVER 4.5 DEVELOPERS GUIDE
Developing streaming media applications
143
video = new Video(); video.attachNetStream(ns);
In ActionScript 3.0, call Video.attachNetStream()not Video.attachVideo() as in ActionScript 2.0to attach the stream to the Video object.
3 Call NetStream.play() to play the stream and addChild() to add it to the Stage:
... ns.play("bikes", 0); addChild(video); }
The URI of the stream you pass to NetStream.play() is relative to the URI of the application you pass to NetConnection.connect(). Write the client event handler class You also need to write the CustomClient class, which contains the onMetaData and onPlayStatus event handlers. You must handle these events when you call NetStream.play(), but you cannot use the addEventListener() method to register the event handlers.
1 In your main client class, attach the new class to the NetStream.client property:
ns.client = new CustomClient();
2 Create the new client class:
class CustomClient { }
3 Write a function named onMetaData() to handle the onMetaData event:
public function onMetaData(info:Object):void { trace("metadata: duration=" + info.duration + " width=" + info.width + " height=" + info.height + " framerate=" + info.framerate); }
4 Write a function named onPlayStatus() to handle the onPlayStatus event:
public function onPlayStatus(info:Object):void { trace("handling playstatus here"); }
Checking video files
Checking video files created or modified with third-party tools
Third-party tools are available to create and modify FLV and F4V files, but some of the tools create files that do not comply with the FLV and F4V standards. Common problems include bad timestamps, invalid onMetaData messages, bad message headers, and corrupted audio and video. The FLVCheck tool can be used to analyze FLV and F4V files before they are deployed on the server. In addition, the tool can also add or update metadata to reflect file duration correctly. The tool verifies that metadata is readable, specifies an accurate duration, and checks that the file is seekable by the server. The tool supports unicode filenames. Note: The FLVCheck tool does not correct file content corruption. The tool does fix metadata by scanning the Duration and Can Seek To End metadata fields. The tool can then merge the server metadata with the data present in the file.
Last updated 11/28/2012
FLASH MEDIA SERVER 4.5 DEVELOPERS GUIDE
Developing streaming media applications
144
Checking other video files
Flash Media Server supports playback and recording of H.264-encoded video and HE-AAC-encoded audio within an MPEG-4based container format. A subset of the MPEG-4 standards are supported. All MP4 files and Adobe F4V files are part of the supported subset. For MPEG-4based container formats, use the FLVCheck tool to verify that the server can play back your files. Note: The FLVCheck tool does not correct corrupted H.264-encoded files or make any other fixes to MP4/F4V files.
Check a video file with the FLVCheck tool
The FLVCheck tool is a command line program; the executable is named flvcheck.
1 Open your operating systems command prompt and change directories to rootinstall/tools. 2 Use the following syntax to run the FLVCheck tool:
flvcheck [-option] <file ...>
For example, to check two files:
flvcheck -f abc.flv ../test/123.flv
The following table describes the command line options available.
Option
-f [ --file ] file ...
Description Specifies the path to the video file(s) being checked. Relative paths may be used. (Avoid using the \\xd3 character; try the / character instead.) Sets the verbose flag. Prints version information. Turns off header. Provides a description of options and an example. Specifies the margin of error, in seconds, that FLVCheck reports. (The default is 2 seconds.) When validating metadata, the absolute difference between metadata_duration and actual_duration is calculated and compared against the margin specified in this command. If the margin is exceeded, the server logs a warning that the metadata duration is incorrect. If the margin has not been exceeded, nothing will be logged. To get the exact duration, specify -d 0.
-v [--verbose] -V [ --version ] -n [ --nobanner ] -h [ --help ] -d [ --duration ]
-q [ --quiet ]
Specifies that only the status code, not the text output, be returned. The --help option overrides this option. Display warnings. Treat warnings as errors. Fix a stall in video playback (FLV only). Displays an example and information about command-line parameters. (FLV files only) If a metadata tag is corrupted, creates a new copy of the original FLV file in the same directory as the original, with corrected metadata. (If the file contains no errors, a backup file is not created.) Only the Duration and Can Seek To End metadata fields are corrected.
-w [ --warnings] -W [--warnings_as_errors] -s [ --fixvideostall ] -u [ --usage ] -m [ --fixmeta ]
Last updated 11/28/2012
FLASH MEDIA SERVER 4.5 DEVELOPERS GUIDE
Developing streaming media applications
145
3 If the FLVCheck tool finds no errors in the FLV file, the status code returned is 0. If there are one or more errors,
a positive number indicating the total number of invalid files found is returned. If a return code of -1 is returned, an invalid command-line parameter was specified. Errors and warnings are logged in a log file (stdout).
4 (FLV files only) If an error is returned from an FLV file due to a metadata error, you can use the tool to try to correct
the problem. Try the following:
a Use the -m option to try to fix the metadata in the file:
flvcheck -m <file> [-quiet] [-help]
b Use the -d option to change the duration field margin of error. The duration field in the metadata may be
inaccurate by a few seconds. For example, flvcheck -f abc.flv -d 5 would allow the metadata duration to be inaccurate +/- 5 seconds. Other types of errors cannot be fixed using the FLVCheck tool. MP4/F4V files cannot be fixed using the FLVCheck tool.
FLVCheck errors
If an error is found, the error is logged to the stdout file in the following format: Date, Time, ErrorNumber, ErrorMessage, and FileName. The possible error numbers, types of errors, and messages are as follows.
Error numbers -2 -3 -4 -5 Error type General General General General Error messages Invalid file system path specified. File not found. Cannot open file. File read error. Flash Media Server cannot read the file, indicating that the encoding of part or all of the file is not compatible with the codecs that are supported. -6 General Cannot create corrected file. This error occurs if you run the tool with the -m option set, but the tool cannot create a file with corrected metadata. -7 -8 -9 -10 -11 -12 -13 FLV FLV FLV FLV FLV FLV MP4 Invalid FLV signature. Invalid FLV data offset. Invalid FLV message footer. Unrecognized message type. Found backward timestamp. Unparsable data message. File does not contain a movie box. This error occurs if the MP4 file is empty. -14 MP4 File does not contain any valid tracks. This error could occur if the MP4 file contains audio or video encoded with unsupported codecs. -15 MP4 Too many tracks. Maximum allowed is 64.
Last updated 11/28/2012
FLASH MEDIA SERVER 4.5 DEVELOPERS GUIDE
Developing streaming media applications
146
Error numbers -16 -17 -18
Error type MP4 MP4 MP4
Error messages Only one sample type allowed per track. Box is too large. Truncated box. The reported length of a box is longer than the remaining length of the file. The file may have been truncated, or the reported box length may be invalid. Duplicate box. Invalid box version. Invalid movie time scale. Invalid number of data entries in box. Invalid sample size. Invalid chapter time. Too many tag boxes. Max is 64. File appears to be FLV with wrong extension. Unsupported DRM scheme. Error reading MP4 tables. File contains unexpected movie fragments. File contains out-of-order movie fragments. Index or Contexts file missing or corrupted. Index File Version %x Not Supported. FMS Requires Version %x. Failed read in segment file %s. File missing or corrupted. Truncated message in segment file %s. Unrecognized message type in segment file %s. Invalid message footer in segment file %s. Segment file %s does not match index file.
-19 -20 -21 -22 -23 -24 -25 -26 -27 -28 -29 -30 -32 -33 -34 -35 -36 -37 -38
MP4 MP4 MP4 MP4 MP4 MP4 MP4 General MP4 MP4 MP4 MP4 RAW RAW RAW RAW RAW RAW RAW
More Help topics
Supported file formats and codecs on page 2
FLVCheck warnings
Generally, warnings are informative and are not fatal errors; Flash Media Server will ignore the error that caused the warning and continue to load and play back the video or audio file, but you may experience problems with playback. Warnings are logged to the stdout file in the following format: Date, Time, Warning Number, Warning Message, and File Name.
Warning number -100 -101 -102 Warning type General FLV MP4 Message Metadata duration is missing or is incorrect. canSeekToEnd is false. Unrecognized box.
Last updated 11/28/2012
FLASH MEDIA SERVER 4.5 DEVELOPERS GUIDE
Developing streaming media applications
147
Warning number -103 -104 -105 -106 -107
Warning type MP4 MP4 MP4 MP4 MP4
Message Found incomplete track. Found duplicate video track. Ignoring... Found duplicate audio track. Ignoring... Found duplicate data track. Ignoring... Track has unsupported sample type. Flash Media Server ignores (will not play back) tracks that are encoded with unsupported codecs.
-108
MP4
Invalid video codec. This warning indicates that a track has an invalid video codec. Flash Media Server cannot play back the track.
-109
MP4
Invalid audio codec. This warning indicates that a track has an invalid audio codec. Flash Media Server cannot play back the track.
-110 -111 -112 -113 -114 -115 -116 -117 -118 -119 -120 -121 -122 -126
FLV MP4 MP4 FLV FLV FLV FLV MP4 MP4 FLV and RAW MP4 MP4 MP4 RAW
Video may appear stalled due to lack of audio data. File has unsupported metadata format. Box has extraneous bytes at end. Video messages found but video flag not set. Audio messages found but audio flag not set. Video flag set but no video messages found. Audio flag set but no audio messages found. File is truncated. Will only be partially playable. Track contains unsupported edit list. Missing FLV metadata. Bad NellyMoser Frequency. Sample(s) skipped. Invalid Track Extends Box. Track contains unsupported sample flags. Found backward timestamp in segment file %s.
More Help topics
Supported file formats and codecs on page 2
Last updated 11/28/2012
FLASH MEDIA SERVER 4.5 DEVELOPERS GUIDE
Developing streaming media applications
148
Handling errors
About error handling
As you build video applications, it is important to learn the art of managing connections and streams. In a networked environment, a connection attempt might fail for any of these reasons:
Any section of the network between client and server might be down. The URI to which the client attempts to connect is incorrect. The application instance does not exist on the server. The server is down or busy. The maximum number of clients or maximum bandwidth threshold may have been exceeded.
If a connection is established successfully, you can then create a NetStream object and stream video. However, the stream might encounter problems. You might need to monitor the current frame rate, watch for buffer empty messages, downsample video and seek to the point of failure, or handle a stream that is not found. Inform customers of errors that occur during playback:
The network connection fails during playback. The buffer empties before playback is complete.
To be resilient, your application needs to listen for and handle netStatus events that affect connections and streams. As you test and run your application, you can also use the Administration Console to troubleshoot various connection and stream events.
Handle a failed connection
If a connection cannot be made, handle the netStatus event before you create a NetStream object or any other objects. You may need to retry connecting to the servers URI, ask the user to reenter a user name or password, or take some other action. The event codes to watch for and sample actions to take are as follows:
Event
NetConnection.Connect.Failed NetConnection.Connect.Rejected NetConnection.Connect.AppShutDown
Action Display a message for the user that the server is down. Try to connect again. Disconnect all stream objects and close the connection.
Note: Use the SimpleConnectManage sample, SimpleConnectManage.as, written in ActionScript 3.0. Write client code to handle NetStatus events Create a NetConnection object and connect to the server. Then, write a netStatus event handler in which you detect each event and handle it appropriately for your application, for example:
Last updated 11/28/2012
FLASH MEDIA SERVER 4.5 DEVELOPERS GUIDE
Developing streaming media applications
149
public function netStatusHandler(event:NetStatusEvent):void { trace("connected is: " + nc.connected ); trace("event.info.level: " + event.info.level); trace("event.info.code: " + event.info.code); switch (event.info.code) { ... case "NetConnection.Connect.Rejected": trace ("Oops! the connection was rejected"); // try to connect again break; case "NetConnection.Connect.Failed": trace("The server may be down or unreachable"); break; case "NetConnection.Connect.AppShutDown": trace("The application is shutting down"); // this method disconnects all stream objects nc.close(); break; ... } }
Handle a stream not found
If a stream your application attempts to play is not found, a netStatus event is triggered with a code of NetStream.Play.StreamNotFound. Your netStatus event handler should detect this code and take some action, such as displaying a message for the user or playing a standard stream in a default location. Write the client code In your netStatus event handler, check for the StreamNotFound code and take some action:
private function onNetStatus(event:NetStatusEvent):void { switch (event.info.code) { case "NetStream.Play.StreamNotFound": trace("The server could not find the stream you specified"); ns.play( "public/welcome"); break; ... }
Working with playlists
About playlists
A playlist is a list of streams to play in a sequence. The server handles the list of streams as a continuous stream and provides buffering, so that the viewer experiences no interruption when the stream changes. You can use both clientside ActionScript and Server-Side ActionScript to create playlists. Adobe Evangelist Jens Loeffler has written an Adobe DevNet article that uses client-side and server-side playlists to edit live streams into a highlight reel.
Last updated 11/28/2012
FLASH MEDIA SERVER 4.5 DEVELOPERS GUIDE
Developing streaming media applications
150
Create a client-side playlist
Important: There is a bug that impacts client-side playlists that are missing their first item. The first time a user plays such a playlist, the playlist skips the item and plays. Every subsequent time a user plays the playlist, the playlist does not play. This playlist uses the names of streams that are stored on the server. To change the playlist, you need to change the code in your application client. Note: Use the MediaPlayer sample, MediaPlayer.as, written in ActionScript 3.0.
1 Create a NetConnection object, connect to the server, and add a netStatus event handler. 2 Create a NetStream object and listen for netStatus events:
private function createPlayList(nc:NetConnection):void { stream = new NetStream(nc); stream.addEventListener(NetStatusEvent.NET_STATUS, netStatusHandler); stream.client = new CustomClient(); ... }
3 Attach the NetStream object to a Video object:
video = new Video(); video.attachNetStream(stream);
4 Define a series of play() methods on the NetStream object:
stream.play( "advertisement", 0, 30 ); stream.play( "myvideo", 10, -1, false ); stream.play( "bikes", 0, -1, false ); stream.play( "parade", 30, 120, false); addChild(video);
5 Listen for NetStream event codes in your netStatus event handler:
private function netStatusHandler(event:NetStatusEvent):void { ... case "NetStream.Play.Stop": trace("The stream has finished playing"); break; case "NetStream.Play.StreamNotFound": trace("The server could not find the stream"); break; }
This playlist plays these streams:
A recorded stream named advertisement.flv, from the beginning, for 30 seconds The recorded stream myvideo.flv, starting 10 seconds in, until it ends The recorded stream bikes.flv, from start to end The recorded stream parade.flv, starting 30 seconds in and continuing for 2 minutes
Last updated 11/28/2012
FLASH MEDIA SERVER 4.5 DEVELOPERS GUIDE
Developing streaming media applications
151
Swap streams in a playlist
Flash Player 10 and Flash Media Server 3.5 Swapping streams means to exchange one stream for another. While stream switching occurs at keyframes, swapping streams occurs at the stream boundary. Swapping streams is, therefore, useful with playlists. One use case is with playlists that contain content with advertising segments. After collecting statistics about usage patterns, you can swap one advertisement for another. Use the NetStream.play2() method with the transition mode SWAP to swap streams in a playlist. The NetStream.play2()method takes a NetStreamPlayOptions object as a parameter. In the NetStreamPlayOptions object, specify the old stream, the stream to switch to, and the kind of transition to usein this case, NetStreamPlayTransitions.SWAP. For example, suppose a playlist is set to play Stream A, Stream B, and Stream C, in that order.
ns.play("streamA", 0, -1, true); ns.play("streamB", 0, -1, false); ns.play("streamC", 0, -1, false); ...
While Stream A plays, and before the server begins sending Stream C, you determine that you want to play Stream Z instead of Stream C. To perform this transition, use code like the following sample:
var param:NetStreamPlayOptions = new NetStreamPlayOptions(); param.oldStreamName = "streamC"; param.streamName = "streamZ"; param.transition = NetStreamPlayTransitions.SWAP ns.play2(param);
The SWAP transition differs from the SWITCH transition. The call to swap streams must occur before the server delivers the old stream (in this example, streamC). If streamC is already in play, the server does not swap the content and sends a NetStream.Play.Failed event. If the server has not yet delivered streamC, the server swaps the content. The result is that streamA, streamB, and streamZ play. When the server swaps to a stream with different content, the client application resets the buffer. The server swaps the stream at the start of the new stream, ensuring an uninterrupted experience.
Create a server-side playlist
A server-side playlist is a list of media played in sequence over a Server-Side ActionScript Stream object. A playlist can contain both live and recorded media. A server-side playlist plays over a live stream (the Stream object). You can record the stream as an FLV or F4V file as it plays. If a playlist contains only FLV files, you can record it as an FLV file or as an F4V file. Otherwise , record it as an F4V file. The following code creates a server-side playlist of two live streams and one recorded stream:
Last updated 11/28/2012
FLASH MEDIA SERVER 4.5 DEVELOPERS GUIDE
Developing streaming media applications
152
// Start the playlist when the application loads. // This is a live playlist, it is not recorded. application.onAppStart = function(){ this.myStream = Stream.get("serverplaylist"); // Play a live stream for 30 seconds. this.myStream.play("liveStream1", -1, 30); // Play a recorded stream in full after liveStream1 plays. this.myStream.play("mp4:recordedStream1.f4v", 0, -1, false); // Play another live stream for 30 seconds after recordedStream1 plays. this.myStream.play("liveStream2", -1, 30, false) }
To play the playlist, call NetStream.play("serverplaylist") on the client. To play the playlist smoothly, set the client-side NetStream.bufferTime property to at least 1 second. (The default value is 0.1 seconds.) To add media to a playlist, call Stream.play() and pass false for the reset parameter. When you pass false, the media doesnt start playing until the media currently playing has stopped. The following server-side code plays two recorded media files consecutively and records them to the file playlist.f4v. Each media file plays in its entirety. To play the playlist, call NetStream.play("mp4:playlist.f4v") on the client.
application.onAppStart = function(){ this.clientStream = Stream.get("mp4:playlist.f4v"); this.clientStream.record(); this.clientStream.play("mp4:british.mp4", 0, -1); this.clientStream.play("mp4:shadows.mp4", 0, -1, false); };
The following example was provided by Jens Loeffler on his blog flashstreamworks.com. Use a server-side playlist to export a highlight clips during a DVR-enabled live event. Build the playlist (for example, an opening clip, then a selected part of the live event, then a section of an archived clip), and record it as an .f4v file. To play the highlight reel, just point your streaming player to the exported .f4v file.
application.myStream = Stream.get("mp4.highlights.f4v"); if (application.myStream){ application.myStream.record(); application.myStream.play("mp4:titles.f4v", 0, 15); application.myStream.play("livesmith", -1, 30, false); application.myStream.play("mp4:smitharchive.mp4", 0, 30, false); application.myStream.play("mp4:closing.f4v", 0, 15, false); } };
To play this example, the client calls NetStream.play("mp4:highlights.f4v"). To play a server-side playlist, set the client-side NetStream.bufferTime property to at least 1 second. (The default value is 0.1 seconds.)
Dynamic streaming
About dynamic streaming
Note: The dynamic streaming API discussed is supported in Flash Media Server 3.5 and later and Flash Player 10 and later.
Last updated 11/28/2012
FLASH MEDIA SERVER 4.5 DEVELOPERS GUIDE
Developing streaming media applications
153
Flash Media Server can receive commands to switch between versions of a content stream that are encoded at different bit rates. This feature lets your media application adapt to changing network conditions. It also lets your application adapt to clients with different capabilities, such as mobile devices with lower processing power and smaller screens. For example, suppose the server is streaming high-definition video to a client application but encounters poor network conditions. The server can switch to a standard-definition stream at a lower bit rate. If network conditions improve, the server can switch back to HD video. The transitions occur seamlessly in the client. Although network conditions have changed, the video streaming to the client is uninterrupted.
Content Stream User Bandwidth 1.5 Mbps 700 kbps 500 kbps 150 kbps 0 kbps 0 min 2 min
Time 4 min
Bandwidth
6 min
8 min
The server delivers streams that match bandwidth changes to maintain QoS
For optimal user experience, dynamic streaming requires the following:
The different versions or pieces of content are synchronized: the video timelines must match. Audio or other data in each content stream is synchronized with the video data in that stream.
The server implements a transition between two pieces of recorded content in three possible ways, depending on the type of content that is being streamed:
Video-only streams. Transitions occur at the nearest keyframe in the target timeline. Video and audio streams. Transitions occur at the audio sample that immediately precedes the nearest keyframe in
the timeline of the target stream. The audio timelines of the initial and target streams must match, or an audio artifact results.
Audio-only streams. Transitions occur at the nearest possible sample.
Implementing transitions between live video content is slightly more complicated. The streams must have timestamps that are synchronized closely enough, within 3-5 milliseconds, so that the server can select accurate transition points.
Using ActionScript to switch streams
Stream transitions occur on the server, but the command to switch streams and the determination to do so comes from the client application. The application developer includes logic to monitor download and playback statistics and to switch from the old stream to the new stream when appropriate. Use the ActionScript 3.0 NetStream.info property and the NetStreamInfo class to monitor download and playback statistics. Use the NetStream.play2() method and the associated NetStreamPlayOptions class to change streams in mid-play. Use the NetStreamPlayOptions.offset property to perform fast switching between streams. Use the default value of NetStreamPlayOptions.offset which is -1. The default value of -1 indicates a fast switch time of netstream.time + 3. You can also specify a greater value, such as netstream.offset + 4, but do not use a lower value. Important: Do not use an value for NetStreamPlayOptions.offset that is lower than the default value.
Last updated 11/28/2012
FLASH MEDIA SERVER 4.5 DEVELOPERS GUIDE
Developing streaming media applications
154
The application developer must also ensure that the client application has a playback buffer that is large enough to absorb any delay caused by the transition. Two factors that can cause a delay are the keyframe interval of the live stream and if the two streams being switched are not synchronized. For example, a 2-second buffer cannot accommodate a 3second transition delay. Important: Set a value for NetStream.bufferTime of 10 seconds or greater. Adobe developed a new class called DynamicStream that extends the NetStream class. The DynamicStream class contains event listeners that monitor bandwidth, buffer usage, and dropped frames. The class switches streams based on that information. You can use the DynamicStream class to implement dynamic streaming, or you can use the DynamicStream class as a reference to write your own dynamic streaming algorithms. If youre migrating legacy code, its a good idea to use the DynamicStream class. Download the ActionScript class files and documentation for these classes from www.adobe.com/go/fms_dynamicstreaming. Note: These classes are not part of the ActionScript 3.0 library. These are custom classes developed by Adobe for Flash Media Server users.
Determining when to use dynamic streaming
Adobe recommends that you use dynamic streaming for content that meets some or all of the following criteria:
Video with long duration Video with large file size HD video Video with larger dimensions, such as full screen video Content distributed to users who are more susceptible to bandwidth issues, such as home users, rather than
corporate users
Encoding recommendations
To provide users with the best experience, when you encode the content, follow the recommendations in this DevNet article and in Will Law's presentation at Adobe MAX 2008. The following is a summary of the recommendations:
For the smoothest switching, encode audio with AAC. For streams with MP3 audio, keep the audio bit rates the same. Use the same audio sample rate when possible. To encode streams for lower bandwidth usage, encode the audio with a single channel (mono). Ensure that the video timelines of the streams are related and compatible. Use the same codecs and audio bitrates in all streams. If you dont, you may hear small audio pops when the streams
switch.
While not required, it is helpful if the keyframe interval (keyframe frequency) and frame rate (fps) are consistent
across the different versions of content. A shorter keyframe interval lets the server switch streams more quickly, which means that the client can have a smaller playback buffer. The following table shows various bit rates that you could use to encode a single piece of content:
Last updated 11/28/2012
FLASH MEDIA SERVER 4.5 DEVELOPERS GUIDE
Developing streaming media applications
155
Bit rate 150 kbps 300 kbps 500 kbps 700 kbps 1.5 Mbps (full web HD)
Determining when to switch streams
You can consider many factors when determining when to switch streams, such as the buffer length, number of bytes downloaded, and number of frames dropped. The DynamicStream and DynamicStreamItem classes, which you can download from adobe.com, are built with these factors in mind and contain the logic required for a dynamic streaming application. If you prefer to develop your own application logic, it may be helpful to use the following strategy for streaming video:
1 For initial playback, select the lowest bit rate that is appropriate for the screen or device. For example, if the video
plays in the web browser on a standard computer, an appropriate stream for initial playback is 300 kbps at 320 x 240.
2 To start playback quickly, select a small buffer length. 3 Once playback begins, increase the buffer length to at least 10 seconds. 4 Do not use a value for NetStreamPlayOptions.offset that is lower than the default. 5 Begin monitoring the client bandwidth (NetStream.info.maxBytesPerSecond) and buffer size
(NetStream.bufferLength) as it fills. When current bandwidth is sufficient, the buffer fills quickly and stays steady. If the bandwidth begins to drop, the buffer starts to empty.
6 If the client bandwidth exceeds the requirements of the stream and the buffer is filling or is full, you can switch to
higher-resolution content. Verify that client bandwidth is sufficient before switching. In addition to client bandwidth and buffer length, you can check additional statistics, such as the number of dropped frames (NetStream.info.droppedFrames).
7 After each transition to higher-resolution content, continue to monitor the buffer every 5 seconds, using a timer.
If the buffer begins to empty, switch to lower-resolution content and monitor the buffer more frequently, such as after every 2 seconds.
8 Continue to upgrade while bandwidth is plentiful and the buffer is filling or full. For the best user experience, be
conservative. Upgrade only when the reported bandwidth exceeds stream requirements by a solid margin.
More Help topics
Using the DynamicStream classes ActionScript Guide to Dynamic Streaming
Check client bandwidth
Monitor the client bandwidth to help determine when switching streams is desirable. When client bandwidth is good, the client application can request the server to switch to a higher video bit rate. When client bandwidth is low, the client application can request the server to switch to a lower bit rate.
Last updated 11/28/2012
FLASH MEDIA SERVER 4.5 DEVELOPERS GUIDE
Developing streaming media applications
156
To measure bandwidth, use the NetStream.info property. A call to NetStream.info returns a NetStreamInfo object with properties that reflect the rate of incoming audio, video, and data bytes of the stream. With information about the incoming data rate, you can deduce the quality of the bandwidth. Specifically, use the *byteCount and *bytesPerSecond properties in the NetStreamInfo class (or, in ActionScript 2.0, the object returned by NetStream.getInfo()). For details on these properties, see the ActionScript Language References. One way to measure the client bandwidth is to measure the NetStreamInfo.byteCount property over a period of time to get the value of bytes per second and when a NetStream.Buffer.Full status event is received. This value approximates the maximum bandwidth available. Then compare the available bandwidth to the available bit rates and implement transitions as needed. Note: The byteCount property does not return the same value as sc-stream-bytes in the server Access log. The byteCount property is a Quality of Service designed to provide data that can help you decide when to switch streams. Do not use the byteCount property for billing.
Check for dropped frames
In addition to monitoring the buffer, check for dropped frames. Switch to a stream with a lower bit rate if too many frames are being dropped. Use the NetStreamInfo.droppedFrames property. This read-only property is a number and returns the number of video frames dropped in the current NetStream playback session. One strategy to determine the rate of dropped frames is as follows: using a timer, calculate the difference between the current value of dropped frames and a previous value. Store that difference in a variable, droppedFPS. Monitor the current number of incoming frames per second in another variable, currentFPS. If droppedFPS exceeds 20% of the value of currentFPS, switch to a lower bit rate.
Switch streams
To request a transition between streams with the same content encoded at different bit rates, the client application uses the NetStream.play2() method. This method takes as a parameter a NetStreamPlayOptions object, which indicates how the server switches streams. Note: The NetStream.play2() method extends the NetStream.play() method. The NetStreamPlayOptions object contains the following properties:
Property
oldStreamName streamName start
Description The name of the stream currently being played (the old stream). The name of the new stream to play; the stream to switch to. The start time of the new stream to play. For most dynamic streaming purposes, the default value of -2 is appropriate. It tells the application to play the live stream specified in streamName. If a live stream of that name is not found, Flash Player plays the recorded stream specified in streamName. If a live or a recorded stream is not found, Flash Player opens a live stream named streamName, even though no one is publishing on it. When someone does begin publishing on that stream, the application begins playing it.
len
The duration (length) of the playback. For most dynamic streaming purposes, the default value of -1 is appropriate. This value means that the application plays a live stream until it is no longer available or plays a recorded stream until it ends.
Last updated 11/28/2012
FLASH MEDIA SERVER 4.5 DEVELOPERS GUIDE
Developing streaming media applications
157
Property
transition
Description The transition mode. Possible values are constants in the NetStreamPlayTransition class. The one most applicable to switching between the same content at different bit rates is SWITCH. For information on other modes, see the NetStreamPlayTransition class in the ActionScript 3.0 Language Reference.
The following code example uses the SWITCH option to tell the server to switch to a higher bit rate stream. The example does not pass a value for oldStreamName, which tells the server to switch to the new stream at the next logical keyframe. This technique provides the smoothest viewing experience. (When using playlists, pass a value for oldStreamName; see Swap streams in a playlist on page 151.) In most dynamic stream-switching cases with a recorded video+audio stream, you can keep the default values of start and len, as in the example. When the client requests a transition, the server sends a NetStatusEvent.NET_STATUS event with the code NetStream.Play.Transition. (In ActionScript 2.0, it sends an onStatus event with the same code.) The server sends this event to the client almost immediately, which indicates that the operation has succeeded. When the first frames of the new stream render, the server sends an onPlayStatus message with the code NetStream.Play.TransitionComplete. This event lets the client know exactly when the new stream has started to render. If a client seeks after Flash Player sends a NetStream.Play.Transition message, the streams switch successfully, but Flash Player does not send a NetStream.Play.TransitionComplete message. The player doesnt send the message because after the seek it enters a new state and cannot send status events about the old state. The player behaves the same way for other callback methods such as onMetaData(). The following example handles a stream transition:
var stream:NetStream = new NetStream(connection); stream.addEventListener(NetStatusEvent.NET_STATUS, netStatusHandler); stream.client = new CustomClient(); var video:Video = new Video(); video.attachNetStream(stream); stream.play("streamA_150kbps"); addChild(video); ... //Set up the transition to 700 kpbs content var param:NetStreamPlayOptions = new NetStreamPlayOptions(); param.streamName = streamA_700kpbs; param.transition = NetStreamPlayTransitions.SWITCH; stream.play2(param); //Handler function for the Transition event class CustomClient{ public function onPlayStatus(info:Object):void { trace("switch time: time=" + info.time + " name=" + info.name + " type=" + info.type); } }
Last updated 11/28/2012
FLASH MEDIA SERVER 4.5 DEVELOPERS GUIDE
Developing streaming media applications
158
The NetStream.Play.Transition status event contains a reason field. Use this field to get additional information about the state of a transition request. The reason field usually contains the code "NetStream.Transition.Success", meaning the transition request succeeded and was processed normally. When switching between live streams, it is possible that the server could not find a synchronization point between the two streams. In this case, the server forces a transition to occur at an arbitrary frame and the reason field contains the code "NetStream.Transition.Forced". This situation can occur under the following circumstances:
The two streams being switched don't have the same timeline, and therefore the server cannot select a time to
perform the switch.
The keyframe interval of the new stream is longer than the client's playback buffer, which is the maximum amount
of time the server will wait for a transition. Since the server did not see a keyframe, it cannot select a frame for the switch.
The live queue delay for the live streams is longer than the client's playback buffer, which creates a delay similar to
a long keyframe interval.
Handling metadata during stream transitions
Flash Media Server sends a NetStream.Play.TransitionComplete status event when the bits of a stream transition render to the client. When switching to a new stream, the onMetadata message for the new stream is sent immediately following the NetStream.Play.TransitionComplete status event. Listen for the TransitionComplete event before capturing the metadata. If the stream is live, all data keyframes associated with the stream are transmitted.
Setting the client buffer
Buffering manages fluctuations in bandwidth while a video is playing. To create a good experience for users, set the buffer to a small value initially. A smaller value lets the stream begin playing relatively quickly. Once playback begins, increase the buffer to a larger value. A larger value ensures that the stream plays more smoothly regardless of noise or interruptions on the network. To create the best experience for users, monitor the progress of a video and manage buffering as the video downloads. Consider setting different buffer sizes for different users, to ensure the best playback experience. One choice is to measure client bandwidth and set an initial buffer size based on it. Monitor the buffer size in the client to determine when to switch streams. When client bandwidth is good, the amount of data in the buffer grows or the buffer is full. The client can request the server to switch to a higher video bit rate. When client bandwidth is low, the amount of data in the buffer shrinks or the buffer empties. The client can request the server to switch to a lower bit rate. Call NetStream.info() to get a NetStreamInfoObject with properties that reflect the current statistics of the stream. The properties that deal with the buffer are the BufferLength and BufferByteLength properties. For details on these properties, see the ActionScript 3.0 Reference. While the stream is playing, you can also detect and handle netStatus events. For example, when the buffer is full, the netStatus event returns an info.code value of NetStream.Buffer.Full. When the buffer is empty, another event fires with a code value of NetStream.Buffer.Empty. When the data has finished streaming, the NetStream.Buffer.Flush event is dispatched. You can listen for these events and set the buffer size smaller when empty and larger when full. Note: Flash Player 9 Update 3 and later no longer clear the buffer when a stream is paused. This feature allows viewers to resume playback without experiencing any hesitation. You can also use NetStream.pause() in code to buffer data. You could buffer data while viewers are watching a commercial, for example, and then unpause the stream when the main video starts. For more information, see the NetStream.pause().
Last updated 11/28/2012
FLASH MEDIA SERVER 4.5 DEVELOPERS GUIDE
Developing streaming media applications
159
Set buffer time
To change the buffer time, in seconds, set the NetStream.bufferTime property:
ns.bufferTime(10);
The right size for the buffer varies depending on user bandwidth, and the following values are only suggestions. 5-10 seconds is a good initial buffer size for fast connections; 10 seconds is a good initial buffer size for slow connections. After playback starts, 30-60 seconds is a good buffer size.
Handle buffer events
This example shows how to detect buffer events and adjust the buffer time dynamically, as events occur. Highlights of the code are shown here; to see the complete sample, see the Buffer.as sample file.
1 In the constructor function of your main client class, create a NetConnection object and connect to the server (see
Buffer.as in the documentation/samples/Buffer directory in the Flash Media Server root install directory):
nc = new NetConnection(); nc.addEventListener(NetStatusEvent.NET_STATUS, netStatusHandler); nc.connect("rtmp://localhost/Buffer");
2 Write a netStatus event handler, checking for success, failure, and full buffer and empty buffer events and
changing buffer size accordingly:
private function netStatusHandler(event:NetStatusEvent):void { switch (event.info.code) { case "NetConnection.Connect.Success": trace("The connection was successful"); connectStream(nc); break; case "NetConnection.Connect.Failed": trace("The connection failed"); break; case "NetConnection.Connect.Rejected": trace("The connection was rejected"); break; case "NetStream.Buffer.Full": ns.bufferTime = 30; trace("Expanded buffer to 30"); break; case "NetStream.Buffer.Empty": ns.bufferTime = 8; trace("Reduced buffer to 8"); break; } }
3 Write a custom method to play a stream. In the method, set an initial buffer time, for example, 2 seconds:
Last updated 11/28/2012
FLASH MEDIA SERVER 4.5 DEVELOPERS GUIDE
Developing streaming media applications
160
private function connectStream(nc:NetConnection):void { ns:NetStream = new NetStream(nc); ns.addEventListener(NetStatusEvent.NET_STATUS, netStatusHandler); ns.client = new CustomClient(); video = new Video(); video.attachNetStream(ns); ns.play( "bikes", 0 ); ns.bufferTime = 8; trace("Set an initial buffer time of 8 seconds"); addChild(video); }
4 Create the onMetaData() and onPlayStatus() event handlers:
public function onMetaData(info:Object):void { trace("Metadata: duration=" + info.duration + " width=" + info.width + " height=" + info.height + " framerate=" + info.framerate); } public function onPlayStatus(info:Object):void { switch (info.code) { case "NetStream.Play.Complete": trace("The stream has completed"); break; } }
These event handlers are needed when you call NetStream.play().
Recognizing transitions in log files
You can track stream events through access logs. Use the logs to differentiate a single stream play with transitions from multiple plays of a stream or different streams. When a transition for a single content stream occurs, the server tracks the status of the stream as a transition. The server logs a stop event for the original stream and a play event for the new stream. Normal stop and play events (that is, a stop or play without a transition) have a status code of 200. Stream transitions have a status code of 210. The access logs provide the following additional information:
Field
x-sid x-trans-sname x-trans-sname-query x-trans-file-ext
Description The ID of a stream. This ID is unique for the client session but not across sessions The name of the stream that the server is transitioning from (the original stream) The query stream portion of the stream name for the stream that the server is transitioning from The filename extension portion of the stream name for the stream that the server is transitioning from
If you use a log processor, ensure that it looks at both the status codes and the x-sid values. Look at both values to recognize that a transition occurred on a single logical stream. As with normal streams, stream transitions occur in play/stop pairs. Your log processor can track stream transitions by recognizing stop events that have a 210 status code followed by play events with a 210 status code on the same stream. By looking at the status code, the log processor can also differentiate a stream transition from a play or stop event without a transition.
Last updated 11/28/2012
FLASH MEDIA SERVER 4.5 DEVELOPERS GUIDE
Developing streaming media applications
161
Reconnecting streams when a connection drops
Flash Media Server 3.5.3, Flash Player 10.1
About reconnecting streams
You can build applications that support seamless playback when a connection is dropped or when a client switches from a wired to a wireless network connection. For an example of reconnecting streams, see the Stream Reconnect and Smart Seek example hosted by Adobe. To provide seamless playback, use the ActionScript 3.0 NetStream.attach() method to attach the same NetStream object to a reconnected NetConnection object. You can also use this feature for load balancing. Note: If the Flash Player version is less than 10.1 or the Flash Media Server version is less than 3.5.3, the stream closes when the connection drops.
Stream Reconnect ActionScript API
Note: The Stream Reconnect ActionScript API is ActionScript 3.0. These APIs are not supported in ActionScript 2.0. The following ActionScript 3.0 APIs enable you to reconnect a stream:
NetStream.attach(connection:NetConnection)
Attaches a stream to a NetConnection object.
NetStreamPlayTransitions.RESUME
The RESUME mode causes Flash Player 10.1 and greater to request data from a new connection at the same location where it dropped the previous connection. Flash Player aligns the stream across the two connections so no artifacts or jumps are observed in the video playback. Use this mode when you reconnect a stream that was dropped due to server issues or other connection problems.
NetStreamPlayTransitions.APPEND_AND_WAIT
The APPEND_AND_WAIT mode tells the server to build the playlist but not to stream it. Use this mode to rebuild a playlist after losing a connection and establishing a new connection.
NetConnection.Connect.Closed
Use this event to reconnect a stream, NetConnection.Connect.Closed.
NetConnection.Connect.NetworkChange
Notifies the client that a network connection has changed. Dont use this event to reconnect a stream, use NetConnection.Connect.Closed. For detailed information about these APIs, see the ActionScript 3.0 Language Reference.
Using the Stream Reconnect ActionScript API
When a NetConnection closes due to a network change, the stream keeps playing using the existing buffer. Meanwhile, client-side ActionScript code reconnects to the server and resumes playing the stream. Note: If the Flash Player version is less than 10.1 or the Flash Media Server version is less than 3.5.3, the stream closes as soon as the network connection is lost.
Last updated 11/28/2012
FLASH MEDIA SERVER 4.5 DEVELOPERS GUIDE
Developing streaming media applications
162
Reconnecting a single stream
The following workflow reconnects a single stream:
1 Call NetConnection.connect() to connect to server A. 2 Create a NetStream. Set NetStream.bufferTime to at least a few seconds so there is enough data to play while the
connection is down.
3 Call NetStream.play2() and use NetStreamPlayTransitions.RESET to play a stream called myStream. 4 Monitor the NetConnection for the "NetConnection.Connect.Closed" event. Reconnect to server A if the
connection drops.
5 Call the NetStream.attach(connection:NetConnection) method to attach the NetStream to the new
connection.
6 Call NetStream.play2() and use NetStreamPlayTransitions.RESUME to play the stream myStream.
Flash Player tells the server where to resume playing the stream.
7 Do not call NetConnection.close() or NetStream.close() if you intend to reconnect it. Calling close closes
and cleans up the connection or the stream, so it will stop playback right away and future reconnects will not be possible. After a attach is done to the new NetConnection, a close on the older NetConnection can be called.
Reconnecting a playlist
The following workflow reconnects a playlist:
1 Call NetConnection.connect() to connect to server A. 2 Create a NetStream. Set NetStream.bufferTime to at least a few seconds so there is enough data to play while the
connection is down.
3 Call NetStream.play2()and use NetStreamPlayTransitions.RESET to play a stream called myStream1. 4 Call NetStream.play2() and use NetStreamPlayTransitions.APPEND to play a second stream called
myStream2.
5 Monitor the NetConnection for the "NetConnection.Connect.Closed" event. Reconnect to server A if the
connection drops.
6 Call the NetStream.attach(connection:NetConnection) method to attach the NetStream to the new
connection.
7 Call NetStream.play2() and use NetStreamPlayTransitions.APPEND_AND_WAIT to add myStream1 to the
playlist.
8 Call NetStream.play2() and use NetStreamPlayTransitions.RESUME to add myStream2 to the playlist and
resume the stream. Flash Player tells the server where to resume playing the stream.
Balancing a server load
The following workflow uses the smart reconnect API to balance a load:
1 Call NetStream.attach(connection:NetConnection) to attach a stream to a NetConnection object on another
server.
2 After the stream is successfully attached to the new connection, call NetConnection.close() on the prior
connection to prevent data leaks.
Last updated 11/28/2012
FLASH MEDIA SERVER 4.5 DEVELOPERS GUIDE
Developing streaming media applications
163
3 Call NetStream.play2() and use NetStreamPlayOptions.transition to RESUME. Set the rest of the
NetStreamPlayOptions properties to the same values you used when you originally called NetStream.play() or
NetStream.play2() to start the stream.
Monitoring a network interface change
To monitor changes to the network interface, monitor the NetConnection for the "NetConnection.Connect.NetworkChange" event. This event detects a network change (for example, connecting to a wireless network, disconnecting from a wireless network, disconnecting a network cable, and so on). Note: Do not use this event to monitor a dropped NetConnection or to write logic for to reconnect a stream. Use "NetConnection.Connect.Closed".
Monitoring a connection on a mobile device
Some mobile devices cannot receive a "NetConnection.Connect.Closed" message. In this case, you can monitor the NetStream.bufferLength and NetStreamInfo.byteCount properties in a timer to discover network issues. When NetStream.bufferLength is less than NetStream.bufferTime, and NetStreamInfo.byteCount is not increasing, there are probably network issues.
netStreamMonitorTimer.start(); netStreamMonitorTimer.addEventListener(TimerEvent.TIMER, timerHandler); lastByteCount = 0; private function timerHandler(e:TimerEvent):void{ if(netstream.bufferLength < netstream.bufferTime && netstream.info.byteCount == lastByteCount) { // Network has issues.. reconnect to a new NetConnection netconnection2 = new NetConnection(); ///on NetConnection.Connect.Success: netStream.attach(netconnection2); } lastByteCount = netstream.info.byteCount; }
Monitoring an RTMPS or RTMPT connection
For RTMPS and RTMPT connections, when you call NetStream.attach(), the "NetConnection.Connect.Closed" event may arrive late or may never arrive. In this case, monitor the NetStream.bufferLength and NetStreamInfo.byteCount properties in a timer to discover network issues. When NetStream.bufferLength is less than NetStream.bufferTime, and NetStreamInfo.byteCount is not increasing, there are probably network issues.
netStreamMonitorTimer.start(); netStreamMonitorTimer.addEventListener(TimerEvent.TIMER, timerHandler); lastByteCount = 0; private function timerHandler(e:TimerEvent):void{ if(netstream.bufferLength < netstream.bufferTime && netstream.info.byteCount == lastByteCount) { // Network has issues.. reconnect to a new NetConnection netconnection2 = new NetConnection(); ///on NetConnection.Connect.Success: netStream.attach(netconnection2); } lastByteCount = netstream.info.byteCount; }
Last updated 11/28/2012
FLASH MEDIA SERVER 4.5 DEVELOPERS GUIDE
Developing streaming media applications
164
Authorization plug-in events and properties
Use the E_PLAY event of the Authorization plug-in to control streaming that occurs after a reconnection. The following table summarizes the events and properties for the Stream Reconnect feature:
Property Server version
E_PLAY
Notification and Authorization
F_STREAM_OFFSET F_STREAM_TRANSITION
3.5.3 3.5
Read-only. Read and write.
There is one new property: F_STREAM_OFFSET. The F_STREAM_OFFSET property indicates where to resume streaming after a reconnection, in seconds. The F_STREAM_TRANSITION property indicates the transition mode sent by the client in the NetStream.play2() call. The values for Stream Reconnect are resume and appendAndWait. For more information about
More Help topics
Developing an Authorization plug-in on page 246
Server logging
The following events are written to the Flash Media Server access log for the Stream Reconnect feature:
Event connect Category session Description A client has connected to a Flash Media Server application. This event is logged when you reestablish a connection after it drops. A stream has resumed playing. A stream has stopped playing.
play stop
stream stream
The following fields are new for the Stream Reconnect feature:
Field x-trans-mode Description The transition mode sent by the client in the NetStream.play2() call. For Stream Reconnect, the transition modes are resume and appendAndWait. The offset value indicates where to resume streaming after you attach a NetStream.
x-soffset
These fields are disabled by default. You can optionally display these fields in the authEvent.log and in the access.log.
Last updated 11/28/2012
FLASH MEDIA SERVER 4.5 DEVELOPERS GUIDE
Developing streaming media applications
165
Fast switching between streams
Flash Media Server 4.0, Flash Player 10.1
About fast switch
Use the NetStreamPlayOptions.offset property to tell the server when to switch between streams of different bitrates. The offset is the time, in seconds, at which the streams switch. The default value of offset is -1, which is the fast switching mode. In this mode, switching occurs at the first available keyframe after netstream.time + 3, which is about 3 seconds later than the playback point. Important: Best practice for fast switching is to set NetStream.bufferLength to 10 seconds and NetStreamPlayOptions.offset to 3, 4, or 5 seconds. Any data buffered from a previous stream is flushed. Fast switch is faster than standard switch mode because clients dont have to wait for buffered data to play. To use standard switch mode, set offset to a value greater than the buffer (offset > NetStream.time + NetStream.bufferLength).
Writing the fast switching code
Use the NetStreamPlayTransitions.SWITCH constant to trigger stream switches. Use the NetStreamPlayOptions.offset property to specify the absolute stream time at which the switch occurs. The offset property is absolute stream time, it is not an offset from the playback point. For example, to switch 5 seconds from the playback point, set the offset property to netstream.time + 5, not to 5.
var ns:NetStream = new NetStream(nc); var nso:NetStreamPlayOptions = new NetStreamPlayOptions(); nso.streamName = streamName; nso.transition = NetStreamPlayTransitions.SWITCH; nso.start = 10; nso.len = -1; // play until the end of the file nso.offset = ns.time + 5; // switch 5 secs. after the playback point. ns.play2(nso);
Note: The default value of offset is netStream.time + 3. The default value causes the server to switch the stream 3 seconds after the playback point.
NetStatus events for fast switching
NetStatus Event
NetStream.Play.Failed
Description The value of offset is less than the current playhead time. The stream cannot switch.
NetStream.Play.Transition
A SWITCH call was made successfully and the server starts streaming data for the new stream.
Last updated 11/28/2012
FLASH MEDIA SERVER 4.5 DEVELOPERS GUIDE
Developing streaming media applications
166
NetStatus Event
NetStream.Play.TransitionComplete
Description A new stream starts playing. In fast switching mode, the time between the NetStream.Play.Transition event and the NetStream.Play.TransitionComplete event is much shorter than in standard switching mode.
Smart Seeking
Flash Media Server 3.5.3, Flash Player 10.1
About Smart Seek
Flash Media Server 3.5.3 and Flash Player 10.1 work together to support smart seeking in VOD streams and in live streams that have a buffer. Smart seeking uses back and forward buffers to seek without requesting data from the server. You can step forward and backward a specified number of frames. (Standard seeking flushes buffered data and asks the server to send new data based on the seek time.) Smart seeking reduces server load and improves seeking performance. Use smart seeking to create:
Client-side DVR functionality. Seek a live stream within the client-side buffer instead of going to the server for
delivery of new video.
Trick modes. Create players that step through frames, fast-forward, fast-rewind, and advance in slow-motion.
For an example of smart seek, see the Stream Reconnect and Smart Seek example hosted by Adobe. Note: Smart seeking is not supported in peer-assisted networking applications or with progressive download.
Smart Seek ActionScript API
Note: The Smart Seek ActionScript API is ActionScript 3.0. These APIs are not supported in ActionScript 2.0. Flash Player maintains a back buffer and a forward buffer. The back buffer is a cache of data that has been displayed. The forward buffer is a cache of data that hasnt been displayed. Smart seeking retrieves data from within these buffers. To turn on Smart Seek set NetStream.inBufferSeek to true. To control the buffers, use the following APIs:
NetStream.backBufferLength
[read-only] The number of seconds of previously displayed data cached for rewinding and playback. This is the bufferLength property for the back buffer.
NetStream.backBufferTime
Specifies how much previously displayed data is cached for rewinding and playback, in seconds. The default value is 30 on the desktop and 3 on mobile.
NetStream.bufferLength
[read-only] The number of seconds of data currently in the buffer.
NetStream.bufferTime
Specifies how long to buffer messages before starting to display the stream, in seconds. The default value is 0.1.
Last updated 11/28/2012
FLASH MEDIA SERVER 4.5 DEVELOPERS GUIDE
Developing streaming media applications
167
To seek and step within the buffers, use the following APIs:
NetStream.seek()
Moves the playhead to the time specified in the call.
NetStream.step()
Steps the playhead forward or back the specified number of frames, relative to the currently displayed frame. To detect a smart seek, use the following events:
NetStatusEvent.info.description contains the string "client-inBufferSeek".
Dispatched when a call to NetStream.seek() is successful.
NetStream.Step.Notify
Dispatched when a call to NetStream.step() is successful. For detailed information about these APIs, see the ActionScript 3.0 Language Reference.
Using the Smart Seek ActionScript API
Smart Seek is supported in Flash Player 10.1 and greater. Before running code, test for Flash Player version. For example, you could expose step back and forward buttons only to clients with Flash Player 10.1 and greater. The following code tests for Flash Player version and returns true for 10.1 and greater:
public var fp10_1:Boolean; public function onStart():void{ debug("Flash Player Version: " + Capabilities.version); fp10_1 = isFP10_1(); debug("fp10.1: "+fp10_1); } public function isFP10_1():Boolean { var va:Array = Capabilities.version.split(" ")[1].toString().split(","); if(int(va[0]) > 10) { return true; } if(int(va[0]) < 10) { return false; } if(int(va[1]) > 1) { return true; } if(int(va[1]) < 1) { return false; } return true; }
The following code sets NetStream.inBufferSeek to true to turn on Smart Seek if the Flash Player version is greater than 10.1:
// Call this function when you catch NetConnection.Connect.Success public function createNetStream():void{ // Write code to create a NetStream object and a Video object... //... // Set the forward buffer, in seconds. ns.bufferTime = 10; try { if(fp10_1) { // If Flash Player is greater than 10.1, turn on smart seeking // and set the size of the back buffer, in seconds. ns.inBufferSeek = true; ns.backBufferTime = 30; } } catch(e:Error) {}
Last updated 11/28/2012
FLASH MEDIA SERVER 4.5 DEVELOPERS GUIDE
Developing streaming media applications
168
When Smart Seek is turned on, calls to NetStream.seek() use the buffer. (Standard seeking flushes the buffer and sends a request for data to the server.) The following function can seek forward or backward to a number specified in a text field called seekText:
public function seekHandler():void { if(ns != null) { ns.seek(Number(seekText.text)); } }
To create players that step through frames, fast-forward, fast-rewind, and advance in slow-motion, adjust the number you pass to the step() and seek() functions. To create client-side DVR functionality, set the NetStream.backBufferTime and NetStream.bufferTime properties. These properties specify the amount of data Flash Player stores in the client-side buffer. For example, to allow users to rewind 30 minutes before live, set backBufferTime to 1800 (60 seconds x 30 minutes). The cache is stored in memory. Set the buffer properties to lower values if the content is intended for netbooks or mobile devices.
Testing for a Smart Seek
A Smart Seek is a call to NetStream.seek() or a call to NetStream.step() when NetStream.inBufferSeek is true. When a call to NetStream.seek() is successful, the NetStatusEvent info.description property contains the string "client-inBufferSeek". When a call to NetStream.step() is successful, the NetStatusEvent info.code property contains the string "NetStream.Step.Notify". If a step has not completed, another call to step may return without executing. Get the "NetStream.Step.Notify" for the previous call before you call step again. The following code tests for a call to NetStream.seek() and a call to NetStream.step():
private function netStatusHandler(event:NetStatusEvent):void { switch (event.info.code) { case "NetStream.Seek.Notify": var desc:String = new String(event.info.description); if(desc.indexOf("client-inBufferSeek") >= 0) trace("A smart seek occured"); else trace("A standard seek occured"); break; case "NetStream.Step.Notify": trace("Successful NetStream.step() call"); break; } }
Smart Seek requires the following:
NetStream.inBufferSeek = true
The default value of inBufferSeek is false.
Flash Media Server 3.5.3 Flash Player 10.1 ActionScript 3.0 The value of the buffers (backBufferLength and bufferLength) must be large enough to fulfill the seek request.
Last updated 11/28/2012
FLASH MEDIA SERVER 4.5 DEVELOPERS GUIDE
Developing streaming media applications
169
If any of the previous requirements are not met, Flash Player uses standard seeking but throws no compile-time or runtime errors.
Authorization plug-in events and properties
Use Authorization plug-in events and properties to log information about smart seeking and to block clients from sending Smart Seek commands to the server.
More Help topics
Smart seeking on page 252
Server logging
The following events are written to the Flash Media Server access.log:
Event client-seek Category stream Description The seek position when the client calls NetStream.seek() and NetStream.inBufferSeek = true which sends a seekRaw command to the server. The client sends a seekRaw command only for seeks inside the buffer. If a client seeks outside the buffer, the client sends a seek event. start-transmit stream The server received a startTransmit command. This command asks the server to transmit more data because the buffer is running low. The server received a stopTransmit command. This command asks the server to suspend transmission until the client sends a startTransmit event because there is enough data in the buffer.
stop-transmit
stream
Note: If a user interface lets users step through frames, there could be thousands of calls to NetStream.step(). For performance reasons, the server does not write these calls to the log file. These calls do trigger a client-side "NetStream.Step.Notify" NetStatusEvent.
Detecting bandwidth
ActionScript 3.0 native bandwidth detection
Flash Media Server 3.0 and later support native bandwidth detection from the server to the client. After the client connects to the server, call NetConnection.call("checkBandwidth", null) to intiate bandwidth detection. The server sends chunks of data to the client and waits for a return value from the client. You do not need to write any server-side code. Note: This example is based on the rootinstall/documentation/samples/bandwidthcheck/Bandwidth.as sample. Enable bandwidth detection in the Application.xml file Verify that bandwidth detection is enabled in the Application.xml file:
Last updated 11/28/2012
FLASH MEDIA SERVER 4.5 DEVELOPERS GUIDE
Developing streaming media applications
170
<BandwidthDetection enabled="true"> <MaxRate>-1</MaxRate> <DataSize>16384</DataSize> <MaxWait>2</MaxWait> </BandwidthDetection>
Bandwidth detection is enabled by default. In addition to enabling and disabling bandwidth detection, you can configure the size of the data chunks the server sends to the client, the rate at which the data is sent, and the amount of time the server waits between data chunks. You can edit the Application.xml file at the application level or at the vhost level. See Configuring a single application. Write the client event handler class Create an ActionScript 3.0 class that handles events and calls bandwidth detection on the server. It must implement the onBWCheck and onBWDone functions:
class Client { public function onBWCheck(... rest):Number { return 0; } public function onBWDone(... rest):void { var bandwidthTotal:Number; if (rest.length > 0){ bandwidthTotal = rest[0]; // This code runs // when the bandwidth check is complete. trace("bandwidth = " + bandwidthTotal + " Kbps."); } } }
The onBWCheck() function is required by native bandwidth detection. It takes an argument, ...rest. The function must return a value, even if the value is 0, to indicate to the server that the client has received the data. You can call onBWCheck() multiple times. The server calls the onBWDone() function when it finishes measuring the bandwidth. It takes four arguments. The first argument is the bandwidth measured in Kbps. The second and third arguments are not used. The fourth argument is the latency in milliseconds. Write the main class 1 Create a main ActionScript 3.0 class, giving it a package and class name of your choice:
package { import import import import flash.display.Sprite; flash.net.NetConnection; flash.events.NetStatusEvent; flash.events.AsyncErrorEvent;
public class Bandwidth extends Sprite { } }
You can create the main and client classes in the same file, like the Bandwidth.as example file.
Last updated 11/28/2012
FLASH MEDIA SERVER 4.5 DEVELOPERS GUIDE
Developing streaming media applications
171
2 In the constructor of the main class, create a NetConnection object, set the NetConnection.client property to
an instance of the client class, and connect to the server:
private var nc:NetConnection; public function Bandwidth() { nc = new NetConnection(); nc.addEventListener(NetStatusEvent.NET_STATUS, netStatusHandler); nc.addEventListener(AsyncErrorEvent.ASYNC_ERROR, asyncErrorHandler); nc.client = new Client(); nc.connect("rtmp://localhost/bandwidthcheck"); }
3 In the netStatus event handler, call NetConnection.call() if the connection is successful, passing
checkBandwidth as the command to execute and null for the response object: public function netStatusHandler(event:NetStatusEvent):void { trace(event.info.code); switch (event.info.code) { case "NetConnection.Connect.Success": // Calls native bandwidth detection code on the server. // You don't need to write any server-side code. nc.call("checkBandwidth", null); break; } }
Note: The checkBandwidth() method belongs to the Client class on the server. Run the sample Test the main class from Flash or Flash Builder. The following is the Flash Builder output showing the clients bandwidth:
[SWF] C:\samples\Bandwidth\bin\Bandwidth-debug.swf - 2,137 bytes after decompression The connection was made successfully Bandwidth from server to client is 17287 Kpbs
In this example, the Client class displays the bandwidth value. In your client, you can take some action, such as choosing a video to stream to the client based on the clients bandwidth.
ActionScript 2.0 native bandwidth detection
You can also use native bandwidth detection from ActionScript 2.0. Just as in ActionScript 3.0, define functions named onBWCheck() and onBWDone(). When the client connects to the server , call to NetConnection.call("checkBandwidth"). Note: This example uses the rootinstall/documentation/samples/bandwidthcheck/BandwidthAS2.fla sample.
1 On the server, create a rootinstall/applications/bandwidthcheck folder. 2 Do one of the following to verify that native bandwidth detection is enabled:
Open the rootinstall/conf/_defaultRoot_/_defaultVHost_/Application.xml file and verify that
<BandwidthDetection enabled="true">.
Last updated 11/28/2012
FLASH MEDIA SERVER 4.5 DEVELOPERS GUIDE
Developing streaming media applications
172
Create an Application.xml with the following code and copy it to the rootinstall/applications/bandwidthcheck
folder:
<Application> <Client> <BandwidthDetection enabled="true"> </BandwidthDetection> </Client> </Application>
3 In Flash Professional, choose File > New > ActionScript 2.0 to create a new ActionScript 2.0 file. 4 Open the Actions panel and paste the following code into frame 1:
nc = new NetConnection(); nc.onStatus = function(info){ trace(info.code); if(info.code == "NetConnection.Connect.Success"){ checkBandwidth(); } } nc.onBWCheck = function(dataChunk){ return 0; } nc.onBWDone = function(bandwidth){ trace("Bandwidth from server to client is: " + bandwidth + " Kbps"); } function checkBandwidth(){ nc.call("checkBandwidth"); } nc.connect("rtmp://localhost/bandwidthcheck");
5 Choose Control > Test Movie. The onStatus messages and the bandwidth measurement are traced to the Output
panel.
Initiate native bandwidth detection from a server-side script
You can initiate native bandwidth detection from a server-side script. In this case, the server-side code calls the native checkBandwidth() function on the server:
application.onConnect = function (clientObj){ this.acceptConnection(clientObj); clientObj.checkBandwidth(); }
When initiating bandwidth detection from the server, do not call checkBandwidth() from the client. The main.asc server-side script that Adobe provides with the vod application calls the checkBandwidth function. To see an example, open rootinstall/samples/applications/vod/main.asc.
Server-side script-based bandwidth detection
You can disable native bandwidth detection and use a server-side script that defines the checkBandwidth function. For example, if you have a legacy application that uses a server-side script to perform bandwidth detection, disable native bandwidth detection. You can disable native bandwidth detection at the application level or at the vhost level.
Last updated 11/28/2012
FLASH MEDIA SERVER 4.5 DEVELOPERS GUIDE
Developing streaming media applications
173
Script-based bandwidth detection is not as reliable as native bandwidth detection. If you use edge servers, native bandwidth detection is performed at the outermost edge server to reduce the load on the origin servers. Script-based bandwidth detection determines the bandwidth from the origin server to the client, not from the edge server to the client. If latency exists between the origin server and the edge server, it might affect the bandwidth calculation.
Latency between the origin server and the edge server can affect the bandwidth measurement. A. Origin server B. Edge server C. Client
To disable native bandwidth detection at the application level:
1 Open a text editor, create a new file, and save it as Application.xml to the rootinstall/applications/applicationname
folder.
2 Copy the following XML into the file:
<Application> <Client> <BandwidthDetection enabled="false"> </BandwidthDetection> </Client> </Application>
3 Save the file. You do not need to restart the server.
To disable native bandwidth detection at the vhost level:
1 Open the rootinstall\conf\_defaultRoot_\_defaultVHost_\Application.xml file in a text editor.
Note: This path is for the default vhost. You can edit the Application.xml file for any vhost.
2 Locate the BandwidthDetection tag and set the enabled attribute to false, as in the following:
<Application> ... <Client> ... <BandwidthDetection enabled="false"> </BandwidthDetection> ... </Client> ... </Application>
3 Save the file. Restart the server or vhost.
Last updated 11/28/2012
FLASH MEDIA SERVER 4.5 DEVELOPERS GUIDE
Developing streaming media applications
174
Detecting stream length
About detecting stream length
Call the server-side Stream.length() method to get the length, in seconds, of an audio or video stream. The length is measured by Flash Media Server and differs from the duration that onMetaData returns, which is set by a user or a tool. Pass the stream name to the Stream.length() method. You can pass a virtual stream name or a stream name in a URI relative to the application instance. For example, the following code gets the length of a stream located in the streams/_definst_ folder of an application:
// for length // for length // for length an FLV file = Stream.length("parade"); an MP3 file = Stream.length("mp3:parade.mp3"); an MP4 file = Stream.length("mp4:parade.mp4");
Get the length of a stream
This example uses Server-Side ActionScript to get the length of a stream. Note: Use the StreamLength sample, main.asc (Server-Side ActionScript) and StreamLength.as (ActionScript 3.0). To run the sample, see Deploy an application on page 127. Write the server-side code A client might need to retrieve the length of a stream stored on the server, for example, if a Flash presentation displays the length of a video to let the user decide whether to play it. To do this, define a method in server-side code that calls Stream.length(), and then have the client call it using NetConnection.call().
In main.asc, define a function on the client object that calls Stream.length(). Do this within the onConnect
handler:
application.onConnect = function( client ) { client.getStreamLength = function( streamName ) { trace("length is " + Stream.length( streamName )); return Stream.length( streamName ); } application.acceptConnection( client ); }
Write the main client class From the main client class, you call getStreamLength() in the server-side code. You need to create a Responder object to hold the response:
var responder:Responder = new Responder(onResult);
This line specifies that the onResult() function will handle the result. You also need to write onResult(), as shown in the following steps.
1 In your client code, create a package, import classes, and define variables as usual:
Last updated 11/28/2012
FLASH MEDIA SERVER 4.5 DEVELOPERS GUIDE
Developing streaming media applications
175
package { import flash.display.Sprite; import flash.net.NetConnection; import flash.events.NetStatusEvent; import flash.net.NetStream; import flash.net.Responder; import flash.media.Video; ...
2 Create a new class, StreamLength:
public class StreamLength extends Sprite { var nc:NetConnection; var stream:NetStream; var video:Video; var responder:Responder; } ...
3 In the constructor for the StreamLength class, call NetConnection.connect() to connect to the server:
public function StreamLength() { nc = new NetConnection(); nc.addEventListener(NetStatusEvent.NET_STATUS, netStatusHandler); nc.connect("rtmp://localhost/StreamLength"); }
4 Add a netStatus event handler to handle a successful connection, rejected connection, and failed connection:
private function netStatusHandler(event:NetStatusEvent):void { trace("connected is: " + nc.connected ); trace("event.info.level: " + event.info.level); trace("event.info.code: " + event.info.code); switch (event.info.code) { case "NetConnection.Connect.Success": trace("Congratulations! you're connected"); connectStream(nc); break; case "NetConnection.Connect.Rejected": case "NetConnection.Connect.Failed": trace ("Oops! the connection was rejected"); break; } }
5 Write a function to play the stream when a successful connection is made. In it, create a Responder object that
handles its response in a function named onResult(). Then call NetConnection.call(), specifying getStreamLength as the function to call on the server, the Responder object, and the name of the stream:
Last updated 11/28/2012
FLASH MEDIA SERVER 4.5 DEVELOPERS GUIDE
Developing streaming media applications
176
// play a recorded stream on the server private function connectStream(nc:NetConnection):void { stream = new NetStream(nc); stream.addEventListener(NetStatusEvent.NET_STATUS, netStatusHandler); stream.client = new CustomClient(); responder = new Responder(onResult); nc.call("getStreamLength", responder, "bikes" ); }
6 Write the onResult() function to handle the stream length returned by getStreamLength() on the server:
private function onResult(result:Object):void { trace("The stream length is " + result + " seconds"); output.text = "The stream length is " + result + " seconds"; }
Write the client event handler class Write a separate class to handle the onMetaData and onPlayStatus events:
class CustomClient { public function onMetaData(info:Object):void { trace("metadata: duration=" + info.duration + " width=" + info.width + " height=" + info.height + " framerate=" + info.framerate); } public function onPlayStatus(info:Object):void { trace("handling playstatus here"); } }
Last updated 11/28/2012
177
Chapter 4: Working with live video
Adobe Flash Media Server can broadcast live audio and video content to Flash Player, AIR, and Flash Lite clients. To capture and encode live content and stream it to Flash Media Server, you can use Adobe Flash Media Live Encoder or build a custom Flash Player or AIR application. You can capture live events in real time and stream them to large audiences or create social media applications that include live audio and video. For example, Adobe Acrobat Connect Pro is a web conferencing application that uses Flash Media Server to capture and broadcast live audio and video.
Capturing live video
Using Flash Media Live Encoder to capture video
Flash Media Live Encoder is a free application that captures live video, encodes it, and streams it to Flash Media Server. By default, Flash Media Live Encoder is configured to stream video to the live service at rtmp://localhost/live. Flash Media Server installs with a sample video player that can play streams from the live service. The video player is installed to the folder rootinstall\samples\videoPlayer. The sample video player is based on Strobe Media Playback built on Open Source Media Framework. For more information, see osmf.org. For more information about Flash Media Live Encoder, see www.adobe.com/go/fme.
More Help topics
Stream live media (RTMP) on page 19
Example: Custom video capture application
The following steps build an application in ActionScript 3.0 that:
Captures and encodes video. Displays the video as its captured. Streams video from the client to Flash Media Server. Streams video from Flash Media Server back to the client. Displays the video streamed from the server.
Note: To test this code, create a rootinstall/applications/publishlive folder on the server. Open the rootinstall/documentation/samples/publishlive/PublishLive.swf file to connect to the application. 1. In a new .as file, create a NetConnection object. To connect to the server, pass the URI of the application to the NetConnection.connect() method.
Last updated 11/28/2012
FLASH MEDIA SERVER 4.5 DEVELOPERS GUIDE
Working with live video
178
var var var var var var var
nc:NetConnection; ns:NetStream; nsPlayer:NetStream; vid:Video; vidPlayer:Video; cam:Camera; mic:Microphone;
nc = new NetConnection(); nc.addEventListener(NetStatusEvent.NET_STATUS, onNetStatus); nc.connect("rtmp://localhost/publishlive");
2. Define a function to handle NetStatusEvent events. If the client makes a successful connect to the server, the code calls functions that run the application.
function onNetStatus(event:NetStatusEvent):void{ trace(event.info.code); if(event.info.code == "NetConnection.Connect.Success"){ publishCamera(); displayPublishingVideo(); displayPlaybackVideo(); } }
3. Publish the video being captured by the camera and the audio being captured by the microphone. First, get references to the camera and microphone data. Create a NetStream object on the NetConnection you made to the server. Then call NetStream.attachCamera() to attach the captured video to the NetStream object. Call NetStream.attachAudio() to attach the live audio. Finally, call NetStream.publish("streamName", "live")to send the audio and video to the server.
function publishCamera() { cam = Camera.getCamera(); mic = Microphone.getMicrophone(); ns = new NetStream(nc); ns.attachCamera(cam); ns.attachAudio(mic); ns.publish("myCamera", "live"); }
4. Display the video the client is streaming to the server. Create a Video object. The Video object is a display object. Call Video.attachCamera(cam) to attach the camera video feed to the video object. Call addChild(vid) to add the Video object to the display list so that it appears in Flash Player.
function displayPublishingVideo():void { vid = new Video(); vid.x = 10; vid.y = 10; vid.attachCamera(cam); addChild(vid); }
5. Display the video the server is streaming to the client. A client that creates a stream to send to a server is publishing, while a client playing a stream is subscribing. The client in this example publishes a stream and subscribes to a stream. The client must create two streams, an outgoing (publishing) stream and an incoming (subscribing) stream. In this example, the outgoing stream is ns and the incoming stream is nsPlayer. You can use the same NetConnection object for both streams.
Last updated 11/28/2012
FLASH MEDIA SERVER 4.5 DEVELOPERS GUIDE
Working with live video
179
To play the audio and video as it returns from the server, call NetStream.play() and pass it the name of the stream you published. To display the incoming video, call Video.attachNetStream():
function displayPlaybackVideo():void{ nsPlayer = new NetStream(nc); nsPlayer.play("myCamera"); vidPlayer = new Video(); vidPlayer.x = cam.width + 20; vidPlayer.y = 10; vidPlayer.attachNetStream(nsPlayer); addChild(vidPlayer); }
Use ActionScript to allow users to control playback, display video fullscreen, use cuepoints, and use metadata. For more information, see the Working with video chapter in ActionScript 3.0 Developers Guide at www.adobe.com/go/learn_fms_video_en. This example was built in Flash. To see an example built in Flex, download the FMS Feature Explorer AIR application at www.adobe.com/go/fms_featureexplorer. Follow the instructions to download a ZIP file of the sample applications and extract them to the applications folder on your server. Once the applications are registered with the server, browse in the FMS Feature Explorer to the AVControl > Publish Live Video application. You can view the source code in a viewer built in to the application.
Adding DVR features to live video
About DVR support
Flash Media Server 3.5 Note: Flash Media Streaming Server does not support DVR functionality. A DVR (digital video recorder) lets viewers pause live video and resumes playback from the paused location. Viewers can also rewind a live event, play the recorded section, and seek to the live section again. Flash Media Server 3.5 adds support for DVR features. Just write a few lines of code and a video player can act like a DVR. Examples of DVR applications are instant replay and catch-up services. Note: The FLVPlayback component version 2.5 supports DVR. Download the component from the Flash Media Server Tools
Using DVR with dynamic streaming
Flash Media Server 4.0, Flash Player 10.1 To use DVR with a dynamic streaming application, enable absolute time code on the server. Absolute time code keeps DVR-enabled, multi-bitrate streams synchronized at the server. The encoder must use absolute time code. Flash Media Live Encoder supports absolute time code, Flash Player does not. Third-party encoders also use absolute time code. Contact your encoder vendor to learn how to enable absoulte time code for your encoder. Important: The streams must be in sync, the server does not sync the streams. Absolute time code ensures that the server captures all the information required to keep encoder-synchronized streams in sync.
Last updated 11/28/2012
FLASH MEDIA SERVER 4.5 DEVELOPERS GUIDE
Working with live video
180
Enable absolute time code
Enable absolute time code in the Application.xml configuration file at the application level. When enabled, the server assumes that incoming live streams have timestamps that are based on an absolute clock, such as a SMPTE time signal contained within the encoder's input source. The default value is false.
1 Create a new text or XML file and save it to the applications folder as Application.xml.
Note: For an example of an application-level Application.xml file, open rootinstall/applications/vod/Application.xml in a text editor.
2 Add the following to the XML file:
<Application> <StreamManager> <Live> <AssumeAbsoluteTime>true</AssumeAbsoluteTime> </Live> </StreamManager> </Application
3 Save the file.
For more information about working with configuration files, see Configuring a single application.
Publish and record streams for DVR with dynamic streaming
To publish and record DVR streams with dynamic streaming, pass "appendWithGap" to the NetStream.publish() or Stream.record() methods. When you publish or record a stream in "appendWithGap" mode, the recorded stream preserves gaps created when a stream stops and restarts. In "append" mode, the server eliminates the gaps which can cause streams to lose sync. Gaps can occur when an encoder goes offline and comes back online. Gaps are visible to the client when a recorded file is played.
Publishing, playing, and seeking DVR video
To publish a stream for a DVR video player from a client, use "record" or "append" flags, as in the following:
NetStream.publish("myvideo", "record") NetStream.publish("myvideo", "append")
To publish a stream for a DVR video player from the server, call Stream.record(). The Stream.record() method has two new parameters, maxDuration and maxSize, that let you specify the maximum length and file size of a stream. The following code publishes a stream with a maximum recording length of 10 mins (600 seconds) and an unlimited file size:
Stream.record("record", 600, -1)
When a client plays a stream published for a DVR video player, they dont play a live stream, they play a recorded stream. When a client views the stream live, theyre really viewing the recorded stream just after it was recorded. To subscribe to a stream published for a DVR video player, use the following code:
NetStream.play("myvideo", 0, -1)
The previous code allows viewers joining an event late to view from the beginning. To return to the beginning of a stream at any time, call the following:
NetStream.seek(0)
Last updated 11/28/2012
FLASH MEDIA SERVER 4.5 DEVELOPERS GUIDE
Working with live video
181
To start recording in the middle of an event, call the Server-Side ActionScript Stream.record() method. Calling this method lets you start and stop recording at any time. To create a button that seeks to the latest available part of the recording (which is considered live), seek to the duration of the stream (the length of the data recorded on the server) minus the value of NetStream.bufferTime. Subtract bufferTime to make playback as close to instanteous as possible. Flash Player doesnt resume playback until the buffer is full. To calculate a stream's duration, set a time stamp in the onMetaData callback function.
public function onMetaData(info:Object):void{ trace("metadata:duration=" + info.duration); duration = info.duration; trace("stamp: " + stamp); stamp = getTimer(); }
To calculate the value to pass to the seek() method, calculate the current duration, and subtract the bufferTime minus an additional 2 seconds for safety.
private function getSeekToLiveValue():uint{ currentDuration = Number((getTimer()-stamp)/1000) + duration; trace("currentDuration: " + currentDuration); seekVal = (currentDuration - nsPlayer.bufferLength) - 2; return seekVal; }
To seek to live, call the getSeekToLiveValue() function on the playback NetStream object:
private function onClick(event:MouseEvent):void { switch(event.currentTarget){ case rewindBtn: nsPlayer.seek(nsPlayer.time - 5); break; case seekBtn: trace("seekToEndValue " + getSeekToEndValue()); nsPlayer.seek(getSeekToLiveValue()); break; } }
Note: The previous code is in the DVR sample in the rootinstall/documentation/samples/dvr folder on the server.
Using Flash Media Live Encoder to capture video for DVR playback
You can use Flash Media Live Encoder 3 to capture video for DVR playback. Earlier versions of Flash Media Live Encoder do not support recording to the server. For more information, see http://www.adobe.com/go/fme.
Example: Custom capture, publish, and DVR playback
This example is a client application that does the following:
Captures and encodes video. Displays the video as its captured. Streams video from the client to Flash Media Server. Streams video from Flash Media Server back to the client.
Last updated 11/28/2012
FLASH MEDIA SERVER 4.5 DEVELOPERS GUIDE
Working with live video
182
Displays the video streamed from the server in a player that lets you rewind and pause live video.
Note: To test this code, create a RootInstall/applications/dvr folder on the server. Open the RootInstall/documentation/samples/dvr/DVR.swf file to connect to the application.
1 On Flash Media Server, create a RootInstall/applications/dvr folder. 2 In Flash, create an ActionScript file and save it as DVR.as. 3 Copy and paste the following code into the Script window:
package { import flash.display.MovieClip; import flash.utils.getTimer; import flash.net.NetConnection; import flash.events.*; import flash.net.NetStream; import flash.media.Video; import flash.media.Camera; import flash.media.Microphone; import fl.controls.Button; public class DVR extends MovieClip { private var nc:NetConnection; private var ns:NetStream; private var nsPlayer:NetStream; private var vid:Video; private var vidPlayer:Video; private var cam:Camera; private var mic:Microphone; private var pauseBtn:Button; private var rewindBtn:Button; private var playBtn:Button; private var seekBtn:Button; private var dvrFlag:Boolean; private var stamp:uint; private var duration:uint; private var currentDuration:uint; private var seekVal;uint; public function DVR() { nc = new NetConnection(); nc.addEventListener(NetStatusEvent.NET_STATUS, onNetStatus); nc.connect("rtmp://localhost/dvr"); setupButtons(); dvrFlag = true; } private function onNetStatus(event:NetStatusEvent):void{ trace(event.info.code); switch(event.info.code){ case "NetConnection.Connect.Success": publishCamera(); displayPublishingVideo(); displayPlaybackVideo(); break; case "NetStream.Play.Start": trace("dvrFlag " + dvrFlag); if(dvrFlag){ nsPlayer.seek(getSeekToLiveValue());
Last updated 11/28/2012
FLASH MEDIA SERVER 4.5 DEVELOPERS GUIDE
Working with live video
183
dvrFlag = false; } break; } } private function onAsyncError(event:AsyncErrorEvent):void{ trace(event.text); } private function onClick(event:MouseEvent):void { switch(event.currentTarget){ case rewindBtn: nsPlayer.seek(nsPlayer.time - 5); break; case pauseBtn: nsPlayer.pause(); break; case playBtn: nsPlayer.resume(); break; case seekBtn: nsPlayer.seek(getSeekToLiveValue()); break; } } private function publishCamera() { cam = Camera.getCamera(); mic = Microphone.getMicrophone(); ns = new NetStream(nc); ns.client = this; ns.addEventListener(NetStatusEvent.NET_STATUS, onNetStatus); ns.addEventListener(AsyncErrorEvent.ASYNC_ERROR, onAsyncError); ns.attachCamera(cam); ns.attachAudio(mic); ns.publish("video", "record"); } private function displayPublishingVideo():void { vid = new Video(cam.width, cam.height); vid.x = 10; vid.y = 10; vid.attachCamera(cam); addChild(vid); } private function displayPlaybackVideo():void{ nsPlayer = new NetStream(nc); nsPlayer.client = this; nsPlayer.addEventListener(NetStatusEvent.NET_STATUS, onNetStatus); nsPlayer.addEventListener(AsyncErrorEvent.ASYNC_ERROR, onAsyncError); nsPlayer.play("video", 0, -1); vidPlayer = new Video(cam.width, cam.height); vidPlayer.x = cam.width + 20; vidPlayer.y = 10; vidPlayer.attachNetStream(nsPlayer); addChild(vidPlayer); } private function getSeekToLiveValue():uint{ currentDuration = Number((getTimer()-stamp)/1000) + duration;
Last updated 11/28/2012
FLASH MEDIA SERVER 4.5 DEVELOPERS GUIDE
Working with live video
184
trace("currentDuration: " + currentDuration); seekVal = (currentDuration - nsPlayer.bufferTime) - 2; trace("seekVal: " + seekVal); return seekVal; } private function setupButtons():void { rewindBtn = new Button(); pauseBtn = new Button(); playBtn = new Button(); seekBtn = new Button(); rewindBtn.width = 52; pauseBtn.width = 52; playBtn.width = 52; seekBtn.width = 100; rewindBtn.move(180,150); pauseBtn.move(235,150); playBtn.move(290,150); seekBtn.move(345, 150); rewindBtn.label = "Rew 5s"; pauseBtn.label = "Pause"; playBtn.label = "Play"; seekBtn.label = "Seek to Live"; rewindBtn.addEventListener(MouseEvent.CLICK, onClick); pauseBtn.addEventListener(MouseEvent.CLICK, onClick); playBtn.addEventListener(MouseEvent.CLICK, onClick); seekBtn.addEventListener(MouseEvent.CLICK, onClick); addChild(rewindBtn); addChild(pauseBtn); addChild(playBtn); addChild(seekBtn); } public function onMetaData(info:Object):void { trace("metadata:duration = " + info.duration); stamp = getTimer(); trace("stamp: " + stamp); duration = info.duration; } } }
4 Save the DVR.as file. 5 Choose File > New > Flash File (ActionScript 3.0) and click OK. 6 Save the file as DVR.fla in the same folder as the DVR.as file. 7 Open the Components Panel, drag a Button to the Stage, and delete it.
This action adds the button to the Library. The button is added to the application at runtime.
8 Choose File > Publish Settings. Click the Flash tab. Click Script Settings and enter DVR as the Document class.
Click the checkmark to validate the path.
9 Save the file and choose Control > Test Movie to run the application.
Last updated 11/28/2012
FLASH MEDIA SERVER 4.5 DEVELOPERS GUIDE
Working with live video
185
Limiting the size and duration of recordings
You can limit the maximum size and duration of recordings using parameters in the Application.xml configuration file, Server-Side ActionScript, and the Authorization plug-in. Set these values to prevent using excessive disk space. The following are the Application.xml file parameters:
XML element
Application/StreamManager/Recording/MaxDuration
Description The maximum duration of a recording, in seconds. The default value is -1, which enforces no maximum duration. The maximum duration of a recording cap, in seconds. The default value is -1, which enforces no cap on maximum duration. The server-side Stream.record() method cannot override this value. The Authorization plug-in can override this value.
Application/StreamManager/Recording/MaxDurationCap
Application/StreamManager/Recording/MaxSize
The maximum size of a recording, in kilobytes. The default value is -1, which enforces no maximum size. The maximum size of a recording cap, in kilobytes. The default value is -1, which enforces no cap on maximum size. The server-side Stream.record() method cannot override this value. The Authorization plug-in can override this value.
Application/StreamManager/Recording/MaxSizeCap
In addition to setting maximum values, in the Application.xml file you can set maximum cap values. Server-side scripts cannot override these caps. CDNs can use these caps to set a limit that clients cannot override. Note: The Authorization plug-in can override any values set in the Application.xml file. To set values in Server-Side ActionScript, call Stream.record() and pass values for the maxDuration and maxSize parameters. The following code limits the recording to 5 minutes and sets an unlimited maximum file size (up to the value of MaxSizeCap):
s.record("record", 300, -1);
The server truncates recordings greater than MaxCapSize and MaxCapDuration.
More Help topics
Developing an Authorization plug-in on page 246
Scaling DVR applications
To build large-scale applications, use the server-side NetConnection class to chain multiple servers together. In this scenario, a client can request a stream that does not reside on the server to which it is connected. Use the server-side ProxyStream class to create a look-up mechanism for finding streams in the server chain. You can set values in the Vhost.xml configuration file to configure the disk cache that holds the streams:
XML element
VirtualHost/Proxy/CacheDir
Attribute
enabled useAppDir
Description Determines whether the disk cache is enabled. Specifies whether to separate the cache subdirectories by application.
Last updated 11/28/2012
FLASH MEDIA SERVER 4.5 DEVELOPERS GUIDE
Working with live video
186
XML element
VirtualHost/Proxy/CacheDir/Path VirtualHost/Proxy/CacheDir/MaxSize
Attribute
Description The root directory of the disk cache. The maximum size of the disk in gigabytes. The default value is 32. The value 0 disables the disk cache. The value -1 specifies no maximum value. The maximum amount of time to wait for a response to a request (for metadata, content, and so on) from an upstream server., in seconds. The default value is 2 seconds.
VirtualHost/Proxy/RequestTimeout
If a server has multiple virtual hosts, point each virtual host to its own cache directory. If the server runs out of disk space on an intermediate or edge server while writing to the CacheDir, it logs the following warning message in the core.xx.log for each segment that fails to write to disk:I/O Failed on cached stream file C:\Program Files\Adobe\Flash Media Server 3.5\cache\streams\00\proxyapp\10.192.16.125\C\Program Files\Adobe\Flash Media Server 3.5_361\applications\primaryapp\streams\_definst_\sample1_1500kbps.f4v\0000000000000000 during write: 28 No space left on device.
Logging
Streams played in a DVR video player are played as recorded streams. These streams log the same events in the log files as every recorded stream.
More Help topics
Dynamic streaming on page 152
Adding metadata to a live stream
About metadata
See Adobe Evangelist Jens Loefflers article Working with metadata for live Flash video streaming. Metadata in streaming media gives subscribers the opportunity to get information about the media they are viewing. Metadata can contain information about the video, such as title, copyright information, duration of the video, or creation date. A client can use the metadata to set the width and height of the video player. In a recorded stream, a special data message is inserted at the beginning of the media file that provides metadata. Any client that connects to Flash Media Server receives the metadata when it plays the recorded stream. However, when a client connects to a live stream during the broadcast, they miss receiving the data keyframe. You can write code that tells Flash Media Server to send metadata to clients whenever they connect to a live stream. Any client connecting to the server, even if they connect late, receives the metadata when it plays the live video. You can also use this feature to add metadata to a live stream at any time during a broadcast. Note: Because DVR applications use recorded streams, you do not need to use data keyframes to push metadata to the client. In DVR applications (and in all recorded video applications) the onMetaData() method is called at the beginning of the stream and during events such as seek and pause.
Last updated 11/28/2012
FLASH MEDIA SERVER 4.5 DEVELOPERS GUIDE
Working with live video
187
Sending metadata to a live stream
To send metadata to clients when they connect to a live stream, pass a special command, @setDataFrame, to the client-side NetStream.send()method or to the server-side Stream.send() method. Whether the command is sent from the client or the server, handle the data on the client the same way you would handle any message from the send() method. Pass a handler name to the send() method and define a function with that name to handle the data. To send the command from the client, call the NetStream.send() method:
NetStream.send(@setDataFrame, onMetaData [,metadata ])
The onMetaData parameter specifies a function that handles the metadata when its received. You can create multiple data keyframes. Each data keyframe must use a unique handler (for example, onMetaData1, onMetaData2, and so on). The metadata parameter is an Object or Array (or any subclass) that contains the metadata to set in the stream. Each metadata item is a property with a name and a value set in the metadata object. You can use any name, but Adobe recommends that you use common names, so that the metadata you set can be easily read. To add metadata to a live stream in a client-side script, use the following code:
var metaData:Object = new Object(); metaData.title = "myStream"; metaData.width = 400; metaData.height = 200; ns.send("@setDataFrame", "onMetaData", metaData);
To clear metadata from a live stream in a client-side script, use the following code:
ns.send("@clearDataFrame", "onMetaData");
To add metadata to a live stream in a server-side script, use the following code:
s = Stream.get("myStream"); metaData = new Object(); metaData.title = "myStream"; metaData.width = 400; metaData.height = 200; s.send("@setDataFrame", "onMetaData", metaData);
To clear metadata from a live stream in a server-side script, use the following code:
s.send("@clearDataFrame", "onMetaData");
Retrieving metadata
You can retrieve metadata from client-side code only. You cannot retreive metadata from server-side code. Even if you send the @setDataFrame message from the server, use client-side code to retrieve it. To retrieve metadata, assign the NetStream.client property to an object. Define an onMetaData function on that object, as in the following:
netstream.client = this; function onMetaData(info:Object):void { var key:String; for (key in info) { trace(key + ": " + info[key]); } }
This function outputs the metadata added by the server and the metadata sent with @setDataFrame.
Last updated 11/28/2012
FLASH MEDIA SERVER 4.5 DEVELOPERS GUIDE
Working with live video
188
To have the server add metadata in addition to any messages you send with the @setDataFrame message, publish the video with the "record" flag or the "append" flag, as in the following:
netstream.publish("mycamera", "record"); netstream.publish("mycamera", "append");
Note: If you publish a live video to the server with the "live" flag or without a type parameter, the server does not record the video. In this case, the server does not add standard metadata to the file. To play the stream, call NetStream.play() and pass a value for the start parameter to indicate that the stream is a recorded live stream:
netstream.play("mycamera", 0); // Plays a recorded live stream.
If you pass 0 or greater for the start parameter, the client plays the recorded stream starting from the time given. The recorded stream includes the standard metadata added by the server. If the server doesnt find a recorded stream, it ignores the play() method. If you pass -2 or -1 for the start parameter, the client plays the live video and does not receive the standard metadata:
netstream.play("mycamera", -2); // Looks for a live stream first. netstream.play("mycamera", -1); // Plays a live stream.
Example: Add metadata to live video
This example is a client application that does the following:
Captures and encodes video. Displays the video as its captured. Streams video from the client to Flash Media Server. Sends metadata to the server that the server sends to clients when they play the live stream. Streams video from Flash Media Server back to the client when you click a button. Displays the video streamed from the server. Displays the metadata sent from the server in a TextArea component.
Note: To test this code, create a RootInstall/applications/publishlive folder on the server. Open the RootInstall/documentation/samples/metadata/Metadata.swf file to connect to the application.
1 On Flash Media Server, create a RootInstall/applications/publishlive folder. 2 In Flash, create an ActionScript file and save it as Metadata.as. 3 Copy and paste the following code into the Script window:
Last updated 11/28/2012
FLASH MEDIA SERVER 4.5 DEVELOPERS GUIDE
Working with live video
189
package { import flash.display.MovieClip; import flash.net.NetConnection; import flash.events.NetStatusEvent; import flash.events.MouseEvent; import flash.events.AsyncErrorEvent; import flash.net.NetStream; import flash.media.Video; import flash.media.Camera; import flash.media.Microphone; import fl.controls.Button; import fl.controls.Label; import fl.controls.TextArea; public class Metadata extends MovieClip { private var nc:NetConnection; private var ns:NetStream; private var nsPlayer:NetStream; private var vid:Video; private var vidPlayer:Video; private var cam:Camera; private var mic:Microphone; private var clearBtn:Button; private var startPlaybackBtn:Button; private var outgoingLbl:Label; private var incomingLbl:Label; private var myMetadata:Object; private var outputWindow:TextArea; public function Metadata(){ setupUI(); nc = new NetConnection(); nc.addEventListener(NetStatusEvent.NET_STATUS, onNetStatus); nc.connect("rtmp://localhost/publishlive"); } /* * Clear the MetaData associated with the stream */ private function clearHandler(event:MouseEvent):void { if (ns){ trace("Clearing MetaData"); ns.send("@clearDataFrame", "onMetaData"); } } private function startHandler(event:MouseEvent):void { displayPlaybackVideo(); } private function onNetStatus(event:NetStatusEvent):void { trace(event.target + ": " + event.info.code); switch (event.info.code) { case "NetConnection.Connect.Success": publishCamera(); displayPublishingVideo(); break;
Last updated 11/28/2012
FLASH MEDIA SERVER 4.5 DEVELOPERS GUIDE
Working with live video
190
case "NetStream.Publish.Start": sendMetadata(); break; } } private function asyncErrorHandler(event:AsyncErrorEvent):void { trace(event.text); } private function sendMetadata():void { trace("sendMetaData() called") myMetadata = new Object(); myMetadata.customProp = "Welcome to the Live feed of YOUR LIFE, already in progress."; ns.send("@setDataFrame", "onMetaData", myMetadata); } private function publishCamera():void { cam = Camera.getCamera(); mic = Microphone.getMicrophone(); ns = new NetStream(nc); ns.client = this; ns.addEventListener(NetStatusEvent.NET_STATUS, onNetStatus); ns.addEventListener(AsyncErrorEvent.ASYNC_ERROR, asyncErrorHandler); ns.attachCamera(cam); ns.attachAudio(mic); ns.publish("myCamera", "record"); } private function displayPublishingVideo():void { vid = new Video(cam.width, cam.height); vid.x = 10; vid.y = 10; vid.attachCamera(cam); addChild(vid); } private function displayPlaybackVideo():void { nsPlayer = new NetStream(nc); nsPlayer.client = this; nsPlayer.addEventListener(NetStatusEvent.NET_STATUS, onNetStatus); nsPlayer.addEventListener(AsyncErrorEvent.ASYNC_ERROR, asyncErrorHandler); nsPlayer.play("myCamera", 0); vidPlayer = new Video(cam.width, cam.height); vidPlayer.x = cam.width + 100; vidPlayer.y = 10; vidPlayer.attachNetStream(nsPlayer); addChild(vidPlayer); } private function setupUI():void { outputWindow = new TextArea(); outputWindow.move(250, 175); outputWindow.width = 250; outputWindow.height = 150; outgoingLbl = new Label(); incomingLbl = new Label(); outgoingLbl.width = 150; incomingLbl.width = 150; outgoingLbl.text = "Publishing Stream";
Last updated 11/28/2012
FLASH MEDIA SERVER 4.5 DEVELOPERS GUIDE
Working with live video
191
incomingLbl.text = "Playback Stream"; outgoingLbl.move(30, 150); incomingLbl.move(300, 150); startPlaybackBtn = new Button(); startPlaybackBtn.width = 150; startPlaybackBtn.move(250, 345) startPlaybackBtn.label = "View Live Event"; startPlaybackBtn.addEventListener(MouseEvent.CLICK, startHandler); clearBtn = new Button(); clearBtn.width = 100; clearBtn.move(135,345); clearBtn.label = "Clear Metadata"; clearBtn.addEventListener(MouseEvent.CLICK, clearHandler); addChild(clearBtn); addChild(outgoingLbl); addChild(incomingLbl); addChild(startPlaybackBtn); addChild(outputWindow); } public function onMetaData(info:Object):void { var key:String; for (key in info){ outputWindow.appendText(key + ": " + info[key] + "\n"); } } } }
4 Save the file. 5 Choose File > New > Flash File (ActionScript 3.0) and click OK. 6 Save the file as Metadata.fla in the same folder as the Metadata.as file. 7 Open the Components Panel, drag a Button and a TextArea component to the Stage, and delete them.
This action adds the components to the Library. The components are added to the application at runtime.
8 Choose File > Publish Settings. Click the Flash tab. Click Script Settings and enter Metadata as the Document class.
Click the checkmark to validate the path.
9 Save the file and choose Control > Test Movie to run the application.
Flash Media Live Encoder metadata properties
Flash Media Live Encoder sets the following metadata properties and values. You do not need to add this metadata to live streams:
Metadata property name
lastkeyframetimestamp width height
Data type Number Number Number
Description The timestamp of the last video keyframe recorded. The width of the video, in pixels. The height of the video, in pixels.
Last updated 11/28/2012
FLASH MEDIA SERVER 4.5 DEVELOPERS GUIDE
Working with live video
192
Metadata property name
videodatarate audiodatarate framerate creationdate createdby audiocodecid
Data type Number Number Number String String Number
Description The video bit rate. The audio bit rate. The frames per second at which the video was recorded. The creation date of the file. The creator of the file. The audio codec ID used in the file. Values are: 0 Uncompressed 1 ADPCM 2 MP3 5 Nellymoser 8 kHz Mono 6 Nellymoser 10 HE-AAC 11 Speex
videocodecid
Number
The video codec ID used in the file. Values are: 2 Sorenson H.263 3 Screen video 4 On2 VP6 5 On2 VP6 with transparency 7 H.264
audiodelay
Number
The delay introduced by the audio codec, in seconds.
Metadata properties for recorded live streams
If you record the file as you stream it, Flash Media Server adds the metadata listed in the following table. To record a file as you publish it to the server, use the "record" parameter, as in the following:
ns.publish("myCamera", "record");
Metadata property name
audiocodecid
Data type Number
Description The audio codec ID used in the file. Values are: 0 Uncompressed 1 ADPCM 2 MP3 5 Nellymoser 8kHz Mono 6 Nellymoser 10 HE-AAC 11 Speex
canSeekToEnd createdby
Boolean String
Whether the last video frame is a keyframe (true if yes, false if no). The name of the file creator.
Last updated 11/28/2012
FLASH MEDIA SERVER 4.5 DEVELOPERS GUIDE
Working with live video
193
Metadata property name
duration creationdate videocodecid
Data type Number String Number
Description The length of the file, in seconds. The date the file was created. The video codec ID used in the file. Values are: 2 Sorenson H.263 3 Screen video 4 On2 VP6 5 On2 VP6 with transparency 7 H.264
When you use the "record" flag with the NetStream.publish() call, the server attempts to merge your metadata properties with the standard metadata properties. If there is a conflict between the two, the server uses the standard metadata properties. For example, suppose you add these metadata properties:
duration=5 x=200 y=300
When the server starts to record the video, it begins to write its own metadata properties to the file, including duration. If the recording is 20 seconds long, the server adds duration=20 to the metadata, overwriting the value you specified. However, x=200 and y=300 are still saved as metadata, because they create no conflict. The other properties the server sets, such as audiocodecid, videocodecid, creationdate, and so on, are also saved in the file. When a stream is recorded, the recording starts at a keyframe. Recordings stop immediately on keyframes or I-frames.
Capturing timecode sent from Flash Media Live Encoder
Flash Media Live Encoder can embed SMPTE timecode, Vertical Interval Timecode (VITC), and Visual Timecode (BITC) in a stream and pass to Flash Media Server. To capture the timecode, implement the OnFI method on the NetStream object. For more information, see www.adobe.com/go/learn_fms_timecode_en.
Publishing live video in RAW file format
Flash Media Server 3.5.3
About the RAW file format
The RAW (Record and Watch) file format records media into configurable chunks that stream to any version of Flash Player. Use the RAW file format to serve long-length, multi-bitrate DVR streams without running into performance issues. The RAW file format records and plays back all streams that Flash Media Server supports, including H.264 video, data-only, audio-only, and so on. The RAW file format is a server feature; any version of Flash Player can publish or play a RAW stream. However, multi-bitrate stream support (also called dynamic streaming) requires Flash Player 10 and higher.
Last updated 11/28/2012
FLASH MEDIA SERVER 4.5 DEVELOPERS GUIDE
Working with live video
194
Important: The RAW file format is internal to Flash Media Server. At this time, you cannot edit these files with thirdparty tools or convert the files to FLV format or MP4 format. The RAW file format is an FLV file fragmented into the following files:
Filename index context A 16-digit hexadecimal number Description Contains the list of segment files and their timestamp ranges. Contains all the context messages for the stream. There is one file for each segment of the stream. The number of files is the stream index of the first message in the segment. The first segment name is always 0. If the first segment contains 234 messages, the next segment name is EA, and so on.
The files are stored in a folder whose name is the name of the stream. Suppose the stream foo is stored in a folder named foo. The foo folder contains the following files: index, context, 0000000000000000, 00000000000001C3, 0000000000000386, and so on. The RAW file format enables Flash Media Server to handle up to the following scenario:
Parameter Simultaneous DVR streams Bit rate of each stream Codecs Stream duration Number of clients Value 25 2 Mbit H.264 and AAC 4 hours (x 2 Mbit = 7 GB size) Depends on origin-edge configuration.
Note: Raw streams with long durations create many files in a single directory. Depending on system resources, the file system may not be able to access the directory fast enough for recording or playback to keep up.
More Help topics
Dynamic streaming on page 152
Streaming RAW files
Note: Both ActionScript 2.0 and ActionScript 3.0 support the RAW file format. Flash Media Live Encoder 3.0 does not support the RAW file format. To record a live stream as a RAW stream, use the prefix raw: in the NetStream.publish() call or in the Stream.get() call. The following client-side ActionScript uses the RAW file format to publish a live stream:
nc:NetConnection = new NetConnection(); nc.connect("rtmp://fms.example.com/live"); // In production code, test for a successful NetConnection here ns:NetStream = new NetStream(nc); ns.publish("raw:livestream", "record"); // You can use the "record" or the "append" flag.
The following Server-Side ActionScript records a live stream as a RAW stream:
Last updated 11/28/2012
FLASH MEDIA SERVER 4.5 DEVELOPERS GUIDE
Working with live video
195
s = Stream.get("raw:recordedStream"); s.record(); s.play("livestream", -1, -1);
The following client-side ActionScript plays the RAW stream:
ns.play("raw:livestream", 0, -1)
To use Flash Media Live Encoder, use the prefix raw: in the Stream field. Use a server-side script to record the stream. You can use the server-side script in the DVRCast application. Download the DVRCast application from www.adobe.com/go/fms_tools. The following example uses Flash Media Live Encoder and the DVRCast application.
Example: Publish and play a RAW stream
1 Download and install Flash Media Live Encoder from www.adobe.com/go/fmle. 2 Download the DVRCast application from www.adobe.com/go/fms_tools and do the following: a Unzip the package. b Copy the dvrcast1_1\DVRCast1.1\adobe\fms\samples\applications\dvrcast_origin folder and its contents to
the Flash Media Server rootinstall/applications folder.
c To verify that the application is registered with the server, open the Flash Media Server Administration Console.
Click View Applications and select dvrcast_origin from the New Instance menu at the bottom of the screen.
3 Connect a camera to your computer. 4 Open Flash Media Live Encoder and do the following: a Choose a preset. The RAW format supports all the codecs that Flash Player supports. b In the Output section, for the FMS URL, enter rtmp://localhost/dvrcast_origin. c For stream, enter raw:livestream. d Select DVR Auto Record e Click Start 5 Browse to rootinstall\applications\dvrcast_origin\streams\_definst_\livetream. The raw files are generated in this
folder.
6 To view playback, do the following: a Open rootinstall/samples/videoPlayer/videoplayer.html in a browser. b For Stream URL, enter rtmp://localhost/dvrcast_origin/raw:livestream. c Select VOD. d Click Play Stream.
Validating RAW files and reading error messages
To check if a RAW stream is valid, pass a folder to the FLVCheck tool. For example, if you have a RAW stream named foo in the folder C:\media\foo, pass the following command to the FLVCheck tool:
flvcheck -f C:\media\foo -v -w
The following errors are reported by the FLVCheck tool version 2.0 and written to the log files:
Last updated 11/28/2012
FLASH MEDIA SERVER 4.5 DEVELOPERS GUIDE
Working with live video
196
Code -32 -33
Error Missing/Corrupted Index or Context file Raw file index version doesn't match FMS version
Level Error Error
Message Index or Contexts file missing or corrupted. Index File Version %x Not Supported. FMS Requires Version %x. Failed read in segment file %s. File missing or corrupted. Truncated message in segment file %s. Unrecognized message type in segment file %s. Invalid message footer in segment file %s. Segment file %s does not match index file. Missing FLV metadata.
-34 -35 -36 -37 -38 -119
Segment file missing or corrupted Truncated message in segment file Bad message type Message backtag does not match length Segment data does not match segment bounds
Error Error Error Error Error
Contexts file contains no onMetadata message (and there Warning is at least one segment file) Timestamp decreases from one message to the next Warning
-126
Found backward timestamp in segment file %s.
Multi-point publishing between servers
About multi-point publishing
Multi-point publishing allows clients to publish to servers with only one client-to-server connection. This feature enables you to build large-scale live broadcasting applications, even with servers or subscribers in different geographic locations.
A B C D
Using multipoint publishing to publish content from server to server, even across geographic boundaries A. Live Video B. Server 1 (New York City) C. Server 2 (Chicago) and Server 3 (Los Angeles) D. Users
The application flow that corresponds to this illustration works like as follows:
1 A client connects to an application on Server 1 in New York City and calls NetStream.publish() to publish a live
stream. This client can be a custom Flash Player or AIR application or Flash Media Live Encoder.
2 The server-side script on Server 1 receives an application.onPublish() event with the name of the published
stream.
3 The application.onPublish() handler creates a NetStream object and calls NetStream.publish() to
republish the live stream to Server 2 (Chicago) and Server 3 (Los Angeles).
Last updated 11/28/2012
FLASH MEDIA SERVER 4.5 DEVELOPERS GUIDE
Working with live video
197
4 Subscribers connecting to Server 2 and Server 3 receive the same live stream. 5 The applications receive application.onUnpublish() events when the clients stops publishing.
Example: Multipoint publishing
In this example, the client captures, encodes, and publishes the stream to the server. You can also use Flash Media Live Encoder for the same purpose. Note: To test this code, create a RootInstall/applications/livestreams folder on the server. Open the Administration Console and create an instance of the livestreams application. Click Live Logs to see the server-side trace() statements as the application runs. Open the RootInstall/documentation/samples/livestreams/LiveStreams.swf file to connect to the application.
1 In a client-side script, call the NetStream.publish() method to publish a live stream:
ns.publish("localnews", "live");
Note: To use Flash Media Live Encoder as a publishing client, enter the FMS URL rtmp://localhost/livestreams and the Stream localnews.
2 In the server-side main.asc file, define an application.onPublish() event handler. This handler accepts the
stream name that was published from the client, connects to the remote server, and republishes the stream to the remote server. (In this example, the remove server is another instance of the same application).
// Called when the client publishes application.onPublish = function(client, myStream) { trace(myStream.name + " is publishing into application " + application.name); // This is an example of using the multi-point publish feature to republish // streams to another application instance on the local server. if (application.name == "livestreams/_definst_"){ trace("Republishing the stream into livestreams/anotherinstance"); nc = new NetConnection(); nc.connect( "rtmp://localhost/livestreams/anotherinstance" ); ns = new NetStream(nc); // called when the server NetStream object has a status ns.onStatus = function(info) { trace("Stream Status: " + info.code) if (info.code == "NetStream.Publish.Start") { trace("The stream is now publishing"); } } ns.setBufferTime(2); ns.attach(myStream); ns.publish( myStream.name, "live" ); } }
Calling NetStream.publish() publishes the stream from your server to the remote server.
3 In the main.asc file, handle events that occur on the NetStream object you used to publish from your server to the
remote server:
ns.onStatus = function(info) { trace("Stream Status: " + info.code) if (info.code == "NetStream.Publish.Start") { trace("The stream is now publishing"); } }
Last updated 11/28/2012
FLASH MEDIA SERVER 4.5 DEVELOPERS GUIDE
Working with live video
198
The server-side NetStream.publish() method triggers a NetStatus event with a NetStream.Publish.Start code, just like the client-side NetStream.publish() method.
4 Define what happens when the client stops publishing:
application.onUnpublish = function( client, myStream ) { trace(myStream.name + " is unpublishing" ); }
Last updated 11/28/2012
199
Chapter 5: Building peer-assisted networking applications
Real-Time Media Flow Protocol (RTMFP)
Flash Player 10, AIR 1.5, Flash Media Server 3.5 Flash Player 10 and AIR 1.5 support Real-Time Media Flow Protocol (RTMFP). RTMFP is built on User Datagram Protocol (UDP). RTMP is built on Transmission Control Protocol (TCP). UDP provides lower latency than TCP. It also enables end-to-end peeringthat is, direct data transmission between two clients. You can substitute RTMFP for RTMP in traditional unicast (one-to-many or one-to-one) applications to take advantage of the lower latency and lower bandwidth costs. RTMFP provides the following features: NAT/firewall traversal, congestion control and prioritization, IP address mobility, and partial reliability. RTMFP network traffic is encrypted with a 128-bit cipher. To play a stream over RTMFP, a client must know the name of the stream and know the peer ID of the publisher. The peer ID is a 256-bit value associated with the publisher's identity. The publisher must accept a peer request before a connection is made. Adobe Computer Scientist Jozsef Vass explains RTMFP in an Adobe DevNet article, Best practices for real-time collaboration using Flash Media Server.
About peer IDs
Each client has a peer ID, and the peer ID space is server-specific. The peer ID is the SHA256 of the client's DiffieHellman public key. For a client-server connection, peer IDs are available in the ActionScript 3.0 NetConnection.nearID and NetConnection.farID properties. The nearID is the peer ID of the client, the farID is the peer ID of the server. Peer IDs are also available in the Server-Side ActionScript Client.nearID and Client.farID properties. The nearID is the peer ID of the server, the farID is the peer ID of the client. For a connection between Flash Player and Flash Media Server, the client-side NetConnection.nearID and the server-side Client.farID properties share the same value. The client-side NetConnection.farID and the serverside Client.nearID properties share the same value. Server-Side ActionScript also has NetConnection.nearID and NetConnection.farID properties that contain the peer IDs of both sides of a server-side RTMFP connection. In this case, the NetConnection is a client.
Unicast, broadcast, and multi-point publishing over RTMFP
Although RTMFP is often used for peer-assisted networking applications, you can use RTMFP in unicast, broadcast, and multi-point publishing applications as well. Simply replace the RTMP protocol in the NetConnection.connect() call with the RTMFP protocol:
netconnection.connect("rtmfp://fms.example.com/vod");
To use RTMFP with multi-point publishing, create a server-side NetConnection and use an RTMFP URL to connect to the target server (for example, "rtmfp://localhost/myapp").
Last updated 11/28/2012
FLASH MEDIA SERVER 4.5 DEVELOPERS GUIDE
Building peer-assisted networking applications
200
To stream audio, video, and data, create a NetStream just as you would with an RTMP connection. Do not pass a GroupSpecifier to the NetStream constructor as you would with a peer-assisted networking application. When you use an RTMFP connection, updates to shared objects are sent over the RTMP chunk stream data channel within the RTMFP connection with full reliability. The RTMFP protocol supports a wide range of reliability settings (from zero to full) for audio, video, and data transfer, along with excellent retransmission and congestion handling. See NetStream.audioReliable, NetStream.videoReliable, and NetStream.dataReliable in the ActionScript 3.0 Reference for Flash Platform.
RTMFP groups
Flash Player 10.1, AIR 2, Flash Media Server 4 Flash Player 10.1, AIR 2, and Flash Media Server 4 support RTMFP groups. Clients make an RTMFP connection to Flash Media Server and join a group.
Peer A member of a group, also called a node. A peer is a Flash Player or AIR client that connects to Flash Media Server over RTMFP and joins a group. Group A group is a collection of one or more RTMFP nodes who agree on certain parameters and capabilities. There
is a path between every peer in a group that forms a peer-to-peer mesh. There may not be a direct connection between two peers, but there is a always a path through other peers. A group is also called a peer group an RTMFP group and a NetGroup.
Bootstrapping Connecting to at least one member of a group in order to join the group. You can write application logic to bootstrap a client to a group, or you can ask Flash Media Server to bootstrap clients automatically. There is no random probing for peers and the server does not flood the network looking for peers.
Flash Media Server handles introducing a client to a group. Flash Player handles peer communication within a group, organizing and optimizing a group for latency, and maintaining the full-connectedness of a group. The group maintains the connections between peers automatically. Once peers are fully meshed into a group, then they can pass data within the group. Data does not need to be sent to the server to be distributed to each client. Peers can share data such as audio, video, and ActionScript objects. RTMFP and groups allow you to build peer-to-peer applications that can scale to millions of clients. Use the ActionScript 3.0 GroupSpecifier class to define the parameters and capabilities of a group in a string called a groupspec. Pass the groupspec to the NetGroup and NetStream constructors. Use the NetGroup class to manage a group and send ActionScript data within a group. Use the NetStream class to multicast audio and video data within a group. Groupspecs are Strings that start with G: followed by hexadecimal digits, for example G:01010b.... The first part of the string is the unchangeable identity of the group and contains the group permissions. If a peer changes any permissions or properties of the group, they start a new group. The string is case-sensitive. Groups allow you to do the following things:
Multicasting on page 206 streams
Use multicasting for one sender or a few senders to deliver a streams of data to everyone in a group.
Post messages to a group on page 204
Use posting for lots of senders to deliver a small amount of data to everyone in a group.
Route messages directly to a peer on page 205 Last updated 11/28/2012
FLASH MEDIA SERVER 4.5 DEVELOPERS GUIDE
Building peer-assisted networking applications
201
Use directed routing to send a message through the overlay routing structure to one peer.
Replicate an object within a group on page 206
Use object replication to synchronize everyone in a group on a (potentially large) number of objects. To multicast streams and post messages, call ActionScript methods and pass them the data to send. The data arrives at the other nodes in the group. To route messages directly to a peer and replicate an object within a group, you must write ActionScript code to help deliver the data.
Create a group
1 Connect to Flash Media Server. Pass an rtmfp URL to the NetConnection.connect() method:;
NetConnection.connect("rtmfp://fms.example.com/p2pexample/test1")
Note: If RTMFP is disabled in the Adaptor.xml file, it can take up to 2 minutes for the client to receive the "NetConnection.Connect.Failed" status. To prevent this delay, verify that <RTMFP enable="true"> in the Adpator.xml file. It is enabled by default.
2 On "NetConnection.Connect.Success", use the GroupSpecifier class to create a groupspec. Pass the groupspec
to the NetGroup constructor.
// Called in the "NetConnection.Connect.Success" case in the NetStatusEvent handler. private function OnConnect():void{ connected = true; // Create a GroupSpecifier object to pass to the NetGroup constructor. // The GroupSpecifier determines the properties of the group var groupSpecifier:GroupSpecifier; groupSpecifier = new GroupSpecifier("com.example.p2papp"); groupSpecifier.postingEnabled = true; groupSpecifier.multicastEnabled = true; // The serverChannel lets the server do auto-bootstrapping groupSpecifier.serverChannelEnabled = true; netGroup = new NetGroup(netConnection, groupSpecifier.groupspecWithAuthorizations()); netGroup.addEventListener(NetStatusEvent.NET_STATUS, NetStatusHandler); }
3 On "NetGroup.Connect.Success", you can manually bootstrap or automatically bootstrap peers to the group.
The example enables the server channel to perform automatic bootstrapping. There are several additional options for bootstrapping described in the next section. Additional information Tom Krcha has written an in-depth article about the GroupSpecifier class on his blog Flash Realtime.
Bootstrap a peer to a group
After the initial connection to the server, a peer must be introduced to one or more peers of the same group, this technique is called bootstrapping. Bootstrapping allows members of the same group to see each another. After bootstrapping, the peer self-organizes into the group and meshes with the other members. To join a group, a client must know the GroupSpecifier that defines the group. If two sets of clients use the same GroupSpecifier, and never touch, they are in separate groups. If the two groups touch, they merge into a single larger group.
Last updated 11/28/2012
FLASH MEDIA SERVER 4.5 DEVELOPERS GUIDE
Building peer-assisted networking applications
202
Each client has a peer ID, and the peer ID space is server-specific. The peer ID is the SHA256 of the client's DiffieHellman public key. Both client-side and server-side ActionScript can access the peer ID as a property of each RTMFP client. Peer IDs are available in the ActionScript 3.0 NetConnection.nearID and NetConnection.farID properties. Peer IDs are also available in the Server-Side ActionScript Client.nearID and farID properties. Client-side NetConnection.nearID and server-side Client.farID share the same value. Client-side NetConnection.farID and server-side Client.nearID share the same value. Peers within an RTMFP group can be bootstrapped in the following ways:
Server channel automatic bootstrapping.
When clients connect over an RTMFP connection, the server bootstraps them with peers who are members of the same NetGroup. To enable automatic bootstrapping on the client-side, set GroupSpecifier.serverChannelEnabled to true.
Manual bootstrapping.
To manually bootstrap peers into a mesh, call the NetGroup.addNeighbor() method.
LAN peer discovery
Use the GroupSpecifier class to enable LAN peer discovery. LAN peer discovery allows an RTMFP NetConnection and its NetStream and NetGroup objects to automatically locate peers and join a group on the current subnet. Peers cannot discover each other unless theyre in the same group on the same subnet of the LAN. If peers with matching groupspecs are on different subnets, no error or other event is dispatched if they fail to discover each other. The following code shows how to enable LAN peer discovery:
var nc = new NetConnection(); // Protocol must be RTMFP nc.connect("rtmfp://fms.example.com/appname/appinstance"); var gs = new GroupSpecifier("com.example.discovery-test"); // Must be enabled for LAN peer discovery to work gs.ipMulticastMemberUpdatesEnabled = true; // Multicast address over which to exchange peer discovery. gs.addIPMulticastAddress("224.0.0.255:30000"); // Additional GroupSpecifier configuration... var ns = new NetStream(nc, gs.toString());
Note: Call the Administration API getServerStats() command to get RTMFP peer lookup statistics.
Server-side RTMFP groups
Use Server-Side ActionScript to create an RTMFP NetConnection. You can connect to an application on the same server or to an application on another Flash Media Server. After you create an RTMFP NetConnection, define a GroupSpecifier to create a NetGroup and a NetStream. The server application joins the group and becomes a peer in the group mesh. A single client can join multiple groups. Once connected, you can interact with other peers in the RTMFP group. You can also publish streams into the group. A server-side netConnection is a virtual Flash client. It has its own RTMFP stack. As far as the server is concerned, a server-side script that joins a group is the same as any client. Note: Server-Side ActionScript doesn't support creating a connection directly between peers.
Flash Player peer-assisted networking security dialog
When a NetStream or NetGroup object is constructed with a groupspec, Flash Player displays a Peer-assisted Networking dialog. The dialog asks users if Flash Player can use their connection to share data with their peers.
Last updated 11/28/2012
FLASH MEDIA SERVER 4.5 DEVELOPERS GUIDE
Building peer-assisted networking applications
203
If the user clicks Allow for this domain, the dialog is not displayed the next time the user connects to this application. If a user does not allow peer-assisted networking, all peer features within the group (posting, directed routing, and object replication, and multicast) are disabled. You can use RTMFP to subscribe to a pure native-IP multicast stream. In this case, the dialog is not displayed. When using IP multicast with no peer-assisted functionality, you can disable the security dialog. Set the GroupSpecifier.peerToPeerDisabled property to true. By default, this property is false (peer-assisted connections are enabled). When peerToPeerDisabled is true, the security dialog does not appear.
ActionScript classes for working with RTMFP groups
Use the following ActionScript 3.0 classes and Server-Side ActionScript classes to create applications that use RTMFP groups:
NetConnection
Use the NetConnection class to create a two-way RTMFP connection between a Flash Player or AIR application and a Flash Media Server application. Use the RTMFP protocol in the URL you pass to the NetConnection.connect() method.
GroupSpecifier
Use the GroupSpecifier class to define the capabilities, restrictions, and authorizations of an RTMFP peer-to-peer group. After you define the capabilities, pass a groupspec string or a GroupSpecifier object to the NetStream and NetGroup constructors. A groupspec is an opaque string that you pass to the NetStream and NetGroup constructors. In server-side code, you can pass the GroupSpecifier object or a groupspec string. In client-side code, you can only pass a groupspec string. To generate a groupspec string, call one of the following methods: toString(), groupSpecWithAuthorizations(), and groupSpecWithoutAuthorizations().
NetGroup
Use the NetGroup class to manage an RTMFP group. The class properties provide information about group members. Call the class methods to post messages to the group, route messages to a group member, and to replicate objects among the group. To create a NetGroup, pass a GroupSpecifier object to the NetGroup constructor.
NetGroupInfo
The NetGroupInfo class specifies Quality of Service (QoS) statistics about a NetGroup object's RTMFP peer-topeer data transport. The NetGroup.info property returns a NetGroupInfo object which is a snapshot of the current QoS state.
NetStream
Use the NetStream class to multicast audio and video data over a group. Pass a groupspec to the NetStream constructor and use the standard publish() and play() methods.
NetStreamMulticastInfo
The NetStreamMulticastInfo class specifies Quality of Service (QoS) statistics about a NetStream object's RTMFP peer-to-peer and IP multicast stream transport. The NetStream.multicastInfo property returns a NetStreamMulticastInfo object which is a snapshot of the current QoS state.
Last updated 11/28/2012
FLASH MEDIA SERVER 4.5 DEVELOPERS GUIDE
Building peer-assisted networking applications
204
Post messages to a group
Flash Player 10.1, AIR 2, Flash Media Server 4 Call the NetGroup.post() method to broadcast an ActionScript message to all members of a NetGroup (also called a group). Use the "NetGroup.Posting.Notify" code to do something when a post has been received. You can post messages to a group from the client-side ActionScript 3.0 NetGroup.post() method or from the ServerSide ActionScript NetGroup.post() method. Use the post() method to broadcast non-stateful data. For example, use posting for text chat, opinion polls, and sensor reporting. Use posting to allow many clients to send small amounts of data. This method is similar to the Server-Side ActionScript Application.broadcastMsg() method, but the post() method propagates messages from node to node in a group. Posting is not similar to using shared objects. Unlike shared objects, posting does not manage changes. Understand the following about posting messages:
The GroupSpecifier.postingEnabled property must be true in the groupspec passed to the NetGroup
constructor.
Receive a NetGroup.Neighbor.Connect event before you call post(). Messages are serialized in AMF. A message can be any AMF object. A message cannot be a MovieClip. Messages must be unique to be considered new. Use a sequence number to make messages unique. Message delivery is not ordered. Message delivery is not guaranteed. The post() method returns the messageID for this message, or null on error. The messageID is the hexadecimal
of the SHA256 of the raw bytes of the serialization of the message.
The post() method sends a NetStatusEvent to the NetGroup's event listener with "NetGroup.Posting.Notify"
in the info.code property. The NetGroup.post() entry in the ActionScript 3.0 Reference contains a chat application example. The following is an excerpt from that example:
Last updated 11/28/2012
FLASH MEDIA SERVER 4.5 DEVELOPERS GUIDE
Building peer-assisted networking applications
205
private function OnConnect():void{ StatusMessage("Connected\n"); connected = true; // Create a GroupSpecifier object to pass to the NetGroup constructor. // The GroupSpecifier determines the properties of the group var groupSpecifier:GroupSpecifier; groupSpecifier = new GroupSpecifier("com.aslrexample/" + groupNameText.text); groupSpecifier.postingEnabled = true; groupSpecifier.serverChannelEnabled = true; netGroup = new NetGroup(netConnection, groupSpecifier.groupspecWithAuthorizations()); netGroup.addEventListener(NetStatusEvent.NET_STATUS, NetStatusHandler); StatusMessage("Join \"" + groupSpecifier.groupspecWithAuthorizations() + "\"\n"); } // Called when you the chatText field has focus and you press Enter. private function DoPost(e:ComponentEvent):void{ if(joinedGroup){ // Build the message to post. var message:Object = new Object; message.user = userNameText.text; message.text = chatText.text; message.sequence = sequenceNumber++; message.sender = netConnection.nearID; // Post the message to the group. netGroup.post(message); StatusMessage("==> " + chatText.text + "\n") } else { StatusMessage("Click Connect before sending a chat message"); } ClearChatText(); }
Route messages directly to a peer
A client can send short ActionScript messages directly to a member of a peer-to-peer group without having a direct connection to that member. This feature is called directed routing. Directed routing leverages the full transitive connectivity and the geometric properties of the Group's self-organized structure to route messages through the group. Use directed routing to send a message to a specific client, or to construct a DHT (distributed hash table). Successful routing of the message requires the direct participation of all peers along the dynamic path between the sender and intended recipient. Each peer acts as a relay point for the message. Peers do not automatically relay received messages. Use ActionScript to handle the receipt and local processing or forwarding of a message. Message delivery is not guaranteed. The bandwidth load of message routing is distributed among the members of the group, it is not concentrated at the server. Adobe Evangelist Tom Krcha explains directed routing in an article on his blog, Flash Realtime: Directed routing explained. The following are the Server-Side ActionScript directed routing APIs:
NetGroup.sendToAllNeighbors() NetGroup.sendToNearest() NetGroup.sendToNeighbor()
Last updated 11/28/2012
FLASH MEDIA SERVER 4.5 DEVELOPERS GUIDE
Building peer-assisted networking applications
206
The following are the client-side ActionScript 3.0 directed routing APIs:
NetGroup.sendToAllNeighbors() NetGroup.sendToNearest() NetGroup.sendToNeighbor()
Replicate an object within a group
Clients can send ActionScript objects through the peer group reliably. This feature is called object replication. Object replication allows all members of an RTMFP group to have a consistent view of a set of objects. Use it to replicate workspaces, create whiteboards, and transfer files, synchronize nodes with a log of operations, and so on. Object replication uses the full transitive connectivity of the groups self-organized structure. It replicates objects through the group from nodes that have the objects to nodes that need the objects. Each object is indexed by a number that must be unique across the entire group. The objects must remain immutable. For a detailed explanation of object replication, including a sample application, see Adobe Evangelist Tom Krchas blog post File Sharing over P2P in Flash Player 10.1 with Object Replication. Use the following client-side ActionScript 3.0 APIs to replicate an object within a group:
NetGroup.addHaveObjects() NetGroup.addWantObjects() NetGroup.denyRequestedObject() NetGroup.removeHaveObjects() NetGroup.removeWantObjects() NetGroup.writeRequestedObject()
Use the following Server-Side ActionScript APIs for object replication and other RTMFP group features:
ByteArray class
File.readBytes() File.writeBytes()
Multicasting
Flash Player 10.1, AIR 2, Flash Media Server 4 To complete a tutorial before learning more about the details of multicasting, see Multicast media (RTMFP) on page 41. Multicasting is distributing audio and video data among members of a group. The server doesnt send data to each clientthe data is distributed among peers. Multicasting allows few publishers to send a large amount of data. To multicast media, pass a groupspec to the NetStream constructor. Call NetStream.publish() or NetStream.play() to multicast the data. You can use the client-side NetStream class and the server-side NetStream class to multicast data. Flash Media Server supports both application-level multicast and IP multicast. You can also use application-level multicast and IP multicast cooperatively for a single stream, this use case is called multicast fusion. Multicast fusion combines both broadcast techniques to support higher quality of service. Within a firewall, use IP multicast. Outside the firewall, or on networks that dont support IP multicast, use application-level multicast. Multicast fusion lets your neighbor outside the firewall receive fragments of video that it cannot receive via IP multicast.
Last updated 11/28/2012
FLASH MEDIA SERVER 4.5 DEVELOPERS GUIDE
Building peer-assisted networking applications
207
Flash Media Server can multicast streams delivered to it over RTMP connections. For example, Flash Media Live Encoder can deliver a stream to Flash Media Server over RTMP and Flash Media Server can multicast it to groups over RTMFP. Understand the following about multicast:
Any number of streams can be published into a group. However, this practice is not recommended because each
group member consumes and relays all streams, even if the streams arent playing at that specific client.
Streams of the same name can be published into a group.
When a client requests to play the stream name, it plays the first stream with that name that it can find. If the publisher for that instance of the named stream stops, the playing client resets to another instance of the named stream and a "NetStream.MulticastStream.Reset" event is dispatched. Within an RTMFP group, there is no single arbiter of stream state that prevents multiple clients from publishing streams with the same name. (In traditional, unicast stream publishing, Flash Media Server is aware of stream state.) This is a significant reason for the improved scalability of multicast streams. However, to protect against stream name collisions or hijacking, define a publish password for the group and providing the groupspec with authorizations to trusted publishers only. Pass a groupspec without authorization to all other clients to prevent them from publishing competing streams under the same name.
Publishers can call NetStream.send() to inject data into a group. When a client is in an RTMFP group in which a live multicast stream is playing, the client may act as a relay point
for that stream to some number of direct neighbors. To control this number, use the NetStream.multicastPushNeighborLimit property. The default value is to 4. All the peers within a group work co-operatively to get the stream to each other. Each client is not pulling the stream from the server independently. For this reason, consider the expected average client uplink capacity when selecting the bitrate for the multicast stream you publish. Choosing a bitrate that's too high may result in peers not being able to relay the stream smoothly. Note: This requirement is specific to P2P multicast. IP multicast, which can be used simultaneously with P2P multicast, can be used for higher bitrate, live multicast streams in a local area network. Additional information Multicast explained in Flash Player 10.1, an article on Tom Krchas Flash Realtime blog.
Application-level multicast
By default, the peer-to-peer mesh distributes streams published into an RTMFP group. This technology is known as application-level multicast.
IP multicast
IP multicast uses routers to send data to a specified IP address. The routers send the data to any client registered to an IP multicast group. To set up IP multicast, work with your IT department. Ask them to set up an address to publish to and to configure the enterprise multicast routers to forward the traffic appropriately. To publish streams to a IP multicast address, call the Server-Side ActionScript NetStream.setIPMulticastPublishAddress() method before you start publishing. All subscribing (playing) peers in the group must add the IP multicast address to their GroupSpecifier. Call GroupSpecifier.addIPMulticastAddress()when you create a groupspec. Adding a IP multicast address allows a client to listen for and receive the IP multicast traffic.
Last updated 11/28/2012
FLASH MEDIA SERVER 4.5 DEVELOPERS GUIDE
Building peer-assisted networking applications
208
By default, application-level multicast runs concurrently with IP multicast. This technology is called fusion multicast. To run IP multicast without application-level multicast, set up the following in the GroupSpecifier:
GroupSpecifier.peerToPeerDisabled=true
This setting turns off peer-to-peer multicast.
GroupSpecifier.multicastEnabled=true
Call GroupSpecifier.addIPMulticastAddress()
Call this method in the client-side application only. To publish from the server, the stream publishes to the address you passed to the Server-Side ActionScript NetStream.setIPMulticastPublishAddress()method. That address is the same address the clients are using.
Source-specific IP multicast
Flash Media Server 4.5 Source-specific multicast (SSM) allows the client to specify an IP address from which it wants to receive data. The client receives data only from this source. SSM reduces the burden on the network. To configure SSM, use the Multicast Config tool installed at rootinstall/tools/multicast/configurator. The tutorial Multicast media (RTMFP) on page 41 uses the Multicast Config tool. Source-specific multicast limits receipt of IP multicast data to data coming from the source. On a multi-homed system (a system with multiple IP addresses), the server-side publisher can use the following API to bind to the desired local interface IP address:
netConn.rtmfpBindAddresses = ["10.58.117.135"];
At the subscriber, indicate the desired source address when you add the IP multicast address to the GroupSpecifier:
gs.addIPMulticastAddress("{mcastAddr}", {port}, "10.58.117.135");
Not all host operating systems support SSM (for example, pre-Lion Mac OS). If the operating system doesnt support SSL, the client does not receive data.
Create a client-side serverless RTMFP connection
Flash Media Server 4.0 You can create a network endpoint for RTMFP group and IP multicast communication without connecting to a server, but the functionality is limited. This mode is called serverless mode. Use severless mode to receive a pure IP multicast stream from a publisher without requiring clients to connect to a server or bootstrap into the peer-to-peer mesh. Note: In Server-Side ActionScript, use serverless mode to create a robust server-only group for distributing peer introductions. See Distribute peer introductions across servers on page 212. Because clients dont connect to a server, there is no automatic bootstrapping. In serverless mode, configure peers to discover each other on a LAN using IP multicast. After they discover each other, they can communicate within the group. In serverless mode, clients can do the following:
Use IP multicast to discover peers on the LAN. Receive streams over IP multicast. Send and receive streams in a NetGroup. (The NetGroup consists only of peers discovered over IP multicast on the LAN.)
The following code creates a connection in serverless mode:
Last updated 11/28/2012
FLASH MEDIA SERVER 4.5 DEVELOPERS GUIDE
Building peer-assisted networking applications
209
var nc:NetConnection = new NetConnection; nc.connect("rtmfp:");
The NetConnection instance nc is a serverless RTMFP NetConnection. The following code uses the NetConnection to make a NetStream that can receive a pure IP multicast. It also suppresses the peer-assisted networking permission dialog
var gs:GroupSpecifier = new GroupSpecifier("com.adobe.pureIPMulticastGroup"); gs.multicastEnabled = true; // Prevents the P2P permission dialog from appearing. gs.peerToPeerDisabled = true; // Receive multicast stream on 239.255.255.1 port 30000 gs.addIPMulticastAddress("239.255.255.1:30000"); var ns:NetStream = new NetStream(nc, gs.groupspecWithAuthorizations());
Wait for the "NetStream.Connect.Success" message, which is required before you can use a group NetStream. Attach the NetStream to a video display object and call ns.play(streamName). Or, you can create an group on your LAN for any of the RTMFP group modes (including peer-to-peer multicast), as in the following:
var gs:GroupSpecifier = new GroupSpecifier("com.adobe.myAdHocGroup"); gs.multicastEnabled = true; gs.postingEnabled = true; gs.ipMulticastMemberUpdatesEnabled = true; // Peers find each other on 239.255.255.11 port 30001 gs.addIPMulticastAddress("239.255.255.11:30001"); var ns:NetStream = new NetStream(nc, gs.groupspecWithAuthorizations()); var ng:NetGroup = new NetGroup(nc, gs.groupspecWithAuthorizations());
Wait for NetStream.Connect.Success and NetGroup.Connect.Success. After receiving them, you can publish or play a peer-to-peer multicast stream on the NetStream, and post on the NetGroup. See Adobe Evangelist Tom Krchas video tutorial, Controlling the desktop with your mobile device via P2P.
Fusion multicast
By default, when you run IP multicast, you are also running application-level multicast. This technique is called fusion multicast. Both IP and application-level multicast run coordinated and concurrently. The application-level multicast runs slightly behind the IP multicast to take advantage of the greater efficiency of IP multicast.
Checking multicast quality of service
To check whether a client is multicasting, and to check on quality of service, use the ActionScript 3.0 NetStream.multicastInfo property. This property is an instance of the NetStreamMulticastInfo class which specifies various QoS metrics for statistics when multicasting. For example, the NetStreamMulticastInfo.bytesReceivedFromIPMulticast property tells much data a client is receiving over pure IP multicast (as opposed to application-level multicast). In Server-Side ActionScript, use the NetStreamMulticastInfo class and the MulticastStreamIngest class.
Prevent the server from unloading an application
Flash Media Server considers an application with no inbound connections idle. Eventually, the server unloads the application. To prevent the server from unloading the application, define an Application.onAppStop() handler that returns false.
Last updated 11/28/2012
FLASH MEDIA SERVER 4.5 DEVELOPERS GUIDE
Building peer-assisted networking applications
210
For example, consider the following scenario involving two Flash Media Server installations, Server A and Server B. Server A acts as the peer introducer and ingests live streams. An application on Server B pulls a stream from Server A and calls Stream.play() to publish it to an RTMFP group. The application on Server B has outbound connections to server A, but it doesnt have inbound client connections. When an application doesnt have incoming client connections, the server considers the application idle and unloads it.
Ingest, convert, and record a multicast stream
Flash Media Server 4.5 Use Server-Side ActionScript to ingest a multicast RTMFP stream. After the server ingests the multicast stream, write a script to do the following:
Convert the multicast stream to a Stream object. Deliver the Stream to clients over HTTP.
Connect to the livepkgr application and package the Stream for delivery using HTTP Dynamic Streaming and HTTP Live Streaming.
Deliver the Stream object to clients over RTMP/T/S/E. Record the Stream object.
Use multicast ingest to deliver live content across server tiers
Note: You cannot directly bridge an RTMFP multicast stream to another RTMFP group (by attaching the Stream to a multicast NetStream). You can bridge indirectly to another RTMFP group by publishing into the target group via a NetStream that has been attached to a MulticastStreamIngest created Stream. Multicast Stream Ingest API
MulticastStreamIngest class
Use the MulticastStreamIngest class to bind to a multicast stream in a group and transform the multicast messages to non-multicast messages. Use the class to access QoS information and to control the ingest.
MulticastStreamIngest.close()
Stops ingesting the source multicast stream.
MulticastStreamIngest.ingesting
Indicates whether the target multicast stream is bound and being ingested or not.
MulticastStreamIngest.multicastInfo
A MulticastStreamInfo object whose properties contain statistics about the stream quality of service.
MulticastStreamIngest.multicastPushNeighborLimit
The maximum number of peers to which to push multicast media.
MulticastStreamIngest.multicastWindowDuration
Last updated 11/28/2012
FLASH MEDIA SERVER 4.5 DEVELOPERS GUIDE
Building peer-assisted networking applications
211
The duration in seconds of the peer-to-peer multicast reassembly window.
NetGroup.getMulticastStreamIngest("livestream")
A factory method that constructs and returns a MulticastStreamIngest object that is bound to the named stream being published into the group the NetGroup has joined.
Stream.playFromGroup(ingest)
Sets the data source for a Stream object. The ingest parameter is a MulticastStreamIngest object that is ingesting a multicast stream from a group. Use the MulticastStreamIngest API To create a MulticastStreamIngest instance and ingest a live stream, call NetGroup.getMulticastStreamIngest(). To play the ingested stream, call Stream.playFromGroup(). Use the MulticastStreamIngest class to check QoS and publishing status, stop ingesting a stream, and configure ingest settings. For more information about these APIs, see Server-Side ActionScript Reference.
Multicast ingest application flow
The following pseudocode provides a high-level description. First, set up a Stream instance that plays and records the multicast ingest:
var stream = Stream.get("mp4:multicast-ingest.f4v");
Next, set up a server-side NetConnection and NetGroup to join the group into which the multicast stream is being published:
Last updated 11/28/2012
FLASH MEDIA SERVER 4.5 DEVELOPERS GUIDE
Building peer-assisted networking applications
212
var nc = new NetConnection(); nc.onStatus = function(info) { if (info.code == "NetConnection.Connect.Success") { ng = new NetGroup(nc, groupspec); ng.onStatus = ngStatusHandler; } }; nc.connect("rtmfp://<fms-introduction-server>...");
Write code to handle NetGroup status events. When joining the group succeeds, indicated by a "NetGroup.Connect.Success" event, attempt to start ingesting the multicast stream.
function ngStatusHandler(info) { if (info.code == "NetGroup.Connect.Success") { ingest = ng.getMulticastStreamIngest(sourceStreamName); } }
Play the ingested multicast stream, record the multicast stream, and stop playback:
stream.playFromGroup(ingest); // The stream can be recorded locally. stream.record(); ... stream.record(false); // And recording stopped. // To stop playback of a multicast stream, pass the Boolean false. stream.playFromGroup(false);
Note: Server-side playlists arent supported. However, there is a workaround. Create a remote Stream playback from an ingested Stream to a second Stream object. Use the second Stream object as part of a playlist.
Peer-assisted networking application examples
The NetGroup entry in ActionScript 3.0 Reference contains a peer-assisted video and text chat example. The example is a Flex MXML file. To use Flash Pro instead of Flash Builder, see the example for the NetGroup.post() entry which is an AS file. Adobe Evangelist Tom Krcha has several tutorials and video tutorials on his blog, FlashRealtime.com.
Distribute peer introductions across servers
Flash Media Server 4.5
Workflow for distributing introductions
Note: You can distribute introductions only among origin servers. You cannot distribute introductions among edge servers. Also, you cannot use the Authorization Plug-in to distribute introductions.
Last updated 11/28/2012
FLASH MEDIA SERVER 4.5 DEVELOPERS GUIDE
Building peer-assisted networking applications
213
Flash Media Server introduces RTMFP clients to each other so the clients can connect to each other directly and in a group. When Flash Media Server plays this role, its called an introducer. Flash Media Server 4.0 can introduce clients to each other and help them join a group only if the clients are connected to a single server. Use Server-Side ActionScript APIs added in Flash Media Server 4.5 to introduces clients to each other and let them join a group even if the clients are connected to separate servers. Distributing introductions across servers allows you to scale peerassisted networking applications. These steps describe the workflow for distributing peer introductions:
1 Configure the server to dispatch peer lookup events to the server-side script engine. See Configure the server to
dispatch events to the script engine on page 216.
2 Write a server-side script that creates a robust Group of servers to act as introducers. See Deploy servers in a robust
server-only group on page 216.
3 Write a server-side script that distributes peer introductions across servers. See Distributed Introductions API on
page 221.
How peer introductions work
Note: For information about port and IP configuration and NAT traversal, see Configure ports and IP addresses for peerassisted networking. Peer introduction flow on a single server By default, the server introduces clients to each other if they connect to the same server.
The introduction flow for clients connected to a single RTMFP introducer.
Last updated 11/28/2012
FLASH MEDIA SERVER 4.5 DEVELOPERS GUIDE
Building peer-assisted networking applications
214
Client 1 and Client 2 have established connections through their local NATs/firewalls to the same Flash Media Server. Client 1 has discovered Client 2 either manually or through automatic peer discovery. Client 1 wants to connect directly to Client 2. The following steps describe the introduction flow:
1 Client 1 sends a peer lookup request to the introducer (Flash Media Server). The peer lookup request contains the
NetConnection.nearID of Client 2. The nearID is a globally unique fingerprint for the client and its active
connection to an introducer.
2 The introducer does the following: a Replies to Client 1 with a redirect message that contains the IP address of Client 2. b Sends a forward message to Client 2. The message tells Client 2 that Client 1 wants to connect. 3
The clients do the following:
a Client 1 resends its peer lookup request to the addresses it received in the redirect message. b Client 2 sends a responder hello message to the addresses of Client 1.
Because of the common introducer, the clients establish a direct connection even though they're behind NATs/firewalls. Peer introduction application flow on multiple servers Use Server-side ActionScript to distribute client introductions across multiple Flash Media Server introducers.
Last updated 11/28/2012
FLASH MEDIA SERVER 4.5 DEVELOPERS GUIDE
Building peer-assisted networking applications
215
The introduction flow for clients connected to different RTMFP introducers.
In this scenario, Client 1 is connected to Server A and Client 2 is connected to Server B. Client 1 knows the peer ID for Client 2 and wants to establish a direct connection. However, Client 2 is not connected to the same introducer as Client 1. Use Server-Side ActionScript to allow the servers to introduce these clients to each other. The following steps describe the introduction flow:
1 Client 1 sends a peer lookup request to Introducer 1.
The peer lookup request calls the application.onPeerLookup() event in a server-side script. The peer passes the IP address of Client 1, the peer ID of Client 2, a tag that identifies the request, and an ID for the RTMFP interface on which the request was received.
2 In the application.onPeerLookup() callback, Introducer 1 calls application.sendPeerRedirect() to reply
to Client 1 with a redirect message. The redirect message includes the known addresses for Client 2 and the public address for Introducer 2. Note: To prevent a client from establishing a peer connection, Introducer 1 does not reply to the peer lookup request. See Filter introduction requests on page 224.
3 Client 1 resends a peer lookup request to the address for Introducer 2.
Last updated 11/28/2012
FLASH MEDIA SERVER 4.5 DEVELOPERS GUIDE
Building peer-assisted networking applications
216
4 Introducer 2 does the following to handle the peer lookup request: a Replies to Client 1 with a redirect message containing the IP addresses for Client 2. b Sends a forward message to Client 2 informing it that Client 1 wants to connect. 5 The clients do the following: a Client 1 resends its peer lookup request to the addresses for Client 2 that it received from Introducer 2. b The server-script calls Client.introducePeer() on the Client 2 object to send a responder hello message to
the addresses for Client 1.
Configure the server to dispatch events to the script engine
By default, the server handles peer lookup events internally. To write a script that distributes introductions across multiple servers, configure the server to dispatch peer lookup events to the script engine. In the Application.xml file, set the mode attribute of PeerLookupEvents to "All". By default, the server handles a peer joining and leaving a group internally. To write a script that uses the server channel to bootstrap peers within a group, configure the server. Set the mode attribute of JoinLeaveEvents to "All"to dispatch these events to the script engine.
<Application> ... <RTMFP> <PeerLookupEvents mode="All"/> <GroupControl> <JoinLeaveEvents mode="All"/> </GroupControl> </RTMFP> ... </Application>
The following are possible values of the mode attributes:
Value
"None"
Element
PeerLookupEvents and JoinLeaveEvents
Description The default value. The server handles all peer lookup events. You cannot use Server-Side ActionScript to distribute peer introductions or filter peer introductions. The server handles peer lookup events for clients connected to the same fmscore process. Handle other peer lookup events with Server-Side ActionScript. Handle all lookup events with Server-Side ActionScript.
"Partial"
PeerLookupEvents
"All"
PeerLookupEvents and JoinLeaveEvents
Deploy servers in a robust server-only group
To deploy servers to act as distributed RTMFP introducers, use the following techniques:
Use a serverless RTMFP NetConnection and a NetGroup to join a server-only group (in this case, the groupspec is
private and not shared with clients).
Add permanent group members at known addresses. Use the server channel to distribute peer bootstrapping across servers in the group.
Last updated 11/28/2012
FLASH MEDIA SERVER 4.5 DEVELOPERS GUIDE
Building peer-assisted networking applications
217
Use a serverless RTMFP NetConnection to create a NetGroup
To distribute introductions, the servers must share state. All the servers must know about each other and they must know the peer ID and near and far IP addresses of all connected clients. The easiest way to share state is to connect the servers in a NetGroup (also called a group). To distribute introductions, the server group should be robust. When the servers are joined in a NetGroup, if an introducer fails, all the peers connected to that introducer fail. To create a robust group, use serverless mode to create the RTMFP NetConnections between servers. In serverless mode, if any of the peer servers fail, the other servers stay connected to each other and are informed about the failed server leaving the group. Use a serverless connection between servers so that the server-side peer cannot loose connectivity and its peer ID never changes. The group can use GroupSpecifier.ipMemberUpdatesEnabled to discover neighbors on the same subnet. The following code creates a connection in serverless mode:
var nc:NetConnection = new NetConnection; nc.connect("rtmfp:");
Add permanent members to a server-only group
Use this technique to join groups of peers across different subnets. Choose servers to act as permanent group members. For example, you can identify a known address for one server on each subnet, or for one server at each data center. Distribute the known address to the other servers using a configuration file. The server at the known address is a member of the group and opens peer-to-peer connections to other nodes that contact it over this known address. Once connected, this bootstrap node automatically informs its neighbors of other peers in the group. The built-in gossip functionality within groups creates a server-only group with full transitive connectivity. Choose a server in each data center to act as a permanent group member. Assign these servers endpoint names and IP addresses. On the other servers, write application logic that reads the endpoint names and IP addresses from a configuration file. Use this information to add members directly.
Red servers are bootstrap nodes in server-only groups
In the previous diagram, red servers are bootstrap nodes. Solid lines are connections to permanent members. Dotted lines are peer connections created through the automatic gossip functionality of a group.
Last updated 11/28/2012
FLASH MEDIA SERVER 4.5 DEVELOPERS GUIDE
Building peer-assisted networking applications
218
Use the following Server-Side ActionScript API to add permanent members to a server-only group:
NetConnection.rtmfpBindAddresses
An Array of Strings representing the specific address or addresses that the NetConnection binds locally when it opens its RTMFP protocol stack.
NetConnection.rtmfpEndpointName
The endpoint name for the local RTMFP protocol stack.
NetGroup.addPermanentNeighborByName()
Manually adds a neighbor by RTMFP endpoint name, instead of by peer ID. If a peer is disconnected from this neighbor, it automatically attempts to reconnect.
NetGroup.removePermanentNeighborByName()
Manually removes the permanent status for a neighbor by RTMFP endpoint name. Calling this method does not drop a connection. However, if either end chooses to drop the connection at a future time, the drop is allowed. The following image describes the application flow for bootstrapping a server-only group:
Note: The calls in bold are the new Server-Side ActionScript APIs. This type of bootstrapping is unique because Client 1 initiates the interaction with Client 2 but doesn't know its peer ID. Client 1 knows only the IP address and the rtmfpEndpointName. When Client 1 calls addPermanentNeighborByName() and passes the rtmfpEndpointName of Client 2, Client 2 retrieves the peer ID of Client 1. Client 2 uses that peer ID to add Client 1 as a neighbor in the reverse direction. Once these two peers become neighbors, they both receive NetGroup.Neighbor.Connect events in Server-Side ActionScript. Their respective RTMFP stacks gossip to each other about other peers, which eventually results in a connected Group.
Last updated 11/28/2012
FLASH MEDIA SERVER 4.5 DEVELOPERS GUIDE
Building peer-assisted networking applications
219
There isn't a security risk because the initiator must use the proper groupspec value to add a neighbor. You can distribute this value securely and make it unguessable. If Client 1 does not know the groupspec, the server ignores the request to add Client 2 as a permanent neighbor. Unlike NetGroup.addNeighbor() or NetGroup.addMemberHint(), the NetGroup.addPermanentNeighbor() method causes the local RTMFP stack to automatically add this neighbor if it is removed. Permanent neighbors allow a group to maintain full connectedness across groups that have member nodes in separate subnets. To determine whether the local node is a member of a connected Group, call NetGroup.post() from the bootstrap node on a set interval. Other nodes can listen for these messages to detect whether they are connected to the slice of the Group containing the bootstrap node. If they arent receiving the messages, they could notify an admin or shutdown. For detailed information about these APIs, see Server-Side ActionScript Language Reference.
Use the server channel to distribute peer bootstrapping across servers
Server-Side ActionScript provides the following techniques to bootstrap peers to a group:
GroupSpecifier.addBootstrapPeer(peerID)
Adds a peer ID to the group specifier before the peer joins the group.
NetGroup.addNeighbor(peerID) and NetGroup.addMemberHint(peerID)
Manually add a peer to a group. These methods require an external framework to distribute peer IDs.
GroupSpecifier.ipMulticastMemberUpdatesEnabled
Allows peers to find each other on a LAN.
Use the server channel.
This method does not require a LAN and does not require knowledge of peer IDs. Use the following APIs to bootstrap a server to a group over the server channel:
Client.onGroupJoin(groupcontrol)
Called when a peer joins a group. By default, the server handles the join and leave events internally. To handle these events in a server-side script, configure the Application.xml file. See Configure the server to dispatch events to the script engine on page 216.
Client.onGroupLeave(groupspecDigest)
Called when a peer leaves a group.
GroupControl.addMemberHint(peerID)
Manually adds a record specifying that peerID is a member of the group. An immediate connection to this peer is attempted only if needed for the topology.
GroupControl.addNeighbor(peerID)
Manually adds a neighbor by immediately connecting directly to the specified peerID, which must already be in this group.
GroupControl.groupspecDigest
A digest of the canonical groupspec, which securely identifies the group the client has joined.
Last updated 11/28/2012
FLASH MEDIA SERVER 4.5 DEVELOPERS GUIDE
Building peer-assisted networking applications
220
Use the GroupControl object to tell a peer to add a neighbor. In your application code, as you receive the onGroupJoin() and onGroupLeave() events, maintain a table of group names and peers in the group. Send a message to peers in the group telling them to add the new peer as a neighbor. When a client joins a group with the GroupSpecifier.serverChannelEnabled flag set to true, a Client.onGroupJoin() callback event is sent to Server-Side ActionScript. The parameter to this method is a GroupControl object, which contains a digest of the canonical GroupSpecifier String for the group. In a script, this groupspecDigest String may be used as a key into a table that stores the list of connected Clients and the GroupControl object representing their membership in the group. When a Client joins a group, search in this table for other connected Clients who have joined the same group. If the search is successful, call the groupControl.addNeighbor() or groupControl.addMemberHint() methods to bootstrap the new client with peer connections to other neighbors within the group. To maintain a mapping of groupspecDigests to a specific NetGroup object that joined a group, call the server-side GroupSpecifier.encodeGroupspecDigest() method. If you have a source GroupSpecifier, this method generates the groupspecDigest. Otherwise, the server must treat the groupspecDigest property in GroupControl objects as opaque strings. You cannot go from a digest to the starting groupspec String value. The following server-side script uses the server channel bootstrapping API:
var groups = {}; Client.prototype.onGroupJoin = function(groupControl) { groupControl["client"] = this; // Remember the associated Client. var groupControlArray = groups[groupControl.groupspecDigest]; if (groupControlArray) { trace("Register Client in existing Group (by groupspec digest): " + groupControl.groupspecDigest + ", current Group size is: " + groupControlArray.length); // find a random member to bootstrap with r = Math.random(); index = Math.floor(r * groupControlArray.length); var peerGroupControl = groupControlArray[index]; groupControl.addNeighbor(peerGroupControl["client"].farID); groupControlArray.push(groupControl); } else { trace("Track client joining new Group (by groupspec digest): " + groupControl.groupspecDigest); groupControlArray = []; groupControlArray.push(groupControl); groups[groupControl.groupspecDigest] = groupControlArray; } }
For detailed information about these APIs, see Server-Side ActionScript Language Reference.
Last updated 11/28/2012
FLASH MEDIA SERVER 4.5 DEVELOPERS GUIDE
Building peer-assisted networking applications
221
Distributed Introductions API
Use the distributed introductions Server-Side ActionScript API to control the peer introduction process and to create a shared peer registry.
Control the peer introduction process
Application.onPeerLookup()
Called when a client initiates a peer look-up. This event receives an object with the following properties:
Property
targetPeerID
Data type String
Description The peer ID of the target peer to which the initiating peer wants to connect. The IP address of the peer initiating the request to connect. Send redirect information to this address. A value that uniquely identifies this lookup request. Identifies the RTMFP interface on which the request was received.
initiatorAddr ess tag interfaceID
String
ByteArray Number
Application.sendPeerRedirect()
Call this method from the application.onPeerLookup() callback function to send the initiating peer an Array of addresses for the target peer.
Client.introducePeer()
Call on a target peer to open a connection with the peer that initiated the request to connect. For detailed information about these APIs, see Server-Side ActionScript Language Reference.
Create a peer registry
Use these APIs to create a peer registry. The peer registry lists the peer ID and IP addresses of every client that connects to an introducer. Every server acting as an introducer in a distributed environment shares this peer registry and uses it to locate peers when they receive a peer lookup. Write the application logic to create and share the peer registry.
Client.farAddress
The IP address and port number from which the server sees the client connection originate.
Client.nearAddress
The public address on the server to which the client connected.
Client.potentialNearAddresses
The public interfaces available for communication with the server.
Client.reportedAddresses
The addresses at which a client can receive RTMFP traffic. The client can update this value multiple times over the lifetime of its RTMFP connection to the server. This value can contain IP addresses and ports that the client has opened behind its NAT. If so, use these addresses and ports for interacting with other peers behind a common NAT.
Client.onFarAddressChange()
Called when a client's farAddress has changed. For example, an address changes when a client transitions from a LAN to a wireless connection.
Last updated 11/28/2012
FLASH MEDIA SERVER 4.5 DEVELOPERS GUIDE
Building peer-assisted networking applications
222
Client.onReportedAddressChange()
Called when a client reports new addresses. For detailed information about these APIs, see Server-Side ActionScript Language Reference.
Example: Distribute introductions across servers
This example explains at a high level how to distribute introductions across servers. To distribute introductions across a group of servers, every server must know the peer ID and IP addresses for every connected client. Track these values in a peer registry. In the following example, assume the following functions exist to control the peer registry:
addClient(peerId, clientAddresses)
When a client connects to the server, add the peer ID and address to the peer registry.
removeClient(peerId)
When a client disconnects from the server, delete it from the peer registry.
updateClient(peerId, clientAddresses)
When a far address in the reported addresses changes, update the reported addresses in the peer registry.
getClientIfLocal(peerId)
Returns the Client object if the client with the given peerId is connected to the current server, otherwise returns null.
getRemoteClientAddrs(peerId)
Returns the client addresses from the peer registry for the given peer ID. If the client is not found, returns null. To create the peer registry of client addresses, create a helper function that returns all the client addresses:
function getClientRedirectAddrs(client) { var redirectAddresses = client.reportedAddresses.slice(0); redirectAddresses.push(client.farAddress); redirectAddresses.concat(client.potentialNearAddresses); return redirectAddresses; }
When a client connects over RTMFP, add it to the peer registry:
application.onConnect = function(client) { if (client.protocol == "rtmfp") { addClient(client.farID, getClientRedirectAddrs(client)); client.onFarAddressChange = function() { updateClient(this.farId, getClientRedirectAddrs(client)); }; client.onReportedAddressesChange = function() { updateClient(this.farId, getClientRedirectAddrs(client)); }; } } application.onDisconnect = function(client) { removeClient(client.farId); }
Last updated 11/28/2012
FLASH MEDIA SERVER 4.5 DEVELOPERS GUIDE
Building peer-assisted networking applications
223
Send redirect messages and responder hello messages in the application.onPeerLookup() callback function:
application.onPeerLookup = function(event) { // Check whether the target peer is local // (connected to the same server as the initiating peer). var targetPeer = getClientIfLocal(event.targetPeerID); if (targetPeer) { // Send the addresses of the target peer to the initiating peer. application.sendPeerRedirect(getClientRedirectAddrs(targetPeer), event); // Note: getClientIfLocal() must return the actual client object, // because that allows us to call introducePeer() // The target peer sends a responder hello to the initiating peer. targetPeer.introducePeer(event.initiatorAddress, event.tag); } else { // Client is not connected locally. targetPeerAddrs = getRemoteClientAddrs(event.targetPeerID); if (!targetPeerAddrs) { // Returning without calling application.sendPeerRedirect() // prevents the peer-to-peer connection. return; } // Send the addresses of the target peer to the initiating peer. application.sendPeerRedirect(targetPeerAddrs, event); } }
Consider the following scenario in which the previous code is used on two Flash Media Server introducers: Server A and Server B. Client 1 is connected to Server A and Client 2 is connected to Server B. Client 1 wants to connect to Client 2.
Client 1 sends a peer lookup request to Server A. The peer lookup request calls the callback function application.onPeerLookup()in the server-side script. Because Client 2 is not connected to Server A, the else branch of code runs that does not have the local Client
object. Server A calls getRemoteClientAddrs() to get the target addresses out of the shared store. These addresses include the addresses of Server B (to which Client 2 is directly connected). The script calls application.sendPeerRedirect()to pass the target addresses to Client 1.
When the redirect reaches Client 1, Flash Player sends a peer lookup request to all the target addresses, including
the address of Server B.
When the request arrives at Server B, the if branch of the code runs that has the local target Client object. The code
calls sendPeerRedirect() again to send information to Client 1. But now that the script has the Client object representing Client 2 at Server B, it can also call introducePeer() on Client 2. This call tells Client 2 to start sending packets to Client 1. (Client 1 has been trying to send packets toward Client 2 since it got the first sendPeerRedirect() address set from Server A).
When both clients are sending traffic at each other, the necessary NAT hole-punching has happened. Both clients
can see each other's traffic and establish a peer-to-peer connection. (Assuming that both clients are behind wellbehaved NATs.)
Last updated 11/28/2012
FLASH MEDIA SERVER 4.5 DEVELOPERS GUIDE
Building peer-assisted networking applications
224
Filter introduction requests
Flash Media Server 4.5 You can also use the distributed introduction API to filter introduction requests. The following sample script creates a map of peer IDs and client addresses. When the server receives a peer lookup request, the application.onPeerLookup() callback checks to see whether the target peer is in the map. If it isnt, the server denies the lookup request.
// A registry mapping peer ID values to Client objects // for this application instance. var peerIDToClientMap = {}; // On client connect, add RTMFP clients to the peer ID registry. application.onConnect = function(client) { if (client.protocol == "rtmfp") peerIDToClientMap[client.farID] = client; } // application.onPeerLookup = function(event) { var targetPeer = peerIDToClientMap[event.targetPeerID]; if(!targetPeer){ // Returning without calling application.sendPeerRedirect() // prevents the peer-to-peer connection. return; } }
For detailed information about these APIs, see Server-Side ActionScript Language Reference.
Use the Administration API to monitor distributed introductions
Use the following properties returned in a call to the getServerStats()Administration API method to monitor distributed introductions:
rtmfp_forwards rtmfp_lookups rtmfp_lookups_denied rtmfp_redirects
There are many ways to use these statistics. The number of lookups minus the number of redirects yields the number of lookup queries that were ignored or denied. The number of redirects minus the number of forwards yields the number of lookups in which the initiating client was redirected to a different Flash Media Server node to connect with the target peer. The rtmfp_lookups_denied statistic is a counter that tracks the number of lookups that were explicitly denied (for example, because they were invalid). It is incremented when application.denyPeerLookup() is called. If there are too many denials, it could indicate a DOS attack. Use the following properties returned in a call to the getServerStats()Administration API method to monitor peers joining and leaving a group:
group_join group_leave
Last updated 11/28/2012
225
Chapter 6: Developing social applications
About social applications
Important: Flash Media Streaming Server does not support server-side scripting and therefore does not support social applications. In addition to streaming video applications, Adobe Flash Media Enterprise Server, Adobe Flash Media Interactive Server, and Adobe Flash Media Development Server can host social and other real-time communication applications. Users can capture live audio and video, upload them to the server, record them, and share them with others. These server editions also provide access to remote shared objects that synchronize data between many users, and so is ideal for developing online games. You can use Server-Side ActionScript to connect to other systems, including Java 2 Enterprise servers, web services, and Microsoft .NET servers. This connectivity allows applications to take advantage of services such as database authentication, real-time updates from web services, and e-mail.
About shared objects
Use shared objects to synchronize users and store data. Shared objects can do anything from holding the position of pieces on a game board to broadcasting chat text messages. Shared objects let you keep track of what users are doing in real time. Create and use remote shared objects, which share data between multiple client applications. When one user makes a change that updates the shared object on the server, the shared object sends the change to all other users. The remote shared object acts as a hub to synchronize many users. In the section SharedBall example on page 227, when any user moves the ball, all users see it move. Note: Flash Media Streaming Server does not support remote shared objects. All editions of the server support local shared objects, which are similar to browser cookies. Local shared objects are stored on the client computer and dont require a server. Shared objects, whether local or remote, can also be temporary or persistent:
A temporary shared object is created by a server-side script or by a client connecting to the shared object. When
the last client disconnects and the server-side script is no longer using the shared object, it is deleted.
Persistent shared objects retain data after all clients disconnect and even after the application instance stops
running. Persistent shared objects are available on the server for the next time the application instance starts. They maintain state between application sessions. Persistent objects are stored in files on the server or client.
Persistent local shared objects To create persistent local shared objects, call the client-side
SharedObject.getLocal() method. Persistent local shared objects have the extension .sol. You can specify a storage directory for the object by passing a value for the localPath parameter of the SharedObject.getLocal() command. By specifying a partial path for the location of a locally persistent remote shared object, you can let several applications from the same domain access the same shared objects.
Remotely persistent shared objects To create remote shared objects that are persistent on the server, pass a value
of true for the persistence parameter in the client-side SharedObject.getRemote() method or in the serverside SharedObject.get() method. These shared objects are named with the extension .fso and are stored on the
Last updated 11/28/2012
FLASH MEDIA SERVER 4.5 DEVELOPERS GUIDE
Developing social applications
226
server in a subdirectory of the application that created the shared object. Flash Media Server creates these directories automatically; you dont have to create a directory for each instance name.
Remotely and locally persistent shared objects You create remote shared objects that are persistent on the client and the server by passing a local path for the persistence parameter in your client-side SharedObject.getRemote() command. The locally persistent shared object is named with the extension .sor and is stored on the client in the specified path. The remotely persistent .fso file is stored on the server in a subdirectory of the application that created the shared object.
Remote shared objects
Before you create a remote shared object, create a NetConnection object and connect to the server. Once you have the connection, use the methods in the SharedObject class to create and update the remote shared object. The general sequence of steps for using a remote shared object is outlined below:
1 Create a NetConnection object and connect to the server:
nc = new NetConnection(); nc.connect("rtmp://localhost/SharedBall");
This is the simplest way to connect to the server. In a real application, you would add event listeners on the NetConnection object and define event handler methods. For more information, see SharedBall example on page 227.
2 Create the remote shared object. When the connection is successful, call SharedObject.getRemote() to create a
remote shared object on the server:
so = SharedObject.getRemote("ballPosition", nc.uri, false);
The first parameter is the name of the remote shared object. The second is the URI of the application you are connecting to and must be identical to the URI used in the NetConnection.connect() method. The easiest way to specify it is with the nc.uri property. The third parameter specifies whether the remote shared object is persistent. In this case, false is used to make the shared object temporary.
3 Connect to the remote shared object. Once the shared object is created, connect the client to the shared object using
the NetConnection object you just created:
so.connect(nc);
You also need to add an event listener for sync events dispatched by the shared object:
so.addEventListener(SyncEvent.SYNC, syncHandler);
4 Synchronize the remote shared object with clients. Synchronizing the remote shared object requires two steps. First,
when an individual client makes a change or sets a data value, you need to update the remote shared object. Next, update all other clients from the remote shared object.
a To update the remote shared object when a client makes a change, use setProperty():
so.setProperty("x", sharedBall.x);
You must use setProperty() to update values in the shared object. The remote shared object has a data property that contains attributes and values. However, in ActionScript 3.0, you cannot write values directly to it, as in:
so.data.x = sharedBall.x; // you can't do this
Last updated 11/28/2012
FLASH MEDIA SERVER 4.5 DEVELOPERS GUIDE
Developing social applications
227
b When the shared object is updated, it dispatches a sync event. Synchronize the change to the remaining clients
by reading the value of the shared objects data property:
sharedBall.x = so.data.x;
This is usually done in a sync event handler, as shown in SharedBall example on page 227.
SharedBall example
The SharedBall sample creates a temporary remote shared object. Its similar to a multiplayer game. When one user moves the ball, it moves for all other users. Note: Use the SharedBall sample files (SharedBall.fla, SharedBall.as, and SharedBall.swf) in the documentation/samples/SharedBall directory in the Flash Media Server root install directory.
The SharedBall application running in Flash Player
Run the application 1 Register the application with your server by creating an application directory named SharedBall: RootInstall/applications/SharedBall
2 Open the SharedBall samples files from the documentation/samples/SharedBall directory in the Flash Media Server
root install directory.
3 Open SharedBall.swf in a web browser. 4 Open a second instance of SharedBall.swf in a second browser window. 5 Move the ball in one window and watch it move in the other.
Design the user interface 1 In Flash, choose File > New > Flash File (ActionScript 3.0) and click OK.
2 From the toolbox, select the Rectangle tool. Drag to the lower-right corner, then select the Oval tool. 3 Draw a circle on the Stage. Give it any fill color you like. 4 Double-click the circle and choose Modify > Convert to Symbol. 5 In the Convert to Symbol dialog box, name the symbol ball, check that Movie Clip is selected, and click OK.
Last updated 11/28/2012
FLASH MEDIA SERVER 4.5 DEVELOPERS GUIDE
Developing social applications
228
6 Select the ball symbol on the Stage and in the Property Inspector (Window > Properties) give it the instance name
sharedBall.
7 Save the file as SharedBall.fla.
Write the client-side code Be sure to look at the SharedBall.as sample file. These steps present only highlights.
1 In Flash Professional, create a new ActionScript file. 2 Create the class, extending MovieClip:
public class SharedBall extends MovieClip {...}
The class must extend MovieClip, because the sharedBall symbol in the FLA file is a Movie Clip symbol.
3 Create the constructor, in which you add event listeners and connect to the server:
public function SharedBall() { nc = new NetConnection(); addEventListeners(); nc.connect("rtmp://localhost/SharedBall"); }
4 Add event listeners for netStatus, mouseDown, mouseUp, and mouseMove events:
private function addEventListeners() { nc.addEventListener(NetStatusEvent.NET_STATUS, netStatusHandler); // sharedBall is defined in the FLA file sharedBall.addEventListener(MouseEvent.MOUSE_DOWN, pickup); sharedBall.addEventListener(MouseEvent.MOUSE_UP, place); sharedBall.addEventListener(MouseEvent.MOUSE_MOVE, moveIt); }
5 In your netStatus handler, create a remote shared object when a connection is successful. (Youll also want to
create error handlers for rejected and failed connections, shown in the sample AS file.) Connect to the shared object and add a sync event listener:
switch (event.info.code) { case "NetConnection.Connect.Success": trace("Congratulations! you're connected"); so = SharedObject.getRemote("ballPosition", nc.uri, false); so.connect(nc); so.addEventListener(SyncEvent.SYNC, syncHandler); break; ... }
6 As a user moves the mouse, use setProperty() to set the changing ball location in the remote shared object:
function moveIt( event:MouseEvent ):void { if( so != null ) { so.setProperty("x", sharedBall.x); so.setProperty("y", sharedBall.y); } }
When the remote shared object is updated, it dispatches a sync event.
Last updated 11/28/2012
FLASH MEDIA SERVER 4.5 DEVELOPERS GUIDE
Developing social applications
229
7 Write a sync event handler that updates all clients with the new ball position:
private function syncHandler(event:SyncEvent):void { sharedBall.x = so.data.x; sharedBall.y = so.data.y; }
You can read the value of so.data, even though you cant write to it.
Broadcast messages to many users
A remote shared object allows either a client or server to send a message using SharedObject.send() to all clients connected to the shared object. The send() method can be used for text chat applications, for example, where all users subscribed to your shared object receive your message. When you use SharedObject.send(), you, as broadcaster, also receive a copy of the message.
1 Write a method that SharedObject.send() will call:
private function doSomething(msg:String):void { trace("Here's the message: " + msg); }
2 Call send() to broadcast the message:
so = SharedObject.getRemote("position", nc.uri, false); so.connect(nc); so.send("doSomething", msg);
Last updated 11/28/2012
230
Chapter 7: Securing applications
You can configure the server and your application to allow and deny access to assets such as streams and shared objects. You can also authenticate clients that connect to an application. For more information about securing applications, see the Developer Guidelines section in the Adobe DevNet article, Hardening Guide for Flash Media Server. The guidelines include modifying the Application.xml file, writing Server-Side ActionScript, securing communication with the server, and performing authentication. Graeme Bull has several video tutorials about security on his site fmsguru.com:
Taking advantage of the Application.xml file settings to help protect your server Using the client Agent and Referrer to help protect your server Using the client IP to help protect your server Using server side client permissions to help protect your server Using writeAccess to help protect your server
Allow or deny access to assets
About access control
When users access the server, by default, they have full access to all streams and shared objects. However, you can use Server-Side ActionScript to create a dynamic access control list (ACL) for shared objects and streams. You can control who has access to create, read, or update shared objects or streams. When a client connects to the server, the server-side script (main.asc or yourApplicationName.asc) is passed a Client object. Each Client object has readAccess and writeAccess properties. You can use these properties to control access for each connection.
Implement dynamic access control
The Client.readAccess and Client.writeAccess properties take string values. These values can contain multiple strings separated by semicolons, like this:
client.readAccess = "appStreams;/appSO/"; client.writeAccess = "appStreams/public/;appSO/public/";
By default, readAccess and writeAccess are set to /, which means the client can access every stream and shared object on the server. Allow access to streams In main.asc, add an onConnect() function that specifies a directory name on the server in your main.asc file:
Last updated 11/28/2012
FLASH MEDIA SERVER 4.5 DEVELOPERS GUIDE
Securing applications
231
application.onConnect = function(client, name) { // give this new client the same name as passed in client.name = name; // give write access client.writeAccess = "appStreams/public/"; // accept the new client's connection application.acceptConnection(client); }
This main.asc file grants access to all URIs that start with appStreams/public. Deny access to streams In main.asc, add an onConnect() function that specifies a null value for client.writeAccess:
application.onConnect = function(client, name) { ... // deny write access to the server client.writeAccess = ""; }
Define access to shared objects In main.asc, add an onConnect() function that specifies shared object names, using the same URI naming conventions:
application.onConnect = function(client, name) { ... client.writeAccess = "appSO/public/"; }
This gives the client write access to all shared objects whose URIs begin with appSO/public/.
Authenticate clients
Use properties of the Client object
When a client connects to an application, the server creates a Client object that contains information about the client and passes it to the application.onConnect() handler in Server-Side ActionScript. You can write server-side code to access the properties of the Client object and use the values to verify the validity of the connecting client:
application.onConnect = function( pClient ) { for (var i in pClient) { trace( "key: " + i + ", value: " + pClient[i] ); } }
Check the clients IP address In main.asc, check the value of client.ip and, if needed, reject the clients connection to the application:
Last updated 11/28/2012
FLASH MEDIA SERVER 4.5 DEVELOPERS GUIDE
Securing applications
232
if (client.ip.indexOf("60.120") !=0) { application.rejectConnection(client, {"Access Denied"} ); }
Check an originating URL In main.asc, check the value of client.referrer against a list of URLs that should be denied access. Make sure that SWF files that are connecting to your application are coming from a location you expect. If you find a match, reject the clients connection:
referrerList = {}; referrerList["http://www.example.com"] = true; referrerList["http://www.abc.com"] = true; if (!referrerList[client.referrer]) { application.rejectConnection(client, {"Access Denied"} ); }
Use a unique key
1 In client-side ActionScript, create a unique key, as in the following code, which concatenates the local computer
time with a random number:
var keyDate = String(new Date().getTime()); var keyNum = String(Math.random()); var uniqueKey = keyDate + keyNum;
2 Send the key to the server in the connection request:
nc.connect("rtmp://www.example.com/someApplication", uniqueKey);
3 The following code in the main.asc file looks for the unique key in the connection request. If the key is missing or
has already been used, the connection is rejected. This way, if a connection is replayed by an imposter, the replay attempt fails.
clientKeyList = new Object(); // holds the list of clients by key
application.onConnect = function( pClient, uniqueKey ) { if ( uniqueKey != undefined ) { // require a unique key with connection request if ( clientKeyList[uniqueKey] == undefined ) { // first time -- allow connection pClient.uniqueKey = uniqueKey; clientKeyList[uniqueKey] = pClient; this.acceptConnection(pClient); } else { trace( "Connection rejected" ); this.rejectConnection(pClient); } } } application.onDisconnect = function( pClient ) { delete clientKeyList[pClient.uniqueKey]; }
Use an Access plug-in
An Access plug-in intercepts incoming requests before passing them to the application. You can program an Access plug-in to use any form of authentication.
Last updated 11/28/2012
FLASH MEDIA SERVER 4.5 DEVELOPERS GUIDE
Securing applications
233
More Help topics
Developing an Access plug-in on page 243
Use Flash Player version
You can protect your content from clients that arent running in Flash Player, based on the user agent string received from the connection. The user agent string identifies the platform and Flash Player version, for example:
WIN 8,0,0,0 MAC 9,0,45,0
There are two ways to access these strings:
Virtual keys Configure the server to remap the stream based on the Flash Player client. Client.agent Challenge the connection using Server-Side ActionScript:
application.onConnect = function( pClient ) { var platform = pClient.agent.split(" "); var versionMajor = platform[1].split(",")[0]; var versionMinor = platform[1].split(",")[1]; var versionBuild = platform[1].split(",")[2]; } // // // // // // output example Client.agent: platform[0]: versionMajor: versionMinor: versionBuild:
WIN 9,0,45,0 "WIN" 9 0 45
Verify connecting SWF files
You can configure the server to verify the authenticity of client SWF files before allowing them to connect to an application. Verifying SWF files prevents someone from creating their own SWF files that attempt to stream your resources. SWF verification is supported in Flash Player 9 Update 3 and later.
More Help topics
SWF verification for Protected HTTP Dynamic Streaming on page 57
Allow or deny connections from specific domains
If you know the domains from which the legitimate clients will be connecting, you can whitelist those domains. Conversely, you can blacklist known bad domains. You can enter a static list of domain names in the Adaptor.xml file. You can also maintain these lists in your own server-side code and files. In the following example, a file named bannedIPList.txt contains a list of excluded IP addresses, which can be edited on the fly:
Last updated 11/28/2012
FLASH MEDIA SERVER 4.5 DEVELOPERS GUIDE
Securing applications
234
// bannedIPList.txt file contents: // 192.168.0.1 // 128.493.33.0 function getBannedIPList() { var bannedIPFile = new File ("bannedIPList.txt") ; bannedIPFile.open("text","read"); application.bannedIPList = bannedIPFile.readAll(); bannedIPFile.close(); delete bannedIPFile; } application.onConnect = function(pClient) { var isIPOK = true; getBannedIPList(); for (var index=0; index<this.bannedIPList.length; index++) { var currentIP = this.bannedIPList[index]; if (pClient.ip == currentIP) { isIPOK = false; trace("ip was rejected"); break; } } if (isIPOK) { this.acceptConnection(pClient); } else { this.rejectConnection(pClient); } }
In addition, you can create server-side code to check if requests are coming in too quickly from a particular domain:
Last updated 11/28/2012
FLASH MEDIA SERVER 4.5 DEVELOPERS GUIDE
Securing applications
235
application.VERIFY_TIMEOUT_VALUE = 2000; Client.prototype.verifyTimeOut = function() { trace (">>>> Closing Connection") clearInterval(this.$verifyTimeOut); application.disconnect(this); } function VerifyClientHandler(pClient) { this.onResult = function (pClientRet) { // if the client returns the correct key, then clear timer if (pClientRet.key == pClient.verifyKey.key) { trace("Connection Passed"); clearInterval(pClient.$verifyTimeOut); } } } application.onConnect = function(pClient) { this.acceptConnection(pClient); // create a random key and package within an Object pClient.verifyKey = ({key: Math.random()}); // send the key to the client pClient.call("verifyClient", new VerifyClientHandler(pClient), pClient.verifyKey); // set a wait timer pClient.$verifyTimeOut = setInterval(pClient, $verifyTimeOut, this.VERIFY_TIMEOUT_VALUE, pClient); } application.onDisconnect = function(pClient) { clearInterval(pClient.$verifyTimeOut); }
Authenticate users
Authenticate using an external resource
For a limited audience, it is feasible to request credentials (login and password) and challenge them using an external resource, such as a database, LDAP server, or other access-granting service.
1 The SWF supplies the user credentials in the connection request.
The client provides a token or username/password using client-side ActionScript:
Last updated 11/28/2012
FLASH MEDIA SERVER 4.5 DEVELOPERS GUIDE
Securing applications
236
var sUsername = "someUsername"; var sPassword = "somePassword"; nc.connect("rtmp://server/secure1/", sUsername, sPassword);
2 Flash Media Server validates the credentials against a third-party system.
You can use the following classes to make calls from Server-Side ActionScript to external sources: WebService, LoadVars, XML classes, NetServices (connects to a Flash Remoting gateway). For more information about Flash Remoting, see www.adobe.com/go/learn_fms_flashremoting_en.
load("NetServices.asc"); load("WebServices.asc"); // for Flash remoting // for SOAP web services
pendingConnections = new Object(); application.onConnect = function( pClient, pUsername, pPassword ) { // create a unique ID for the client pClient.FMSid = application.FMSid++; // place the client into a pending array pendingConnections[FMSid] = pClient; if (pUsername!= undefined && pPassword !=undefined) { // issue the external call (3 examples below) loadVars.send("http://xyz.com/auth.cfm"); webService.authenticate(FMSid, pUsername, pPassword); netService.authenticate(FMSid, pUsername, pPassword); } } // the result handler (sample only, you will have to customize this) // this command will return a true/false and the FMS client id Authenticate.onResult = { }
3 Flash Media Server accepts or rejects the connection.
If the credentials are valid, Flash Media Server accepts the connection:
loadVars.onData = function ( FMSid, pData ) { if (pData) { application.acceptConnection( pendingConnections[FMSid] ); delete pendingConnections[FMSid]; } else { application. rejectConnection ( pendingConnections[FMSid] ); delete pendingConnections[FMSid]; } }
Authenticate using a token
This technique is an alternative to a username/password style of authentication, where the token can be granted based on a property of the client.
Last updated 11/28/2012
FLASH MEDIA SERVER 4.5 DEVELOPERS GUIDE
Securing applications
237
The control flow is as follows:
1 The client SWF requests an authentication token from a third party. 2 The third party returns the token to the client. 3 The client sends the token with its connection request. 4 Flash Media Server verifies the token with the third party system. 5 Flash Media Server accepts the connection.
Last updated 11/28/2012
238
Chapter 8: Developing Plug-ins
Adobe Flash Media Server provides a plug-in architecture written in C++ that lets you extend the functionality of the server. Use the Access, Authorization, and File plug-ins to build unique deployments with expanded access, authorization, and file management solutions. For example, you can use the plug-ins to accept, reject, or redirect clients before they reach your application-level code (Access plug-in), control access to streams and server events (Authorization plug-in), and create a file I/O mechanism (File plug-in). For detailed information about each plug-ins API, see Adobe Flash Media Server plug-in API Reference. For information about the Flash Media Server Plug-in architecture, see Using plug-ins to configure and optimize Flash Media Server 4.5 by Denis Bulichenko.
Whats new with plug-ins in Flash Media Server 4.5.1
Flash Media Server 4.5.1 includes the following updates to the plug-ins:
Protected RTMP streaming can be configured through the Authorization plug-in. See Use the Authorization plugin to configure protected RTMP on page 37.
Whats new with plug-ins in Flash Media Server 4.5
Flash Media Server 4.5 includes the following updates to the plug-ins:
The HTTP Dynamic Streaming and HTTP Live Streaming file operations are routed through the File plug-in. See
Use the File plug-in to manage content for live HTTP streaming on page 276.
Versioning, upgrading, and server editions
Server edition support
Flash Media Enterprise Server, Flash Media Interactive Server, and Flash Media Development Server support the following plug-ins:
Access plug-in Authorization plug-in File plug-in
Flash Media Streaming Server supports the following plug-in:
Access plug-in
Last updated 11/28/2012
FLASH MEDIA SERVER 4.5 DEVELOPERS GUIDE
Developing Plug-ins
239
About versioning
The Authorization plug-in and the File plug-in have versioning and accompanying create and destroy methods. The Access plug-in does not have versioning. The server detects the plug-in version number for the File and Authorization plug-ins based on the value returned by the create and destroy methods. To use the methods of a certain server version, use the correct create or destroy method and return the correct version number. For example, to use Flash Media Server 4.0 features with the Authorization plug-in, call FmsCreateAuthAdaptor3() and return 2.0. Note: To limit a plug-in to Flash Media Server 3.0 features, return version 0.0 from a call to FmsCreateXXXAdaptor2(). For more information on the versioning APIs, see Adobe Flash Media Server Plug-in API Reference. The File plug-in has the following versioning:
Server version Flash Media Server 3.0 and earlier Plug-in version 0.0 Create and Destroy method
FmsCreateFileAdaptor() FmsDestroyFileAdaptor()
Flash Media Server 3.5
1.0
FmsCreateFileAdaptor2() FmsDestroyFileAdaptor2()
Flash Media Server 4.0
1.0
FmsCreateFileAdaptor2() FmsDestroyFileAdaptor2()
The Authorization plug-in has the following versioning:
Server version Flash Media Server 3.0 and earlier Plug-in version 0.0 Create and Destroy method
FmsCreateAuthAdaptor() FmsDestroyAuthAdaptor()
Flash Media Server 3.5
1.0
FmsCreateAuthAdaptor2() FmsDestroyAuthAdaptor2()
Flash Media Server 4.0
2.0
FmsCreateAuthAdaptor3() FmsDestroyAuthAdaptor3()
Upgrading a plug-in
All Flash Media Server 3.5.x plug-ins work on 32-bit Flash Media Server 4. To use new features in Flash Media Server 4, including new APIs, upgrade your plug-in. If you do not intend to use the new features, you can continue to use your existing plug-in code. To use 32-bit plug-ins on a 64-bit system, recompile the plug-ins with a 64-bit Flash Media Server library.
Recompile 32-bit plug-ins for a 32-bit server
1 Recompile the plug-in with Microsoft Visual C++ 2003, Microsoft Visual C++ 2005, or Microsoft Visual C++
2008. On Linux, recompile the plug-in with GNU Compiler Collection 4.x, for example, GCC 4.1 which installs with CentOS.
2 For the File plug-in, use the FmsCreateFileAdaptor2() and FmsDestroyFileAdaptor2() methods and return
version 1.0.
3 For the Authorization plug-in, use the FmsCreateAuthAdaptor3() and FmsDestroyAuthAdaptor3() methods
and return version 2.0.
Last updated 11/28/2012
FLASH MEDIA SERVER 4.5 DEVELOPERS GUIDE
Developing Plug-ins
240
See the Adobe Flash Media Server plug-in API Reference.
Recompile 32-bit plug-ins for a 64-bit server
When porting 32-bit plug-in code to 64-bit code, be aware that the data types of some fields have changed. Use the include files and libraries in the rootinstall/samples/plugins/include folder to compile the plug-ins. On Linux, there are two makefiles: MakeFile.AuthModule64 and MakeFile.AuthModule. To compile for 64-bit, use
MakeFile.AuthModule64.
On Windows, install the 64-bit compiler for Visual C++ in Visual Studio 2008 or later. Choose Build >
Configuration Manager and select Release x64. Build the 64-bit installation.
Working with plug-ins
Workflow for developing and deploying a plug-in
Note: For information about upgrading a plug-in, see Upgrading a plug-in on page 239.
1 Modify the sample plug-in to meet your organizations needs or write your own plug-in.
See Sample files on page 240.
2 Build and compile the plug-in for your platform.
See Compile a plug-in on page 241.
3 Deploy the plug-in.
See Deploy a plug-in on page 242.
More Help topics
Adobe Flash Media Server Plug-In API Reference
Sample files
The server includes sample files for each plug-in. Use these samples to learn how to use the API or use them as starting points for your own plug-ins. Note: To build the default plug-ins, use the make files. Use the make command with the -f option to run the make file. Access plug-in The following sample files are installed to rootinstall\samples\plugins\access.
Filename adaptor.cpp sample.cpp adaptor.h Description Sample Access plug-in C++ files and header file.
Last updated 11/28/2012
FLASH MEDIA SERVER 4.5 DEVELOPERS GUIDE
Developing Plug-ins
241
Filename AccessModuleSample.sln AccessModuleSample.vcproj Makefile.access StdAfx.h StdAfx.cpp
Description Work files used with Microsoft Visual C++ for building an Access plug-in in a Windows environment. You can modify the files values to reflect the practices in your environment. Use this file to build the default Access plug-in on Linux. Sample includes file declaration files.
Authorization plug-in The following sample files are installed to rootinstall\samples\plugins\auth.
Filename AuthModule.cpp AuthModule.sln AuthModule.vcproj Makefile.AuthModule StdAfx.h StdAfx.cpp Description Sample Authorization plug-in C++ file. Work files used with Microsoft Visual C++ for building an Authorization plug-in in a Windows environment. You can modify the files values to reflect the practices in your environment. Use this file to build the default Authorization plug-in on Linux. Sample includes file declaration files.
File plug-in The following sample files are installed to rootinstall\samples\plugins\file.
Filename SimpleFileAdaptor.cpp SimpleFileAdaptor.h FileModule.h FileUtil.cpp FileModule.sln FileModule.vcproj Makefile.FileModule StdAfx.h StdAfx.cpp A header file that defines create and destroy functions for the plug-in. Utility functions for working with files and directories. Work files used with Microsoft Visual C++ for building a File plug-in in a Windows environment. You can modify the files values to reflect the practices in your environment. Use this file to build the default File plug-in on Linux. Sample includes file declaration files. Description Sample File plug-in C++ file and header file.
Header files The following header files define the plug-in API and are installed to rootinstall\samples\plugins\include: FmsAdaptor.h, FmsAuthActions.h, FmsAuthAdaptor.h, FmsAuthEvents.h, FmsFileAdaptor.h, FmsMedia.h, and IFCAccessAdaptor.h.
Compile a plug-in
Use Microsoft Visual Studio .NET 2003, Microsoft Visual C++ 2005, or Microsoft Visual Studio .NET 2008 to compile plug-ins in Windows. Use GNU Compiler Collection 3.4.x to compile plug-ins in Linux.
Last updated 11/28/2012
FLASH MEDIA SERVER 4.5 DEVELOPERS GUIDE
Developing Plug-ins
242
Note: The Authorization plug-in and the Access plug-in have compilation warnings that are harmless. Ignore the warnings as you compile. Build the plug-in as a Release. If you build the plug-in as Debug the modules dont load with the server process. Plug-ins are implemented as shared library (DLL) files in Windows systems and as shared object (SO) files in Linux systems. The filenames are: libconnect.dll/libconenct.so, AuthModule.dll/AuthModule.so, and FileModule.dll/FileModule.so. To build on a 64-bit version of a linux GCC compiler, use the -m32 switch and -B option for GCC. Point the -B switch to the /usr/lib32 libraries. An Access plug-in must have the name libconnect.dll/libconnect.so. Authorization plug-ins and File plug-ins can have any name.
Deploy a plug-in
Once deployed, a plug-in plugs into a server process. The plug-in is loaded during the process start-up and unloaded during process shutdown. For example, when a vhost is restarted a new core process starts up and loads a copy of an Authorization plug-in. When the vhost stops, the core process unloads the Authorization plug-in.
1 Do one of the following to stop the server:
In Windows, choose Start > Control Panel > Administrative Tools > Services. Select Flash Media Server (FMS)
from the Services list and click Stop.
In Linux, open a shell window and go to the directory where the server is installed: cd /opt/adobe/fms. Enter
the following: ./server stop.
2 Copy the compiled plug-in DLL or SO files to one of the following folders:
rootinstall/modules/access rootinstall/modules/auth rootinstall/modules/fileio
Note: Do not change the folder names. If youre deploying multiple Authorization plug-ins, copy all the plug-ins into the /auth folder.
3 Do one of the following to start the server:
In Windows, choose Start > Control Panel > Administrative Tools > Services. Select Flash Media Server (FMS)
from the Services list and click Start.
In Linux, open a shell window and go to the directory where the server is installed: cd /opt/adobe/fms. Enter
the following: ./server start.
General development tasks
Sending data from a plug-in to a log file
Call the log() function of the IFmsServerContext class in a plug-in to send custom messages to log files from the Authorization and File plug-ins. Plug-in log files are located in the RootInstall/logs directory and are named fileio.NN.log and authMessage.NN.log, by default.
Last updated 11/28/2012
FLASH MEDIA SERVER 4.5 DEVELOPERS GUIDE
Developing Plug-ins
243
Note: In addition to client connections, the Authorization plug-in logs the connections made when a server-side Stream.play() method is called. These connections are distinguished by the IP address 127.0.0.1 in the access.log files and in the authEvent.log files. The log() function has an argument that specifies whether the log message should also be logged to the system log (Windows Event Viewer or Linux syslog). The default value is false. Excessive logging to the system log can cause performance problems. Edit the Logging section of the Server.xml configuration file (located in RootInstall/conf) to enable or disable each log file. Edit the Logger.xml file (located in RootInstall/conf) to add or change the configuration information, including the location and name of the log files. For detailed information, see the comments in the XML files. The Access plug-in is hosted by a process that closes standard out and standard error, therefore plug-in developers cannot rely on these to log messages. Instead, for the Access plug-in, log messages explicitly to a file. The sample Access plug-in demonstrates a workaround. Search for the line FILE* logFile = fopen("SampleAdaptor.log", "a"); in the RootInstall/samples/plugins/access/adaptor.cpp file.
More Help topics
Adobe Flash Media Server Plug-In API Reference
Retrieving data from a configuration file
Call the getConfig() function of the IFmsServerContext class in an Authorization plug-in or a File plug-in to retrieve custom data stored in the Server.xml configuration file. You can analyze this data in the plug-in to activate different functionality in the plug-in, depending on the server configuration. Plug-ins can retrieve data stored in the Plugins XML element. To add custom data, open the Server.xml file (located in the RootInstall\conf folder) in a text editor and add data. Verify the XML and restart the server. Calls to getConfig() can get only text node values. Calls to the method cannot get values added as attributes to elements, multiple elements, or nested elements. For an example of a call to IFmsServerContext->getConfig(), see the AuthModule.cpp file.
Handling time-critical calls
Every call from the server to a File or Authorization plug-infor example, authorize() in the Authorization plug-inis time-critical. A call should be processed and returned back to the server as fast as possible, because the server remains in a pending state until the call is returned. If processing the call is time consuming and requires a wait or sleep operation, the passed arguments should be preserved and passed to a thread pool that is created by the plug-in. For an example, see the FileModule sample.
Developing an Access plug-in
Access plug-in overview
Important: Every edition of the server supports Access plug-ins. However, the Access plug-in is not supported over RTMFP connections. For information about developing an Access Plug-in, see Using plug-ins to configure and optimize Flash Media Server 4.5 by Denis Bulichenko.
Last updated 11/28/2012
FLASH MEDIA SERVER 4.5 DEVELOPERS GUIDE
Developing Plug-ins
244
An Access plug-in adds another layer of security to the server; it intercepts connection requests and lets you examine the client and the server to determine whether requests should be accepted, rejected, or redirected before the requests reach the servers script layer. You can only use one Access plug-in. You can code the plug-in to accept, reject, or redirect requests based on criteria like how many users are connected to the server and the amount of bandwidth being consumed. You can query your organizations database of users and passwords to determine which connection requests should be allowed. Once the plug-in accepts the connection, you can update the database with a record of the users access to the server. You can set read and write access for files and folders on the server, set permissions to access audio and video bitmap data, and inspect client properties.
More Help topics
Adobe Flash Media Server Plug-In API Reference
Access plug-in connection flow
Once youve installed an Access plug-in, it is initialized with a context pointer when the server starts. The context pointer and plug-in pointer provide two-way communication between the Access plug-in and the server. When a client attempts to connect to the server, the server determines whether or not an Access plug-in exists. If the Access plug-in is available, it examines the connection request and either authorizes, rejects, or redirects the connection. If an Access plug-in is not available, connection requests proceed as usual. Note: There can only be one Access plug-in per server installation.
Rewriting connections to the server
Both the Access and Authorization plug-ins let you authorize connections to the server. However, the plug-ins run at different places and are active in different stages of the connection process. New connections arrive at the edge process (fmsedge), and the data in the connection message is sent to the Access plug-in (which runs in the edge process). At this stage, the plug-in has information about the client such as IP address, the originating URL of the SWF file, the connection (or target) URI, user agent, and so on. Using this information, the Access plug-in can accept, reject, or redirect the connection, or rewrite the target URI. Rewriting the target URI forces the connection to a different vhost, application, or application instance. The plug-in cant rewrite a connection to a different adaptor because the socket-level connection to the adaptor has already been made. You must use the Access plug-in to force incoming connections to a different vhost, application, or application instance; it is too late to rewrite the target URI by the time the Authorization plug-in is notified. Also, since the Access plug-in runs early in the connection process, it is the most efficient way to screen connections. If you want authorization to be as lightweight as possible, use the Access plug-in, even if you dont need to rewrite the connection URI. The Authorization plug-in runs in the core process (fmscore) after the connection has been forwarded to the application. The Authorization plug-in can accept, reject, or redirect attempts by clients to connect to applications, but it cannot rewrite connections to different URIs. Note: Redirecting a connection is different than rewriting a connection URI. Redirecting a client sends a redirection message containing a new URI back to the client and terminates the current connection. The client then attempts to connect to the new URI.
Last updated 11/28/2012
FLASH MEDIA SERVER 4.5 DEVELOPERS GUIDE
Developing Plug-ins
245
Writing the code in an Access plug-in
You can either modify the code in the sample Access plug-in file provided by Adobe, or you can write your own plug-in. A client connection request triggers the onAccess() callback function in the Access plug-in. Write the code that examines connection requests, modifies client properties, and accepts, rejects, or redirects the requests in the onAccess() callback function. Call getValue() to query client fields. Call setValue() to modify client fields. For a list of fields, see the fms_access namespace in the Adobe Flash Media Server Plug-in API Reference. The field x-page-url, the URL of the SWF file or the server in which a connection originated, was added in Flash Media Server 3.5. Call getStats() to query the following server statistics: eTOTAL_CONNECTED, eBYTES_IN, and eBYTES_OUT. After youve queried the fields and written your connection logic, call accept(), reject(), or redirect() to allow a client to connect to an application on the server or not.
Assigning an application to a core process
You can dynamically assign an application to a core process. Use this feature to balance a load across core processes based on real-time performance counters, for example, CPU consumption and the size of the recorded media cache. You can also use this feature to provide a higher quality of service (QoS) to certain customers. To specify which core process handles an application, pass the field "coreIdNum" and a core number to the setValue()function. The core number can be any positive integer. The server uses the following formula to determine which core process to use: core_number % number_of_ cores. For example, the following code assigns a core number of 3:
char* coreId = "3"; if(!setValue("coreIdNum", coreId)) { FILE * pFile = fopen ("error.log","a"); fprintf(pFile, "Core id = %s", coreId); }
You can call getValue() to find out which core process a client connection is assigned to, as in the following:
const char* coreId = getValue("coreIdNum"); FILE * pFile = fopen ("output.txt","a"); fprintf(pFile, "Core id = %s", coreId);
Load balancing You can code the Access plug-in to monitor performance metrics, such as CPU usage and the size of the recorded media cache, and balance loads accordingly. Distribution of applications across core processes is defined by numprocs and scope elements in Application.xml. For example, if numprocs is 3 and scope is set to application, each application gets three core processes to handle incoming connections. If a core process is overloaded, you can develop an Access plug-in that ensures new incoming connections are not sent to the overloaded core process. One strategy is to write plug-in code to do the following:
1 Track statistics for each core process. Use the Administration APIs: getFileCacheStats(), getAppStats(),
getInstanceStats().
2 Whenever a new client connects, the plug-in code must determine if the core process is overloaded. If it is, the
plug-in code determines the core ID of a different process (one that isn't overloaded) and sends the new connection to that process.
Last updated 11/28/2012
FLASH MEDIA SERVER 4.5 DEVELOPERS GUIDE
Developing Plug-ins
246
Quality of Service (QoS) To provide higher QoS to certain clients, you can use certain core processes exclusively for certain clients. For example, suppose you want to provide the best possible performance to certain clients that are paying a premium subscription fee to access content. You can develop an Access plug-in that distributes an application among six core processes and monitors the statistics for each process. Different core processes handle the connections to the application, depending on the client. Three core processes are reserved for the top clients; the remaining three are available to all other clients. The plug-in monitors statistics for each process. If a particular process becomes overloaded, the plug-in ensures that the overloaded process does not handle any new connections. The plug-in can route new connections to processes that can handle them.
Configuring folder permissions on the server
The Access section of the Application.xml configuration file (located in each virtual host directory and possibly in application directories) lets you configure folder-level permissions for the Access plug-in. If the FolderAccess element is set to true, you cannot use the readAccess and writeAccess fields in the Access plug-in to set permissions for individual files, you can only set permissions at the folder level. The default value is false, which lets you set permissions for individual files, as in the following:
<!-- Controls libconnect.dll access configurations --> <Application> ... <Client> ... <Access> <FolderAccess>false</FolderAccess> </Access> ... ... </Application>
Developing an Authorization plug-in
Authorization plug-in overview
For information about developing an Authorization Plug-in, see Using plug-ins to configure and optimize Flash Media Server 4.5 by Denis Bulichenko. The Authorization plug-in authorizes client access to server events and fields associated with those events. Use the Authorization plug-in to do the following:
Authorize connections to the server
Note: The Access plug-in can also authorize connections and is more lightweight. For more information, see Access plug-in overview on page 243.
Authorize playing a stream or seeking in a stream Authorize a dynamic stream transition Authorize publishing a stream or recording a stream Map logical URLs to physical locations
Last updated 11/28/2012
FLASH MEDIA SERVER 4.5 DEVELOPERS GUIDE
Developing Plug-ins
247
For example, if the video player plays a stream foo ns.play("myvideos/foo") when the request is processed by the server, this virtual name could map to c:\apps\vidapp\myvideos\. The Authorization plug-in lets you remap this to a different physical location; for example, c:\myvideos\.
Disconnect clients from the server Call a method in Server-Side ActionScript Access client statistics Identify when a new codec is discovered in a publishing stream Restrict the size of a recording by size or duration
Use the Authorization plug-in to deliver content to clients according to one or more of the following criteria:
Geographic location Subscription level Stream origin Time and duration of a users access to specific streams
You can also use the Authorization plug-in to monitor stream quality of service (QoS). The plug-in reports live stream QoS information to an external log file, which could then be read to another custom built tool.
More Help topics
Adobe Flash Media Server Plug-In API Reference
Using multiple Authorization plug-ins
You can use a chain of plug-ins to sequentially perform actions on the incoming event. Allocate specific types of events to individual plug-ins: for example, auth1.dll (or auth1.so) could authorize playing a stream; auth2.dll (or auth2.so) could authorize publishing a stream, and so on. Note: For cross-platform compatibility, use lowercase naming. The server loads the plug-ins in alphabetical order. When the server processes client requests for events, it follows alphabetical order. Each plug-in filters the incoming requests.
Writing the code in an Authorization plug-in
When the server loads an Authorization plug-in, it expects one of the following entry points:
FmsCreateAuthAdaptor() // Creates an Authorization plug-in. FmsDestroyAuthAdaptor() // Destroys an Authorization plug-in. FmsCreateAuthAdaptor2() // Creates an Authorization plug-in with versioning information. FmsDestroyAuthAdaptor2() // Destroys an Authorization plug-in with versioning. FmsCreateAuthAdaptor3() // Creates an Authorization plug-in with versioning information. FmsDestroyAuthAdaptor3() // Destroys an Authorization plug-in with versioning.
Use the correct method for the version of the server youre using. For more information, see About versioning on page 239. Implement the IFmsAuthAdaptor interface to process events as they occur. This class includes the functions authorize(), notify(), and getEvents(). Once the plug-in is created, the server calls the getEvents() function to find out which events the plug-in wants to process. The server calls getEvents() once, and the events are good for the lifetime of the plug-in.
Last updated 11/28/2012
FLASH MEDIA SERVER 4.5 DEVELOPERS GUIDE
Developing Plug-ins
248
Important: If the E_CODEC_CHANGE event is not excluded, the plug-in scans all messages to detect a codec change. Subscribe to this event only as needed. This event is disabled in the Authorization plug-in sample code installed with the server. Some events must be authorized by the plug-in before the server executes them; other events only require the plug-in to notify the server that the plug-in received notification of the event. When authorization events occur, the server calls the authorize() function on the plug-in. When notification events occur, the server calls the notify() function on the plug-in. You write code in these functions that runs when the events occur. The server suspends operations until the plug-in calls the onAuthorize() function of the IFmsAuthServerContext class. Call onAuthorize() in the last line of the authorize() function. Pass it a pointer to the event and a boolean value indicating whether the event is authorized or not. This call completes any pending operations on the server. The server continues operating when it calls the notify() function of the IFmsAuthServerContext class. Call onNotify() in the last line of the notify() function. Pass it a pointer to the event. This call notifies the server that notification is complete and the event is no longer needed. There are two ways to process events: assign an action to an event, and write code in the authorize() and notify() functions that processes the event. Assigning actions to events There are two actions you can assign to an event: IFmsDisconnectAction and IFmsNotifyAction. The IFmsDisconnectAction disconnects one or more clients when the event occurs and the IFmsNotifyAction calls a function on the Client object or the application object in a server-side script when the event occurs. You can add as many actions as needed. Actions are executed in the order they are assigned right before the event is disposed. To assign an action to an event, call addDisconnectAction() or addNotifyAction() from an IFmsAuthEvent instance. Actions execute right before the event is disposed. If multiple actions are attached to an event, the actions execute in the order in which they were attached. The following code adds the IFmsNotifyAction instance pAction to the IFmsAuthEvent instance m_pAev. The action calls method() in a server-side script and passes it the parameter 12345.
FmsVariant field; //action to notify SSAS by calling "method" with U16 variable = 12345 //and I64 variable client id if (m_pAev->getField(IFmsAuthEvent::F_CLIENT_ID, field) == IFmsAuthEvent::S_SUCCESS) { I64 clientId = field.i64; IFmsNotifyAction* pAction = m_pAev->addNotifyAction("Notified by adaptor"); pAction->setClientId(field); const char mtd[] = "method"; field.setString(reinterpret_cast<I8*>(const_cast<char*>(mtd))); pAction->setMethodName(field); field.setU16(12345); ///script does not work with I64 and returns invalid type //should be preset to double or string //field.setI64(clientId); //wrong!!! field.setDouble((double)clientId); pAction->addParam(field); }
Note: The previous sample code is excerpted from the AuthModule.cpp file in the rootinstall/samples/plugins/auth folder.
Last updated 11/28/2012
FLASH MEDIA SERVER 4.5 DEVELOPERS GUIDE
Developing Plug-ins
249
You can call addParam() on a IFmsNotifyAction instance to pass parameters to a method. You must define the method in a server-side script. If you pass a value to setClientId(), the method is called on the server-side Client object. If you dont pass a value to setClientId(), the method is called on the server-side application object. For example, the following Server-Side ActionScript code defines someMethod() on the Client object:
application.onConnect = function(client){ client.someMethod = function(msg){ trace("inside someMethod"); } }
Mapping stream paths Important: Use the characters %3A to escape a colon in a URL parameter. For example, if the URL is "rtmp://ipaddr/clientid/filename?foo=Smith:Joe", change it to "rtmp://ip-addr/clientid/filename?foo=Smith%3AJoe". Use the authorize() function to remap virtual stream paths to different physical locations. For example, if client 1 and client 2 both request to play the stream foo.flv, two E_FILENAME_TRANSFORM events are called, and you can remap the stream differently for each client. For example, client 1 could remap stream foo to c:\yourpath1\foo.flv and client 2 could remap stream foo to c:\yourpath2\foo.flv. To map a logical stream to a different physical path, set a parameter in the Application.xml file, as follows:
<Application> ... <StreamManager> ... <QualifiedStreamsMapping enable="true" />
Every time a client plays or publishes a stream or executes a Stream call in Server-Side ActionScript, an E_FILENAME_TRANSFORM event occurs. The E_FILENAME_TRANSFORM event lets you modify the F_STREAM_PATH property to change the path to a streams physical location. The E_FILENAME_TRANSFORM event is a link between the Authorization plug-in and the File plug-in. The path to the physical location of a stream that you specify in this event is passed to the File plug-in for use in certain file operations. Events occur in the following order:
1 E_PLAY or E_PUBLISH The logical stream name may be changed here. 2 E_FILENAME_TRANSFORM The resulting physical stream name may be changed here. 3 Playback occurs. 4 E_STOP or E_UNPUBLISH
About the E_FILENAME_TRANSFORM event The behavior of the E_FILENAME_TRANSFORM event has improved with each release of Flash Media Server.
Version2.5.2 the E_FILENAME_TRANSFORM event is called once for each stream in a application instance. Client fields
are not available. For example, if client1 plays the file foo.flv from the application streamtest/inst1, the
E_FILENAME_TRANSFORM event is called with the physical path to foo.flv (c:\defaultpath\foo.flv). Suppose you remap
the physical path to c:\yourpath\yourfoo.flv. The E_FILENAME_TRANSFORM for the application streamtest/inst1 foo.flv is not called again and the new path, c:\yourpath\yourfoo.flv, is used for all clients.
Version 2.5.3 The E_FILENAME_TRANSFORM event is called for each client every time they play or publish a stream.
Client fields are available. For example, suppose client1 and client2 both play the file foo.flv. Two
E_FILENAME_TRANSFORM events are called and you can remap them for each client.
Last updated 11/28/2012
FLASH MEDIA SERVER 4.5 DEVELOPERS GUIDE
Developing Plug-ins
250
Version 3.0 The behavior of the E_FILENAME_TRANSFORM event was improved to handle playlists. In the case of a playlist, a client plays many clips in a row. The E_FILENAME_TRANSFORM event is called every time a clip is played, as in the following sequence:
play("clip0") / E_FILENAME_TRANSFORM / stop() play("clip1") / E_FILENAME_TRANSFORM / stop()
The E_FILENAME_TRANSFORM event is not called when a client plays the same clip multiple times in row in a playlist, as in the following sequence:
play("clip0") / E_FILENAME_TRANSFORM / stop() play("clip1") / E_FILENAME_TRANSFORM / stop() play("clip0") / E_FILENAME_TRANSFORM / stop() play("clip0") / stop() play("clip1")/ E_FILENAME_TRANSFORM / stop()
Version 3.5 The E_FILENAME_TRANSFORM event is called every time a client plays a new clip in a playlist, as in the
following sequence:
play("clip0") play("clip1") play("clip0") play("clip0") play("clip1") / / / / / E_FILENAME_TRANSFORM / stop() E_FILENAME_TRANSFORM / stop() stop() stop() stop()
To use the E_FILENAME_TRANSFORM event to remap a path when a client plays the same clip multiple times in a playlist, set <QualifiedStreamsMapping enable="true"/> in the Application.xml file. The following is an example of the sequence:
play("clip0") play("clip1") play("clip0") play("clip0") play("clip1") / / / / / E_FILENAME_TRANSFORM E_FILENAME_TRANSFORM E_FILENAME_TRANSFORM E_FILENAME_TRANSFORM E_FILENAME_TRANSFORM Path Path Path Path Path 1/ 1/ 2/ 3/ 2/ stop() stop() stop() stop() stop()
When <QualifiedStreamsMapping enable="false"/>, the E_FILENAME_TRANSFORM event is called only the first time a clip plays. Differences between edge and origin deployments Authorization plug-ins can be deployed on origin servers and edge servers; the functionality is different in each case.
Origin When an Authorization plug-in is installed on an origin server, the E_PLAY (for a live stream) or
E_LOADSEGMENT (for recorded stream) event is called to play the clip. To block play for a recorded stream, process the E_LOADSEGMENT event rather than E_PLAY.
Edge (Core) Server-Side ActionScript is not executed on edge servers, so the NOTIFY action cannot be used and should always return a failure status.
Handling errors Authorization plug-ins are loaded by the FMSCore process. Exceptions inside a plug-in crash FMSCore. Important: Authorization plug-ins must handle exceptions to prevent FMSCore from crashing.
Last updated 11/28/2012
FLASH MEDIA SERVER 4.5 DEVELOPERS GUIDE
Developing Plug-ins
251
Specify a reason string for an authorization failure
Flash Media Server 4.0 In the Authorization plug-in, specify a reason string for the authorization failure. In the Authorization plug-in, the Interface IFmsAuthServerContext has been extended to IFmsAuthServerContext2. This interface overrides the IFmsAuthServerContext::OnAuthorize method to include the AuthFailureDesc structure. Use the AuthFailureDesc structure to specify a reason string for the authorization failure, error code, and status code. To use this feature use FmsCreateAuthAdaptor3() and pass it IFmsAuthServerContext2 as the parameter. The server uses the IFmsAuthServerContext2::StatusCode enum to send the client a NetStatus message about the failure. For more information, see the IFmsAuthServerContext2 class in the Flash Media Server Plug-in API Reference.
Accessing client statistics
Accessing client statistics through the Authorization plug-in in the C++ layer can provide better server performance than accessing client statistics in a server-side script. The Authorization plug-in aggregates requests before sending them to the server. The following client statistics are defined in the FmsClientStats struct in the FmsAuthAdaptor.h file:
Statistic
bytes_in bytes_out msg_in msg_out msg_dropped
Description Total number of bytes received. Total number of bytes sent. Total number of messages received. Total number of messages sent. Total number of dropped messages.
To access client statistics, implement the FmsCreateAuthAdaptor2() function. For an example, see the AuthModule.cpp file installed to RootInstall\samples\plugins\auth. When a client connects to the server, the server sends an E_CONNECT event to the Authorization plug-in. After the plug-in receives the E_CONNECT event, you can call IFmsAuthServerContext::getClientStats() to get statistics. Every event, such as E_PLAY and E_STOP, contains a field called F_CLIENT_STATS_HANDLE. Pass this client stats handle back to the server in the getClientStats() call. If you use F_CLIENT_STATS_HANDLE during any notification event (except E_CONNECT and E_DISCONNECT), you do not need to save the handle. To verify that a client is connected, check the return status of the call to getClientStats(). This check is especially necessary if you are using multiple Authorization plug-ins. For example, if plug-in A subscribes to the E_CONNECT event and plug-in B subscribes to the E_DISCONNECT event. When the client disconnects from the server, the adaptor A does not receive the E_DISCONNECT message. When the server receives a disconnect message from the client, it notifies the Authorization plug-in with an E_DISCONNECT event. The F_CLIENT_STATS_HANDLE field is invalid after the E_DISCONNECT event.
Last updated 11/28/2012
FLASH MEDIA SERVER 4.5 DEVELOPERS GUIDE
Developing Plug-ins
252
Smart seeking
Flash Media Server 3.5.3 When the client NetStream.inBufferSeek property is true, smart seek is enabled. Smart seek lets Flash Player seek within a back buffer and a foward buffer. The player sends commands to Flash Media Server to manage the buffer. The commands are seekRaw, startTransmit, and stopTransmit. When smart seek is enabled and a client calls NetStream.seek(), the Authorization plug-in receives an E_CLIENT_SEEK event. Use this event to write seek events to a log. The F_STREAM_SEEK_POSITION property is available for this event. This read-only property is the position to which the client wants to seek. Note: The E_CLIENT_SEEK event is a notification event. You cannot use it to prevent the client from seeking within the client-side buffer. The E_START_TRANSMIT event is a notification and authorization event. The E_STOP_TRANSMIT event is a notification event. Use the E_START_TRANSMIT event to block the client from asking the server to start sending data. The Authorization plug-in receives an E_START_TRANSMIT event when the Flash Player buffer falls below a threshold. This command asks the server to transmit more data because the buffer is running low. The F_STREAM_TRANSMIT_POSITION property is available for this event. This read-only property is the position (in milliseconds) from which the client wants the server to start transmission.The Authorization plug-in receives an E_STOP_TRANSMIT event when the Flash Player buffer is above a threshold. This command asks the server to suspend transmission because there is enough data in the buffer. The F_STREAM_TRANSMIT_POSITION property is available during this event. This read-only property is the position (in milliseconds) of the data at the end of the client buffer when the client sends a stopTransmit command.
Stream reconnecting
Flash Media Server 3.5.3 Flash Media Server 3.5.3 and Flash Player 10.1 allow you to build applications that reconnect streams seamlessly when a connection is dropped or when a client switches from a wired to a wireless network connection. Use the E_PLAY event to capture information from the F_STREAM_OFFSET property and the F_STREAM_TRANSITION property. The F_STREAM_OFFSET property (read-only) indicates where to resume streaming after a reconnection, in seconds.The F_STREAM_TRANSITION property (read/write) indicates the transition mode sent by the client in the NetStream.play2() call. The values for Stream Reconnect are "resume" and "appendAndWait".
More Help topics
Reconnecting streams when a connection drops on page 161
Accessing events and fields
The server provides an interface to an event object, IFmsAuthEvent, that gives the plug-in access to events. The plug-in has access to certain fields during each event. Not all fields are accessible during all events and each field is either read-only or read/write. Fields can pertain to an application, a client, or a stream. For example, the value of fields with a name in the form F_CLIENT_*, such as F_CLIENT_URI and F_CLIENT_REDIRECT_URI, come from a client. An event object associated with a client event contains values for these fields.
Last updated 11/28/2012
FLASH MEDIA SERVER 4.5 DEVELOPERS GUIDE
Developing Plug-ins
253
Events associated with server-side scripts arent necessarily associated with a client, and therefore do not always contain values for F_CLIENT_* fields. If it is necessary to have values for the F_CLIENT_* fields from server-side script calls, the server-side script call must be invoked by a method attached to a Client object. For example, the play() method invokes the E_FILENAME_TRANSFORM event.
Authorization plug-in events
The following table lists the Authorization plug-in events and whether the event is available in the notify() function, the authorize() function, or both:
Event name Server availability 2.5 2.5 2.5 Notify or Authorize Description
E_APPSTART E_APPSTOP E_CONNECT
notify notify notify, authorize
Start an application. Stop an application. A client established a TCP control connection to the server. The TCP connection between the client and the server is broken. The server has requested permission to map the logical filename requested by a client. Play a stream. Stop a stream. Seek a stream. Pause delivery of a stream. Publish a stream. Unpublish a stream. Load a segment. An action attached to an event was executed. A new codec is discovered in the stream. Record a stream. Stop recording a stream. Client smart-pauses a stream. Called before the SWF Verification process begins. Use this event to disallow the verification which terminates the connection. You can also use this event to provide a digest for the calling SWF. Use this mechanism to manage an inventory of SWFs that sit outside the server and aren't cached and managed by the server. This event is called multiple times if the SWF is large enough to require partial matching. SWF Verification has completed successfully for this client. Client smart-seeks a stream.
E_DISCONNECT
2.5
notify
E_FILENAME_TRANSFORM
2.5
notify, authorize
E_PLAY E_STOP E_SEEK E_PAUSE E_PUBLISH E_UNPUBLISH E_LOADSEGMENT E_ACTION E_CODEC_CHANGE E_RECORD E_RECORD_STOP E_CLIENT_PAUSE E_SWF_VERIFY
2.5 2.5 2.5 2.5 2.5 2.5 2.5 2.5 3.5 3.5 3.5 3.5 3.5.3
notify, authorize notify notify, authorize notify, authorize notify, authorize notify notify, authorize N/A notify notify, authorize notify notify notify, authorize
E_SWF_VERIFY_COMPLETE
3.5.3
notify
E_CLIENT_SEEK
3.5.3
notify
Last updated 11/28/2012
FLASH MEDIA SERVER 4.5 DEVELOPERS GUIDE
Developing Plug-ins
254
Event name
Server availability 3.5.3 3.5.3 2.5
Notify or Authorize
Description
E_START_TRANSMIT E_STOP_TRANSMIT E_MAXEVENT
notify, authorize notify N/A
Start stream transmission. Stop stream transmission. The total number of events in the enum field.
Authorization plug-in fields
The following table lists the Authorization plug-in fields:
Field Server version 2.5 2.5 2.5 Data type Description
F_APP_INST F_APP_NAME F_APP_URI
String String String
The application instance name. The application name. The URI of the application to which the client connected. The value does not include the server name or port information. The AMF (Action Message Format) encoding of the client. A list of audio codecs supported on the client.
F_CLIENT_AMF_ENCODI NG F_CLIENT_AUDIO_CODE CS F_CLIENT_AUDIO_SAMP LE_ACCESS F_CLIENT_AUDIO_SAMP LE_ACCESS_LOCK
2.5
I8
2.5
I32
2.5
String
Gives the client access to raw, uncompressed audio data from streams in the specified folders. A Boolean value preventing a server-side script from setting the Client.audioSampleAccess property (true), or not (false). The time the client connected to the server, in seconds since Jan 1, 1970. You can retrieve this value from any event that has an associated client. The getField() function returns S_SUCCESS if this field is successfully retrieved. DSCP bits to be used in setsockopt for a particular NetConnection. DSCP mask to be used in setsockopt.
2.5
I8
F_CLIENT_CONNECT_TI ME
3.5.3
I64
F_CLIENT_DIFFSERV_B ITS F_CLIENT_DIFFSERV_M ASK F_CLIENT_FAR_ID F_CLIENT_FAR_NONCE F_CLIENT_FORWARDED_ FOR F_CLIENT_ID
3.5.2
U8
3.5.2
U8
3.5 3.5 4.0
String String String
The far ID of the client The far nonce of the client. Any x-forwarded-for header included by an HTTP Proxy on an RTMPT session. A 64-bit integer value that uniquely identifies the client (this value is not unique across processes). The client IP address. The near ID of the client The near nonce of the client. The URL of the client SWF file. (This field is set only when clients use Flash Player 8 or above).
2.5
I64
F_CLIENT_IP F_CLIENT_NEAR_ID F_CLIENT_NEAR_NONCE F_CLIENT_PAGE_URL
2.5 3.5 3.5 2.5
String String String String
Last updated 11/28/2012
FLASH MEDIA SERVER 4.5 DEVELOPERS GUIDE
Developing Plug-ins
255
Field
Server version 2.5 3.5
Data type
Description
F_CLIENT_PROTO F_CLIENT_PROTO_VER
String String
The protocol the client used to connect to the server. The version of the protocol that the client used to connect to the server. A string of directories containing application resources (shared objects and streams) to which the client has read access. A Boolean value preventing a server-side script from setting the Client.readAccess property (true), or not (false). A URI to redirect the connection to.
F_CLIENT_READ_ACCES S
2.5
String
F_CLIENT_READ_ACCES S_LOCK
2.5
I8
F_CLIENT_REDIRECT_U RI F_CLIENT_REFERRER
3.0
String
2.5
String
The URL of the SWF file or server where this connection originated. A Boolean value indicating whether a connection is secure (true) or not (false). A string that uniquely identifies the client stats handle. During SWF Verification, the 64-bit size of the original SWF that corresponds with the digest. During SWF Verification, the 32-byte hash digest, as a byte buffer. A Boolean value indicating whether this client is an exception to SWF Verification (true) or not (false). Set this value to true if you want a client who would normally be subject to SWF Verification to be excepted from that requirement. This field is similar to the UserAgentExceptions function in the Application.xml configuration file but in this case you except a single client. The completed result of a SWF Verification attempt. Possible values are in the eSWFMatch enum. During SWF Verification, the time to live (in seconds) of each SWF hash in the cache. During SWF Verification, the version of the protocol.
F_CLIENT_SECURE
2.5
I8
F_CLIENT_STATS_HAND LE F_CLIENT_SWFV_DEPTH
3.5
I64
3.5.3
I64
F_CLIENT_SWFV_DIGES T F_CLIENT_SWFV_EXCEP TION
3.5.3
U8*
3.5.3
I8
F_CLIENT_SWFV_RESUL T F_CLIENT_SWFV_TTL
4.0
None
3.5.3
I32
F_CLIENT_SWFV_VERSI ON F_CLIENT_TYPE
3.5.3
I8
2.5
I32
The client type. Possible values are Normal, Group, GroupElement (a client connected through an edge server), Service, All. The URI the client specified to connect to the server. The value does not include the application name or instance name. The stem of the URI the client specified to connect to the server, without the query string. The client user-agent.
F_CLIENT_URI
2.5
String
F_CLIENT_URI_STEM
2.5
String
F_CLIENT_USER_AGENT
2.5
String
Last updated 11/28/2012
FLASH MEDIA SERVER 4.5 DEVELOPERS GUIDE
Developing Plug-ins
256
Field
Server version 3.5.3
Data type
Description
F_CLIENT_USERDATA
U8*
Use this field to associate some user data with a client. Set this field from any authoization event that has an associated client. Retrieve this field in any subsequent event associated with the client. The getField() and setField() functions return S_SUCCESS if user data is successfully get or set. You can set anything that can be stored in an FmsVariant. When setting data, the server makes a copy before saving. When getting data, the plug-in should make a copy if the data needs to remain valid past the lifetime of the event. The virtual host of the application the client is connected to. A list of video codecs supported on the client.
F_CLIENT_VHOST
2.5
String
F_CLIENT_VIDEO_CODE CS F_CLIENT_VIDEO_SAMP LE_ACCESS F_CLIENT_VIDEO_SAMP LE_ACCESS_LOCK
2.5
I32
2.5
String
Gives the client access to raw, uncompressed video data from streams in the specified folders. A Boolean value preventing a server-side script from setting the Client.videoSampleAccess property (true), or not (false). A string of directories containing application resources (shared objects and streams) to which the client has write access. A Boolean value preventing a server-side script from setting the Client.writeAccess property (true), or not (false)." The total number of fields in the enum field. The old stream for a switch or a swap. The old stream query string for a switch or a swap. The old stream type for a switch or a swap. The segment end boundary in bytes; available in E_LOADSEGMENT only. The segment start boundary in bytes; available in E_LOADSEGMENT only. The codec value discovered in the stream; available in E_CODEC only. The codec type discovered in the stream; available in E_CODEC only. The stream ID. A Boolean value indicating whether to ignore timestamps (true), or not (false). The length of the stream. For stream events other than E_PLAY, use the F_STREAM_SEEK_POSITION, F_SEGMENT_START and F_SEGMENT_END fields.
2.5
I8
F_CLIENT_WRITE_ACCE SS
2.5
String
F_CLIENT_WRITE_ACCE SS_LOCK
2.5
I8
F_MAXFIELD F_OLD_STREAM_NAME F_OLD_STREAM_QUERY F_OLD_STREAM_TYPE F_SEGMENT_END
3.5 3.5 3.5 3.5 3.0
None String String String I64
F_SEGMENT_START
3.0
I64
F_STREAM_CODEC
3.5
U16
F_STREAM_CODEC_TYPE
3.5
U16
F_STREAM_ID F_STREAM_IGNORE
3.5 2.5
I32 I8
F_STREAM_LENGTH
2.5
Float
Last updated 11/28/2012
FLASH MEDIA SERVER 4.5 DEVELOPERS GUIDE
Developing Plug-ins
257
Field
Server version 3.0
Data type
Description
F_STREAM_LIVE_EVENT
None
Use this field to assign a stream to a live event. The server uses the live event to place the stream into the HTTP Dynamic Streaming manifest file. This field is the same as the Server-Side ActionScript Stream.liveEvent property. A Boolean value. If false, when a client plays a stream and issues a SWITCH transition and the stream is not yet published the client receives a NetStream.Play.StreamNotFound message. If true, the client does not receive the message because the server waits for the stream to publish. The stream name. The offset value when F_STREAM_TRANSITION is offset. The physical path of the stream on the server. When the plug-in is deployed on an edge server, the physical path of the cache. A Boolean value indicating whether to pause or unpause; available in E_PAUSE only. The time at which a stream is paused; available in E_PAUSE only. The stream pause toggle; available in E_PAUSE only.
F_STREAM_LIVE_PUBLI SH_PENDING
3.5.2
I32
F_STREAM_NAME F_STREAM_OFFSET
2.5 3.8
String Float
F_STREAM_PATH
2.5
String
F_STREAM_PAUSE
3.0
I8
F_STREAM_PAUSE_TIME
3.0
Float
F_STREAM_PAUSE_TOGG LE F_STREAM_POSITION
3.0
I8
2.5
Float
The position of the stream; for stream events other than E_PLAY, use the F_STREAM_SEEK_POSITION, F_STREAM_PAUSE_TIME, F_SEGMENT_START, and F_SEGMENT_END fields. Broadcast or multicast; currently not supported.
F_STREAM_PUBLISH_BR OADCAST F_STREAM_PUBLISH_TY PE
3.0
I32
3.0
I32
The stream publishing type (available for E_PUBLISH only): 0 for record, 1 for record and append to existing stream, 2 for record and append to existing stream while preserving gaps in the recording, -1 for live. A query appended to a stream, for example, streamName?streamQuery. The maximum duration (in seconds) of a stream recording; available in E_RECORD only. The maximum size (in kb) of a stream recording; available in E_RECORD only. A Boolean value indicating whether to allow adding a stream to a playlist (true), or not (false); for stream events other than E_PLAY, use F_STREAM_PUBLISH_TYPE. The position to which the stream should seek; available in E_SEEK only.
F_STREAM_QUERY
2.5
String
F_STREAM_RECORD_MAX DURATION F_STREAM_RECORD_MAX SIZE F_STREAM_RESET
3.5
Float
3.5
Float
3.0
I8
F_STREAM_SEEK_POSIT ION
3.0
I8
Last updated 11/28/2012
FLASH MEDIA SERVER 4.5 DEVELOPERS GUIDE
Developing Plug-ins
258
Field
Server version 3.5 3.0
Data type
Description
F_STREAM_TRANSITION F_STREAM_TRANSMIT_P OSITION
String Float
The transition mode string for a switch or a swap. The position to which the stream should start/stop; available in E_START_TRANSMIT and E_STOP_TRANSMIT only. The file type of the stream.
F_STREAM_TYPE
2.5
String
Authorization plug-in events and fields support matrix
The following tables shows the fields you can access from each event. A single table is too wide to display because there are too many events. Therefore, the matrix is divided into mulitple tables. Each table lists all the fields and some events.
E_APPSTART
F_APP_INST F_APP_NAME F_APP_URI
E_APPSTOP Read-only Read-only Read-only N/A
E_CONNECT Read-only Read-only Read-only Read-only
E_DISCONNECT Read-only Read-only Read-only Read-only
Read-only Read-only Read-only
F_CLIENT_AMF_ENCO N/A DING F_CLIENT_AUDIO_CO N/A DECS F_CLIENT_AUDIO_SA N/A MPLE_ACCESS F_CLIENT_AUDIO_SA N/A MPLE_ACCESS_LOCK F_CLIENT_CONNECT_ N/A TIME F_CLIENT_DIFFSERV N/A _BITS F_CLIENT_DIFFSERV N/A _MASK F_CLIENT_FAR_ID
N/A
Read-only
Read-only
N/A
Read/Write
Read-only
N/A
Read/Write
Read-only
N/A
Read-only
Read-only
N/A
Read/Write
N/A
N/A
Read/Write
N/A
N/A
N/A N/A
Read-only Read-only
Read-only Read-only
F_CLIENT_FAR_NONC N/A E F_CLIENT_FORWARDE N/A D_FOR F_CLIENT_ID F_CLIENT_IP F_CLIENT_NEAR_ID
N/A
Read-only
Read-only
N/A N/A N/A
N/A N/A N/A N/A
Read-only Read-only Read-only Read-only
Read-only Read-only Read-only Read-only
F_CLIENT_NEAR_NON N/A CE F_CLIENT_PAGE_URL N/A F_CLIENT_PROTO
N/A N/A
Read-only Read-only
Read-only Read-only
N/A
Last updated 11/28/2012
FLASH MEDIA SERVER 4.5 DEVELOPERS GUIDE
Developing Plug-ins
259
E_APPSTART
F_CLIENT_PROTO_VE N/A R F_CLIENT_READ_ACC N/A ESS F_CLIENT_READ_ACC N/A ESS_LOCK F_CLIENT_REDIRECT N/A _URI F_CLIENT_REFERRER N/A F_CLIENT_SECURE
E_APPSTOP N/A
E_CONNECT Read-only
E_DISCONNECT Read-only
N/A
Read/Write
Read-only
N/A
Read/Write
Read-only
N/A
Read/Write
Read-only
N/A N/A N/A
Read-only Read-only Read-only
Read-only Read-only Read-only
N/A
F_CLIENT_STATS_HA N/A NDLE F_CLIENT_SWFV_DEP N/A TH F_CLIENT_SWFV_DIG N/A EST F_CLIENT_SWFV_EXC Read-only EPTION F_CLIENT_SWFV_RES N/A ULT F_CLIENT_SWFV_TTL N/A F_CLIENT_SWFV_VER N/A SION F_CLIENT_TYPE F_CLIENT_URI
N/A
N/A
N/A
N/A
N/A
N/A
Read-only
Read/Write
Read-only
N/A
N/A
N/A
N/A N/A
N/A N/A
N/A N/A
N/A N/A
N/A N/A N/A N/A
Read-only Read-only Read-only Read-write
Read-only Read-only Read-only Read-only
F_CLIENT_URI_STEM N/A F_CLIENT_USER_AGE N/A NT F_CLIENT_USERDATA N/A F_CLIENT_VHOST
N/A N/A N/A
Read-write Read-only Read-only
Read-only Read-only Read-only
N/A
F_CLIENT_VIDEO_CO N/A DECS F_CLIENT_VIDEO_SA N/A MPLE_ACCESS F_CLIENT_VIDEO_SA N/A MPLE_ACCESS_LOCK F_CLIENT_WRITE_AC N/A CESS F_CLIENT_WRITE_AC N/A CESS_LOCK F_MAXFIELD
N/A
Read/Write
Read-only
N/A
Read/Write
Read-only
N/A
Read/Write
Read-only
N/A
Read/Write
Read-only
N/A
N/A
N/A
N/A
Last updated 11/28/2012
FLASH MEDIA SERVER 4.5 DEVELOPERS GUIDE
Developing Plug-ins
260
E_APPSTART
F_OLD_STREAM_NAME N/A F_OLD_STREAM_QUER N/A Y F_OLD_STREAM_TYPE N/A F_SEGMENT_END F_SEGMENT_START F_STREAM_CODEC
E_APPSTOP N/A N/A
E_CONNECT N/A N/A
E_DISCONNECT N/A N/A
N/A N/A N/A N/A N/A
N/A N/A N/A N/A N/A
N/A N/A N/A N/A N/A
N/A N/A N/A
F_STREAM_CODEC_TY N/A PE F_STREAM_ID F_STREAM_IGNORE F_STREAM_LENGTH
N/A N/A N/A
N/A N/A N/A N/A
N/A N/A N/A N/A
N/A N/A N/A N/A
F_STREAM_LIVE_EVE N/A NT F_STREAM_LIVE_PUB N/A LISH_PENDING F_STREAM_NAME F_STREAM_OFFSET F_STREAM_PATH F_STREAM_PAUSE
N/A
N/A
N/A
N/A N/A N/A N/A
N/A N/A N/A N/A N/A
N/A N/A N/A N/A N/A
N/A N/A N/A N/A N/A
F_STREAM_PAUSE_TI N/A ME F_STREAM_PAUSE_TO N/A GGLE F_STREAM_POSITION N/A F_STREAM_PUBLISH_ N/A BROADCAST F_STREAM_PUBLISH_ N/A TYPE F_STREAM_QUERY
N/A
N/A
N/A
N/A N/A
N/A N/A
N/A N/A
N/A
N/A
N/A
N/A
N/A N/A
N/A N/A
N/A N/A
F_STREAM_RECORD_M N/A AXDURATION F_STREAM_RECORD_M N/A AXSIZE F_STREAM_RESET
N/A
N/A
N/A
N/A
N/A N/A
N/A N/A
N/A N/A
F_STREAM_SEEK_POS N/A ITION
Last updated 11/28/2012
FLASH MEDIA SERVER 4.5 DEVELOPERS GUIDE
Developing Plug-ins
261
E_APPSTART
F_STREAM_TRANSITI N/A ON F_STREAM_TRANSMIT N/A _POSITION F_STREAM_TYPE
E_APPSTOP N/A
E_CONNECT N/A
E_DISCONNECT N/A
N/A
N/A
N/A
N/A
N/A
N/A
N/A
The following table displays all the fields and more events:
E_FILENAME_TRAN E_PLAY SFORM
F_APP_INST F_APP_NAME F_APP_URI F_CLIENT_AMF_ENCODI NG F_CLIENT_AUDIO_CODE CS F_CLIENT_AUDIO_SAMP LE_ACCESS F_CLIENT_AUDIO_SAMP LE_ACCESS_LOCK F_CLIENT_CONNECT_TI ME F_CLIENT_DIFFSERV_B ITS F_CLIENT_DIFFSERV_M ASK F_CLIENT_FAR_ID F_CLIENT_FAR_NONCE F_CLIENT_FORWARDED_ FOR F_CLIENT_ID F_CLIENT_IP F_CLIENT_NEAR_ID F_CLIENT_NEAR_NONCE F_CLIENT_PAGE_URL F_CLIENT_PROTO F_CLIENT_PROTO_VER F_CLIENT_READ_ACCES S
E_STOP
Read-only Read-only Read-only Read-only
Read-only Read-only Read-only Read-only
Read-only Read-only Read-only Read-only
Read-only
Read-only
Read-only
Read-only
Read-only
Read-only
Read-only
Read-only
Read-only
Read-only
Read-only
Read-only
N/A
Read/Write
Read-only
N/A
Read/Write
Read-only
Read-only Read-only Read-only
Read-only Read-only Read-only
Read-only Read-only Read-only
Read-only Read-only Read-only Read-only Read-only Read-only Read-only Read-only
Read-only Read-only Read-only Read-only Read-only Read-only Read-only Read-only
Read-only Read-only Read-only Read-only Read-only Read-only Read-only Read-only
Last updated 11/28/2012
FLASH MEDIA SERVER 4.5 DEVELOPERS GUIDE
Developing Plug-ins
262
E_FILENAME_TRAN E_PLAY SFORM
F_CLIENT_READ_ACCES S_LOCK F_CLIENT_REDIRECT_U RI F_CLIENT_REFERRER F_CLIENT_SECURE F_CLIENT_STATS_HAND LE F_CLIENT_SWFV_DEPTH F_CLIENT_SWFV_DIGES T F_CLIENT_SWFV_EXCEP TION F_CLIENT_SWFV_RESUL T F_CLIENT_SWFV_TTL F_CLIENT_SWFV_VERSI ON F_CLIENT_TYPE F_CLIENT_URI F_CLIENT_URI_STEM F_CLIENT_USER_AGENT F_CLIENT_USERDATA F_CLIENT_VHOST F_CLIENT_VIDEO_CODE CS F_CLIENT_VIDEO_SAMP LE_ACCESS F_CLIENT_VIDEO_SAMP LE_ACCESS_LOCK F_CLIENT_WRITE_ACCE SS F_CLIENT_WRITE_ACCE SS_LOCK F_MAXFIELD F_OLD_STREAM_NAME F_OLD_STREAM_QUERY F_OLD_STREAM_TYPE F_SEGMENT_END
E_STOP
Read-only
Read-only
Read-only
Read-only
Read-only
Read-only
Read-only Read-only Read-only
Read-only Read-only Read-only
Read-only Read-only Read-only
N/A N/A
N/A N/A
N/A N/A
Read-only
Read-only
Read-only
N/A
N/A
N/A
N/A N/A
N/A N/A
N/A N/A
Read-only Read-only Read-only Read-write Read-write Read-only Read-only
Read-only Read-only Read-only Read-write Read-write Read-only Read-only
Read-only Read-only Read-only Read-only Read-only Read-only Read-only
Read-only
Read-only
Read-only
Read-only
Read-only
Read-only
Read-only
Read-only
Read-only
Read-only
Read-only
Read-only
N/A N/A N/A N/A N/A
N/A Read-write Read-write Read-write N/A
N/A N/A N/A N/A N/A
Last updated 11/28/2012
FLASH MEDIA SERVER 4.5 DEVELOPERS GUIDE
Developing Plug-ins
263
E_FILENAME_TRAN E_PLAY SFORM
F_SEGMENT_START F_STREAM_CODEC F_STREAM_CODEC_TYPE F_STREAM_ID F_STREAM_IGNORE F_STREAM_LENGTH F_STREAM_LIVE_EVENT F_STREAM_LIVE_PUBLI SH_PENDING F_STREAM_NAME F_STREAM_OFFSET F_STREAM_PATH F_STREAM_PAUSE F_STREAM_PAUSE_TIME F_STREAM_PAUSE_TOGG LE F_STREAM_POSITION F_STREAM_PUBLISH_BR OADCAST F_STREAM_PUBLISH_TY PE F_STREAM_QUERY F_STREAM_RECORD_MAX DURATION F_STREAM_RECORD_MAX SIZE F_STREAM_RESET F_STREAM_SEEK_POSIT ION F_STREAM_TRANSITION F_STREAM_TRANSMIT_P OSITION F_STREAM_TYPE
E_STOP
N/A N/A N/A Read-only Read-only Read-only N/A N/A
N/A N/A N/A Read-only Read-write Read-write N/A Read-write
N/A N/A N/A Read-only Read-only Read-only N/A N/A
N/A N/A Read-write N/A N/A N/A
Read-write Read-only Read-only N/A N/A N/A
N/A N/A Read-only N/A N/A N/A
Read-only N/A
Read-write N/A
Read-only N/A
N/A
N/A
N/A
Read-only N/A
Read-write N/A
Read-only N/A
N/A
N/A
N/A
Read-only N/A
Read-write N/A
Read-only N/A
N/A N/A
Read-write N/A
N/A N/A
Read-write
Read-write
Read-only
The following table displays all the fields and more events:
Last updated 11/28/2012
FLASH MEDIA SERVER 4.5 DEVELOPERS GUIDE
Developing Plug-ins
264
E_CLIENT_SEEK
F_APP_INST F_APP_NAME F_APP_URI F_CLIENT_AMF_ENCODI NG F_CLIENT_AUDIO_CODE CS F_CLIENT_AUDIO_SAMP LE_ACCESS F_CLIENT_AUDIO_SAMP LE_ACCESS_LOCK F_CLIENT_CONNECT_TI ME F_CLIENT_DIFFSERV_B ITS F_CLIENT_DIFFSERV_M ASK F_CLIENT_FAR_ID F_CLIENT_FAR_NONCE F_CLIENT_FORWARDED_ FOR F_CLIENT_ID F_CLIENT_IP F_CLIENT_NEAR_ID F_CLIENT_NEAR_NONCE F_CLIENT_PAGE_URL F_CLIENT_PROTO F_CLIENT_PROTO_VER F_CLIENT_READ_ACCES S F_CLIENT_READ_ACCES S_LOCK F_CLIENT_REDIRECT_U RI F_CLIENT_REFERRER F_CLIENT_SECURE F_CLIENT_STATS_HAND LE F_CLIENT_SWFV_DEPTH
E_SEEK Read-only Read-only Read-only Read-only
E_CLIENT_PAUSE N/A N/A N/A N/A
E_PAUSE Read-only Read-only Read-only Read-only
Read-only Read-only Read-only Read-only
Read-only
Read-only
N/A
Read-only
Read-only
Read-only
N/A
Read-only
Read-only
Read-only
N/A
Read-only
Read-only
Read-only
N/A
Read-only
N/A
N/A
N/A
N/A
N/A
N/A
N/A
N/A
Read-only Read-only Read-only
Read-only Read-only Read-only
N/A N/A N/A
Read-only Read-only Read-only
Read-only Read-only Read-only Read-only Read-only Read-only Read-only Read-only
Read-only Read-only Read-only Read-only Read-only Read-only Read-only Read-only
N/A N/A N/A N/A N/A N/A N/A N/A
Read-only Read-only Read-only Read-only Read-only Read-only Read-only Read-only
Read-only
Read-only
N/A
Read-only
Read-only
Read-only
N/A
Read-only
Read-only Read-only Read-only
Read-only Read-only Read-only
N/A N/A N/A
Read-only Read-only Read-only
N/A
N/A
N/A
N/A
Last updated 11/28/2012
FLASH MEDIA SERVER 4.5 DEVELOPERS GUIDE
Developing Plug-ins
265
E_CLIENT_SEEK
F_CLIENT_SWFV_DIGES T F_CLIENT_SWFV_EXCEP TION F_CLIENT_SWFV_RESUL T F_CLIENT_SWFV_TTL F_CLIENT_SWFV_VERSI ON F_CLIENT_TYPE F_CLIENT_URI F_CLIENT_URI_STEM F_CLIENT_USER_AGENT F_CLIENT_USERDATA F_CLIENT_VHOST F_CLIENT_VIDEO_CODE CS F_CLIENT_VIDEO_SAMP LE_ACCESS F_CLIENT_VIDEO_SAMP LE_ACCESS_LOCK F_CLIENT_WRITE_ACCE SS F_CLIENT_WRITE_ACCE SS_LOCK F_MAXFIELD F_OLD_STREAM_NAME F_OLD_STREAM_QUERY F_OLD_STREAM_TYPE F_SEGMENT_END F_SEGMENT_START F_STREAM_CODEC F_STREAM_CODEC_TYPE F_STREAM_ID F_STREAM_IGNORE F_STREAM_LENGTH F_STREAM_LIVE_EVENT F_STREAM_LIVE_PUBLI SH_PENDING
E_SEEK N/A
E_CLIENT_PAUSE N/A
E_PAUSE N/A
N/A
Read-only
Read-only
Read-only
Read-only
N/A
N/A
N/A
N/A
N/A N/A
N/A N/A
N/A N/A
N/A N/A
N/A N/A N/A N/A N/A N/A N/A
Read-only Read-only Read-only Read-only Read-only Read-only Read-only
N/A N/A N/A N/A N/A N/A N/A
Read-only Read-only Read-only Read-only Read-write Read-only Read-only
N/A
Read-only
N/A
Read-only
N/A
Read-only
N/A
Read-only
N/A
Read-only
N/A
Read-only
N/A
Read-only
N/A
Read-only
N/A N/A N/A N/A N/A N/A N/A N/A N/A N/A N/A N/A N/A
N/A N/A N/A N/A N/A N/A N/A N/A Read-only Read-only Read-write N/A N/A
N/A N/A N/A N/A N/A N/A N/A N/A N/A Read-only Read-only N/A N/A
N/A N/A N/A N/A N/A N/A N/A N/A Read-only Read-only Read-only N/A N/A
Last updated 11/28/2012
FLASH MEDIA SERVER 4.5 DEVELOPERS GUIDE
Developing Plug-ins
266
E_CLIENT_SEEK
F_STREAM_NAME F_STREAM_OFFSET F_STREAM_PATH F_STREAM_PAUSE F_STREAM_PAUSE_TIME F_STREAM_PAUSE_TOGG LE F_STREAM_POSITION F_STREAM_PUBLISH_BR OADCAST F_STREAM_PUBLISH_TY PE F_STREAM_QUERY F_STREAM_RECORD_MAX DURATION F_STREAM_RECORD_MAX SIZE F_STREAM_RESET F_STREAM_SEEK_POSIT ION F_STREAM_TRANSITION F_STREAM_TRANSMIT_P OSITION F_STREAM_TYPE
E_SEEK N/A N/A Read-only N/A N/A N/A
E_CLIENT_PAUSE Read-only N/A N/A Read-only Read-only Read-only
E_PAUSE N/A N/A Read-only Read-only Read-only Read-only
N/A N/A N/A N/A N/A N/A
N/A N/A
Read-only N/A
Read-only N/A
Read-only N/A
N/A
N/A
N/A
N/A
N/A N/A
Read-only N/A
Read-only N/A
Read-only N/A
N/A
N/A
N/A
N/A
N/A Read-only
Read-only N/A
Read-only N/A
Read-only N/A
N/A N/A
N/A N/A
N/A N/A
N/A N/A
N/A
Read-only
Read-only
Read-only
The following table displays all the fields and more events:
E_PUBLISH
F_APP_INST F_APP_NAME F_APP_URI F_CLIENT_AMF_ENCODI NG F_CLIENT_AUDIO_CODE CS F_CLIENT_AUDIO_SAMP LE_ACCESS F_CLIENT_AUDIO_SAMP LE_ACCESS_LOCK F_CLIENT_CONNECT_TI ME
E_UNPUBLISH Read-only Read-only Read-only Read-only
E_LOADSEGMENT Read-only Read-only Read-only Read-only
E_CODEC_CHANGE Read-only Read-only Read-only Read-only
Read-only Read-only Read-only Read-only
Read-only
Read-only
Read-only
Read-only
Read-only
Read-only
Read-only
Read-only
Read-only
Read-only
Read-only
Read-only
Read-only
Read-only
Read-only
Read-only
Last updated 11/28/2012
FLASH MEDIA SERVER 4.5 DEVELOPERS GUIDE
Developing Plug-ins
267
E_PUBLISH
F_CLIENT_DIFFSERV_B ITS F_CLIENT_DIFFSERV_M ASK F_CLIENT_FAR_ID F_CLIENT_FAR_NONCE F_CLIENT_FORWARDED_ FOR F_CLIENT_ID F_CLIENT_IP F_CLIENT_NEAR_ID F_CLIENT_NEAR_NONCE F_CLIENT_PAGE_URL F_CLIENT_PROTO F_CLIENT_PROTO_VER F_CLIENT_READ_ACCES S F_CLIENT_READ_ACCES S_LOCK F_CLIENT_REDIRECT_U RI F_CLIENT_REFERRER F_CLIENT_SECURE F_CLIENT_STATS_HAND LE F_CLIENT_SWFV_DEPTH F_CLIENT_SWFV_DIGES T F_CLIENT_SWFV_EXCEP TION F_CLIENT_SWFV_RESUL T F_CLIENT_SWFV_TTL F_CLIENT_SWFV_VERSI ON F_CLIENT_TYPE F_CLIENT_URI F_CLIENT_URI_STEM F_CLIENT_USER_AGENT
E_UNPUBLISH N/A
E_LOADSEGMENT N/A
E_CODEC_CHANGE N/A
N/A
N/A
N/A
N/A
N/A
Read-only Read-only Read-only
Read-only Read-only Read-only
Read-only Read-only Read-only
Read-only Read-only Read-only
Read-only Read-only Read-only Read-only Read-only Read-only Read-only Read-only
Read-only Read-only Read-only Read-only Read-only Read-only Read-only Read-only
Read-only Read-only Read-only Read-only Read-only Read-only Read-only Read-only
Read-only Read-only Read-only Read-only Read-only Read-only Read-only Read-only
Read-only
Read-only
Read-only
Read-only
Read-only
Read-only
Read-only
Read-only
Read-only Read-only Read-only
Read-only Read-only Read-only
Read-only Read-only Read-only
Read-only Read-only Read-only
N/A N/A
N/A N/A
N/A N/A
N/A N/A
Read-only
Read-only
Read-only
Read-only
N/A
N/A
N/A
N/A
N/A N/A
N/A N/A
N/A N/A
N/A N/A
Read-only Read-only Read-only Read-only
Read-only Read-only Read-only Read-only
Read-only Read-only Read-only Read-only
Read-only Read-only Read-only Read-only
Last updated 11/28/2012
FLASH MEDIA SERVER 4.5 DEVELOPERS GUIDE
Developing Plug-ins
268
E_PUBLISH
F_CLIENT_USERDATA F_CLIENT_VHOST F_CLIENT_VIDEO_CODE CS F_CLIENT_VIDEO_SAMP LE_ACCESS F_CLIENT_VIDEO_SAMP LE_ACCESS_LOCK F_CLIENT_WRITE_ACCE SS F_CLIENT_WRITE_ACCE SS_LOCK F_MAXFIELD F_OLD_STREAM_NAME F_OLD_STREAM_QUERY F_OLD_STREAM_TYPE F_SEGMENT_END F_SEGMENT_START F_STREAM_CODEC F_STREAM_CODEC_TYPE F_STREAM_ID F_STREAM_IGNORE F_STREAM_LENGTH F_STREAM_LIVE_EVENT F_STREAM_LIVE_PUBLI SH_PENDING F_STREAM_NAME F_STREAM_OFFSET F_STREAM_PATH F_STREAM_PAUSE F_STREAM_PAUSE_TIME F_STREAM_PAUSE_TOGG LE F_STREAM_POSITION F_STREAM_PUBLISH_BR OADCAST F_STREAM_PUBLISH_TY PE
E_UNPUBLISH Read-only Read-only Read-only
E_LOADSEGMENT Read-write Read-only Read-only
E_CODEC_CHANGE Read-only Read-only Read-only
Read-write Read-only Read-only
Read-only
Read-only
Read-only
Read-only
Read-only
Read-only
Read-only
Read-only
Read-only
Read-only
Read-only
Read-only
Read-only
Read-only
Read-only
Read-only
N/A N/A N/A N/A N/A N/A N/A N/A Read-only Read-only Read-write Read-write N/A
N/A N/A N/A N/A N/A N/A N/A N/A Read-only Read-only Read-only N/A N/A
N/A N/A N/A N/A Read-only Read-only N/A N/A Read-only Read-only Read-only N/A N/A
N/A N/A N/A N/A N/A N/A Read-only Read-only Read-only Read-only Read-only N/A N/A
N/A N/A Read-only N/A N/A N/A
N/A N/A Read-only N/A N/A N/A
N/A N/A Read-only N/A N/A N/A
N/A N/A Read-only N/A N/A N/A
Read-only Read-write
Read-only Read-only
Read-only N/A
Read-only Read-only
Read-write
Read-only
N/A
Read-only
Last updated 11/28/2012
FLASH MEDIA SERVER 4.5 DEVELOPERS GUIDE
Developing Plug-ins
269
E_PUBLISH
F_STREAM_QUERY F_STREAM_RECORD_MAX DURATION F_STREAM_RECORD_MAX SIZE F_STREAM_RESET F_STREAM_SEEK_POSIT ION F_STREAM_TRANSITION F_STREAM_TRANSMIT_P OSITION F_STREAM_TYPE
E_UNPUBLISH Read-only N/A
E_LOADSEGMENT Read-only N/A
E_CODEC_CHANGE Read-only N/A
Read-write N/A
N/A
N/A
N/A
N/A
Read-only N/A
Read-only N/A
Read-only N/A
Read-only N/A
N/A N/A
N/A N/A
N/A N/A
N/A N/A
Read-write
Read-only
Read-only
Read-only
The following table displays all the fields and more events:
E_RECORD
F_APP_INST F_APP_NAME F_APP_URI F_CLIENT_AMF_ENCODING F_CLIENT_AUDIO_CODECS F_CLIENT_AUDIO_SAMPLE_ACC ESS F_CLIENT_AUDIO_SAMPLE_ACC ESS_LOCK F_CLIENT_CONNECT_TIME F_CLIENT_DIFFSERV_BITS F_CLIENT_DIFFSERV_MASK F_CLIENT_FAR_ID F_CLIENT_FAR_NONCE F_CLIENT_FORWARDED_FOR F_CLIENT_ID F_CLIENT_IP F_CLIENT_NEAR_ID F_CLIENT_NEAR_NONCE F_CLIENT_PAGE_URL F_CLIENT_PROTO F_CLIENT_PROTO_VER
E_RECORD_STOP Read-only Read-only Read-only Read-only Read-only Read-only
Read-only Read-only Read-only Read-only Read-only Read-only
Read-only
Read-only
Read-only N/A N/A Read-only Read-only Read-only Read-only Read-only Read-only Read-only Read-only Read-only Read-only
Read-only N/A N/A Read-only Read-only Read-only Read-only Read-only Read-only Read-only Read-only Read-only Read-only
Last updated 11/28/2012
FLASH MEDIA SERVER 4.5 DEVELOPERS GUIDE
Developing Plug-ins
270
E_RECORD
F_CLIENT_READ_ACCESS F_CLIENT_READ_ACCESS_LOCK F_CLIENT_REDIRECT_URI F_CLIENT_REFERRER F_CLIENT_SECURE F_CLIENT_STATS_HANDLE F_CLIENT_SWFV_DEPTH F_CLIENT_SWFV_DIGEST F_CLIENT_SWFV_EXCEPTION F_CLIENT_SWFV_RESULT F_CLIENT_SWFV_TTL F_CLIENT_SWFV_VERSION F_CLIENT_TYPE F_CLIENT_URI F_CLIENT_URI_STEM F_CLIENT_USER_AGENT F_CLIENT_USERDATA F_CLIENT_VHOST F_CLIENT_VIDEO_CODECS F_CLIENT_VIDEO_SAMPLE_ACC ESS F_CLIENT_VIDEO_SAMPLE_ACC ESS_LOCK F_CLIENT_WRITE_ACCESS F_CLIENT_WRITE_ACCESS_LOC K F_MAXFIELD F_OLD_STREAM_NAME F_OLD_STREAM_QUERY F_OLD_STREAM_TYPE F_SEGMENT_END F_SEGMENT_START F_STREAM_CODEC F_STREAM_CODEC_TYPE F_STREAM_ID F_STREAM_IGNORE
E_RECORD_STOP Read-only Read-only Read-only Read-only Read-only N/A N/A N/A Read-only N/A N/A N/A Read-only Read-only Read-only Read-only Read-only Read-only Read-only Read-only
Read-only Read-only Read-only Read-only Read-only N/A N/A N/A Read-only N/A N/A N/A Read-only Read-only Read-only Read-only Read-write Read-only Read-only Read-only
Read-only
Read-only
Read-only Read-only
Read-only Read-only
N/A N/A N/A N/A Read-only N/A N/A N/A Read-only Read-only
N/A N/A N/A N/A N/A N/A N/A N/A Read-only Read-only
Last updated 11/28/2012
FLASH MEDIA SERVER 4.5 DEVELOPERS GUIDE
Developing Plug-ins
271
E_RECORD
F_STREAM_LENGTH F_STREAM_LIVE_EVENT F_STREAM_LIVE_PUBLISH_PEN DING F_STREAM_NAME F_STREAM_OFFSET F_STREAM_PATH F_STREAM_PAUSE F_STREAM_PAUSE_TIME F_STREAM_PAUSE_TOGGLE F_STREAM_POSITION F_STREAM_PUBLISH_BROADCAS T F_STREAM_PUBLISH_TYPE F_STREAM_QUERY F_STREAM_RECORD_MAXDURATI ON F_STREAM_RECORD_MAXSIZE F_STREAM_RESET F_STREAM_SEEK_POSITION F_STREAM_TRANSITION F_STREAM_TRANSMIT_POSITIO N F_STREAM_TYPE
E_RECORD_STOP Read-only N/A N/A
Read-only N/A N/A
N/A N/A Read-only N/A N/A N/A Read-only N/A
N/A N/A Read-only N/A N/A N/A Read-only N/A
N/A Read-only Read-write
N/A Read-only Read-only
Read-write Read-only N/A N/A N/A
Read-only Read-only N/A N/A N/A
Read-only
Read-only
The following table displays all the fields and more events:
E_SWF_VERIFY E_SWF_VERIFY_CO MPLETE Read-only Read-only Read-only Read-only E_START_TRANSMI T N/A N/A N/A N/A E_STOP_TRANSMIT
F_APP_INST F_APP_NAME F_APP_URI F_CLIENT_AMF_ENCODI NG F_CLIENT_AUDIO_CODE CS F_CLIENT_AUDIO_SAMP LE_ACCESS F_CLIENT_AUDIO_SAMP LE_ACCESS_LOCK
Read-only Read-only Read-only Read-only
N/A N/A N/A N/A
Read-only
Read-only
N/A
N/A
Read-only
Read-only
N/A
N/A
Read-only
Read-only
N/A
N/A
Last updated 11/28/2012
FLASH MEDIA SERVER 4.5 DEVELOPERS GUIDE
Developing Plug-ins
272
E_SWF_VERIFY
E_SWF_VERIFY_CO MPLETE Read-only
E_START_TRANSMI T N/A
E_STOP_TRANSMIT
F_CLIENT_CONNECT_TI ME F_CLIENT_DIFFSERV_B ITS F_CLIENT_DIFFSERV_M ASK F_CLIENT_FAR_ID F_CLIENT_FAR_NONCE F_CLIENT_FORWARDED_ FOR F_CLIENT_ID F_CLIENT_IP F_CLIENT_NEAR_ID F_CLIENT_NEAR_NONCE F_CLIENT_PAGE_URL F_CLIENT_PROTO F_CLIENT_PROTO_VER F_CLIENT_READ_ACCES S F_CLIENT_READ_ACCES S_LOCK F_CLIENT_REDIRECT_U RI F_CLIENT_REFERRER F_CLIENT_SECURE F_CLIENT_STATS_HAND LE F_CLIENT_SWFV_DEPTH F_CLIENT_SWFV_DIGES T F_CLIENT_SWFV_EXCEP TION F_CLIENT_SWFV_RESUL T F_CLIENT_SWFV_TTL F_CLIENT_SWFV_VERSI ON F_CLIENT_TYPE F_CLIENT_URI
Read-only
N/A
N/A
N/A
N/A
N/A
N/A
N/A
N/A
N/A
Read-only Read-only Read-only
Read-only Read-only Read-only
N/A N/A N/A
N/A N/A N/A
Read-only Read-only Read-only Read-only Read-only Read-only Read-only Read-only
Read-only Read-only Read-only Read-only Read-only Read-only Read-only Read-only
N/A N/A N/A N/A N/A N/A N/A N/A
N/A N/A N/A N/A N/A N/A N/A N/A
Read-only
Read-only
N/A
N/A
Read-only
Read-only
N/A
N/A
Read-only Read-only N/A
Read-only Read-only N/A
N/A N/A N/A
N/A N/A N/A
Read-only Read/Write
Read-only Read-only
N/A N/A
N/A N/A
Read-only
Read-only
Read-only
Read-only
N/A
N/A
N/A
N/A
Read/Write Read-only
Read-only Read-only
N/A N/A
N/A N/A
Read-only Read-only
Read-only Read-only
N/A N/A
N/A N/A
Last updated 11/28/2012
FLASH MEDIA SERVER 4.5 DEVELOPERS GUIDE
Developing Plug-ins
273
E_SWF_VERIFY
E_SWF_VERIFY_CO MPLETE Read-only Read-only Read-only Read-only Read-only
E_START_TRANSMI T N/A N/A N/A N/A N/A
E_STOP_TRANSMIT
F_CLIENT_URI_STEM F_CLIENT_USER_AGENT F_CLIENT_USERDATA F_CLIENT_VHOST F_CLIENT_VIDEO_CODE CS F_CLIENT_VIDEO_SAMP LE_ACCESS F_CLIENT_VIDEO_SAMP LE_ACCESS_LOCK F_CLIENT_WRITE_ACCE SS F_CLIENT_WRITE_ACCE SS_LOCK F_MAXFIELD F_OLD_STREAM_NAME F_OLD_STREAM_QUERY F_OLD_STREAM_TYPE F_SEGMENT_END F_SEGMENT_START F_STREAM_CODEC F_STREAM_CODEC_TYPE F_STREAM_ID F_STREAM_IGNORE F_STREAM_LENGTH F_STREAM_LIVE_EVENT F_STREAM_LIVE_PUBLI SH_PENDING F_STREAM_NAME F_STREAM_OFFSET F_STREAM_PATH F_STREAM_PAUSE F_STREAM_PAUSE_TIME F_STREAM_PAUSE_TOGG LE F_STREAM_POSITION
Read-only Read-only Read-only Read-only Read-only
N/A N/A N/A N/A N/A
Read-only
Read-only
N/A
N/A
Read-only
Read-only
N/A
N/A
Read-only
Read-only
N/A
N/A
Read-only
Read-only
N/A
N/A
N/A N/A N/A N/A N/A N/A N/A N/A N/A N/A N/A N/A N/A
N/A N/A N/A N/A N/A N/A N/A N/A N/A N/A N/A N/A N/A
N/A N/A N/A N/A N/A N/A N/A N/A N/A N/A N/A N/A N/A
N/A N/A N/A N/A N/A N/A N/A N/A N/A N/A N/A N/A N/A
N/A N/A Read-only N/A N/A N/A
N/A N/A Read-only N/A N/A N/A
N/A N/A N/A N/A N/A N/A
N/A N/A N/A N/A N/A N/A
N/A
N/A
N/A
N/A
Last updated 11/28/2012
FLASH MEDIA SERVER 4.5 DEVELOPERS GUIDE
Developing Plug-ins
274
E_SWF_VERIFY
E_SWF_VERIFY_CO MPLETE N/A
E_START_TRANSMI T N/A
E_STOP_TRANSMIT
F_STREAM_PUBLISH_BR OADCAST F_STREAM_PUBLISH_TY PE F_STREAM_QUERY F_STREAM_RECORD_MAX DURATION F_STREAM_RECORD_MAX SIZE F_STREAM_RESET F_STREAM_SEEK_POSIT ION F_STREAM_TRANSITION F_STREAM_TRANSMIT_P OSITION F_STREAM_TYPE
N/A
N/A
N/A
N/A
N/A
N/A
N/A N/A
N/A N/A
N/A N/A
N/A N/A
N/A
N/A
N/A
N/A
N/A N/A
N/A N/A
N/A N/A
N/A N/A
N/A N/A
N/A N/A
N/A Read-only
N/A Read-only
N/A
N/A
N/A
N/A
Developing a File plug-in
File plug-in overview
The File plug-in gives you control over where and how the server reads content from the file system. The plug-in provides an interface between the operating systems file I/O mechanism and the server. You can configure or modify the sample file to create an alternative to the default operating-system-based file system I/O. Previous versions of the server supported synchronous access to the file system. Each request for a read operation on a file had to wait for the previous requests in the queue to be completed. The File plug-in supports asynchronous access, making it easier to implement network-based file I/O. You can code the File plug-in to do the following:
Grab files from a remote location over HTTP and serve them to clients through the core server process to off-load
content management duties.
Remap files to a different physical location. Retrieve external SWF files for verification.
Note: The File plug-in works with stream files and SWF files. If a custom File plug-in is not present or is inactive, the server uses the standard operating system file system for backwards compatibility. You can only use one File plug-in.
More Help topics
Adobe Flash Media Server Plug-In API Reference
Last updated 11/28/2012
FLASH MEDIA SERVER 4.5 DEVELOPERS GUIDE
Developing Plug-ins
275
Responding to server calls
The File plug-in is asynchronouswhen the server calls the plug-in, the plug-in doesnt respond immediately. The server calls the plug-in, and the plug-in calls the server back on the response interface. When the server calls a function on the plug-in, the plug-in interface can return an error code (-1) indicating that the operation failed. If the function returns an error, the plug-in should not call the server back. If a call to the plug-in returns successfully (returns 0), the plug-in should call the server back and pass the context received from the server. The close() and remove() calls are an exception to this rule. When the server calls the close() and remove() functions on the plug-in, the server is not interested in the response. To free resources associated with the request before the callback occurs, the server sometimes passes NULL as the pCtx pointer. If the context is NULL, then it is not necessary to call the server back. If the plug-in calls the server back with the NULL context, the server ignores it.
Retrieving external SWF files for verification
Verifying SWF files ensures that only legitimate applications can access this instance of Flash Media Server. This feature prevents third parties from creating their own applications that attempt to stream your resources. In Content Distribution Networks, the SWF files that you want to verify reside in an external content repository or on another server in a cluster. You can use the File plug-in to retrieve SWF files that are stored in external locations so that the server can verify them. By using the File plug-in, SWF files do not have to reside locally on Flash Media Server. Developers can update SWF files frequently without impacting the server. Using the File plug-in facilitates and simplifies content management by developers. When using the File plug-in, the server verifies SWF files at the file level, regardless of the application. You cannot enable SWF verification through the File plug-in on a per-application basis. Note: The ability to retrieve SWF files using the File plug-in is only available in version 1.0 of the plug-in (Flash Media Server 3.5 or later). To verify SWF files through the File plug-in, follow this workflow:
Enable SWF verification in Application.xml. Enable SWF verification in Server.xml. Implement the File plug-in.
Enable SWF verification in Application.xml
1 In an XML editor, open Application.xml. 2 Set the enabled attribute in the SWFVerification tag to true.
<SWFVerification enabled="true">
This tag enables verification for all applications, regardless of whether this file is the vhost-level or application-level XML file.
3 Leave the SWFFolder tag empty. By doing so, the server passes the default SWFFolder value to the plug-in. The
default value is the applications folder appended with SWFs. For example, applications/application_name/SWFs. Your File plug-in must redirect this value to your external content repository.
4 (optional) Configure additional verification tags.
Last updated 11/28/2012
FLASH MEDIA SERVER 4.5 DEVELOPERS GUIDE
Developing Plug-ins
276
Enable SWF verification in Server.xml
1 In an XML editor, open Server.xml. 2 In the Plugins tag, set the enabled attribute in the FilePlugin tag to true:
<Plugins> <FilePlugin enabled="true"> <Content type="Streams">true</Content> <Content type="SWF">false</Content> </FilePlugin> </Plugins>
3 To enable verification of SWF files, set the <Content type="SWF"> attribute to true. 4 (optional) To configure global verification, leave the SWFFolder tag empty. By doing so, the server passes the
default SWFFolder value to the plug-in. Your File plug-in must redirect this value to your external content repository. With global verification, you can configure verification for a group of SWF files that are common to all applications.
5 (optional) Configure additional verification settings: DirLevelSWFScan, MaxNumberofRequests, and any desired
user-defined keys in the UserDefined element. See the XML reference in the Configuration and Administration Guide.
Implement the File plug-in
The File plug-in can open directories or files in external locations and pass a list of directories and files to the server. The File plug-in does not contain a specific attribute to distinguish stream files from SWF files. The server performs verification like it does when SWF files are stored on the server. See the File plug-in sample included with the server. Some highlights of the code are presented here. The File plug-in sample file includes a function that calls IFmsFileAdaptor::open. The open() function includes a parameter, sFileName. The value of sFileName is passed to the File plug-in by the server; it is the default value of the SWFFolder tag in either Application.xml or Server.xml. The plug-in redirects the SWFFolder value to the external content repository. The sample creates a handle to that repository and passes it back to the server. The getAttributes() function also takes sFileName as a parameter. After calling the open() function, the sample includes code that determines if the value of sFileName is a file or a directory. Files are opened. Directories are opened and written to a temporary file. The sample uses the new attribute FMSFileAttribute::kMode to determine if sFileName is a file or directory (1 for a stream, 0 for a directory.) The File plug-in returns a handle to this temporary file to the server. If the directory contains any subdirectories or SWF files, the server opens the directory or file, and continues the process until all the subdirectories and files are read. Through the plug-in's read() method, the server reads the file and performs verification. Through the plug-in's close() method, the server closes the file when fully read.
Use the File plug-in to manage content for live HTTP streaming
Flash Media Server 4.5 Use the File plug-in to manage content for live HTTP streaming, including asynchronous file IO operations. The live packager application (livepkgr) ingests a live stream and packages it into fragments (F4F files) and additional helper files. The server operations that record these files are routed through the File plug-in. Use the File plug-in to manage the location of the following files:
.f4f Last updated 11/28/2012
FLASH MEDIA SERVER 4.5 DEVELOPERS GUIDE
Developing Plug-ins
277
.f4x .bootstrap .control .drmmeta .meta
Flash Media Server 4.5 adds the following APIs:
rename()
Moves a file. Pass the absolute path of the source file and the destination file. This call overwrites a file of the same name in the destination path. The server calls this method on the File plug-in synchronously or asynchronously. If the server calls this method asynchronously, call onRename() to resume operations to the server.
truncate()
Truncates a file to a specified file size. The server calls this method on the File plug-in synchronously or asynchronously. If the server calls this method asynchronously, call onTruncate() to resume operations on the server.
onRename()
Calls the resume operation on the server after the server has called rename() on the File plug-in asynchronously.
onTruncate()
Calls the resume operation on the server after the server has called truncate() on the File plug-in asynchronously. For detailed information about each API, see Flash Media Server Plug-in API Reference. In addition, these APIs are used in the sample File plug-in installed to rootinstall/samples/plugins/file/SimpleFileAdaptor.h.
Last updated 11/28/2012
Vous aimerez peut-être aussi
- Flash Media Server 4.0 Dev GuideDocument187 pagesFlash Media Server 4.0 Dev GuideRahul PatwaPas encore d'évaluation
- Security for Microsoft Windows System Administrators: Introduction to Key Information Security ConceptsD'EverandSecurity for Microsoft Windows System Administrators: Introduction to Key Information Security ConceptsÉvaluation : 4 sur 5 étoiles4/5 (1)
- Flash Media Server 4.0 Dev GuideDocument180 pagesFlash Media Server 4.0 Dev GuideBilgin OzturkPas encore d'évaluation
- Adobe Dreamweaver Developer Toolbox HelpDocument345 pagesAdobe Dreamweaver Developer Toolbox HelpTu Dang0% (1)
- Ghid Utilizare Program AcobatDocument496 pagesGhid Utilizare Program AcobatDaniel BoldeanuPas encore d'évaluation
- Digital Media Processing: DSP Algorithms Using CD'EverandDigital Media Processing: DSP Algorithms Using CPas encore d'évaluation
- Acrobat X Pro HelpDocument496 pagesAcrobat X Pro Helpdill0460100% (1)
- Platform Interference in Wireless Systems: Models, Measurement, and MitigationD'EverandPlatform Interference in Wireless Systems: Models, Measurement, and MitigationÉvaluation : 5 sur 5 étoiles5/5 (1)
- Adobe Acrobat ReferenceDocument538 pagesAdobe Acrobat ReferenceNour100% (1)
- Cisco CCNA/CCENT Exam 640-802, 640-822, 640-816 Preparation KitD'EverandCisco CCNA/CCENT Exam 640-802, 640-822, 640-816 Preparation KitÉvaluation : 2.5 sur 5 étoiles2.5/5 (8)
- Manual Adobe AnimateDocument482 pagesManual Adobe AnimateMaycol Vivanco Mayta100% (2)
- Coldfusion 10 Admin PDFDocument162 pagesColdfusion 10 Admin PDFRichiePas encore d'évaluation
- CompTIA Linux+ Certification Study Guide (2009 Exam): Exam XK0-003D'EverandCompTIA Linux+ Certification Study Guide (2009 Exam): Exam XK0-003Pas encore d'évaluation
- Ros 121223 1633 8028Document1 656 pagesRos 121223 1633 80281Дмитрий 1ЛарионовPas encore d'évaluation
- Buying for Business: Insights in Purchasing and Supply ManagementD'EverandBuying for Business: Insights in Purchasing and Supply ManagementPas encore d'évaluation
- Java6 To Java8 PDFDocument249 pagesJava6 To Java8 PDFgeorgePas encore d'évaluation
- Java6 To Java8Document249 pagesJava6 To Java8aleandrodalanPas encore d'évaluation
- Implementing 802.11, 802.16, and 802.20 Wireless Networks: Planning, Troubleshooting, and OperationsD'EverandImplementing 802.11, 802.16, and 802.20 Wireless Networks: Planning, Troubleshooting, and OperationsÉvaluation : 4.5 sur 5 étoiles4.5/5 (2)
- Apache Solr Reference GuideDocument11 pagesApache Solr Reference GuideLokesh Yadav NarraPas encore d'évaluation
- Blazeds Dev GuideDocument485 pagesBlazeds Dev GuideRemoteMethod92% (12)
- InDesign CS6 DocumentationDocument1 pageInDesign CS6 DocumentationCharana StudiosPas encore d'évaluation
- G450 CLI CommandDocument1 334 pagesG450 CLI CommandBrandon Paulse100% (2)
- Prism Central Guide 2022.6Document1 024 pagesPrism Central Guide 2022.6sanghpPas encore d'évaluation
- JhipsterDocument170 pagesJhipsterjjsalcantara100% (1)
- Pan OsDocument952 pagesPan Osemail2suryaz0% (1)
- SAP PRA 200 Application HelpDocument850 pagesSAP PRA 200 Application Helpgabrielsyst100% (1)
- Urbanski M Ruby On Roda Rest Apis With Roda SequelDocument172 pagesUrbanski M Ruby On Roda Rest Apis With Roda Sequeltynoe geePas encore d'évaluation
- PyramidDocument730 pagesPyramiddevaertPas encore d'évaluation
- pg138 Axi EthernetDocument176 pagespg138 Axi EthernetSovi SoviPas encore d'évaluation
- Ros 110424 1714 56890Document1 685 pagesRos 110424 1714 56890cowam38265Pas encore d'évaluation
- Cake PHP CookbookDocument1 107 pagesCake PHP CookbookCarlão SemeandoPas encore d'évaluation
- Developing Air ExtensionsDocument135 pagesDeveloping Air ExtensionspunchfacechampPas encore d'évaluation
- Raaj FdmeeDocument420 pagesRaaj Fdmeesagiinfo1Pas encore d'évaluation
- Cie 10 System Administrator enDocument344 pagesCie 10 System Administrator enJorge O. FloresPas encore d'évaluation
- Pan Os 6.1Document680 pagesPan Os 6.1HenryPas encore d'évaluation
- Air ExtensionsDocument138 pagesAir ExtensionszamanJobPas encore d'évaluation
- Confluence User GuideDocument602 pagesConfluence User GuideGeorge Brans100% (1)
- Jhipster Book PDF Screen v7.0.0 1678177918638Document167 pagesJhipster Book PDF Screen v7.0.0 1678177918638Dave FernandesPas encore d'évaluation
- Flash Media Server 3.5 Dev GuideDocument88 pagesFlash Media Server 3.5 Dev GuidejameschuPas encore d'évaluation
- Helpin' RedDocument349 pagesHelpin' RedJason VistaPas encore d'évaluation
- Cf8 CFML RefDocument1 490 pagesCf8 CFML RefBhasker UppalaPas encore d'évaluation
- Shoretel 13.1 Admin GuideDocument894 pagesShoretel 13.1 Admin GuidesimkissPas encore d'évaluation
- I PythonDocument524 pagesI Pythonemergence_Pas encore d'évaluation
- Inside The Windows95 File SystemDocument378 pagesInside The Windows95 File SystemsaurabhadePas encore d'évaluation
- Salesforce Analytics Rest APIDocument305 pagesSalesforce Analytics Rest APIThiruchenthil YohachandranPas encore d'évaluation
- BrightAuthor User Guide (Ver 4.6) PDFDocument132 pagesBrightAuthor User Guide (Ver 4.6) PDFrichard hernandez gutierrez0% (1)
- Salesforce Analytics Rest ApiDocument289 pagesSalesforce Analytics Rest Apicamicami2Pas encore d'évaluation
- ProAccess SPACE 2 0 User ManualDocument675 pagesProAccess SPACE 2 0 User ManualdaveyPas encore d'évaluation
- Manual de Uso Datazen-3.0Document177 pagesManual de Uso Datazen-3.0Davi Demétrio VieiraPas encore d'évaluation
- Nxlog User GuideDocument1 480 pagesNxlog User GuideTuan MAPas encore d'évaluation
- Core FeaturesDocument612 pagesCore FeaturesCesar FonsecaPas encore d'évaluation
- Bareos Manual Main ReferenceDocument359 pagesBareos Manual Main ReferencealbxPas encore d'évaluation
- Cake PHP CookbookDocument684 pagesCake PHP CookbookCarlos GarciaPas encore d'évaluation
- Cake PHP CookbookDocument774 pagesCake PHP CookbookThein HtutPas encore d'évaluation
- Fortigate System Admin 40 Mr3Document311 pagesFortigate System Admin 40 Mr3dmares03Pas encore d'évaluation
- TDS - Flowfast Terrosso (Flowcrete Asia)Document2 pagesTDS - Flowfast Terrosso (Flowcrete Asia)Matias InhinyeroPas encore d'évaluation
- Career Site Assignment #25: Objectives: InstructionsDocument2 pagesCareer Site Assignment #25: Objectives: InstructionsBrent LuplowPas encore d'évaluation
- Índice de Iodo - D 1959Document4 pagesÍndice de Iodo - D 1959Sofia Fasolo CunhaPas encore d'évaluation
- Fireclass Prec En13 Logbook - 0Document20 pagesFireclass Prec En13 Logbook - 0axwellPas encore d'évaluation
- Poka-Yoke Systems Mistake Proofing: Company ConfidentialDocument32 pagesPoka-Yoke Systems Mistake Proofing: Company Confidentialanthony2069100% (2)
- Current Carrying Capacity of CablesDocument4 pagesCurrent Carrying Capacity of CablesNedunuri.Madhav Murthy100% (1)
- 3G UL-DL Capacity Monitoring V1.0Document55 pages3G UL-DL Capacity Monitoring V1.0Denmark Wilson100% (1)
- DB2 9 For Z - OS Technical OverviewDocument624 pagesDB2 9 For Z - OS Technical Overviewtstfree2001Pas encore d'évaluation
- JD & Js With Appraisal Tool.Document7 pagesJD & Js With Appraisal Tool.Afsheen IdreesPas encore d'évaluation
- Databook Ewwd-Vz A - Eeden16 (En)Document31 pagesDatabook Ewwd-Vz A - Eeden16 (En)Abian100% (1)
- Tuti 061Document3 pagesTuti 061Aqeel HasanPas encore d'évaluation
- Hill and Jones Chapter 4 Strategy at Functional LevelDocument31 pagesHill and Jones Chapter 4 Strategy at Functional LevelRommel de VeraPas encore d'évaluation
- TTI Bundling ProcessDocument11 pagesTTI Bundling ProcessAbhay U. NagralePas encore d'évaluation
- Kaizen For HRDocument2 pagesKaizen For HRsushumcastle6546100% (1)
- SamplingDocument16 pagesSamplingbradburywillsPas encore d'évaluation
- Materials System SpecificationDocument3 pagesMaterials System SpecificationFlorante NoblezaPas encore d'évaluation
- CommonIssues PDFDocument133 pagesCommonIssues PDFJobin JosePas encore d'évaluation
- Wuaukesha EnginesDocument4 pagesWuaukesha EnginesVirbiirPas encore d'évaluation
- MFcatalog3 12Document28 pagesMFcatalog3 12Gandhi HammoudPas encore d'évaluation
- Earthing and Short-Circuiting DevicesDocument43 pagesEarthing and Short-Circuiting DevicesMinh VienPas encore d'évaluation
- QP - Mat Ntse STG 1 (2014-15)Document18 pagesQP - Mat Ntse STG 1 (2014-15)V.Pas encore d'évaluation
- Astm B335-08Document4 pagesAstm B335-08Srinivasan KrishnamoorthyPas encore d'évaluation
- eUTRAN Radio Orange Group Indicators v4Document65 pageseUTRAN Radio Orange Group Indicators v4Kassye100% (1)
- Software Testing NotesDocument3 pagesSoftware Testing NotesAbhishek KumarPas encore d'évaluation
- A 318Document213 pagesA 318Paul Dan PribacPas encore d'évaluation
- Siemens Power Engineering Guide 7E 117Document1 pageSiemens Power Engineering Guide 7E 117mydearteacherPas encore d'évaluation
- CARB ZEV TutorialDocument131 pagesCARB ZEV TutorialvelnatiPas encore d'évaluation
- C Program To Print All Permutations With Duplicates AllowedDocument1 pageC Program To Print All Permutations With Duplicates AllowedSpk SudhinPas encore d'évaluation
- Maxwell Condis High Voltage 2010 PDFDocument20 pagesMaxwell Condis High Voltage 2010 PDFrahmanPas encore d'évaluation
- Key Management Protocols and Compositionality: John Mitchell StanfordDocument30 pagesKey Management Protocols and Compositionality: John Mitchell StanfordSandraPereraPas encore d'évaluation
- Tableau Your Data!: Fast and Easy Visual Analysis with Tableau SoftwareD'EverandTableau Your Data!: Fast and Easy Visual Analysis with Tableau SoftwareÉvaluation : 4.5 sur 5 étoiles4.5/5 (4)
- Architectural Design with SketchUp: 3D Modeling, Extensions, BIM, Rendering, Making, and ScriptingD'EverandArchitectural Design with SketchUp: 3D Modeling, Extensions, BIM, Rendering, Making, and ScriptingPas encore d'évaluation
- NFT per Creators: La guida pratica per creare, investire e vendere token non fungibili ed arte digitale nella blockchain: Guide sul metaverso e l'arte digitale con le criptovaluteD'EverandNFT per Creators: La guida pratica per creare, investire e vendere token non fungibili ed arte digitale nella blockchain: Guide sul metaverso e l'arte digitale con le criptovaluteÉvaluation : 5 sur 5 étoiles5/5 (15)
- Data Visualization: A Practical IntroductionD'EverandData Visualization: A Practical IntroductionÉvaluation : 5 sur 5 étoiles5/5 (2)
- Excel Essentials: A Step-by-Step Guide with Pictures for Absolute Beginners to Master the Basics and Start Using Excel with ConfidenceD'EverandExcel Essentials: A Step-by-Step Guide with Pictures for Absolute Beginners to Master the Basics and Start Using Excel with ConfidencePas encore d'évaluation
- Learn Power BI: A beginner's guide to developing interactive business intelligence solutions using Microsoft Power BID'EverandLearn Power BI: A beginner's guide to developing interactive business intelligence solutions using Microsoft Power BIÉvaluation : 5 sur 5 étoiles5/5 (1)
- Skulls & Anatomy: Copyright Free Vintage Illustrations for Artists & DesignersD'EverandSkulls & Anatomy: Copyright Free Vintage Illustrations for Artists & DesignersPas encore d'évaluation
- Linux For Beginners: The Comprehensive Guide To Learning Linux Operating System And Mastering Linux Command Line Like A ProD'EverandLinux For Beginners: The Comprehensive Guide To Learning Linux Operating System And Mastering Linux Command Line Like A ProPas encore d'évaluation
- The Designer’s Guide to Figma: Master Prototyping, Collaboration, Handoff, and WorkflowD'EverandThe Designer’s Guide to Figma: Master Prototyping, Collaboration, Handoff, and WorkflowPas encore d'évaluation
- Animation for Beginners: Getting Started with Animation FilmmakingD'EverandAnimation for Beginners: Getting Started with Animation FilmmakingÉvaluation : 3 sur 5 étoiles3/5 (1)
- Autodesk 3ds Max 2020: A Detailed Guide to Modeling, Texturing, Lighting, and RenderingD'EverandAutodesk 3ds Max 2020: A Detailed Guide to Modeling, Texturing, Lighting, and RenderingÉvaluation : 5 sur 5 étoiles5/5 (4)
- Beginning AutoCAD® 2022 Exercise Workbook: For Windows®D'EverandBeginning AutoCAD® 2022 Exercise Workbook: For Windows®Pas encore d'évaluation
- How to Create Cpn Numbers the Right way: A Step by Step Guide to Creating cpn Numbers LegallyD'EverandHow to Create Cpn Numbers the Right way: A Step by Step Guide to Creating cpn Numbers LegallyÉvaluation : 4 sur 5 étoiles4/5 (27)
- Blender 3D for Jobseekers: Learn professional 3D creation skills using Blender 3D (English Edition)D'EverandBlender 3D for Jobseekers: Learn professional 3D creation skills using Blender 3D (English Edition)Pas encore d'évaluation
- 2022 Adobe® Premiere Pro Guide For Filmmakers and YouTubersD'Everand2022 Adobe® Premiere Pro Guide For Filmmakers and YouTubersÉvaluation : 5 sur 5 étoiles5/5 (1)
- AI Monetization of your Faceless YouTube Channel: Ai Side Hustle NicheD'EverandAI Monetization of your Faceless YouTube Channel: Ai Side Hustle NichePas encore d'évaluation
- Windows 11 for Beginners: The Complete Step-by-Step User Guide to Learn and Take Full Use of Windows 11 (A Windows 11 Manual with Useful Tips & Tricks)D'EverandWindows 11 for Beginners: The Complete Step-by-Step User Guide to Learn and Take Full Use of Windows 11 (A Windows 11 Manual with Useful Tips & Tricks)Évaluation : 5 sur 5 étoiles5/5 (1)
- YouTube Takeover - How You Can Grow Your YouTube Channel Into A Regular IncomeD'EverandYouTube Takeover - How You Can Grow Your YouTube Channel Into A Regular IncomeÉvaluation : 4 sur 5 étoiles4/5 (2)
- Mixing Edm Music: The Spectacular Mixing Secrets of the Pros to Make Mind-blowing EDM Songs on Your Computer (Biggest Mixing Mistakes to Avoid for EDM Production, Mixing Heavy Music & Mastering)D'EverandMixing Edm Music: The Spectacular Mixing Secrets of the Pros to Make Mind-blowing EDM Songs on Your Computer (Biggest Mixing Mistakes to Avoid for EDM Production, Mixing Heavy Music & Mastering)Pas encore d'évaluation