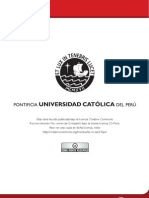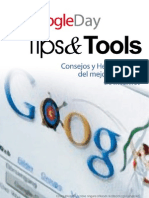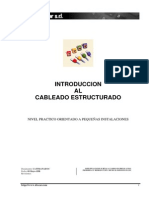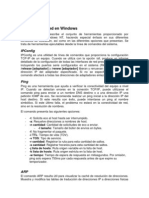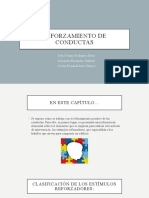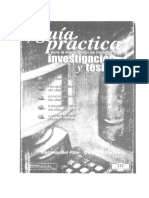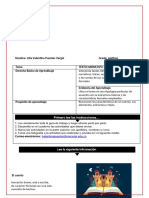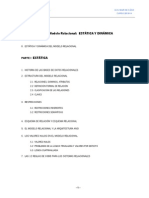Académique Documents
Professionnel Documents
Culture Documents
Manual Usuario WebEx
Transféré par
antas666Copyright
Formats disponibles
Partager ce document
Partager ou intégrer le document
Avez-vous trouvé ce document utile ?
Ce contenu est-il inapproprié ?
Signaler ce documentDroits d'auteur :
Formats disponibles
Manual Usuario WebEx
Transféré par
antas666Droits d'auteur :
Formats disponibles
Manual del usuario de WebEx Recorder y WebEx Player
Este manual proporciona instrucciones de uso tanto de las versiones integradas como independientes de WebEx Recorder y WebEx Player. Este manual supone que ya dispone de una cuenta de usuario en el sitio Web de un servicio de reunin.
Introduccin a WebEx Recorder y WebEx Player
WebEx Recorder est disponible en dos versiones:
Versin integrada de Recorder: como parte del software Meeting Manager
Nota
Para grabar audio es necesario un equipo adicional. Para obtener informacin detallada, consulte Requisitos del sistema para grabar audio en la pgina 6.
que se utiliza para participar en una reunin en lnea, Recorder permite generar un vdeo con toda la actividad que aparece en la pantalla (incluidas las anotaciones y los movimientos del ratn) durante una reunin en lnea. Tambin puede capturar el audio de una reunin grabada, por ejemplo el audio de una teleconferencia.
Versin independiente de Recorder: disponible sin conexin; permite
Uso de la versin integrada de Recorder
Para grabar una reunin en lnea, puede utilizar la versin integrada de Recorder. Una vez que ha grabado una reunin en lnea por primera vez, se descarga Meeting Manager y se instala WebEx Player en su ordenador.
Notas De manera predeterminada, slo el organizador y el presentador pueden
grabar toda la actividad de una aplicacin. Tambin puede capturar el audio, como una narracin o el sonido que se reproduce en un archivo. Esta versin independiente de Recorder es til para crear demostraciones de software, tutoriales, presentaciones de ventas, etc. Puede descargar la versin independiente de Recorder desde el sitio Web del servicio de reunin. Para reproducir una grabacin, es decir, un archivo WebEx Recording Format (.wrf), debe utilizar WebEx Player. Puede reproducir una grabacin que se encuentre en su ordenador, un servidor de la red local o un sitio Web de Internet.
grabar una reunin en lnea. Los asistentes nicamente pueden grabar una reunin en lnea si el presentador les concede privilegios de grabacin.
Para grabar audio, asegrese de que su ordenador cumple los requisitos
del sistema y de que ha configurado el dispositivo de entrada de audio adecuado. Para obtener informacin detallada, consulte Grabacin de audio en la pgina 6.
Requisitos del sistema para WebEx Recorder y WebEx Player
A continuacin se enumeran los requisitos mnimos del sistema para WebEx Recorder y WebEx Player:
Microsoft Windows 95, 98, Me (Millennium Edition), XP, 2000 o NT Microsoft Internet Explorer 4.x o versin posterior, o Netscape 4. x o
versin posterior
Introduccin a WebEx Recorder y WebEx Player
2 de 19
Grabacin de una Reunin en lnea
Una vez que se ha iniciado la grabacin de una reunin en lnea, la versin integrada de Recorder empieza a guardar la grabacin en un archivo del ordenador. Asegrese de que hay suficiente espacio en el disco duro para la grabacin. Para obtener informacin acerca de los tamaos estimados de las grabaciones, consulte Tamaos estimados de las grabaciones en la pgina 11. Para capturar el audio de una reunin grabada, debe configurar la tarjeta de sonido del ordenador y conectarle el adecuado dispositivo de entrada de audio. Para obtener ms informacin, consulte Grabacin de audio en la pgina 6. Para iniciar la grabacin de una reunin en lnea:
1 En la ventana Reunin, en el men Herramientas, elija Abrir grabadora.
4 En el panel de la grabadora, haga clic en el botn Grabar.
El indicador Progreso y tamao de archivo que aparece en el panel de la grabadora indica la duracin actual de la grabacin en horas, minutos y segundos; y el tamao actual del archivo con la grabacin en kilobytes.
Para pausar y, a continuacin, reanudar la grabacin: En el panel de la grabadora, haga clic en el botn Pausa.
A continuacin, para reanudar la grabacin, haga clic en el botn
Reanudar.
Para detener la grabacin: En el panel de la grabadora, haga clic en el botn Detener. WebEx Recorder guarda la grabacin en un archivo Grabacin de WebEx Format (WRF), que tiene la extensin .wrf.
2 Elija la ubicacin en la que desea guardar la grabacin. 3 En el cuadro Nombre de archivo, escriba el nombre del archivo y, a continuacin, haga clic en Guardar.
Aparecer el panel de la grabadora.
Uso de la versin independiente de Recorder
Para grabar una aplicacin o el escritorio sin conexin (es decir, cuando no se est conectadoreunin) debe utilizar la versin independiente de WebEx Recorder.
Introduccin a WebEx Recorder y WebEx Player
3 de 19
Descarga e instalacin de las versiones independientes de Recorder y Player
Puede descargar las versiones independientes de WebEx Recorder y WebEx Player desde la pgina Grabacin y reproduccin del sitio Web de su servicio de reunin. Para descargar e instalar la versin independiente de Recorder:
1 En la barra de navegacin del sitio Web de su servicio de reunin, expanda Soporte. 2 Haga clic en Soporte.
Haga doble clic en el acceso rpido WebEx Recorder.
Aparecer la consola de WebEx Recorder.
Para comenzar la grabacin:
3 En Descargas, haga clic en el enlace Pgina Grabacin y reproduccin. 4 Haga clic en el enlace para descargar WebEx Recorder. Si todava no tiene 1 En la consola de WebEx Recorder, haga clic en el botn Abrir aplicacin.
WebEx Player, haga clic en el enlace para instalar WebEx Recorder y WebEx Player.
5 Siga las instrucciones que aparecern en la pantalla.
2 En el cuadro de dilogo WebEx Recorder - Abrir aplicacin, seleccione
una aplicacin o el escritorio.
Grabacin de una aplicacin o del escritorio
Una vez que comienza a grabar una aplicacin o el escritorio, la versin independiente de Recorder comienza a guardar la grabacin en un archivo del ordenador. Asegrese de que hay suficiente espacio en el disco duro para la grabacin. Para obtener informacin acerca de los tamaos estimados de las grabaciones, consulte Tamaos estimados de las grabaciones en la pgina 11. Para capturar el audio de una aplicacin o escritorio que haya grabado, debe configurar la tarjeta de sonido del ordenador y conectarle el adecuado dispositivo de entrada de audio. Para obtener ms informacin, consulte Grabacin de audio en la pgina 6. Para iniciar WebEx Recorder: Realice cualquiera de las acciones siguientes:
En el escritorio del ordenador, haga clic en Inicio, seale Programas,
3 Haga clic en Seleccionar. 4 Elija la ubicacin en la que desea guardar la grabacin. 5 En el cuadro Nombre de archivo, escriba el nombre del archivo y, a continuacin, haga clic en Guardar.
seale Reproduccin y Grabacin de WebEx y, a continuacin, haga clic en WebEx Recorder.
Introduccin a WebEx Recorder y WebEx Player
4 de 19
Aparecer el panel de la grabadora.
Cambio a otra aplicacin durante la grabacin
Una vez que ha empezado a grabar una aplicacin, puede pasara a grabar otra aplicacin, sin que sea necesario detener WebEx Recorder. Por tanto, puede crear una nica grabacin que capture las acciones que se llevarn a cabo en dos o ms aplicaciones de manera secuencial.
1 Pause la grabacin.
Aparecer el botn WebEx Recorder en la barra de tareas del ordenador.
6 Haga clic en el botn Grabar. 2 Haga clic en el botn WebEx Recorder para acceder al cuadro de dilogo
El indicador Progreso y tamao de archivo que aparece en el panel de la grabadora indica la duracin actual de la grabacin en horas, minutos y segundos; y el tamao actual del archivo con la grabacin en kilobytes.
WebEx Recorder - Abrir aplicacin.
3 En la lista, seleccione la aplicacin que est grabando en ese momento
para resaltarla.
4 Haga clic en Anular seleccin.
Para pausar y, a continuacin, reanudar la grabacin: En el panel de la grabadora, haga clic en el botn Pausa.
5 En la lista, seleccione otra aplicacin para grabarla. 6 Haga clic en Seleccionar. 7 Contine con la grabacin.
A continuacin, para reanudar la grabacin, haga clic en el botn
Reanudar.
Grabacin simultnea de varias aplicaciones
Una vez que ha empezado a grabar una sola aplicacin, puede comenzar a grabar otra aplicacin de manera simultnea, sin detener WebEx Recorder.
Para detener la grabacin: En el panel de la grabadora, haga clic en el botn Detener. WebEx Recorder guarda la grabacin en un archivo Grabacin de WebEx Format (WRF), que tiene la extensin .wrf. Para salir de WebEx Recorder En el men Archivo, elija Salir.
2 Haga clic en el botn WebEx Recorder para acceder al cuadro de dilogo
Para grabar varias aplicaciones de manera simultnea:
1 Pause la grabacin.
Aparecer el botn WebEx Recorder en la barra de tareas del ordenador.
WebEx Recorder - Abrir aplicacin.
Introduccin a WebEx Recorder y WebEx Player
5 de 19
3 En la lista, seleccione la otra aplicacin que desea grabar. 4 Haga clic en Seleccionar. 5 Contine con la grabacin.
Ocultacin del panel de la grabadora durante la grabacin
Habitualmente, el panel de la grabadora aparece en la pantalla durante la grabacin. Sin embargo, antes de comenzar la grabacin, puede ocultarlo. Si el panel de la grabadora est oculto, puede pausar o detener la grabacin pulsando una tecla de acceso rpido (es decir, una tecla o una combinacin de teclas del teclado del ordenador). Para ocultar el panel de la grabadora:
1 Realice una de las acciones siguientes:
Si est utilizando la versin integrada de Recorder, en el men
2 Seleccione la casilla de verificacin Ocultar el panel de grabacin durante la grabacin.
Las teclas de acceso rpido predeterminadas aparecen en los cuadros
Pausa/Reanudar y Detener. Durante la grabacin, puede pulsar la tecla de
acceso rpido adecuada para detener o pausar la grabacin.
3 Opcional. Para especificar sus propias teclas de acceso rpido, haga clic en los cuadros Pausa/Reanudar o Detener y realice una de las siguientes
Herramientas de la ventana Reunin, seale Configuracin de la grabadora y, a continuacin, elija Configuracin del panel de la grabadora.
Si est utilizando la versin independiente de Recorder, en la consola
acciones:
Mantenga pulsada las teclas Control o Mays y, a continuacin, pulse
otra tecla.
Mantenga pulsadas a la vez las teclas Control y Mays y, a continuacin,
de la grabadora, en el men Configuracin, elija Configuracin del panel de la grabadora. Aparecer el cuadro de dilogo Configuracin del panel de la grabadora.
pulse otra tecla.
4 Haga clic en Aceptar.
Para mostrar el panel de la grabadora despus de haberlo ocultado: Durante la grabacin, pulse las teclas de acceso rpido que ha especificado para pausar o detener la grabacin. Las teclas de acceso rpido predeterminadas son las siguientes:
Pausar la grabacin: combinacin de teclas Ctrl+Alt+P. Detener la grabacin: combinacin de teclas Ctrl+Alt+S.
Introduccin a WebEx Recorder y WebEx Player
6 de 19
Anotacin de una grabacin
Durante la grabacin, puede utilizar la herramienta para resaltar para realizar anotaciones. Las anotaciones aparecern en la grabacin durante su reproduccin. Para realizar anotaciones durante la grabacin: Realice cualquiera de las acciones siguientes:
En el panel de la grabadora, haga clic en el botn Anotar.
Grabacin de audio
Dependiendo del tipo de dispositivo de entrada de audio que utilice, si lo desea podr grabar el audio de
una teleconferencia, si est participando en una reunin en lnea una conferencia con telfono Internet (VOIP), si est participando en una
reunin en lnea
archivos multimedia enriquecidos, como archivos de audio y de vdeo
WebEx Recorder sincroniza automticamente el audio con la secuencia de acciones de una aplicacin o reunin.
En la esquina inferior derecha de la barra de tareas del ordenador,
haga clic en el botn Grabacin.
Requisitos del sistema para grabar audio
Requisitos generales del sistema
Para grabar audio, asegrese de que el ordenador cumple los siguientes requisitos del sistema:
Intel Pentium III 667 MHz o superior 128 MB de RAM como mnimo Tarjeta de sonido Creative Labs Sound Blaster o equivalente
A continuacin, en el men que aparecer, elija Anotar.
En la barra de ttulo de la aplicacin que est grabando, haga clic en
Grabacin
A continuacin, en el men que aparecer, elija Anotar. Aparecer un botn Anotacin la forma de un rotulador. Para cambiar el color de anotacin:
1 Haga clic en
y el puntero del ratn tomar
Para ver una lista con las tarjetas de sonido recomendadas, consulte la pgina de preguntas ms frecuentes sobre grabacin y reproduccin (FAQ) del sitio Web de su servicio de reunin.
dispositivo de entrada para capturar audio
2 En la paleta de colores que aparecer, elija Colores de anotacin. 3 Seleccione un color diferente.
Utilice un dispositivo de entrada que sea apropiado para el tipo de audio que desea capturar.
Dispositivos de entrada para grabar una teleconferencia
Para grabar una teleconferencia durante una reunin en lnea, debe conectar el ordenador en el que se realiza la grabacin a un telfono utilizando uno de los siguientes dispositivos:
Para salir del modo de anotacin:
1 Haga clic en
2 En el men que aparecer, elija Detener anotacin.
Introduccin a WebEx Recorder y WebEx Player
7 de 19
Adaptador para grabacin telefnica: conecta el telfono a la tarjeta de
sonido del ordenador. Un adaptador para grabacin telefnica captura todo el audio de una teleconferencia. Los dos siguientes adaptadores para grabacin telefnica de DynaMetric, Inc. son compatibles con WebEx Recorder: Complemento para registro de telfono TLP-102 y complemento de transmisin y recepcin TMP-636. Para conectar un adaptador para grabacin telefnica a la tarjeta de sonido del ordenador, siga las instrucciones que indica DynaMetric. Para grabar el audio de archivos multimedia enriquecidos, como archivos de audio y de vdeo, deber utilizar un adaptador para grabacin telefnica que admita el audio bidireccional entre el telfono y el ordenador, es decir, que se conecte tanto al conector de entrada como al de salida de la tarjeta de sonido del ordenador. El adaptador TMP-636 de DynaMetric admite audio bidireccional. Para adquirir un adaptador para grabacin telefnica de DynaMetric, visite la siguiente direccin Web:
www.dynametric.com/webex_purchasing.html
Amplificador multimedia universal: conecta el telfono a un auricular y a
Para adquirir un amplificador multimedia universal Plantronics, visite la siguiente direccin Web:
www.plantronics.com
Telfono de conferencia con conector de salida RCA
Para capturar el audio utilizando un telfono de conferencia o unos auriculares con micrfono incorporado, conecte el conector de salida de audio RCA del telfono al conector de entrada del micrfono de la tarjeta de sonido del ordenador.
S u g e r e n c i a Para lograr una mayor comodidad y calidad de audio, utilice un auricular de telfono para grabar una teleconferencia.
Dispositivos de entrada para grabar una conferencia con telfono Internet
Para grabar el audio de una conferencia con telfono Internet (VOIP) durante una reunin en lnea, puede utilizar uno de los siguientes dispositivos de entrada de audio:
Micrfono: se conecta a la lnea de entrada de audio de la tarjeta de sonido
la tarjeta de sonido del ordenador. Puede utilizar un amplificador multimedia universal como adaptador para grabacin telefnica para grabar todo el audio de una teleconferencia. Los amplificadores multimedia universales son muy prcticos en el caso de que hable con frecuencia en teleconferencias, conferencias con telfono Internet y sesiones de grabacin independientes, ya que permite cambiar entre el auricular del telfono y el del ordenador. El siguiente amplificador universal es compatible con WebEx Recorder: amplificador universal Plantronics MX10. Para grabar el audio de archivos compartidos, como los archivos multimedia enriquecidos con formato UCF, debe utilizar un amplificador multimedia universal que admita el audio bidireccional entre el telfono y el ordenador, es decir, que se conecte tanto al conector de entrada como de salida de la tarjeta de sonido del ordenador. El amplificador universal Plantronics MX10 admite audio bidireccional.
del ordenador.
Auricular de ordenador: se conecta a la lnea de entrada de audio de la
tarjeta de sonido del ordenador e incluye un micrfono y unos auriculares.
S u g e r e n c i a Si con frecuencia pasa de utilizar un telfono de teleconferencia tradicional a un telfono de Internet en una reunin en lnea, utilice un adaptador multimedia universal.
Dispositivos de entrada para grabar nicamente su voz
Si desea grabar nicamente su voz, por ejemplo, para grabar una demostracin de software, puede utilizar cualquiera de los siguientes dispositivos de entrada de audio para una teleconferencia o una conferencia con telfono Internet.
Introduccin a WebEx Recorder y WebEx Player
8 de 19
Dispositivos de entrada para grabar el audio en archivos
Para capturar el audio en archivos multimedia enriquecidos (por ejemplo, archivos de audio y de vdeo) debe conectar uno de los siguientes dispositivos de entrada de audio al ordenador en el que se realiza la grabacin.
Adaptador para grabacin telefnica Amplificador multimedia universal Utilizar los controles de volumen de la tarjeta de sonido y la grabadora de N o t a Si utiliza la versin integrada de Recorder, tambin podr utilizar el asistente de la versin independiente de Recorder para configurar la tarjeta de sonido. Si todava no ha instalado la versin independiente de Recorder, consulte Descarga e instalacin de las versiones independientes de Recorder y Player en la pgina 3.
Configuracin de la tarjeta de sonido para la grabacin de audio
Antes de comenzar a grabar el audio, siga estos pasos para configurar la tarjeta de sonido del ordenador:
Seleccione la tarjeta de sonido: seleccione la tarjeta de sonido que desea
sonidos de Windows para configurar manualmente la tarjeta de sonido. Para utilizar el Asistente para la configuracin de audio para configurar la tarjeta de sonido:
1 En la consola de WebEx Recorder, en el men Configuracin, elija Asistente para la configuracin de audio.
utilizar para grabar y reproducir el sonido, si es que su ordenador dispone de varias tarjetas de sonido.
Ajuste el volumen de audio
Ajuste el volumen de entrada de audio de su micrfono o telfono, que determina la sensibilidad de WebEx Recorder cuando captura el audio. Ajuste el volumen de salida de audio de los altavoces o auriculares.
Especifique la configuracin del micrfono
Para la grabacin, asegrese de que se ha seleccionado la configuracin de entrada del micrfono o bien no se ha silenciado, dependiendo de su tarjeta de sonido, y de que el resto de los controles de entrada se han silenciado o bien no se han seleccionado. Para la reproduccin, asegrese de que no se ha seleccionado la configuracin de entrada del micrfono o bien se ha silenciado, dependiendo de su tarjeta de sonido. Puede configurar la tarjeta de sonido del ordenador con cualquiera de estos dos mtodos:
Utilizar el Asistente para la configuracin de audio, que slo est
2 Siga las instrucciones que le ir indicando el asistente.
disponible en la versin independiente de WebEx Recorder. El asistente especifica automticamente la configuracin correcta de grabacin y de reproduccin del micrfono.
Introduccin a WebEx Recorder y WebEx Player
9 de 19
2 En el men Opciones, elija Propiedades.
Al ajustar el nivel del micrfono (volumen de entrada de audio), hable por el dispositivo de entrada de audio que desea utilizar cuando haga la grabacin real. Por ejemplo, si desea utilizar un adaptador para grabacin telefnica para grabar el audio de una teleconferencia, conecte el adaptador, haga una llamada de telfono y, a continuacin, hable por el telfono o el micrfono de los auriculares mientras ajusta el nivel del micrfono.
Sugerencia
3 Opcional. Si su ordenador dispone de ms de una tarjeta de sonido, en la lista desplegable Dispositivo mezclador, seleccione la tarjeta de sonido que
desea utilizar para realizar la grabacin.
4 Seleccione Reproduccin y, a continuacin, haga clic en Aceptar. 5 En el cuadro de dilogo Control de volumen, asegrese de que la configuracin Micrfono est silenciada o no se ha seleccionado,
dependiendo de su tarjeta de sonido. Para configurar manualmente la tarjeta de sonido:
1 Abra los controles de volumen de la tarjeta de sonido tal como se indica 6 En el men Opciones, vuelva a elegir Propiedades. 7 Seleccione Grabacin y, a continuacin, haga clic en Aceptar. 8 En el cuadro de dilogo Control de grabacin, asegrese de que la configuracin Micrfono se ha seleccionado o no est silenciada,
a continuacin:
a En el escritorio del ordenador, haga clic en Inicio. b Seale Programas, seale Accesorios y, a continuacin, seale Entretenimiento. c Elija Control de volumen.
dependiendo de su tarjeta de sonido. Deje el cuadro de dilogo Control de grabacin abierto en la pantalla.
9 Inicie la grabadora de sonidos de Windows, tal como se indica a
Aparecer el cuadro de dilogo Control de volumen.
continuacin:
a En el escritorio del ordenador, haga clic en Inicio. b Seale Programas, seale Accesorios y, a continuacin, seale Entretenimiento. c Elija Grabadora de sonidos. 10 Utilice la grabadora de sonidos para grabar su voz mientras habla a travs
del dispositivo de entrada de audio que desea utilizar cuando haga la grabacin real.
Introduccin a WebEx Recorder y WebEx Player
10 de 19
11 Mientras habla, ajuste el volumen de Micrfono segn sea necesario, utilizando el control deslizante Volumen del cuadro de dilogo Control
Para especificar la calidad de audio de una grabacin:
1 Realice una de las acciones siguientes:
Si est utilizando la versin integrada de Recorder, en el men
de grabacin.
12 Reproduzca la grabacin. 13 Si el audio escucha demasiado bajo, aumente el volumen de Micrfono. Si el audio se escucha distorsionado, disminuya el volumen de Micrfono. 14 Si es necesario, contine grabando la voz y ajustando el volumen de Micrfono.
Herramientas de la ventana Reunin, seale Configuracin de la grabadora y, a continuacin, elija Configuracin de audio.
Si est utilizando la versin independiente de Recorder, en la consola
de WebEx Recorder, en el men Configuracin, elija Configuracin
de audio.
Aparecer el cuadro de dilogo Configuracin de audio de la grabadora.
Especificacin de la calidad de audio para la grabacin
Si desea capturar el audio mientras est grabando una aplicacin o una reunin, puede asegurarse de que la grabacin tiene el nivel adecuado de calidad de audio realizando los siguientes ajustes:
Esquema de compresin de audio: determina cmo WebEx Recorder
comprime los datos grabados. Tambin determina las velocidades de muestreo de audio entre las que puede elegir.
Velocidad de muestreo de audio: determina la claridad general de una
grabacin y afecta al tamao del archivo. Dependiendo del tipo de grabacin que desee realizar, puede seleccionar uno de los siguientes esquemas de compresin de audio:
G.723: configuracin predeterminada, recomendada para la mayora de
los usuarios. Optimizada para capturar el audio de una teleconferencia y para la reproduccin mediante transmisin a travs de Internet. Necesario para grabar audio en una conferencia con telfono Internet (VOIP). Captura el audio a una velocidad de muestreo de 8 kilohercios (KHz), lo cual es suficiente para la grabacin general.
PCM: proporciona una mayor calidad de audio, pero archivos mucho
2 En la lista desplegable Esquema de compresin de audio, seleccione un
esquema de compresin.
3 Si elige el esquema de compresin PCM, en la lista desplegable Velocidad de muestreo de audio, seleccione una velocidad de muestreo. 4 Haga clic en Aceptar.
ms grandes. Permite especificar una velocidad de muestreo de audio de 8 kilohercios (KHz), 22 KHz o 44 KHz. Slo se recomienda para aquellas grabaciones que se desee distribuir en un CD-ROM.
Introduccin a WebEx Recorder y WebEx Player
11 de 19
Activacin y desactivacin de la grabacin de audio
De manera predeterminada, WebEx Recorder est configurado para grabar audio. Sin embargo, puede activar o desactivar la grabacin de audio durante la grabacin. Para activar o desactivar la grabacin de audio: En el panel de la grabadora, active o desactive la casilla de verificacin
Grabar audio para activar o desactivar la grabacin de audio,
Se recomienda ajustar el volumen de la entrada de audio correspondiente al micrfono antes de comenzar la grabacin y ajustar el volumen durante la grabacin nicamente para realizar pequeos ajustes, si es necesario. Para obtener informacin detallada acerca del ajuste del volumen de entrada de audio antes de la grabacin, consulte Configuracin de la tarjeta de sonido para la grabacin de audio en la pgina 8.
Sugerencia
respectivamente.
Tamaos estimados de las grabaciones
Sin audio, WebEx Recorder captura aproximadamente 10 MB de datos de vdeo por hora de grabacin. No obstante, WebEx Recorder puede capturar un volumen de datos considerablemente mayor durante la grabacin de las acciones frecuentes de una aplicacin o reunin.
Ajuste del volumen de entrada de audio durante la grabacin
Mientras graba una aplicacin o una reunin, puede ajustar el volumen de entrada del micrfono, que determina la sensibilidad de WebEx Recorder para capturar audio. Para ajustar el volumen de entrada de audio durante la grabacin: Al hablar por el micrfono, utilice el control deslizante Volumen del micrfono para ajustar el nivel del micrfono.
La velocidad de captura de datos de WebEx Recorder durante las grabaciones de audio depende de la velocidad de muestreo de audio seleccionada. A continuacin se muestran las estimaciones de datos que WebEx Recorder captura en funcin de las distintas velocidades de muestreo de audio disponibles.
Velocidad de muestreo de audio definida en WebEx Recorder G.723 a 8 KHz PCM a 8 KHz Volumen de datos de vdeo y audio capturados por hora 15 MB 70 MB 170 MB 325 MB
Barra deslizante Volumen del micrfono
Indicador Volumen del micrfono
PCM a 22 KHz PCM a 44 KHz
Asegrese de que el nivel del micrfono permanece por debajo del nivel superior del indicador Volumen del micrfono.
Introduccin a WebEx Recorder y WebEx Player
12 de 19
Asegrese de que el volumen de entrada de audio del micrfono est
Realizacin de grabaciones de calidad
WebEx Recorder captura vdeo a una velocidad de 2,5 fotogramas por segundo, con lo que consigue grabaciones de alta calidad y mantiene unos tamaos de archivo relativamente reducidos. No obstante, la calidad de una grabacin depende tambin de varios factores que se pueden controlar. Con las siguientes sugerencias puede mejorar la calidad de sus grabaciones.
definido a un nivel apropiado. Por lo general, la mayor precisin en la reproduccin se consigue con el volumen de entrada al mximo nivel posible evitando la distorsin. Para definir el volumen de entrada ptimo, puede utilizar tanto el Asistente para la configuracin de audio de WebEx Recorder como los controles de volumen de su tarjeta de sonido. Para obtener ms informacin, consulte Configuracin de la tarjeta de sonido para la grabacin de audio en la pgina 8.
Para grabar audio en teleconferencias o conferencias con telfono Internet,
Mejora de la calidad de vdeo
WebEx Recorder no puede capturar por completo los movimientos de
ratn repentinos y a gran velocidad. Por tanto, inicie los movimientos del ratn lentamente y aumente su velocidad progresivamente durante las grabaciones.
Pause durante un momento el puntero del ratn sobre cualquier botn,
utilice los auriculares del telfono o del ordenador respectivamente. Estos dispositivos proporcionan mayor calidad de audio que los micrfonos, los auriculares con micrfono incorporado o los dispositivos mviles telefnicos. Para obtener ms informacin, consulte Requisitos del sistema para grabar audio en la pgina 6.
Si decide utilizar un micrfono para la captura de audio, hable a una
men u objeto antes de hacer clic en l. De este modo se garantizar la captura del puntero del ratn por WebEx Recorder antes de hacer clic en el objeto.
Si desea incluir en la grabacin acciones prolongadas o complejas, antes de
distancia que resulte conveniente. Por lo general, WebEx Recorder captura tonos completos y claros a una distancia de 15 centmetros del micrfono aproximadamente. No obstante, puede experimentar con distancias distintas para determinar cul resulta ser la adecuada.
Elija una velocidad de muestreo de audio que sea apropiada para el tipo
iniciar la grabacin puede escribir las secuencias que piensa realizar.
Para distribuir su grabacin entre el pblico o audiencias amplias y
diversas, configure antes de la grabacin la resolucin del monitor a 800 por 600 pxeles. La grabacin de imgenes a resoluciones superiores puede provocar que, en aquellos ordenadores en los que se hayan configurado resoluciones inferiores, las imgenes grabadas se oculten parcialmente durante la reproduccin.
de grabacin que desea realizar. Puede experimentar con velocidades distintas antes de realizar la grabacin de una aplicacin o reunin. Para obtener ms informacin acerca de la eleccin de la velocidad de muestreo de audio, consulte Especificacin de la calidad de audio para la grabacin en la pgina 10.
Si desea evitar ruidos de fondo no deseados, seleccione una ubicacin
Mejora de la calidad de audio
La calidad de audio que se aprecia durante la reproduccin depende en
tranquila para realizar las grabaciones. Durante la grabacin, intente no mover objetos que puedan producir ruido, como papeles, libros, instrumentos de escritura, etc.
En el momento de hablar al micrfono, se recomienda exagerar
gran medida del equipo que incluye el ordenador, es decir, la tarjeta de sonido, el micrfono y los altavoces. Si el audio de la grabacin es de baja calidad o suena como enlatado de forma habitual, plantese actualizar de su equipo.
Para evitar los errores durante la grabacin, antes de comenzar prepare un
ligeramente la diccin para garantizar que las palabras se escuchen claramente durante la reproduccin.
guin de audio.
Introduccin a WebEx Recorder y WebEx Player
13 de 19
Edicin de una grabacin
Antes de distribuir las grabaciones y en caso de que el sitio Web del servicio de reunin incluya esta opcin, utilice el editor de Grabacin de WebEx para eliminar los datos que no desee conservar, como las pausas prolongadas, los errores, etc. Tambin puede utilizar el editor de Grabacin de WebEx para aadir datos grabados de otras grabaciones o reorganizar los datos grabados. De forma adicional, el editor de Grabacin de WebEx permite definir segmentos en las grabaciones, similares a las pistas de los CD, por las que se pueden desplazar los usuarios durante las reproducciones en WebEx Player. Para obtener ms informacin acerca de el editor de Grabacin de WebEx, consulte la pgina Grabacin y reproduccin del sitio Web de su servicio de reunin.
Uso de WebEx Player
Con WebEx Player podr reproducir todas las grabaciones realizadas con la ayuda de WebEx Recorder, es decir, archivos en Grabacin de WebEx Format (.wrf).
Instalacin de WebEx Player
En caso de que an no disponga de WebEx Player, o si desea descargar el programa de instalacin de WebEx Player para los usuarios a los que va a facilitar una grabacin, puede descargarlo de la pgina Grabacin y reproduccin del sitio Web de su servicio de reunin. Para obtener ms informacin, consulte Descarga e instalacin de las versiones independientes de Recorder y Player en la pgina 3.
Distribucin de las grabaciones
Una vez completada una grabacin y editada segn resulte conveniente, puede realizar una de las acciones siguientes para su distribucin:
Solicitar al administrador de Web de su empresa que publique la
Requisitos del sistema para escuchar el audio de una grabacin
Para escuchar el audio de un archivo en Grabacin de WebEx Format (.wrf), necesita contar en su ordenador con los siguientes componentes:
una tarjeta de sonido Creative Labs Sound Blaster o equivalente altavoces o auriculares y su entrada correspondiente
grabacin en el sitio Web de la organizacin. Cuando un visitante haga clic en el enlace de una grabacin, un servidor de reproduccin descargar automticamente WebEx Player en su ordenador cuando resulte necesario para, a continuacin, transmitir la grabacin a este ordenador. Al transmitir la grabacin, se permite al visitante la reproduccin de la misma sin necesidad de descargarla en su ordenador. Para obtener ms informacin acerca de la publicacin de grabaciones para su reproduccin a travs de Internet, consulte el manual Transmisin de grabaciones en su sitio Web. Este manual se encuentra disponible en las preguntas ms frecuentes de la pgina Grabacin y reproduccin del sitio Web de su servicio de reunin.
Facilitar el archivo de grabacin directamente a los usuarios a los que
Reproduccin de una grabacin
Puede reproducir una grabacin que se encuentre en su ordenador o que est publicada en un sitio Web. Para iniciar WebEx Player: Realice cualquiera de las acciones siguientes en el escritorio del ordenador:
Haga clic en Inicio, seale Programas, seale Reproduccin y Grabacin de
WebEx y, a continuacin, haga clic en WebEx Player.
Haga doble clic en el acceso rpido WebEx Player.
decida permitir su visualizacin. Si no disponen de WebEx Player, puede descargar el programa de instalacin de WebEx Player de la pgina Grabacin y reproduccin del sitio Web de su servicio de reunin y, a continuacin, proporcionarles el programa.
Introduccin a WebEx Recorder y WebEx Player
14 de 19
Aparecer la consola de WebEx Player.
Para repetir automticamente (bucle) la reproduccin: En la consola de WebEx Player, en el men Controles, elija Bucle. Para detener una reproduccin: En la consola de WebEx Player, haga clic en el botn Detener.
Para reproducir una grabacin que se encuentra en el ordenador: Realice cualquiera de las acciones siguientes:
Haga doble clic en un archivo en Grabacin de WebEx Format (.wrf).
Para salir de WebEx Player: En la consola de WebEx Player, en el men Archivo, elija Salir.
Se iniciar WebEx Player y reproducir la grabacin automticamente.
En la consola de WebEx Player, haga clic en el botn Abrir y, a
Desplazamiento por una grabacin
Durante la reproduccin de las grabaciones, puede avanzar rpido o rebobinar. Si los segmentos de la grabacin estn definidos, puede desplazarse a segmentos especficos. Para avanzar rpido una reproduccin: Realice cualquiera de las acciones siguientes:
continuacin, seleccione una grabacin. Seguidamente, haga clic en el botn Reproducir de la consola de WebEx Player.
Para reproducir una grabacin publicada en un sitio Web: Vaya a la pgina Web en la que se encuentra publicada la grabacin y, a continuacin, haga clic en el enlace correspondiente a la grabacin para que WebEx Player la reproduzca automticamente. Para pausar y, a continuacin, reanudar la reproduccin: Para pausar la reproduccin, haga clic en el botn Pausa de la consola de WebEx Player.
Para examinar una grabacin al mismo tiempo que la avanza rpido,
haga clic en el botn Avanzar.
Puede avanzar en incrementos de la grabacin haciendo clic.
Para avanzar rpido una grabacin hasta una ubicacin especfica,
arrastre el control deslizante de reproduccin hacia la derecha.
Seguidamente y para reanudar la reproduccin, haga clic en el botn Reanudar de la consola de WebEx Player.
Introduccin a WebEx Recorder y WebEx Player
15 de 19
Para rebobinar una grabacin: Realice cualquiera de las acciones siguientes:
Para examinar una grabacin al mismo tiempo que la rebobina,
haga clic en el botn Rebobinar.
Puede retroceder en incrementos de la grabacin haciendo clic.
Para rebobinar una grabacin hasta una ubicacin especfica, arrastre
el control deslizante de reproduccin hacia la izquierda.
Si estn definidos, los segmentos de la grabacin aparecern en la lista.
3 Seleccione un segmento de la lista.
Para desplazarse al segmento siguiente o anterior: Haga clic en el botn Segmento anterior o Segmento siguiente, segn convenga.
4 Haga clic en Aceptar.
Control de la vista en pantalla completa de una reproduccin
Durante su reproduccin, puede alternar la vista de una grabacin entre una ventana estndar y una vista en pantalla completa. La vista en pantalla completa de una grabacin ajusta toda la pantalla sin incluir barras de ttulo o desplazamiento. Tambin puede configurar WebEx Player para visualizar todas las grabaciones en una vista en pantalla completa de manera predeterminada. Para visualizar una grabacin en una vista en pantalla completa: Haga clic en el botn Pantalla completa.
N o t a Si los segmentos de la grabacin no estn definidos, los botones Segmento anterior y Segmento siguiente no estarn disponibles.
Para desplazarse a un segmento especfico:
1 En el men Controles, seale Segmento. 2 Elija Ir a.
Aparecer el cuadro de dilogo Ir a segmento.
Para visualizar una grabacin en una ventana estndar: Haga clic en el botn Restaurar vista.
Introduccin a WebEx Recorder y WebEx Player
16 de 19
Para visualizar todas las grabaciones en una vista en pantalla completa de manera predeterminada:
1 Si todava no lo ha hecho, abra un archivo de grabacin (.wrf). 2 En la consola de WebEx Player, elija Configuracinen el men Controles.
Para ajustar el volumen de reproduccin: Arrastre el control deslizante Volumen hacia la derecha o la izquierda para aumentar o disminuir el volumen respectivamente.
Aparecer el cuadro de dilogo Configuracin de WebEx Player.
Para silenciar el audio: Haga clic en el botn Silencio.
Para desactivar el silencio del audio: Haga clic en el botn Sin silencio.
Ocultacin o visualizacin de la consola del reproductor
Habitualmente, la consola de WebEx Player se muestra en la pantalla durante la reproduccin de una reunin grabada. No obstante, la consola de WebEx Player puede ocultarse durante la reproduccin. Si la consola de WebEx Player est oculta, puede pausar o detener la reproduccin pulsando una tecla de acceso rpido preestablecida, es decir, una tecla del teclado del ordenador. Para ocultar la consola del reproductor durante la reproduccin:
1 Si todava no lo ha hecho, abra un archivo de grabacin (.wrf).
3 En Configuracin de pantalla completa, seleccione la casilla de verificacin Reproduccin en modo de pantalla completa de manera predeterminada. 4 Haga clic en Aceptar.
Ajuste de audio durante una reproduccin
Durante la reproduccin de una grabacin, puede aumentar o disminuir el volumen de audio y silenciar o desactivar el silencio del audio.
2 En la consola de WebEx Player, elija Configuracinen el men Controles.
Aparecer el cuadro de dilogo Configuracin de WebEx Player.
Introduccin a WebEx Recorder y WebEx Player
17 de 19
Solucin de problemas de la reproduccin
Problemas de audio
No se puede or el audio.
Causa posible No se ha capturado el audio de la grabacin. El ordenador no cumple los requisitos de reproduccin de audio. Solucin Consulte Grabacin de audio en la pgina 6. Consulte Requisitos del sistema para grabar audio en la pgina 6.
3 En Configuracin de la consola del reproductor, seleccione la casilla de verificacin Ocultar la consola del reproductor durante la reproduccin. 4 Haga clic en Aceptar.
Los sonidos de audio se aprecian enlatados o poco claros.
Causa posible La calidad de audio de una grabacin depende tanto del equipo utilizado para su captura durante la grabacin, incluidos el micrfono y la tarjeta de sonido del ordenador, como del equipo utilizado para su reproduccin, incluidos los altavoces y la tarjeta de sonido del ordenador. Solucin Si cree que el equipo de su ordenador afecta a la calidad de audio durante la reproduccin, intente actualizar los altavoces o la tarjeta de sonido del ordenador.
Mientras la consola de WebEx Player est oculta, puede
pausar y reanudar la reproduccin pulsando la barra espaciadora
del teclado
detener la reproduccin pulsando la tecla Esc del teclado
Para mostrar la consola de WebEx Player despus de haberla ocultado:
1 Durante la reproduccin, pulse la tecla Esc o la barra espaciadora para
detener o pausar la reproduccin respectivamente.
2 Opcional. Para mantener la consola de WebEx Player, realice las
siguientes acciones:
a En la consola de WebEx Player, elija Configuracin en el men Controles. b En Configuracin de la consola del reproductor, anule la seleccin de la casilla de verificacin Ocultar la consola del reproductor durante la reproduccin. c Haga clic en Aceptar.
Introduccin a WebEx Recorder y WebEx Player
18 de 19
El volumen de audio es demasiado bajo.
Causa posible El volumen de reproduccin est establecido demasiado bajo. Solucin Ajuste el volumen de reproduccin en la consola de WebEx Player. Consulte Ajuste de audio durante una reproduccin en la pgina 16. Si fue usted quien realiz la grabacin, intente hablar a distancias distintas del micrfono para determinar cul es la adecuada.
Problemas de vdeo
El vdeo se visualiza borroso o con manchas.
Causa posible WebEx Player muestra el vdeo con la profundidad de color que se haya establecido para el monitor del ordenador. Si se ha realizado una grabacin en un monitor con una configuracin de profundidad de color superior, las imgenes de vdeo pueden visualizarse borrosas o con manchas. Solucin Aumente la profundidad de color del monitor a 16 (65.000 colores) o 24 bits (ms de 6 millones de colores). Para obtener instrucciones acerca de la configuracin de la profundidad de color, consulte la Ayuda de Windows.
La persona que ha realizado la grabacin ha hablado a una distancia excesiva del micrfono.
El volumen de entrada del micrfono se Si fue usted quien realiz la grabacin, ha establecido demasiado bajo durante ajuste el volumen de entrada de la grabacin. grabacin antes de realizarla de nuevo. Para obtener informacin detallada, consulte Configuracin de la tarjeta de sonido para la grabacin de audio en la pgina 8.
Las imgenes de vdeo no se visualizan completas o aparecen cortadas en la pantalla.
Causa posible La resolucin de pantalla del monitor del ordenador donde se ha grabado el vdeo es superior a la del monitor de su ordenador. Solucin Intente configurar una resolucin de pantalla superior en su monitor, por ejemplo, 1024 por 768 pxeles. Para obtener instrucciones acerca de la configuracin de la resolucin de pantalla, consulte la Ayuda de Windows.
Introduccin a WebEx Recorder y WebEx Player
19 de 19
Desinstalacin de WebEx Recorder y WebEx Player
Para eliminar WebEx Recorder o WebEx Player de su ordenador, utilice la utilidad para aadir o quitar programas de su ordenador. La desinstalacin del software de un ordenador no implica la eliminacin de las grabaciones que se encuentran en el mismo. Para desinstalar WebEx Recorder y WebEx Player:
1 Abra la utilidad para aadir o quitar programas de su ordenador. 2 En la lista de programas, seleccione WebEx. 3 Haga clic en Cambiar o quitar. 4 En el cuadro de dilogo de desinstalacin del software de WebEx, seleccione Meeting Manager. 5 Haga clic en Desinstalacin.
Contacto con WebEx Communications
Recepcin de soporte tcnico
Para obtener informacin acerca de cmo ponerse en contacto con el soporte tcnico de WebEx Recorder o WebEx Player, vaya a la pgina Soporte del sitio Web de su servicio de reunin.
Envo de comentarios a WebEx Communications
En WebEx Communications, apreciaremos cualquier comentario que nos enve acerca de nuestra documentacin y productos.
Envo de comentarios acerca de WebEx Recorder o WebEx Player
Enve sus comentarios a WebEx Communications en un mensaje de correo electrnico a feedback@webex.com.
Envo de comentarios acerca de esta documentacin
Si tiene algn comentario acerca de la documentacin de WebEx, enve un mensaje de correo electrnico a docs@webex.com. Especifique en el mensaje la seccin a la que el comentario hace referencia. Si desea obtener respuesta a su comentario, incluya en el mensaje su nombre e informacin de contacto.
2003 WebEx Communications, Inc. Reservados todos los derechos.
WebEx, WebEx Player, WebEx Recorder, Editor de grabacin de WebEx y el logotipo de WebEx son marcas comerciales de WebEx Communications, Inc. Otros productos o nombres de marcas son marcas comerciales o marcas comerciales registradas de sus respectivos propietarios. Versin del documento: RP-UG-ES-MC6-A/ ltima actualizacin 8/22/03
Vous aimerez peut-être aussi
- Comida SaludableDocument3 pagesComida Saludableantas666Pas encore d'évaluation
- Enlaces de Larga Distancia WiFiDocument44 pagesEnlaces de Larga Distancia WiFiEnrique Salcedo VargasPas encore d'évaluation
- WikitelDocument7 pagesWikitelantas666Pas encore d'évaluation
- SquidDocument30 pagesSquidantas666Pas encore d'évaluation
- Sílabo: 1. GeneralidadesDocument4 pagesSílabo: 1. Generalidadesantas666Pas encore d'évaluation
- Ingreso de Voucher-Siscont PDFDocument1 pageIngreso de Voucher-Siscont PDFantas666Pas encore d'évaluation
- Las Redes VSAT Expo Lunes44444Document4 pagesLas Redes VSAT Expo Lunes44444antas666Pas encore d'évaluation
- Diseño de Infraestrcutra Par Adata CenterDocument112 pagesDiseño de Infraestrcutra Par Adata CenterPercy Angel MamaniPas encore d'évaluation
- Redes VSATDocument12 pagesRedes VSATHelder Portocarrero ServanPas encore d'évaluation
- Tabla Asci BinarioDocument3 pagesTabla Asci Binarioantas666Pas encore d'évaluation
- Netstat TutorialDocument9 pagesNetstat TutorialJessenia Fernández ChaupisPas encore d'évaluation
- Tabla Asci BinarioDocument3 pagesTabla Asci Binarioantas666Pas encore d'évaluation
- Manual GoogleDocument65 pagesManual Googleantas666Pas encore d'évaluation
- Cableado Estructurado Introduccion ConceptosDocument22 pagesCableado Estructurado Introduccion ConceptosGuillermo Lopez-FloresPas encore d'évaluation
- Netstat TutorialDocument9 pagesNetstat TutorialJessenia Fernández ChaupisPas encore d'évaluation
- Netstat TutorialDocument9 pagesNetstat TutorialJessenia Fernández ChaupisPas encore d'évaluation
- Cableado estructurado conceptos y aplicacionesDocument37 pagesCableado estructurado conceptos y aplicacionesLuis Sandoval100% (2)
- Comandos Red WindowsDocument8 pagesComandos Red Windowsapi-3706642100% (1)
- Tabla Asci BinarioDocument3 pagesTabla Asci Binarioantas666Pas encore d'évaluation
- Trends: Aprendizaje Basado enDocument44 pagesTrends: Aprendizaje Basado enKadier Torres MolinaPas encore d'évaluation
- Trucos de artificio optimizadosDocument19 pagesTrucos de artificio optimizadosNicolas Molina CaricPas encore d'évaluation
- TAREA 1.2 Diseño Del Producto v2Document10 pagesTAREA 1.2 Diseño Del Producto v2Ulises CabreraPas encore d'évaluation
- Cuidados de enfermería materno-infantilDocument3 pagesCuidados de enfermería materno-infantilAlicia GalindoPas encore d'évaluation
- Ceramic ADocument106 pagesCeramic AJUAN PABLO REVOLLO ESPRELLAPas encore d'évaluation
- Pistas para esquiarDocument14 pagesPistas para esquiarKarinaPas encore d'évaluation
- Subestaciones Eléctricas Unidad 3 y 4Document40 pagesSubestaciones Eléctricas Unidad 3 y 4Alan Sánchez100% (1)
- Personalidad, Salud y EnfermedadDocument31 pagesPersonalidad, Salud y EnfermedadLuz Valderrama DurandPas encore d'évaluation
- S01.s1 - MaterialDocument19 pagesS01.s1 - MaterialAngelica ElizabethPas encore d'évaluation
- Rúbricas Obras 2021-2Document25 pagesRúbricas Obras 2021-2sol loeinPas encore d'évaluation
- 4S COM Sesiones 3BIM 2019Document41 pages4S COM Sesiones 3BIM 2019percydiazzPas encore d'évaluation
- Autoevaluación N°4 - Realidad Nac. e Inter PDFDocument3 pagesAutoevaluación N°4 - Realidad Nac. e Inter PDFROBIN JERSY MATA CAMARGO83% (6)
- Reforzamiento conductas: tipos estímulos y programas aplicaciónDocument17 pagesReforzamiento conductas: tipos estímulos y programas aplicaciónMiel SaldañaPas encore d'évaluation
- Word 2010 MonografíaDocument31 pagesWord 2010 MonografíaMordecai SommerPas encore d'évaluation
- Loqsucediocandonora (1) (1) JelinekDocument60 pagesLoqsucediocandonora (1) (1) JelinekPia Camila SantanderPas encore d'évaluation
- Grado en Turismo Universitat de Les Illes BalearsDocument7 pagesGrado en Turismo Universitat de Les Illes BalearsRolon Echeverri Jhon EdwardsPas encore d'évaluation
- Estereotipos y Representaciones SocialesDocument8 pagesEstereotipos y Representaciones SocialesLAURA MENDEZ0% (1)
- FolletoDocument2 pagesFolletoluisaPas encore d'évaluation
- 01-02 Landon Hotel. Manual Del EmpleadoDocument21 pages01-02 Landon Hotel. Manual Del EmpleadoAndres LeónPas encore d'évaluation
- Guía Práctica para La Elaboración de Trabajos de Investigación y Tesis - Marisela Del Pilar Quezada PadillaDocument157 pagesGuía Práctica para La Elaboración de Trabajos de Investigación y Tesis - Marisela Del Pilar Quezada PadillaKappaPas encore d'évaluation
- Guia El CuentoDocument4 pagesGuia El Cuentolilia puentes vergel100% (1)
- Aprendizaje Del ConsumidorDocument10 pagesAprendizaje Del ConsumidorMARIA QUIROZPas encore d'évaluation
- U.D.2 El Modelo RELACIONAL 1-Estatica y DinamicaDocument58 pagesU.D.2 El Modelo RELACIONAL 1-Estatica y DinamicaSan Ti75% (4)
- Importancia de la salud y la pobrezaDocument32 pagesImportancia de la salud y la pobrezaBrayer Tito HuamánPas encore d'évaluation
- Tesis para Ver AutomatizaciónDocument94 pagesTesis para Ver AutomatizaciónAlexandra ZúñigaPas encore d'évaluation
- La Nueva Estrategia de PDocument19 pagesLa Nueva Estrategia de PKaren Yadira Castillo Murillo0% (1)
- MSDS 9837PDocument9 pagesMSDS 9837PJorge Iván Garcia SozaPas encore d'évaluation
- Examen Final - Semana 8 - INV - PRIMER BLOQUE-PEDAGOGIA DEL MOVIMIENTO - (GRUPO1)Document11 pagesExamen Final - Semana 8 - INV - PRIMER BLOQUE-PEDAGOGIA DEL MOVIMIENTO - (GRUPO1)Fernanda0% (1)
- Plantilla Mapa Mental PowerPoint 59Document1 pagePlantilla Mapa Mental PowerPoint 59josnoel gomezPas encore d'évaluation
- Energía específica y flujo crítico en canales abiertosDocument47 pagesEnergía específica y flujo crítico en canales abiertosIsaacEspinozaPas encore d'évaluation