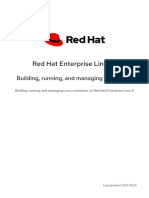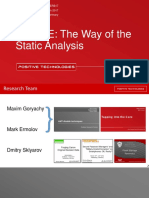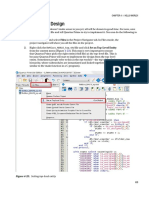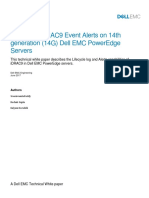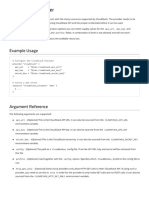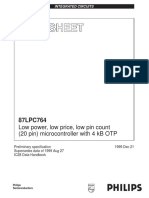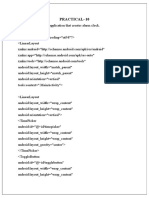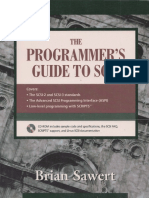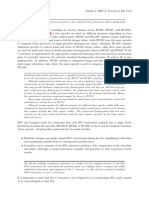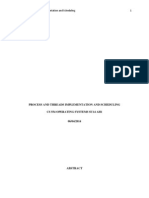Académique Documents
Professionnel Documents
Culture Documents
Administrators Guide
Transféré par
Alex AnderCopyright
Formats disponibles
Partager ce document
Partager ou intégrer le document
Avez-vous trouvé ce document utile ?
Ce contenu est-il inapproprié ?
Signaler ce documentDroits d'auteur :
Formats disponibles
Administrators Guide
Transféré par
Alex AnderDroits d'auteur :
Formats disponibles
Citrix Provisioning Services Administrators Guide
Citrix Provisioning Services 5.1 SP2
December 2009 Revision 4
Copyright and Trademark Notice Information in this document is subject to change without notice. Companies, names, and data used in examples herein are fictitious unless otherwise noted. Other than printing one copy for personal use, no part of this document may be reproduced or transmitted in any form or by any means, electronic or mechanical, for any purpose, without the express written permission of Citrix Systems, Inc. Copyright 20012009 Citrix Systems, Inc. All rights reserved. Citrix, ICA (Independent Computing Architecture), NetScaler, and Program Neighborhood are registered trademarks; Citrix XenServer, Citrix Access Essentials, Citrix Access Gateway, Citrix Password Manager, Citrix Application Firewall, Citrix Application Gateway, Citrix Provisioning Services, Citrix Streaming Profiler, Citrix Streaming Client, Citrix Stream Service, Citrix EdgeSight, Citrix WANScaler, Citrix SmoothRoaming, Citrix Authorized Learning Center, Citrix Subscription Advantage, Citrix Technical Support, and Speed Screen are trademarks of Citrix Systems, Inc. in the United States and other countries. FLEXnet Operations and FLEXnet Publisher are trademarks and/or registered trademarks of Acresso Software Inc. and/or InstallShield Co. Inc. Copyright RSA Encryption 19961998 RSA Security Inc. All rights reserved.
C ONTENTS
Contents
Chapter 1
Product and Technology Overview
Product Introduction . . . . . . . . . . . . . . . . . . . . . . . . . . . . . . . . . . . . . . . . . . . . . . . . .13 Software Streaming Technology. . . . . . . . . . . . . . . . . . . . . . . . . . . . . . . . . . . . .14 Provisioning Services Solution . . . . . . . . . . . . . . . . . . . . . . . . . . . . . . . . . . . . . .14 Provisioning Services Editions . . . . . . . . . . . . . . . . . . . . . . . . . . . . . . . . . . . . . .14 Benefits and Special Features. . . . . . . . . . . . . . . . . . . . . . . . . . . . . . . . . . . . . . . . . .15 Datacenter Benefits . . . . . . . . . . . . . . . . . . . . . . . . . . . . . . . . . . . . . . . . . . . . . . .15 Desktop Benefits . . . . . . . . . . . . . . . . . . . . . . . . . . . . . . . . . . . . . . . . . . . . . . . . .17 Software-Streaming Process Overview . . . . . . . . . . . . . . . . . . . . . . . . . . . . . . . . . .18 The Infrastructure . . . . . . . . . . . . . . . . . . . . . . . . . . . . . . . . . . . . . . . . . . . . . . . . . . .19 Provisioning Services Farm Hierarchy . . . . . . . . . . . . . . . . . . . . . . . . . . . . . . . .20 Farms . . . . . . . . . . . . . . . . . . . . . . . . . . . . . . . . . . . . . . . . . . . . . . . . . . . . . . .20 Sites . . . . . . . . . . . . . . . . . . . . . . . . . . . . . . . . . . . . . . . . . . . . . . . . . . . . . . . .20 Device Collections . . . . . . . . . . . . . . . . . . . . . . . . . . . . . . . . . . . . . . . . . . . . .21 Additional Provisioning Services Components . . . . . . . . . . . . . . . . . . . . . . . . .22 Provisioning Servers . . . . . . . . . . . . . . . . . . . . . . . . . . . . . . . . . . . . . . . . . . .22 Provisioning Services Database. . . . . . . . . . . . . . . . . . . . . . . . . . . . . . . . . . .22 Provisioning Services Console . . . . . . . . . . . . . . . . . . . . . . . . . . . . . . . . . . .23 vDisks. . . . . . . . . . . . . . . . . . . . . . . . . . . . . . . . . . . . . . . . . . . . . . . . . . . . . . .24 Target Devices . . . . . . . . . . . . . . . . . . . . . . . . . . . . . . . . . . . . . . . . . . . . . . . .26 Stores . . . . . . . . . . . . . . . . . . . . . . . . . . . . . . . . . . . . . . . . . . . . . . . . . . . . . . .26 Device Collections . . . . . . . . . . . . . . . . . . . . . . . . . . . . . . . . . . . . . . . . . . . . .27 User Groups . . . . . . . . . . . . . . . . . . . . . . . . . . . . . . . . . . . . . . . . . . . . . . . . . .27 Network Services . . . . . . . . . . . . . . . . . . . . . . . . . . . . . . . . . . . . . . . . . . . . . .28 Product Utilities . . . . . . . . . . . . . . . . . . . . . . . . . . . . . . . . . . . . . . . . . . . . . . . . . . . .28 Administrative Roles . . . . . . . . . . . . . . . . . . . . . . . . . . . . . . . . . . . . . . . . . . . . . . . .29 Farm Administrator . . . . . . . . . . . . . . . . . . . . . . . . . . . . . . . . . . . . . . . . . . . . . . .29 Site Administrator . . . . . . . . . . . . . . . . . . . . . . . . . . . . . . . . . . . . . . . . . . . . . . . .29 Device Administrator . . . . . . . . . . . . . . . . . . . . . . . . . . . . . . . . . . . . . . . . . . . . .30 Device Operator. . . . . . . . . . . . . . . . . . . . . . . . . . . . . . . . . . . . . . . . . . . . . . . . . .30
Citrix Provisioning Services Administrators Guide
Technology Overview. . . . . . . . . . . . . . . . . . . . . . . . . . . . . . . . . . . . . . . . . . . . . . . .30 Getting the Boot Program . . . . . . . . . . . . . . . . . . . . . . . . . . . . . . . . . . . . . . . . . .30 vDisk Modes . . . . . . . . . . . . . . . . . . . . . . . . . . . . . . . . . . . . . . . . . . . . . . . . . . . .32 Standard Image Mode . . . . . . . . . . . . . . . . . . . . . . . . . . . . . . . . . . . . . . . . . .32 Private Image Mode. . . . . . . . . . . . . . . . . . . . . . . . . . . . . . . . . . . . . . . . . . . .34 Difference Disk Image Mode . . . . . . . . . . . . . . . . . . . . . . . . . . . . . . . . . . . .35 Understanding Write Cache . . . . . . . . . . . . . . . . . . . . . . . . . . . . . . . . . . . . . . . .36 Write Cache on a Server Disk . . . . . . . . . . . . . . . . . . . . . . . . . . . . . . . . . . . .36 Write Cache in Target Device RAM . . . . . . . . . . . . . . . . . . . . . . . . . . . . . . .37 Write Cache on Target Device Hard Drive . . . . . . . . . . . . . . . . . . . . . . . . . .37 Basic HA Configuration . . . . . . . . . . . . . . . . . . . . . . . . . . . . . . . . . . . . . . . . . . . . . .38
Chapter 2
Managing Farms and Sites
Connecting to a Farm . . . . . . . . . . . . . . . . . . . . . . . . . . . . . . . . . . . . . . . . . . . . . . . .41 Managing Connections . . . . . . . . . . . . . . . . . . . . . . . . . . . . . . . . . . . . . . . . . . . . . . .42 Farm and Site Level Tasks . . . . . . . . . . . . . . . . . . . . . . . . . . . . . . . . . . . . . . . . . . . .42 Farm Properties Dialog. . . . . . . . . . . . . . . . . . . . . . . . . . . . . . . . . . . . . . . . . . . . . . .43 General Tab: Farm Properties . . . . . . . . . . . . . . . . . . . . . . . . . . . . . . . . . . . . . . .43 Security Tab: Farm Properties. . . . . . . . . . . . . . . . . . . . . . . . . . . . . . . . . . . . . . .43 Groups Tab: Farm Properties . . . . . . . . . . . . . . . . . . . . . . . . . . . . . . . . . . . . . . .44 Licensing Tab: Farm Properties . . . . . . . . . . . . . . . . . . . . . . . . . . . . . . . . . . . . .44 Options Tab: Farm Properties . . . . . . . . . . . . . . . . . . . . . . . . . . . . . . . . . . . . . . .45 Status Tab: Farm Properties . . . . . . . . . . . . . . . . . . . . . . . . . . . . . . . . . . . . . . . .45 Site Properties Dialog . . . . . . . . . . . . . . . . . . . . . . . . . . . . . . . . . . . . . . . . . . . . . . . .46 General Tab: Site Properties . . . . . . . . . . . . . . . . . . . . . . . . . . . . . . . . . . . . . . . .46 Security Tab: Site Properties. . . . . . . . . . . . . . . . . . . . . . . . . . . . . . . . . . . . . . . .46 Options Tab: Site Properties . . . . . . . . . . . . . . . . . . . . . . . . . . . . . . . . . . . . . . . .47 Site Tasks . . . . . . . . . . . . . . . . . . . . . . . . . . . . . . . . . . . . . . . . . . . . . . . . . . . . . . . . .47 Creating a New Site in a Farm . . . . . . . . . . . . . . . . . . . . . . . . . . . . . . . . . . . . . .47
Chapter 3
Managing Administrative Roles
Farm Administrator. . . . . . . . . . . . . . . . . . . . . . . . . . . . . . . . . . . . . . . . . . . . . . . . . .50 Site Administrator. . . . . . . . . . . . . . . . . . . . . . . . . . . . . . . . . . . . . . . . . . . . . . . . . . .51 Device Administrator . . . . . . . . . . . . . . . . . . . . . . . . . . . . . . . . . . . . . . . . . . . . . . . .52 Device Operator . . . . . . . . . . . . . . . . . . . . . . . . . . . . . . . . . . . . . . . . . . . . . . . . . . . .53
Chapter 4
Managing Stores
Store Administrative Privileges . . . . . . . . . . . . . . . . . . . . . . . . . . . . . . . . . . . . . . . .56
Citrix Provisioning Services Administrators Guide
Store Properties . . . . . . . . . . . . . . . . . . . . . . . . . . . . . . . . . . . . . . . . . . . . . . . . . . . . .56 General Tab: Store Properties . . . . . . . . . . . . . . . . . . . . . . . . . . . . . . . . . . . . . . .57 Paths Tab: Store Properties . . . . . . . . . . . . . . . . . . . . . . . . . . . . . . . . . . . . . . . . .57 Servers Tab: Store Properties . . . . . . . . . . . . . . . . . . . . . . . . . . . . . . . . . . . . . . .58 Store Configuration and Management Tasks. . . . . . . . . . . . . . . . . . . . . . . . . . . . . .58 Creating a Store . . . . . . . . . . . . . . . . . . . . . . . . . . . . . . . . . . . . . . . . . . . . . . . . . .58
Chapter 5
Managing Provisioning Servers
Provisioning Servers in the Console. . . . . . . . . . . . . . . . . . . . . . . . . . . . . . . . . . . . .61 Provisioning Server Properties Dialogs . . . . . . . . . . . . . . . . . . . . . . . . . . . . . . .62 General Tab: Provisioning Server Properties . . . . . . . . . . . . . . . . . . . . . . . .62 Advanced Server Properties Tabs . . . . . . . . . . . . . . . . . . . . . . . . . . . . . . . . .63 Network Tab: Provisioning Server Properties. . . . . . . . . . . . . . . . . . . . . . . .65 Stores Tab: Provisioning Server Properties. . . . . . . . . . . . . . . . . . . . . . . . . .65 Options Tab: Provisioning Server Properties . . . . . . . . . . . . . . . . . . . . . . . .66 Logging Tab: Provisioning Server Properties . . . . . . . . . . . . . . . . . . . . . . . .67 Management Tasks . . . . . . . . . . . . . . . . . . . . . . . . . . . . . . . . . . . . . . . . . . . . . . .67 Refresh . . . . . . . . . . . . . . . . . . . . . . . . . . . . . . . . . . . . . . . . . . . . . . . . . . . . . . . . .69 View. . . . . . . . . . . . . . . . . . . . . . . . . . . . . . . . . . . . . . . . . . . . . . . . . . . . . . . . . . .69 New Window From Here . . . . . . . . . . . . . . . . . . . . . . . . . . . . . . . . . . . . . . . . . .69 Copying and Pasting Properties . . . . . . . . . . . . . . . . . . . . . . . . . . . . . . . . . . . . .69 Starting, Restarting or Stopping the Stream Service . . . . . . . . . . . . . . . . . . . . .70 Server Maintenance Mode and Marking the Server as Down . . . . . . . . . . . . . .70 Deleting a Provisioning Server . . . . . . . . . . . . . . . . . . . . . . . . . . . . . . . . . . . . . .71 Showing Provisioning Server Connections . . . . . . . . . . . . . . . . . . . . . . . . . . . .72 Rebalancing Devices on the Provisioning Server. . . . . . . . . . . . . . . . . . . . . . . .73 Check for updates . . . . . . . . . . . . . . . . . . . . . . . . . . . . . . . . . . . . . . . . . . . . . . . .73 Provisioning Server Manual Tasks. . . . . . . . . . . . . . . . . . . . . . . . . . . . . . . . . . . . . .74 Re-Running the Configuration Wizard. . . . . . . . . . . . . . . . . . . . . . . . . . . . . . . .74 Starting the Stream Service Manually . . . . . . . . . . . . . . . . . . . . . . . . . . . . . . . .74
Chapter 6
Managing vDisks
vDisks in the Console . . . . . . . . . . . . . . . . . . . . . . . . . . . . . . . . . . . . . . . . . . . . . . . .77 vDisk Properties . . . . . . . . . . . . . . . . . . . . . . . . . . . . . . . . . . . . . . . . . . . . . . . . . . . .78 vDisk Properties Dialog . . . . . . . . . . . . . . . . . . . . . . . . . . . . . . . . . . . . . . . . . . .78 General: vDisk Properties Tab. . . . . . . . . . . . . . . . . . . . . . . . . . . . . . . . . . . .78 Port Blocker Tab: vDisk Properties. . . . . . . . . . . . . . . . . . . . . . . . . . . . . . . .79 vDisk File Properties . . . . . . . . . . . . . . . . . . . . . . . . . . . . . . . . . . . . . . . . . . . . . .80 General Tab: vDisk File Properties . . . . . . . . . . . . . . . . . . . . . . . . . . . . . . . .80
Citrix Provisioning Services Administrators Guide
Mode Tab: vDisk File Properties. . . . . . . . . . . . . . . . . . . . . . . . . . . . . . . . . .80 Identification Tab: vDisk File Properties . . . . . . . . . . . . . . . . . . . . . . . . . . .81 Options Tab: vDisk File Properties . . . . . . . . . . . . . . . . . . . . . . . . . . . . . . . .82 vDisk Tasks. . . . . . . . . . . . . . . . . . . . . . . . . . . . . . . . . . . . . . . . . . . . . . . . . . . . . . . .82 Creating and Configuring a vDisk File. . . . . . . . . . . . . . . . . . . . . . . . . . . . . . . .84 Creating a vDisk File. . . . . . . . . . . . . . . . . . . . . . . . . . . . . . . . . . . . . . . . . . . . . .84 Formatting a vDisk . . . . . . . . . . . . . . . . . . . . . . . . . . . . . . . . . . . . . . . . . . . . . . .85 Formatting a vDisk From the Provisioning Server . . . . . . . . . . . . . . . . . . . .85 Formatting a vDisk From the Target Device. . . . . . . . . . . . . . . . . . . . . . . . .86 Assigning a vDisk to a Target Device . . . . . . . . . . . . . . . . . . . . . . . . . . . . . . . .87 Assigning a vDisk to a User Group . . . . . . . . . . . . . . . . . . . . . . . . . . . . . . . . . .88 Building the vDisk Image . . . . . . . . . . . . . . . . . . . . . . . . . . . . . . . . . . . . . . . . . .88 Imaging Windows Target Devices . . . . . . . . . . . . . . . . . . . . . . . . . . . . . . . .88 Imaging Linux Target Devices . . . . . . . . . . . . . . . . . . . . . . . . . . . . . . . . . . .91 Creating a Common vDisk Image. . . . . . . . . . . . . . . . . . . . . . . . . . . . . . . . . . . .91 Prerequisites. . . . . . . . . . . . . . . . . . . . . . . . . . . . . . . . . . . . . . . . . . . . . . . . . . . . .92 Building the Common Image . . . . . . . . . . . . . . . . . . . . . . . . . . . . . . . . . . . . . . .93 Configuring the Master Target Device . . . . . . . . . . . . . . . . . . . . . . . . . . . . .93 Exporting Specific Data Files . . . . . . . . . . . . . . . . . . . . . . . . . . . . . . . . . . . .93 Booting the Master Target Device. . . . . . . . . . . . . . . . . . . . . . . . . . . . . . . . .94 Adding Additional Target Devices to the Common Image . . . . . . . . . . . . .94 Maintaining vDisks. . . . . . . . . . . . . . . . . . . . . . . . . . . . . . . . . . . . . . . . . . . . . . . . . .96 Configuring vDisk Modes. . . . . . . . . . . . . . . . . . . . . . . . . . . . . . . . . . . . . . . . . .96 Viewing vDisk Usage . . . . . . . . . . . . . . . . . . . . . . . . . . . . . . . . . . . . . . . . . . . . .97 Adding Existing vDisks to a vDisk Pool or Store . . . . . . . . . . . . . . . . . . . . . . .98 Unassigning a vDisk . . . . . . . . . . . . . . . . . . . . . . . . . . . . . . . . . . . . . . . . . . . . . .99 Releasing vDisk Locks . . . . . . . . . . . . . . . . . . . . . . . . . . . . . . . . . . . . . . . . . . .100 Deleting a vDisk . . . . . . . . . . . . . . . . . . . . . . . . . . . . . . . . . . . . . . . . . . . . . . . .100 Deleting Cache on a Difference Disk . . . . . . . . . . . . . . . . . . . . . . . . . . . . . . . .101 Copying vDisks to Different Locations . . . . . . . . . . . . . . . . . . . . . . . . . . . . . .102 Copying and Pasting vDisk Properties . . . . . . . . . . . . . . . . . . . . . . . . . . . . . . .102 Backing Up a vDisk. . . . . . . . . . . . . . . . . . . . . . . . . . . . . . . . . . . . . . . . . . . . . .103 Checking for vDisk Updates . . . . . . . . . . . . . . . . . . . . . . . . . . . . . . . . . . . . . . .103 Automatically Updating the vDisk . . . . . . . . . . . . . . . . . . . . . . . . . . . . . . .104 Incrementally Updating a vDisk. . . . . . . . . . . . . . . . . . . . . . . . . . . . . . . . .108 Using Maintenance Utilities with a vDisk . . . . . . . . . . . . . . . . . . . . . . . . . . . .113 Working with Physical and vDisks. . . . . . . . . . . . . . . . . . . . . . . . . . . . . . . . . .113
Chapter 7
Managing Target Devices
Citrix Provisioning Services Administrators Guide
Target Device Properties . . . . . . . . . . . . . . . . . . . . . . . . . . . . . . . . . . . . . . . . . . . .115 General Tab: Target Device Properties. . . . . . . . . . . . . . . . . . . . . . . . . . . . . . .116 vDisks: Target Device Properties . . . . . . . . . . . . . . . . . . . . . . . . . . . . . . . . . . .117 Personality: Target Device Properties. . . . . . . . . . . . . . . . . . . . . . . . . . . . . . . .117 Authentication: Target Device Properties. . . . . . . . . . . . . . . . . . . . . . . . . . . . .118 Status: Target Device Properties. . . . . . . . . . . . . . . . . . . . . . . . . . . . . . . . . . . .118 Logging: Target Device Properties . . . . . . . . . . . . . . . . . . . . . . . . . . . . . . . . . .119 Target Device Management Tasks . . . . . . . . . . . . . . . . . . . . . . . . . . . . . . . . . . . . .120 Creating New Target Device Entries in the Database . . . . . . . . . . . . . . . . . . .121 Using the Console to Manually Create Target Device Entries . . . . . . . . . .121 Using Auto-add to Create Target Device Entries . . . . . . . . . . . . . . . . . . . .122 Importing Target Device Entries . . . . . . . . . . . . . . . . . . . . . . . . . . . . . . . . .123 Disable a Target Device . . . . . . . . . . . . . . . . . . . . . . . . . . . . . . . . . . . . . . . . . .123 Set the Target Device as the Template for this Collection . . . . . . . . . . . . . . . .123 Copy and Paste Target Device Properties. . . . . . . . . . . . . . . . . . . . . . . . . . . . .124 Boot Target Devices . . . . . . . . . . . . . . . . . . . . . . . . . . . . . . . . . . . . . . . . . . . . .124 Restart Target Devices . . . . . . . . . . . . . . . . . . . . . . . . . . . . . . . . . . . . . . . . . . .124 Shutdown Target Devices . . . . . . . . . . . . . . . . . . . . . . . . . . . . . . . . . . . . . . . . .125 Send Messages to Target Devices. . . . . . . . . . . . . . . . . . . . . . . . . . . . . . . . . . .125 Move Target Devices . . . . . . . . . . . . . . . . . . . . . . . . . . . . . . . . . . . . . . . . . . . .126 Deleting a Target Device. . . . . . . . . . . . . . . . . . . . . . . . . . . . . . . . . . . . . . . . . .126 Assigning vDisks. . . . . . . . . . . . . . . . . . . . . . . . . . . . . . . . . . . . . . . . . . . . . . . .126 Checking the Status of a Target Device From the Console . . . . . . . . . . . . . .127 Using the Port Blocker Feature . . . . . . . . . . . . . . . . . . . . . . . . . . . . . . . . . . . . .128 Enabling the Port Blocker Feature. . . . . . . . . . . . . . . . . . . . . . . . . . . . . . . .129 Configuring Port Blocker. . . . . . . . . . . . . . . . . . . . . . . . . . . . . . . . . . . . . . .129 Using the Virtual Disk Status Tray. . . . . . . . . . . . . . . . . . . . . . . . . . . . . . . . . . . . .131 Starting the Virtual Disk Status Tray . . . . . . . . . . . . . . . . . . . . . . . . . . . . . . . .132 Setting Virtual Disk Status Tray Preferences . . . . . . . . . . . . . . . . . . . . . . . . . .132 Managing Target Device Personality . . . . . . . . . . . . . . . . . . . . . . . . . . . . . . . . . . .132 Define Target Device Personality for a Single Target Device. . . . . . . . . . . . .133 Define Target Device Personality for Multiple Devices . . . . . . . . . . . . . . . . .134 Using Target Device Personality Data . . . . . . . . . . . . . . . . . . . . . . . . . . . . . . .135
Chapter 8
Managing User Assigned vDisks
User Group Properties . . . . . . . . . . . . . . . . . . . . . . . . . . . . . . . . . . . . . . . . . . . . . .141 General Tab . . . . . . . . . . . . . . . . . . . . . . . . . . . . . . . . . . . . . . . . . . . . . . . . . . . .141 vDisks Tab. . . . . . . . . . . . . . . . . . . . . . . . . . . . . . . . . . . . . . . . . . . . . . . . . . . . .141
Citrix Provisioning Services Administrators Guide
User Group Management Tasks . . . . . . . . . . . . . . . . . . . . . . . . . . . . . . . . . . . . . . .141 Enabling or Disabling User Group Management for a Collection. . . . . . . . . .142 Creating a User Group. . . . . . . . . . . . . . . . . . . . . . . . . . . . . . . . . . . . . . . . . . . .142 Enabling or Disabling User Groups . . . . . . . . . . . . . . . . . . . . . . . . . . . . . . . . .143 Deleting User Groups . . . . . . . . . . . . . . . . . . . . . . . . . . . . . . . . . . . . . . . . . . . .143 Assigning a vDisk to a User Group . . . . . . . . . . . . . . . . . . . . . . . . . . . . . . . . .143 Unassigning User Groups From vDisks . . . . . . . . . . . . . . . . . . . . . . . . . . . . . .143
Chapter 9
Managing Device Collections
Device Collection Properties . . . . . . . . . . . . . . . . . . . . . . . . . . . . . . . . . . . . . . . . .145 General Tab . . . . . . . . . . . . . . . . . . . . . . . . . . . . . . . . . . . . . . . . . . . . . . . . . . . .146 Security Tab. . . . . . . . . . . . . . . . . . . . . . . . . . . . . . . . . . . . . . . . . . . . . . . . . . . .146 Options Tab . . . . . . . . . . . . . . . . . . . . . . . . . . . . . . . . . . . . . . . . . . . . . . . . . . . .146 Device Collection Management Tasks. . . . . . . . . . . . . . . . . . . . . . . . . . . . . . . . . .147 Creating a Device Collection . . . . . . . . . . . . . . . . . . . . . . . . . . . . . . . . . . . . . .147 Importing Target Devices into Collections. . . . . . . . . . . . . . . . . . . . . . . . . . . .148 Deleting Collections . . . . . . . . . . . . . . . . . . . . . . . . . . . . . . . . . . . . . . . . . . . . .149 Refresh. . . . . . . . . . . . . . . . . . . . . . . . . . . . . . . . . . . . . . . . . . . . . . . . . . . . . . . .150 Boot Target Devices in a Collection . . . . . . . . . . . . . . . . . . . . . . . . . . . . . . . . .150 Restart Target Devices in a Collection . . . . . . . . . . . . . . . . . . . . . . . . . . . . . . .150 Shutdown Target Devices in a Collection . . . . . . . . . . . . . . . . . . . . . . . . . . . .150 Send Messages to Target Devices in a Collection . . . . . . . . . . . . . . . . . . . . . .151 Move Collections. . . . . . . . . . . . . . . . . . . . . . . . . . . . . . . . . . . . . . . . . . . . . . . .151
Chapter 10
Managing Views
View Properties. . . . . . . . . . . . . . . . . . . . . . . . . . . . . . . . . . . . . . . . . . . . . . . . . . . .153 General Tab . . . . . . . . . . . . . . . . . . . . . . . . . . . . . . . . . . . . . . . . . . . . . . . . . . . .153 Members Tab. . . . . . . . . . . . . . . . . . . . . . . . . . . . . . . . . . . . . . . . . . . . . . . . . . .154 View Management . . . . . . . . . . . . . . . . . . . . . . . . . . . . . . . . . . . . . . . . . . . . . . . . .154 Create a View . . . . . . . . . . . . . . . . . . . . . . . . . . . . . . . . . . . . . . . . . . . . . . . . . .154 Paste Device Properties . . . . . . . . . . . . . . . . . . . . . . . . . . . . . . . . . . . . . . . . . . .155 Delete . . . . . . . . . . . . . . . . . . . . . . . . . . . . . . . . . . . . . . . . . . . . . . . . . . . . . . . . .155 Refresh. . . . . . . . . . . . . . . . . . . . . . . . . . . . . . . . . . . . . . . . . . . . . . . . . . . . . . . .156 Boot Devices . . . . . . . . . . . . . . . . . . . . . . . . . . . . . . . . . . . . . . . . . . . . . . . . . . .156 Restart Devices . . . . . . . . . . . . . . . . . . . . . . . . . . . . . . . . . . . . . . . . . . . . . . . . .156 Shutdown Devices. . . . . . . . . . . . . . . . . . . . . . . . . . . . . . . . . . . . . . . . . . . . . . .157 Send Message . . . . . . . . . . . . . . . . . . . . . . . . . . . . . . . . . . . . . . . . . . . . . . . . . .157
Chapter 11
Managing Network Components
Citrix Provisioning Services Administrators Guide
Preparing Network Switches . . . . . . . . . . . . . . . . . . . . . . . . . . . . . . . . . . . . . . . . .159 Switch Manufacturers . . . . . . . . . . . . . . . . . . . . . . . . . . . . . . . . . . . . . . . . . . . .160 Using UNC Format Names. . . . . . . . . . . . . . . . . . . . . . . . . . . . . . . . . . . . . . . . . . .160 Syntax . . . . . . . . . . . . . . . . . . . . . . . . . . . . . . . . . . . . . . . . . . . . . . . . . . . . . . . .161 Accessing a Remote Network Share. . . . . . . . . . . . . . . . . . . . . . . . . . . . . . . . .161 Reducing Network Utilization . . . . . . . . . . . . . . . . . . . . . . . . . . . . . . . . . . . . . . . .163 Configuring Windows Features on a Standard vDisk . . . . . . . . . . . . . . . . . . .164 Configuring Recycle Bin. . . . . . . . . . . . . . . . . . . . . . . . . . . . . . . . . . . . . . . . . .164 Configuring Offline Folders . . . . . . . . . . . . . . . . . . . . . . . . . . . . . . . . . . . . . . .165 Configuring Event Logs . . . . . . . . . . . . . . . . . . . . . . . . . . . . . . . . . . . . . . . . . .165 Configuring System Restore for Standard Image. . . . . . . . . . . . . . . . . . . . . . .166 Configuring Logical Prefetcher. . . . . . . . . . . . . . . . . . . . . . . . . . . . . . . . . . . . .166 Configuring Automatic Disk Defragmentation . . . . . . . . . . . . . . . . . . . . . . . .167 Disabling Windows Automatic Updates. . . . . . . . . . . . . . . . . . . . . . . . . . . . . .167 Using Roaming User Profiles . . . . . . . . . . . . . . . . . . . . . . . . . . . . . . . . . . . . . . . . .168 Configuring Roaming User Profiles . . . . . . . . . . . . . . . . . . . . . . . . . . . . . . . . .169 Configuring Folder Redirection with Roaming User Profiles . . . . . . . . . . . . .169 Disabling Offline Folders . . . . . . . . . . . . . . . . . . . . . . . . . . . . . . . . . . . . . . . . .171 Booting Through a Router . . . . . . . . . . . . . . . . . . . . . . . . . . . . . . . . . . . . . . . . . . .171 Upgrading NIC Drivers . . . . . . . . . . . . . . . . . . . . . . . . . . . . . . . . . . . . . . . . . . . . .173 On Provisioning Servers . . . . . . . . . . . . . . . . . . . . . . . . . . . . . . . . . . . . . . . . . .173 On Target Devices. . . . . . . . . . . . . . . . . . . . . . . . . . . . . . . . . . . . . . . . . . . . . . .174 Accessing a LUN Without Using a Network Share. . . . . . . . . . . . . . . . . . . . . . . .174 Prerequisites. . . . . . . . . . . . . . . . . . . . . . . . . . . . . . . . . . . . . . . . . . . . . . . . . . . .176 Implementation . . . . . . . . . . . . . . . . . . . . . . . . . . . . . . . . . . . . . . . . . . . . . . . . .176 Modifying vDisk Properties . . . . . . . . . . . . . . . . . . . . . . . . . . . . . . . . . . . . . . .179
Chapter 12
Managing for Highly Available Implementations
High Availability Option . . . . . . . . . . . . . . . . . . . . . . . . . . . . . . . . . . . . . . . . . . . .181 HA Benefits . . . . . . . . . . . . . . . . . . . . . . . . . . . . . . . . . . . . . . . . . . . . . . . . . . . .183 HA Components . . . . . . . . . . . . . . . . . . . . . . . . . . . . . . . . . . . . . . . . . . . . . . . .183 Configuring HA. . . . . . . . . . . . . . . . . . . . . . . . . . . . . . . . . . . . . . . . . . . . . . . . .184 Configuring the Boot File for HA . . . . . . . . . . . . . . . . . . . . . . . . . . . . . . . .184 Enabling HA on the vDisk. . . . . . . . . . . . . . . . . . . . . . . . . . . . . . . . . . . . . .188 Providing Provisioning Servers Access to Stores . . . . . . . . . . . . . . . . . . . .188 Configuring HA with Shared Storage. . . . . . . . . . . . . . . . . . . . . . . . . . . . . . . .189 Windows Shared-Storage Configuration. . . . . . . . . . . . . . . . . . . . . . . . . . .189 Creating Streaming-Service Account Credentials. . . . . . . . . . . . . . . . . . . .190 Assigning Stream-Service Account Credentials Manually. . . . . . . . . . . . .191
10
Citrix Provisioning Services Administrators Guide
Configuring HA Storage Access . . . . . . . . . . . . . . . . . . . . . . . . . . . . . . . . .191 Disabling Windows Write Caching . . . . . . . . . . . . . . . . . . . . . . . . . . . . . . . . .194 Testing HA Failover. . . . . . . . . . . . . . . . . . . . . . . . . . . . . . . . . . . . . . . . . . .195 Offline Database Support . . . . . . . . . . . . . . . . . . . . . . . . . . . . . . . . . . . . . . . . . . . .196 Enabling Offline Database Support . . . . . . . . . . . . . . . . . . . . . . . . . . . . . . . . .197
Chapter 13
Managing Domains and Active Directory Integration
Active Directory Integration. . . . . . . . . . . . . . . . . . . . . . . . . . . . . . . . . . . . . . . . . .199 Active Directory Integration Prerequisites . . . . . . . . . . . . . . . . . . . . . . . . . . . .199 Managing Domain Passwords . . . . . . . . . . . . . . . . . . . . . . . . . . . . . . . . . . . . . . . .200 Password Management Process . . . . . . . . . . . . . . . . . . . . . . . . . . . . . . . . . . . .200 Enabling Domain Management . . . . . . . . . . . . . . . . . . . . . . . . . . . . . . . . . . . . . . .201 Enabling Machine Account Password Management . . . . . . . . . . . . . . . . . . . .202 Enabling Automatic Password Management . . . . . . . . . . . . . . . . . . . . . . . . . .202 Managing Domain Computer Accounts. . . . . . . . . . . . . . . . . . . . . . . . . . . . . . . . .202 Adding Target Devices to a Domain. . . . . . . . . . . . . . . . . . . . . . . . . . . . . . . . .203 Removing Target Devices From a Domain . . . . . . . . . . . . . . . . . . . . . . . . . . .203 Reset Computer Accounts. . . . . . . . . . . . . . . . . . . . . . . . . . . . . . . . . . . . . . . . .203
Chapter 14
Managing Bootstrap Files and Boot Devices
Configuring the Bootstrap File From the Console. . . . . . . . . . . . . . . . . . . . . . . . .205 General Tab: Configure Bootstrap . . . . . . . . . . . . . . . . . . . . . . . . . . . . . . . . . .205 Target Device IP: Configure Bootstrap . . . . . . . . . . . . . . . . . . . . . . . . . . . . . .206 Server Lookup: Configure Bootstrap . . . . . . . . . . . . . . . . . . . . . . . . . . . . . . . .207 Options Tab: Configure Bootstrap . . . . . . . . . . . . . . . . . . . . . . . . . . . . . . . . . .207 Using the Manage Boot Devices Utility. . . . . . . . . . . . . . . . . . . . . . . . . . . . . . . . .211 Supported Boot Devices . . . . . . . . . . . . . . . . . . . . . . . . . . . . . . . . . . . . . . . . . .211 Configuring the BIOS Embedded Bootstrap . . . . . . . . . . . . . . . . . . . . . . . . . . . . .214 Configuring the BIOS-Embedded Bootstrap Settings . . . . . . . . . . . . . . . . . . .215 General Tab . . . . . . . . . . . . . . . . . . . . . . . . . . . . . . . . . . . . . . . . . . . . . . . . .215 Target Device IP . . . . . . . . . . . . . . . . . . . . . . . . . . . . . . . . . . . . . . . . . . . . .215 Server Lookup Tab. . . . . . . . . . . . . . . . . . . . . . . . . . . . . . . . . . . . . . . . . . . .216 Options Tab . . . . . . . . . . . . . . . . . . . . . . . . . . . . . . . . . . . . . . . . . . . . . . . . .216
Chapter 15
Managing Printers
Installing Printers on the vDisk . . . . . . . . . . . . . . . . . . . . . . . . . . . . . . . . . . . . . . .219 Enabling Printers on the vDisk. . . . . . . . . . . . . . . . . . . . . . . . . . . . . . . . . . . . . . . .220 Enablement Methods. . . . . . . . . . . . . . . . . . . . . . . . . . . . . . . . . . . . . . . . . . . . .221 Enabling the Printer Management Feature . . . . . . . . . . . . . . . . . . . . . . . . . . . .224
11
Citrix Provisioning Services Administrators Guide
Chapter 16
Managing Log Files
Configuring Log File Properties. . . . . . . . . . . . . . . . . . . . . . . . . . . . . . . . . . . . . . .227 Provisioning Server Log Properties . . . . . . . . . . . . . . . . . . . . . . . . . . . . . . . . .227 Target Device Log Properties . . . . . . . . . . . . . . . . . . . . . . . . . . . . . . . . . . . . . .229 Log Files and Locations . . . . . . . . . . . . . . . . . . . . . . . . . . . . . . . . . . . . . . . . . . . . .230 Log File Contents . . . . . . . . . . . . . . . . . . . . . . . . . . . . . . . . . . . . . . . . . . . . . . .231
Chapter 17
Auditing
Auditing Managed Objects. . . . . . . . . . . . . . . . . . . . . . . . . . . . . . . . . . . . . . . . . . .234 Enabling Auditing. . . . . . . . . . . . . . . . . . . . . . . . . . . . . . . . . . . . . . . . . . . . . . . . . .234 Accessing Audit Information . . . . . . . . . . . . . . . . . . . . . . . . . . . . . . . . . . . . . . . . .235 Console . . . . . . . . . . . . . . . . . . . . . . . . . . . . . . . . . . . . . . . . . . . . . . . . . . . . . . .235 Archiving Audit Trail Information. . . . . . . . . . . . . . . . . . . . . . . . . . . . . . . . . . . . .238
Chapter 18
Installing and Configuring Embedded Target Devices
System Requirements . . . . . . . . . . . . . . . . . . . . . . . . . . . . . . . . . . . . . . . . . . . . . . .240 Installing Embedded Target Device Components . . . . . . . . . . . . . . . . . . . . . . . . .240 Un-Installing the Embedded Target Device Package . . . . . . . . . . . . . . . . . . . . . .241 Windows XP Embedded Build Overview . . . . . . . . . . . . . . . . . . . . . . . . . . . . . . .241 Setting Up the Embedded Target Device. . . . . . . . . . . . . . . . . . . . . . . . . . . . . . . .245 Creating Your XP Embedded vDisk . . . . . . . . . . . . . . . . . . . . . . . . . . . . . . . . . . .246
Chapter 19
Glossary
12
Citrix Provisioning Services Administrators Guide
C HAPTER 1
Product and Technology Overview
This overview includes information on the following topics: Product Introduction Benefits and Special Features Software-Streaming Process Overview The Infrastructure Product Utilities Administrative Roles Technology Overview Basic HA Configuration
Product Introduction
Most enterprises struggle to keep up with the proliferation and management of computers in their environment. Each computer, whether it is a desktop PC, a server in a data center, or a kiosk-type device, must be managed as an individual entity. The benefits of distributed processing come at the cost of distributed management. It costs time and money to set up, update, support and ultimately decommission each computer. The initial cost of the machine is often dwarfed by operational costs. Over the years, various software solutions have been offered that are designed to address the operational challenges faced by IT organizations. For example: Imaging solutions allow backup and duplication of existing machines. Distribution tools can automate many of the tasks required to install and upgrade software across many computers. Simplifies the management of the end points by removing most software and processing locally.
14
Citrix Provisioning Services Administrators Guide
Each of these approaches has benefits and limitations. Provisioning Services takes a very different approach by fundamentally changing the relationship between hardware and the software that runs on it. Using Software Streaming Technology, Provisioning Services enables organizations to reduce the number of systems that they manage, even as the number of computers continues to grow. This solution simultaneously provides the efficiencies of a centrally managed solution with the benefits of distributed processing.
Software Streaming Technology
Software streaming is an exciting new technology that allows computers to obtain software from the network, as needed, in real-time. In doing so, administrators can completely eliminate the need to manage each copy of software that each individual computer requires to run. In most cases, computers can fully perform their duties without a hard drive or compact flash installed.
Provisioning Services Solution
This solutions infrastructure is based on software-streaming technology. Using Provisioning Services, administrators prepare a device (Master target device) for imaging by installing any required software on that device. A vDisk image is then created from the Master target devices hard drive and saved to the network (on a Provisioning Server or storage location). Once the vDisk is available from the network, the target device no longer needs its local hard drive to operate; it boots directly across the network. The Provisioning Services streams the contents of the vDisk to the target device on demand, in real time. The target device behaves as if it is running from its local drive. Unlike thin-client technology, processing takes place on the target device.
Provisioning Services Editions
The Provisioning Services editions you can choose from include: Provisioning Services for Datacenters Provisioning Services for Desktops
Note A single Provisioning Server can stream to both data center and desktop target devices.
Product licenses are issued based on the product edition that you choose. For Citrix product licensing documentation, open the Citrix Knowledge Center, then select Licensing under the Knowledge Resources section:
Chapter 1
Product and Technology Overview
15
http://support.citrix.com/pages/licensing/
Benefits and Special Features
There are many benefits associated with using vDisks as opposed to hard drives. One of those benefits includes not having to install software on each target device within a farm. Instead, when booting, software is dynamically assigned to the target device by Provisioning Services. This allows a target device to completely change their operating systems and application stack, in the time it takes to reboot. Using Provisioning Services, any vDisk can be configured in Standard Image mode. A vDisk in Standard Image mode allows many computers to boot from it simultaneously; greatly reducing the number of images that must be maintained and the amount of storage that would be required. The vDisk is in read-only format and the image can not be changed by target devices.
Datacenter Benefits
Software-streaming technology delivers a better server management model. Because this is a software-based solution, it can be used on all x86 server platforms from stand-alone servers, to rack-mountable servers, blade servers, and virtual servers. Working with existing hardware, this solution provides new levels of flexibility, while providing an environment that meets the standards of high availability and reliability required by a data center.
16
Citrix Provisioning Services Administrators Guide
Additional benefits for using Provisioning Services for Datacenter include: On-Demand Server Workload Streaming Delivers the OS, applications, and server configuration information in real-time stream, maximizing performance and minimizing network load. Risk-free server workload rollout - rollback to a previous working image in the time it takes to reboot. Minimizes downtime for roll forward, roll backward operations Maximizes boot performance Minimizes network load.
Standard Server Workload Image Streaming Provisions multiple servers from a single vDisk image. Minimizes storage and image management requirements. Ensures server build consistency.
Dynamic Server Workload Assignment Allows switching of server workloads in the time it takes to reboot. Maximizes flexibility by enabling real-time changes to data center workloads. Reduces the number of servers needed to support disaster recovery and business continuity requirements. Fewer servers needed; disk drives eliminated.
High Availability Built-in support for redundant servers, networks, and databases. Eliminates single points of failure. Supports high data center SLAs.
Static or Dynamic Boot Configuration Choose between dynamic (DHCP/PXE) or static (USB or CD-ROM) boot file delivery and configuration. Supports a variety of different data center infrastructure and management models.
Chapter 1
Product and Technology Overview
17
The Provisioning Services solution is fully compatible with virtual machine (VM) technology. VMs can be embedded in vDisks, greatly reducing the amount of network storage that may be required. Disaster Recovery and Testing for Consolidated Servers Set up your server with all the VMs that you want. Configure the VMs and base environment exactly as you want. Create a vDisk from the server and the entire package is virtualized and ready to boot up from any Provisioning Server anywhere. Virtual Machine Provisioning Within moments, move one virtual machine or every virtual machine running on one physical server, to another without having to copy virtual hard drives.
Desktop Benefits
With most companies having more than 100 desktop computers for every server, almost all of the costs associated with managing these computers are incurred when an IT professional has to manually provision, distribute software, or troubleshoot a problem. Software-Streaming technology significantly reduces all these costs. With Provisioning Services for Desktops, software-streaming eliminates the need to image each hard drive or custom configure each machine. Since data no longer has to be stored on the local computer, decommissioning steps, like wiping the hard drive, are no longer necessary. In addition, as the user is forced to move from one set of software to another, the users data can seamlessly move from computer to computer, or from one set of software to another, without any complex migration utilities, long file copies, or even a backup program. Many of ITs support calls are generated by software related problems. Provisioning Services technology protects your vDisks and prevents user sessions from corrupting the software. If a target device becomes infected by spyware or the latest virus, reboot the device and it is instantly cleaned. The days of spending hours removing unwanted software, virus and spyware are over. Security is a top concern of IT departments. The managed desktop has many tools that keep your data safe. Since software streaming allows computers to work without a hard drive installed, data can no longer be stolen by stealing a target device. Target computers can also be configured to block ports to prevent data theft through USB devices and CD-ROM devices.
18
Citrix Provisioning Services Administrators Guide
Software-Streaming Process Overview
Provisioning Services provides all of the tools you need to bring softwarestreaming technology to your computing environment. After installing and configuring Provisioning Services components, a vDisk is created from a devices hard drive by taking a snapshot of the OS and application image, and then storing that image as a vDisk file on the network. A device that is used during this process is referred to as a Master target device. The devices that use those vDisks are called target devices. vDisks can exist on a Provisioning Server, file share, or in larger deployments, on a storage system that the Provisioning Server can communicate with (iSCSI, SAN, NAS, and CIFS). When a target device is turned on, it is set to boot from the network and to communicate with a Provisioning Server (refer to Step 1 in the illustration that follows).
Streaming Software to Target Devices The target device downloads the boot file from a Provisioning Server (refer to Step 2), and then the target device boots. Based on the device boot configuration settings, the appropriate vDisk is located, then mounted on the Streaming Server (refer to step 3). The software on that vDisk is streamed to the target device as needed. To the target device, it appears like a regular hard drive to the system.
Chapter 1
Product and Technology Overview
19
Instead of immediately pulling all the vDisk contents down to the target device (as done with traditional or imaging deployment solutions), the data is brought across the network in real-time, as needed. This approach allows a target device to get a completely new operating system and set of software in the time it takes to reboot, without requiring a visit to a workstation. This approach dramatically decreases the amount of network bandwidth required by traditional disk imaging tools; making it possible to support a larger number of target devices on your network without impacting overall network performance. vDisks can be assigned to a single target device as Private Image Mode, or to multiple target devices as Standard Image Mode.
The Infrastructure
The infrastructure design includes a hierarchy that directly relates to administrative roles within a Provisioning Services Farm. The graphic that follows provides a high-level view of the Provisioning Services infrastructure and illustrates how Provisioning Services components might appear within that implementation.
Provisioning Services Farm
20
Citrix Provisioning Services Administrators Guide
Provisioning Services Farm Hierarchy
The farm hierarchy consists of the following levels: Farms Sites Device Collections
For each component level, administrative roles exists.
Farms
A farm represents the top level of a Provisioning Services infrastructure. Farms provide a Farm Administrator with a method of representing, defining, and managing logical groups of Provisioning Services components into sites. All sites within a farm share that farms Microsoft SQL database. A farm also includes a Citrix License Server, local or network shared storage, and collections of target devices. In the Console window, administrators select the farm that they want to manage or view. Sample tasks that are specific to a farm can include managing: Farm configurations Product licensing High Availability configurations Active Directory configurations User Groups Administrative roles
Note The Console does not need to be directly associated with the farm because remote administration is now supported on any Console that can communicate with that farms network.
Sites
A site provides both a Site Administrator and farm administrator, with a method of representing and managing logical groupings of Provisioning Servers, Device Collections, and local shared storage.
Chapter 1
Product and Technology Overview
21
A site administrator can perform any task that a device administrator or device operator can perform. A site administrator can also perform additional tasks such as managing: Print servers Device administrator and device operator role configurations Provisioning Servers Shared storage User Groups
Provisioning Servers within a site, communicate with farm components to obtain the information necessary to boot target devices and to provide target devices with the appropriate vDisk. Provisioning Server(s) must be able to communicate with the store where those vDisks exist.
Device Collections
Device collections provide the ability to create and manage logical groups of target devices, which are typically created and managed by a Device Administrator (a farm and site administrator can also perform a device administrators tasks). A device collection could represent a physical location, a subnet range, or a logical grouping of target devices. Creating Device Collections simplifies device management by performing actions at the collection level rather than at the target-device level.
Note A target device can only be a member of one Device Collection. For device collection details, refer to Managing vDisks.
22
Citrix Provisioning Services Administrators Guide
Additional Provisioning Services Components
The Provisioning Services infrastructure also consists of the following additional components: Provisioning Servers Provisioning Services Database Provisioning Services Console vDisks Target Devices Stores Device Collections User Groups Network Services
Provisioning Servers
A Provisioning Server is any server that has Stream Services installed. It is used to stream software from vDisks, as needed, to target devices. In some implementations, vDisks reside directly on the Provisioning Server. In larger implementations, Provisioning Servers get the vDisk from a shared-storage location on the network. Provisioning Servers also retrieve and provide configuration information to and from the Provisioning Server Database. Provisioning Server configuration options are available to ensure high availability and load-balancing of target device connections.
Note For Provision Server details, refer to Managing Provisioning Servers.
Provisioning Services Database
The database stores all system configuration settings that exist within a farm. Only one database can exist within a farm and all Provisioning Servers in that farm must be able to communicate with that database. You may choose to leverage an existing SQL Server database or install SQL Server Express, which is free and available from Microsoft.
Chapter 1
Product and Technology Overview
23
Provisioning Services Console
The Console is a utility that is used to manage your Provisioning Services implementation. After logging on to the Console, you select the farm that you want to connect to. Your administrative role determines what you can view in the Console and manage in the farm. The following illustration displays the farm hierarchy in the tree pane and the keys components in the Console window.
Console Window
Action Menu
The Action menu displays Provisioning Services tasks that can be performed on an object that is highlighted in the Console. The same tasks are available when you right-click on the object in the Console. Tasks are object specific and can only be performed if the user has the appropriate role assigned (role-based administration). Your role determines what displays in the Console. For example, if you are a farm administrator, you can perform all tasks and see all objects in the farm. Device administrators can only perform device-collection management tasks on collections to which they have privileges. Administrator roles are described later in this chapter.
Note MMC (Microsoft Management Console) specific console features are not described in this document. Refer to Microsofts MMC documentation for detailed information.
24
Citrix Provisioning Services Administrators Guide
Console Tree and Details Pane
To view information about an object in the Details pane, click on the object or folder in the Tree pane. The Details pane provides information such as the objects name and a description of that object.
Properties Menus
To view or change an objects properties, right-click on the object, then select the Properties menu option. You can also highlight the object in the Console window, then select Properties from the Action menu options. The Properties dialog displays property settings in tabular format.
vDisks
vDisks exist as disk image files on a Provisioning Server or on a shared storage device. vDisk images are configured to be in Private, Standard, or Difference Disk mode. (For more information, refer to vDisk Modes). vDisks are associated with a sites vDisk pool. To view vDisks within a pool, expand the vDisk Pool folder in the Console tree.
vDisk Pools
vDisk pools are the collection of all vDisks available to a site. There is only one vDisk pool per site. The method used to locate a vDisk on a server share is illustrated in the graphic that follows.
Chapter 1
Product and Technology Overview
25
1.
The target device begins the boot process by communicating with a Provisioning Server and acquiring a license.
vDisk Pool 2. The Provisioning Server checks the vDisk pool for vDisk information, which includes identifying the Provisioning Server(s) that can provide the vDisk to the target device and the path information that server should use to get to the vDisk. In this example, the vDisk shows that only one Provisioning Server in this site can provide the target device with the vDisk and that the vDisk physically resides on the Finance Server (shared storage at the farm level). 3. The Provisioning Server locates the vDisk on Finance Server, then streams that vDisk, on demand, to the target device.
On the Consoles Create a New vDisk dialog, you can add a new vDisk file to a store and select the Provisioning Server that will create the vDisk file on a Provisioning Server or on shared storage.
26
Citrix Provisioning Services Administrators Guide
Target Devices
A device, such as a desktop computer or server, that boots and gets software from a vDisk on the network, is considered a target device.
Note In the product documentation, the term target device is used generically when referring to any device within the a Provisioning Services Farm, which boots and gets software from a vDisk on the network.
Target devices deliver a higher level of security than traditional technologies, by fully utilizing your existing management infrastructure. Each target device continues to have its own unique identity on the network and within your existing network operating system (i.e. Active Directory, Novell E-Directory and other LDAP directories). Target devices can continue to be managed by group policies and existing security policies pushed out by these directory management tools. In addition to using existing policy management tools, greater security is inherit by the fact that there is no longer a hard drive in the target device. If the target device is stolen, data is not lost. Instead, it is easily ported to another target device. A target device can only be a member of one device collection. Expanding a Device Collection folder in the Consoles tree allows you to view members of a device collection and information such as the target device name, IP address, vDisk, and the Provisioning Server currently providing the vDisk. Target device settings are made in the Consoles Device Properties dialog, which includes settings such as printer assignments.
Stores
A store is a logical name that is given to a physical vDisk storage location. The store name is the common name used by all Provisioning Servers within the farm. Example One: The physical vDisk for Windows XP (WINXP1) resides on a Provisioning Server (PVS1) local to a site. The vDisk path is: C:\vDisks\WINXP1.vhd The logical name that is given to this physical location is the store. Store name (logical name): bostonwinxp Example Two: The physical vDisk for Windows XP (WINXP1) resides on a network share (FinanceShare)at the farm level. The vDisk path for Provisioning Server (PVS1) to WINXP1 is:
Chapter 1
Product and Technology Overview
27
\\FinanceShare\vDisks\WINXP1.vhd Access or visibility to a store depends on the users administrative privileges: Farm administrators have full access to all stores within the farm. Site administrators have access to only those stores owned by the site. They can delete stores owned by the site but they can not modify store properties or add vDisks to the store. Device administrators and device operators have read-only access and can not view store information. Site Administrators may also have read-only access if that store exists at the farm level, or if that store belongs to another site.
Stores that exist in a farm can be viewed by expanding the Store parent directory in the Consoles tree. The Stores property settings can be modified from the Properties Dialog.
Device Collections
Device collections provide the ability to create and manage logical groups of target devices. A device collection could represent a physical location, a subnet range, or a logical grouping of target devices. Creating device collections simplifies device management by performing actions at the collection level rather than at the target-device level.
Note A target device can only be a member of one device collection.
Device collections are created and managed by farm administrators, site administrators that have security privileges to that site, or device administrators that have security privileges to that collection. Device administrators can not modify the collection itself; only the devices within it. Device operators can only perform tasks on device collections that they are assigned to.
User Groups
User groups provide Farm and Site Administrators with the ability to create and manage groups of users based on existing Active Directory or Windows groups. Creating user groups within a site simplifies management tasks by performing actions at the user-group level, rather than at the individual user level. User groups have the same vDisks and settings available if moving from one target device to another.
28
Citrix Provisioning Services Administrators Guide
Network Services
Network services include a BOOTP service, Preboot Execution Environment (PXE) service, and a TFTP service. These service options can be used during the boot process to retrieve IP addresses, and locate then download the boot program from the Provisioning Server to the target device. Alternative boot options are also available, refer to Booting From an Optional Boot Device.
Note For network service details, refer to Getting the Boot Program in this document.
Product Utilities
In addition, Provisioning Services includes several tools for use when configuring and managing a Provisioning Services deployment. After installing Provisioning Services software, the following tools become available: Installation Wizard Use this wizard to install Provisioning Services components to create a Provisioning Servers and Master target devices. Configuration Wizard Use this wizard to configure Provisioning-Server components, including network services, and database permissions. This wizard is installed during the Provisioning Services installation process. XenConvert Use this utility to build a vDisk from the Master target devices hard-disk drive. This utility is installed during the target device installation process. Virtual Disk Status Tray Use this target device utility to get target-device connection status and streaming statistical information. This utility is installed during the Provisioning Services target device installation process. Boot Device Manager Use this utility to configure a boot device, such as a USB or CD-ROM, which then receives the boot program from the Provisioning Services. Upgrade Utilities
Chapter 1
Product and Technology Overview
29
There are several upgrade methods available. The method you select depends on your network requirements. Programming Utilities Provisioning Services provides programmers with a management application programming utility and a command line utility. These utilities can be accessed by all users. However, users can only use those commands associated with their administrator privileges. For example, a Device Operator is able to use this utility to get a list of all target devices that they have access to.
Administrative Roles
The ability to view and manage objects within a Provisioning Services implementation is determined by the administrative role assigned to a group of users. Provisioning Services makes use of groups that already exist within the network (Windows or Active Directory Groups). All members within a group share the same administrative privileges within a farm. An administrator may have multiple roles if they belong to more than one group. Groups are managed at the farm level through the Consoles Farm Properties dialog. The following roles exist within a Provisioning Services farm: Farm Administrator Site Administrator Device Administrator Device Operator
Farm Administrator
Farm administrators can view and manage all objects within a farm. Farm administrators can also create new sites and manage role memberships throughout the entire farm.
Site Administrator
Site administrators have full management access to the all objects within a site. For example, a site administrator can manage Provisioning Servers, site properties, target devices, device collections, vDisks, vDisk pools, and local vDisk stores. A site administrator can also manage device administrator and device operator memberships.
30
Citrix Provisioning Services Administrators Guide
Device Administrator
Device administrators can perform all device-collection management tasks on collections to which they have privileges.
Device Operator
Device operators can view vDisks and target devices, and boot or shut down target devices within a device collection to which they have privileges.
Technology Overview
vDisk technology is the key to software streaming. This technology allows a target device to connect to a Provisioning Server to emulate a local hard drive. The difference between a physical hard drive and a vDisk is unknown to the target device.
Getting the Boot Program
Once the BIOS is configured to allow the target device to boot from the network, the device can boot from, and get a vDisk assignment from the Provisioning Server. The target device firmware gets the boot program using standard network protocols.
Network Booting a Target Device .
Note
The device firmware (NIC) must support PXE 0.99j or greater.
The DHCP service delivers IP configurations to a device. It can also deliver the boot program location using options 67, and 60 or 66. Consider delivering the boot program location with a DHCP service to reduce the number of services and increase reliability. The BOOTP service can deliver IP configuration to a target device according to BOOTP tab. It can also deliver the boot program location using optional fields. Use of this service is no longer typical. Use this service only if DHCP does not meet your requirements. The PXE service can deliver the boot program location to a target device according to the PXE Specification Version 2.1. Use this service if a DHCP service exists and cannot be changed, and another PXE service is not used. The TFTP service delivers the boot program to a target device on request. Use it if another TFTP service is not available.
Chapter 1
Product and Technology Overview
31
The illustrations that follow, show the boot process without and with using PXE.
Using DHCP to Retrieve IP Address and Scope Options (Without PXE) 1. When a target device boots from the network, DHCP sends a request to the Provisioning Server for an IP address and Scope Option settings (66 and 67). The Provisioning Server returns the information as requested. Using TFTP, a request for the boot file is sent from the target device to the Provisioning Server. The Provisioning Server downloads the boot file on the target device and the target device boots.
2.
Using DHCP and PXE to Retrieve IP Address and Scope Options 1. When a target device boots from the network, DHCP sends a request to the Provisioning Server for an IP address and Scope Option settings (option 60; PXEClient identifier). The Provisioning Server returns the information as requested. The target device sends a request to the Provisioning Server for the boot file name and location to the PXE service (options 66 and 67). The PXE service returns the information to the target device.
2.
32
Citrix Provisioning Services Administrators Guide
3.
Using TFTP, a request for the boot file is sent from the target device to the Provisioning Server. The Provisioning Server downloads the boot file on the target device and the target device boots.
Booting From an Optional Boot Device
As an alternative to using PXE, the Boot Device Manager (BDM) can create a bootstrap on a local hard drive, USB flash drive or ISO image. The bootstrap will then be used to boot the target device.
Note The BIOS Embedded Bootstrap boot method also exists to allow OEMs to embedded the bootstrap file on the target device.
vDisk Modes
There are three vDisk mode options: Standard Image Mode Private Image Mode Difference Disk Image Mode
Standard Image Mode
Standard Image mode allows multiple target devices to use a single vDisk at the same time; greatly reducing the amount of vDisk management and storage requirements.
Standard Image vDisk Mode
Chapter 1
Product and Technology Overview
33
To use Standard Image, the vDisk is set to read-only mode. Each target device then builds a write cache that stores any writes the operating system needs to make. There are several write-cache options available. Having a read-only vDisk offers administrators several advantages. First, each time the target device boots, it always boots from a clean vDisk. If a machine becomes infected with a virus or spyware, simply reboot to the clean image. This solution greatly reduces the number of vDisks to maintain in an network. It also reduces the amount of change points required. Other installation methods require a successful install of a software update on each target device. With a Standard Image, you only have to install software one time. Updated vDisks can then be accessed, by all assigned target devices, through the Provisioning Server. As a result, a single successful installation can upgrade thousands of machines. To get new software, a target device just needs to reboot. While each target device is using the same vDisk, there are plenty of instances when a device needs to have some unique characteristics while running. A number of tools are provided to allow for uniqueness within the environment including: Computer Name Each target device is given its own unique network name and each target device is able to have its own computer account within your existing directory management structure. Common Image Allows a vDisk to be used across different hardware platforms. Device Personality While 95% of all software works in a standard image, a number of applications require each target device to have a unique ID, such as a phone extension. This feature allows you to store application specific values in the database and retrieve the target devices unique value as the device loads.
34
Citrix Provisioning Services Administrators Guide
Private Image Mode
Private images closely model how a computer uses a regular hard drive. That is, only one target device can use a Private Image vDisk at a time. The Provisioning Server performs read or write requests.
Private Image vDisk Mode The benefits for using Private Images instead of a regular hard drive are: pplication flexibility; users can install their own applications. User software and data can seamlessly move from one computer to another in a minutes without elaborate migration procedures. All user data (including E-mail) is automatically backed up to a server. liminates hard drive failures which is the number one cause of hardware problems. Security; prevents data from being downloaded or stolen. ncreased Provisioning-Server load. Private Image vDisks require a lot more storage space. Each vDisks application stack must be maintained.
The drawbacks include:
Chapter 1
Product and Technology Overview
35
Difference Disk Image Mode
Note Difference Disk Image mode can not be used with the User Groups feature.
Difference Disk Image Mode allows for the saving of changes between reboots. Using this mode, after rebooting, a target device is able to retrieve changes made from previous sessions that differ from the read only vDisk image. The Difference Disk name uniquely identifies the target device by including the target devices MAC address and disk identifier. A target device can be assigned to multiple vDisks and therefore have multiple cache files associated to it.
Difference Disk Mode
Note In order to restore a vDisk that uses Difference Disk cache, be sure to backup all vDisk files and Difference Disk cache files prior to making any vDisk modifications.
The benefits of using Difference Disk Mode include: Saves target device specific changes that are made to the vDisk image. Same benefits as Standard Image Mode.
The drawbacks of using Difference Disk Mode include: The cache file is saved so long as the file remains valid. Any changes made to the vDisk force the cache file to be automatically deleted. For example, if the vDisk is set to Private Image Mode, all associated cache files are deleted.
36
Citrix Provisioning Services Administrators Guide
Invalidating changes include: Automatic updates Incremental updates Mapping the drive from the Console Changing the location of the Difference Disk file Booting in Private Image mode Changing the write cache path entries for a server (for example, adding, subtracting, or changing the order of those path entries to improve I/O by spreading the load with other servers) Changing a target devices MAC address
Understanding Write Cache
Provisioning Services supports several write cache mode options. The write cache mode for a vDisk is selected on the vDisk File Properties dialogs Mode tab. The following lists valid write cache options: Write Cache on a Server Disk Write Cache in Target Device RAM Write Cache on Target Device Hard Drive
Write Cache on a Server Disk
Write cache can exist as a temporary file on a Provisioning Server. In this configuration, all writes are handled by the Provisioning Server, which can increase disk IO and network traffic.
Write Cache on a Provisioning Server
Chapter 1
Product and Technology Overview
37
For additional security, the Provisioning Server can be configured to encrypt write cache files. Since the write-cache file does exist on the hard drive between reboots, the data will be encrypted in the event a hard drive is stolen.
Write Cache in Target Device RAM
Write cache can exist as a temporary file In the target devices RAM. This provides the fastest method of disk access since memory access is always faster than disk access.
Write Cache in Target Device RAM
Write Cache on Target Device Hard Drive
Write cache can exist as a file on the target-devices hard drive. This write cache option frees up the Provisioning Server since it does not have to process write requests and does not have the finite limitation of RAM.
38
Citrix Provisioning Services Administrators Guide
Write Cache on Shared Storage The hard drive does not require any additional software to enable this feature.
Note The write cache file is temporary unless the vDisk mode is set to Difference Disk Image mode.
For additional security, Provisioning Server can be configured to encrypt write cache files on the target device.
Basic HA Configuration
More complex implementations may require a farm of redundant, load-balanced Provisioning Servers, multiple Provisioning Servers sharing the same database, and vDisk storage on a NAS, SAN, or Windows share location. The illustration that follows, shows a farm with multiple Provisioning Servers, network services, and switches. In this implementation, the database resides on a different Provisioning Server than the vDisks. The vDisk images on one Provisioning Server have been copied to a remote Provisioning Server that can connect and communicate with the server where the database was installed. This implementation provides a very basic, highly-available network, which is also configured to provide for server load-balancing.
Chapter 1
Product and Technology Overview
39
Basic HA Configuration More complex HA implementations could include duplicating the database on a different Provisioning Server, in real-time. vDisks can optionally be stored in an existing SAN or NAS network that can connect and communicate with the Provisioning Server where the database resides.
40
Citrix Provisioning Services Administrators Guide
C HAPTER 2
Managing Farms and Sites
The farm is initially configured when you run the Configuration Wizard. The wizard prompts you for the farms name, a store, and a device collection. When you first open the Console, those objects display in the tree. The wizard also prompts you for additional farm information such as the name of the license server, your user account information, and those servers that can serve the bootstrap file to target devices. You can always rerun the wizard to change settings. You can also choose to make farm configuration changes using the Farm Properties Dialog.
Connecting to a Farm
To connect to a farm
1. 2. 3.
Right-click on Provisioning Services Console in the Console tree, then select Connect to farm... Under Server Information, type the name or IP address of a Streaming Server on the farm and the port configured for server access. Select to log in using one of the following methods: Use the Windows credentials that you are currently logged with, then optionally enable the Auto-login on application start or reconnect feature. Use different Windows credentials by entering the username, password, and domain associated with those credentials then optionally, enable the Save Password and Auto-login on application start or reconnect feature.
42
Citrix Provisioning Services Administrators Guide
4.
Click Connect. The Farm icon appears in the Console tree.:
Managing Connections
You can manage connections to farms from the Manage Connections dialog. To open the dialog, right-click on the Provisioning Services Console icon in the tree, then select the Manage connections... menu option.
Farm and Site Level Tasks
A farm administrator can view and manage all objects in any farm to which they have privileges. Only farm administrators can perform all tasks at the farm level, including: Configuring Farm Properties (Farm Properties Dialog) Creating a New Site in a Farm Managing Views at the farm level
Both farm and site administrators can perform the following farm-level tasks: Managing Site Properties (Site Properties Dialog) Managing Stores Managing Connections
Chapter 2
Managing Farms and Sites
43
Farm Properties Dialog
The Farm Properties dialog contains the following tabs: General Tab: Farm Properties Security Tab: Farm Properties Groups Tab: Farm Properties Licensing Tab: Farm Properties Options Tab: Farm Properties Status Tab: Farm Properties
The following tables describe each tab on the Properties dialog.
General Tab: Farm Properties
The table that follows lists and describes information that displays in this tab.
Field/Button Name Description Description Enter or edit the name of this farm. Enter or edit a description for this farm
Security Tab: Farm Properties
The table that follows lists and describes information that displays in this tab.
Field/Button Add button Description Click the Add button to add a group to have farm administrator privileges. Check each box next the groups to which farm adminstrator privileges should apply. To add all groups, check the Domain\Group Name checkbox. Remove button Click the Remove button to remove groups from those groups with farm administrator privileges. Check each box next the groups to which farm adminstrator privileges should not apply. To remove all groups, check the Domain\Group Name checkbox.
44
Citrix Provisioning Services Administrators Guide
Groups Tab: Farm Properties
The table that follows lists and describes information that displays in this tab.
Field/Button Add button Description Click the Add button to open the Add Security Group dialog. Note: Filtering on security groups was introduced in SP2 for efficiency purposes. To display all security groups, leave the text box set to the default *. To display select groups, type part of the name using wildcards *. For example, if you want to see MY_DOMAIN\Builtin\Users, type: User*, Users, or *ser* Note however, that in this release, if you type MY_DOMAIN\Builtin\*, you will get all groups, not just those in the MY_DOMAIN\Builtin path. Click Add More System Groups to add new security groups to this farm, or select an existing group from the drop-down menu. Remove button Click the Remove button to remove existing groups from this farm. Check each box next the groups to which privileges should not apply. To remove all groups, check the Domain\Group Name checkbox.
Licensing Tab: Farm Properties
The table that follows lists and describes information that displays in this tab.
Note Changing licensing properties requires that the Provisioning Services Stream Service be restarted on each Provisioning Server for licensing changes to take effect.
Field/Button
Description
Chapter 2
Managing Farms and Sites
45
License Server name License Server port License checkbox
Type the name of the Citrix License Server in this textbox. Type the Port number that the license server should use or accept the default, which is 27000. If using the license trade-up feature, which allows you to use Datacenter product licenses that you have available if no Desktop product licenses are currently available, check this checkbox.
Options Tab: Farm Properties
The table that follows lists and describes information that displays in this tab.
Field/Button Auto-Add Description Check this checkbox if using the Auto-add feature, then select the site that new target devices will be added to from the Add new devices to this site drop-down menu. If the No default site is chosen for the default site setting, then the site of that Provisioning Server that logs in the target device is used during auto-added. Use the No default site setting if your farm has site scoped PXE/TFTP servers. Important! This feature should only be enabled when expecting to add new target devices. Leaving this feature enabled could result in computers being added without the approval of a farm administrator. Auditing Offline database support Enable or disable the auditing feature for this farm. Refer to Auditing for details. Enable or disable the offline database support option. This option allows Provisioning Servers within this farm, to use a snapshot of the database in the event that the connection to the database is lost.
Status Tab: Farm Properties
The table that follows lists and describes information that displays in this tab.
Field/Button Current status of the farm: Description Provides database status information and information on group access rights being used.
46
Citrix Provisioning Services Administrators Guide
Site Properties Dialog
A new site is added to a farm, or an existing site is modified, using the Site Properties dialog. The tabs in this dialog allow you to configure a site. Site administrators can also edit the properties of a site that they administer. The Site Properties dialog contains the following tabs: General Tab: Site Properties Security Tab: Site Properties Options Tab: Site Properties
The following tables describe each tab on the Site Properties dialog.
General Tab: Site Properties
The table that follows lists and describes information that displays in this tab.
Field/Button Name Description Description Type the name of this site in the textbox. Optional. Type a description of this site in the textbox.
Security Tab: Site Properties
The table that follows lists and describes information that displays in this tab.
Field/Button Add button Description Click the Add button to open the Add Security Groups dialog. Check the box next to each group to which site administrator privileges should apply. To add all groups that are listed, check the Domain\Group Name checkbox. Click the Remove button select those groups to which site administrator privileges should be removed. To remove all groups that are listed, check the Domain\Group Name checkbox.
Remove button
Chapter 2
Managing Farms and Sites
47
Options Tab: Site Properties
The table that follows lists and describes information that displays in this tab
Field/Button Auto-Add Description Select the collection that new target devices will be added to from the drop-down menu. (This feature must be enabled in the farm properties.)
Site Tasks
At the site level you can perform the following Provisioning Services tasks: Creating a New Site in a Farm Rebalancing Devices on the Provisioning Server Importing Target Devices into Collections Accessing Audit Information within a farm or site
Creating a New Site in a Farm
To create a new site
1. 2. 3. 4. 5.
Right-click on the Sites folder in the farm where you want to add the new site. The Site Properties dialog appears. On the General tab, type the name and a description for the site in the appropriate text boxes. On the Security tab, click Add to add groups that will have the Site Administrator rights in this site. The Add Security Group dialog appears. Check the box next to each group, then click OK. Optionally, check the Domains\Group Name checkbox to select all groups in the list. On the Options tab, if new target devices are to be added using the AutoAdd feature, select the collection where these target devices should reside (this feature must first be enabled in the farms properties).
To modify an existing sites properties, right-click on the site in the Console, then select Properties. Make any necessary modifications in the Site Properties dialog.
48
Citrix Provisioning Services Administrators Guide
C HAPTER 3
Managing Administrative Roles
The ability to view and manage objects within a Provisioning Server implementation is determined by the administrative role assigned to a group of users. Provisioning Services makes use of groups that already exist within the network (Windows or Active Directory Groups). All members within a group will share the same administrative privileges within a farm. An administrator may have multiple roles if they belong to more than one group. The following administrative roles can be assigned to a group: Farm Administrator Site Administrator Device Administrator Device Operator
After a group is assigned an administrator role through the Console, if a member of that group attempts to connect to a different farm, a dialog displays requesting that a Provisioning Server within that farm be identified (the name and port number). You are also required to either use the Windows credentials you are currently logged in with (default setting), or enter your Active Directory credentials. Provisioning Services does not support using both domain and workgroups simultaneously. When the information is sent to and received by the appropriate server farm, the role that was associated with the group that you are a member of, determines your administrative privileges within this farm. Group role assignments can vary from farm to farm.
50
Citrix Provisioning Services Administrators Guide
Farm Administrator
Farm administrators can view and manage all objects within a farm. Farm administrators can also create new sites and manage role memberships throughout the entire farm.
Farms Consist of One Shared Database, a Licensing Server, Shared Storage, Optional Console, and all Components within each Site When the farm is first configured using the Configuration Wizard, the administrator that creates the farm is automatically assigned the Farm Administrator role. While configuring the farm, that administrator selects the option to use either Windows or Active Directory credentials for user authorization within the farm. In the Console, farm-level tasks can only be performed by farm administrators. For example, only a farm administrator can create a new site within the farm.
Adding Farm Administrators
After the Configuration Wizard is run, additional groups can be assigned the Farm Administrator role in the Console. 1. In the Console, right-click on the Farm which the administrator role will be assigned, then select Properties. The Farm Properties dialog appears.
Note The authorization method displays to indicate if Windows or Active Directory credentials are used for user authorization in this farm.
Chapter 3
Managing Administrative Roles
51
2. 3. 4.
On the Groups tab, highlight all the groups that will be assigned administrative roles in this farm, then click Add. On the Security tab, highlight all groups to which the Farm Administrator role will be assigned, the click Add. Click OK to close the dialog box.
Site Administrator
Site administrators have full management access to the all objects within a site. For example, the site administrator can manage Provisioning Servers, site properties, target devices, device collections, vDisk assignments and vDisk Pools. If a farm administrator assigns a site as the owner of a particular store, the site administrator can also manage that store. Managing a store can include tasks such as adding and removing vDisks from shared storage or assigning Provisioning Servers to the store. The site administrator can also manage device administrator and device operator memberships.
Sites Consist of Provisioning Servers, Device Collections, and Optionally, Consoles, and Site-Based Shared Storage and Consoles
To assign the Site Administrator role to one or more groups and its members
1. 2. 3.
In the Console, right-click on the site for which the administrator role will be assigned, then select Properties. The Site Properties dialog appears. Click the Security tab, then click the Add button. The Add Security Group dialog appears. From the drop-down menu, select each group to associate with the site administrator role, then click OK. Optionally, repeat steps 2 and 3 to continue assigning additional site administrators.
52
Citrix Provisioning Services Administrators Guide
4.
Click OK to close the dialog.
Device Administrator
Device administrators manage device collections to which they have privileges. Device collections consist of a logical grouping of devices. For example, a device collection could represent a physical location, a subnet range and a logical grouping of target devices. A target device can only be a member of one device collection.
Device Collection
To assign the Device Administrator role to one or more groups and its members
1. 2.
In the Console tree, expand the site where the device collection exists, then expand the Device Collections folder. Right-click on the device collection that you want to add device administrators to, then select Properties. The Device Collection Properties dialog appears. On the Security tab, under the Groups with Device Administrator access list, click Add. The Add Security Group dialog appears. To assign a group with the device administrator role, select each system group that should have device administrator privileges, then click OK. Click OK to close the dialog box.
3. 4. 5.
Chapter 3
Managing Administrative Roles
53
Device Operator
A device operator has administrator privileges to perform the following tasks within a Device Collection for which they have privileges: Boot and reboot a target device Shut down a target device View target device properties View vDisk properties for those vDisks assigned to a target device
To assign the Device Operator role to one or more groups
1. 2. 3. 4. 5.
In the Console tree, expand the site where the device collection exists, then expand the Device Collections folder. Right-click on the device collection that you want to add device operators to, then select Properties. The Device Collection Properties dialog appears. On the Security tab, under the Groups with Device Operator access list, click Add. The Add Security Group dialog appears. To assign a group with the Device Operator role, select each system group from the drop-down list, then click OK. Click OK to close the dialog box.
54
Citrix Provisioning Services Administrators Guide
C HAPTER 4
Managing Stores
A store is the logical name for the physical location of the vDisk folder. This folder can exist on a local server or on shared storage. When vDisks files are created in the Console, they are assigned to a store. Within a site, one or more Provisioning Servers are given permission to access that store in order to serve vDisks to target devices.
A Provisioning Server checks the database for the Store name and the physical location where the vDisk resides, in order to provide it to the target device
56
Citrix Provisioning Services Administrators Guide
Separating the physical paths to a vDisks storage locations allows for greater flexibility within a farm configuration, particularly when using HA. When HA is implemented, if the active Provisioning Server in a site fails, the target device can get its vDisk from another Provisioning Server that has access to the store and permissions to serve the vDisk. If necessary, copies of vDisks can be maintained on a secondary shared-storage location in the event that connection to the primary shared-storage location is lost. In this case, the default path can be set in the store properties if all Provisioning Servers can use the same path to access the store. If a particular server cannot use the path (the default path is not valid for that server, not because of a connection loss, but because it is simply not valid) then an override path can be set in the store properties for that particular server. Provisioning Servers will always use either the default path (if the override path does not exist in the database) or the override path if it does exists in the database.
Store Administrative Privileges
Stores are defined and managed at the farm level by a farm administrator. Access or visibility to a store depends on the users administrative privileges: Farm Administrators have full access to all stores within the farm. Site Administrators have access to only those stores owned by the site. Device Administrators and Device Operators have read-only access. Site Administrators may also have read-only access if that store exists at the farm level, or if that store belongs to another site.
Note For details, refer to Managing Administrative Roles.
Store Properties
Stores are created in the Store Properties dialog. This dialog allows you to: Name and description of the store. Select the owner of the store (the site which will manage the store). Provide a default path to the store (physical path to the vDisk). Define default write cache paths for this store. Select the servers that can provide this store.
Chapter 4
Managing Stores
57
After a store is created, Store information is saved in the Provisioning Services database. Each site has one vDisk Pool, which is a collection of vDisk information required by Provisioning Servers that provide vDisks in that site. The vDisk information can be added to the vDisk pool using the vDisk Properties dialog or by scanning a store for new vDisks that have not yet been added to the database. The Store Properties dialog includes the following tabs: General Tab: Store Properties Paths Tab: Store Properties Servers Tab: Store Properties
General Tab: Store Properties
The table that follows, lists and describes information that displays in this tab.
Field/Button Enter the store name Enter the store description Security Description View, type the logical name for this store. For example, PVS-1 View or type a description of this store. Optional. View or scroll to select the site that will act as owner of this store. This feature allows a farm administrator to give one sites administrators, special permission to manage the store. These rights are normally reserved for farm administrators.
Paths Tab: Store Properties
The table that follows, lists and describes information that displays in this tab.
Field/Button Enter the default store path Description View or type the UNC path to the vDisk folder that this store represents. Note: Windows service may not have access to a mapped drive, requiring the use of a UNC path. The default path is used by all Provisioning Servers that do not have an override store path set. The Browse button is not active until at least one Provisioning Server is selected on the Servers tab.
Enter the default write View, add, edit, remove, or move the default write cache paths for this store. Entering more than one write cache path allows for vDisk load to be distributed to physically cache paths different drives. When a target device first connects, the Stream Service picks from the list. If using HA, the order of the write cache paths, for any override paths in the server store properties, must match the order of the write cache paths specified here.
58
Citrix Provisioning Services Administrators Guide
Servers Tab: Store Properties
The table that follows, lists and describes information that displays in this tab.
Field/Button Description
Select a site from the list View or scroll to select the site where Provisioning Servers that can access this store exist (multiple sites can access the same store). Check the servers that will provide this store All Provisioning Servers within the selected site display in this list. Check the box next to all servers that are permitted to access this store. If the store is only for a specific site, only those servers within that site are valid selections. If the default path is not valid for a selected Provisioning Server, you must define an override path in that servers properties dialog, on the Store tab.
Store Configuration and Management Tasks
The following lists tasks that are specific to configuring and managing a store. Creating a Store Creating a vDisk File (references the Managing vDisks chapter) Adding Existing vDisks to a vDisk Pool or Store (references the Managing vDisks chapter) Accessing Audit Information
Creating a Store
To create a new store
1. 2. 3.
In the Console tree, right-click on Stores, then select the Create store menu option. The Store Properties dialog appears. On the General tab, type the store name (logical name for this storage location) and a description of this store. To provide a site administrator with permission to manage this store, under Security, select the site within this farm that will act as the store owner. Otherwise, leave this blank so that only farm administrators can manage this store.
Chapter 4
Managing Stores
59
4.
On the Paths dialog, type or browse for the default path for this store (physical location of the vDisk folder). If the user is a site administrator, only those sites that they administer will be available in the list.
Note The Browse button is not active until at least one Provisioning Server is selected on
the Servers tab.
5.
The write cache path(s) for the selected store display under the paths list. Optionally, click Add to add additional write-cache paths to use for this store. Entering more than one write cache paths allows for vDisk load to be distributed to physically different drives. When a target device first connects, the Stream Service picks from the list. If using HA, the order of the write-cache paths for any override paths in store properties for that server, must match the order of the write-cache paths specified here. Click the Servers tab. Select a site from the list. All Provisioning Servers in that site appear. Check the box next to each Provisioning Server that will access this store. Repeat this step for each site if necessary. (If this procedure is performed by a site administrator, only those sites that they administer appear.) Click OK to save Property settings.
6.
7.
60
Citrix Provisioning Services Administrators Guide
C HAPTER 5
Managing Provisioning Servers
A Provisioning Server is any server that has Stream Services installed. Provisioning Servers are used to stream software from vDisks, as needed, to target devices. In some implementations, vDisks reside directly on the Provisioning Server. In larger implementations, Provisioning Servers get the vDisk from a shared-storage device on the network. Provisioning Servers also retrieve and provide configuration information to and from the Provisioning Services database. Provisioning Server configuration options are available to ensure high availability and load-balancing of target device connections To configure a Provisioning Server and software components for the first time, run the Configuration Wizard (the Configuration Wizard can be re-run on a Provisioning Server at a later date in order to change network configuration settings). Refer to the Installation and Configuration Guide for Configuration Wizard details. After the Provisioning Server software components are successfully installed, and the wizard configurations have been made, servers are managed through the Provisioning Services Console.
Provisioning Servers in the Console
The Console is used to perform Provisioning Server management tasks such as editing the configuration settings or the properties of existing Provisioning Servers. Provisioning Servers appear in the Console main window as members of a site within a farm. To manage Provisioning Servers that belong to a specific site, you must have the appropriate administrative role (Site Administrator for this site, or Farm Administrator). To view Provisioning Server members within a site, expand the Sites parent directory, expand the site, then highlight the Servers folder. When the Servers parent directory is highlighted, all Provisioning Servers within the site appear in the details view.
62
Citrix Provisioning Services Administrators Guide
In the Console, the appearance of the Provisioning Server icon indicates that servers current status.
Provisioning Server Properties Dialogs
On the Console, the Provisioning Server Properties dialog allows you to modify Provisioning Server configuration settings. To view an existing Provisioning Servers properties, choose one of the following methods: Highlight a Provisioning Server, then select Properties from the Action menu. Right-click a Provisioning Server, then select Properties If the Actions pane is open, highlight a Provisioning Server, then select the Properties menu item from the list of actions.
The Server Properties dialog includes the following tabs: General Network Stores Options
Note Provisioning Services displays a message if a change made on a Provisioning Server Properties dialog requires that the server be rebooted.
General Tab: Provisioning Server Properties
The table that follows, lists and describes information that displays in this tab.
Field/Button Name Description Description Displays the name of the Provisioning Server. The maximum length for the server name is 15 characters. Do not enter FQDN for the server name. Type a description of this Provisioning Server. For example: Base Image/Sales group. Log events to the Select this option if you want this Provisioning Server's events to be logged in the servers Window Event Windows Event log. Log
Chapter 5
Managing Provisioning Servers
63
Advanced Server Properties Tabs
Field/Button Server Tab Description Threads per port Number of threads in the thread pool that service UDP packets received on a given UDP port. Between four and eight are reasonable settings. Larger numbers of threads allow more target device requests to be processed simultaneously, but is consumes more system resources. Buffers per thread Number of packet buffers allocated for every thread in a thread pool. The number of buffers per thread should be large enough to enable a single thread to read one IO transaction from a target device. So buffers per threads should ideally be set to (IOBurstSize / MaximumTransmissionUnit) + 1). Setting the value too large consumes extra memory, but does not hurt efficiency. Setting the value too small consumes less RAM, but detrimentally affects efficiency. Server cache timeout Every server writes status information periodically to the Provisioning Services database. This status information is time-stamped on every write. A server is considered Up by other servers in the farm, if the status information in the database is newer than the Server cache timeout seconds. Every server in the farm will attempt to write its status information every (Server cache timeout/2) seconds, i.e. at twice the timeout rate. A shorter server cache timeout value allows servers to detect offline servers more quickly, at the cost of extra database processing. A longer Server cache timeout period reduces database load at the cost of a longer period to detect lost servers. Local and Remote Concurrent I/O limits Controls the number of concurrent outstanding I/O transactions that can be sent to a given storage device. A storage device is defined as either a local drive letter (C: or D: for example) or as the base of a UNC path, for example \\ServerName. Since the PVS service is a highly multi-threaded service, it is possible for it to send hundreds of simultaneous I/O requests to a given storage device. These are usually queued up by the device and processed when time permits. Some storage devices, Windows Network Shares most notably, do not deal with this large number of concurrent requests well. They can drop connections, or take unrealistically long to process transactions in certain circumstances. By throttling the concurrent I/O transactions in the PVS Service, better performance can be achieved with these types of devices. Local device is defined as any device starting with a drive letter. Remote is defined as any device starting with a UNC server name. This a simple way to achieve separate limits for network shares and for local drives. If you have a slow machine providing a network share, or slow drives on the machine, then a count of 1 to 3 for the remote limit may be necessary to achieve the best performance with the share. If you are going to fast local drives, you might be able to set the local count fairly high. Only empirical testing would provide you with the optimum setting for a given hardware environment. Setting either count to 0 disables the feature and allows the PVS Service to run without limits. This might be desirable on very fast local drives. If a network share is overloaded, youll see a lot more device retries and reconnections during boot storms. This is caused by read/write and open file times > 60 seconds. Throttling the concurrent I/O transactions on the share reduces these types of problems considerably.
64
Citrix Provisioning Services Administrators Guide
Network Tab
Maximum transmission unit Number of bytes that fit in a single UDP packet. For standard Ethernet, the default value is correct. If you are attempting to operate over a WAN, then a smaller value may be needed to prevent IP fragmentation. Provisioning Services currently does not support IP fragmentation and reassembly. Also, if you are using a device or software layer that adds bytes to every packet (for security reasons for example), a smaller value may be needed. If your entire infrastructure supports jumbo packets (Provisioning Services NIC, target device NIC and any intervening switches and/or routers) then you can set the MTU to 50 bytes less than your jumbo packet max size to achieve much higher network throughput. I/O burst size The number of bytes that will be transmitted in a single read/write transaction before an ACK is sent from the server or device. The larger the IO burst, the faster the throughput to an individual device, but the more stress placed on the server and network infrastructure. Also, larger IO Bursts increase the likelihood of lost packets and costly retries. Smaller IO bursts reduce single client network throughput, but also reduce server load. Smaller IO bursts also reduce the likelihood of retries. IO Burst Size / MTU size must be <= 32, i.e. only 32 packets can be in a single IO burst before a ACK is needed. Socket communications Enable non-blocking I/O for network communications.
Pacing Tab
Boot pause seconds The amount of time that the device will be told to pause if the Maximum devices booting limit has been reached. The device will display a message to the user and then wait Boot pause seconds before attempting to continue to boot. The device will continue to check with the server every Boot pause seconds until the server allows the device to boot. Maximum boot time The amount of time a device will be considered in the booting state. Once a device starts to boot, the device will be considered booting until the Maximum boot time has elapsed for that device. After this period, it will no longer be considered booting (as far as boot pacing is concerned) even if the device has not actually finished booting. Maximum boot time can be thought of as a time limit per device for the booting state for boot pacing. Maximum devices booting The maximum number of devices a server allows to boot at one time before pausing new booting devices. The number of booting devices must drop below this limit before the server will allow more devices to boot. vDisk creation pacing Amount of pacing delay to introduce when creating a vDisk on this Provisioning Server. Larger values increase the vDisk creation time, but reduce Provisioning Server overhead to allow target devices that are running, to continue to run efficiently.
Device
License timeout Amount of time since last hearing from a target device to hold a license before releasing it for use by another target device. If a target device shuts down abnormally (loses power for example) its license is held for this long.
Chapter 5
Managing Provisioning Servers
65
Network Tab: Provisioning Server Properties
The table that follows, lists and describes information that displays in this tab
Field/Button IP Address Description The IP addresses that the Stream Service should use for an target device to communicate with this Provisioning Server. When adding a new Provisioning Server, enter the valid IP address for the new server. Add Add an IP address for the selected Provisioning Server. Edit Opens the IP address dialog so that IP address for the selected Provisioning Server can be changed. Remove Removes the selected IP address from the list of available IP addresses for the selected Provisioning Server. Ports Enter the First and Last UDP port numbers to indicate a range of ports to be used by the Stream Service for target device communications. Note: the minimum is five ports in a range. The default first port number is 6910; the last port number is 6930.
Stores Tab: Provisioning Server Properties
The table that follows, lists and describes information that displays in this tab.
Field/Button Stores Description Lists all stores (logical names representing physical paths to vDisks that are available to this Provisioning Server. Add Opens the Store Properties dialog so that a new store and that stores properties can be included in the list of stores, which overrides the default path. Edit Opens the Store Properties dialog so that the stores properties can be changed. Select an existing store, then click Edit to change that stores properties. Remove Removes the selected store from the list of available stores for this Provisioning Server. Store The name of the store. This displays populated when editing an existing store. If this is a new store, select the store from the drop-down list. Path used to access the store The store path is only required if you need to override the default path configured in the store properties. If the default path in the store properties is valid for this server, leave the path for the store blank in the server store properties. Write Cache Path Click the Add or Edit buttons to open the Write cache path dialog, then enter the appropriate write cache path for this store. Select an existing path from the list, then click Remove to remove the paths association with the store. Use the Move Up and Move Down buttons to change the order of cache path priority. If using HA, the order that the cache paths are listed must be the same order for each HA server.
Store Properties
66
Citrix Provisioning Services Administrators Guide
Options Tab: Provisioning Server Properties
Field/Button Description Enable automatic disk updates Check for new versions of a vDisk Check this box to allow groups of target devices to be automatically updated to use one or more new vDisks, on a scheduled basis. The new vDisks are usually newer versions of disk images for one or more sites. Note: For the new vDisk to replace the old vDisk: The Enable automatic updates for this disk field in the Disk Properties Disk Mode tab must be selected. The Class and Type fields must be the same as the disk to be updated. The version numbers of the new vDisk must be greater than the version numbers in the old vDisk. The update process uses the Class, Type and Provisioning Server to identify the vDisk to be replaced by a new vDisk image. Check this box to allow a delta file to apply changes to an existing vDisk file in order to add or remove software components without having to distribute an entire new version of the vDisk file. Note: Incremental disk updates are faster to distribute and are for use with images in shared image mode. To enable automatic incremental disk updates, consider the following: The Class, Type and Version Numbers recorded in the delta file must match those in the vDisk file. The serial number recorded in the delta file must match that contained in the vDisk file. If the activation date was set on the delta file, the current system date must be greater than or equal to the activation date. No target device is currently booted from the vDisk. The time of day that the automated disk update process should run. This is usually the time of day when all target device systems are shut down.
Check for incremental updates to a vDisk
Check for updates daily at Active Directory Enable automatic password support
If your target devices are domain members, and you want to renegotiate machine passwords between Windows Active Directory and the target devices, select the Enable automatic password support, and use the slider to set the number of days between renegotiation. Select the number of days that should pass before the password should be changed.
Change computer account password every
Chapter 5
Managing Provisioning Servers
67
Logging Tab: Provisioning Server Properties
Field/Button Logging Level Description Select from the following logging level options: TRACE TRACE logs all valid operations. DEBUG The DEBUG level logs details related to a specific operation and is the highest level of logging. If logging is set to DEBUG, all other levels of logging information are displayed in the log file. INFO Default logging level. The INFO level logs information about workflow, which generally explains how operations occur. WARN The WARNING level logs information about an operation that completes successfully, but there are issues with the operation. ERROR The ERROR level logs information about an operation that produces an error condition. FATAL The FATAL level logs information about an operation that the system could not recover from. Max File Size Max Backup Files Enter the maximum size that a log file can reach before a new file is created. Enter the maximum number of backup log files to retain. When this number is reached, the oldest log file is automatically deleted.
Management Tasks
In the Console, Provisioning Servers are managed by performing actions on them. To view a list of actions that can be performed on a selected Provisioning Server, choose from the following options: Click the Action menu in the menu bar. Right-click on a Provisioning Server in the Console. Enable the Action pane from the Views menu.
Actions appear disabled if they do not apply to the selected Provisioning Server (refer to Management Tasks for task details).
68
Citrix Provisioning Services Administrators Guide
Provisioning Server Folder
When a Provisioning Server folder is highlighted in the Console tree, the actions that can be performed include: Refresh (Refresh) View (View) New Window from Here (New Window From Here) Help; opens the help system
Selected Provisioning Server
When a Provisioning Server is highlighted, the actions that can be performed include: Properties (Provisioning Server Properties Dialogs) Copy and Paste server properties (Copying and Pasting Properties) Server Maintenance Mode and Marking the Server as Down Delete (Deleting a Provisioning Server) Stream service (Starting, Restarting or Stopping the Stream Service) Show connected devices (Showing Provisioning Server Connections) Rebalance devices (Rebalancing Devices on the Provisioning Server) Check for updates (Check for updates) View audit information (Accessing Audit Information ) Help; opens the help system
These actions are described in detail in the sections that follow.
Note After making any changes to a Provisioning Servers properties, restart the Stream Service to implement those changes. Use caution when restarting services. If target devices are connected to the Provisioning Server, changes could prevent the device from reconnecting.
The IP address field on the Network tab must reflect the real static IP address of the Provisioning Server.
Chapter 5
Managing Provisioning Servers
69
Refresh
To refresh the Provisioning Server folder information in the Console, right-click on the Servers folder, then select Refresh.
View
To customize a Console view
1. 2.
Right-click on the Server folder in the Console tree, then select Customize. The Customize View dialog appears. Enable the check box next to each MMC and Snap-in view option, then click OK. The Console view refreshes to display the view options selected.
New Window From Here
To open a new Console window, right-click on an object in the tree or in the details pane, then select the New window from here menu option. A new Console window opens. It may be necessary to minimize the window to view and toggle between one or more windows.
Copying and Pasting Properties
To copy and paste Provisioning Server properties
1. 2. 3. 4.
Right-click on the Provisioning Server to copy properties from, then select Copy server properties. The Copy Server Properties dialog appears. Enable the checkbox next to each property to copy, or click the Select all button to enable all properties to be copied. Click Copy. Right-click on the Provisioning Server that you want to copy properties to, then select Paste server properties.
70
Citrix Provisioning Services Administrators Guide
Starting, Restarting or Stopping the Stream Service
Note If the Stream Service you are trying to start, stop, or restart, is not on the local machine, then the logged-in user must have Windows security permissions and be assigned the appropriate Provisioning Server administrative role to start or stop services on the selected Provisioning Server.
To start, restart or stop the Stream Service on a Provisioning Server
1.
Highlight the Provisioning Server in the Console, than select the Stream Services menu option from the Actions menu, right-click menu, or Actions pane. The Provisioning Server Control dialog appears. Select from the following menu options: Start Starts the Stream Service. Stop Places the Provisioning Server in off-line mode. Restart After modifying Provisioning Server settings, such as adding or removing IPs, restart the Stream Service.
2.
3. 4.
Highlight the Provisioning Servers that you want to take action on, then click that actions button. Click Close to exit the dialog.
Server Maintenance Mode and Marking the Server as Down
Before you can perform certain maintenance tasks to a Provisioning Server from the Console, the server must be offline or down. To initiate target device failover to another server and mark a Provisioning Server as down, highlight the Provisioning Server in the Console, then select the Mark Server as Down menu option.
Chapter 5
Managing Provisioning Servers
71
If there is an unexpected event, such as a network outage or system crash, and the state of a Provisioning Server becomes unknown for more than ten seconds, it may appear in an unknown state in the Console. When the Provisioning Server comes back online, the status will be automatically updated every ten seconds to provide accurate target device counts for load balancing. However for extended outages, it may be desirable to show the server as offline by clearing the status. The load balancing algorithm accounts for stale status records and is not affected if the status is cleared or not.
Deleting a Provisioning Server
Occasionally, it may be necessary to delete a Provisioning Server from the list of available Provisioning Servers in a farm.
Important Before you can delete a Provisioning Server, you must first mark the server as down or take the server off line, otherwise the Delete menu option will not appear. The Stream Service can not be deleted.
When you delete a Provisioning Server, you do not affect vDisk image files or the contents of the server drives. However, you do lose all paths to the vDisk image files on that server. After deleting a Provisioning Server, target devices are no longer assigned to any vDisk image files on that server. The target device records remain stored in the Virtual LAN Drive database, but the device cannot access any vDisk that was associated with the deleted Provisioning Server.
Note If there are vDisks associated with the Provisioning Server being deleted, it is recommended that backup copies are created and stored in the vDisk directory prior to deleting.
To delete a Provisioning Server
1.
In the Console, highlight the Provisioning Server that you want to delete, then select Show connected devices from the Action menu, right-click menu, or Action pane. The Connected Target Devices dialog appears.
Note Prior to shutting down target devices, send those devices notification by clicking the Message button (Showing Provisioning Server Connections).
72
Citrix Provisioning Services Administrators Guide
2. 3. 4. 5. 6. 7.
In the Target Device table, highlight all devices in the list, then click Shutdown. The Target Device Control dialog appears. Type a message to notify target devices that the Provisioning Server is being shut down. Scroll to select the number of seconds to delay after the message is received. If the Stream Service is running on the Provisioning Server, stop the Stream Service (Starting, Restarting or Stopping the Stream Service). Unassign all target devices from the Provisioning Server. Highlight the Provisioning Server you want to delete, then choose Delete from the Action menu, right-click menu, or Action pane. A delete confirmation message appears. Click Yes to confirm the deletion. The Provisioning Server is deleted and no longer displays in the Console.
8.
Showing Provisioning Server Connections
To view and manage connections between Provisioning Server and target devices that are connected to that Provisioning Server; use the Show connected devices menu option.
To view and manage all target device connections to the Provisioning Server
1.
Highlight a Provisioning Server in the Console, then select Show connected devices from the Action menu, right-click menu, or Action pane. The Connected Target Devices dialog appears. Select one or more target devices in the table to perform any of the following connection tasks: Shutdown shuts down target devices that are highlighted in the dialog. Reboot reboots target devices that are highlighted in the dialog. Message opens the Edit Message dialog to allow you to type, and then send a message to target device(s) highlighted in the dialog.
2.
Chapter 5
Managing Provisioning Servers
73
When selecting Shutdown or Reboot, a dialog opens providing the option to type a message that displays on the effected devices. The Shutdown or Reboot options can be delayed by entering a delay time setting.
Note If a message appears confirming that the target device was successfully shut down or rebooted, but the icon in the Console window does not change accordingly, select the refresh button.
Rebalancing Devices on the Provisioning Server
To improve target device performance in a HA network configuration, choose the Rebalance target devices option.
Important Target devices that are not in HA mode will not be diverted to a different server. However, if a target devices is misconfigured to have HA enabled, but they are not using a valid HA store configuration, the target device can lock up.
This option causes the redistribution of target devices to available Provisioning Servers. The success of this load balancing option is contingent on how boot options are set on the Target Device Properties dialog and the number of Provisioning Servers that you choose to rebalance connections on. For example, if you want to rebalance all target device connections accessing a vDisk that resides on three different Provisioning Servers in your farm, and all devices are set to boot from the Provisioning Server that is least busy, rebalancing would evenly distribute connections across the three selected Provisioning Servers.
To rebalance Provisioning Server connections
1.
In the Console, highlight the Provisioning Servers to rebalance, right-click then select the Rebalance devices menu option. The Provisioning Server Control dialog appears. Click Rebalance. A rebalance results message appears under the Status column. Click Close to exit the dialog.
2. 3.
Check for updates
To check for updates to vDisks that the selected Provisioning Server has access to:
74
Citrix Provisioning Services Administrators Guide
1. 2.
Right-click the Provisioning Server in the details pane, then select Check for updates. Select Automatic updates or Incremental updates. Click OK on the confirmation message appears. The vDisk is automatically updated or is scheduled to be incrementally updated.
Provisioning Server Manual Tasks
If you are setting up a remote Provisioning Server, or have special requirements, you will need to configure and start your Stream Services manually. The Configuration Wizard needs to be run on remote Provisioning Servers to insure that all settings are configured properly. Failure to run the Configuration Wizard may make it impossible for you to map a vDisk. Refer to the Installation and Configuration Guide if you are running the Configuration Wizard for the first time.
Re-Running the Configuration Wizard
The Configuration Wizard can also be used when updating the Stream Services if the IP address of your Provisioning Server changes. If you change your Provisioning Servers IP address for any reason, simply re-run the Configuration Wizard and choose the new IP address when prompted to do so. Completing the Configuration Wizard resets the appropriate IP addresses in the configuration and restarts the Stream Service.
Starting the Stream Service Manually
After configuring the Stream Service, you must start the service for the change to take effect. It is highly recommended to set the service to start automatically each time a Provisioning Server boots.
Note The Configuration Wizard starts and configures the necessary services to start automatically. If you need to start and configure the services manually, see the instructions below.
The Stream Service needs to be started in order for the Provisioning Server to operate. Start the following boot services if they have not yet been started: BOOTP Service or PXE Service TFTP Service
Chapter 5
Managing Provisioning Servers
75
Manually Starting Services
To manually start services: 1. 2. 3. 4. From the Windows Start menu, select Settings, and then click Control Panel. From the Control Panel, double-click the Administrative Tools icon. From the Administrative Tools window double-click on the Services icon. The Services window appears. From the Services window, right click on the service you want to start, and select Start.
Manually Configuring Services
To configure services to start automatically upon booting the Provisioning Server, do the following: 1. 2. 3. 4. 5. From the Windows Start menu, select Settings, and then click Control Panel. From the Control Panel, double-click the Administrative Tools icon. From the Administrative Tools window double-click on the Services icon. The Services window appears. From the Services window, right-click the service you want to configure, then select Properties. Change the Startup Type to Automatic to configure the service to start automatically each time the system boots.
76
Citrix Provisioning Services Administrators Guide
C HAPTER 6
Managing vDisks
A vDisk is an image file stored on a Provisioning Server or remote storage location, which acts as a hard disk for a target device. When creating a vDisk image file, keep the following facts in mind: For organizational purposes, it is best to store vDisk image files in one directory. For large implementations with many target devices, spreading the I/O across multiple disks can increase efficiency. You can create as many vDisk image files as you want, as long as you have enough space available on the Provisioning Server, or on the storage device containing the vDisk image files. vDisk files use FAT or NTFS file systems. EXT2 and EXT3 can be used for Linux. Depending upon the file system used to store the vDisk, the maximum size of a vDisk is 2 terabytes (NTFS) or 4096MB (FAT). A vDisk may be shared (Standard Image) by one or more target devices, or it can exist for only one target device to access (Private Image). vDisks can be booted directly from a Windows Virtual Server or Hyper-V without having to stream.
The vDisk image is created using the XenConvert utility and vDisk file is created and configured using the Console.
vDisks in the Console
In the Console, a new vDisk can be created by right-clicking on the vDisk Pool or the Store, and then selecting the Create new vDisk menu option. Once created, vDisks display in the details pane when a sites vDisk pool is selected, or when a store in the farm is selected.
78
Citrix Provisioning Services Administrators Guide
Your administrator role determines what displays and which tasks you can perform in the Console. For example, you can view and manage vDisks in sites in which you are a site administrator. However, unless the farm administrator sets a site as the owner of a store, the site administrator can not perform store management tasks.
vDisk Properties
On the Console, the vDisk Properties dialogs allows you to modify vDisk configuration settings. To view an existing vDisks properties, choose one of the following methods: Highlight a vDisk, then select Properties from the Action menu. Right-click on the vDisk, then select Properties. Double-click on the vDisk in the details pane.
vDisk Properties Dialog
The following tabs are available from the vDisk Properties dialog: General: vDisk Properties Tab Port Blocker Tab: vDisk Properties
General: vDisk Properties Tab
The table that follows, lists and describes information that displays in this tab.
Field/Button Store Site Filename Description BIOS menu text (optional) Description The name of the store where the vDisk resides. This property can not be modified in this dialog. The name of the site where this vDisk is a member of its vDisk Pool. This property can not be modified in this dialog. The filename that was given to this vDisk when it was created. This property can not be modified in this dialog. A brief description that identifies this vDisk. This field is optional and allows you to enter a menu text that will display on the target device when that device starts. The user can then select which vDisk to boot from. Important note: If vDisks with the same name from different Stores are assigned to the same User Group or target device, they display as duplicate names in the menu unless different menu text or descriptions are provided.
Chapter 6
Managing vDisks
79
Load Balancing
Allows you the option to use (or not use) the load balancing algorithm to select the server that is least busy to provide the vDisk to the target device. If using HA, the Use the load balancing algorithm must be selected.
Allow use of this vDisk If this checkbox is checked, the vDisk becomes locked and can not be used by any target device within the farm. This option is helpful when performing vDisk maintenance. Edit file properties button To modify the file properties associated with this vDisk, click the Edit file properties button. vDisk File Properties tabs are defined in the tables that follow.
Port Blocker Tab: vDisk Properties
Important The Port Blocker feature is being deprecated and will not be available in the next Provisioning Services release.
The table that follows, lists and describes information that displays in this tab.
Field/Button Enable PortBlocker Category Overrides Description Check this check if you want to enable PortBlocker on this vDisk. Lists the device categories that are not blocked on the vDisk. Click on the checkbox to toggle between allowing or denying the use of this device category for this target device. Add - Adds an additional device category for this target device. Delete - Remove device categories from this target device. Lists any devices that are exceptions within the Device Category, that can be used by this target device. Add - Make device categories within a blocked Device Category available to this target device, by entering the device name and ID. Edit - Edit device information. Delete - Delete devices from the list of Device Overrides available to this target device.
Overrides
80
Citrix Provisioning Services Administrators Guide
vDisk File Properties
To open the vDisk File Properties dialog, click the Edit file properties button on the vDisk Properties dialogs. The vDisk File Properties dialog includes the following tabs: General Tab: vDisk File Properties Mode Tab: vDisk File Properties Identification Tab: vDisk File Properties Options Tab: vDisk File Properties
General Tab: vDisk File Properties
The table that follows, lists and describes information that displays in this tab.
Field/Button Name Size Description Class Description Displays the name of this vDisk file. The size of the vDisk file. Provides a brief description of the vDisk file. Enter a class to associate to the vDisk file. This field is used with Automatic Disk Update and the Managed Disk Feature in order to match new vDisk file to the appropriate target devices. Up to 40 characters can be entered. Enter a type to associate with the vDisk file. This field is used in Automatic Disk Update, in order to match the new vDisk file to the old file. Up to 40 characters can be entered.
Type
Mode Tab: vDisk File Properties
The table that follows, lists and describes information that displays in this tab.
Field Access mode Access Mode Select the vDisk access mode: Private Image for use with a single target device, which has read and write access. Standard Image for use with multiple target devices, which have write-cache enabled. Difference Disk Image for use with multiple target devices, which have read and write access to a difference disk. Description
Chapter 6
Managing vDisks
81
Cache Type
For Standard Image only, select the write cache type: Cache on server disk Cache on encrypted on server disk Cache in device RAM Cache on devices hard-drive Cache encrypted on device hard-drive
Cache Size (MBs)
If you select Standard Image and Cache in target device RAM, select the cache size in megabytes. The max size of the RAM write cache is determined by the registry setting WcMaxRamCacheMB in the BNIStack Parameters. This is a DWORD parameter. If the registry entry does not exist, then the default value used is 3584 MB.
Automatic Updates Enable Automatic Updates Enables the Automatic Disk Update process on this vDisk file. Select either of the following update processes: Apply vDisk updates as soon as they are detected by the server; select to apply updates as they are detected. Schedule the next vDisk update to occur on; select to schedule the disk update, then select the date to run the update process. The update process attempts to find a match for the selected vDisk file on already existing target devices and user groups, and then tests for an automatic update.
Identification Tab: vDisk File Properties
The table that follows, lists and describes information that displays in this tab.
Field
Version (Major, Minor, Build)
Description
Version number for use by the Automatic Disk Image update feature and the Incremental Disk Update feature. With the Automatic Disk Image Update feature, if the new vDisk version is greater than the old image version, the vDisk image is replaced for matching Class and Type images. Precedence is: Major, then Minor, then Build. With the Incremental Disk Update feature, the delta file version must match the version number of the vDisk or the delta file is not applied. Initially set to a random Globally Unique Identifier (GUID). The user can set the serial number as needed. The serial number is used in the Incremental Disk Update feature to ensure that a delta file is applied to the correct vDisk image file. For users informational use only. Initially set to a string representing the creation date of the image file. For users informational use only. Set as appropriate for your installation.
Serial #
Date Author
82
Citrix Provisioning Services Administrators Guide
Title Company Internal Name Original File Hardware Target
For users informational use only. Set as appropriate for your installation. For users informational use only. Set as appropriate for your installation. For users informational use only. Set as appropriate for your installation. For users informational use only. Set as appropriate for your installation. For users informational use only. Set as appropriate for your installation.
Options Tab: vDisk File Properties
The table that follows, lists and describes information that displays in this tab.
Field High availability (HA) Description To enable the High Availability option on all target devices and user groups that use this vDisk file, check the High availability (HA) checkbox.
Active Directory machine Check the Active Directory machine account password management account password management checkbox to enable the Active Directory password management features. If your target devices belong to a domain and share a vDisk, also refer to the Active Directory section on the Options tab of the Provisioning Server Properties dialog. Printer management Check the Printer management option if you are not using a different printer system that installs valid printers on each target device. To view printer details for an individual target device, refer to the Target Device Properties vDisk tab, then click the Printers button
vDisk Tasks
To manage vDisks, choose from the tasks that follow.
Chapter 6
Managing vDisks
83
Creating a vDisk File
Creating a vDisk File Formatting a vDisk Assigning a vDisk to a Target Device Assigning a vDisk to a User Group
Creating a vDisk Image
Building the vDisk Image Creating a Common vDisk Image
Maintaining vDisks
Assigning a vDisk to a Target Device Assigning a vDisk to a User Group Configuring vDisk Modes Viewing vDisk Usage Adding Existing vDisks to a vDisk Pool or Store Unassigning a vDisk Releasing vDisk Locks Deleting a vDisk Deleting Cache on a Difference Disk Copying vDisks to Different Locations Copying and Pasting vDisk Properties Backing Up a vDisk Checking for vDisk Updates Automatically Updating the vDisk Incrementally Updating a vDisk Using Maintenance Utilities with a vDisk Working with Physical and vDisks Accessing Audit Information
84
Citrix Provisioning Services Administrators Guide
Creating and Configuring a vDisk File
The following lists the major steps involved in creating and configuring the vDisk file: By default, the vDisk is set to Private Image Mode (Configuring vDisk Modes). Mount, format, then unmount the vDisk (Formatting a vDisk). Create a new target device entry on the Provisioning Server and set the boot properties to boot from Hard Disk First. Assign the vDisk to a target device (Assigning a vDisk to a Target Device).
Creating a vDisk File
To create a new vDisk file
1.
In the Console tree, right-click on the vDisk Pool in the site where you want to add those vDisks, or right-click on the store where those vDisks exist, then select the Create vDisk menu option. The Create vDisk dialog appears. If you accessed this dialog from the sites vDisk pool, in the drop-down menu, select the store where this vDisk should reside. If you accessed this dialog from the store, from the drop-down menu, select the site where this vDisk will be added. In the Server used to create the vDisk drop-down menu, select the Provisioning Server that will create the vDisk. Optionally, type a description for this new vDisk in the description textbox. In the Size text box, scroll to select the appropriate size to allocate for this vDisk file. If the disk storing the vDisk images is formatted with NTFS, the limit is approximately 2 terabytes. On FAT file systems, the limit is 4096 MB. Type a filename for the vDisk. Optionally, type a description for this new vDisk in the description textbox. In the Size text box, scroll to select the appropriate size to allocate for this vDisk file. If the disk storing the vDisk images is formatted with NTFS, the limit is approximately 2 terabytes. On FAT file systems, the limit is 4096 MB. In the VHD Format text box, select the format as either Fixed or Dynamic (2040 GB for VHD emulating SCSI; 127 GB for VHD emulating IDE).
2.
3. 4. 5.
6. 7.
8.
Chapter 6
Managing vDisks
85
9.
Click Create vDisk, a progress dialog opens. Depending on the disk size and other factors, it may take several minutes or more to create the vDisk. After the vDisk is successfully created, it displays in the Consoles details pane and is ready to be formatted.
Note A vDisk image can not be assigned to, or boot from a target device until that target device exists in the Provisioning Services database. After creating the target device, in the Console, select the Hard Disk boot option. For more details, refer to Creating New Target Device Entries in the Database.
Formatting a vDisk
After you have created and allocated space for the vDisk file on the Provisioning Server, you must format the vDisk. In order for a target device to access the new vDisk, complete one of the following formatting procedures: Formatting a vDisk From the Provisioning Server Formatting a vDisk From the Target Device
Formatting a vDisk From the Provisioning Server
This formatting method includes the following tasks: Format a mounted vDisk Unmount
To format a mounted vDisk
1. 2.
The Console exposes the vDisk as a drive to the operating system. Rightclick on the vDisk, then select Mount. On a Windows Explorer window (click My Computer on the Desktop or on the Start Menu).
Note When Provisioning Server software is installed on the server, and the vDisk is mounted, the new drive is created. The drive letter will be the next available drive letter on your system. (For example, if your Provisioning Server has an A: drive, C: drive and D: drive, the vDisk drive will be assigned to E:).
3.
On a Windows Explorer window (click My Computer on the Desktop or on the Start Menu).
86
Citrix Provisioning Services Administrators Guide
4.
Right-click on the drive and select Format.
Caution Formatting erases all data stored on the vDisk. You should only format new vDisks that have not yet been imaged from the target device hard disk.
5. Format the drive using the desired file system.
Administrators can view and edit the contents of a vDisk image file by mounting the vDisk to a drive letter. The mounted file is added as a drive icon in the My Computer window. Mounted vDisks cannot be used by target devices.
To unmount a vDisk and make it available to target devices:
1. 2.
In the Console, highlight the vDisk you want to unmap. From the Tools menu or right-click menu, select the Unmount vDisk option. In the Console window, the vDisk reverts to a dark, gray-green color to indicate it is unmounted and the vDisk disk icon in the My Computer window is changed back to an unmounted.
Formatting a vDisk From the Target Device
In addition to mapping the vDisk locally on the server and formatting it, the vDisk can be allocated to the master target device, then formatted from that computers local operating system. This formatting method includes the following tasks: Assign the vDisk to the target device. Boot the target device from the hard drive. Format the vDisk on the target device.
To format the vDisk
1. 2. 3. 4.
Ensure that the target device software is installed on the target device. In the Console, create a new vDisk on the Provisioning Server. Assign this vDisk to the Master Target Device. From the Console, configure the target device to boot from its local hard disk, NOT to the assigned vDisk. PXE-Boot the target device. Once started, confirm connectivity from the target device to the Provisioning Server. When the connection is inactive the Target-Device status icon in the system tray has a red X on itif there is no red X, then the connection is good.
Chapter 6
Managing vDisks
87
5.
Access the Disk Management utility in Windows by right-clicking My Computer on the desktop and selecting Manage. The Computer Management window should appear. Select Disk Management from the left window pane. The right window pane will display all of the storage devices connected to the target device. Identify the vDisk as the next available storage device after the boot disk (C:) and any additional physical drives connected to the computer. For example, if the target device has two physical drives, a primary boot disk labeled C:, and an additional storage device labeled D:, then the vDisk will be labeled E:. Right-click the vDisk in the right window pane and select Format. Type a Volume Label if desired, such as vDisk1. Select the desired File system, such as NTFS. Leave the Allocation unit size to the default setting. Select Perform a quick format. Leave the box labeled Enable file and folder compression unchecked, then click OK. Once the format is complete the disk should have a status of Healthy on the right window pane. The disk is now formatted and ready to be imaged from the Master Target Device.
6. 7.
8. 9. 10. 11. 12.
Assigning a vDisk to a Target Device
To assign a vDisk to a target device
1. 2.
In the Console tree, expand the Sites folder, then expand the appropriate site where this target device will reside. Expand the Device Collections folder, then click on the collections folder where this target device is a member. All target device collection members display in the details pane. Right-click on the desired target device, then select Properties. The Target Device Properties dialog appears. Click on the vDisks tab, then select the vDisks to make available to this target device. Under boot Options, select if you want this target device to be able to use the local hard drive or a custom bootstrap to boot from, then click OK. Enabling multiple vDisks or options will cause a boot menu to display on the target device, allowing the user to select the appropriate boot method.
3. 4. 5.
You can also use the Consoles drag-and-drop or copy-and-paste feature to assign vDisks to a target device.
88
Citrix Provisioning Services Administrators Guide
Assigning a vDisk to a User Group
Note For details on the User Group feature, refer to Managing User Assigned vDisks.
To assign a vDisk to a user group
1. 2. 3. 4.
In the Console tree, expand the Sites folder, then expand the appropriate site where this user group resides. Click the User Groups folder. All user groups display in the details pane. Right-click on the desired user group, then select Properties. The User Group Properties dialog appears. Click on the vDisks tab, then select the vDisks to make available to this target device, then click OK. The Consoles drag-and-drop or copy-andpaste feature can also be used to assign vDisks to a user group..
Note Enabling multiple vDisks will cause a boot menu to display when the user logs in, allowing the user to select the appropriate boot method.
Building the vDisk Image
How you build the vDisk depends on if you are using Windows or Linux. Imaging Windows Target Devices Imaging Linux Target Devices
Note Prior to building the vDisk image, shut down any indexing services that are running.
Imaging Windows Target Devices
To image the Master Target Devices hard drive to the vDisk, complete the steps that follow.
Note If using Active Directory, before creating the vDisk image, Citrix recommends that the Master Target Device is a member of the Active Directory domain, and that the host name is not used as the target device name.
Chapter 6
Managing vDisks
89
1. 2. 3.
On the Target Device Properties tab, configure the target device to boot from the hard drive, then assign the vDisk. Boot the target device. Verify the vDisk is connected. The target device vDisk status icon should display in the target device tray. Double-click on the icon to display the vDisk status. The status should be Active. To image the Master Target Devices hard drive to the vDisk, run the XenConvert utility. From the target device, select Start>All Programs>Citrix>XenConvert>XenConvert. The XenConvert Welcome dialog appears.
4.
Note Only those options that are specific to Provisioning Services are available. For information on using XenConvert with XenServer, refer to XenConvert documentation on Citrix Knowledge Center.
5. The From field defaults to the current target device machine name. The To field defaults to Provisioning Services vDisk. Accept the default settings by clicking Next. The Convert This Machine to a Provisioning Services vDisk dialog appears. XenConvert provides the option to image up to four volumes on a vDisk. By default, the first four volumes, beginning with drive C:\, are selected (for example C:\, D:\, E:\ and F:\). To include additional volumes, under the Volumes column, select the volumes to be imaged from the drop-down menu in the order in which those volumes should be imaged. The following information displays for each selected volume. Capacity (GB); total size of the original volume. Usage (GB); amount of space required to image this volume on the master target device. Usage (%); percentage of space used on the original volume. File System; the file system must be NTFS.
6.
90
Citrix Provisioning Services Administrators Guide
The following information displays for the vDisk image containing the selected volumes. 7. 8. 9. Capacity (GB); total size of the vDisk. Usage (GB); amount of space required to image all selected volumes on the vDisk. Usage (%); percentage of vDisk capacity required to image all selected volumes.
Check the Empty Recycle Bin checkbox to avoid adding its contents to the vDisk. Check the Log copied files checkbox to save a log file containing all the files that were imaged (XenConvert.txt). If the vDisk image is going to be used by multiple target devices in Standard Image mode, click the Optimize button. Optimizer does not need to be run on Private Image vDisks. Click Next, then verify that the conversion information that displays is correct. Click Convert to begin the image building process. On the warning message that displays, click Yes to confirm the conversion. This will take several minutes to complete. The progress bar indicates when the imaging progress is complete. Click Finish. Shut-down the target device.
10. 11. 12.
13. 14.
The target device can now be set to boot from the vDisk. Use the General tab on the Consoles Target Device Properties dialog to set the target device to boot from the vDisk. Optionally, disconnect the hard disk on the target device. To verify the image was built correctly, set the target device to boot from the vDisk first, optionally, disconnect the hard disk on the target device, then reboot the target device.
Chapter 6
Managing vDisks
91
Imaging Linux Target Devices
Note Prior to imaging, a master target device is generally customized by the user. However, during the imaging process and every subsequent boot process, the /etc/{fstab, hosts, resolv.conf} files are modified by Provisioning Services so that the machine can boot as a diskless device. If these files were customized prior to imaging, they will be overwritten.
1. 2. 3. On the Target Device Properties tab, configure the target device to boot from the hard drive and assign a vDisk to it. Boot the Master Target Device and login as root. Verify that the Master Target Device is connected to the Provisioning Server. This can be done by looking for a padlock next to the name of the Master Target Device in the list of target devices in the Provisioning Server Console. To image the Master Target Device's hard drive to the vDisk, open a terminal and enter the directory into which Provisioning Services target device software was installed. By default, this is /root/citrix. At the Console prompt, issue the following command:
#sh image.sh
4.
5. 6. 7. 8. 9.
After the Linux Imager application starts, click Image. Click Begin to begin the imaging process. Allow the imaging process to complete. Click Done to close the Linux Imager application. Shut down the target device. The target device can now be set to boot from the vDisk. Use the General tab on the Consoles Target Device Properties dialog to set the target device to boot from the vDisk. Optionally, disconnect the hard disk on the target device.
Creating a Common vDisk Image
The Common Image feature allows a single vDisk to simultaneously support different motherboards, network cards, video cards and other hardware devices. The result is a vDisk capable of being used by heterogeneous target devices, greatly reducing the number of vDisks an administrator must maintain.
92
Citrix Provisioning Services Administrators Guide
Prerequisites
Before you configure the common image: Make sure all target devices that will use the common image have the a consistent HAL -- that is, they must have the same number of logical processors
Note A single processor hyper-threading capable system is considered to have two logical processors when the hyper-threading is enabled in the BIOS.
The BIOS structure, which is presented to the OS during the boot process, must be of the same format for all target devices that share a Standard Image. The BIOS Structure contains a list of all the components connected to the motherboard so that the appropriate drivers are loaded to allow the components to function properly. Have either a 3Com Managed PC Boot Agent (MBA) or a PXE-compliant NIC available. This card is the common NIC that is inserted into each target device during the Common Image build process. Install all the latest device drivers on each target device. Device drivers are missing if devices do not respond after you configure the common image. For example, if a target devices USB mouse and keyboard do not respond after you assign the common image to the target device, it is likely that you have not installed drivers for that target devices chipset. Go to device manager and check to insure no yellow exclamation mark display on any devices, especially USB Root HUBs and controllers.
Determine which target device contains the latest motherboard chipset. This target device is used as the first target device in the common image build process. The latest Intel chipset driver always contains all the drivers for the previous chipset, therefore it is not necessary to install as many drivers when you build the common image. Except on the first target device, disable built-in NICs on all target devices that will use the common image (leave the built-in NIC on the first target device enabled). This prevents confusion about which NIC to use during the common image building process. Install Provisioning Services components.
Chapter 6
Managing vDisks
93
Building the Common Image
The steps for building a common image are presented in several short procedures: Configuring the Master Target Device Exporting Specific Data Files Booting the Master Target Device Adding Additional Target Devices to the Common Image
Configuring the Master Target Device
1. 2. 3. Insert the common NIC into the Master Target Device. Install the target device software on the Master Target Device. Select both the common NIC and built-in NICs during the installation process. Create a vDisk, then mount, format, and unmount it.
Important You must create a vDisk that has enough space to accommodate additional information added by the common image build process.
4. 5. 6. Run the XenConvert utility on the target device to build the vDisk. (Recommended) Make a copy of the original vDisk created in Step 3 and save it in the vDisk directory on the Provisioning Server. On the first target device, copy CIM.exe from C:\Program Files\Citrix\Provisioning Services to a removable storage device, such as a USB flash drive. This utility is used to include disparate target devices in the common image. Shut down the Master Target Device and remove the common NIC.
7.
Exporting Specific Data Files
1. Insert the common NIC into a target device that will be added to the common image, then boot the target device from its local hard drive.
Note Although the Windows OS must be installed on this target device, the target device software does not have to be installed.
2. Copy CIM.exe from the removable storage device to this target device.
94
Citrix Provisioning Services Administrators Guide
3.
At a command prompt, navigate to the directory in where CIM.exe is located, then run the following command to extract the information form the target device into the .dat file: CIM.exe e targetdeviceName.dat where targetdeviceName identifies the first target device that will use the common image. For example, TargetDevice1.dat.
4. 5. 6.
Copy the .dat file created in Step 3 to the removable storage device. Shut down the target device and remove the common NIC. To include additional target devices with disparate hardware in the common image, repeat Step1 through Step 6 for each device, giving each .dat file a unique name.
Booting the Master Target Device
1. Reinsert the common NIC into the Master Target Device. Insert the NIC into the same slot from which it was removed during the Configuring the Master Target Deviceprocedure.
Note Before booting the Master Target Device, enter the BIOS setup and verify that the common NIC is the NIC used in the boot process.
2. 3. 4. 5. Using the common NIC, boot the Master Target Device from the vDisk, in Private Image mode. Copy CIM.exe and the .dat file associated with the first target device from the removable storage device to the Master Target Device. At a command prompt, navigate to the directory where the CIM.exe and the .dat file are located. Run the following command to merge the information from the .dat file into the common image: CIM.exe m targetdeviceName.dat Shut down the Master Target Device.
6.
Adding Additional Target Devices to the Common Image
1. Insert the common NIC into additional target devices that will be included in the Common Image. Insert the NIC into the same slot from which it was removed in the Exporting Specific Data Files procedure. Using the common NIC, boot the target device off the vDisk in Private Image mode.
2.
Chapter 6
Managing vDisks
95
3.
Allow Windows time to discover and configure all the device drivers on the target device (this will take some time). If prompted by the Found New Hardware Wizard to install new hardware, Cancel out of the wizard and proceed to Step 4.
Note If Windows cant install drivers for the built-in NIC on a target device, and the drivers can not be installed manually, the common NIC and the target devices built-NIC are very similar to each other and the driver installation program tries to update the driver for both NICs. For example, this happens if the common NIC is an Intel Pro 100/s and the target devices built-in NIC is an Intel Pro 100+.
To resolve this conflict, open System Properties. On the Hardware tab, click the Device Manager button. In the Device Manager list, right-click the built-in NIC and click Update Driver to start the Hardware Update Wizard. Choose Install from a list or specific location and specify the location of the NIC's driver files
4.
Open Network Connections, right-click the connection for the built-in NIC and click Properties in the menu that appears. (The icon for the built-in NIC is marked with a red X.) Under This connection uses the following items, select Network Stack and click OK. From a command prompt, run the following command:
5. 6.
C:\Program Files\Citrix\Provisioning Server\regmodify.exe Note After completing Steps 4-6, reboot the target device and allow Windows to discover and configure any remaining devices. If prompted by the Found New Hardware Wizard to install new hardware, proceed through the Wizard to complete the hardware installation.
7. 8. Using the original vDisk, repeat Step1 through Step 6 for each of the additional target devices to be included in the Common Image. Once target devices have been included in the Common Image, on the Console, set the Disk Access mode for the Common Image vDisk to Standard Image mode, then boot the devices.
96
Citrix Provisioning Services Administrators Guide
Maintaining vDisks
This section includes several tasks that you can perform through the Console in order to maintain existing vDisks in your network.
Configuring vDisk Modes
vDisk access modes are selected using the Console. The vDisk modes that you can choose from include: Private Image Use this mode if a vDisk is only used by a single target device (read/write access is enabled). Standard Image Use this mode if a vDisk is shared by target devices and uses write-cache options.
To configure a vDisk mode
1. 2. 3.
On the Console, double-click on the vDisk for which you want to configure the vDisk access mode. The vDisk Properties dialog appears. Click the Edit file properties button, then select the Mode tab. Select the image mode that applies to this vDisk from the Access Mode drop-down menu, then click OK to exit the dialog.
Chapter 6
Managing vDisks
97
4.
From the Cache-Type drop-down list, select from the following write cache methods:
Note Only those write cache options that are supported for the selected vDisk Access Mode appear enabled.
Cache on server disk Cache encrypted on server disk Cache in device RAM Cache on devices HD Cache encrypted on devices HD
Note Refer to the Product and Technology chapter detailed cache option information and considerations.
If the cache on local hard-drive type is selected, ensure that the hard-disk drive is formatted with either EXT2 or EXT3 file system type for Linux devices, or NTFS for Windows devices with a minimum of 500 MB. If the cache on the target device RAM and Standard Image mode are selected, the max size of the RAM write cache is determined by the registry setting WcMaxRamCacheMB in the BNIStack Parameters. This is a DWORD parameter. If the registry entry does not exist, then the default value used is 3584 MB. 5. Click OK to exit the Disk Properties dialog.
Viewing vDisk Usage
By right-clicking on a vDisk in the Console window, you can choose to view: target devices that are connected to a specific vDisk vDisks being served by a specific Provisioning Server
To view all target device connections to a vDisk
1.
Right-click a vDisk in the Console, then select Show usage menu option. The Show vDisk Usage dialog appears.
98
Citrix Provisioning Services Administrators Guide
2.
Select one or more target devices in the list to perform any of the following target device connection tasks: Shut Down - shuts down the target device Reboot - reboots the target device Send Message - opens the Edit Message dialog to allow you to type, and then send a message to target devices.
To view all target devices currently being served by a Provisioning Server
1.
Right-click on a Provisioning Server in the Console, then select the Show Connected devices menu option. The Connected Target Devices dialog appears. Select one or more target devices in the list to perform any of the following target device connection tasks: Shut Down - shuts down the target device Reboot - reboots the target device Message - opens the Edit Message dialog to allow you to type, and then send a message to target devices.
2.
Adding Existing vDisks to a vDisk Pool or Store
If vDisks exist in a store, and those vDisks will be used by target devices in your site, you can easily add them to the sites vDisk Pool by selecting the Consoles Add existing vDisks right-click menu option. This option is available from the vDisk Pool folder and from a store folder.
To add existing vDisks to a site
1.
Verify the following: Other servers have access to the shared folder where the store is located. The new server is associated with that store. Enable the Use the load balancing algorithm in that vDisks properties.
2.
In the Console tree, right-click on the vDisk Pool in the site where you want to add those vDisks, or right-click on the store where those vDisks exist, then select the Add existing vDisk menu option. The Add Existing vDisks dialog appears.
Chapter 6
Managing vDisks
99
3.
If you accessed this dialog from the sites vDisk pool, select the store to search from the drop-down menu. If you accessed this dialog from the store, select the site where vDisks will be added from the drop-down menu. In the Select the server to use when searching for new vDisks drop-down menu, select the Provisioning Server that will perform the search. Click Search. Any new vDisks that do not exist in the database display in the text box below. Check the box next to each vDisk that you want to add, or click Select All to add all vDisks in the list, then click Add.
4.
5.
Unassigning a vDisk
You can unassign a vDisk from: Unassign a vDisk from one or more user groups in a site Unassign a vDisk from all target devices within a site
Note vDisks are assigned to target devices through the vDisks tab on the Target Device Properties dialog.
Unassign a vDisk from one or more user groups in a site
1. 2.
In the Console, expand the vDisk Pool in the site or the store where this vDisk exists. In the details pane, right-click on the vDisk to unassign, then select Unassign from Selected User Group(s). The Unassign from User Group dialog appears. Select the checkboxes next to the user groups to unassign from this vDisk, then select Unassign from user group. This step removes the association between the vDisk and the selected user group. It does not affect the vDisk information.
3.
Unassign a vDisk from all target devices within a site
1.
In the Console, expand the vDisk Pool, right-click on the vDisk that you want to un-assign, then select the Unassign from All Site Devices menu option. Click Yes on the confirmation message that appears.
2.
100
Citrix Provisioning Services Administrators Guide
Releasing vDisk Locks
Since multiple target devices and Provisioning Servers can gain access to a single vDisk image file, it is necessary to control access to prevent corruption of the image. Should a user accidentally assign a private image to multiple target devices, and then try to boot those target devices, a corrupt image would result. Therefore, the image becomes locked appropriately for a given configuration. The locked vDisk icon appears with a small lock on it. Be aware that under certain circumstances these locks may not be released properly. A lock on a vDisk image may not be released properly when a target device machine is booted from a vDisk, and then fails (or power is lost). If the same target device boots again, the same lock is used and no problem occurs. However, if an administrator tries to mount the drive on the Provisioning Server after the target device has failed, the Provisioning Server will not be able to mount that vDisk because a lock is still held by the failed target device. The Administrator has the capability to release these locks.
Caution Ensure that the vDisk is not in use before removing a lock. Removing a lock for a vDisk, which is in use, may corrupt the image.
To release select vDisk locks
1.
In the Console, right-click on the vDisk for which you want to release locks, and then select the Manage Locks... option. The Manage VDisk Locks dialog appears. If a vDisk has a target device lock on it, that target device name appears in the dialog's list. Select one or more target device from the list, then click Remove lock. You can also choose Select All to remove all target device locks on the this vDisk. Click Close to close the dialog.
2.
3.
Deleting a vDisk
Note You cannot delete a vDisk if one or more target devices or user groups are currently assigned to it. Unassign all target devices from the vDisk, before attempting to delete it.
To delete a vDisk
1.
In the Console, expand vDisk Pool in the tree, then highlight the vDisk that you want to delete in the details pane.
Chapter 6
Managing vDisks
101
2. 3.
Right-click on the vDisk, then select Delete. The Delete vDisks dialog appears. To permanently delete the vDisk from the hard drive, select the checkbox for deleting the vDisk from the hard drive option. Or, do not select the checkbox to delete the vDisk from the store and database.
Caution Unless a backup copy is made before deleting a vDisk image file from the store, the vDisk image file is permanently deleted.
4. Click Yes. The vDisk is deleted.
Deleting Cache on a Difference Disk
The Delete Cache from Selected Device(s)... context menu option allows you to manually delete cache on a difference disk. The option is only available if the vDisk cache mode is set to Cache on Difference Disk.
Note Write cache on a Difference Disk is automatically deleted if that file becomes invalid. For details refer to Difference Disk Image Mode.
To delete a Difference Disk file
1.
In the Console, right-click on the vDisk that is associated with Difference Disk files to delete. Select the Delete Cache from Selected Device(s) menu option. The Delete Cache for Devices dialog appears. Check each target device box for which the cache should be deleted, or click Select all to delete all cache files associated with this vDisk. Click Delete to delete the cache files from the server.
2. 3.
102
Citrix Provisioning Services Administrators Guide
Copying vDisks to Different Locations
Note vDisks may not appear available to add if current permissions do not match the appropriate Provisioning Server permissions when these vDisks are created. For example, if the Provisioning Server services are run under the Network Service account, all vDisks must have their permissions properly set so that Provisioning Server can access them.
To copy existing vDisks to different storage locations
1.
Using Windows Explorer, copy the .vhd and .pvp files, then paste these files to each new location.
Note Ensure the .vhd file is not locked before copying.
2. 3. In the Console tree, create a new store or select an existing store. Right-click on the store where this vDisk will reside, then select Add Existing vDisk. (Right-clicking on a vDisk pool will also allow you to search for new vDisks). Select the site where this vDisk will be available, and the Provisioning Server to use for searching, then click Search. To add vDisks to the vDisk pool, check the boxes next to each vDisk to add (optionally, check the Enable load balancing for these vDisks option), then click Add. A confirmation message appears. Click Close to close the Add existing vDisks dialog.
4. 5.
6.
Copying and Pasting vDisk Properties
Use the Copy and Paste options to copy properties of one vDisk to one or more vDisks in your network.
To copy vDisk properties to one or more vDisks
1.
In the Console, right-click on the vDisk that has the properties settings that you want to share with other vDisks, then select Copy vDisk Properties. The Copy vDisk Properties dialog appears. Select the checkboxes next to the properties that you want to copy to other vDisks, then click Copy.
2.
Chapter 6
Managing vDisks
103
3.
In the details panel, highlight the vDisks that you want to paste properties settings to, then click Paste vDisk properties from the right-click menu.
Backing Up a vDisk
The Provisioning Server treats a vDisk image file like a regular file, but the target device treats it as a hard drive. The procedure for backing up a vDisk image file is the same as backing up any other file on your server. If a vDisk image file becomes corrupt, to restore it requires simply replacing the corrupted file with a previous, functional version.
Important Do not back up a vDisk while it is in use or while it is locked. It is recommended to integrate the backing up of vDisks into your normal Provisioning Server backup routine.
Checking for vDisk Updates
When you create a vDisk, you can configure the vDisk so that if changes to the vDisk are detected, those changes are scheduled to be applied or automatically applied. The Check for updates menu option provides you with the option to check for automatic or incremental updates at anytime.
Choosing a vDisk Update Method
The Consoles Automatic vDisk update method allows groups of target devices to be automatically updated to use one or more new or delta vDisks on a scheduled basis (refer to Automatically Updating the vDisk). The new vDisks are usually newer versions of the current vDisks. The delta vDisks contain incremental changes that have been made to the current vDisk (refer to Incrementally Updating a vDisk). You can schedule for automatic distribution of newer versions of vDisk images to one or more sites. vDisks can be configured to all be activated on a specific day, which permits all of your target devices to update to the new target device vDisk image software on the same day, regardless of when the new vDisk image file actually arrived at the site.
104
Citrix Provisioning Services Administrators Guide
To use the Automatic vDisk Update feature, you must select the appropriate Provisioning Server and vDisk settings in the Console.
Caution If using the Difference Disk mode, updating a vDisk invalidates all associated Difference Disk files, causing the write cache on that file to be deleted automatically. Be sure to create backup copies of all Difference Disks before updating the vDisk.
To check for vDisk updates
1. 2.
Right-click a vDisk pool in the Console tree, then select the Check for updates menu option. Choose from the following vDisk update menu options: Automatic Incremental
If updates are found, you can choose to automatically update those vDisks or schedule those updates. Refer to Automatically Updating the vDisk for more information.
Automatically Updating the vDisk
This vDisk update method provides a way to change a vDisk without having to re-install a hard drive in a diskless target device, or reconfigure all your target device database records. Use this method when adding or removing third-party software applications or files to your vDisk. (This method is not intended for updating the target-device software).
Setting vDisk Class and Type Properties
The automatic update process takes advantage of the target device and disk properties of Class and Type. A Class can be assigned to target devices, user groups and vDisks. Additionally, the vDisk has the additional property, Type. In order for an automatic update to take place, the Class of the target device or user group and vDisk must match. Additionally, for a newer vDisk to replace an older vDisk within a target device or user group configuration, the vDisk Type of both vDisks must match.
Chapter 6
Managing vDisks
105
Since multiple, duplicate vDisk instances can exist within your implementation, and those vDisks can be assigned to one or more target devices or user groups (in the case of Provisioning Server Least Busy and First Available boot behaviors), it is necessary to further qualify the old vDisk that will be replaced by the new vDisk. This is the reason for the Type property of the vDisk. If you want to use the Automatic Disk Image Update feature, you should never assign more than one vDisk from the same Provisioning Server with the same Type, to the same target device or user group.
Automatic Update Procedures
Automatically Updating a vDisk consists of the following procedures: Enable automatic updates on the original vDisk image file Make a copy of the original vDisk to use to update another vDisk Adding the new vDisk file to the database Changing the disk access mode Assigning the new vDisk Booting the target device from the new vDisk Adding software or data files to the vDisk Changing the vDisk access mode of the new vDisk Incrementing the version number Update vDisks
Complete the procedures that follow to update a vDisk.
Enable automatic updates on the original vDisk image file
1. 2. 3.
In the Console, right-click on the original vDisk (ORIGINAL), and select Properties. Select the Mode tab, then select the Edit File properties button. The vDisk File Properties dialog appears. Select the Enable automatic updates for this vDisk option, then click OK.
Make a copy of the original vDisk to use to update another vDisk
1. 2.
On the Provisioning Server, open Windows Explorer. Navigate to the directory where you store your vDisk image files.
106
Citrix Provisioning Services Administrators Guide
3. 4. 5.
Right-click on the vDisk image file (.vhd) and its properties file (.pvp) that you want to update, then select Copy from the shortcut menu. Right-click again anywhere in the vDisk directory, then select Paste from the shortcut menu. For each file, right-click on the file, then select Rename from the shortcut menu. Enter a new name for the files. (For the documentation purposes, the new vDisk file will be referred to as the NEW.vhd file). You should now have both the original vDisk image file (ORIGINAL.vhd; ORIGINAL.pvp) and a new copy of the vDisk image file (NEW.vhd; NEW.pvp) in your vDisk directory.
Adding the new vDisk file to the database
To add the new vDisk file to the database, refer to Adding Existing vDisks to a vDisk Pool or Store:
Changing the disk access mode
To change the disk access mode: 1. 2. 3. In the Console, double-click on the new vDisk file (NEW.vhd). Click the Edit file properties button. The vDisk File Properties dialog appears. On the Mode tab, select Private Image, then click OK.
Assigning the new vDisk
To assign a new vDisk to the target device: 1. 2. 3. 4. In the Console, right-click on a target device, then select Properties. On the vDisks tab, select the original vDisk (ORIGINAL) from the vDisks list, then click the Remove button. From the vDisks list, select the new vDisk (NEW), then click the Add button. Click OK to save the change.
Booting the target device from the new vDisk
After assigning the new vDisk to the target device, boot the target device from the new vDisk (NEW) to confirm that the new vDisk was updated correctly.
Adding software or data files to the vDisk
To add software or data files to the new vDisk:
Chapter 6
Managing vDisks
107
1.
On the master target device, install or remove the desired software or files. (For example, install a new software application or perform a live update of your anti-virus definition files.) When you have finished updating your new vDisk (NEW) with the desired software or file changes, shut down the target device.
2.
Changing the vDisk access mode of the new vDisk
To change the vDisk access mode of the new vDisk 1. 2. 3. 4. In the Console, right-click on the new vDisk (NEW), then select Properties. On the vDisk Properties Mode tab, select the access mode to be exactly the same as that of your original vDisk (ORIGINAL). From the cache drop-down menu, select the same cache type as that selected for your original vDisk (ORIGINAL). Click OK.
Note The Disk Access Mode and Cache Type must be exactly the same for both the original vDisk image (ORIGINAL), and the new copy of the vDisk (NEW).
Incrementing the version number
To increment the version number of the new vDisk image file: 1. 2. 3. 4. In the Console, right-click on the new vDisk (NEW), then click the Edit file properties button. The vDisk File Properties dialog appears. Select the Identification tab. Increment the Build number by one. Click OK.
Update vDisks
To check for vDisk updates 1. Right-click on the vDisk Pool, then select the Check for Updates menu option.
108
Citrix Provisioning Services Administrators Guide
2.
Select either the Automatic or Incremental vDisk update option, then click OK button on the confirmation dialog.
Note If selecting the Incremental vDisk update option, in order for incremental updates to be applied, the Check for Incremental Updates to vDisk option must be enabled on the Provisioning Server Properties Options tab.
3. Boot target devices from the newly updated vDisk.
Incrementally Updating a vDisk
This method creates an incremental update file, or delta file, to be applied to a standard vDisk. The delta file will apply changes to the vDisk file to add or remove software components without having to distribute an entire new version of the vDisk file. Normally the delta file is created at a home office site and then distributed to the field office sites. The delta file is then applied by the Provisioning Server to all applicable vDisk files. The advantage of using the Incremental Update feature is that delta files are usually considerably smaller than a vDisk file. If you have a slow communications channel from your home office to your field office sites, it is often faster to distribute a delta file instead of a new version of a vDisk.
Chapter 6
Managing vDisks
109
Delta files are actually difference files between one vDisk image and another. The delta file can therefore be used to transform one vDisk file into another vDisk file. Usually the two vDisk files are two versions of the same file. For example, version 1.0.1 of the vDisk file may not contain a copy of Microsoft Word. You can copy this vDisk file to a new vDisk file (with a different name), update the version number to 1.0.2, install Microsoft Word on the new image file, and then create a delta file between the two versions of the vDisk. That delta file can then be used to update any 1.0.1 vDisk with Microsoft Word by simply applying the delta file.
Important The delta file incremental update can only be applied to vDisk files that are used in Standard Image mode. vDisks that are used in Private Image mode cannot be incrementally updated, since the act of booting from an image in Private Image mode actually modifies the vDisk file and invalidates it for incremental updates. Also note that if you boot from a vDisk in Private Image mode, or map that vDisk on a Provisioning Server, it cannot be used as a target for incremental updates unless the update is made from the image after it has been booted from and/or mapped. A vDisk file can only be used as a target for incremental updates if it is only changed through the incremental update process. Even mapping an image in private image mode will modify it at the sector level. For example, if you copy an image (a) to (b), then mount image (a), then unmount (a), (a) and (b) are no longer the same.
Incrementally updating vDisks includes the following procedures: Enabling the incremental update feature on a Provisioning Server Creating a delta file used to update the vDisk Applying the delta file
Enabling the incremental update feature on a Provisioning Server
1. 2.
Right-click on a Provisioning Server in the Console, then select Properties. On the Options tab, enable incremental updates by checking the Check for Incremental Updates to a vDisk checkbox.
Creating a delta file used to update the vDisk
1.
Start with your original vDisk image file (Image A). Shut down any target devices that are booted from Image A. Image A should match a vDisk file you have in the field that you want to update. Verify the boot mode for Image A is set to one of the Standard Image boot modes.
2.
110
Citrix Provisioning Services Administrators Guide
3. 4.
Verify that Image A has a valid Class and Type assigned in its image properties. From Windows Explorer, make a copy of the vDisk and properties files in the vDisk folder. This will be Image B.
Important Do NOT boot, mount, or modify (in any way) Image A after you have made the copy to Image B before creating the delta file. This will invalidate Image A as a predecessor of Image B and corrupt the image after the delta file is applied.
5. 6. 7. 8. 9. Add Image B to the database using the Adding Existing vDisks to a vDisk Pool or Store procedure. Change the boot mode for Image B to boot in Private Image mode. Doing this makes changes made to the vDisk file persistent. Assign Image B to a compatible target device and boot the target device. Install any software updates for the new version of the image file, then shut down the target device normally. Change the boot mode of Image B back to Standard Image mode. This is critical. Otherwise, you will not be able to create a delta file from the two vDisk files. Auto-update only works with vDisks that are in Standard Image mode. Increment the version number (major, minor and/or build) of Image B in its disk properties dialog. This is very important. Failure to do so will cause the image file to be applied repeatedly by the Automatic Update process. Maintain the same Serial # (from the disk properties dialog) for both Image A and Image B. The update service uses the Serial # to help guarantee that a delta file is compatible with a vDisk file. Normally the Serial # is set to a random GUID when the vDisk is created. If you leave this Serial # in place it will help verify that delta files are being applied to the correct vDisk file. Copy AutoUpdate.exe from the Provisioning Server installation directory where your vDisks reside. Run the AutoUpdate.exe utility as follows: AutoUpdate create imagefileA.vhd imagefileB.vhd deltafileAB.pva This creates a delta file named deltafileAB.pva, which is assigned the Class, Type, Version, and Serial# of image A.
10.
11.
12. 13.
Chapter 6
Managing vDisks
111
Once the delta file is created, you can optionally assign an activation date to it. The activation date is used to tell the update service at your field offices that the delta file should only be applied on or after the indicated date. To set the activation date, use the AutoUpdate.exe utility as follows (assume an activation date of February 25, 2008 in this example): AutoUpdate activate deltafileAB.pva 02/25/08 To print the information from the delta file such as activation date, class, type etc. by using AutoUpdate as follows: AutoUpdate info deltafileAB.pva This valid delta file can now be applied to any copy of Image A to convert it into image B.
Note Never apply the delta file to a copy of Image A that has been changed, booted from in private image mode, or even mounted on a Provisioning Server. Doing so will corrupt the image.
Applying the delta file
Delta files are normally applied in your field office or remote sites by the Stream Service running in your network. To have delta files automatically applied in your field offices, you must first schedule the automatic incremental updates using the disk update scheduler. Using the Console, at all of your field offices, you must select the following Provisioning Server and vDisk options before a delta vDisk file can be applied: 1. 2. 3. Right-click on the vDisk, then select the Properties menu option. Click the Edit file properties button. The vDisk File properties dialog appears. On the Mode tab, select the Enable automatic updates for this vDisk option, then select the Schedule the next vDisk update to occur on option to check the vDisk folder and a specific day, and then apply those updates (be sure to select a time of day when you know all of your target devices will be powered down in the field office). Or, select to Apply vDisk updates as soon as they are detected by the server option and those updates be applied as soon as they are detected by the Provisioning Server.
Note *.pva files should be in the same directory as the root of the store, where the corresponding *.vhd and *.pvp files reside.
112
Citrix Provisioning Services Administrators Guide
4.
Transfer your delta files to folders containing your vDisks in your field offices. From this point on, the update process is automatic and this procedure only needs to be performed when setting up a Provisioning Server.
5.
The update process checks the following when applying delta files to vDisk images: The Class, Type and Version Numbers (Major, Minor and Build) recorded in the delta file must match those in the image file. The Serial # recorded in the delta file must match that contained in the image file. If an activation date was set on the delta file, the current system date must be greater than or equal to the activation date. That no target device is currently booted from that vDisk.
If all of the above tests pass, the delta file is applied to the vDisk. This modifies the file so that the next time a target device boots from the vDisk, it contains the new software inherent in the delta file. The version number of the image is also updated to match that of the newer image (i.e. Image B in the example above). If one of the tests fail (for example, a target device is booted from the vDisk at the scheduled time), the update is not applied. However, it may be applied the next day at the scheduled update time. Note that the Incremental Update process differs from the Automatic vDisk Update process in that all target devices must actually be powered down for the update to actually occur.
Rolling-back vDisk Changes
In addition to applying the delta file, the update process creates a rollback file that can be used to convert the new image back to the original image. The rollback file is created in a sub-folder of the vDisks folder of the modified vDisk called rollback. The rollback file is named the same as the delta file with a .rbk extension appended to the filename. A rollback file is, itself, a delta file. One that can be used to convert an updated image back to its original state. The rollback file can be copied to the updates folder and the Schedule Automatic Disk Updates option can be used with the manual update selection. Selecting the Check for incremental updates menu option applies the rollback file to the correct vDisk file and rolls it back to the previous version. Optionally you can apply the rollback file by manually running the AutoUpdate.exe command line utility as follows:
AutoUpdate merge updatedimagefile rollbackfile.pvr
Chapter 6
Managing vDisks
113
The merge option of AutoUpdate applies a delta file to the indicated image the same as the automatic update process does using the Console.
Using Maintenance Utilities with a vDisk
Using tools such as ScanDisk, Disk Defragmenter, virus checkers, and other maintenance utilities with vDisks is identical to using them with real, physical hard drives. You can perform regular maintenance tasks on your Provisioning Server drives without causing problems in the vDisks. You can also perform maintenance tasks on vDisks from target devices as you would on normal drives.
Working with Physical and vDisks
Implementing a vDisk for a target device does not mean that you cannot use a local hard drive. In fact, you can combine vDisks with local, physical hard drives and configure master and slave drives by changing a few items in the database. The key to combining vDisks and physical disks is setting the boot order (boot from local hard drive; boot from vDisk) and the order of a target device's vDisk file listing using the Console.
114
Citrix Provisioning Services Administrators Guide
C HAPTER 7
Managing Target Devices
A target device becomes a member of a device collection when it is added to the farm. A target device can only be a member in one device collection. However, a target device can exist in any number of views. If a target device is removed from the device collection, it is automatically removed from any associated views. Target Devices are managed and monitored using the Console and Virtual Disk Status Tray utilities. In the Console, actions can be performed on: An individual target device (as described in this chapter) All target devices within a collection (refer to the Managing Device Collections chapter) All target devices within a view (refer to the Managing Views chapter)
When target devices are added to a collection, that devices properties are stored in the Provisioning Services database. Target Device Properties include information such as the device name and description, boot method, and vDisk assignments.
Target Device Properties
The following tables define the properties associated with a target device.
116
Citrix Provisioning Services Administrators Guide
General Tab: Target Device Properties
The table that follows, lists and describes information that displays in this tab.
Field/Button Device Name Description The name of the target device or the name of the person who uses the target device. The name can be up to 21 characters in length. Note: If the target device is a domain member, use the same name as in the Windows domain. When the target device boots from the vDisk, the name entered here become the target device machine name. Description of this target device. Class used for matching new vDisks to target devices when using Automatic Disk Image Update in order to match new vDisks images to the appropriate target devices and user groups. The boot method this target device should use. Options include booting from a vDisk, hard disk, or floppy disk. Enter the media access control (MAC) address of the network interface card that is installed in the target device. Displays the UDP port value. In most instances, you do not have to change this value. However, if target device software conflicts with any other IP/UDP software (that is, they are sharing the same port), you must change this value. Enable this option to prevent target devices from booting. Regardless if enabled or disabled, new target devices that are added using Auto-add, have records created in the database.
Description Class
Boot from MAC Port
Disable this client
Chapter 7
Managing Target Devices
117
vDisks: Target Device Properties
The table that follows, lists and describes information that displays in this tab.
Field/Button Description
Select the vDisks for Displays the list of vDisk assigned to this target device. this device Click Add to add additional vDisks. To filter the vDisks that display, select a specific store name and Provisioning Server. Optionally select all stores and all servers to list all vDisks available to this target device. Click Delete to remove a vDisk. Options Provides secondary boot options: - Include the local hard drive as a boot device - Include one or more custom bootstraps as boot options If enabling a custom bootstrap, click Add, then enter the bootstrap file name, menu text to appear (optional), then click OK. If more than one vdisk is listed in the table or if either (or both) secondary boot options are enabled, the user is prompted with a disk menu at the target devices when it is booted. Enter a menu option name to display to the target device. The target device can select which boot options to use. Opens the Target Devices vDisk Printers dialog. This dialog allows you to choose the default printer and any network and local printers to enable or disable for this target device.
Printers... button
Personality: Target Device Properties
The table that follows, lists and describes information that displays in this tab.
Field/Button Name and Value Description There is no fixed limit to the number of Names you can add. However, the maximum Name length is 250 characters and the maximum Value length is 1000 characters. Use any name for the field Name, but do not repeat a field name in the same target device. Field names are not case sensitive. In other words, the system interprets FIELDNAME and fieldname as the same name. Blank spaces entered before or after the field name are automatically removed. A personality name cannot start with a $. This symbol is used for reserved values such as $DiskName and $WriteCacheType.
118
Citrix Provisioning Services Administrators Guide
Authentication: Target Device Properties
The table that follows, lists and describes information that displays in this table..
Field/Button Authentication Description Password information entered in this dialog is for initial target device login only. It does not affect Windows account login. Authentication methods include: None Username and password External verification (user supplied method) If authenticating with a user name and password, enter the user name for the account. Follow your organization's user name conventions. Note: Requires user names be at least two characters and no more than 40 characters in length. User names are NOT case sensitive. If the account already exists, you cannot change the user name. If authenticating with a user name and password: Click the Change button to open the Change Password dialog. To create a new password for a user account, type the old password, then type the new password in both the New password and Confirm new password text boxes. Click OK to change the password. Note: Follow your organization's password conventions. Requires passwords be at least three characters and no more than 20 characters in length. Passwords ARE case sensitive. Re-enter the new password exactly as you entered it in the previous field to confirm it.
Username
Password
Status: Target Device Properties
The table that follows, lists and describes information that displays in this tab.
Field/Button Description
Target Device Status The following target device status information appears: Current status (active or inactive) IP address Current Provisioning Server Current vDisk name Provisioning Server cache file size in bytes
Chapter 7
Managing Target Devices
119
Logging: Target Device Properties
The table that follows, lists and describes information that displays in this tab.
Field/Button Logging level Description Turn logging on or off for this target device.
120
Citrix Provisioning Services Administrators Guide
Target Device Management Tasks
To manage and monitor target devices, choose from the following tasks: Creating New Target Device Entries in the Database Disable a Target Device Set the Target Device as the Template for this Collection Copy and Paste Target Device Properties Boot Target Devices Restart Target Devices Move Target Devices Shutdown Target Devices Send Messages to Target Devices Move Target Devices Deleting a Target Device Assigning vDisks Checking the Status of a Target Device From the Console Using the Port Blocker Feature Using the Virtual Disk Status Tray Managing Target Device Personality Create or Delete an Active Directory Machine Account (refer to Managing Domain Computer Accounts ) Reset an Active Directory Machine Account Password (refer to Managing Domain Computer Accounts ) Accessing Audit Information
Note Refer to the Installation and Configuration Guide for details on creating a vDisk image on a Master Target Device.
Chapter 7
Managing Target Devices
121
Creating New Target Device Entries in the Database
To create new target device entries in the Provisioning Services database, select one of the following methods: Using the Console to Manually Create Target Device Entries Using Auto-add to Create Target Device Entries Importing Target Device Entries
Using the Console to Manually Create Target Device Entries
This method requires that the target device entry be manually created using the Console.
To create a new target device entry using the Console
1.
In the Console, right-click on the Device Collection where this target device is to become a member, then select the Create Device menu option. The Create Device dialog appears. Type a name, description, and the MAC address for this target device in the appropriate text boxes.
2.
Note If the target device is a domain member, use the same name as in the Windows domain. When the target device boots from the vDisk, the machine name of the device becomes the name entered. For more information about target devices and Active Directory or NT 4.0 domains, refer to Enabling Automatic Password Management
3. Optionally, if a collection template exists for this collection, you have the option to enable the checkbox next to Apply the collection template to this new device. Click the Add device button. The target device inherits all the template properties except for the target device name and MAC address. Click OK to close the dialog box.The target device is created and assigned to a vDisk.
4. 5.
122
Citrix Provisioning Services Administrators Guide
Using Auto-add to Create Target Device Entries
The Auto-add feature is set on the Farm Properties Options tab. With this feature enabled, all new target devices that connect to the Provisioning Services network, are automatically added to the Provisioning Services database. The Provisioning Server used to boot a target device belongs to a site. If the network services (TFTP, PXE, BOOTP) are local to this site, on the Options tab, select the No default site drop-down menu option under Add new devices to this site. If no default site is selected, new target devices are added to the site to which the Provisioning Server is a member. Target devices can then be easily moved from one collection to another collection within a site. If network services are shared by all sites in this farm, under the Add new devices to this site drop-down menu, select the site that the Provisioning Server should add all new target devices to. Be sure to disable the Auto-add feature after this batch of target devices has been added.
Using the Collections Template with Auto-add to Create Target Device Entries
The Collections Template feature works with the Auto-add feature by automatically applying the properties of a template target device to all target devices that are automatically added to a collection. When using a template, the new target devices MAC addresses is saved and a name is automatically generated using the name from the template, then adding a numerical suffix. All other properties for the target device are inherited from the template.
To configure a template for a collection
1.
Create a target device that will serve as this collections template (to create a target device entry using the Console, refer to Using the Console to Manually Create Target Device Entries). In the Console tree, click the collection that you are configuring to use a template. The target device, created in the previous step, displays in the details pane. Right-click on the target device in the details pane, then select the Set device as template menu option. Click OK on the confirmation dialog that appears. The target device icon changes to indicate that it is the template for this collection.
2.
3. 4.
Chapter 7
Managing Target Devices
123
Importing Target Device Entries
Target device entries can be imported into any device collection from a .csv file. The imported target devices can then inherit the properties of the template target device that is associated with that collection. For more details, refer to Importing Target Devices into Collections.
Disable a Target Device
The Disable Target Device feature prevents a new target devices from booting. When enabled, each time a new target device boots, if the Auto-add option is enabled, a new record is automatically created in the database and the following message appears on the target device:
This target device has been disabled. Please Contact your system administrator.
Once contacted, the system administrator can validate the target device. After the administrator disables the option, the target device can boot successfully. To disable or enable a target device, in the Console, right-click on the target device, then select the Disable or Enable menu option.
Note Enable the Disable target device option on the template target device, to disable all target devices as they are added to a collection.
Set the Target Device as the Template for this Collection
A target device can be set as the template for new target devices that are added to a collection. New target device inherits the properties from the template target device, which allows you to quickly add new devices to a collection. To set a target device as the template device for a collection, in the Console, rightclick on the target device, then select Set device as template.
Note Disable the target device that serves as the template to permit all target devices using this template to be added to the database, but not permit the target device to boot. Target devices receive a message requesting that they first contact the administrator before being allowed to boot. A T appears in light blue on the device serving as the template. New target devices automatically have a name generated and all other properties will be taken from the default template target device. No user interaction is required.
124
Citrix Provisioning Services Administrators Guide
Copy and Paste Target Device Properties
To copy the properties of one target device, and paste those properties to other target device members, complete the steps that follow.
To copy and paste device properties
1.
In the Consoles details pane, right-click on the target device that you want to copy properties from, then select Copy device properties. The Copy Device Properties dialog appears. Select the checkbox next to the properties that you want to copy, then click Copy. The properties are copied to the clipboard and the dialog closes. Right-click on one or more target devices that will inherit the copied properties, then select the Paste device properties menu option. The Paste Device Properties dialog appears displaying the name and properties of the target device that were copied. Click Close to close the dialog.
2. 3.
4.
Boot Target Devices
To boot target devices
1.
Right-click on a collection to boot all target devices in the collection, or highlight only those target devices that you want to boot within the collection tree, then select the Boot devices menu option. The Target Device Control dialog displays with the Boot devices menu option selected in the Settings drop-down menu. Click the Boot devices button to boot target devices. The Status column displays the Boot Signal status until the target device successfully receives the signal, then status changes to Success.
2.
Restart Target Devices
To restart target devices
1.
Right-click on a collection in the Console tree or highlight only those target devices that should be restarted within the collection, then select the Restart devices menu option. The Target Device Control dialog displays with the Restart devices menu option selected in the Settings drop-down menu. Target devices display in the Device table. Type the number of seconds to wait before restarting target devices in the Delay text box. Type a message to display on target devices in the Message text box.
2. 3.
Chapter 7
Managing Target Devices
125
4.
Click the Restart devices button to restart target devices. The Status column displays the Restart Signal status until the target device successfully receives the signal, then status changes to Success.
Shutdown Target Devices
To shutdown target devices
1.
Right-click on the collection to shut down all target devices within the collection, or highlight only those target devices that should be shut-down within a collection, then select the Shutdown devices menu option. The Target Device Control dialog displays with the Shutdown devices menu option selected in the Settings drop-down menu. Target devices display in the Device table. Type the number of seconds to wait before shutting down target devices in the Delay text box. Type a message to display on target devices in the Message text box. Click the Shutdown devices button to shutdown target devices. The Status column displays the Shutdown Signal status until the target device shuts down. As each target device successfully shuts down, the status changes to Success.
2. 3. 4.
Send Messages to Target Devices
To send a message to target devices members
1.
Right-click on the collection to send a message to all members within the collection, or highlight only those target devices within the collection that should receive the message, then select the Send message menu option. The Target Device Control dialog displays with the Message to devices menu option selected in the Settings drop-down menu. Target devices are display in the Device table. Type a message to display on target devices in the Message text box. Click the Send message button. The Status column displays the Message Signal status until target devices successfully receives the message, the status changes to Success.
2. 3.
126
Citrix Provisioning Services Administrators Guide
Move Target Devices
A target device can be moved from one collection to another collection within a site using drag and drop in the Consoles details pane (drag the device(s) from one collection, then drop the device into another collection). Alternatively, target devices can be moved using the Move menu option.
To move a target device using the Move menu option
1. 2.
In the Console, expand the collection, right-click on the target device in the details pane, then select the Move menu option. From the drop-down menu, select the collection to move this target device into. If applicable, apply the collections device template to the target device being moved, by enabling the Apply target collections template device properties to moved devices. Click Move.
3.
Deleting a Target Device
To delete a target device
1.
In the Console, right-click on the target devices you want to delete within the collection (multiple selections can be made in the Details view), then select the Delete menu option. Click Yes to confirm the delete request. The target device is deleted from the collection and any associated views. However, the vDisk image file for the target device still exists.
2.
Assigning vDisks
When a target device boots, the software on the vDisk that is assigned to that device becomes available. If one vDisk is assigned to a target device and the Any Server option is set for that vDisk, the Provisioning Server will choose the least busy server to service the device. If a specific server is selected, then that specific server will service the target device. If multiple vDisks are assigned to a target device, the user is presented with a menu at BIOS time to select which vdisk to boot from. After this selection, the Provisioning Server will use the Any Server or specific server option of the chosen vDisk to select the Provisioning Server used to service the device. If the custom bootstrap and/or local HD is selected in the target device properties, the user will be presented with a menu at BIOS time. The menu prompts to select to boot from the vDisk, custom bootstrap, or HD as appropriate.
Chapter 7
Managing Target Devices
127
The quickest method for replacing a vDisk for a target device within a collection is to select the vDisk in the Console, then drag-and-drop the vDisk onto a target device collection in the tree of a second Console window (open a new Console window by selecting the New window from here right-click menu option for either the device collection or the store that contains the vDisk you want to assign.) For additional methods for assigning vDisks to target devices, refer to Assigning a vDisk to a Target Device in the Managing vDisks chapter.
Checking the Status of a Target Device From the Console
Target device status indicates whether it is currently active or inactive on the network.
To check the status of a target device
1. 2.
Double-click on the target device in the Console window, then select the Properties menu option. The Device Properties tab appears. Select the Status tab. The Status tab shows: Current status (active or inactive) IP address Current Provisioning Server Current vDisk name Provisioning Server cache file size in bytes
Also, in the Console window, if the target device is active, the Target Device icon appears as a green computer screen. If the target device is inactive, the icon appears as a black computer screen.
128
Citrix Provisioning Services Administrators Guide
Using the Port Blocker Feature
The Port Blocker feature provides the ability to control access to storage devices such as USB keys, CD-ROMs, and floppy disk drives.
Important The Port Blocker feature is being deprecated and will not be available in the next Provisioning Services release.
Port Blocker Feature When the Port Blocker feature is enabled on a vDisk, a record for every storagedevice category is stored in the database, which includes if that device category is set to deny or allow its use, and if any exceptions exist that deny or allow a particular device (Override). These settings are made on the Consoles Device Properties tab. After Port Blocker is configured on the vDisk, Port Blocker settings can be made. A target devices property settings override the inherited vDisk property settings. The storage-device category and specific storage-device overrides can be set in the Device Category Overrides table on the Device Properties dialogs, Port Blocker tab. Use the Add button in Device Category Overrides to add storagedevice categories for this device, then use the check block to allow or deny the device to use those storage-device categories. To further customize Port Blocker setting, use the Add button in Device Overrides to deny or allow the use of a particular storage device, regardless if that storage-device does not exist in the Port Blocker category list. The format of the device ID can be retrieved from Windows Device Manager
Device Instance Id.
Chapter 7
Managing Target Devices
129
Enabling the Port Blocker Feature
When enabled, the Port Blocker feature does the following: When a storage device boots within the network, the Port Blocker device policy configuration is retrieved, then checked against that devices physical hardware configuration. If there is a match with a storage device and a storage device policy, Port Blocker disables that storage-device automatically. Periodic system checking to make sure all supported non-plug and play type devices are in the correct state. For example, if a user tried to enable a disabled floppy driver, Port Blocker disables it again. Provides device-blocking configuration options. In the Console window, double-click on a vDisk in the tree to open the Properties dialog, then select the Port Blocker tab. Click the Enable Port Blocker checkbox to enable Port Blocker.
1. 2.
To enable the Port Blocker feature:
Configuring Port Blocker
Port Blocker provides the following configuration options on the vDisk: Category Override; a storage device type can be allowed for all brands. For example, all CD-ROM/DVD drives can be disabled regardless of the brand. Overrides; a particular brand, or instance, within a storage device category can be denied or allowed (overrides the category-level setting).
Note Port Blocker disables devices if the option to deny the device is selected. However, it does not enable devices if the option to allow the device is selected, until the user first enables it using the Windows Device Manager.
The provisioned device inherits vDisk settings. However, those vDisk settings can be overridden on the Target Device Properties Port Blocker tab, so that target device can access storage devices that other target devices can not.
Setting the Storage Device Category on the vDisk
To set a specific storage device category, such as CD-ROM/DVD drives, on the vDisk: 1. Expand a vDisk Pool in the Console tree to view vDisks in that site.
130
Citrix Provisioning Services Administrators Guide
2. 3.
Double-click on the vDisk to open the Disk Properties dialog, then select the Port Blocker tab Select only those check boxes under the Device Categories that should be denied. (To quickly deny all devices, select the Deny All checkbox in the table heading.)
Override a Particular Device
1. 2. 3. 4. On the Disk Properties Port Blocker tab, select the Add button. The Override Device dialog appears. Enter a name to identify the device to unblock in the Name text box. Enter the Device ID in the Device ID text box. Click OK to save changes. The device appears under Device Overrides on the Disk Properties tab.
Configuring Device Category Settings
1. 2. 3. In the Console tree, double-click on the target device. The Target Device Properties dialog appears. Select the Port Blocker tab, then add any necessary overrides as needed. Select or un-select the checkbox next to each storage-device category in the Device Category Overrides to set that category as allowed or denied for this target device. Under Device Overrides, select the Add button to add devices that this provisioned device can use. Device overrides can also be deleted or edited for this provisioned device.
4.
Chapter 7
Managing Target Devices
131
Supported Port Blocker Devices
The Port Blocker Option controls access to the following device classes and interfaces:
Device Classes
Local Hard drives Floppy drives Tape drives Ports (COM ports LPT ports) CD ROM/DVD drives LPT and COM Ports PCMCIA and Flash memory devices USB Mass Storage Devices USB CD-ROM/DVD burners
Interfaces
USB IDE SCSI Firewire 1394
Using the Virtual Disk Status Tray
The Virtual Disk Status Tray provides device and product edition information on the target device. The purpose of this tool is to aid in the management and troubleshooting of vDisks. This tool is installed automatically during the installation process. Using the Virtual Disk Status Tray includes the following tasks: Starting the Virtual Disk Status Tray Setting Virtual Disk Status Tray Preferences
132
Citrix Provisioning Services Administrators Guide
Starting the Virtual Disk Status Tray
To manually start the Virtual Disk Status tray, double-click on the Status Tray in the System Tray. The Virtual Disk Status Tray dialog appears.
Setting Virtual Disk Status Tray Preferences
On the General tab of the Virtual Disk Status dialog, the tray can be configured to run automatically when the target device starts, or it can be manually started. You may also choose to have the Virtual Disk Status tray icon appear in your system tray. To configure the Virtual Disk Status Tray, choose from the following methods: Configure the tray to appear automatically as each target device starts. Add the Virtual Disk Status tray icon to your system tray.
Configuring the tray to appear automatically as each target device starts
1. 2.
Start the Virtual Disk Status Tray, and then select the General tab. Select the Automatically start this program checkbox under Preferences. The tray starts automatically the next time the target device boots.
Adding the Virtual Disk Status tray icon to your system tray
1. 2.
Start the Virtual Disk Status tray, and then select the General tab. Select the Show icon in System Tray checkbox under Preferences. The Virtual Disk Status tray icon appears in your system tray the next time the target device boots.
Managing Target Device Personality
Normally, all target devices sharing the same vDisk must have identical configurations. The Target Device Personality feature allows you to define data for specific target devices and make it available to the target device at boot time. This data can then be used by your custom applications and scripts for a variety of purposes.
Chapter 7
Managing Target Devices
133
For example, suppose you are using Provisioning Server to support PCs in three classrooms. Each classroom has its own printer, and you want the PCs in each classroom to default to the correct printer. By using the Target Device Personality feature, you can define a default printer field, and then enter a printer name value for each target device. You define the field and values under Target Device Properties. This information is stored in the database. When the target device boots, the device-specific printer information is retrieved from the database and written to an.INI file on the vDisk. Using a custom script or application that you develop, you can retrieve the printer value and write it to the registry. Using this method, each time a target device boots, it will be set to use the correct default printer in its classroom. The number of fields and amount of data that you can define for each target device is limited to 64Kb or 65536 bytes per target device. Each individual field may be up to 2047 bytes. To use the Target Device Personality feature: Define the personality data field name and string value using the Console. Write a custom script or application to retrieve and use the personality data.
Define Target Device Personality for a Single Target Device
To define personality data for a single target device: 1. 2. In the Console, right-click on the target device that you want to define personality data for, then select the Properties menu option. Select the Personality tab.
134
Citrix Provisioning Services Administrators Guide
3.
Click the Add button. The Add/Edit Personality String dialog appears.
Note There is no fixed limit to the number of field names and associated strings you can add. However, the limits to the total amount of personality data assigned to a single string (names and data combined) is approximately 2047 bytes.
Also, the total amount of data contained in names, strings and delimiters is limited to approximately 64Kb or 65536 bytes per target device. This limit is checked by the administrator when you attempt to add a string. If you exceed the limit, a warning message displays and you are prevented from creating an invalid configuration. Target device personality data is treated like all other properties. This data will be inherited when new target devices are added automatically to the database by either the Add New Target Device Silently option, or with the Add New Target Device with BIOS Prompts option. 4. Enter a name and string value.
Note You can use any name for the field Name, but you cannot repeat a field name in the same target device. Field names are not case sensitive. In other words, the system interprets FIELDNAME and fieldname as the same name. Blank spaces entered before or after the field name are automatically removed. A personality name cannot start with a $. This symbol is used for reserved values such as $DiskName and $WriteCacheType.
5. 6.
Click OK. To add additional fields and values, repeat Steps 5 and 6 as needed. When finished adding data, click OK to exit the Target Device Properties dialog.
Define Target Device Personality for Multiple Devices
To define Target Device Personality data for multiple target devices: 1. In the Console, right-click on the target device that has the personality settings that you want to share with other device, then select Copy. The Copy device properties dialog appears.
Chapter 7
Managing Target Devices
135
2.
Highlight the target devices in the details pane that you want to copy personality settings to, then right-click and select the Paste device properties menu. Click on the Personality strings option (you may also choose to copy other properties at this time), then click Paste.
3.
Using Target Device Personality Data
Once the file system becomes available to the target device, the personality data is written to a standard Windows .ini text file called Personality.ini. The file is stored in the root directory of the vDisk file system for easy access by your custom scripts or applications. The file is formatted as follows:
[StringData] FieldName1=Field data for first field FieldName2=Field data for second field
This file is accessible to any custom script or application. It can be queried by the standard Windows .INI API. Additionally, a command line application, called GetPersonality.exe, is provided to allow easier batch file access to the personality settings. A target devices vDisk name and mode can be retrieved using GetPersonality.exe. The following reserve values are included in the [StringData] section of the Personality.ini file:
$DiskName=<xx> $WriteCacheType=<0 (Private image), all other values are standard image; 1 (Server Disk), 2 (Server Disk Encrypted), 3 (RAM), 4 (Hard Disk), 5 (Hard Disk Encrypted), 6 (RAM Disk), or 7 (Difference Disk). Min=0, Max=7, Default=0>
The xx is the name of the disk. A vDisk name cannot start with a $. This symbol is used for reserved values such as $DiskName and $WriteCacheType. The following message displays if a name that starts with $ is entered:
A name cannot start with a $. This is used for reserve values like $DiskName and $WriteCacheType. The $DiskName and $WriteCacheType values can be retrieved on the target device using GetPersonality.exe.
136
Citrix Provisioning Services Administrators Guide
GetPersonality.exe
The command line utility GetPersonality.exe allows users to access the Target Device Personality settings from a Windows batch file. The program queries the INI file for the user and places the personality strings in the locations chosen by the user. GetPersonality.exe supports the following command line options:
GetPersonality FieldName /r=RegistryKeyPath <- Place field in registry GetPersonality FieldName /f=FileName <- Place field in file GetPersonality FieldName /o <- Output field to STDOUT GetPersonality /? or /help <- Display help
Examples
Setting a Registry Key Value
The example below retrieves the Target Device Personality data value from the DefaultPrinter field and writes it to the target device registry to set the default printer for the device. The Target Device Personality String Set in Target Device Properties is:
DefaultPrinter= \\CHESBAY01\SAVIN 9935DPE/2035DPE PCL 5e,winspool,Ne03:
A batch file run on the target device would include the following line:
GetPersonality DefaultPrinter / r=HKEY_CURRENT_USER\Software\Microsoft\Windows NT\CurrentVersion\Device
Note The actual key name should be the UNC name of the network printer, such as \\dc1\Main, and the value that should be entered for the key would be similar to winspool,Ne01: where Ne01 is a unique number for each installed printer.
Setting Environment Variables. Setting environment variables with personality data is a two-step process. 1. 2. Use the GetPersonality command with the /f option to insert the variable into a temporary file. Use the set command to set the variable. For example, suppose you wanted to set the environment variable Path statement for the target device.
Chapter 7
Managing Target Devices
137
You might define the personality name, as Pathname and define the string value as follows:
%SystemRoot%;%SystemRoot%\System32\Wbem;C:\Program Files\Microsoft Office\OFFICE11\;C:\Program Files\Microsoft SQL Server\80\Tools\Binn\
The /f option creates a temporary file, allowing you to decide on a name, in this case temp.txt. You would then add the following two lines to your batch file: GetPersonality Pathname /f=temp.txt
set /p Path= <temp.txt
Note If the filename you specify with the /f option already exists, GetPersonality will not append the line to the file, but will overwrite the existing line in the file with the new line.
138
Citrix Provisioning Services Administrators Guide
C HAPTER 8
Managing User Assigned vDisks
By default, vDisks are assigned to target devices. The User assigned vDisks feature allows Farm and Site Administrators to assign vDisks to the user, based on that users existing Active Directory or Windows Workgroups memberships.
Note Refer to http://technet.microsoft.com/en-us/library/cc756101.aspx for Active Directory limitations and guidelines.
After an administrator creates new user groups, they assign one or more vDisks to that user group. Having vDisks assigned to a user group allows users to log in from different target devices to get their vDisk(s) in a Provisoning services implementation. When User Group log in is enabled on a Device Collection, the user can log in using any target device within that collection.
140
Citrix Provisioning Services Administrators Guide
When a target device first boots, Provisioning Services determines if that device is a member of a Collection that has the user groups feature enabled. If the device is not a member of a Collection that has the user groups enabled, the target device boots using the vDisk that was assigned to that target device. If the device is a member of a Collection that has user groups enabled, the user is prompted to login using their username and domain. When the user logs in, Provisioning Server checks if that user has one or more user groups associated with it. If a user group exists, that user groups vDisk is provided. If multiple vDisks are assigned to the user group, the user is presented with a menu listing all valid vDisk options to choose from.
Note The user and domain name are not used for security purposes. The user and domain name are only used to identify user group associations, which determines vDisk assignments. User authentication is only performed when requesting vDisks assigned to the target device.
Portblocker and personality settings are specific to the target device. Printers should be configured through Active Directory. A user group can have a maximum of ten vDisk assignments. Database caching is not supported when using the User Group feature. Each target device maintains its own Difference Disk, which does not follow the user from machine to machine, and numerous users using the same device all keep their data on the same Difference Disk file. Therefore, if using both the Difference Disk and User Group features, the user experience may differ from target device to target device. Expand the User Groups icon in the Console tree to view all user groups within a selected site. To display or edit a user groups properties, right-click on an existing user group in the Console, then select the Properties menu option. The User Group Properties dialog displays and allows you to view or make modifications to that user group.
Note User groups only appear in the Console for Farm and Site Administrators.
To perform actions on user groups, refer to User Group Management Tasks.
Chapter 8
Managing User Assigned vDisks
141
User Group Properties
User group properties are described in the tables that follow.
General Tab
Field/Button Name Description Class Description The name of this user group. Describes this user group. Class name used for matching new vDisk images to the appropriate user groups when using the Image Update and the Managed Disk feature. Up to 40 characters can be entered. Check to disable this user group; uncheck to enable this user group. If disabled, a target device uses the vDisk assigned at the target device level.
Disable this user group
vDisks Tab
Field/Button vDisks for this user group Description Click Add to add vDisks to this user group from the vDisk drop-down list. Click Remove to remove vDisks that have been made available to this user group. Remove does not delete the physical vDisk.
User Group Management Tasks
To manage user groups, select from the following: Enabling or Disabling User Group Management for a Collection Creating a User Group Enabling or Disabling User Groups Deleting User Groups Assigning a vDisk to a User Group Unassigning User Groups From vDisks
142
Citrix Provisioning Services Administrators Guide
Enabling or Disabling User Group Management for a Collection
To enable or disable user group management for a collection
1. 2. 3. 4.
Right-click on the collection in the Console tree, then select the Properties menu option. Select the Options tab. Under User Groups, check or un-check the Enable user login to devices option to enable or disable this feature. Click OK.
To disable select user groups within a collection, refer to Enabling or Disabling User Groups.
Creating a User Group
To create a new user group
1. 2. 3.
In the Console, expand the site where the user group is to be created. Right-click User Groups, then select the Create User Group... menu. The User Group Name dialog appears. In the Groups to search for textbox, leave the text box set to the default * to display all security groups. To display select groups, type part of the name using wildcards *. For example, if you want to see MY_DOMAIN\Builtin\Users, type: User*, Users, or *ser*. However, if you type MY_DOMAIN\Builtin\*, you will get all groups, not just those in the MY_DOMAIN\Builtin path. option. Under Select the name to use, highlight the security group to add to this User Group, then click OK. The User Group Properties dialog appears. On the General tab, type a description of this user group in the Description text box. In the Class textbox, type the class name to associate with this user group. When vDisk updates for vDisks of this class are made, they are correctly applied to vDisks used by this user group. Verify that the Disable this user group checkbox is not selected so that users associated with this user group have that groups vDisks and personality strings available at boot time. Click OK.
4. 5. 6.
7.
8.
Chapter 8
Managing User Assigned vDisks
143
Enabling or Disabling User Groups
To enable or disable user groups, right-click on the user group in the Console tree, then select either the Enable or Disable menu option. To disable all user groups within a collection, refer to Enabling or Disabling User Group Management for a Collection.
Deleting User Groups
To delete a user group from a site, right-click on the user group in the Console tree, then select the Delete menu option. Deleting a user group deletes the user group from the Site, but not from Active Directory or Windows.
Assigning a vDisk to a User Group
It is easy to quickly assign selected user groups to a particular vDisk, or to assign a selected vDisk to all user groups within a Site.
To assign a vDisk to a user group
1. 2. 3. 4.
In the Console tree, expand the Sites folder, then expand the appropriate site where this user group resides. Click the User Groups folder. All user groups display in the details pane. Right-click on the desired user group, then select Properties. The User Group Properties dialog appears. Click on the vDisks tab, then select the vDisks to make available to this target device, then click OK. The Consoles drag-and-drop or copy-andpaste feature can also be used to assign vDisks to a user group..
Note Enabling multiple vDisks will cause a boot menu to display when the user logs in, allowing the user to select the appropriate boot method.
To assign a vDisk all user groups in a site
In the Console, drag a highlighted vDisk in the details pane, and then drop it on the User Groups node in the tree for that site.
Unassigning User Groups From vDisks
It is easy to quickly unassign selected user groups from a particular vDisk, or to unassign a selected vDisk from all user groups within a Site.
144
Citrix Provisioning Services Administrators Guide To unassign a select user groups from a vDisk
1. 2.
Right-click on the vDisk in the Console, then select Unassign from Selected User Group. The Unassign from User Group dialog appears. Under User groups from which to unassign, check the box next to each user group that should be unassigned, or click Select all to unassign all user groups from this vDisk. Click Unassign. A confirmation message appears. Click Yes to continue. The unassign status appears in the unassign status log below.
3.
To unassign a vDisk from all user groups within a Site
1. 2.
Right-click on the vDisk in the Console, then select Unassign from All Site User Group(s)... A confirmation message appears. Click Yes to continue.
C HAPTER 9
Managing Device Collections
Device collections provide the ability to create and manage logical groups of target devices. A device collection could represent a physical location, a subnet range, or a logical grouping of target devices. Creating device collections simplifies device management by performing actions at the collection level rather than at the target-device level.
Note A target device can only be a member of one device collection.
Device collections are created and managed by farm administrators, site administrators that have security privileges to that site, or device administrators that have security privileges to that collection. For more information on administrator roles, refer to Managing Administrative Roles. Expanding a Device Collections folder in the Consoles tree allows you to view members of a device collection. To display or edit a device collections properties, right-click on an existing device collection in the Console, then select the Properties menu option. The Device Collection Properties dialog displays and allows you to view or make modifications to that collection. To perform actions on members of a device collection, such as rebooting all target devices members in this collection, refer to Device Collection Management Tasks.
Device Collection Properties
Device collection properties are described in the tables that follow.
146
Citrix Provisioning Services Administrators Guide
General Tab
Field/Button Name Description Template target device Description The name of this device collection. Describes this device collection. To use the settings of an existing target device as the template to apply to all target devices that are added to this collection, select that device from the drop-down menu, then click OK.
Security Tab
Field/Button Description Groups with Device Assign or unassign device administrators to this Administrator access collection. Device administrators can perform tasks on all device collections to which they have privileges. Groups with Device Operator access Assign or unassign device operators to this collection. Device operators have the following privileges: Boot and reboot a target device Shut down a target device View target device properties View vDisk properties for assigned target devices
Options Tab
Field/Button User Groups Description Enable or disable User Groups from logging into target devices in this collection.
Chapter 9
Managing Device Collections
147
Device Collection Management Tasks
To manage device collections, select from the following: Creating a Device Collection Importing Target Devices into Collections Deleting Collections Refresh Boot Target Devices in a Collection Restart Target Devices in a Collection Shutdown Target Devices in a Collection Send Messages to Target Devices in a Collection Move Collections Active Directory To use the Device Collections feature with the Active Directory Management feature, refer to Managing Domain Computer Accounts. Accessing Audit Information for a collection
Creating a Device Collection
To create a new device collection
1.
In the Console, right-click on the Device Collections folder where the new collection will exist, then select the Create device collection menu option. The Device Collection Properties dialog appears. On the General tab, type a name for this new device collection in the Name text box, and a description of this collection in the Description text box, then click the Security tab. Under the Device Administrators list, click Add. The Add Security Group dialog appears. To assign a group with the Device Administrator role, type or select the appropriate domain and group name in the text box, then click OK. Optionally, repeat steps 2 and 3 to continue assigning groups as device administrators.
2.
3. 4.
5.
Under the Device Operators list, click Add. The Add Security Group dialog appears.
148
Citrix Provisioning Services Administrators Guide
6.
To assign a group with the Device Operator role, type or select the appropriate domain and group name in the text box, then click OK. Optionally, repeat steps 2 and 3 to continue assigning groups as device operators.
7.
Click OK to close the dialog box.
Importing Target Devices into Collections
The Import Target Devices Wizard allows you to import target device information from a file. The target device information must first be saved as a.csv file, it can then be imported into a device collection.
Note The .csv text file can be created with a .txt file, NotePad.exe or Excel. It contains one line per target device, which is formatted as follows:
DeviceName,MACAddress,SiteName,CollectionName,Description where; DeviceName=Name of new target device MAC-Address= MAC address of new device; such as 001122334455, 00-11-22-33-44-55, or 00:11:22:33:44:55. The wizard can be accessed from the farm, site, and device collection right-click menus. If accessed from the site or collection, only those target devices in the import file that match the site and collection by name, will be included in the import list. The wizard also provides the option to automatically create the site or collection using the information in the file, if either does not already exist. There is also the option to use the default collections device template, if it exists for that collection. A log file is generated with an audit trail of the import actions. The file is located in: C:\Documents and Settings\All Users\Application Data\Citrix\Provisioning Services\log
Chapter 9
Managing Device Collections
149
To import target devices into a device collection
1.
In the Console, right-click on the device collection that the target devices should be imported to, then click Target Device>Import devices. The Import Target Devices Wizard displays. Type or browse for the file to import. The target device information is read from the file and displays in the table below. Information can include the target device name, MAC address, and optionally description. Highlight one or more target devices to import. If applying the collection template to the imported target devices, select the Apply collection template device when creating devices checkbox. Click Import to import the .csv text file containing target device information, into the selected collection. The status column indicates if the import was successful.
2.
3. 4. 5.
Deleting Collections
Deleting a collection deletes any target device member records within the collection. The records can be recreated by manually adding them or using the Auto-add feature.
Note Deleting a target device also deletes that device from any views that it was associated with.
If target devices are members of collections within the same site, the members of one collection can be dragged and dropped to other collections, then the original collection can be deleted. If a device collection needs to be moved to a different site or that site becomes obsolete, you can use the export and import features to add the devices to a collection in another site, then the original collection can be deleted.
To delete a collection
1.
In the Console tree, right-click on the collection folder that you want to delete, then select the Delete menu option. A confirmation message appears. Click OK to delete this collection. The collection no longer displays in the Console tree.
2.
150
Citrix Provisioning Services Administrators Guide
Refresh
After making changes to a collection, it may be necessary to refresh the collection before those changes appear in the Console. To refresh, right-click on the collection in the tree, then select the Refresh menu option.
Boot Target Devices in a Collection
To boot target devices within a collection
1.
Right-click on the collection in the Console tree, then select the Target Device>Boot menu option. The Target Device Control dialog displays with the Boot devices menu option selected in the Settings drop-down menu. Target devices display in the Device table. Click the Boot devices button to boot target devices. The Status column displays the Boot Signal status until the target device successfully receives the signal, then status changes to Success.
2.
Restart Target Devices in a Collection
To restart target devices within a collection
1.
Right-click on the collection in the Console tree, then select the Target Device>Restart devices menu option. The Target Device Control dialog displays with the Restart devices menu option selected in the Settings drop-down menu. Devices display in the Device table. Type the number of seconds to wait before restarting target devices in the Delay text box. Type a message to display on target devices in the Message text box. Click the Restart devices button to restart target devices. The Status column displays the Restart Signal status until the target device successfully receives the signal, then status changes to Success.
2. 3. 4.
Shutdown Target Devices in a Collection
To shutdown target devices members within a collection
1.
Right-click on the collection in the Console tree, then select the Target Device>Shutdown devices menu option. The Target Device Control dialog displays with the Shutdown devices menu option selected in the Settings drop-down menu. Target devices display in the Device table.
Chapter 9
Managing Device Collections
151
2. 3. 4.
Type the number of seconds to wait before shutting down target devices in the Delay text box. Type a message to display on target devices in the Message text box. Click the Shutdown devices button to shutdown target devices. The Status column displays the Shutdown Signal status until the target device shuts down. As each target device successfully shuts down, the status changes to Success.
Send Messages to Target Devices in a Collection
To send a message to target devices members within a collection
1.
Right-click on the view in the Console tree, then select the Target Device>Send message menu option. The Target Device Control dialog displays with the Message to devices menu option selected in the Settings drop-down menu. Target devices are display in the Device table. Type a message to display on target devices in the Message text box. Click the Send message button. The Status column displays the Message Signal status until target devices successfully receives the message, the status changes to Success.
2. 3.
Move Collections
Target devices can be moved from one collection to another collection within the same site.
To move a collection
1. 2.
In the Console, expand the collection, right-click on the target device, then select the Move menu option. From the drop-down menu, select the collection to move this target device into, then click OK to close the dialog.
152
Citrix Provisioning Services Administrators Guide
C HAPTER 10
Managing Views
The Consoles Views feature provides a method that allows you to quickly manage a group of devices. Views are typically created according to business needs. For example, a view can represent a physical location, such as a building or user type. Unlike device collections, a target device can be a member of any number of views. Farm administrators can create and manage views in the Console trees Farm>Views folder. Farm views can include any target device that exists in this farm. Site administrators can create and manage views in the Console trees Farm>Sites>YourSite>Views folder. Site views can only include target devices that exist within that site (YourSite). To display or edit a views properties, right-click on an existing view in the Console, then select the Properties menu option. The View Properties dialog displays and allows you to view or make modifications to that view. To perform actions on all members of a view, such as rebooting all target devices members in this view, refer to View Management.
View Properties
View properties are described in the tables that follow.
General Tab
Field/Button Name Description Description The name of this view. Describes this view.
154
Citrix Provisioning Services Administrators Guide
Members Tab
Field/Button Description Members of this view Lists target device members that belong to this view. Add button Remove button Remove All button Opens the Select Devices dialog, from which target devices to add to this view are selected. Removes highlighted target devices from this view. Removes all target devices from this view
View Management
To manage views, select from the following actions: Properties (View Properties) Create a View Paste Device Properties Delete Refresh Boot Devices Restart Devices Shutdown Devices Send Message Active Directory To use the Views feature with the Active Directory Management feature, refer to Managing Domain Computer Accounts.
Create a View
To create a new view
1.
In the Console, right-click on the Views folder where the new view will exist, then select the Create view menu option. The View Properties dialog appears.
Chapter 10
Managing Views
155
2.
On the General tab, type a name for this new view in the Name text box and a description of this view in the Description text box, then click the Members tab. Click the Add button to add new target device members to this view. The Select Devices dialog appears. From the drop-down menus, select the site, then the device collection that you want to add target device(s) from. All members of that device collection appear in the list of available target devices. Highlight one of more target devices in this collection, then click Add to add them to the new view. To add additional target devices from other device collections, repeat steps 4 and 5. Click OK to close the dialog. All selected target devices now display on the Members tab.
3. 4.
5.
6.
Paste Device Properties
To copy the properties of one target device, and paste those properties to target device members within a view, complete the steps that follow.
To paste device properties to members in a view
1.
In the Consoles details pane, right-click on the target device that you want to copy properties from, then select Copy device properties. The Copy Device Properties dialog appears. Select the checkbox next to the properties that you want to copy, then click Copy. The properties are copied to the clipboard and the dialog closes. Right-click on the view containing the target devices that will inherit the copied properties, then select the Paste device properties menu option. The Paste Device Properties dialog appears displaying the name and properties of the target device that were copied. Under the Paste to... table heading, highlight the target devices that will inherit these properties, then click Paste. Click Close to close the dialog.
2. 3.
4. 5.
Delete
If a view becomes obsolete, you can delete the view. Deleting a view does not delete the target device from the collection.
156
Citrix Provisioning Services Administrators Guide To delete a view
1. 2.
In the Consoles tree, right-click on the view folder that you want to delete, then select the Delete menu option. A confirmation message appears. Click OK to delete this view. The view no longer displays in the Console tree.
Refresh
After making changes to a view, it may be necessary to refresh the view before those changes appear in the Console. To refresh the view, right-click on the view in the tree, then select the Refresh menu option.
Boot Devices
To boot target devices within a view
1.
Right-click on the view in the Console tree, then select the Boot devices menu option. The Target Device Control dialog displays with the Boot devices menu option selected in the Settings drop-down menu. By default, all devices are highlighted in the Device table. Click the Boot devices button to boot target devices. The Status column displays the Boot Signal status until the target device boots. As each target device successfully boots, the status changes to Success.
2.
Restart Devices
To restart target devices within a view
1.
Right-click on the view in the Console tree, then select the Restart devices menu option. The Target Device Control dialog displays with the Restart devices menu option selected in the Settings drop-down menu. By default, all devices are highlighted in the Device table. Type the number of seconds to wait before restarting target devices in the Delay text box. Type a message to display on target devices in the Message text box. Click the Restart devices button to restart target devices. The Status column displays the Restart Signal status until the target device restarts. As each target device successfully restarts, the status changes to Success.
2. 3. 4.
Chapter 10
Managing Views
157
Shutdown Devices
To shutdown target devices members within a view
1.
Right-click on the view in the Console tree, then select the Shutdown devices menu option. The Target Device Control dialog displays with the Shutdown devices menu option selected in the Settings drop-down menu. By default, all devices are highlighted in the Device table. Type the number of seconds to wait before shutting down target devices in the Delay text box. Type a message to display on target devices in the Message text box. Click the Shutdown devices button to shutdown target devices. The Status column displays the Shutdown Signal status until the target device shuts down. As each target device successfully shuts down, the status changes to Success.
2. 3. 4.
Send Message
To send a message to target devices members within a view
1.
Right-click on the view in the Console tree, then select the Send message menu option. The Target Device Control dialog displays with the Message to devices menu option selected in the Settings drop-down menu. By default, all devices are highlighted in the Device table. Type a message to display on target devices in the Message text box. Click the Send message button. The Status column displays the Message Signal status until target devices receive the message. As each target device successfully receives the message, the status changes to Success.
2. 3.
158
Citrix Provisioning Services Administrators Guide
C HAPTER 11
Managing Network Components
The tasks necessary to maintain and manage the network components within your streaming implementation include: Preparing Network Switches Using UNC Format Names Reducing Network Utilization Using Roaming User Profiles Booting Through a Router Upgrading NIC Drivers Accessing a LUN Without Using a Network Share
Preparing Network Switches
Network switches provide more bandwidth to each target device and are very common in networks with large groups of users. The use of Provisioning Services in the network may require changes to switch configurations. When planning an implementation, give special consideration to managed switches.
Note For Provisioning Services networks, you must specify all network switch ports to which target devices are connected as edge-ports.
Managed switches usually offer loop detection software. This software turns off a port until the switch is certain the new connection does not create a loop in the network. While important and useful, the delay this causes prevents your target devices from successfully performing a PXE boot.
160
Citrix Provisioning Services Administrators Guide
This problem manifests itself in one of the following ways: Target device (not Windows) login fails Target device appears to hang during the boot process, Target device appears to hang during the shutdown process.
To avoid this problem, you must disable the loop detection function on the ports to which your target devices are connected. To do this, specify all ports to which target devices are connected as edge-ports. This has the same effect as enabling the fast link feature in older switches (disables loop detection).
Note A network speed of at least 100MB is highly recommended. If using a 10MB hub, check whether your network card allows you to turn off autonegotiation. This can resolve potential connection problems.
Switch Manufacturers
This feature is given different names by different switch manufacturers. For example:
Switch Manufacturer Cisco Dell Foundry 3COM Fast Link Option Name PortFast or STP Fast Link Spanning Tree Fastlink Fast Port Fast Start
Using UNC Format Names
A Universal Naming Convention (UNC) format name defines the location of files and other resources that exist on a network. UNC provides a format so that each shared resource can be identified with a unique address. UNC is supported by Windows and many network operating systems (NOSs). With Provisioning Services, UNC format names can be used to specify the location of the OS Streaming database for all Provisioning Servers, and to specify the location of a particular vDisk.
Chapter 11
Managing Network Components
161
Syntax
UNC names must conform to the \\SERVERNAME\SHARENAME syntax, where SERVERNAME is the name of the Provisioning Server and SHARENAME is the name of the shared resource. UNC names of directories or files can also include the directory path under the share name, with the following syntax: \\SERVERNAME\SHARENAME\DIRECTORY\FILENAME For example, to define the folder that contains your configuration database file in the following directory: C:\Program Files\Citrix\Provisioning Services On the shared Provisioning Server (server1), enter:
\\server1\Provisioning Services Note UNC names do not require that a resource be network share. UNC can also be used to specify a local storage for use by only a local machine.
Accessing a Remote Network Share
To access a remote network share using a UNC format name, the Stream Service must have a user account name and password on the remote system. To use a UNC name to access a remote network share: 1. On the Provisioning Server, create a user account under which the Stream Service will run. This account MUST have a password assigned, otherwise the Stream Service will not be able to log in correctly. Your Stream Service can share the same user account and password, or separate user accounts and passwords can be set up for each service. Share the vDisk and configuration database folders. In Windows Explorer, right-click on the folder, then select Properties. Click the Sharing tab, then select the Share this folder radio button. Enter or select a Share name.
2.
162
Citrix Provisioning Services Administrators Guide
3.
Make sure permissions are set to allow full control of all files in the vDisk folder and database folder. Click the Permissions button on the Sharing tab, or click the Security tab, then set the correct permissions.
Note In XP it may be necessary to turn off simple sharing, so that you can display the Security tab of the Folder Properties dialog to give permissions to the proper user (the user defined in Step 1 above, or everyone).
To turn off simple sharing, select Start/All Programs/Control Panel. Double-click Folder Options. On the View tab, under Advanced settings, clear the Use simple file sharing (Recommended) checkbox. 4. For the Stream Service, complete Steps 4-A and 4-B: A. B. Go to Control Panel/Computer Management/Component Services, right click on the Stream Service, and select Properties. Click the Log On tab. Change the Log on as: setting to This Account, and set up the service to login to the user and password configured in Step 1.
5.
Verify that all Stream Services are restarted. The Configuration Wizard does this automatically. Stream Services can also be started from the Console or from the Control Panel.
Note The Stream Service cannot access folders using a mapped drive letter for the directory, since the mapped drives do not yet exist when the services start at boot time. Do not use a mapped drive letter to represent the vDisk or database-location directories when configuring Stream Services.
Chapter 11
Managing Network Components
163
Reducing Network Utilization
Windows provides several features that presume the use of a large, fast hard-disk. Recycle Bin Offline Folders Event Logs Hibernation System Restore Logical Prefetch Automatic Disk Defragmentation
While many of these features can also be useful on a diskless system where the disk is actually on the network, using them decreases cache effectiveness and thereby increases network utilization. In an environment that is sensitive to network utilization, consider reducing the effect of these features by disabling them or adjusting their properties. In particular, System Restore and Offline Folders are not useful on a diskless system and can be detrimental to the performance of Windows on a diskless system. Provisioning Services provides a clearer, more reliable, and simpler restore point than System Restore by simply rebooting the target device. Offline Folders cache network files a feature that is not applicable to a system where all files are on the network. All of these features are configurable through the target device itself. The following features are configurable in the Windows Group Policy. Offline Folders Event Logs
164
Citrix Provisioning Services Administrators Guide
Configuring Windows Features on a Standard vDisk
To configure Windows features on a Standard Image vDisk through the target device
1.
Prepare a Standard Image vDisk for configuration. Shutdown all target devices that use the Standard Image vDisk. From the Console, change the Disk Access Mode to Private Image. Boot one target device.
2. 3.
Configure one or more features. Prepare the Standard Image vDisk for use. Shutdown the target device previously used to configure the vDisk. From the Console, change the Disk Access Mode to Standard Image. Boot one or more target devices.
Configuring Recycle Bin
Disabling the Recycle Bin deletes files immediately. Consequently, the file system reuses respective disk sectors and cache entries sooner.
To configure the Recycle Bin
1. 2. 3. 4.
From the target device, or Windows Explorer, right click on the Recycle Bin. Select Properties. Select Global. Select from the following settings: Use one setting for all drives Do not move files to the Recycle Bin. Remove files immediately when deleted.
Chapter 11
Managing Network Components
165
Configuring Offline Folders
The disabling of Offline Folders is strongly recommended to prevent Windows from caching network files on its local disk a feature with no benefit to a diskless system. Configure this feature from the target device or Windows Group Policy.
To configure from the target device
1. 2. 3. 4.
Open Windows Explorer. Select Tools/Folder Options. Select Offline Folders. Uncheck Enable Offline Folders.
To configure using the Windows Group Policy
On the domain controller, use the Microsoft Management Console with the Group Policy snap-in, to configure the domain policies for the object that follows.
Object Policy Setting Policy Setting Policy Setting User Configuration\Administrative Templates\Network\Offline Files Disable user configuration of offline files Enabled Synchronize all offline files before logging off Disabled Prevent use of the Offline Files folder Enabled
Configuring Event Logs
Reduce the maximum size of the Application, Security, and System logs. Configure this feature using the target device or Windows Group Policy.
To configure event logs, on the target device
1. 2. 3. 4.
Select Start/Settings/Control Panel. Open Administrative Tools/Event Viewer. Open the properties for each log. Set the Maximum log size to a relatively low value. Consider 512 kilobytes.
166
Citrix Provisioning Services Administrators Guide To configure using the Windows Group Policy
On the domain controller, use the Microsoft Management Console with the Group Policy snap-in to configure the domain policies for the following object.:
Object Policy Setting Policy Setting Policy Setting Computer Configuration\Windows Settings\Event Log\Settings for Event Logs Maximum Application Log Size. Relatively low value. Consider 512 kilobytes. Maximum Security Log Size. Relatively low value. Consider 512 kilobytes. Maximum System Log Size. Relatively low value. Consider 512 kilobytes.
Configuring System Restore for Standard Image
The disabling of System Restore is strongly recommended to prevent Windows XP from storing any restore points that result in large disk files. Provisioning Services provides an inherent restore feature whenever the target device reboots.
On Windows XP, disable System Restore
1. 2. 3. 4.
Select Start, then Control Panel. Open System. Select System Restore. Check Turn off System Restore.
Configuring Logical Prefetcher
Disabling Logical Prefetcher prevents Windows XP from caching additional files. To disable logical prefetcher: Set the following registry value to 0 (zero): HKLM\SYSTEM\CurrentControlSet\Control\Session Manager\Memory Management\PrefetchParameters\EnablePrefetcher
Chapter 11
Managing Network Components
167
Configuring Automatic Disk Defragmentation
Disabling Automatic Disk Defragmentation prevents Windows XP from filling the vDisk write cache by automatically de-fragmenting the vDisk during boot time. To disable automatic disk defragmentation, set the following registry key value data: Key HKEY_LOCAL_MACHINE\Microsoft\Dfrg\BootOptimizeFunc tion Value Name Enable Value Type REG_SZ Value Data N
Disabling Windows Automatic Updates
If you have the Windows Automatic Updates service running on your target device, Windows periodically checks a Microsoft Web site and looks for security patches and system updates. If it finds updates that have not been installed, it attempts to download them and install them automatically. Normally, this is a useful feature for keeping your system up-to-date. However, in a Provisioning Services implementation using Standard Image mode, this feature can decrease performance, or even cause more severe problems. This is because the Windows Automatic Updates service downloads programs that fill the write cache. When using the target devices RAM cache, filling the write cache can cause your target devices to stop responding. Re-booting the target device clears both the target device and Provisioning Services write cache. Doing this after an auto-update means that the Automatic Updates changes are lost, which defeats the purpose of running Automatic Updates. (To make Windows updates permanent, you must apply them to a vDisk while it is in Private Image mode. To prevent filling your write cache, make sure to disable the Windows Automatic Updates service for the target device used to build the vDisk.
To disable the Windows Automatic Updates feature
1. 2. 3. 4. 5.
Select Start/Settings/Control Panel/Administrative Tools. Select System. Click the Automatic Updates tab. Select the Turn Off Automatic Updates radio button. Click Apply.
168
Citrix Provisioning Services Administrators Guide
6. 7. 8. 9. 10. 11.
Click OK. Select Services. Double-click the Automatic Updates service. Change the Startup Type by selecting Disabled from the drop-down list. If the Automatic Updates service is running, click the Stop button to stop the service. Click OK to save your changes.
To make Windows updates permanent
1. 2. 3. 4. 5. 6. 7.
Shutdown all target devices that share the vDisk Change the vDisk mode to Private. Boot one target device from that vDisk. Apply Windows updates. Shutdown the target device. Change vDisk mode to Standard Image. Boot all target devices that share this vDisk.
Using Roaming User Profiles
A Roaming User Profile is a user profile that resides on a network share. It consists of files and folders containing the users personal settings and documents. When a user logs on to a target device system in the domain, Windows copies the respective profile from a network share to the target devices disk. When the user logs off, Windows synchronizes the user profile on the target devices hard disk with the user profile on the network share. For a diskless target device, its disk is actually a vDisk residing in shared storage. Consequently, the profile returns back to the shared storage containing the vDisk. Since the persistent user data always resides on shared storage, Windows does not need to download the profile. This saves time, network bandwidth, and file cache. Since some of the files included in the profile can grow very large, the savings can be significant. Using Roaming User Profiles with diskless systems effectively involves configuring relevant policies and using Folder Redirection. Although unrelated to Roaming User Profiles, the Offline Folders feature affects diskless systems similarly. Disabling this feature avoids the same effects.
Chapter 11
Managing Network Components
169
Configuring Roaming User Profiles
Configuring Roaming User Profiles for diskless systems enables roaming without having to download potentially large files in the profile. On the domain controller, use the Microsoft Management Console with the Group Policy snap-in to configure the domain policies for the following objects.
To configure roaming user profiles
1.
Prevent the accumulation of Roaming User Profiles on a vDisk.
Object Policy Setting Computer Configuration\Administrative Templates\System\Logon Delete cached copies of roaming profiles. Enabled.
2.
Exclude directories with potentially large files from download.
Object Policy Setting Properties User Configuration\Administrative Templates\System\Logon/Logoff Exclude directories in roaming profile Enabled. Prevent the following directories from roaming with the profile: Application Data; Desktop; My Documents; Start Menu.
Configuring Folder Redirection with Roaming User Profiles
Using Folder Redirection with Roaming User Profiles and diskless systems retains the availability of user documents. On the domain controller, use the Microsoft Management Console with the Group Policy snap-in to configure the domain policies for the objects that follow. To configure folder redirection: 1. 2. Create a network share (\\ServerName\ShareName) to contain the redirected user folders. Give Full Control permission to everyone for the network share.
170
Citrix Provisioning Services Administrators Guide
3.
Enable Folder Redirection.
Object Policy Setting Computer Configuration\Administrative Templates\System\Group Policy Folder Redirection policy processing. Enabled.
4.
Redirect the Application Data folder.
Object User Configuration\Windows Settings\Folder Redirection\Application Data Setting: Basic or Advanced Target folder location: \\ServerName\ShareName\%username%\Appli cation Data
Properties
5.
Redirect the Desktop folder.
Object Properties User Configuration\Windows Settings\Folder Redirection\Desktop Setting: Basic or Advanced Target folder location: \\ServerName\ShareName\%username%\Deskt op
6.
Redirect the My Documents folder.
Object Properties User Configuration\Windows Settings\Folder Redirection\My Documents Setting: Basic or Advanced Target folder location: \\ServerName\ShareName\%username%\My Documents
Chapter 11
Managing Network Components
171
7.
Redirect the Start Menu folder.
Object Properties User Configuration\Windows Settings\Folder Redirection\Start Menu Setting: Basic or Advanced Target folder location: \\ServerName\ShareName\%username%\Start Menu
Disabling Offline Folders
Disabling Offline Folders avoids the unnecessary caching of files on diskless systems with network shares. On the domain controller, use the Microsoft Management Console with the Group Policy snap-in to configure the domain policies for the object that follows. To disable offline folders: 1. Disable Offline Folders:
Object Policy Setting Policy Setting Policy Setting User Configuration\Administrative Templates\Network\Offline Files Disable user configuration of Offline Files. Enabled. Synchronize all Offline Files before logging off. Disabled. Prevent user of Offline Files folder. Enabled
Booting Through a Router
The following documents a basic configuration for booting target devices through a network router. This configuration allows the Provisioning Server to exist on a different subnet from the target device. Since conditions vary from customer to customer, adjustments may be needed for different network configurations. The configuration shown in the diagram below separates the Provisioning Server from the target device by using a Windows 2000 Server platform acting as a router.
172
Citrix Provisioning Services Administrators Guide
Booting Through a Router
Configuring DHCP Configuration
In this configuration, a DHCP server must be active on the local subnet (197.100.x.x) of the target device. In the configuration example above, the DHCP service is running on the same machine acting as a router between the two subnets, though it is not mandatory that the DHCP service actually runs on the router itself. This DHCP server provides the IP address and the PXE boot information to the target device. Configure the DHCP service to provide valid IP addresses to any target device booting on the local subnet (197.100.x.x). In order to provide the PXE boot information to the target device, configure the following options in your DHCP server DISABLE Option 60 (Class ID) Enable Option 66 (Boot Server Host Name) Enter the IP address of the TFTP Server. In this configuration, the value is 10.64.0.10. Enable option 67 (Boot file name) Enter the name of the boot file. For a standard configuration, the filename is ARDBP32.bin.
Configuring the Provisioning Services for PXE
1.
Using the Console, configure the bootstrap settings to use the Gateway and Subnet mask fields. These fields should reflect the gateway and subnet to be used by the target device. In this case, they are 197.100.x.x for the gateway, and 255.255.255.0 for the netmask.
Chapter 11
Managing Network Components
173
2.
Verify the TFTP service is running on the Provisioning Server.
Note The PXE Service on the Provisioning Server in the above configuration is not necessary since options 66 & 67 in the routers DHCP service provide the same information to the target device. You can stop the PXE Service on the Provisioning Server if you have no target devices on the Provisioning Server subnet needing its functionality. The same is true for any DHCP service running on the Provisioning Server itself.
Running PXE and DHCP on the Same Computer
If PXE and DHCP are running on the same Provisioning Server, an option tag must be added to the DHCP configuration. This tag indicates to the target devices (using PXE) that the DHCP server is also the PXE boot server. Verify that option tag 60 is added to your DHCP scope. Provisioning Services setup automatically adds this tag to your scope provided that the Microsoft DHCP server is installed and configured before installing Provisioning Services. The Configuration Wizard sets-up the Tellurian DHCP Server configuration file if you use the wizard to configure Provisioning Services. The following is an example Tellurian DHCP Server configuration file which contains the option 60 tag.
max-lease-time 120; default-lease-time 120; option dhcp-class-identifier "PXEClient"; subnet 192.168.4.0 netmask 255.255.255.0 { option routers 192.168.123.1; range 192.168.4.100 192.168.4.120; }.
Upgrading NIC Drivers
From time to time, you may need to upgrade the drivers for your network interface cards (NICs). Follow the guidelines below for upgrading NIC drivers.
On Provisioning Servers
To upgrade NIC drivers on any Provisioning Server, simply follow the manufacturer instructions for upgrading NIC drivers.
174
Citrix Provisioning Services Administrators Guide
On Target Devices
Note Do not attempt to upgrade a NIC driver on a vDisk. Do not attempt to upgrade a NIC driver on a hard disk on which the Provisioning Server is currently installed. Improperly upgrading a NIC may make the hard drive unable to boot.
To upgrade NIC drivers for target devices: Go to the target device with the original hard drive from which you made the vDisk image. 1. 2. 3. 4. 5. 6. Set the system BIOS to boot from the hard drive. Re-boot the target device directly from the hard drive. Un-install the target device software from this hard drive. Upgrade NIC driver as directed by the manufacturer's instructions. Re-install the target device software on the hard drive. Re-image the hard drive to make a new vDisk image.
Accessing a LUN Without Using a Network Share
Normally using a SAN for vDisk storage with Provisioning Services requires that a shared file system be placed in front of the SAN to coordinate multiple server access to the NTFS formatted LUN(s). However, under certain instances, it is possible to allow Provisioning Services to use a SAN without a shared file system. Provisioning Services can do this and still allow multiple servers access to the same LUN(s) without volume corruption.
Note Provisioning Services only allows read-only shared access to the SAN LUN(s). Therefore the desired boot modes for Provisioning Services target devices are important when using this feature.
Chapter 11
Managing Network Components
175
The following table describes the boot mode and its restrictions when using readonly vDisk storage.
Boot Mode Private Image Standard Image with cache on server disk or encrypted cache on server disk Write Cache Limitations Not supported Separate shared read-write write cache location is required for the store. Restrictions Not supported vDisk properties cannot be modified while the LUN is read-only. vDisks cannot be mapped on the Provisioning Server. vDisk properties cannot be modified while the LUN is read-only. vDisks cannot be mapped on the Provisioning Server. vDisk properties cannot be modified while the LUN is read-only. vDisks cannot be mapped on the Provisioning Server.
Standard Image No limitation. with cache in target device RAM Standard Image with cache on the target devices hard drive or cache encrypted on target devices hard drive. Fall back to cache on server disk does not function if the target device hard drive is not found or fails.
Difference Disk Separate shared read-write write Image cache location is required for the store.
vDisk properties cannot be modified while the LUN is read-only. vDisks cannot be mapped on the Provisioning Server.
Basically, the main limitations to placing vDisks on read-only storage include:
Private image boot from read-only storage is not allowed If cache on the Provisioning Server disk is desired, a separate shared storage location that has read-write access is needed for the write cache files. Modifying the vDisk properties is not allowed when the vDisk storage location is read-only. Mounting the vDisk on the server is not allowed when the vDisk storage location is read-only.
176
Citrix Provisioning Services Administrators Guide
Prerequisites
The following are prerequisites to using this new feature:
Provisioning Servers that will have access to the read-only shared LUN(s) are server class machines (Windows 2003 Server or 2008 Server). The Microsoft iSCSI initiator software is installed on all Provisioning Servers that will have access to the SAN. The vDisk files that will be placed on the read-only shared LUN(s) have already been created and reside on a normal read-write storage location. Creating vDisk files in place on the LUN is more difficult than pre-making the VHD files in a normal read-write store and subsequently copying them to the shared LUN. Therefore this document will describe the procedure assuming the vDisk files have been pre-made and reside in a normal readwrite storage location. The SAN being used has the ability to set a LUN up for shared read-write access or shared read-only access without requiring a shared file system front end. Normally, using a LUN in shared read-write access mode without a shared file system front end will result in a corrupt NTFS volume. Limiting the LUN access to read-only circumvents this problem.
Implementation
On the SAN
1.
Create a volume on the EquaLogic SAN using the EqualLogic Group Manager (or other relevant SAN interface front end). Make the volume large enough to hold all VHD and VHD associated PVP files that will be shared between the Provisioning Servers. Set the access type for the volume to read/write - shared. Note that the volume will be made read-only through the NTFS attributes not through the SAN access rights. While using the volume in read-only shared mode is possible, it requires extra steps to implement the solution. Therefore this procedure describes the process when the volume is set for read-write shared access.
2.
Chapter 11 On the PVS Servers
Managing Network Components
177
1.
Use the iSCSI Initiator to login to the SAN volume on only one of the Provisioning Servers.
Caution Do NOT login to the SAN Volume from more than one server simultaneously until the volume has been marked read-only. If you allow more than one server to simultaneously login to the volume through the iSCSI interface while the volume is read-write, you will corrupt the volume and will need to re-format it. All data on the volume will be lost.
2. Format the volume through the Windows Disk Manager with an NTFS file system and assign a drive letter or mount point path. A mount point path is desirable if you will have many LUN/Volumes exposed on a server as there will be no drive letter limitations. Make sure you use a drive letter/Mount point that will be identical on all servers using the volume. If you cannot make them identical, you will need to use the Provisioning Services/store override paths to point a specific server to a different drive letter/mount point for the volume. Once the volume is formatted and assigned a drive letter/Mount point, the volume should be accessible on this single Provisioning Server as a read/ write volume. Make sure all properties for the VHD and PVP files that will reside on the volume are set correctly (including enabling HA) and then copy all VHD files and their associated PVP files to the volume. Lock files do not need to be copied. The PVP file MUST be copied along with the VHD file. The system will not be able to create a PVP file on the fly once the volume is read-only. Once all files are copied to the volume, you must make the volume readonly. Close all Explorer windows that have access to the volume, then open a command prompt on the server that has access to the volume. Run diskpart.exe. This will start an interactive session with diskpart.exe. Find the volume number by typing the following command: list volume. Note the volume number of your volume and select it by typing the following command: select volume volumeNumber where volumeNumber is the number of the volume identified with the list volume command. After the volume is selected, set the read-only attribute of the volume by typing the following command: attributes volume set readonly.
3.
4.
5. 6. 7.
8.
178
Citrix Provisioning Services Administrators Guide
9. 10. 11.
Check that the readonly attribute was set correctly by typing the following command: detail volume. Exit diskpart.exe by typing the command: exit. Using the iSCSI initiator interface, logoff the volume on this server and then re-login to the volume again. Make sure to make the volume a persistent target. You must logoff and then login to the volume to get NTFS on the server to re-read the volume attributes so that it will recognize the volume as read-only. Making the volume a persistent target will ensure the volume is accessible when the server reboots. It is now safe to mount the iSCSI volume on all Provisioning Servers. Using the iSCSI Initiator applet and Microsoft Disk Manager, mount the volume on all Provisioning Servers that need access to the volume. Make the target persistent in the iSCSI interface and try to make all servers mount using the same drive letter or mount point, which makes setting up the Provisioning Services Store easier.
12.
Note It may be necessary to make the Provisioning Services Stream Service on all servers dependent on the iSCSI Service. This ensures that the volumes are available at the proper time should the server reboot and target devices are booted during the server reboot. To do this, edit the registry for the Stream Service, them add the DependsOnService value pointing to the iscsiexe.exe service (MSiSCSI).
13. 14. Run the Console on one of the Provisioning Servers to create a store that points to the drive letter/mount point for the volume. Select which Provisioning Servers have access to the volume for this store.
Note If you are using Cache on server or Difference disk mode for any VHDs on the volume, you MUST enter a Default write cache path for the store that does NOT point to the SAN read-only volume. This path must be in a shared location for all Provisioning Servers. You can use a Windows Network Share or any other read-write shared storage device, but the write cache path cannot point to the read-only volume. The read-only volume can only contain the VHD and PVP files. If you are using one of the target device cache modes (local HD or RAM) then you do not need to set up a shared read-write write cache location for the store.
15. On the Console, right-click on the store then select the Add Existing Disk menu option, which scans the store and adds the VHD files to the database.
Chapter 11
Managing Network Components
179
16.
Assign the VHD files that are on this store to target devices, then boot those target devices normally. The VHD files on the read-only volume will always display in the Console as locked with the lock type: Read only media: Shared. You cannot remove this lock type. You cannot create a new vDisk on a store once it has been marked as read-only with diskPart.exe. You cannot edit the properties of the VHD once the store has been marked read-only.
Modifying vDisk Properties
vDisk properties cannot be modified while the SAN LUN location is marked read-only. To edit the vDisk properties or modify the vDisk files on the LUN, complete the following procedure: 1. 2. Shutdown all target devices that use the VHDs that are on the store. Use the iSCSI initiator on all Provisioning Servers (except one) to logoff the volume. Alternately, use the diskpart.exe utility on some server OS types and mark the volume as offline on all Provisioning Servers (this feature is not available on all OS types. If necessary, use the iSCSI initiator to logoff the volumes). In order to use the diskpart.exe utility to mark the volume as read/ write, Open a command prompt on the server that has access to the volume.: Run diskpart.exe. This will start an interactive session with diskpart.exe. Find the volume number by typing the following command: list volume. Note the volume number of your volume and select it by typing the following command: select volume volumeNumber where volumeNumber is the number of the volume identified with the list volume command. After the volume is selected, to clear the readonly attribute, type the following command: attributes volume clear readonly. Check that the readonly attribute was set correctly by typing the following command: detail volume. Exit diskpart.exe by typing the command: exit. Logoff/login the volume (or mark it offline/online in diskpart) on the single server that still has access to the volume. Edit the VHD file attributes through the Console, then copy the new files to the volume.
3.
4. 5. 6.
7. 8. 9. 10. 11.
180
Citrix Provisioning Services Administrators Guide
12.
Once all edits are complete, use the diskpart.exe utility to mark the volume read-only by selecting the volume, then setting the read-only attribute: attributes volume set readonly. Check that the readonly attribute was set correctly by typing the following command: detail volume. Exit diskpart.exe by typing the command: exit. Use the iSCSI Initiator to logoff, then relogin to the volume to re-read the read-only attributes. Use the iSCSI initiator on all Provisioning servers to re-login to the volume.
13. 14. 15. 16.
Caution Do NOT login to the SAN Volume from more than one server simultaneously until the volume has been marked read-only. If you allow more than one server to simultaneously login to the volume through the iSCSI interface while the volume is read-write, you will corrupt the volume and will need to re-format it. All data on the volume will be lost.
C HAPTER 12
Managing for Highly Available Implementations
Provisioning Services has two options to consider when configuring for a highly available implementation. High Availability Option (HA), which allows target devices to stay connected to a Provisioning Server. Offline Database Support, which allows Provisioning Servers to use a snapshot of the database if the connection to the database is lost.
High Availability Option
High Availability (HA) refers to an implementation in which at least two Provisioning Servers are configured to provide a vDisk to one or more target devices. Should the primary Provisioning Server fail for any reason, and HA is enabled, the connection will failover to the secondary Provisioning Server. If more than two Provisioning Servers are configured with HA and a connection fails, the HA server that is least busy is selected. In order to provide a high degree of uptime, HA-enabled implementations use a shared storage architecture. Multiple Provisioning Servers access the same physical files located on shared storage, which allows a target device to establish a connection on an alternate Provisioning Server if the connection to the active Provisioning Server is interrupted for any reason. A target device does not experience any disruption in service or loss of data when failover occurs.
182
Citrix Provisioning Services Administrators Guide
When failover occurs, a target device attempts to connect to the next Provisioning Server in its list. If unable to make a connection, the target device continues to try servers in the list until it successfully connects.
Basic HA Implementation The Provisioning Server to which a target device accesses to login does not necessarily become the Provisioning Server that accesses the vDisk on behalf of the target device. In addition, once connected, if one or more Provisioning Servers can access the vDisk for this target device, the server that is least busy is selected. To purposely force all target devices to connect to a different Provisioning Server in an HA configuration while avoiding having to retry the current server, stop Stream Services on that server. To purposely force all target devices to connect to a different Provisioning Server in an HA configuration, while avoiding having targets timeout and attempt to reconnect to the current server, stop the Stream Service on that server. Upon shutdown, the Stream Service will notify each target device to re-login to another server.
Chapter 12
Managing for Highly Available Implementations
183
HA Benefits
Benefits of using HA include: Automatic failoverfailure of an active component results in an automatic failover to an alternative component without interruption. Redundant Provisioning Server supportvDisk redundancy is available by making the store where a vDisk resides, accessible by multiple Provisioning Servers. Support for various network shared storage optionssupport for RAID, SAN, NAS and Windows network storage
HA Components
The key to establishing any highly available network is to identify the critical HA components, create redundancy for these components, and ensure automatic failover to the secondary component in the event that the active component fails. The critical components are: Provisioning Server vDisk shared-storage system Database storage device
Note Write caching must be disabled on the hard drive of each Provisioning Server if the storage device is an IDE or SATA drive, in order to avoid the possibility of file corruption or application failure (refer to Disabling Windows Write Caching).
Write caching on the disk is a device-specific property. Some devices, such as a SCSI RAID disk or SAN, may not provide the option.
184
Citrix Provisioning Services Administrators Guide
Configuring HA
Configuring HA within a Provisioning Services Farm requires completing the following tasks: Configuring the Boot File for HA Enabling HA on the vDisk Providing Provisioning Servers Access to Stores Optionally: Configuring HA with Shared Storage Disabling Windows Write Caching (for IDE or SATA storage devices only)
Configuring the Boot File for HA
The HA feature requires a shared storage system that ensures the availability of the Provisioning Server vDisks. Depending on the type of shared storage, the vDisks use either the Universal Naming Convention (UNC) or the usual DOS naming convention. When a Provisioning Server is configured by the Configuration Wizard, that server can be selected as one of the servers used to connect target devices during the boot process. To use HA, at least two login Provisioning Servers must be listed in the boot file (maximum of four servers). The target devices boot file contains the IP addresses of up to four login Provisioning Servers, as well as other configuration information. The boot file lists the Provisioning Servers that a target device can contact to get access to the Provisioning Services farm. The server that is contacted may hand the target device off to a different Provisioning Server that is able to provide the target device with its vDisk.
Adding Provisioning Servers to the Boot File
An administrator must add Provisioning Servers to the boot file in order to provide a target device with the information necessary to make contact with the Stream Service. When first configuring a Provisioning Server, the Configuration Wizard allows you to select to use the server, which is currently being configured, to provide TFTP services. If all target devices are on one network segment, there will typically be one TFTP server per farm. If target devices are on multiple network segments, and each segment is configured as an independent site, then one TFTP server per site (network segment) may be used.
Chapter 12
Managing for Highly Available Implementations
185
Provisioning Servers can also be configured as login servers in the Console using the Configure Bootstrap dialog.
Adding Login Servers Using the Configuration Wizard
To add and configure the first Provisioning Server as the TFTP and login server using the Configuration Wizard
1.
Run the Configuration Wizard and when presented with the TFTP option and bootstrap location dialog, select the Use the Provisioning Server TFTP Service option. Enter or browse for the bootstrap file location, then click Next. The default location is:
C:\Documents and Settings\All Users\Application Data\Citrix\Provisioning Services\Tftpboot
2.
Important If a previous version of Provisioning Server was installed on this server, you may need to change the default location from:
C:\Program Files\Citrix\Provisioning Server\TFTPBoot or C:\Documents and Settings\All Users\Application Data\Citrix\Provisioning Server\TFTPboot
to:
C:\Documents and Settings\All Users\Application Data\Citrix\Provisioning Services\TFTPboot If the default is not changed, the bootstrap file can not be configured from the Console and target devices will fail to boot; receiving a Missing TFTP error message.
3.
In the Provisioning Servers boot list, click the Add button to add additional login Provisioning Servers to the list. Use the Move up or Move down buttons to change the Provisioning Server boot preference order. In an HA implementation, at least two Provisioning Server must be selected as boot servers.
4.
To set advanced configuration settings, highlight the IP address of the Provisioning Server, then click Advanced.
186
Citrix Provisioning Services Administrators Guide
5.
Field Verbose Mode
Configure the bootstrap file using the information in the following table:
Description Select the Verbose Mode option if you want to monitor the boot process on the target device (optional) or view system messages. Select Interrupt Safe Mode if you are having trouble with your target device failing early in the boot process.
Interrupt Safe Mode
Advanced Memory Support
This setting enables the bootstrap to work with newer Windows OS versions and is enabled by default. Only disable this setting on older XP or Windows Server OS versions that do not support PAE or other advanced memory configurations such as 64 bit, or if your target device is hanging or behaving erratically in early boot phase. Restore Network Connections Selecting this option results in the target device attempting indefinitely to restore its connection to the Provisioning Server. Note: Because the Seconds field does not apply, it becomes inactive when the Restore Network Connections option is selected. Reboot to Hard Drive (a hard drive must exist on the target device) Selecting this option instructs the target device to perform a hardware reset to force a reboot after failing to re-establish communications for a defined number of seconds. The user determines the number of seconds to wait before rebooting. Assuming the network connection can not be established, PXE will fail and the system will reboot to the local hard drive. The default number of seconds is 50, to be compatible with HA configurations.
Network Recovery Method
Login Polling Timeout
Enter the time, in milliseconds, between retries when polling for Provisioning Servers. Each Provisioning Server is sent a login request packet in sequence. The first Provisioning Server that responds is used. In non-HA systems, this time-out simply defines how often to retry the single available Provisioning Server with the initial login request. This time-out defines how quickly the round-robin routine will switch from one Provisioning Server to the next in trying to find an active Provisioning Server. The valid range is from 1,000 to 60,000 milliseconds. Enter the time-out, in milliseconds, for all login associated packets, except the initial login polling time-out. The valid range is from 1,000 to 60,000 milliseconds.
Login General Timeout
6. 7.
Click OK, then click Next. Review configuration settings, then click Finish to confirm configuration settings and restart network services on this server. As configuration settings are saved, they appear in the progress dialog. To exit the Configuration Wizard, click Done.
8.
Chapter 12
Managing for Highly Available Implementations
187
Adding Login Servers Using the Console
To add and configure additional Provisioning Servers as a login servers
1.
In the Console, right-click on a Provisioning Server that will be used as a login server, then select the Configure Bootstrap menu option. The Configure Bootstrap dialog appears.
Note Clicking Read DB populates the table with login servers that already exist. When the Stream Service starts, it creates a record in the database with its own IP address. There is only one Stream Service option record per database. If the service is bound to multiple IP addresses, multiple records appear in the database. The Read DB function chooses only one IP address from each Provisioning Server. This function can also be used to populate the boot file with the Stream Service IP settings already configured in the database.
2. 3. 4. Click Add to add a new login Provisioning Server to the bootstrap file. The Streaming Server dialog appears. Type the IP address and port number of this Provisioning Server in the appropriate text boxes. Select to either use subnet mask and gateway settings using DHCP/ BOOTP, or type in the settings to use, then click OK. The Provisioning Server information displays in the list of available login servers. To configure advanced bootstrap settings, on the Options tab, choose from the following settings: Select the Verbose Mode option if you want to monitor the boot process on the target device (optional). This enables system messaging on the target device. Select Interrupt Safe Mode if the target device hangs early in the boot process. Select the Advanced Memory Support checkbox unless using older versions without PAE enabled. .
5.
6.
Select from the following Network Recovery Methods:
188
Citrix Provisioning Services Administrators Guide
Restore Network Connections - Selecting this option results in the target device attempting indefinitely to restore its connection to the Provisioning Server.
Note Because the Seconds field does not apply, it becomes inactive when the Restore Network Connections option is selected.
Reboot to Hard Drive - Selecting this option instructs the target device to perform a hardware reset to force a reboot after failing to re-establish communications for a defined number of seconds. The user determines the number of seconds to wait before rebooting. Assuming the network connection can not be established, PXE will fail and the system will reboot to the local hard drive. The default number of seconds is 50. 7. 8. 9. Under Timeouts, scroll for the Login Polling Timeout, in milliseconds, between retries when polling for Provisioning Servers. Under Timeouts, scroll for the Login General Timeout, in milliseconds, for all login associated packets, except the initial login polling time-out. Click OK to save your changes.
Enabling HA on the vDisk
After the bootstrap file has been configured, the HA feature must be enabled on the vDisk.
To enable the HA feature on the vDisk
1. 2.
To enable the HA feature, in the Console, right-click on the vDisk and select the Properties menu option. Select the Options tab, then select the Enable the High Availability feature checkbox. Click OK to save this vDisk property change and continue. Enable load balancing in the vDisks properties.
3.
Providing Provisioning Servers Access to Stores
For each store, select the Provisioning Servers that can access that store
1. 2.
In the Console, right-click on the Store, then select the Properties menu option. The Store Properties dialog appears. From the drop-down list, select the site where Provisioning Servers that should be able to access this store exists.
Chapter 12
Managing for Highly Available Implementations
189
3.
Enable the checkbox next to each Provisioning Server that can provide vDisks in this store, then click OK.
Note For more details on configuring a store, refer to Managing Stores.
Configuring HA with Shared Storage
Provisioning Servers are configured to access your shared-storage location. The HA feature supports various shared-storage configurations. The steps for configuring HA in the network varies depending on shared-storage configurations.
Note Installing Provisioning Services affects the following registry key:
HKEY_LOCAL_MACHINE\System\CurrentControlSet\Services\MRXSmb\Parame ters\OplocksDisabled
Changing this registry key disables Windows Opportunity Locking, providing the fastest possible failover time when contact with the active Provisioning Server is lost. Without this change, failover times can take up to one minute. During this time, Windows does not allow access to the vDisk file that was in use by the failed Provisioning Server. By disabling Windows Opportunity Locking on Provisioning Servers, the Stream Service can have immediate access to vDisk files. However, this reduces caching of remote vDisk data for the entire Provisioning Server.
Windows Shared-Storage Configuration
Note The step-by-step instructions below show the procedures on a Windows XP operating system. If you are using another operating system, the dialogs may appear slightly different, and slightly different steps may be required. The concepts are the same regardless of operating system. See your operating systems online help for more information.
Stream Services run under a user account; Service account credentials. If you are using a Windows shared-storage location, the Service account credentials (user account name and password) must be a domain account that is configured on each Provisioning Server, in order to access the Stream Service and the shared storage system.
190
Citrix Provisioning Services Administrators Guide
Configuring Service Account Credentials for Provisioning Servers includes the following high-level tasks: 1. 2. 3. Create Service account credentials on the domain controller (Creating Streaming-Service Account Credentials). Assign Service account credentials to the Services (Assigning StreamService Account Credentials Manually). In the HA implementation, configure shared-storage access by sharing vDisk folders, and granting Modify privileges for these folders to Service account credentials (Configuring HA Storage Access). Enabling HA on the vDisk (Enabling HA on the vDisk)
4.
Creating Streaming-Service Account Credentials
The Stream Service runs under the user account. When the Stream Service accesses a vDisk stored locally on the Provisioning Server, the local user rights provide full access. However, when the database or vDisk is located on a remote storage device, the Streaming Server must use a domain account with rights to both the Provisioning Server and the remote storage location. An administrator must assign full control rights to the Stream Service account in order for it to read and write to the remote storage location. An administrator creates service account credentials in Active Directory and assigns the credentials to the Stream Service on all Provisioning Servers that will participate in HA. Alternatively, an existing domain user account can be given full control rights to the network share and be assigned to the Stream Service.
Note Your Microsoft Windows online help contains detailed instructions for creating both local and domain accounts.
Consider the following when creating service account credentials: You must be logged on as an administrator or a member of the Administrator group to create a domain account. You should clear the User must change password at next logon checkbox.
Chapter 12
Managing for Highly Available Implementations
191
Assigning Stream-Service Account Credentials Manually
When running the Configuration Wizard on a Provisioning Server, you are prompted to enter an account name and password for the Stream Service to use. This account must have access permissions for any stores it is given access to, as well as permissions in SQL Server for database access. If necessary, credentials can be assigned manually. To assign the Service account credentials to the Stream Service: 1. 2. 3. 4. 5. 6. 7. 8. Open the Windows Control Panel. Go to Administrative Tools>Services. Double-click on the first PVS Stream Service name in the Services list. On the Log On tab, select This Account, then click Browse. Click Locations, select the domain node, then click OK. Type the name of the Stream Service user account, then click Check Names. Click OK to close the Select User dialog. On the Log On tab, enter and confirm the Stream Service account password, confirm the password, then click OK.
After assigning the Service account credentials to the Stream Service, restart the Stream Service.
Configuring HA Storage Access
The stores that contain the vDisks need to be shared, and the Service account credentials (user account and password) needs to have access to remote HA storage for vDisks, with the appropriate permissions. To share your vDisks stores folders, and grant access permissions to your Service account credentials: 1. In Windows Explorer, right-click on the folder that contains the database and vDisk folders. For example, if the database and vDisk files are stored in the default C:\Program Files\Citrix\Provisioning Services folder, right-click on that folder.
192
Citrix Provisioning Services Administrators Guide
2.
Select Sharing and Security from the shortcut menu.
Sharing Tab 3. 4. 5. Enable the Share this folder radio button, then optionally enter a share name, and comment. Click Permissions. If the Service account credentials user name does not appear in the Group or user names list, click the Add button. Enter the user name of the Service account credentials, and click Check Names to verify. Click OK. Select the service account credentials user name. Enable the Full Control checkbox (the Full Control checkbox and all checkboxes below it should be checked). Click Apply.
6. 7. 8. 9.
Chapter 12
Managing for Highly Available Implementations
193
10.
Click the Security tab.
Note In Windows XP it may be necessary to turn off simple sharing, so that you can display the Security tab of the Folder Properties dialog to give permissions to the proper user (the user defined in Creating StreamingService Account Credentials, or Everyone).
To turn off simple sharing, select Start > Control Panel. Double-click Folder Options. On the View tab, under Advanced settings, clear the Use simple file sharing (Recommended) checkbox.
Service Account Security Settings 11. If the Service account credentials user name does not appear in the Group or user names list, click the Add button. Enter the user name of the Service account credentials, then click Check Names to verify. Click OK. Select the Service account credentials user name. Enable the Full Control checkbox, then click Apply. Click OK.
12. 13. 14. 15.
194
Citrix Provisioning Services Administrators Guide
SAN Configuration
If you are storing the database and vDisks on a SAN, you can use local system accounts for your Stream Service, and unlike a Windows network share, you do not necessarily need to create a special Service Account Credentials to guarantee access to your data. In most cases, a SAN configuration allows you to set up as if the database and vDisks were stored locally on the Provisioning Server.
Disabling Windows Write Caching
Disable write caching on the hard drive of each Provisioning Server if your storage device is an IDE or SATA drive. Ensure that the write caching option is disabled in Windows for the storage device on which your vDisks are stored.
To disable write caching in Windows
1. 2. 3. 4. 5. 6. 7.
On the Provisioning Server, open the Control Panel. Select Administrative Tools>Computer Management. Double-click the Disk Management node in the tree. Right-click the storage device for which Windows write caching will be disabled. Select Properties. Click the Hardware tab. Click the Properties button.
Chapter 12
Managing for Highly Available Implementations
195
8.
Click the Policies tab.
Disable Write Caching on the Disk 9. 10. 11. 12. Clear the Enable write caching on the disk checkbox. Click OK, then click OK again. Close the Computer Management window, then the Administrative Tools window. Right-click the Provisioning Server node in the Console, then click Restart service. Alternatively, you can also re-run the Configuration Wizard to re-start the services, or manually restart the services through the Windows Control Panel>Administrative Tools>Services window. (At the Services window, right-click on the Stream Service, then select Start from the shortcut menu.)
Testing HA Failover
To ensure that HA is successfully configured, complete the following
1. 2.
Double-click the vDisk status icon on the target device and then note the IP address of the connected Provisioning Server. Right-click the connected Provisioning Server in the Console. Select Stream Services, then select Stop.
196
Citrix Provisioning Services Administrators Guide
3.
Confirm that the IP address of the connected Provisioning Server changes to that of an alternate Provisioning Server in the vDisk status dialog on the target device.
Offline Database Support
The Offline Database Support option allows Provisioning Servers to use a snapshot of the Provisioning Services database in the event that the connection to the database is lost. This option is disabled by default and is only recommended for use with a stable farm running in production. It is not recommended when running an evaluation environment or when reconfiguring farm components on the fly. Only a farm administrator can set this option. When offline database support is enabled on the farm, a snapshot of the database is created and initialized at server startup. It is then continually updated by the Stream Process. If the database becomes unavailable, the Stream Process uses the snapshot to get information about the Provisioning Server and the target devices available to the server.
When the database connection becomes available, the Stream Process synchronizes any Provisioning Server or target device status changes made to the snapshot, back to the database.
Considerations
Chapter 12
Managing for Highly Available Implementations
197
The following features, options, and processes remain unavailable when the database connection is lost, regardless if the Offline Database Support option is enabled: AutoAdd target devices User Groups AutoUpdate or Incremental vDisk updates vDisk creation Active Directory password changes Stream Process startup
Enabling Offline Database Support
To enable the Offline Database Support option
1. 2.
In the Console tree, right-click on the Farm, then select Properties. The Farm Properties dialog appears. On the Options tab, check the checkbox next to Offline Database Support.
Note Stream services must be restarted after changing this option.
198
Citrix Provisioning Services Administrators Guide
C HAPTER 13
Managing Domains and Active Directory Integration
This chapter describes how to manage domains and Active Directory in a Provisioning Services implementation.
Active Directory Integration
Integrating Provisioning Services and Active Directory allows administrators to: Select the Active Directory Organizational Unit (OU) in which Provisioning Services should create a target device computer account. Take advantage of Active Directory management features, such as delegation of control and group policies. Configure the Provisioning Server to automatically manage the computer account passwords of target devices.
Note For more information about using Active Directory organizational units and delegation of control, refer to Microsoft Active Directory documentation.
Active Directory Integration Prerequisites
The Master Target Device was added to the domain before building the vDisk. The Disable Machine Account Password Changes option was selected when the image optimization wizard was run during imaging.
After all prerequisites have been verified, new target devices can be added and assigned to the vDisk. A machine account must then be created for each target device.
200
Citrix Provisioning Services Administrators Guide
Managing Domain Passwords
When target devices access their own vDisk in Private Image mode, there are no special requirements for managing domain passwords. However, when a target device accesses a vDisk in Standard Image mode, the Provisioning Server assigns the target device its name. If the target device is a domain member, the name and password assigned by Provisioning Server must match the information in the corresponding computer account within the domain. Otherwise, the target device is not able to log on successfully. For this reason, the Provisioning Server must manage the domain passwords for target devices that share a vDisk. To enable domain password management you must disable the Active Directory(or NT 4.0 Domain) controlled automatic re-negotiation of machine passwords. This is done by enabling the Disable machine account password changes security policy at either the domain or target-device level. Provisioning Server provides equivalent functionality through its own Automatic Password Renegotiate feature. While target devices booting from vDisks no longer require Active Directory password renegotiation, configuring a policy to disable password changes at the domain level applies to any domain members booting from local hard drives. This may not be desirable. A better option is to disable machine account password changes at the local level. This can be accomplished by selecting the Optimize option when building a vDisk image. The setting will then be applied to any target devices that boot from the shared vDisk image.
Note The Provisioning Server DOES NOT in any way change or extend the Active Directory schema. Provisioning Servers function is to create or modify computer accounts in Active Directory, and reset passwords.
When domain password management is enabled, it: Sets a unique password for a target device. Stores that password in the respective domain computer account. Gives the information necessary to reset the password at the target device before it logs on to the domain.
Password Management Process
The illustration that follows shows how password management validates Active Directory passwords on the domain controller to target device passwords.
Chapter 13
Managing Domains and Active Directory Integration
201
With password management enabled, the domain password validation process includes: 1. 2. 3. Creating a machine account in the database for a target device, then assign a password to the account. Providing an account name to a target device using the Streaming Service. Having the domain controller validate the password provided by the target device.
Enabling Domain Management
Each target device that logs on to a domain requires a computer account on the domain controller. This computer account has a password that is maintained by the Windows desktop OS and is transparent to the user. The password for the account is stored both on the domain controller and on the target device. If the passwords stored on the target device and on the domain controller do not match, the user can not log on to the domain from the target device. Domain management is activated by completing the following tasks: Enabling Machine Account Password Management Enabling Automatic Password Management
202
Citrix Provisioning Services Administrators Guide
Enabling Machine Account Password Management
To enable machine account password management, complete the following: 1. 2. 3. 4. Right-click on a vDisk in the Console, then select the Properties menu option. Click Edit file properties. On the Options tab, select Active Directory machine account password management. Close the properties dialogs, then restart the Streaming Service.
Enabling Automatic Password Management
If your target devices both belong to an Active Directory domain and are sharing a vDisk, the following additional steps must be completed: To enable automatic password support, complete the following: 1. 2. 3. 4. 5. Right-click on a Provisioning Server in the Console, then select the Properties menu option. Select the Enable automatic password support option on the Options tab. Set the number of days between password changes. Click OK to close the Server Properties dialog. Restart the Streaming Service.
Managing Domain Computer Accounts
The following tasks are normally performed in the Active Directory Users and Computers Management Console. However, these actions must now be performed using the Provisioning Server in order to take full advantage of product features. Adding Target Devices to a Domain Removing Target Devices From a Domain Reset Computer Accounts
Chapter 13
Managing Domains and Active Directory Integration
203
Adding Target Devices to a Domain
To add target devices to a domain:
Note The machine name used for the vDisk image is to never be used within your environment again.
1. Right-click on one or more target devices in the Console window (alternatively, right-click on the device collection itself to add all target devices in this collection to a domain). Select Active Directory, then select Create machine account. From the Domain scroll list, select the domain that the target device(s) belongs to, or type the name of the domain controller that the target devices should be added to (if you leave the text box blank, the first Domain Controller found is used). From the Organization unit (OU) scroll list, select or type the organization unit to which the target device belongs (the syntax is parent/child, lists are comma separated; if nested, the parent goes first). Click the Add devices button to add the selected target devices to the domain and domain controller. A status message displays to indicate if each target device was added successfully. Click Close to exit the dialog.
2.
3.
4.
Removing Target Devices From a Domain
To remove target devices from a domain: 1. Right-click on one or more target devices in the Console window (alternatively, right-click on the device collection itself to add all target devices in this collection to a domain). Select Active Directory Management, then select Delete machine account. In the Target Device table, highlight those target devices that should be removed from the domain, then click the Delete Devices button. Click Close to exit the dialog.
2.
Reset Computer Accounts
To reset computer accounts for target devices in an Active Directory domain: 1. Right-click on one or more target devices in the Console window (alternatively, right-click on the device collection itself to add all target devices in this collection to a domain), then select Reset machine account.
204
Citrix Provisioning Services Administrators Guide
2.
In the Target Device table, highlight those target devices that should be reset, then click the Reset Account button.
Note This target device should have been added to your domain while preparing the first target device.
3. 4. Click Close to exit the dialog. Disable Windows Active Directory automatic password re-negotiation.To do this, on your domain controller, enable the following group policy:
Domain member: Disable machine account password changes.
Note To make this security policy change, you must be logged on with sufficient permissions to add and change computer accounts in Active Directory.
You have the option of disabling machine account password changes at the domain level or local level. If you disable machine account password changes at the domain level, the change applies to all members of the domain. If you change it at the local level (by changing the local security policy on a target device connected to the vDisk in Private Image mode), the change applies only to the target devices using that vDisk.
5.
Boot each target device.
C HAPTER 14
Managing Bootstrap Files and Boot Devices
The following information is detailed in this chapter: Configuring the Bootstrap File From the Console Using the Manage Boot Devices Utility Configuring the BIOS Embedded Bootstrap
Configuring the Bootstrap File From the Console
For the Provisioning Server to start a target device, a boot file is downloaded by the Provisioning Services MBA or PXE-compliant boot ROM, when the device is turned on. This file must be configured so that it contains the information needed to communicate with the Provisioning Servers. The Configure Bootstrap dialog is used to define the IP addresses for up to four Provisioning Servers in the boot file. The Configure Bootstrap dialog field descriptions are as follows:
General Tab: Configure Bootstrap
Field Bootstrap File Description The currently selected boot file displays. If you want to select a different boot file to configure, click the Add button or Read DB button.
IP Settings
The IP Address, Subnet Mask, Gateway, and Port for up to four Provisioning Servers, which will perform login processing.
206
Citrix Provisioning Services 5.1 Installation and Configuration Guide
Add button
Click the Add button to add a new Provisioning Server to the file. Up to four Provisioning Servers may be specified for Provisioning Servers.
Edit button Remove button
Highlight an existing Provisioning Server from the list, then click the Edit button to edit this servers IP settings. Select an existing Provisioning Server from the list, then click the remove button to remove this server from the list of available Provisioning Servers.
Move Up and Move Select an existing Provisioning Server, and click to move up or down in the list of Provisioning Servers. The order in which the Provisioning Servers appear in Down buttons the list determines the order in which the Provisioning Servers are accessed should a server fail. Read Servers from Database button To populate the boot file with the Stream Service IP settings already configured in the database, click the Read DB button. This removes any existing settings before populating the list from the database.
Target Device IP: Configure Bootstrap
Use DHCP to retrieve target device IP Use static target device IP Select this option to retrieve target device IP; default method.
Selecting this method requires that a primary and secondary DNS and Domain be identified.
Chapter 14
Managing Bootstrap Files and Boot Devices
207
Server Lookup: Configure Bootstrap
Use DNS Select this option to use DNS to find the server. The host name displays in the Host name textbox. If this option is selected and the Use DHCP to retrieve Device IP option is selected (under Device IP Configuration settings), your DHCP server needs to provide option 6 (DNS Server). Note: If using HA, specify up to four Provisioning Servers for the same Host name on your DNS server. Use Static IP Use the static IP address of the Provisioning Server from which to boot from. If you select this option, click Add to enter the following Provisioning Server information, then click OK to exit the dialog: IP Address Subnet Mask Gateway Port (default is 6910) Note: If using HA, enter up to four Provisioning Servers. If you are not using HA, only enter one. Use the Move Up and Move Down buttons to sort the Provisioning Servers boot order. The first Provisioning Server listed will be the server that the target device attempts to boot from.
Options Tab: Configure Bootstrap
Verbose Mode Select the Verbose Mode option if you want to monitor the boot process on the target device (optional) or view system messages.
Interrupt Safe Mode Select Interrupt Safe Mode if you are having trouble with your target device failing early in the boot process.
Advanced Memory This setting enables the bootstrap to work with newer Windows OS versions and is enabled by default. Only disable this setting on older XP or Windows Support Server OS 32 bit versions that do not support PAE, or if your target device is hanging or behaving erratically in early boot phase.
208
Citrix Provisioning Services 5.1 Installation and Configuration Guide
Network Recovery Method
Restore Network Connections Selecting this option results in the target device attempting indefinitely to restore it's connection to the Provisioning Server. Reboot to Hard Drive (a hard drive must exist on the target device) Selecting this option instructs the target device to perform a hardware reset to force a reboot after failing to re-establish communications for a defined number of seconds. The user determines the number of seconds to wait before rebooting. Assuming the network connection can not be established, PXE will fail and the system will rebooot to the local hard drive. The default number of seconds is 50, to be compatible with HA configurations.
Login Polling Timeout
Enter the time, in milliseconds, between retries when polling for Provisioning Servers. Each Provisioning Server is sent a login request packet in sequence. The first Provisioning Server that responds is used. In non-HA systems, this time-out simply defines how often to retry the single available Provisioning Server with the initial login request. This time-out defines how quickly the round-robin routine will switch from one Provisioning Server to the next in trying to find an active Provisioning Server. The valid range is from 1,000 to 60,000 milliseconds. Enter the time-out, in milliseconds, for all login associated packets, except the initial login polling time-out. This time-out is generally longer than the polling time-out, because the Provisioning Server needs time to contact all associated servers, some of which may be down and will require retries and time-outs from the Provisioning Server to the other Provisioning Servers to determine if they are indeed online or not. The valid range is from 1,000 to 60,000 milliseconds.
Login General Timeout
To configure the boot file
1.
In the Console, highlight the Servers folder in the tree, or highlight a Provisioning Server, then select Configure bootstrap from the Action menu. The Configure Bootstrap dialog appears.
Chapter 14
Managing Bootstrap Files and Boot Devices
209
Select the boot file that was copied to the directory you selected during the Provisioning Server setup. .
Important If a previous version of Provisioning services was installed on this server, you must change the default location from:
C:\Program Files\<CitrixorOEMname>\Provisioning Server\Tftpboot
to:
C:\Documents and Settings\All Users\Application Data\<CitrixorOEMname>\Provisioning services\Tftpboot If the default is not changed, the bootstrap file can not be configured from the Console and target devices will fail to boot; receiving a Missing TFTP error message.
Note If you installed the Console on a separate machine, select the path of the remote Provisioning Server (which has boot services installed).
2. Click Read DB. When the Stream Service starts, it creates a record in the database with its own IP address. There is only one Stream Service option record per database. If the service is bound to multiple IP addresses, multiple records appear in the database. The Read DB function chooses only one IP address from each Provisioning Server. This function can also be used to populate the boot file with the Stream Service IP settings already configured in the database. Choose from the following options: Select the Verbose Mode option if you want to monitor the boot process on the target device (optional). This enables system messaging on the target device. Select Interrupt Safe Mode if the target device hangs early in the boot process. Select Advanced Memory Support option to enable the bootstrap to work with newer Windows OS versions (enabled by default). Only disable this setting on older XP or Windows Server OS 32 bit versions that do not support PAE, or if your target device is hanging or behaving erratically in early boot phase.
3.
4.
Select from the following Network Recovery Methods:
210
Citrix Provisioning Services 5.1 Installation and Configuration Guide
Restore Network Connections - Selecting this option results in the target device attempting indefinitely to restore its connection to the Provisioning Server. Reboot to Hard Drive - Selecting this option instructs the target device to perform a hardware reset to force a reboot after failing to re-establish communications for a defined number of seconds. The user determines the number of seconds to wait before rebooting. Assuming the network connection can not be established, PXE will fail and the system will reboot to the local hard drive. The default number of seconds is 50. Click the Browse button to search for and select the folder created in Step 1, or enter a full path or UNC name.
Note If the partition containing the vDisks is formatted as a FAT file system, a message displays a warning that this could result in sub-optimal performance. It is recommended that NTFS be used to format the partition containing the vDisks. Do not change the address in the Port field.
Caution All boot services (PXE, TFTP) must be on the same NIC (IP). But the Stream Service can be on a different NIC. The Stream Service allows you to bind to multiple IPs (NICs).
5. Configure the following: Login Polling Timeout Enter the time, in milliseconds, between retries when polling for servers. Each server is sent a login request packet in sequence. The first server that responds is used. This time-out simply defines how often to retry the single available server with the initial login request. If you are using the High Availability feature, this time-out defines how quickly the round-robin routine will switch from one server to the next, in trying to find an active server. The valid range is from 1,000 to 60,000 milliseconds. Login General Timeout Enter the time-out, in milliseconds, for all login associated packets, except the initial login polling time-out. The valid range is from 1,000 to 60,000 milliseconds. 6. Click OK to save your changes.
Chapter 14
Managing Bootstrap Files and Boot Devices
211
Using the Manage Boot Devices Utility
The Manage Boot Devices Utility provides an optional method for providing IP and boot information (boot device) to target devices; as an alternative to using the traditional DHCP, PXE, and TFTP methods. Using this method, when the target device starts, it obtains the boot information directly from the boot device. With this information, the target device is able to locate, communicate, and boot from the appropriate Provisioning Server. After the user is authenticated, the Provisioning Server provides the target device with its vDisk image.
Supported Boot Devices
The following boot devices are supported in this release:
Note The Boot Device Management utility is not supported on operating systems older than, and including, Windows 2000. Wireless NICs are not supported.
USB CD-ROM (ISO) Hard Disk Partition (currently, only physical hard disk partitons are supported)
Caution When an entire hard drive is selected as boot device, all existing disk partitions are erased and re-created with a single active partition. The targeted partition is reserved as a boot device and cannot be used by the operating system or data.
When a hard disk partition is selected as boot device, the selected disk partition data is deleted and set as an active partition. This active partition becomes the boot device. Boot devices are configured using the Boot Device Management utility. The Manage Boot Devices utility is structured as a wizard-like application, which enables the user to quickly program boot devices. After installing the boot device, complete the procedures that follow.
212
Citrix Provisioning Services 5.1 Installation and Configuration Guide Configuring Boot Devices
1.
From C:\Program Files\Citrix\Provisioning services product installation directory, run BDM.exe. The Boot Device Management window opens. Under Server Lookup, select the radio button that describes the method to use to retrieve Provisioning Server boot information: Use DNS to find the Provisioning Server from which to boot from. If this option is selected and the Use DHCP to retrieve Device IP option is selected (under Device IP Configuration settings), your DHCP server needs to provide option 6 (DNS Server).
2.
Note The boot device uses Host name plus DHCP option 15 (Domain Name, which is optional) as the fully qualified domain name (FQDN) to contact the DNS server to resolve the IP address.
If using HA, specify up to four Provisioning Servers for the same Host name on your DNS server. Use the static IP address of the Provisioning Server from which to boot from. If you select this option, click Add to enter the following Provisioning Server information, then click OK to exit the dialog: IP Address Subnet Mask Gateway Port (default is 6910)
If using HA, enter up to four Provisioning Servers. If you are not using HA, only enter one. Use the Move Up and Move Down buttons to sort the Provisioning Servers boot order. The first Provisioning Server listed will be the server that the target device attempts to boot from. 3. Click Next. The Set Options dialog appears.
Chapter 14
Managing Bootstrap Files and Boot Devices
213
4.
Configure the following local boot options, then click Next: Verbose Mode; enable/disables the displaying of extensive boot and diagnostic information that is helpful when debugging issues. Interrupt Safe Mode; enable/disable for debugging issues, which is sometimes required for drivers that exhibit timing or boot behavior problems. Advanced Memory Support; enables/disables the address extensions, to match your operating system settings. Select this option to enable the bootstrap to work with newer Windows OS versions (enabled by default). Only disable this setting on older XP or Windows Server OS 32 bit versions that do not support PAE, or if your target device is hanging or behaving erratically in early boot phase. Network Recovery Method; select to attempt to restore the network connection or to reboot from a hard drive if the target device loses connection to the Provisioning Server, and how long (in seconds) to wait to make this connection. Login Polling Timeout; in general, it is recommended that you start values of one second for each of the polling and general timeouts. You should extend these when using 3DES encryption. You should further extend the timers based upon workload. A reasonable setting for 100 target devices running triple DES in the network would be three seconds. Login General Timeout; a reasonable setting for 100 target devices running triple DES in the network would be ten Seconds for the General Timeout.
5.
On the Burn the Boot Device dialog, configure the target device IP. If the Use DNS to find the Server option is selected and your DHCP service does not provide option 6 (DNS Server), then enter the following required information:
Note If entering server and domain information, the server name must be less than 16 characters and the domain name must be less than 48 characters in length.
Primary DNS Server Address Secondary DNS Server Address Domain Name
214
Citrix Provisioning Services 5.1 Installation and Configuration Guide
6. 7. 8. 9.
Configure boot device and media properties, then click Burn. A message appears to acknowledge that the boot device was successfully created. Click Exit to close the utility. If selecting ISO format, use your CD burning software to burn the ISO image. Boot the target device and enter the BIOS Setup. Under the Boot Sequence, move the boot device to the top of the list of bootable devices. Save the change and boot the target device.
After the boot device is programmed, a target device boot sequence can be configured using the Consoles Target Device Disk Properties dialog. These boot behaviors are used after a target device connects to a Provisioning Server. The Console allows multiple vDisk images to be assigned to a target device. The way in which these vDisks boot depends upon the selected boot behavior. When configuring the BIOS to work with the boot device (either USB or ISO image), it is imperative that the NIC PXE option is enabled. The PXE boot option is required in order for the NIC Option ROM to stay resident in memory during the pre-boot process. This way, UNDI will be available to the boot device to properly initialize the NIC. Otherwise, the API not found message would be displayed by the boot device.
Configuring the BIOS Embedded Bootstrap
This feature is OEM specific and provides end users with systems preconfigured with Provisioning Server, allowing customers to deploy a Provisioning servicesenabled environment with minimal effort. This feature becomes an alternative to the standard PXE boot method. As part of this solution, the OEM embeds the bootstrap within the target devices BIOS at the factory. The OEM also pre-configures the device with product license keys. For the BIOS-Embedded Bootstrap feature to work automatically from the factory, the target network must support the following: A DHCP server that is capable of providing the target devices IP, Subnet & Gateway address. Additionally, the DHCP service must provide the default DNS server for the client to use. A DNS server must be active on the network A DNS entry must be defined which points the name <IMAGESERVER1> to each Provisioning Server's active IP address. This DNS entry is used by the target device to find an active server.
Chapter 14
Managing Bootstrap Files and Boot Devices
215
If the target device boots using the BIOS-Embedded Bootstrap, the configuration settings are obtained from the devices BIOS. These BIOS settings may indicate using DHCP with DNS to lookup the IP and server information (dynamic), or it may list up to four server IP addresses in the BIOS (static). The first time a target device boots, it reads the product license key and configuration information from the BIOS, locates the Stream Service, and then sends a device registration message to the server. This message contains the information, in addition to the information inherited from the device collection template, necessary to add the device to the Provisioning services database.
Configuring the BIOS-Embedded Bootstrap Settings
The OEM configures the BIOS-embedded bootstrap settings so that the bootstrap works out-of-the-box. If the Provisioning services administrator needs to change settings, use the Configure BIOS Bootstrap feature in the Console. Configuration changes are updated automatically the next time the target device boots. However, only those BIOS settings that differ from the new settings are updated.
Note The target device must have enough information stored in the BIOS to make initial contact with the Provisioning Server.
General Tab
1. Right-click on a Provisioning Server in the Console window, then select the Configure BIOS Bootstrap menu option. The Configure BIOS Bootstrap dialog appears. To allow target device BIOS settings to be automatically updated if connected to this server, on the General tab, check the Automatically update the BIOS on the target device with these settings check box. The next time the target device boots, these settings are automatically applied.
2.
Target Device IP
1. 2. Select the Target Device IP tab on the Configure BIOS Bootstrap dialog. Select from the following methods to use to retrieve target device IP addresses: Use DHCP to retrieve target device IP; default method. Use static target device IP; selecting this method requires that a primary and secondary DNS and Domain be identified.
216
Citrix Provisioning Services 5.1 Installation and Configuration Guide
Server Lookup Tab
On the Server Lookup tab, select the method that the target device will use to find the Provisioning Server it will boot from: Use DNS to find server Select this option to find the server using DNS. The host name displays in the Host name textbox.
Note When using DNS, the DNS server must be able to resolve the name with the IP address of the server.
Use specific servers Select this option to manually enter Provisioning Server data. If this information was not previously entered, no data appears. To quickly list all servers in the database, click Read Servers from Database button. To change or enter new information, click Edit, then manually enter the information in the Server Address dialog.
Note Selecting the Reset to Default button will display a confirmation message to indicating that automatic BIOS updates on the target devices will be disabled and to use DNS to find the server.
Options Tab
1. On the Options tab, select from the network options that follow: Select the Verbose mode option if you want to monitor the boot process on the target device (optional). This enables system messaging on the target device. Select Interrupt safe mode if the target device hangs early in the boot process. Select the Advanced Memory Support option to enable the bootstrap to work with newer Windows OS versions (enabled by default). Only disable this setting on older XP or Windows Server OS 32 bit versions that do not support PAE, or if your target device is hanging or behaving erratically in the early boot phase.
2.
Select from the following Network Recovery Methods: Restore network connections
Chapter 14
Managing Bootstrap Files and Boot Devices
217
Selecting this option results in the target device attempting indefinitely to restore its connection to the Provisioning Server. Reboot to Hard Drive Selecting this option instructs the target device to perform a hardware reset to force a reboot after failing to re-establish communications for a defined number of seconds. The user determines the number of seconds to wait before rebooting. Assuming the network connection can not be established, the target device will fail to contact the server and the system will reboot to the local hard drive. The default number of seconds is 50.
Note If the partition containing the vDisks is formatted as a FAT file system, a message displays a warning that this could result in sub-optimal performance. It is recommended that NTFS be used to format the partition containing the vDisks. Do not change the address in the Port field.
Caution All boot services must be on the same NIC (IP). But the Stream Service can be on a different NIC. The Stream Service allows you to bind to multiple IPs (NICs).
3. Configure the following: Login Polling Timeout Enter the time, in milliseconds, between retries when polling for servers. Each server is sent a login request packet in sequence. The first server that responds is used. This time-out simply defines how often to retry the single available server with the initial login request. If you are using the High Availability feature, this time-out defines how quickly the round-robin routine will switch from one server to the next, in trying to find an active server. The valid range is from 1,000 to 60,000 milliseconds. Login General Timeout Enter the time-out, in milliseconds, for all login associated packets, except the initial login polling time-out. The valid range is from 1,000 to 60,000 milliseconds. 4. Click OK to save your changes.
218
Citrix Provisioning Services 5.1 Installation and Configuration Guide
C HAPTER 15
Managing Printers
Provisioning Server provides a Printer Management feature that allows you to manage which printers target devices have access to a vDisk. Printers are managed from the Target Device Properties dialog.
Note This feature should not be enabled if you use Active Directory to manage printers. If you use an existing printer management tool, this feature should be disabled to avoid printer setting conflicts.
There are two types of printers that can appear in the Console window: Network Printers Local Printers.
Before a target device can access a printer, the following tasks must be completed in the order that follows: 1. 2. 3. Installing Printers on the vDisk Enabling Printers on the vDisk Enabling the Printer Management Feature
Installing Printers on the vDisk
Printers must be installed on the vDisk image before the printers are available to target devices booting from that disk.
Install printers on the vDisk
1. 2. 3.
Change the vDisk image mode to Private Image. Install the required printers on the target device that is using the vDisk. Perform a clean shut-down of the target device that is using the vDisk.
220
Citrix Provisioning Services Administrators Guide
4. 5.
If this vDisk is shared by users, change the vDisk image mode back to Shared Image Mode. Verify that the printers appear in the Console: A. B. Right-click on the target device, select the Properties menu option. Select the vDisks tab, then click on the Printers button. Printers associated with that vDisk should appear in the list of available printers.
After successfully installing printers, the next step is to enable printers for target devices that access the vDisk.
Enabling Printers on the vDisk
By default, printers are not enabled on the vDisk. Enable or disable printers from the Target Device Properties vDisk tab. On the Printers dialog, enable the checkbox next to each printer to enable or disable it. After enabling (assigning) printers to target devices, the Printer Management feature must then be enabled on the vDisk. Until Printer Management is enabled, all printers that are installed on the target device are available to that target device. By enabling Printer Management, you can select printers or remove printers from individual target devices. After a target device boots, printer information, which is included in a vDisk image, becomes available to target devices. Printer Management is initially disabled until all printer-to-target device assignments are completed for the vDisk. Disabling individual printers prohibits target devices from accessing those printers.
Note Disabling printers does not remove the printer information from the vDisk. Changes to the target devices printer assignments do not occur until the target device reboots.
Examples of reasons you may want to disable Printer Management include: You may be using a different printer system that installs the valid printers on each target device and software may delete them or cause conflicting settings. Printers that are included on the vDisk should be accessible to all users. The system needs to be configured before being deployed. Until the Printer Management feature is enabled, changes can be made for different target devices as needed.
Chapter 15
Managing Printers
221
All printers installed on a vDisk appear in the Details panel when the Printers group folder is expanded for that vDisk. The section that follows describes the different methods for enabling printers for one or more target devices.
Note If a disk is a HA vDisk (has a duplicate with same vDisk name), changes to that printer (if it is enabled or disabled for a target device) are automatically made to the duplicate vDisk.
Enablement Methods
Using the Console, you can manage which target devices use which printers. There are several methods for managing target device printer assignments. Choose from the following methods: Enabling printers for target devices using the Printer Settings option Use this method to enable or disable a single printer to multiple target devices accessing a vDisk. Enabling printers for target devices using the Printers group folder Use this method to select printer settings (enable/disable; default) for a single target device. Enabling printers using Copy and Paste Use this method to copy printer settings of one target device (enabled/ disabled; default printer), to one or more target devices selected in the Details panel. Enabling printers using an existing target device as a template Use this method to automatically set printer settings when a target device is added to the network.
Note The Administrator may choose to limit the number of printers for particular target devices or select different default printers for particular target devices. The settings that are selected are saved to the target devices personality information (if the limit for this field, 65K, is reached, a message appears indicating that some of the settings will not be saved and offers suggestions for decreasing the size).
222
Citrix Provisioning Services Administrators Guide Enabling printers for target devices using the Printer Settings option
Use this method to assign a single printer to multiple target devices. This method is very useful when managing the printer-to-all target devices relationship. 1. 2. 3. 4. Open the Console. In the tree, under Provisioning Servers, click the Printers group folder. All printers associated with that group appear in the Details panel. Right-click on a printer in the Details panel, then select the Client Printer Settings... menu option. The printer settings dialog for that printer appears. Enable or disable this printer for one or more target devices using any of the following options: 5. In the Enable column, select the checkbox next to each target device to enable or disable use of this printer. Select the checkbox under the dialogs Enable heading to enable or disable this printer for all target devices assigned to the vDisk.
To select this printer as the default printer for target devices accessing this vDisk, select from the following methods: Select the Default checkbox in the dialogs Default heading to set this printer as the default for all target devices assigned to this vDisk. Highlight one or more target devices, then right-click to open the context menu. Select from the following menu options; Default, Not Default, All Default, or All Not Default. In the Default column, select the checkbox next to each target device that should use this printer as the default printer. If there is only one printer, that printer is automatically set as the default printer.
6.
Click OK to save settings for this printer and exit the dialog.
Enabling printers for target devices using the Printers group folder
Use this method to select printer settings (enable/disable; default) for a single target device.
Note After selecting printer settings for a single target device, you may choose to duplicate this target devices printer settings using the Copy and Paste features.
Chapter 15
Managing Printers
223
1.
Under the target devices vDisk, click the Printers group folder in the tree. Printers that are associated with that group appear in the Details panel.
Note By default, printers are not enabled for a target device and the first printer listed is set as the default printer.
2.
Select or deselect the Enable checkbox next to each printer to enable or disable the printer for this target device. You can also choose from one of the additional selection methods that follow. In the Details panel: Select or unselect the Enable checkbox within the table heading to enable or disable all printers. Highlight a printer, then use the space bar to enable or disable printers.
Enabling printers using Copy and Paste
Use this method to set the same printer settings (enabled/disabled; default printer) that exist for one target device, to one or more target devices that use the same vDisks. This method is particularly useful when adding new target devices and those target devices use the same vDisks, and therefore the same printers, as an existing target device. 1. 2. 3. 4. 5. 6. In the Console window, right-click on the target device that you want to copy printer settings from. Select the Copy menu option. The Copy target device properties dialog appears. Under Options, select Printers, then click OK to exit the dialog. In the Tree, highlight the Target Devices directory so that all target devices appear in the Details panel. Highlight one or more target devices that you want to paste the printer settings to (enable/disable; default). Right-click on the highlighted target devices, then select the Paste menu option.
Enabling printers using an existing target device as a template
Use this method if you want all new target devices, that are being added to your network, to automatically share printer settings (enable/disable; default).
224
Citrix Provisioning Services Administrators Guide
1. 2. 3.
In the Console window, double-click the target device that you want to select as the template. The Target Device Properties dialog appears. On the General tab, select the Set as default target device option. Click OK to exit the dialog.
Enabling the Printer Management Feature
After assigning printers to target devices, the Printer Management feature must be enabled before any printers on the target device can be removed. Until Printer Management is enabled, all printers installed on the target device are available to the target device. Once the feature is enabled, any changes to target devices printer settings (enable/disable; default) become available the next time the target device boots from the vDisk. If the Printer Management feature is disabled and a target device boots from a vDisk that has printers installed on it, that target device has access to all printers on that vDisk. If the Printer Management feature is enabled and the target device boots from that same vDisk, that target device can only access those printers that are enabled for that target device. To enable or disable printers on a selected vDisk: 1. 2. 3. 4. Open the Console. Expand the Provisioning Server node in the tree panel, then select the vDisk that you want printers enabled or disabled on. Select Properties from the right-click menu to open the Virtual Disk Properties dialog, then select the Options tab. Under Printer Settings, select the Enable the Printer Settings checkbox option to enable settings, or leave the checkbox blank to disable printer settings.
Note If the Enable the Printer Management checkbox is selected, the Enable Printer Management menu options appear checked when the Printers group is highlighted,
If the Enable the Printer Management checkbox appears disabled, all printers exist on the selected vDisk. You can also choose from the following methods to enable or disable the Printer Management feature using right-click menus: Printers Group
Chapter 15
Managing Printers
225
In the Tree, under Provisioning Servers, expand a Provisioning Server, then expand the vDisk for which you want to disable Printer Management. Right-click on the Printers folder for that vDisk, then select the Disable Printer Management option. Virtual Disk In the Tree, under Provisioning Servers, right click on the vDisk for which you want to disable Printer Management, then select the Disable Printer Management option.
226
Citrix Provisioning Services Administrators Guide
C HAPTER 16
Managing Log Files
Provisioning Services provides logging to help with troubleshooting and managing a Provisioning Services farm. This chapter contains the following logging information: Configuring Log File Properties Log Files and Locations
Configuring Log File Properties
All log file settings can be managed from the Provisioning Services Console. Settings are saved to the database as properties that are specific to each Provisioning Server or target device.
Provisioning Server Log Properties
Provisioning Server properties include: Level of logging (as described in the procedure that follows) Maximum size of the log file (MB) Maximum number of log file backup copies to retain
To edit a Provisioning Servers log properties
Note Changes to target device log properties are immediate. Changes to Server log properties may take up to ninety seconds to take effect.
1. In the Console, right-click on the Provisioning Server, then select the Properties menu option.
228
Citrix Provisioning Services 5.1 Installation and Configuration Guide
2.
On the Logging tab, select one of the following logging levels:
Note The logging levels that follow are listed from the minimum level to the maximum level of logging information that can be collected. Logging levels are inclusive of previous levels. For example, if you select INFO, log information will include WARN, ERROR, and FATAL.
OFF Logging is disabled for this Provisioning Server. FATAL The FATAL level logs information about an operation that the system could not recover from. ERROR The ERROR level logs information about an operation that produces an error condition. WARN The WARNING level logs information about an operation that completes successfully, but there are issues with the operation. INFO Default logging level. The INFO level logs information about workflow, which generally explains how operations occur. DEBUG The DEBUG level logs details related to a specific operation and is the highest level of logging. If logging is set to DEBUG, all other levels of logging information are displayed in the log file. 3. TRACE TRACE logs all valid operations. In the Max File Size textbox, scroll to select the maximum size that a log file can reach. When the max file size is reached, the file is closed and an index number is appended to the file name, then a new file is created. In the Max Backup Files textbox, scroll to select the maximum number of backup files to retain, then click OK. The oldest log file is automatically deleted when the maximum number of backup files is reached. On the General tab, enable Log events to the servers Windows Event Log to allow for logging events using the Windows Event log on the
4.
5.
Chapter 16
Managing Log Files
229
Provisioning Server that is communicating with this target device. This log includes errors that may occur after the early boot phase as well as any critical error reporting. Click OK.
Note Provisioning Server logging levels should not be set by modifying the Stream_log.config file manually (refer to Log Files and Locations) because it may cause the logging level to be out of sync.
Target Device Log Properties
Target device logging should only be turned on if there are issues with the device; logging on the device is dependant on logging being enabled on the Provisioning Server. Logging information is sent back to the Provisioning server and written to its log file. Target device log properties include setting the level of logging on the target device.
To edit a target devices log properties
1. 2.
In the Console, right-click on the target device, then select the Properties menu option. On the Logging tab, select one of the following options: OFF Logging is disabled for this target device. FATAL The FATAL level logs information about an operation that the system could not recover from. ERROR The ERROR level logs information about an operation that produces an error condition. WARN The WARNING level logs information about an operation that completes successfully, but there are issues with the operation. INFO Default logging level. The INFO level logs information about workflow, which generally explains how operations occur. DEBUG
230
Citrix Provisioning Services 5.1 Installation and Configuration Guide
The DEBUG level logs details related to a specific operation and is the highest level of logging. If logging is set to DEBUG, all other levels of logging information are displayed in the log file. TRACE TRACE logs all valid operations.
Log Files and Locations
Files used to manage logging and any generated log files are located in:
%APPDATA%\Citrix\Provisioning Services\logs For example: C:\Documents and Settings\All Users\Application Data\Citrix\Provisioning Services\logs
Log files include: Stream_log.config
Caution This file should not be edited manually. Logging levels should be set through the Console. Any edits made to this file manually are lost when the Provisioning Server restarts, or when logging levels are changed using the Console.
Stream.log StreamProcess.exe, StreamProcess.exe, Manager.dll, and Streamdb.dll all write to the Stream.log file. MCLI.log MCLI.exe writes MCLI logging information to MCLI.log SoapServer.log SoapServer.exe writes SoapServer logging information to SoapServer.log Console.log Console.exe writes Console logging information to Console.log ConfigWizard.log
Chapter 16
Managing Log Files
231
ConfigWizard.exe writes Provisioning Server configuration logging information to ConfigWizard.log XenConvert.txt XenConvert.exe writes vDisk image conversion information to XenConvert.txt
Log File Contents
The content of a log file includes: 1. Timestamp 2. 3. 4. 5. Logging Level Component and method used to perform logging. Provisioning Server and target device identity (name, IP, or MAC) Logging message with supporting data of Windows error codes when appropriate.
232
Citrix Provisioning Services 5.1 Installation and Configuration Guide
C HAPTER 17
Auditing
Provisioning Services provides an auditing tool that records configuration actions on components within the Provisioning Services farm, to the Provisioning Services database. This provides administrators with a way to troubleshoot and monitor recent changes that might impact system performance and behavior. The Provisioning Services administrator privileges determines the audit information that can be viewed and the menu options that are visible. For example; a Farm Administrator can view all audit information within the farm, unlike a Device Administrator whom can only view audit information for those device collections they have privileges to.
Note Auditing is off by default. Also, if the Provisioning Services database becomes unavailable, no actions are recorded.
This chapter contains the following logging information: Auditing Managed Objects Enabling Auditing Accessing Audit Information Archiving Audit Trail Information
234
Citrix Provisioning Services 5.1 Installation and Configuration Guide
Auditing Managed Objects
The managed objects within a Provisioning Services implementation that are audited include: Farm Site Provisioning Server Collection Device Store vDisks
Only those tasks that are performed from one of the following Provisioning Services utilities are recorded: Console MCLI SOAP Server PowerShell
Tasks that are not performed using these utilities, such as booting target devices or Provisioning Servers by other methods, are not recorded.
Enabling Auditing
The auditing feature is disabled by default.
To enable auditing
1. 2.
In the Console tree, right-click on the farm, then select the farm Properties menu option. On the Options tab, under Auditing, check the Enable auditing checkbox.
Chapter 17
Auditing
235
Accessing Audit Information
Audit information can be accessed from the: Console SOAP Server programming utility (refer to the SOAP Server Programming Guide) MAPI programming utility (refer to the MAPI Programming Guide)
Console
In the Console, a farm administrator can right-click on a parent or child node in the Console tree to access audit information. The audit information that other administrators can access depends on the role they were assigned. The tree allows for a drill-down approach when accessing the level of audit information needed. Right-click on a: Farm, to view audit information for all managed objects within this farm or to archive audit information. Site, to view audit information for all managed objects within a site. Provisioning Servers, to view audit information for all servers within a site, or right-click on a single server to view audit information for that server. Collection, to view audit information on all managed objects that are members of this collection. Stores, to view audit information for all stores within a site or farm, or right-click on a single store to view audit information for that store. Target devices, to view audit information for all target devices within a site, or right-click on a single target device to view audit information for that device. vDisks, to view audit information for all vDisks within a site or farm, or right-click on a single vDisk to view audit information for that vDisk.
To access audit information from the Console
1.
In the Console, right-click on a managed object, then select the Audit Trail... menu option. The Audit Trail dialog displays or a message appears indicating that no audit information is available for the selected object.
236
Citrix Provisioning Services 5.1 Installation and Configuration Guide
2.
Under Filter Results, select from the following filter options: User To narrow the resulting audit information that displays by user, select a user to filter on from the User drop-down menu. The default is All users. Domain To narrow the resulting audit information that displays by domains, select a domain to filter on from the Domain drop-down menu. The default is All domains. Start date To narrow the resulting audit information that displays by date, select a start date for which the audit information should display from the Start date drop-down menu. The default is one week prior to the current date. For example, if today is the 23rd, the start date would default to the 16th. End date To narrow the resulting audit information that displays by date, select an end date for which the audit information should display from the End date drop-down menu. The default is the current date. Action To narrow the resulting audit information that displays by the action, such as Set Disklocator, select the action from the Action drop-down menu. The default is to display all actions. Type To narrow the resulting audit information that displays by the type of action, such as Disklocator, select the type from the Type drop-down menu. The default is to display all types.
3.
Click Search. The resulting audit information displays in the audit table, which displays the following information:
Note Columns in the audit table can be sorted in ascending and descending order by clicking on the column heading.
Action list number
Chapter 17
Auditing
237
Based on the filter criteria selected, the order the actions took place. Date/Time Lists all audit actions that occurred within the Start date and End date filter criteria. Action Identifies the name of the Provisioning Services action taken. Type Identifies the type of action taken, which is based on the type of managed object for which the action was taken. Name Identifies the name of the object within that objects type, for which the action was taken. User Identifies the users name that performed the action. Domain Identifies the domain in which this user is a member. Path Identifies the parent(s) or the managed object. For example, a Device will have a Site and Collection as parents. 4. To view additional details for a particular action, highlight that actions row within the results table, then click one of the option buttons that follow:
Note If an option displays disabled, that option is not valid for the currently selected action.
Secondary... Click to view information on any secondary objects that this action affected. This opens the Secondary dialog, which includes the Type, Name, and Path information. This dialog allows you to drill down to view secondary object actions such as Parameters, Sub Actions, and Changes as described below. Parameters...
238
Citrix Provisioning Services 5.1 Installation and Configuration Guide
Click to view any other information used to process the action. This opens the Parameters dialog, which includes Name (parameter name) and Value (object name) information. Sub Actions... Click it to view additional actions that were performed to complete this action. This opens the Sub Actions dialog, which includes Action, Type, Name, and Path information. Changes... Click to view any new or changed values (such as Description) associated with the object (such as a target device). This opens the Changes dialog, which includes Name, Old, and New information.
Archiving Audit Trail Information
The Farm Administrator determines how long to make audit trail information accessible before it is archived.
To set audit trail archiving
1. 2.
In the Console tree, right-click on the Farm, then select Archive Audit Trail.... The Archive Audit Trail dialog appears. Browse for the location where audit trail information will be save (XML file). The Select File to Archive Audit Trail To dialog opens. Select the location, then type the name of the new file in the File name textbox. Open the calendar from the End date drop-down menu, then select the date that the audit trail information should be archived. The default is automatically set to the current date. Check the Remove information archived from the Audit Trail checkbox to remove all audit information. Once the information is removed, it can no longer be accessed directly from Provisioning Services. It will only exist in the XML file. Click OK.
3.
4.
5.
C HAPTER 18
Installing and Configuring Embedded Target Devices
Using the Provisioning Services components described in this chapter, it is possible to create Windows XP Embedded operating system images that can boot from a vDisk.
Note This feature is for Windows XP Embedded developers. This document assumes that you are familiar with the Microsoft Windows Embedded Studio tools including Target Designer and the Component Database Manager.
For more information on the Microsoft Windows Embedded tools, please refer to the documentation provided with the Microsoft Windows Embedded Studio. Embedded Target Device consists of the following components: ProvisioningservicesTargetDeviceSupport.sld The Server Level Definition (SLD) file defines the components that will be incorporated into the Windows XP Embedded database for use in the XP Embedded operating systems. ProvisioningservicesRepository contains all of the files used in the ProvisioningservicesTargetDeviceSupport.sld, including Provisioning Services drivers and installation utilities. These files are included in an XP Embedded build containing Provisioning Services components.
240
Citrix Provisioning Services Administrators Guide
System Requirements
Windows XP Embedded with the latest service pack. In order to build Windows XP Embedded operating systems, Microsoft Windows Embedded Studio must first be installed. The target device must meet the Windows XP Embedded system requirements. It is recommended that a Windows XP Embedded operating system be built first on the desired embedded target device to ensure OS compatibility and to resolve any OS specific issues (such as driver requirements). Each embedded target device must also meet the target device requirements outlined in the Provisioning Services Installation Guide. A local drive must exist on a target system during the initial XP Embedded operating system build process. This is necessary to allow Microsofts First Boot Agent to run and finish your XP Embedded image setup. Once the image is complete and the XP Embedded disk image has been copied to the vDisk on the Provision Server or on shared network storage, the local disk can be removed (if desired). The maximum size of the vDisk is 2 terabytes.
Installing Embedded Target Device Components
Installation of Embedded Target Device components is done through the Provisioning Services Installation Wizard.
To install Embedded Target Device
1. 2.
Close all Windows and Embedded Studio tools that may be open (Target Designer and/or Component Designer). When the Provisioning Services Installation Wizard is run, components used to build Provisioning Services into an XP Embedded operating system are installed by default. Run the Component Database Manager from the Microsoft Start menu. Select Programs/Microsoft Windows Embedded Studio. Select the Database tab, and then click the Import button. On the Import SLD screen, point the SLD file field to the ProvisioningservicesTargetDeviceSupport.sld in the destination directory created by the Provisioning Services installation. Select the
3. 4. 5.
Chapter 18
Installing and Configuring Embedded Target Devices
241
desired root destination (typically there is only one choice), and then click the Import button to start the importing process. 6. Exit the Component Database Manager. The Embedded Target Device support components will now be available in Target Designer under the Software: System: Network & Communication component group. The Embedded Target Device support macro component causes all necessary Provisioning Services components to be included during dependency checking.
Un-Installing the Embedded Target Device Package
To un-install the Embedded Target Device package
1. 2. 3. 4.
Select Start/Programs/Microsoft Windows Embedded Studio. Select the Package tab. Under Available Packages, select the Provisioning Services Embedded Target Device package, then click the Delete Package button. A Confirmation Delete Package dialog appears, displaying all Provisioning Services components. Check the Delete all Provisioning Services Database files option, and click Yes. Select the Group tab. Under Available Dependency Groups, select Provisioning Services Component Group, then click the Delete Dependency Group button. Go to Control Panel/Add/Remove Programs, select Provisioning Services, and click Change/Remove to uninstall the program.
5. 6. 7.
Windows XP Embedded Build Overview
To fully understand how Provisioning Services gets incorporated into a Windows XP Embedded operating system, it is first necessary to understand how a Windows XP Embedded operating system is built. The illustration below outlines the major phases of a Windows XP Embedded operating system build process.
Note For more information on building an XP Embedded operating systems, refer to the Windows XP Embedded Platform documentation provided with the Windows Embedded Studio tools.
242
Citrix Provisioning Services Administrators Guide
Windows XP Embedded Build Process Overview
Provisioning Services installation occurs in two phases. Phase one occurs when the operating system is built with Target Designer. All necessary files and nondevice-specific components are installed in the target operating system.
Chapter 18
Installing and Configuring Embedded Target Devices
243
Phase two occurs the first time the Windows XP Embedded operating system boots. At this time, all device-specific installation steps are performed. This second phase cannot occur until after the First Boot Agent has completed and the full operating system is up and running.
Note If automatic installation was turned off to remove the dependence on the Explorer shell component, it will be necessary to manually run the second phase of the installation process.
Once the XP Embedded Image with Provisioning Services support is fully up and running, it can be imaged onto the embedded target devices vDisk, after which the embedded target device can be booted virtually.
Note Provisioning Services require that at least one of the target systems have a physical disk for the creation of the initial XP Embedded operating system. After the operating system is built and transferred to a vDisk, the target systems physical disk can be removed (if desired)
244
Citrix Provisioning Services Administrators Guide
Provisioning Services Installation and vDisk Imaging
Chapter 18
Installing and Configuring Embedded Target Devices
245
Setting Up the Embedded Target Device
To set up your embedded target device
1.
Transfer the built XP Embedded Image to the XP Embedded partition on the embedded target device.
Note The embedded target device must be configured to be bootable by XP Embedded. To do this, run the BootPrep utility provided by Microsoft. For more information on preparing target media to boot Windows XP Embedded, refer to Building a Run-Time Image in the Microsoft Windows XP Embedded Help.
2. 3. Change your embedded target devices BIOS setting to boot Network first, then boot the embedded target device. The XP Embedded Image will run through the Microsofts First Boot Agent (FBA), and complete the setup of the XP Embedded Operating system.
Note By including the "Network Command Shell" component, the embedded target device can be configured to use a static IP address from the command line (using netsh.exe). For more information on the Network Command Shell, refer to the following web page: http://www.microsoft.com/ technet/prodtechnol/winxppro/proddocs/netsh.asp
If the XP Embedded Image was created with Automatic installation turned off, or with a shell other than the Explorer Shell, Provisioning Services installation will have to be completed manually. This can be done by running bnSetup.bat located in the C:\Program Files\Citrix\Provisioning Services directory. If the command prompt component (CMD - Windows Command Processor) was not included in the build, you may have to run the commands in the batch file manually.
Note The batch file BNSetup.bat will reboot your system.
4. Prepare your embedded target device. Once the XP Embedded Operating system is completely up and running an additional local disk appears on the device. This disk is the vDisk associated with the embedded target device and is actually located on a Provisioning Server.
246
Citrix Provisioning Services Administrators Guide
Creating Your XP Embedded vDisk
The completed XP Embedded Image must be transferred to the vDisk located on the Provisioning Server to allow for the embedded target device to boot virtually.
To create an image of your embedded target device disk on the vDisk
1. 2.
On the XP Embedded target device go to C:\Program Files\Citrix\Provisioning Services, then run BNImage.exe. In XenConvert, enter the Destination Path; this will be the root directory of your vDisk as it shows up on the embedded target device. The vDisk appears as a local hard drive on your embedded target device.
Note The operating system and all files on the Source Image partition are copied on a file-by-file basis. Active files (such as registry hives) are programmatically unloaded and recreated on the target system. The file system of the destination drive does not need to be formatted with the same file system as the source, so an NTFS target can be built from a Fat32 source Image.
3. 4. 5. 6. 7. The vDisk is now configured to boot Windows XP Embedded. From the Provisioning Server, start the Console. Right click on the embedded target device, then select Properties. Select the vDisk tab, and set your disk boot order to boot Virtual Disk First. Optionally, remove the local hard drive from the target device. Reboot the embedded target device. The embedded target device will now boot from the vDisk.
G LOSSARY
Glossary
AutoUpdate. A command-line utility that is used to create a delta file when incrementally updating a vDisk. Boot Device Manager (BDM). A utility used to create boot devices that have the bootstrap and IP information pre-installed; enabling a target device to boot securely over the network without the use of PXE or DHCP. Boot Services. A set of network boot services that can be used to get the boot information necessary when booting a target device from a vDisk. BOOTP. An IP/UDP bootstrap protocol (BOOTP), which allows a target device to discover its IP address and other IP configuration parameters. BOOTPTAB. BOOTP Service and the Provisioning Servicess PXE service management utility. Common Image Feature. A feature that allows a single vDisk image to work for target devices using network interface cards that vary. Device Administrator. Device Administrators manage device collections within a site. Device Collection. A logical grouping of devices. For example, a device collection could represent a physical location, a subnet range and a logical grouping of target devices. A target device can only belong to one device collection. Device Operator. Device Operators can view the properties of vDisks and target devices, boot or shut down target devices within a device collection. Disk Store (Store). A logical name given to a physical storage location for vDisks. The store is used by all Provisioning Servers within a farm to refer to a shared storage location. vDisk Pool. The collection of all vDisks available to a site. There is one vDisk pool per site. Domain. An Active Directory domain as defined by Microsoft. Dynamic Host Configuration Protocol (DHCP). A protocol used for assigning IP addresses and other IP parameters to devices on a network. EULA. End-User License Agreement. Farm Administrator. A farm administrator can view and manage all objects within a farm. Farm administrators can also create new sites and manage role memberships throughout the entire farm.
248
High Availability Feature (HA). A Provisioning Services environment in which at least one Provisioning Server is configured as a backup should the primary Provisioning Server fail for any reason. If the connection between a target device and a Provisioning Server is lost and HA is enabled, the connection will failover to the secondary Provisioning Server. XenConvert Utility. A utility that can copy the contents of a hard disk to a vDisk, or from a vDisk to a hard disk. IPSEC. Internet Protocol Security. Master Target Device. A target device that has Provisioning Services device software installed, and from which a hard disk image is built and stored on a vDisk. Provisioning Services then streams the contents of the vDisk created from the Master Target Device to other target devices on demand. MMC. The acronym for Microsoft Management Console. Optimization Utility. A command-line utility used to apply several settings to your hard drive or vDisk, that configures Windows to perform at optimal performance when running from a vDisk. Preboot Execution Environment (PXE) Service. An optional software service that can deliver the boot file name and location to target devices. Provisioning Services Console (Console). A management console utility used to manage configuration settings for target devices, Provisioning Servers, and vDisks. Provisioning Services database (database). Repository of configuration settings for Provisioning Servers, target devices, and vDisks. Provisioning Services Farm. A group of Provisioning Servers that share the same database. Role. A set of defined permissions that can be assigned to a farm, site, and collection.
Role Based Administration. The method of administration that limits the administers management permissions to those defined in the assigned role. Site. Store. A container that groups a vDisk Pool, Provisioning Servers and Device Collections. A site can represent a physical or logical location. A store is the logical name for the physical location of the vDisk folder that can exist on a local server or on shared storage.
Stream Service. The software service that transfers software between a target device, its vDisk, and write cache. Target Device. A device, such as a desktop computer or server, that boots and gets software from a vDisk on the network, by communicating with a Provisioning Server. Target Device Optimization Utility. A command-line utility used to apply several settings to your hard drive or vDisk that, when used, configures Windows to perform at optimal performance when running from a vDisk. User Datagram Protocol (UDP). The primary protocol used by Provisioning Servers.
Chapter 19
Glossary
249
User Groups . User groups provide Farm and Site Administrators with the ability to create and manage groups of users based on existing Active Directory or Windows groups. View. A logical grouping of target devices within a farm or site, for the purpose of simplify device administration. A view can represent target devices spread across multiple sites and device collections. A target device can belong to any number of views.
Virtual Disk (vDisk). A file that is accessible to a Provisioning Server and is used to emulate a hard drive for a target device. Write Cache Mode. The cache option selected to store a target devices disk writes when using a write-protected vDisk. The write cache can reside on the Provisioning Server, on shared storage, in the target devices RAM, or on the target devices local hard drive.
250
Vous aimerez peut-être aussi
- The Subtle Art of Not Giving a F*ck: A Counterintuitive Approach to Living a Good LifeD'EverandThe Subtle Art of Not Giving a F*ck: A Counterintuitive Approach to Living a Good LifeÉvaluation : 4 sur 5 étoiles4/5 (5794)
- The Gifts of Imperfection: Let Go of Who You Think You're Supposed to Be and Embrace Who You AreD'EverandThe Gifts of Imperfection: Let Go of Who You Think You're Supposed to Be and Embrace Who You AreÉvaluation : 4 sur 5 étoiles4/5 (1090)
- Never Split the Difference: Negotiating As If Your Life Depended On ItD'EverandNever Split the Difference: Negotiating As If Your Life Depended On ItÉvaluation : 4.5 sur 5 étoiles4.5/5 (838)
- Hidden Figures: The American Dream and the Untold Story of the Black Women Mathematicians Who Helped Win the Space RaceD'EverandHidden Figures: The American Dream and the Untold Story of the Black Women Mathematicians Who Helped Win the Space RaceÉvaluation : 4 sur 5 étoiles4/5 (890)
- Grit: The Power of Passion and PerseveranceD'EverandGrit: The Power of Passion and PerseveranceÉvaluation : 4 sur 5 étoiles4/5 (587)
- Shoe Dog: A Memoir by the Creator of NikeD'EverandShoe Dog: A Memoir by the Creator of NikeÉvaluation : 4.5 sur 5 étoiles4.5/5 (537)
- Elon Musk: Tesla, SpaceX, and the Quest for a Fantastic FutureD'EverandElon Musk: Tesla, SpaceX, and the Quest for a Fantastic FutureÉvaluation : 4.5 sur 5 étoiles4.5/5 (474)
- The Hard Thing About Hard Things: Building a Business When There Are No Easy AnswersD'EverandThe Hard Thing About Hard Things: Building a Business When There Are No Easy AnswersÉvaluation : 4.5 sur 5 étoiles4.5/5 (344)
- Her Body and Other Parties: StoriesD'EverandHer Body and Other Parties: StoriesÉvaluation : 4 sur 5 étoiles4/5 (821)
- The Sympathizer: A Novel (Pulitzer Prize for Fiction)D'EverandThe Sympathizer: A Novel (Pulitzer Prize for Fiction)Évaluation : 4.5 sur 5 étoiles4.5/5 (119)
- The Emperor of All Maladies: A Biography of CancerD'EverandThe Emperor of All Maladies: A Biography of CancerÉvaluation : 4.5 sur 5 étoiles4.5/5 (271)
- The Little Book of Hygge: Danish Secrets to Happy LivingD'EverandThe Little Book of Hygge: Danish Secrets to Happy LivingÉvaluation : 3.5 sur 5 étoiles3.5/5 (399)
- The World Is Flat 3.0: A Brief History of the Twenty-first CenturyD'EverandThe World Is Flat 3.0: A Brief History of the Twenty-first CenturyÉvaluation : 3.5 sur 5 étoiles3.5/5 (2219)
- The Yellow House: A Memoir (2019 National Book Award Winner)D'EverandThe Yellow House: A Memoir (2019 National Book Award Winner)Évaluation : 4 sur 5 étoiles4/5 (98)
- Devil in the Grove: Thurgood Marshall, the Groveland Boys, and the Dawn of a New AmericaD'EverandDevil in the Grove: Thurgood Marshall, the Groveland Boys, and the Dawn of a New AmericaÉvaluation : 4.5 sur 5 étoiles4.5/5 (265)
- A Heartbreaking Work Of Staggering Genius: A Memoir Based on a True StoryD'EverandA Heartbreaking Work Of Staggering Genius: A Memoir Based on a True StoryÉvaluation : 3.5 sur 5 étoiles3.5/5 (231)
- Team of Rivals: The Political Genius of Abraham LincolnD'EverandTeam of Rivals: The Political Genius of Abraham LincolnÉvaluation : 4.5 sur 5 étoiles4.5/5 (234)
- Mod 6 and 7 WorksheetDocument8 pagesMod 6 and 7 WorksheetSandy Smith0% (4)
- On Fire: The (Burning) Case for a Green New DealD'EverandOn Fire: The (Burning) Case for a Green New DealÉvaluation : 4 sur 5 étoiles4/5 (73)
- The Unwinding: An Inner History of the New AmericaD'EverandThe Unwinding: An Inner History of the New AmericaÉvaluation : 4 sur 5 étoiles4/5 (45)
- GobetwinoDocument3 pagesGobetwinoSandro EduardoPas encore d'évaluation
- Mastering Apache Spark PDFDocument663 pagesMastering Apache Spark PDFchandra prakash VermaPas encore d'évaluation
- Red Hat Enterprise Linux-8-Building Running and Managing Containers-En-usDocument130 pagesRed Hat Enterprise Linux-8-Building Running and Managing Containers-En-usNitin KanojiaPas encore d'évaluation
- TR17 ME11 StaticDocument51 pagesTR17 ME11 Staticemazitov-1Pas encore d'évaluation
- The LICCON Work Planner For Mobile Cranes.Document6 pagesThe LICCON Work Planner For Mobile Cranes.Pablo B.Pas encore d'évaluation
- Pccsa: Number: PCCSA Passing Score: 800 Time Limit: 120 Min File Version: 1Document13 pagesPccsa: Number: PCCSA Passing Score: 800 Time Limit: 120 Min File Version: 1francineydearaujoPas encore d'évaluation
- Beginning FPGA Programming - Partie17Document5 pagesBeginning FPGA Programming - Partie17ali alilouPas encore d'évaluation
- Managing iDRAC9 Event Alerts On 14th Generation (14G) Dell EMC PowerEdge Servers PDFDocument23 pagesManaging iDRAC9 Event Alerts On 14th Generation (14G) Dell EMC PowerEdge Servers PDFrbvwebPas encore d'évaluation
- Manage CloudStack resourcesDocument38 pagesManage CloudStack resourcesesiddharthPas encore d'évaluation
- VSAN BackupsDocument9 pagesVSAN Backupsoscarlevitorres9719Pas encore d'évaluation
- Client ReadMeDocument3 pagesClient ReadMeMary Grace FloresPas encore d'évaluation
- Tratado de Orquestacion de Berlioz PDF: Direct Link #1Document4 pagesTratado de Orquestacion de Berlioz PDF: Direct Link #1Natalia Esperanza FunesPas encore d'évaluation
- The Design of Optimized RISC Processor For Edge Artificial Intelligence Based On Custom Instruction Set ExtensionDocument13 pagesThe Design of Optimized RISC Processor For Edge Artificial Intelligence Based On Custom Instruction Set Extensionmadupiz@gmailPas encore d'évaluation
- Unit Manager NetworkDocument226 pagesUnit Manager NetworkadminwelPas encore d'évaluation
- Kernel - RP RP-ISR4300 0.core - TEMP IN PROGRESSDocument29 pagesKernel - RP RP-ISR4300 0.core - TEMP IN PROGRESSBernard Surita PlacenciaPas encore d'évaluation
- HiPath 4000 V6 Module 1 HardwareDocument26 pagesHiPath 4000 V6 Module 1 HardwareAnonymous IGfbzFzt100% (3)
- Low Power, Low Price, Low Pin Count (20 Pin) Microcontroller With 4 KB OTPDocument54 pagesLow Power, Low Price, Low Pin Count (20 Pin) Microcontroller With 4 KB OTPDavid helwlletPas encore d'évaluation
- Practical-10: AIM:-Write A Mobile Application That Creates Alarm Clock. Activity - Main - XMLDocument6 pagesPractical-10: AIM:-Write A Mobile Application That Creates Alarm Clock. Activity - Main - XMLdevvPas encore d'évaluation
- Computer Organization & ArchitectureDocument37 pagesComputer Organization & ArchitectureHardik DarjiPas encore d'évaluation
- SCSI The Programmers Guide To SCSI PDFDocument316 pagesSCSI The Programmers Guide To SCSI PDFsaurabhadePas encore d'évaluation
- Computeracronyms A4 DuplexDocument179 pagesComputeracronyms A4 DuplexAyyasamy SriramPas encore d'évaluation
- Sap r/3 MemorymanagementDocument23 pagesSap r/3 Memorymanagementvalluvar100% (4)
- Networking For Dummies 7 Ed 2004Document435 pagesNetworking For Dummies 7 Ed 2004xiluzja100% (4)
- RISC-V C Extension Instruction SetDocument17 pagesRISC-V C Extension Instruction SetTetricx The firstPas encore d'évaluation
- Blockchain For Developers GuideDocument1 pageBlockchain For Developers Guideحسان فضل الشعيبيPas encore d'évaluation
- Requirements: For OMICRON Test Universe 3.20Document5 pagesRequirements: For OMICRON Test Universe 3.20Khalfan AlhashmiPas encore d'évaluation
- OS Project 1Document16 pagesOS Project 1NarayanaMunnaPas encore d'évaluation
- An Overview of Wireless Sensor Networks and IoTDocument20 pagesAn Overview of Wireless Sensor Networks and IoTDimasGsPas encore d'évaluation
- COA 2013 Chapter 4 The ProcessorDocument153 pagesCOA 2013 Chapter 4 The Processornazakiamartine04Pas encore d'évaluation