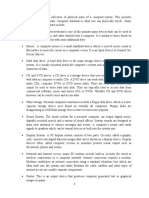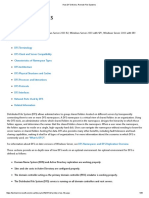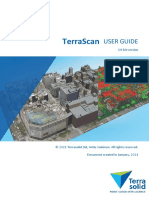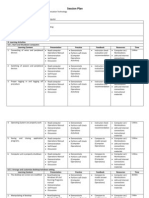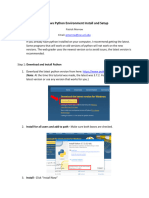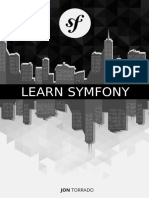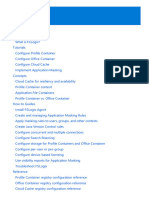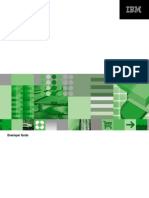Académique Documents
Professionnel Documents
Culture Documents
Full Vehicle Analysis Tutorial
Transféré par
Venkatesh ThotaCopyright
Formats disponibles
Partager ce document
Partager ou intégrer le document
Avez-vous trouvé ce document utile ?
Ce contenu est-il inapproprié ?
Signaler ce documentDroits d'auteur :
Formats disponibles
Full Vehicle Analysis Tutorial
Transféré par
Venkatesh ThotaDroits d'auteur :
Formats disponibles
Warning: Remember to change your working directory before you begin this lesson.
If you do not, Adams may not work correctly. Also remember to move everything you wish to keep from the working directory before you log off. See the Opening Files tutorial for more information.
Full vehicle analyses:
The following tutorial will help you complete a full vehicle analysis using Adams/CAR.
First, open Adams/CAR and change the working directory by clicking File/Select Directory from the main toolbar. Set the working directory to a folder on the C drive just as you did in the suspension analysis tutorial. Next, open a full vehicle model. For this tutorial, we will be using the MDI_demo_vehicle. Click File/Open/Assembly. The Open Assembly dialog box will appear. Double click in the text entry area of the dialog box to open the select file navigation window. Select the MDI_Demo_Vehicle and click Open in the select file window and click OK in the Open Assembly window.
Version 1.0
6/18/2008
The message window will appear and the assembly will open. Once the assembly is fully loaded, close the message window and the open assembly dialog box. Your screen should show the demo vehicle like the following screen shot.
Version 1.0
6/18/2008
Now that we have a full vehicle model opened, we can perform a full vehicle analysis on it. There are many different types of full vehicle analyses we can perform on our model. We can simulate straight line acceleration and braking, constant radius cornering, lane changes, and drifting. This exercise will simulate constant radius cornering at the vehicles lateral acceleration limits. Consult the help files for a description of the full vehicle analyses Adams/CAR has to offer. They are accessible by clicking Help/MSC.Adams help form the main toolbar.
This simulation can be very useful in comparing two different suspension setups. This simulation can be completed for both suspension designs. The maximum lateral accelerations can be compared, along with other parameters calculated by Adams/CAR. The comparison can help determine which design outperforms the other in a constant radius cornering test. The simulation will not be useful in predicting the maximum lateral acceleration of your vehicle model unless all of the vehicles systems are modeled accurately. This is why a comparative analysis will be more useful than an absolute analysis. This same procedure can be completed for all other full vehicle analyses to determine the strengths and weaknesses of each design relative to one another. Braking, jumping, and acceleration simulations can help to estimate forces in components such as control arms and spherical joints so these parts can be designed to withstand the forces they are likely to see. First, we will complete a constant radius cornering analysis. To do this, click Simulate/Full Vehicle Analysis/Cornering Events/Constant Radius Cornering from the main toolbar. See the image below.
Version 1.0
6/18/2008
This will open the Constant Radius Cornering dialog box. Enter the parameters according to the picture below. This will simulate the car driving around a circular track with a radius of 100 feet. The car will begin its travel at 20 mph and end at 50 mph. The car is not limited to travelling only on the track. If the car cannot handle the lateral acceleration of the maneuver, it may spin out of control or just overshoot the turns.
Version 1.0
6/18/2008
After you have entered all of the above parameters, click Apply The message window will appear and the simulation will begin. Once the simulation completes, close the message window and the constant radius cornering dialog box. Zoom out on the screen until you can see the entire track. Click review/Animation Controls on the main toolbar. This will allow you to play an animation of the simulation. Play the simulation to see how the vehicle traverses the 100 foot radius track. The car overshoots the track and pushes off of the outside edge of the circular track. This is an oversteer maneuver. This will be a good evaluative simulation to compare different suspension setups. Now, we will open the postprocessing window and plot lateral acceleration versus time. This will give us an idea of the road holding capabilities for this vehicle. Click Review/Postprocessing window from the main toolbar. The postprocessing window will open. It should look like the following screenshot:
Version 1.0
6/18/2008
Now, in the postprocessing window, highlight the following: Simulation demo_CRC_test_crc Filter User Defined Request Chassis Accelerations Component Lateral Now click the Add Curves button. You should get a plot like the following:
Version 1.0
6/18/2008
This indicates that the peak lateral acceleration of our vehicle was about 0.95 Gs before it pushed off of the track. For an evaluation of designs, you could change the suspension setup of this vehicle, re-run this simulation, and then compare this lateral acceleration plot to see if you improved the road holding ability of your vehicle. Now, add your name and the date to this plot by clicking the A button on the top toolbar (see green arrow above) and make a print of the plot.
Warning: Remember to change your working directory before you begin this lesson. If you do not, Adams may not work correctly. Also remember to move everything you wish to keep from the working directory before you log off. See the Opening Files tutorial for more information.
Version 1.0
6/18/2008
Vous aimerez peut-être aussi
- Grit: The Power of Passion and PerseveranceD'EverandGrit: The Power of Passion and PerseveranceÉvaluation : 4 sur 5 étoiles4/5 (588)
- The Yellow House: A Memoir (2019 National Book Award Winner)D'EverandThe Yellow House: A Memoir (2019 National Book Award Winner)Évaluation : 4 sur 5 étoiles4/5 (98)
- The Subtle Art of Not Giving a F*ck: A Counterintuitive Approach to Living a Good LifeD'EverandThe Subtle Art of Not Giving a F*ck: A Counterintuitive Approach to Living a Good LifeÉvaluation : 4 sur 5 étoiles4/5 (5795)
- Never Split the Difference: Negotiating As If Your Life Depended On ItD'EverandNever Split the Difference: Negotiating As If Your Life Depended On ItÉvaluation : 4.5 sur 5 étoiles4.5/5 (838)
- Hidden Figures: The American Dream and the Untold Story of the Black Women Mathematicians Who Helped Win the Space RaceD'EverandHidden Figures: The American Dream and the Untold Story of the Black Women Mathematicians Who Helped Win the Space RaceÉvaluation : 4 sur 5 étoiles4/5 (895)
- The Hard Thing About Hard Things: Building a Business When There Are No Easy AnswersD'EverandThe Hard Thing About Hard Things: Building a Business When There Are No Easy AnswersÉvaluation : 4.5 sur 5 étoiles4.5/5 (345)
- Shoe Dog: A Memoir by the Creator of NikeD'EverandShoe Dog: A Memoir by the Creator of NikeÉvaluation : 4.5 sur 5 étoiles4.5/5 (537)
- The Little Book of Hygge: Danish Secrets to Happy LivingD'EverandThe Little Book of Hygge: Danish Secrets to Happy LivingÉvaluation : 3.5 sur 5 étoiles3.5/5 (400)
- Elon Musk: Tesla, SpaceX, and the Quest for a Fantastic FutureD'EverandElon Musk: Tesla, SpaceX, and the Quest for a Fantastic FutureÉvaluation : 4.5 sur 5 étoiles4.5/5 (474)
- A Heartbreaking Work Of Staggering Genius: A Memoir Based on a True StoryD'EverandA Heartbreaking Work Of Staggering Genius: A Memoir Based on a True StoryÉvaluation : 3.5 sur 5 étoiles3.5/5 (231)
- On Fire: The (Burning) Case for a Green New DealD'EverandOn Fire: The (Burning) Case for a Green New DealÉvaluation : 4 sur 5 étoiles4/5 (74)
- The Emperor of All Maladies: A Biography of CancerD'EverandThe Emperor of All Maladies: A Biography of CancerÉvaluation : 4.5 sur 5 étoiles4.5/5 (271)
- Devil in the Grove: Thurgood Marshall, the Groveland Boys, and the Dawn of a New AmericaD'EverandDevil in the Grove: Thurgood Marshall, the Groveland Boys, and the Dawn of a New AmericaÉvaluation : 4.5 sur 5 étoiles4.5/5 (266)
- The Unwinding: An Inner History of the New AmericaD'EverandThe Unwinding: An Inner History of the New AmericaÉvaluation : 4 sur 5 étoiles4/5 (45)
- Team of Rivals: The Political Genius of Abraham LincolnD'EverandTeam of Rivals: The Political Genius of Abraham LincolnÉvaluation : 4.5 sur 5 étoiles4.5/5 (234)
- The World Is Flat 3.0: A Brief History of the Twenty-first CenturyD'EverandThe World Is Flat 3.0: A Brief History of the Twenty-first CenturyÉvaluation : 3.5 sur 5 étoiles3.5/5 (2259)
- The Gifts of Imperfection: Let Go of Who You Think You're Supposed to Be and Embrace Who You AreD'EverandThe Gifts of Imperfection: Let Go of Who You Think You're Supposed to Be and Embrace Who You AreÉvaluation : 4 sur 5 étoiles4/5 (1090)
- The Sympathizer: A Novel (Pulitzer Prize for Fiction)D'EverandThe Sympathizer: A Novel (Pulitzer Prize for Fiction)Évaluation : 4.5 sur 5 étoiles4.5/5 (121)
- Her Body and Other Parties: StoriesD'EverandHer Body and Other Parties: StoriesÉvaluation : 4 sur 5 étoiles4/5 (821)
- Manuel Geoclip enDocument29 pagesManuel Geoclip enPatricia GómezPas encore d'évaluation
- Linux Overview (Commands)Document9 pagesLinux Overview (Commands)fopataPas encore d'évaluation
- Session5 Handling Directories PDFDocument12 pagesSession5 Handling Directories PDFFiruzaPas encore d'évaluation
- Understanding UNIX / Linux File System: What Is A File?Document9 pagesUnderstanding UNIX / Linux File System: What Is A File?Abhinav MadheshiyaPas encore d'évaluation
- Expression Description: A Simpleexpression Using The Sine and Time FunctionsDocument91 pagesExpression Description: A Simpleexpression Using The Sine and Time FunctionsFran MoteroPas encore d'évaluation
- Computer Science NotesDocument48 pagesComputer Science NotesaDEOlu AdesinaPas encore d'évaluation
- How DFS Works - Remote File SystemsDocument55 pagesHow DFS Works - Remote File SystemsDayakar MeruguPas encore d'évaluation
- How To Install and Configure Oracle Golden GateDocument12 pagesHow To Install and Configure Oracle Golden GatesadineniPas encore d'évaluation
- TscanDocument751 pagesTscanCorina LuceroPas encore d'évaluation
- Session Plan Programming NC IVDocument23 pagesSession Plan Programming NC IVManny James0% (1)
- PICDISLDocument31 pagesPICDISLJosse MullerPas encore d'évaluation
- Acme Installer ReadmeDocument4 pagesAcme Installer ReadmeJake HaimPas encore d'évaluation
- How To Delete File Using CMDDocument3 pagesHow To Delete File Using CMDEvitaVillamorErivePas encore d'évaluation
- StyleCAD V7 AutoMarking ManualDocument25 pagesStyleCAD V7 AutoMarking Manualenediere0% (1)
- MD 100 PDFDocument89 pagesMD 100 PDFDennis Heredia BazoaltoPas encore d'évaluation
- PythonInstallation WINDOWSDocument9 pagesPythonInstallation WINDOWSA OnePas encore d'évaluation
- Dynamixel AX12 MatlabDocument14 pagesDynamixel AX12 Matlaboygramos_2k6Pas encore d'évaluation
- Relocating XMETA RepositoryDocument19 pagesRelocating XMETA RepositorydskefPas encore d'évaluation
- Learnsymfony 2Document159 pagesLearnsymfony 2shambalicPas encore d'évaluation
- ClyphX ManualDocument27 pagesClyphX ManualAndy BourgeoisPas encore d'évaluation
- Blue Beam User GuideDocument30 pagesBlue Beam User GuideRishi KumarPas encore d'évaluation
- Moss WinnDocument112 pagesMoss WinnЄвген СвистуновPas encore d'évaluation
- COLORx FAQDocument115 pagesCOLORx FAQSebastienPas encore d'évaluation
- EHM-OPS-510 PW307D Download ProcedureDocument6 pagesEHM-OPS-510 PW307D Download ProceduresandyPas encore d'évaluation
- FSLogix DocDocument111 pagesFSLogix DocsajithPas encore d'évaluation
- C1 Olap Quick StartDocument80 pagesC1 Olap Quick StarthiepltsdsgthhPas encore d'évaluation
- DG CmsDocument275 pagesDG CmsAnthonyKPas encore d'évaluation
- Zoc EnglishDocument151 pagesZoc EnglishAndreja MilovicPas encore d'évaluation
- Petrel 2010 Reservoir Engineering CourseDocument392 pagesPetrel 2010 Reservoir Engineering CourseKilobyte202005100% (29)