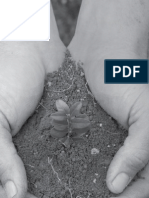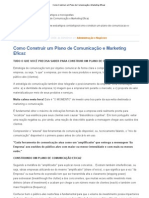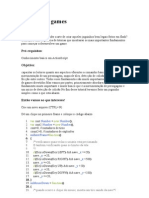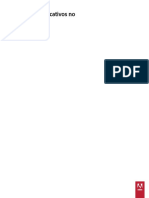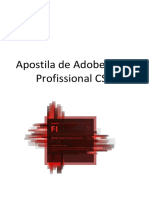Académique Documents
Professionnel Documents
Culture Documents
Passo Passo Programa Flash
Transféré par
Matatias7Titre original
Copyright
Formats disponibles
Partager ce document
Partager ou intégrer le document
Avez-vous trouvé ce document utile ?
Ce contenu est-il inapproprié ?
Signaler ce documentDroits d'auteur :
Formats disponibles
Passo Passo Programa Flash
Transféré par
Matatias7Droits d'auteur :
Formats disponibles
Guia de Consulta passo a passo do programa Flash.
Tpicos Abordados
Utilizando as Ferramentas de seleo .................................................................................................. Utilizando as Ferramentas de desenho ................................................................................................ Trabalhando com camadas ........................................................................................................................... Criando animaes de forma e de movimento .............................................................................. Criando guias de movimento ...................................................................................................................... Criando camadas mscara ............................................................................................................................ Criando smbolos ................................................................................................................................................. Aplicando efeitos em smbolos .................................................................................................................. Aplicando sons no Flash ................................................................................................................................. Trabalhando com objetos importados .................................................................................................. Aplicando aes no Flash ...............................................................................................................................
Usando a ferramenta Lao
Para selecionar objetos desenhando uma rea de seleo mo livre ou com bordas retas, voc pode usar a ferramenta Lao e seu modificador Tipo de Polgono. Ao usar a ferramenta Lao, possvel alternar entre os modos de seleo livre e de bordas retas. 1
Para selecionar objetos desenhando uma rea de seleo mo livre:
Selecione a ferramenta Lao e arraste ao redor da rea. Termine o lao prximo ao local de incio ou deixe o Flash fech-lo automaticamente com uma linha reta. Para selecionar objetos desenhando uma rea de seleo com bordas retas: 1 Selecione a ferramenta Lao e, em seguida, selecione o modificador Tipo de Polgono na seo Opes da caixa de ferramentas. 2 Clique uma vez para definir o ponto inicial. 3 Posicione o ponteiro no local em que a primeira linha deve terminar e clique. Continue definindo os pontos finais para outros segmentos de linhas. 4 Para fechar uma rea de seleo, clique duas vezes.
Usando a ferramenta Seta
A ferramenta Seta permite selecionar um objeto inteiro, clicando no objeto ou arrastando-o para delimit-lo dentro de um letreiro de seleo retangular. Observao: Para selecionar essa ferramenta, tambm possvel pressionar a tecla V. Para alternar temporariamente para a ferramenta Seta quando outra ferramenta est ativa, mantenha pressionada a tecla Control (Windows) ou Command (Macintosh).
Para selecionar um trao, um preenchimento, um grupo, uma instncia ou um bloco de texto:
Selecione a ferramenta Seta e clique no objeto. Para selecionar linhas conectadas: 2
Selecione a ferramenta Seta e clique duas vezes em uma das linhas. Para selecionar uma forma preenchida e o respectivo contorno tracejado:
Selecione a ferramenta Seta e clique duas vezes no preenchimento. Para selecionar objetos em uma rea retangular: Selecione a ferramenta Seta e arraste um letreiro ao redor do(s) objeto(s) que deseja selecionar. As instncias, os grupos e os blocos de texto devem estar totalmente delimitados para serem selecionados. Selecionando objetos Para modificar um objeto, primeiro necessrio selecion-lo. O Flash fornece vrios mtodos para fazer selees, inclusive as ferramentas Seta e Lasso, e comandos de teclado. Voc pode agrupar objetos individuais para manipul-los como um nico objeto. Consulte Agrupando objetos. O Flash reala os objetos selecionados. Os traos so realados com uma linha colorida. Os preenchimentos so realados com um padro de ponto. Os grupos selecionados so realados com caixas delimitadoras. O trao e o preenchimento so realados com a cor usada para o contorno da camada que contm o objeto selecionado. Voc pode alterar a cor do contorno da linha na caixa de dilogo Propriedades da Camada. Consulte Visualizando camadas. 3
Voc pode selecionar apenas traos ou apenas preenchimentos de um objeto. Voc pode ocultar o realce da seleo para editar objetos sem visualizar o realce.
Convm evitar a seleo e alterao acidental de um grupo ou smbolo. Para isso, basta bloquear o grupo ou smbolo. Ferramentas de desenho e de pintura do Flash O Flash fornece vrias ferramentas para desenhar caminhos, formas e linhas precisas ou de forma livre e para pintar objetos preenchidos. Para desenhar formas e linhas de forma livre, use a ferramenta Lpis, como se estivesse desenhando com um lpis de verdade. Consulte Desenhando com a ferramenta Lpis. Para desenhar caminhos precisos como linhas retas ou curvas, use a ferramenta Caneta. Consulte Usando a ferramenta Caneta. Para desenhar formas geomtricas bsicas, use as ferramentas Linha, 4
Para criar traos semelhantes a pinceladas, como se estivesse pintando com um pincel, use a ferramenta Pincel. Consulte Pintando com a ferramenta Pincel.
Quando voc usa uma ferramenta de desenho ou pintura para criar um objeto, a ferramenta aplica os atributos de preenchimento e de trao atuais ao objeto. Para alterar os atributos de preenchimento e de trao de objetos existentes, voc pode usar as ferramentas Balde de Tinta e Nanquim. Consulte Especificando atributos de trao e de preenchimento. Voc pode alterar a forma de linhas e o contorno de formas de vrias maneiras aps cri-las. Os preenchimentos e traos so tratados como objetos separados. Voc pode selecionar traos e preenchimentos separadamente para mov-los ou modific-los. Consulte Alterando a forma de linhas e contornos de formas. Voc pode usar o recurso de encaixe para alinhar automaticamente os elementos uns com os outros e com as guias ou a grade de desenho. Consulte Usando a grade, as guias e as rguas. Desenhando linhas retas, ovais e retngulos Voc pode usar as ferramentas Linha, Oval e Retngulo para criar facilmente essas formas geomtricas bsicas. As ferramentas Oval e Retngulo criam formas traadas e preenchidas. Voc pode usar a ferramenta Retngulo para criar retngulos com cantos arredondados ou quadrados. Para desenhar uma linha reta, uma oval ou um retngulo: 1 Selecione a ferramenta Linha, Oval ou Retngulo. 2 Selecione atributos de preenchimento e de trao. Consulte Especificando atributos de trao e de preenchimento. Observao: Voc no pode definir atributos de preenchimento para a ferramenta Linha. 3 Para a ferramenta Retngulo, especifique cantos arredondados, Oval e Retngulo. Consulte Desenhando linhas retas, ovais e retngulos. 5
clicando no modificador Retngulo Arredondado e inserindo um valor para o raio do canto. Um valor igual a zero cria cantos quadrados.
4 Arraste no Palco. Se voc estiver usando a ferramenta Retngulo, pressione as teclas de direo para cima e para baixo ao arrastar para ajustar o raio dos cantos arredondados. Para as ferramentas Oval e Retngulo, pressione a tecla Shift e arraste para restringir as formas a crculos e quadrados. Para a ferramenta Linha, pressione a tecla Shift e arraste para restringir as linhas a mltiplos de 45 . Criando camadas Ao criar uma nova camada, essa exibida acima da camada selecionada. Uma camada recm-adicionada torna-se a camada ativa. Para criar uma camada: Utilize um dos seguintes procedimentos: Clique com o boto direito (Windows) ou clique com a tecla Control pressionada (Macintosh) no nome da camada, na Linha de Tempo, e escolha Inserir Camada no menu de contexto. Visualizando camadas Enquanto voc trabalha, talvez deseje exibir ou ocultar camadas. Um X vermelho ao lado do nome de uma camada indica que ela est oculta. As camadas ocultas so preservadas quando um filme publicado. No entanto, voc no pode editar as camadas ocultas no arquivo SWF se abri-lo no Flash. Para ajud-lo a distinguir a qual camada os objetos pertencem, voc pode exibir todos os objetos em uma camada como contornos coloridos. Voc pode alterar a cor de contorno usada por cada camada. Clique no boto Adicionar Camada, na parte inferior da Linha de Tempo. Escolha Inserir > Camada. 6
possvel alterar a altura das camadas na Linha de Tempo para exibir nela mais informaes (como formatos de ondas de som). Tambm possvel alterar o nmero de camadas exibidas na Linha de Tempo. A camada que contm o logotipo apresenta um contorno vermelho. Para mostrar ou ocultar uma camada, execute um dos procedimentos a seguir: Clique com a tecla Alt pressionada (Windows) ou com a tecla Option pressionada (Macintosh) na coluna Olho, direita do nome da camada, para ocultar todas as outras camadas. Clique novamente com Alt ou Option pressionada nessa coluna para mostrar todas as camadas. Para visualizar o contedo de uma camada como contorno, execute um dos procedimentos a seguir: Clique na coluna Olho direita do nome da camada para ocultar essa camada. Clique novamente na coluna para mostrar a camada. Clique no cone do Olho para ocultar todas as camadas. Clique nesse cone novamente para mostrar todas as camadas. Arraste atravs da coluna Olho para mostrar ou ocultar vrias camadas. Clique na coluna Contorno, direita do nome da camada, para exibir todos os objetos contidos nessa camada como contornos. Clique na coluna novamente para desativar a exibio dos contornos. Clique no cone do contorno para exibir os objetos contidos em todas as camadas como contornos. Clique no cone novamente para desativar a exibio de contornos em todas as camadas. 7
Clique com a tecla Alt pressionada (Windows) ou com a tecla Option pressionada (Macintosh) na coluna Contorno, direita do nome de uma camada, para exibir os
objetos existentes em todas as outras camadas como contornos. Clique novamente com Alt ou Option pressionada nessa coluna para desativar a exibio de contornos em todas as camadas. Para alterar a cor do contorno de uma camada: 1 Utilize um dos seguintes procedimentos: Selecione a camada na Linha de Tempo e escolha Modificar> Camada. 2 Na caixa de dilogo Propriedades da Camada, clique na caixa de cores Cor do Contorno e selecione uma nova cor, insira seu valor hexadecimal ou clique no boto Seletor de Cor para escolher uma cor. 3 Clique em OK. Para alterar a altura da camada na Linha de Tempo: 1 Utilize um dos seguintes procedimentos: Selecione a camada na Linha de Tempo e escolha Modificar > Camada. 2 Na caixa de dilogo Propriedades da Camada, escolha uma opo para Altura da Camada e clique em OK. Para alterar o nmero de camadas exibidas na Linha de Tempo: Clique duas vezes no cone da camada ( esquerda do nome dela) na Linha de Tempo. Clique com o boto direito ou clique com a tecla Control pressionada no nome da camada e escolha Propriedades no menu de contexto. Clique duas vezes no cone da camada ( esquerda de seu nome) na Linha de Tempo. Clique com o boto direito ou clique com a tecla Control pressionada no nome da camada e escolha Propriedades no menu de contexto. 8
Arraste a barra que separa a Linha de Tempo da rea do Palco. Editando camadas
Para desenhar, pintar ou de outro modo modificar uma camada, selecione-a para tornla ativa. O cone de um lpis ao lado do nome de uma camada indica que ela est ativa. Apenas uma camada pode estar ativa de cada vez (embora mais de uma possa ser selecionada de cada vez). Voc pode renomear, copiar e excluir camadas. Voc pode bloquear camadas para impedir que sejam editadas e tambm alterar a ordem delas 9
Voc pode ocultar uma camada ou exibir seu contedo como contorno, enquanto edita outras camadas, para manter a rea de trabalho organizada. Consulte Visualizando camadas. Para selecionar uma camada, execute um dos procedimentos a seguir: Selecione um objeto no Palco, localizado na camada a ser selecionada. Para selecionar duas ou mais camadas, execute um dos procedimentos a seguir: Para selecionar camadas no-contguas, clique com a tecla Control pressionada (Windows) ou com a tecla Command pressionada (Macintosh) em seus nomes na Linha de Tempo. Por padro, as novas camadas so nomeadas pela respectiva ordem de criao. Camada 1, Camada 2 e assim por diante. Voc pode renomear as camadas para refletir melhor seu contedo. Para renomear uma camada, execute um dos procedimentos a seguir: Clique no nome de uma camada na Linha de Tempo. Clique em um quadro na Linha de Tempo da camada a ser selecionada. Para selecionar camadas contguas, clique com a tecla Shift em seus nomes na Linha de Tempo. Clique duas vezes no nome da camada e insira outro nome. Clique com o boto direito ou clique com a tecla Control pressionada no nome da camada e escolha Propriedades no menu de contexto. 10
Selecione a camada na Linha de Tempo e escolha Modificar > Camada. Na caixa de dilogo Propriedades da Camada, insira o novo nome no campo Nome e clique em OK.
Para copiar uma camada: 1 Clique no nome da camada para selecionar a camada inteira. 2 Escolha Editar > Copiar Quadros. 3 Clique no boto Adicionar Camada para criar uma nova camada. 4 Clique na nova camada e escolha Editar > Colar Quadros. Para excluir uma camada: 1 Selecione a camada. 2 Utilize um dos seguintes procedimentos: Para bloquear ou desbloquear uma ou mais camadas, execute um dos procedimentos a seguir: Insira o novo nome no campo Nome e clique em OK. Clique no boto Excluir Camada na Linha de Tempo. Arraste a camada at o boto Excluir Camada. Clique com o boto direito (Windows) ou clique com a tecla Control pressionada (Macintosh) e escolha Excluir Camada no menu de contexto. Clique na coluna Bloquear direita do nome da camada para bloquear essa camada. Clique novamente para desbloquear a camada. Clique no cone do cadeado para bloquear todas as camadas. Clique novamente nesse cone para desbloquear todas as camadas. Arraste atravs da coluna Bloquear para bloquear ou desbloquear vrias camadas. Clique com a tecla Alt pressionada (Windows) ou com a tecla Option 11
pressionada (Macintosh) na coluna Bloquear, direita do nome de uma camada, para bloquear todas as outras. Clique com a tecla Alt pressionada ou com a tecla Option pressionada nessa coluna novamente para desbloquear as camadas. Para alterar a ordem das camadas: Arraste uma ou mais camadas na Linha de Tempo. Usando camadas guia Para ajudar a desenhar, utilize camadas guia. Voc pode usar qualquer camada como camada guia. As camadas guia so indicadas por um cone de guia esquerda do nome da camada. As camadas guia no aparecem em um filme publicado do Flash Player. Voc tambm pode criar uma camada guia de movimento para controlar o movimento dos objetos em uma animao com interpolao de movimento. Consulte Interpolando movimento ao longo de uma trajetria. Observao: Arrastar uma camada normal para uma camada guia converte essa ltima em uma camada guia de movimento. Para impedir a converso acidental de uma camada guia, posicione todas as camadas guia na parte inferior da ordem das camadas. Para designar uma camada como camada guia: Selecione a camada e clique com o boto direito (Windows) ou clique com a tecla Control pressionada (Macintosh) e escolha Guia no menu de contexto. Escolha Guia novamente para reverter a camada ao estado normal. 12
Usando camadas de mscara
Para efeitos como refletores e transies, use uma camada de mscara para criar um orifcio atravs do qual o contedo de uma ou mais camadas subjacentes torne-se visvel. Voc pode agrupar vrias camadas sob uma nica camada de mscara para criar efeitos sofisticados. Tambm possvel usar qualquer modalidade de animao, exceto trajetrias de movimento, para instruir a movimentao da mscara. No possvel mascarar camadas dentro de botes. Para criar uma camada de mscara, insira uma forma preenchida na camada. A camada de mscara revela a rea de camadas subjacentes e vinculadas, que situa-se abaixo da forma preenchida e oculta todas as outras reas. As camadas de mscara podem conter apenas uma nica forma, instncia ou objeto de texto. (As camadas de mscara do Flash fornecem uma funcionalidade semelhante ao comando do Freehand Colar Dentro.) Para criar uma camada de mscara: 1 Selecione ou crie uma camada que contenha o contedo que estar visvel atravs dos orifcios da mscara. 2 Com a camada selecionada, escolha Inserir > Camada para criar uma nova camada acima dela. Uma camada de mscara sempre mascara a camada imediatamente abaixo. Portanto, certifique-se de criar a camada no local correto. 3 Desenhe uma forma preenchida, insira um texto ou crie uma instncia de um smbolo na camada de mscara. O Flash ignora os bitmaps, gradientes, transparncia, cores e estilos de linha em uma camada de mscara. Qualquer rea preenchida ficar totalmente transparente na mscara. Toda rea no preenchida se tornar opaca. 4 Clique com o boto direito (Windows) ou clique com a tecla Control pressionada (Macintosh) no nome da camada de mscara, na Linha de Tempo, e escolha Mscara no menu de contexto. A camada convertida em uma camada de mscara, indicada por um cone de direo para baixo. A camada imediatamente abaixo vinculada camada de mscara e seu contedo exibido atravs da 13
Para mascarar outras camadas aps criar uma camada de mscara, execute um dos procedimentos a seguir:
Escolha Modificar > Camada e selecione Mascarada na caixa de dilogo Propriedades da Camada. Para desvincular camadas de uma camada mscara: 1 Selecione a camada a ser desvinculada. 2 Utilize um dos seguintes procedimentos: rea preenchida da mscara. O nome da camada mascarada recuado, e seu cone muda para uma seta apontando para a direita. Para exibir o efeito da mscara no Flash, bloqueie a camada de mscara e a camada mascarada. Arraste uma camada existente para a posio abaixo da camada de mscara. Crie uma nova camada em qualquer local abaixo da camada de mscara. Arraste a camada para a posio acima da camada de mscara. Escolha Modificar > Camada e selecione Normal. 14
Para alternar o estado da camada entre mascarada e no mascarada:
Mantenha pressionada a tecla Alt e clique (Windows) ou a tecla Option e clique (Macintosh) na camada. Usando a caixa de dilogo Propriedades da Camada Para visualizar ou definir as propriedades da camada, use a caixa de dilogo Propriedades da Camada. A maioria dessas propriedades tambm pode ser definida na Linha de Tempo. Para editar propriedades da camada: 1 Clique duas vezes no cone da camada cujas propriedades sero editadas. 2 Selecione uma das seguintes opes: A opo Nome permite inserir um nome para a camada. A opo Mostrar exibe ou oculta a camada. A opo Bloquear bloqueia a camada para impedir a edio ou a bloqueia para permitila. A opo Normal especifica a camada como camada padro, em que voc desenha e anima objetos. A opo Guia especifica a camada como uma camada guia, em que voc pode desenhar objetos para alinhar a ilustrao. Consulte Usando camadas guia. 15
A opo Altura da Camada especifica a altura da camada na Linha de Tempo. Criando animaes quadro a quadro
A animao quadro a quadro altera o contedo do Palco de cada quadro e mais adequada animao complexa, em que uma imagem muda em todos os quadros em vez de simplesmente se mover. A animao quadro a quadro aumenta o tamanho do arquivo mais rapidamente do que a animao interpolada. Use a animao quadro a quadro para alterar uma imagem em cada quadro. Para criar animao quadro a quadro: 1 Clique no nome de uma camada para torn-la a camada atual e selecione um quadro na camada em que a animao deve iniciar. A opo Guiada a camada normal vinculada a uma camada de guia de movimento. A camada guia de movimento controla o movimento de objetos em uma interpolao de movimento. Consulte Interpolando movimento ao longo de uma trajetria. A opo Mscara o tipo de camada em que voc cria orifcios para expor os objetos em uma ou mais camadas subjacentes. Essa camada utilizada para criar efeitos, como refletores e transies. Voc pode vincular diversas camadas a uma camada de mscara. Consulte Usando camadas de mscara. A opo Mascarada uma camada normal vinculada a uma camada de mscara. A opo Cor do Contorno a cor usada para exibir objetos nas camadas como contornos. A opo Exibir camada como estrutura seqencial exibe todos os objetos da camada como contornos. 16
2 Se o quadro ainda no for um quadro-chave, escolha Inserir > Quadros-chave para torn-lo um quadro-chave.
3 Crie a imagem do primeiro quadro da seqncia. Voc pode usar as ferramentas de desenho, colar grficos da rea de transferncia ou importar um arquivo. 4 Clique no prximo quadro direita, na mesma linha, e escolha Inserir > Quadroschave, ou clique com o boto direito do mouse (Windows) ou mantenha pressionada a tecla Control (Macintosh) e escolha Inserir Quadros-chave no menu pop-up Quadro. Esse procedimento adiciona um novo quadro-chave cujo contedo idntico ao do primeiro. 5 Altere o contedo desse quadro no Palco para desenvolver o prximo incremento da animao. 6 Para concluir a seqncia de animao quadro a quadro, repita as etapas 4 e 5 at criar o movimento necessrio. 7 Para testar a seqncia de animao, escolha Controlar > Reproduzir ou clique no boto Reproduzir no Controlador. 17
Poder ser til reproduzir a animao medida que ela for criada. Interpolando movimento ao longo de uma trajetria
As camadas guia de movimento permitem desenhar trajetrias ao longo das quais possvel animar instncias, grupos ou blocos de textos interpolados. Voc pode vincular vrias camadas a uma camada guia de movimento para que diversos objetos sigam a mesma trajetria. Uma camada normal vinculada a uma camada guia de movimento torna-se uma camada guiada. Neste exemplo, dois objetos em camadas separadas esto anexados mesma trajetria de movimento. Para criar uma trajetria de movimento para uma animao interpolada: 1 Crie uma seqncia de animao interpolada, conforme descrito em Interpolando instncias, grupos e tipo. Se voc selecionar Orientar trajetria, a linha de base do elemento interpolado ser orientada trajetria de movimento. Se selecionar Encaixar, o ponto de registro do elemento interpolado se encaixar na trajetria de movimento. 2 Siga um destes procedimentos: 3 Use a ferramenta Caneta, Lpis, Linha, Crculo, Retngulo ou Pincel para desenhar a trajetria desejada. Selecione a camada que contm a animao e escolha Inserir > Guia de Movimento. Clique com o boto direito do mouse (Windows) ou clique mantendo pressionada a tecla Control (Macintosh) na camada que contm a animao e escolha Adicionar Guia de Movimento no menu de contexto. O Flash cria uma nova camada acima da camada selecionada com um cone de guia de movimento esquerda do nome da camada. 18
4 Encaixe o centro ao incio da linha no primeiro quadro e ao fim da linha no ltimo quadro.
Observao: Arraste o smbolo pelo seu ponto de registro para obter os melhores resultados ao encaix-lo. 5 Para ocultar a camada guia de movimento e a linha de modo que somente o movimento do objeto fique visvel enquanto voc trabalha, clique na coluna Olho na camada guia de movimento. O grupo ou o smbolo seguir a trajetria do movimento quando voc reproduzir a animao. 19
Para vincular camadas a uma camada guia de movimento, siga um destes procedimentos:
Arraste uma camada existente para baixo da camada guia de movimento. A camada recuada sob a camada guia de movimento. Todos os objetos contidos nessa camada se encaixam automaticamente trajetria de movimento. Crie uma nova camada sob a camada guia de movimento. Os objetos interpolados nessa camada so automaticamente interpolados ao longo da trajetria de movimento. Selecione uma camada abaixo de uma camada Guia de Movimento. Escolha Modificar > Camada e selecione Guiada na caixa de dilogo Propriedades da Camada. Mantenha pressionada a tecla Alt (Windows) ou a tecla Option (Macintosh) e clique na camada. 20
Para desvincular camadas de uma camada guia de movimento: 1 Selecione a camada que voc deseja desvincular.
2 Utilize um dos seguintes procedimentos: Mantenha pressionada a tecla Alt (Windows) ou a tecla Option (Macintosh) e clique na camada. Usando camadas de mscara Para efeitos como refletores e transies, use uma camada de mscara para criar um orifcio atravs do qual o contedo de uma ou mais camadas subjacentes torne-se visvel. Voc pode agrupar vrias camadas sob uma nica camada de mscara para criar efeitos sofisticados. Tambm possvel usar qualquer modalidade de animao, exceto trajetrias de movimento, para instruir a movimentao da mscara. No possvel mascarar camadas dentro de botes. Para criar uma camada de mscara, insira uma forma preenchida na camada. A camada de mscara revela a rea de camadas subjacentes e vinculadas, que situa-se abaixo da forma preenchida e oculta todas as outras reas. As camadas de mscara podem conter apenas uma nica forma, instncia ou objeto de texto. (As camadas de mscara do Flash fornecem uma funcionalidade semelhante ao comando do Freehand Colar Dentro.) Para criar uma camada de mscara: 1 Selecione ou crie uma camada que contenha o contedo que estar visvel atravs dos orifcios da mscara. 2 Com a camada selecionada, escolha Inserir > Camada para criar uma nova camada acima dela. Uma camada de mscara sempre mascara a camada imediatamente abaixo. Portanto, certifique-se de criar a camada no local correto. 3 Desenhe uma forma preenchida, insira um texto ou crie uma instncia de um smbolo na camada de mscara. O Flash ignora os bitmaps, gradientes, transparncia, cores e estilos de linha em uma Arraste a camada para cima da camada guia de movimento. Escolha Modificar > Camada e selecione Normal como o tipo da camada na caixa de dilogo Propriedades da Camada. 21
camada de mscara. Qualquer rea preenchida ficar totalmente transparente na mscara. Toda rea no preenchida se tornar opaca.
4 Clique com o boto direito (Windows) ou clique com a tecla Control pressionada (Macintosh) no nome da camada de mscara, na Linha de Tempo, e escolha Mscara no menu de contexto. A camada convertida em uma camada de mscara, indicada por um cone de direo para baixo. A camada imediatamente abaixo vinculada camada de mscara e seu contedo exibido atravs da rea preenchida da mscara. O nome da camada mascarada recuado, e seu cone muda para uma seta apontando para a direita. Para exibir o efeito da mscara no Flash, bloqueie a camada de mscara e a camada mascarada. Para mascarar outras camadas aps criar uma camada de mscara, execute um dos procedimentos a seguir: Arraste uma camada existente para a posio abaixo da camada de mscara. Crie uma nova camada em qualquer local abaixo da camada de mscara. Escolha Modificar > Camada e selecione Mascarada na caixa de dilogo Propriedades da Camada. 22
Para desvincular camadas de uma camada mscara: 1 Selecione a camada a ser desvinculada.
2 Utilize um dos seguintes procedimentos: Para alternar o estado da camada entre mascarada e no mascarada: Mantenha pressionada a tecla Alt e clique (Windows) ou a tecla Option e clique (Macintosh) na camada. Criando smbolos possvel criar um smbolo a partir de objetos selecionados no Palco ou criar um smbolo vazio e gerar ou importar o contedo no modo de edio de smbolos. Os smbolos podem ter toda a funcionalidade que voc pode criar com o Flash, inclusive a animao. Ao utilizar smbolos com animao, voc pode criar filmes com bastante movimento e ainda minimizar o tamanho do arquivo. Procure criar animao em um smbolo quando existir uma ao repetitiva ou cclica por exemplo, o movimento para-cima e parabaixo das asas de um pssaro. Para criar um novo smbolo com elementos selecionados: 1 Selecione um ou vrios elementos no Palco e escolha Inserir > Converter em Smbolo. 2 Na caixa de dilogo Propriedades do Smbolo, digite o nome do smbolo e escolha o comportamento Grfico, Boto ou Clipe de Filme. Consulte Tipos de comportamento dos smbolos. 3 Clique em OK. O Flash adiciona o smbolo biblioteca. A seleo no Palco torna-se uma instncia do smbolo. No ser mais possvel editar o objeto diretamente no Palco ser necessrio abri-lo no modo de edio de Arraste a camada para a posio acima da camada de mscara. Escolha Modificar > Camada e selecione Normal. 23
Para criar um novo smbolo vazio: 1 Certifique-se de que nada esteja selecionado no Palco e execute um
dos procedimentos a seguir: 2 Na caixa de dilogo Propriedades do Smbolo, digite o nome do smbolo e escolha o comportamento Grfico, Boto ou Clipe de Filme. Consulte Tipos de comportamento dos smbolos. 3 Clique em OK. O Flash adiciona o smbolo biblioteca e alterna para o modo de smbolos. Consulte Editando smbolos. Escolha Inserir > Novo Smbolo. Clique no boto Novo Smbolo, localizado na parte inferior esquerda da janela Biblioteca. Escolha Novo Smbolo no menu Opes da Biblioteca, localizado no canto superior direito da janela Biblioteca. 24
edio de smbolos. No modo de edio de smbolos, o nome do smbolo exibido acima do canto superior esquerdo da janela, acima da Linha de Tempo, e uma cruz indica o ponto de registro do smbolo. 4 Para criar o contedo do smbolo, use a Linha de Tempo, desenhe com as ferramentas de desenho, importe mdia ou crie instncias de outros smbolos. 5 Quando voc acabar de criar o contedo do smbolo, execute um dos procedimentos a seguir para retornar ao modo de edio de filmes: Criando botes Na verdade, os botes so clipes de filme interativos compostos por quatro quadros. Quando voc seleciona o comportamento de boto para um smbolo, o Flash cria uma Linha de Tempo com quatro quadros. Os primeiros trs exibem os trs estados possveis do boto, enquanto o quarto define sua rea ativa. Na realidade, a Linha de Tempo no reproduzida, simplesmente reage ao movimento do ponteiro s aes, passando para o quadro apropriado. Para tornar um boto interativo em um filme, coloque uma instncia do smbolo do boto no Palco e atribua aes instncia. As aes devem ser atribudas instncia do boto no filme, no a quadros na Linha de Tempo do boto. Cada quadro na Linha de Tempo de um smbolo de boto tem uma funo especfica: Escolha Editar > Editar Filme. Clique no boto Cena no canto superior esquerdo da janela de documento. Clique no boto Editar Cena no canto superior direito da janela de documento e escolha uma cena no menu. O primeiro quadro o estado Para cima, que representa o boto sempre que o ponteiro no est sobre ele. 25
Contedo tpico dos quadros Para cima, Sobre, Para baixo e rea
Para obter uma aula interativa sobre como criar botes no Flash, escolha Ajuda > Aulas >Botes. Editando smbolos Quando voc edita um smbolo, o Flash atualiza todas as instncias desse smbolo no filme. Voc pode editar o smbolo no contexto com outros objetos no Palco, usando o comando Editar no Local. Os outros objetos ficam esmaecidos para diferenci-los do smbolo em edio. Voc tambm pode editar um smbolo em uma janela separada, usando o comando Editar em Nova Janela ou o modo de edio de smbolos. A edio de um smbolo em uma janela separada permite ver ao mesmo tempo o smbolo e a Linha de Tempo principal. No modo de edio de smbolos, a janela alterna da exibio Palco para uma exibio apenas do smbolo. Uma cruz indica o ponto de registro do smbolo. Alm disso, o painel Instncia fica esmaecido e o nome do smbolo aparece acima do canto superior esquerdo da janela, acima da Linha de Tempo. Para editar um smbolo no local, execute um dos procedimentos a seguir: O segundo quadro o estado Sobre, que representa a aparncia do boto quando o ponteiro est sobre ele. O terceiro quadro o estado Para baixo, que representa a aparncia do boto ao ser clicado. O quarto quadro o estado rea, que define a rea que responder ao clique com o mouse. Essa rea invisvel no filme. Clique duas vezes na instncia no Palco. Selecione uma instncia do smbolo no Palco, clique com o boto 26
Para editar um smbolo em uma nova janela:
direito (Windows) ou clique com a tecla Control pressionada (Macintosh) e escolha Editar no Local no menu de contexto. Selecione uma instncia do smbolo no Palco, clique com o boto direito (Windows) ou clique com a tecla Control pressionada (Macintosh) e escolha Editar em Nova Janela no menu de contexto. Clique duas vezes no cone de um smbolo, na janela Biblioteca. 27
Para editar um smbolo no modo de edio de smbolos:
Selecione uma instncia do smbolo no Palco e clique no boto Editar Smbolos na parte inferior do painel Instncia. Selecione uma instncia do smbolo no Palco e escolha Editar > Editar Smbolos ou clique com o boto direito (Windows) ou clique com a tecla Control pressionada (Macintosh) e escolha Editar no menu de contexto. Clique duas vezes no smbolo na janela Biblioteca ou na janela de visualizao da Biblioteca, clique com o boto direito (Windows) ou clique com a tecla Control pressionada (Macintosh) e escolha Editar no menu de contexto ou escolha Editar no menu Opes da 28
Biblioteca.
O smbolo anexado instncia aberto no modo de edio de smbolos. Agora, voc pode editar o smbolo. Todas as instncias do smbolo no filme inteiro so atualizadas para refletir as edies efetuadas. Ao editar um smbolo, voc pode utilizar uma das ferramentas de desenho, importar mdia ou criar instncias de outros smbolos. Para sair do modo de edio de smbolos e retornar edio do filme, execute um dos procedimentos a seguir: Escolha Editar > Editar Filme. Clique no nome da cena no canto superior esquerdo da Linha de Tempo. 29
Adicionando sons a um filme
Para adicionar som a um filme, atribua-o a uma camada e defina opes no painel Som. Recomenda-se inserir cada som em uma camada separada. Para adicionar som a um filme: 1 Importe o som se ele ainda no foi importado. Consulte Importando sons. 2 Escolha Inserir > Camada para criar uma camada para o som. 3 Com a nova camada de som selecionada, arraste o som da biblioteca para o Palco. O som adicionado camada atual. Voc pode inserir vrios sons em uma camada ou em camadas que contm outros objetos. No entanto, recomenda-se que cada som seja inserido em uma camada separada. Cada camada atua como um canal de som separado. Os sons de todas as camadas so combinados ao reproduzir o filme. 4 Escolha Janela > Painis > Som. 5 No painel Som, escolha um arquivo de som no menu pop-up Som. 6 Escolha uma opo de efeito no menu pop-up Efeitos: A opo Nenhum no aplica quaisquer efeitos ao arquivo de som. Escolha essa opo para remover os efeitos aplicados anteriormente. A opo Canal Esquerdo/Canal Direito reproduz o som somente no canal esquerdo ou direito. A opo Fade Esquerda para Direita/Fade Direita para Esquerda desloca o som de um canal para o outro. A opo Fade-in aumenta gradualmente a amplitude de um som pela sua durao. A opo Fade-out diminui gradualmente a amplitude de um som pela sua durao. 30
A opo Personalizado permite que voc crie seus prprios pontos de entrada e de sada do som usando Editar Envelope. Consulte Usando os controles de edio de som. 7 Escolha uma opo de sincronizao no menu pop-up Sinc: A opo Fluxo sincroniza o som para reproduo em um site da Web. O Flash instrui a animao a acompanhar os fluxos de som. Se ele no conseguir desenhar quadros da animao rpido o suficiente, esses quadros sero ignorados. Ao contrrio dos eventos de som, os fluxos de som so interrompidos se a animao parar. Alm disso, a reproduo de um fluxo de som nunca pode ultrapassar a durao dos quadros ocupados pelo som. Os fluxos de som so misturados quando o filme publicado. Um exemplo de fluxo de som a voz de um personagem em uma animao reproduzida em vrios quadros. Observao: Se voc usar um som MP3 como fluxo de som, ser necessrio recompactar o som para exportao. Consulte Compactando sons para exportao. 8 Insira um valor em Repetir para especificar quantas vezes o som deve ser repetido. Para uma reproduo contnua, insira um nmero alto o suficiente para reproduzir o som por uma durao estendida. Por exemplo, para repetir um som de quinze segundos por quinze minutos, insira 60. Observao: No recomendvel repetir fluxos de som. Se um fluxo de som for definido para ser repetido, os quadros sero adicionados ao filme e o tamanho do arquivo ser aumentado pelo nmero de vezes que o som for repetido. A opo Evento sincroniza o som com a ocorrncia de um evento. Um evento de som reproduzido totalmente quando o respectivo quadro- chave inicial exibido pela primeira vez, independentemente da Linha de Tempo, mesmo se o filme parar. Os sons de evento so misturados quando voc reproduz o filme publicado. Um exemplo de evento de som um som reproduzido quando um usurio clica em um boto. A opo Iniciar idntica Evento, exceto pelo fato de que, se o som j estiver em reproduo, ser iniciada uma nova instncia desse som. A opo Parar silencia o som especificado. 31
Sobre imagens de bitmap importadas
A importao de imagens de bitmap para um filme pode aumentar o tamanho de arquivo do filme. Para reduzir o tamanho de arquivo de uma imagem de bitmap, escolha uma opo de compactao na caixa de dilogo Propriedades do Bitmap. Consulte Definindo propriedades do bitmap. Voc pode editar um bitmap importado iniciando, de dentro do Flash, o Fireworks ou outro editor de imagem externo. Voc pode traar um bitmap para converter sua imagem em um grfico vetorial. A execuo dessa converso permite modificar o grfico medida que voc cria outra arte vetorial no Flash, alm de reduzir o tamanho do arquivo. Consulte Convertendo bitmaps em grficos vetoriais. possvel desmembrar um bitmap em reas editveis. O bitmap mantm seu detalhe original, mas desmembrado em reas distintas de cor que voc pode selecionar e modificar separadamente com as ferramentas de desenho e pintura do Flash. O desmembramento de um bitmap tambm permite us-lo como preenchimento para pintar objetos. Consulte Desmembrando um bitmap. Se um filme do Flash exibir um bitmap importado em um tamanho maior que o original, talvez a imagem fique distorcida. Visualize bitmaps importados para certificar-se de que as imagens sejam exibidas corretamente. Importando arquivos do FreeHand Voc pode importar arquivos do FreeHand (verso 7 ou posterior) diretamente para o Flash. O FreeHand a melhor opo para criar grficos vetoriais a serem importados para o Flash, pois voc pode preservar as camadas, os blocos de texto, os smbolos da biblioteca e as pginas do FreeHand, alm de escolher um intervalo de pginas para importao. Se o arquivo importado do FreeHand estiver no modo de cor CMYK, o Flash o converter em RGB. Lembre-se das orientaes a seguir ao importar arquivos do FreeHand: Ao importar um arquivo com objetos sobrepostos que deseja preservar como objetos separados, insira-os em camadas separadas 32
Ao importar arquivos com imagens EPS inseridas, primeiro necessrio selecionar a opo Converter EPS Editvel Quando Importado em Preferncias de Importao do
FreeHand, antes de inserir o EPS no FreeHand. Se voc no selecionar essa opo, a imagem EPS no poder ser visualizada quando importada para o Flash. Alm disso, o Flash no exibe informaes de uma imagem EPS importada (independentemente das configuraes de Preferncias usadas no FreeHand). Para importar um arquivo do FreeHand: 1 Escolha Arquivo > Importar. 2 Na caixa de dilogo Importar, escolha FreeHand no menu pop-up Mostrar. 3 Navegue para um arquivo do FreeHand e selecione-o. 4 Siga um dos seguintes procedimentos: no FreeHand e escolha Camadas na caixa de dilogo Importar do FreeHand no Flash. (Se os objetos sobrepostos em uma nica camada forem importados para o Flash, as formas sobrepostas sero divididas em pontos de interseo, como nos objetos sobrepostos criados no Flash.) Ao importar arquivos com preenchimentos de gradiente, o Flash pode suportar at oito cores neles. Se um arquivo do FreeHand contiver um preenchimento de gradiente com mais de oito cores, o Flash criar traados de recorte para simular a aparncia desse preenchimento. Os traados de recorte podem aumentar o tamanho do arquivo. Para minimiz-lo, use preenchimentos de gradiente com oitos cores ou menos no Freehand. Ao importar arquivos com mesclagens, o Flash importa cada etapa de uma mesclagem como um traado separado. Portanto, quanto mais etapas houver em uma mesclagem de um arquivo do FreeHand, maior ser o tamanho do arquivo importado no Flash. Ao importar arquivos com traos que tm acabamentos quadrados, o Flash os converte em acabamentos arredondados. Ao importar arquivos com imagens em escala de cinza inseridas, o Flash as converte em imagens RGB. Essa converso pode aumentar o tamanho do arquivo importado. Clique em Abrir (Windows). Clique em Adicionar (Macintosh) para adicionar o arquivo selecionado 33
lista de importaes e clique em Importar para importar o(s) arquivo(s) nela contido(s).
5 Na caixa de dilogo Configuraes de Importao do FreeHand, selecione uma configurao para Pginas: A opo Quadros-chave converte cada pgina do documento do FreeHand em um quadro-chave do filme do Flash. 6 Para Camadas, selecione uma das opes a seguir: A opo Achatar converte todas as camadas do documento do FreeHand em uma nica camada achatada do filme do Flash. 7 Para Pginas, selecione uma das opes a seguir: A opo De (nmero da pgina) At (nmero da pgina) insere um intervalo de pginas a ser importado do documento do FreeHand. 8 Para Opes, selecione uma das opes a seguir: A opo Manter Blocos de Texto preserva o texto no documento do FreeHand como editvel no filme do Flash. 9 Clique em OK. Usando o painel Aes O painel Aes permite que voc crie e edite aes para um objeto ou quadro usando dois modos de edio diferentes. Voc pode selecionar aes escritas previamente na lista Caixa de Ferramentas, arrastar e A opo Cenas converte cada pgina do documento do FreeHand em uma cena do filme do Flash. A opo Camadas converte cada camada do documento do FreeHand em uma camada do filme do Flash. A opo Quadros-chave converte cada camada do documento do FreeHand em um quadro-chave do filme do Flash. A opo Tudo importa todas as pginas do documento do FreeHand. A opo Incluir Camadas Visveis s importa camadas visveis (que no esto ocultas) do documento do FreeHand. A opo Incluir Camada de Fundo importa a camada de fundo com o documento do FreeHand. 34
soltar aes e usar botes para excluir ou reorganizar aes. No Modo Normal voc pode escrever aes usando campos de parmetros (argumentos) que solicitam os
argumentos corretos. No Modo Especialista voc pode escrever e editar aes diretamente em uma caixa de texto, quase da mesma forma como faz para escrever scripts quando usa um editor de texto. Para obter mais informaes sobre como escolher opes no painel Aes e alternar entre os modos de edio, consulte os tpicos correspondentes na Ajuda do ActionScript. Para exibir o painel Aes: Escolha Janela > Aes. A seleo de um quadro, um boto ou uma instncia de clipe de filme ativa o painel Aes. O ttulo do painel Aes ser alterado para Aes do Objeto se um boto ou clipe de filme for selecionado, e para Aes do Quadro se um quadro for selecionado. Para selecionar um modo de edio de aes: 1 Com o painel Aes em exibio, clique na seta no canto superior direito do painel para exibir o menu pop-up. 2 Escolha Modo Normal ou Modo Especialista no menu pop-up. 35
Cada script mantm seu prprio modo. Por exemplo, se voc criar um script para uma instncia de um boto no Modo Normal e para outra no Modo Especialista, a troca entre os botes selecionados alternar o modo do painel. Atribuindo aes a objetos Voc pode atribuir uma ao a um boto ou a um clipe de filme para faz-la ser executada quando o usurio clicar em um boto ou rolar o ponteiro sobre ela, ou quando o clipe de filme for carregado ou atingir um determinado quadro. Atribua a ao a uma instncia do boto ou do clipe de filme; outras instncias do smbolo no sero afetadas. Para obter uma descrio das aes que voc pode adicionar, consulte Usando aes bsicas para navegar e interagir. Quando voc atribui uma ao a um boto ou a um clipe de filme, o Flash atribui automaticamente uma ao especial chamada de manipulador a ao On Mouse Event para botes ou a ao On Clip Event para clipes de filme. O manipulador gerencia um evento e contm grupos de comandos do ActionScript que so executados quando um 36
determinado evento ocorre. Cada manipulador comea com a palavra on ou onClipEvent seguida do evento ao qual o manipulador responde.
Eventos so aes que ocorrem enquanto um filme est em execuo por exemplo, o carregamento de um clipe de filme, a insero de um quadro pela reproduo ou o pressionamento de uma tecla pelo usurio. possvel especificar o evento do mouse ou a tecla do teclado que desencadear a ao; consulte Definindo opes de evento de mouse. Tambm possvel especificar o evento de clipe que desencadear a ao; consulte a Ajuda do ActionScript. Depois de atribuir uma ao, recomenda-se que voc teste seu funcionamento. Somente aes de quadro simples, como Go To and Play, funcionam no modo de edio. Os comandos a seguir descrevem como definir aes para objetos com o painel Aes no Modo Normal. Para obter informaes sobre como usar o painel Aes no Modo Especialista, consulte a Ajuda do ActionScript. Para atribuir uma ao a um boto ou clipe de filme: 1 Selecione uma instncia de clipe de filme ou de boto e escolha Janela > Aes. Se a seleo no for uma instncia de boto, uma instncia de clipe de filme ou um quadro, ou se incluir vrios objetos, o painel Aes ficar opaco. (Para obter informaes sobre como atribuir uma ao a um quadro, consulte Atribuindo aes a quadros.) 2 Na lista Caixa de Ferramentas esquerda do painel, clique na categoria Aes Bsicas para exibir as aes bsicas. Para obter uma descrio das aes que voc pode adicionar, consulte Usando aes bsicas para navegar e interagir. 3 Para atribuir uma ao, siga um destes procedimentos: Clique duas vezes em uma ao na categoria Aes Bsicas, dentro da lista Caixa de Ferramentas, esquerda do painel. Arraste uma ao da categoriaAes Bsicas esquerda do painel para a janela Script direita do painel. Clique no boto com sinal de adio (+) e escolha uma ao no menu pop-up. Use o atalho do teclado. 37
Se voc tiver selecionado um clipe de filme, o Flash ir inserir automaticamente a ao On Clip Event e a ao selecionada na janela Script. Se voc tiver selecionado um
boto, o Flash ir inserir automaticamente o cdigo On Mouse Event para desencadear as aes selecionadas. 4 Para exibir os campos de parmetros, clique no boto Parmetros no canto inferior direito do painel Aes. Selecione uma ao e insira novos valores nos campos de parmetros para alterar os parmetros de aes existentes. Os parmetros variam de acordo com a ao escolhida. Por exemplo, o parmetro padro de On Clip Load. Consulte Usando aes bsicas para navegar e interagir para obter informaes sobre os parmetros das aes mais usadas. 5 Repita as etapas 3 e 4 para atribuir aes adicionais, conforme necessrio. 38
Vous aimerez peut-être aussi
- Marketing Direto TelemarketingDocument75 pagesMarketing Direto TelemarketingMatatias7Pas encore d'évaluation
- MarketingDocument4 pagesMarketingIsmael SouzaPas encore d'évaluation
- Livro Crescimento Por Meio Da ObedienciaDocument64 pagesLivro Crescimento Por Meio Da ObedienciaAngelo Leandro RézioPas encore d'évaluation
- Como Gigantes Na Fe PDFDocument40 pagesComo Gigantes Na Fe PDFMatatias7Pas encore d'évaluation
- Cartilha de EvangelizaçãoDocument68 pagesCartilha de EvangelizaçãomarcosagnerPas encore d'évaluation
- A Bíblia (Charles Haddon Spurgeon)Document15 pagesA Bíblia (Charles Haddon Spurgeon)SoaresDeusdetePas encore d'évaluation
- A Essência Da Igreja PG 01 A 24Document24 pagesA Essência Da Igreja PG 01 A 24Ana OzórioPas encore d'évaluation
- A Palavra Da Vida PDFDocument36 pagesA Palavra Da Vida PDFMatatias7Pas encore d'évaluation
- A Trajetoria para o Sucesso PDFDocument36 pagesA Trajetoria para o Sucesso PDFMatatias7Pas encore d'évaluation
- Comunicacao SocialDocument19 pagesComunicacao SocialMatatias7Pas encore d'évaluation
- Como Construir Um Plano de Comunicação e Marketing EficazDocument7 pagesComo Construir Um Plano de Comunicação e Marketing EficazMatatias7Pas encore d'évaluation
- Modulo Adobe Flash cs5 Parte4 Conceitos Especificos Do As3 Display Programming1598452326Document15 pagesModulo Adobe Flash cs5 Parte4 Conceitos Especificos Do As3 Display Programming1598452326Intuito GenialPas encore d'évaluation
- Modulo 1 Adobe Flash cs5 Animacao Multimidia1598451235Document8 pagesModulo 1 Adobe Flash cs5 Animacao Multimidia1598451235Intuito GenialPas encore d'évaluation
- Plano de Ensino - Sistemas MultimídiaDocument2 pagesPlano de Ensino - Sistemas MultimídiaLuis Carlos Loss LopesPas encore d'évaluation
- Criação de Games No Flash - AC2.0Document5 pagesCriação de Games No Flash - AC2.0affveioPas encore d'évaluation
- Aplicativos Adobe Air PDFDocument311 pagesAplicativos Adobe Air PDFbrunoPas encore d'évaluation
- Formulario Declaracao de Conteudo - Folha A4Document97 pagesFormulario Declaracao de Conteudo - Folha A4Ghibson YuriPas encore d'évaluation
- Using Flash 5 BRDocument394 pagesUsing Flash 5 BRLuciano GiovaniPas encore d'évaluation
- Curso Completo Flash CS3Document53 pagesCurso Completo Flash CS3Joás AlmeidaPas encore d'évaluation