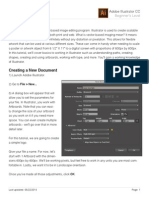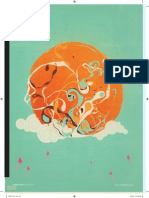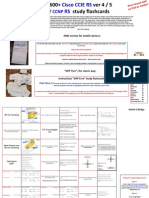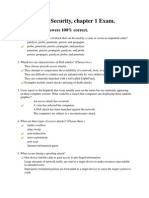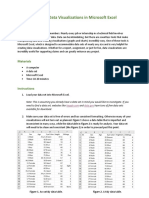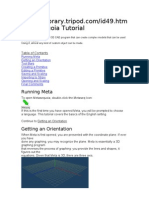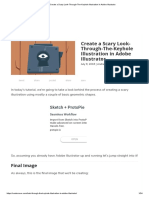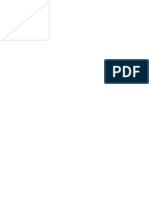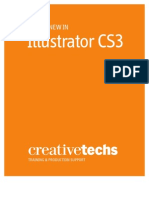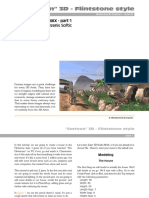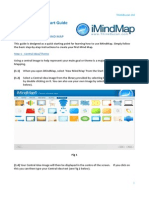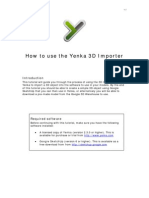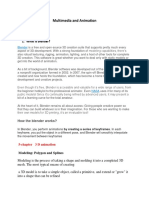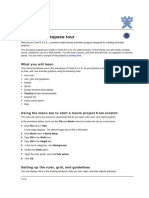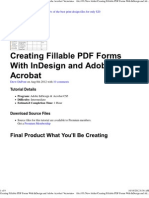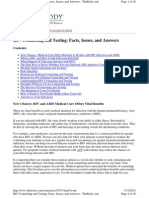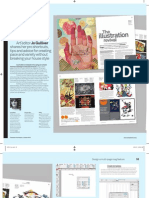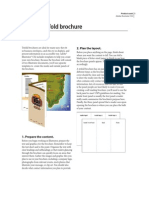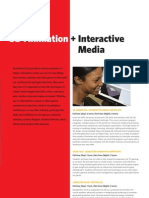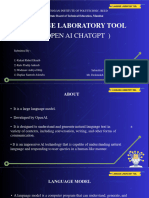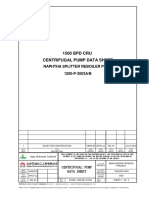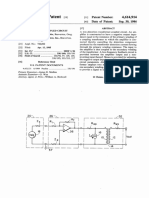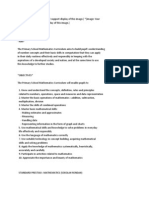Académique Documents
Professionnel Documents
Culture Documents
Create A Can of Beans by Mapping Vectors To A 3D Object - Vectortuts
Transféré par
denosciTitre original
Copyright
Formats disponibles
Partager ce document
Partager ou intégrer le document
Avez-vous trouvé ce document utile ?
Ce contenu est-il inapproprié ?
Signaler ce documentDroits d'auteur :
Formats disponibles
Create A Can of Beans by Mapping Vectors To A 3D Object - Vectortuts
Transféré par
denosciDroits d'auteur :
Formats disponibles
Create a Can of Beans by Mapping Vectors to a 3D Object | Vectortuts+
http://vector.tutsplus.com/tutorials/illustration/create-a-can-of-beans-b...
Ian Yates on Jul 11th 2008 with 50 comments
Download Source Files
Source files for this tutorial are available to Premium members. Get a Premium Membership Illustrator has offered a range of 3D tools for some time and this tutorial aims to get you started familiarizing yourself with them. Well be creating a can of beans, built entirely from vectors, using the Symbols palette, the Extrude tool and Illustrators Image Mapping. Enjoy!
To begin with lets have a look at the image well be creating. This tutorial focuses on showing how to Map Artwork to a 3D object in Illustrator. It assumes some basic knowledge of Illustrator.
1 of 12
08/09/2012 10:01 deno
Create a Can of Beans by Mapping Vectors to a 3D Object | Vectortuts+
http://vector.tutsplus.com/tutorials/illustration/create-a-can-of-beans-b...
Create a rectangle 400px high by 900px wide. Fill it with whatever design you wish (I appreciate not everyone feels the same way about baked beans as I do) and group it together.
Ive created a second group of vectors to make a simple pattern for the can top. A few rings of equal thickness and a pull-tag (or whatever theyre called) with a combined height and width of 230px.
2 of 12
08/09/2012 10:01 deno
Create a Can of Beans by Mapping Vectors to a 3D Object | Vectortuts+
http://vector.tutsplus.com/tutorials/illustration/create-a-can-of-beans-b...
Now we need a circle which will become the basis for our can. Set it to 250 px diameter and a shade of #D3D2D1.
We now have our three elements; a "Bean Can" label, a "Can Top," and a circle. Next we need to make the label available for applying to a 3D surface. Open the symbols palette (Window > Symbols) and drag the label into the window.
3 of 12
08/09/2012 10:01 deno
Create a Can of Beans by Mapping Vectors to a 3D Object | Vectortuts+
http://vector.tutsplus.com/tutorials/illustration/create-a-can-of-beans-b...
The label is now a symbol and can be accessed for all manner of uses. The original instance of the label can be deleted from the artboard (to keep things clean). If you ever want to play with it again, just drag a copy from the symbols window back onto the page. Double-click on its icon to open the Symbol Options. Give the symbol a name, such as "Bean Can." This will make it identifiable should you have a number of symbols in the list.
Repeat the last two steps for the "Can Top" object, making it available as a symbol.
4 of 12
08/09/2012 10:01 deno
Create a Can of Beans by Mapping Vectors to a 3D Object | Vectortuts+
http://vector.tutsplus.com/tutorials/illustration/create-a-can-of-beans-b...
Now it starts to get interesting! Select the circle you made earlier. Then go to Effect > 3D > Extrude & Bevel. This opens up the 3D Extrude & Bevel Options dialogue.
Extrusion is the simpler of the 3D options Illustrator offers. It basically stretches the selected 2D object (or group of objects) along one axis. To begin with well concentrate on just three of the options as highlighted in the image below. Rotation: can be specified by entering values or by dragging the cube manually with the mouse cursor. Perspective: again, can be entered with the keyboard or dragged with the mouse to get the value you want. Extrude Depth: determines how far along the axis your original shape will be stretched. Fill in the values below to get the same effect as the can in this example. Keep in mind, that if you have Preview selected, alterations you make to the values will need more time to take effect as Illustrator renders the object after each change.
5 of 12
08/09/2012 10:01 deno
Create a Can of Beans by Mapping Vectors to a 3D Object | Vectortuts+
http://vector.tutsplus.com/tutorials/illustration/create-a-can-of-beans-b...
For this step its easiest if you have Preview selected. Click on Map Art within the 3D Extrude & Bevel Options dialogue to open up another dialogue. Map Art allows you to cover your objects surfaces with symbols from the Symbols palette. Search through the objects surfaces using the arrows (as highlighted) until you reach the Side of the Can. Youll see the surfaces on your object being highlighted to show you exactly what youre about to cover. In the case of an extruded circle, youll have just three surfaces to choose from, which keeps this relatively simple.
6 of 12
08/09/2012 10:01 deno
Create a Can of Beans by Mapping Vectors to a 3D Object | Vectortuts+
http://vector.tutsplus.com/tutorials/illustration/create-a-can-of-beans-b...
Next we need to select our "Bean Can" symbol from the drop-down, which will Map our label around the can. Click on Scale to Fit forcing the image to match the dimensions of our object. Then select Shade Artwork (which results in even slower rendering) for that 3D feel. Its also likely that Illustrator will have rendered your symbol upside down which it often does when dealing with cylinders. Should this be the case, just rotate the image within the Map Art dialogue by dragging one of the corners.
7 of 12
08/09/2012 10:01 deno
Create a Can of Beans by Mapping Vectors to a 3D Object | Vectortuts+
http://vector.tutsplus.com/tutorials/illustration/create-a-can-of-beans-b...
Repeat the previous steps to Map your "Can Top" image. Select the correct surface, choose your Can Top symbol from the drop-down and scale/rotate into the desired position. Once youre happy with the Mapping, click OK to return to the 3D Extrude & Bevel Options dialogue.
8 of 12
08/09/2012 10:01 deno
Create a Can of Beans by Mapping Vectors to a 3D Object | Vectortuts+
http://vector.tutsplus.com/tutorials/illustration/create-a-can-of-beans-b...
This step isnt vital, but introduces you to further options available with Illustrators 3D tools (and finishes the job off nicely). Click on More Options to expand the Options dialogue. Youll be presented with options for altering the lighting on your object; light intensities, light positions, number of light sources, etc. In this case, drag the only current light source further to the right of the object (see image below). In doing this, youll create a greater lighting contrast on the object. Then click OK.
9 of 12
08/09/2012 10:01 deno
Create a Can of Beans by Mapping Vectors to a 3D Object | Vectortuts+
http://vector.tutsplus.com/tutorials/illustration/create-a-can-of-beans-b...
Should you wish to edit the 3D options of your object (perhaps revolve it to see the reverse) open the Appearance window (Window > Appearance). Then click on the 3D Extrude & Bevel attribute in the list. Youll be taken back to the 3D Extrude & Bevel Options dialogue.
You should now be the proud owner of a fully scaleable, vector-based, 3D can of beans! Following these steps has given you a good introduction to the 3D capabilities of Illustrator, which are excellent for manipulating vectors. If you work with different 3D objects, symbols, and settings, youll find the possibilities limitless! If you ask questions or leave comments, Ill answer them, as Id like to improve on my teaching skills.
10 of 12
08/09/2012 10:01 deno
Create a Can of Beans by Mapping Vectors to a 3D Object | Vectortuts+
http://vector.tutsplus.com/tutorials/illustration/create-a-can-of-beans-b...
Like
65 people like this. Be the first of your friends.
Ian Yates is ianyates on Themeforest
11 of 12
08/09/2012 10:01 deno
Create a Can of Beans by Mapping Vectors to a 3D Object | Vectortuts+
http://vector.tutsplus.com/tutorials/illustration/create-a-can-of-beans-b...
By Ian Yates
Hi there, my name's Ian and I wander the corridors of Envato, editing Webdesigntuts+ and contributing the odd tutorial here and there as I do so. Check out more of my work on www.snaptin.com :)
12 of 12
08/09/2012 10:01 deno
Vous aimerez peut-être aussi
- How To Use Adobe Illustrator CS3Document11 pagesHow To Use Adobe Illustrator CS3HESuarezPas encore d'évaluation
- A Beginner's Guide to 3D Printing: 14 Simple Toy Designs to Get You StartedD'EverandA Beginner's Guide to 3D Printing: 14 Simple Toy Designs to Get You StartedÉvaluation : 4 sur 5 étoiles4/5 (2)
- Fusion 360 FundamentalsDocument10 pagesFusion 360 FundamentalsHossein NajafzadehPas encore d'évaluation
- Simple Step of Creating 3D Drawings in AutocaddDocument3 pagesSimple Step of Creating 3D Drawings in AutocaddFarhan ShaikhPas encore d'évaluation
- Adobe Illustrator CC Beginner's GuideDocument11 pagesAdobe Illustrator CC Beginner's GuideErik WijayaPas encore d'évaluation
- Affinity DesignerDocument4 pagesAffinity DesignerManu7750% (2)
- History of Digital PrepressDocument4 pagesHistory of Digital PrepressdenosciPas encore d'évaluation
- Channel4 C4StyleGuide1.1Document46 pagesChannel4 C4StyleGuide1.1ghodghod123Pas encore d'évaluation
- Business Analyst Interview QuestionsDocument49 pagesBusiness Analyst Interview Questionsmital patel100% (4)
- ART164 Tut IllusDocument4 pagesART164 Tut IllusrokshadelmarPas encore d'évaluation
- Floor ManualDocument35 pagesFloor ManualGihan ChathurangaPas encore d'évaluation
- Prepress Terms: Blueline Continuous-Tone Art and Line ArtDocument14 pagesPrepress Terms: Blueline Continuous-Tone Art and Line ArtdenosciPas encore d'évaluation
- Introduction To Revit ArchitectureDocument99 pagesIntroduction To Revit ArchitectureOgunwusi Olubodun Samuel100% (1)
- Isometric vector art tutorialDocument4 pagesIsometric vector art tutorialakianelPas encore d'évaluation
- Blackberry Branding GuidelinesDocument53 pagesBlackberry Branding GuidelinesThomas Grant100% (1)
- SR.11.10961 - Sour Well Design GuideDocument52 pagesSR.11.10961 - Sour Well Design GuideMahmoud Ahmed Ali Abdelrazik100% (1)
- Basic Malaria Microscopy - Learners Guide 2010Document88 pagesBasic Malaria Microscopy - Learners Guide 2010Liam SkodaPas encore d'évaluation
- Cisco CCIE CCNP RS Study Flashcards Ver 49Document102 pagesCisco CCIE CCNP RS Study Flashcards Ver 49niboozPas encore d'évaluation
- How To Scale Icons Correctly in Adobe Illustrator PDFDocument28 pagesHow To Scale Icons Correctly in Adobe Illustrator PDFIntan PermataPas encore d'évaluation
- Air Car SeminarDocument24 pagesAir Car SeminarSatyajit MenonPas encore d'évaluation
- Steps Preparing Your AutoCAD PlotDocument4 pagesSteps Preparing Your AutoCAD Plotravi1214Pas encore d'évaluation
- CPM - PertDocument48 pagesCPM - Pertrocklife008Pas encore d'évaluation
- World Vision Branding GuideDocument38 pagesWorld Vision Branding Guidedenosci100% (1)
- Microsoft Word 2010 Easter Egg Hunt Flyer TutorialDocument33 pagesMicrosoft Word 2010 Easter Egg Hunt Flyer TutorialRenee LiverpoolPas encore d'évaluation
- Cisco CCNA SecurityDocument85 pagesCisco CCNA SecurityPaoPound HomnualPas encore d'évaluation
- Creating a 4D sequencing animation in NavisworksDocument7 pagesCreating a 4D sequencing animation in NavisworksPao Dorantes D100% (1)
- Envelope Distort in Adobe Illustrator: Raditya Novelaldo DesignDocument4 pagesEnvelope Distort in Adobe Illustrator: Raditya Novelaldo DesignAleksandraPas encore d'évaluation
- Instruction SetDocument5 pagesInstruction Setapi-508867690Pas encore d'évaluation
- Inkscape Tutorial - Seamless Patterns - VectorsDocument17 pagesInkscape Tutorial - Seamless Patterns - VectorskmcoulibPas encore d'évaluation
- How To Create A Rubber Stamp Logo Mockup in Adobe PhotoshopDocument54 pagesHow To Create A Rubber Stamp Logo Mockup in Adobe PhotoshopLucky AprizalPas encore d'évaluation
- 3DProductDesign ProcreateLessonIdeasDocument19 pages3DProductDesign ProcreateLessonIdeasmelissa4261011Pas encore d'évaluation
- Creating a Basic Dining Table for The Sims 2Document58 pagesCreating a Basic Dining Table for The Sims 2Mario Raccagni OlguinPas encore d'évaluation
- Papercut Aesthetics With Vectors - Computer Arts - Creative BloqDocument11 pagesPapercut Aesthetics With Vectors - Computer Arts - Creative Bloqsinbad_ssaPas encore d'évaluation
- How To Create A Pressed Paper Logo Mockup in Adobe PhotoshopDocument35 pagesHow To Create A Pressed Paper Logo Mockup in Adobe PhotoshopLucky AprizalPas encore d'évaluation
- Vintage TShirt PDFDocument12 pagesVintage TShirt PDFjorgequiatPas encore d'évaluation
- DreamwrMX2004 Interm1 STDDocument13 pagesDreamwrMX2004 Interm1 STDAmodPas encore d'évaluation
- Jungle Platformer Tutorial in Construct 2Document16 pagesJungle Platformer Tutorial in Construct 2BRANKOVICDRAGANPas encore d'évaluation
- Fusion Basics 020152019Document13 pagesFusion Basics 020152019seanPas encore d'évaluation
- Creative MS Word ActivitiesDocument26 pagesCreative MS Word ActivitiesbenrasheedPas encore d'évaluation
- Adobe Illustrator CS3: How To UseDocument11 pagesAdobe Illustrator CS3: How To UseAliff MustakimPas encore d'évaluation
- Corel Draw 11 - A Vector-Based Drawing Program for Creating Professional ArtworkDocument14 pagesCorel Draw 11 - A Vector-Based Drawing Program for Creating Professional ArtworkVijay100% (1)
- Metasequoia Tutorial: Running MetaDocument10 pagesMetasequoia Tutorial: Running Metanes2130Pas encore d'évaluation
- Create A Scary Look-Through-The-Keyhole Illustration in Adobe Illustrator PDFDocument34 pagesCreate A Scary Look-Through-The-Keyhole Illustration in Adobe Illustrator PDFDave Supat TolentinoPas encore d'évaluation
- 3d Max Design 2012 TutorialDocument56 pages3d Max Design 2012 TutorialJohn Mark OmbinaPas encore d'évaluation
- Part 1Document5 pagesPart 1Ma. Isabel RodriguezPas encore d'évaluation
- How To 3d Low Poly Style LandscapeDocument25 pagesHow To 3d Low Poly Style Landscapejajagabor100% (1)
- CT Illustrator CS3Document10 pagesCT Illustrator CS3ARUNPas encore d'évaluation
- Belajar Corel Photo Paint PDFDocument12 pagesBelajar Corel Photo Paint PDFMpingPas encore d'évaluation
- Ques Ans ImagesDocument10 pagesQues Ans ImagesShweta GuptaPas encore d'évaluation
- Re-Creating Vintage Designs On T-Shirts: Michael PlochDocument12 pagesRe-Creating Vintage Designs On T-Shirts: Michael PlochDan BarlibaPas encore d'évaluation
- Practice 1: Introduction To The Arcview Interface and The DataDocument7 pagesPractice 1: Introduction To The Arcview Interface and The Datahavi90Pas encore d'évaluation
- Creating A Date Dimension in A Tabular Model - Simple TalkDocument25 pagesCreating A Date Dimension in A Tabular Model - Simple TalkvavangovePas encore d'évaluation
- The Bubble Making Machine, The Making ofDocument8 pagesThe Bubble Making Machine, The Making ofGiugiogia Auer100% (2)
- Autodesk Maya LayersDocument9 pagesAutodesk Maya Layerstombyte_1501Pas encore d'évaluation
- 14 Little-Known Indesign Tips: 1 Multiplace From BridgeDocument5 pages14 Little-Known Indesign Tips: 1 Multiplace From BridgeSuniel ChhetriPas encore d'évaluation
- Imindmap Quick Start Guide PC Users: Creating Your First Mind MapDocument14 pagesImindmap Quick Start Guide PC Users: Creating Your First Mind Mapki_tsuketePas encore d'évaluation
- Mastering Cartoon 3D - The Flintstones House Tutorial (Part 1Document62 pagesMastering Cartoon 3D - The Flintstones House Tutorial (Part 1Adriano BelucoPas encore d'évaluation
- Imindmap Quick Start Guide Mac Users: Creating Your First Mind MapDocument15 pagesImindmap Quick Start Guide Mac Users: Creating Your First Mind MapKien HoangPas encore d'évaluation
- DW TutorialDocument164 pagesDW TutorialnvmohankumarPas encore d'évaluation
- How To Use The Yenka 3D ImporterDocument11 pagesHow To Use The Yenka 3D Importerjorgeblotta3489Pas encore d'évaluation
- Basic 3D NavigationsDocument13 pagesBasic 3D NavigationsSuloshan ThamarachelvamPas encore d'évaluation
- Introduction To IllustratorDocument16 pagesIntroduction To IllustratorCátia Tiago RijoPas encore d'évaluation
- A Beginners Guide To Digital Textile PrintingDocument16 pagesA Beginners Guide To Digital Textile PrintingJessica HibbertPas encore d'évaluation
- Piktochart e Book 2 Create Your First Infographic in 15 MinutesDocument15 pagesPiktochart e Book 2 Create Your First Infographic in 15 MinutesFiona FabutimaPas encore d'évaluation
- Create an Easy-Peasy Pie Chart Template in InDesignDocument34 pagesCreate an Easy-Peasy Pie Chart Template in InDesignCamila Domingos100% (1)
- Multimedia and Animation - 220914 - 150836Document54 pagesMultimedia and Animation - 220914 - 150836ultraliantPas encore d'évaluation
- RV 01 PDFDocument9 pagesRV 01 PDFJhoan AmayaPas encore d'évaluation
- How To Use Mockup Template PDFDocument5 pagesHow To Use Mockup Template PDFFebrianto PutraPas encore d'évaluation
- DESIGN SPACE DELIGHTS: Mastering Cricut Design Space for Stunning Creations (2024 Guide for Beginners)D'EverandDESIGN SPACE DELIGHTS: Mastering Cricut Design Space for Stunning Creations (2024 Guide for Beginners)Pas encore d'évaluation
- Career Objective GuideDocument4 pagesCareer Objective GuideChanelle Minusthebslifesgreat WashingtonPas encore d'évaluation
- Creating Fillable PDF Forms With InDesign and Adobe Acrobat - Vectortuts+Document9 pagesCreating Fillable PDF Forms With InDesign and Adobe Acrobat - Vectortuts+denosciPas encore d'évaluation
- Family Business Magazine Issue 2 - Interactive FinalDocument20 pagesFamily Business Magazine Issue 2 - Interactive FinaldenosciPas encore d'évaluation
- Dennis Miru Graphic Design PortfolioDocument9 pagesDennis Miru Graphic Design PortfoliodenosciPas encore d'évaluation
- Zopa Online Style GuideDocument29 pagesZopa Online Style GuideThomas GrantPas encore d'évaluation
- Publicizing ISO9001-2000 or ISO14001-2004Document11 pagesPublicizing ISO9001-2000 or ISO14001-2004joshua_sx1Pas encore d'évaluation
- Pathcare May-Aug PDFDocument6 pagesPathcare May-Aug PDFdenosciPas encore d'évaluation
- HIV Testing: Benefits of Early Care and Preventing InfectionDocument10 pagesHIV Testing: Benefits of Early Care and Preventing InfectiondenosciPas encore d'évaluation
- Digital Magazine AnatomyDocument7 pagesDigital Magazine AnatomydenosciPas encore d'évaluation
- Indesign TutotialDocument6 pagesIndesign TutotialDaniel VillanuevaPas encore d'évaluation
- Hasil Lab NormalDocument2 pagesHasil Lab NormalFatika Berliantari CQPas encore d'évaluation
- Create A Trifold BrochureDocument3 pagesCreate A Trifold BrochuredenosciPas encore d'évaluation
- User ManualDocument139 pagesUser ManualamunratarPas encore d'évaluation
- Easy JetDocument38 pagesEasy JetLivia LópezPas encore d'évaluation
- Zemoga Case Study PDFDocument2 pagesZemoga Case Study PDFdenosciPas encore d'évaluation
- Virtual DJDocument8 pagesVirtual DJdenosciPas encore d'évaluation
- Off Air Identity Style GuideDocument21 pagesOff Air Identity Style GuidedenosciPas encore d'évaluation
- Boston University Center of Digital Imaging ArtsDocument7 pagesBoston University Center of Digital Imaging ArtsdenosciPas encore d'évaluation
- Diagnosing Medical ParasitesDocument286 pagesDiagnosing Medical ParasitesMaria Parra Bolado100% (1)
- Sessions College Catalog Degree ProgramsDocument32 pagesSessions College Catalog Degree ProgramsdenosciPas encore d'évaluation
- Sessions College BrochureDocument7 pagesSessions College BrochuredenosciPas encore d'évaluation
- Spiritual Freedom Through Renewing the MindDocument4 pagesSpiritual Freedom Through Renewing the MinddenosciPas encore d'évaluation
- Basic InDesign Tutorial in ..Document18 pagesBasic InDesign Tutorial in ..denosciPas encore d'évaluation
- Kurzweil MicropianoDocument24 pagesKurzweil Micropianoestereo8Pas encore d'évaluation
- The Contemporary WorldDocument9 pagesThe Contemporary WorldDennis RaymundoPas encore d'évaluation
- Specialized Epic EVO 2021Document3 pagesSpecialized Epic EVO 2021MTB-VCOPas encore d'évaluation
- Average Waiting Time at Dental ClinicDocument12 pagesAverage Waiting Time at Dental ClinicJonas Ciabis100% (1)
- Julian Assange Why The World Needs Wikileaks: General InstructionsDocument1 pageJulian Assange Why The World Needs Wikileaks: General InstructionsChris CiervoPas encore d'évaluation
- Strategic Human Resource Management and The HR ScorecardDocument20 pagesStrategic Human Resource Management and The HR ScorecardRajat JainPas encore d'évaluation
- 0806 02 Los5 - UgDocument124 pages0806 02 Los5 - Ugbmds kocakPas encore d'évaluation
- FREE UX Books @UXlinksDocument4 pagesFREE UX Books @UXlinksSyaifudin MashuriPas encore d'évaluation
- Final year project presentationDocument13 pagesFinal year project presentationbadg15594Pas encore d'évaluation
- D16021.1200.RE.10-003 REV.1 Datasheet (1200-P-3003AB)Document3 pagesD16021.1200.RE.10-003 REV.1 Datasheet (1200-P-3003AB)anwar sadatPas encore d'évaluation
- Datasheet - SP 275K INH String InvDocument1 pageDatasheet - SP 275K INH String Invsharib26Pas encore d'évaluation
- IQ3-95SP-BC dimensional data sheetDocument2 pagesIQ3-95SP-BC dimensional data sheetren kaiPas encore d'évaluation
- SCC Development, Applications and InvestigationsDocument5 pagesSCC Development, Applications and InvestigationslauravoineagPas encore d'évaluation
- United States Patent (19) : HoferDocument7 pagesUnited States Patent (19) : Hoferjoel marshallPas encore d'évaluation
- Net HSMDocument4 pagesNet HSMJosé Tudela de la RosaPas encore d'évaluation
- TM4320 PDFDocument85 pagesTM4320 PDFandres cortezPas encore d'évaluation
- How To Enable Nationality Field in IrecruitmentDocument2 pagesHow To Enable Nationality Field in IrecruitmentnhawiPas encore d'évaluation
- Declarative KnowledgeDocument2 pagesDeclarative KnowledgeEliiAfrPas encore d'évaluation
- Manual, contact info and schematic for GSM moduleDocument10 pagesManual, contact info and schematic for GSM modulethaiPas encore d'évaluation
- KSSR - MatematikDocument6 pagesKSSR - MatematikFaris FarhanPas encore d'évaluation
- Me 2403 Power Plant Engineering - Short Question and AnswersDocument16 pagesMe 2403 Power Plant Engineering - Short Question and AnswersBIBIN CHIDAMBARANATHANPas encore d'évaluation
- I2C Bus ManualDocument51 pagesI2C Bus Manualapi-26349602100% (6)
- Monocrystalline - 50Wp - 200Wp: 50W - 200W 17.20V - 30.10V 27.5A - 7.85A 21.10V - 36.10V 2.95A - 8.34ADocument2 pagesMonocrystalline - 50Wp - 200Wp: 50W - 200W 17.20V - 30.10V 27.5A - 7.85A 21.10V - 36.10V 2.95A - 8.34ARia IndahPas encore d'évaluation