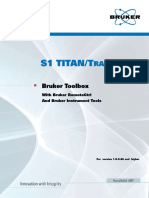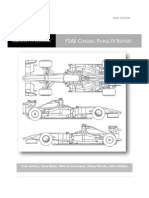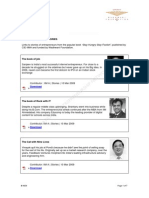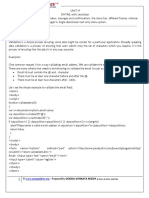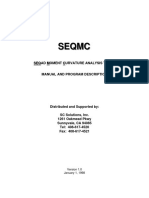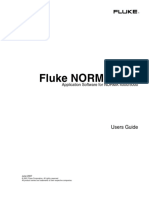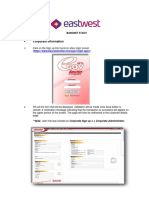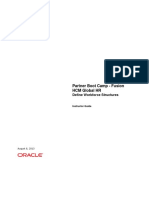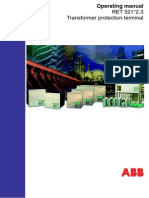Académique Documents
Professionnel Documents
Culture Documents
Ansys Workbench.
Transféré par
Shwetha BhatTitre original
Copyright
Formats disponibles
Partager ce document
Partager ou intégrer le document
Avez-vous trouvé ce document utile ?
Ce contenu est-il inapproprié ?
Signaler ce documentDroits d'auteur :
Formats disponibles
Ansys Workbench.
Transféré par
Shwetha BhatDroits d'auteur :
Formats disponibles
Chapter 3: Simulating Flow in a Static Mixer Using Workbench
This tutorial simulates a static mixer consisting of two inlet pipes delivering water into a mixing vessel; the water exits through an outlet pipe. A general workflow is established for analyzing the flow of fluid into and out of a mixer using ANSYS Workbench. This tutorial includes:
Tutorial Features Overview of the Problem to Solve Before You Begin Starting ANSYS Workbench Starting CFX-Pre from ANSYS Workbench Obtaining a Solution Using CFX-Solver Manager Viewing the Results in CFD-Post
3.1. Tutorial Features
In this tutorial you will learn about:
Using ANSYS Workbench to set up a project. Using Quick Setup mode in CFX-Pre to set up a problem. Using ANSYS CFX-Solver Manager to obtain a solution. Modifying the outline plot in CFD-Post. Using streamlines in CFD-Post to trace the flow field from a point. Viewing temperature using colored planes and contours in CFD-Post. Creating an animation and saving it as a movie file. Feature User Mode Analysis Type Fluid Type Domain Type Turbulence Model Heat Transfer Boundary Conditions Steady State General Fluid Single Domain k-Epsilon Thermal Energy Inlet (Subsonic) Outlet (Subsonic) Wall: No-Slip Wall: Adiabatic Details Quick Setup Wizard
Component CFX-Pre
Component Timestep CFD-Post Animation Plots
Feature Keyframe Contour
Details Physical Time Scale
Outline Plot (Wireframe) Point Slice Plane Streamline
3.2. Overview of the Problem to Solve
This tutorial simulates a static mixer consisting of two inlet pipes delivering water into a mixing vessel; the water exits through an outlet pipe. A general workflow is established for analyzing the flow of fluid into and out of a mixer. Water enters through both pipes at the same rate but at different temperatures. The first entry is at a rate of 2 m/s and a temperature of 315 K and the second entry is at a rate of 2 m/s at a temperature of 285 K. The radius of the mixer is 2 m. Your goal in this tutorial is to understand how to use CFX in Workbench to determine the speed and temperature of the water when it exits the static mixer. Figure 3.1 Static Mixer with 2 Inlet Pipes and 1 Outlet Pipe
3.3. Before You Begin
It is important to do the following before beginning the tutorial:
1. Use your operating system's tools to create a directory for your project's files. The directory you create will be referred to as the working directory. 2. Copy StaticMixerMesh.gtm from the <CFXROOT>/examples directory to the working directory, where <CFXROOT> is the installation directory for ANSYS CFX.
3.4. Starting ANSYS Workbench
1. Start ANSYS Workbench. To launch ANSYS Workbench on Windows, click the Start menu, then select All Programs > ANSYS 13.0 > Workbench. To launch ANSYS Workbench on Linux, open a command line interface, type the path to runwb2 (for example, ~/ansys_inc/v130/Framework/bin/Linux64/runwb2), then press Enter. 2. In the Toolbox pane, open Component Systems and double-click CFX. A CFX system opens in the Project Schematic.
Note: You use a CFX component system because you are starting with a mesh. If you wanted to create the geometry and mesh, you would start with a Fluid Flow (CFX) analysis system. 3. From the tool bar, click Save As . In the dialog that appears, browse to the working directory, give the File name as StaticMixer, and click Save. 4. Right-click on the blue CFX cell (A1) and select Rename. Change the name of the system to Static Mixer.
.5. Starting CFX-Pre from ANSYS Workbench
Because you are starting with an existing mesh, you can immediately use CFX-Pre to define the simulation. To launch CFX-Pre: 1. In ANSYS Workbench, enable View > Files and View > Progress so that you can see the files that are written and the time remaining to complete operations. 2. In the Workbench Project Schematic, double-click the Setup cell of the CFX component system. CFX-Pre opens. 3. Optionally, change the background color of the viewer in CFX-Pre for improved viewing: a. Select Edit > Options. The Options dialog box appears. b. Adjust the color settings under CFX-Pre > Graphics Style. For example, you could set the Background > Color Type to Solid and the Color to white. c. Click OK.
3.6. Obtaining a Solution Using CFX-Solver Manager
To obtain a solution, you need to launch the CFX-Solver Manager and subsequently use it to start the solver: 1. Double-click on the ANSYS Workbench Solution cell. The CFX-Solver Manager appears with the Define Run dialog box displayed. The Define Run dialog box enables configuration of a run for processing by CFX-Solver. In this case, all of the information required to perform a new serial run (on a single processor) is entered automatically. You do not need to alter the information in the Define Run dialog box. 2. Click Start Run. CFX-Solver launches and a split screen appears and displays the results of the run graphically and as text. The panes continue to build as CFX-Solver Manager operates.
One window shows the convergence history plots and the other displays text output from CFX-Solver. The text lists physical properties, boundary conditions, and various other parameters used or calculated in creating the model. All the text is written to the output file automatically (in this case, StaticMixer_001.out).
Note: Once the second iteration appears, data begins to plot. Plotting may take a long time depending on the amount of data to process. Let the process run.
3.7. Viewing the Results in CFD-Post
When CFD-Post starts, the viewer and Outline workspace are displayed. Optionally, change the background color of the viewer improved viewing: 1. In CFD-Post, select Edit > Options. The Options dialog box appears. 2. Adjust the color settings under CFD-Post > Viewer. For example, you could set the Background > Color Type to Solid and the Color to white. 3. Click OK.
The viewer displays an outline of the geometry and other graphic objects. You can use the mouse or the toolbar icons to manipulate the view, exactly as in CFX-Pre
Vous aimerez peut-être aussi
- The Subtle Art of Not Giving a F*ck: A Counterintuitive Approach to Living a Good LifeD'EverandThe Subtle Art of Not Giving a F*ck: A Counterintuitive Approach to Living a Good LifeÉvaluation : 4 sur 5 étoiles4/5 (5795)
- The Gifts of Imperfection: Let Go of Who You Think You're Supposed to Be and Embrace Who You AreD'EverandThe Gifts of Imperfection: Let Go of Who You Think You're Supposed to Be and Embrace Who You AreÉvaluation : 4 sur 5 étoiles4/5 (1090)
- Never Split the Difference: Negotiating As If Your Life Depended On ItD'EverandNever Split the Difference: Negotiating As If Your Life Depended On ItÉvaluation : 4.5 sur 5 étoiles4.5/5 (838)
- Hidden Figures: The American Dream and the Untold Story of the Black Women Mathematicians Who Helped Win the Space RaceD'EverandHidden Figures: The American Dream and the Untold Story of the Black Women Mathematicians Who Helped Win the Space RaceÉvaluation : 4 sur 5 étoiles4/5 (895)
- Grit: The Power of Passion and PerseveranceD'EverandGrit: The Power of Passion and PerseveranceÉvaluation : 4 sur 5 étoiles4/5 (588)
- Shoe Dog: A Memoir by the Creator of NikeD'EverandShoe Dog: A Memoir by the Creator of NikeÉvaluation : 4.5 sur 5 étoiles4.5/5 (537)
- The Hard Thing About Hard Things: Building a Business When There Are No Easy AnswersD'EverandThe Hard Thing About Hard Things: Building a Business When There Are No Easy AnswersÉvaluation : 4.5 sur 5 étoiles4.5/5 (345)
- Elon Musk: Tesla, SpaceX, and the Quest for a Fantastic FutureD'EverandElon Musk: Tesla, SpaceX, and the Quest for a Fantastic FutureÉvaluation : 4.5 sur 5 étoiles4.5/5 (474)
- Her Body and Other Parties: StoriesD'EverandHer Body and Other Parties: StoriesÉvaluation : 4 sur 5 étoiles4/5 (821)
- The Emperor of All Maladies: A Biography of CancerD'EverandThe Emperor of All Maladies: A Biography of CancerÉvaluation : 4.5 sur 5 étoiles4.5/5 (271)
- The Sympathizer: A Novel (Pulitzer Prize for Fiction)D'EverandThe Sympathizer: A Novel (Pulitzer Prize for Fiction)Évaluation : 4.5 sur 5 étoiles4.5/5 (121)
- The Little Book of Hygge: Danish Secrets to Happy LivingD'EverandThe Little Book of Hygge: Danish Secrets to Happy LivingÉvaluation : 3.5 sur 5 étoiles3.5/5 (400)
- The World Is Flat 3.0: A Brief History of the Twenty-first CenturyD'EverandThe World Is Flat 3.0: A Brief History of the Twenty-first CenturyÉvaluation : 3.5 sur 5 étoiles3.5/5 (2259)
- The Yellow House: A Memoir (2019 National Book Award Winner)D'EverandThe Yellow House: A Memoir (2019 National Book Award Winner)Évaluation : 4 sur 5 étoiles4/5 (98)
- Devil in the Grove: Thurgood Marshall, the Groveland Boys, and the Dawn of a New AmericaD'EverandDevil in the Grove: Thurgood Marshall, the Groveland Boys, and the Dawn of a New AmericaÉvaluation : 4.5 sur 5 étoiles4.5/5 (266)
- A Heartbreaking Work Of Staggering Genius: A Memoir Based on a True StoryD'EverandA Heartbreaking Work Of Staggering Genius: A Memoir Based on a True StoryÉvaluation : 3.5 sur 5 étoiles3.5/5 (231)
- Team of Rivals: The Political Genius of Abraham LincolnD'EverandTeam of Rivals: The Political Genius of Abraham LincolnÉvaluation : 4.5 sur 5 étoiles4.5/5 (234)
- On Fire: The (Burning) Case for a Green New DealD'EverandOn Fire: The (Burning) Case for a Green New DealÉvaluation : 4 sur 5 étoiles4/5 (74)
- The Unwinding: An Inner History of the New AmericaD'EverandThe Unwinding: An Inner History of the New AmericaÉvaluation : 4 sur 5 étoiles4/5 (45)
- Tubing Design in CatiaDocument470 pagesTubing Design in Catiachetan_harsha_1Pas encore d'évaluation
- Bruker Toolbox, S1 TITAN and Tracer 5iDocument41 pagesBruker Toolbox, S1 TITAN and Tracer 5iWoodrow FoxPas encore d'évaluation
- Ae2302 NolDocument42 pagesAe2302 NolShwetha BhatPas encore d'évaluation
- 06 F2010 Report PDFDocument14 pages06 F2010 Report PDFShwetha BhatPas encore d'évaluation
- MSC TrainingCatalogDocument55 pagesMSC TrainingCatalogcallum687Pas encore d'évaluation
- Entrepreneurial Stories: DownloadDocument7 pagesEntrepreneurial Stories: DownloadShwetha BhatPas encore d'évaluation
- Aws100 WS 06 1Document18 pagesAws100 WS 06 1Shwetha BhatPas encore d'évaluation
- Lecture 7 PMISDocument55 pagesLecture 7 PMISdmugalloyPas encore d'évaluation
- Data Validation: Dodda - Venkata ReddyDocument13 pagesData Validation: Dodda - Venkata Reddymanoj prabhakar darsiPas encore d'évaluation
- Catia Surfacing Textbook SurfacingDocument73 pagesCatia Surfacing Textbook Surfacingkatakam adithya100% (1)
- Quest TutorialesDocument521 pagesQuest TutorialesJuanAntonioTorresCarlos100% (1)
- SeqmcDocument45 pagesSeqmcdavidalejo820% (1)
- Siemens Exchange Lab Sheet - 1 No.Document4 pagesSiemens Exchange Lab Sheet - 1 No.Jatin ParmarPas encore d'évaluation
- Fluke Norma 5000 - User Guide PDFDocument76 pagesFluke Norma 5000 - User Guide PDFHotdesPas encore d'évaluation
- Cannon Pixma Ip2000 ManualDocument92 pagesCannon Pixma Ip2000 ManualJames Melo-Gurny BobbyPas encore d'évaluation
- Rfem 5 Tutorial en Us PDFDocument100 pagesRfem 5 Tutorial en Us PDFHasan AltıntaşPas encore d'évaluation
- MasterCAM For SolidWorksDocument62 pagesMasterCAM For SolidWorksJackie YipPas encore d'évaluation
- GSM BSC6000 Guide To Configuration of BTS Environment Alarms On The BSC6000-20080530-B-V1.1Document36 pagesGSM BSC6000 Guide To Configuration of BTS Environment Alarms On The BSC6000-20080530-B-V1.1Eng Amr ElorbanyPas encore d'évaluation
- Audit ManagementDocument66 pagesAudit ManagementMohamed AshrafPas encore d'évaluation
- Oracle HCM Tests With Design Steps - Payroll 0803Document119 pagesOracle HCM Tests With Design Steps - Payroll 0803Test WorkPas encore d'évaluation
- CMS Manual EN v7.7 (SP3)Document179 pagesCMS Manual EN v7.7 (SP3)Eduardo GuerraPas encore d'évaluation
- Managing The Account Reconciliation Manager Data Load Process in FDMEEDocument26 pagesManaging The Account Reconciliation Manager Data Load Process in FDMEEparmitchoudhuryPas encore d'évaluation
- BTS3900 GSM Site Maintenance Terminal User Guide - (V300R008 - 06)Document160 pagesBTS3900 GSM Site Maintenance Terminal User Guide - (V300R008 - 06)engrvinzzPas encore d'évaluation
- ADS Momentum Tutorial HL KY Final W09Document18 pagesADS Momentum Tutorial HL KY Final W09Pragash SangaranPas encore d'évaluation
- TuxGuitar Tutorial PDFDocument22 pagesTuxGuitar Tutorial PDFWilfred DoelmanPas encore d'évaluation
- Creating Test PlanDocument16 pagesCreating Test PlantempnamePas encore d'évaluation
- BancNet EGov Users Manual For SSS FinalDocument27 pagesBancNet EGov Users Manual For SSS FinalAnthony Santos50% (2)
- 10-Define Workforce StructuresDocument34 pages10-Define Workforce StructuresShravanUdayPas encore d'évaluation
- Kofax Vrs - 4.5 - User's - GuideDocument126 pagesKofax Vrs - 4.5 - User's - GuideDrago LovricPas encore d'évaluation
- ACAD Tut - LinesDocument11 pagesACAD Tut - LinesJeesonAntonyPas encore d'évaluation
- MasterLogic PLC SCNDocument38 pagesMasterLogic PLC SCNpandhuPas encore d'évaluation
- ABB RET521 Operating ManualDocument75 pagesABB RET521 Operating ManualNima MahmoudpourPas encore d'évaluation
- Infor Mashup DesignerDocument95 pagesInfor Mashup DesignerBalayogesh Alagesan100% (1)
- Report Designer Manual - 13.chapter 4Document39 pagesReport Designer Manual - 13.chapter 4euelvis1045Pas encore d'évaluation
- 200F User ManualDocument148 pages200F User Manualsupport dataPas encore d'évaluation