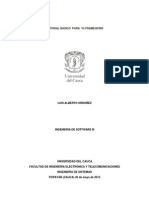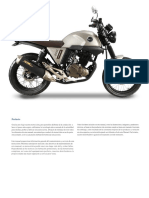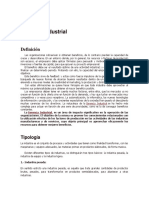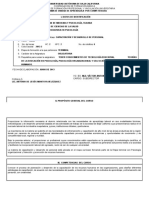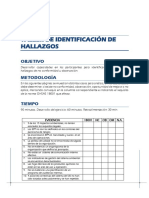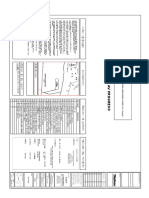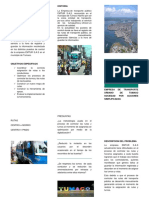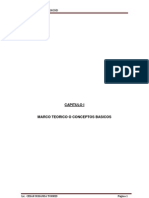Académique Documents
Professionnel Documents
Culture Documents
Herramientas de Rebicion en Word
Transféré par
Luis Gustavo Angeles MartinezCopyright
Formats disponibles
Partager ce document
Partager ou intégrer le document
Avez-vous trouvé ce document utile ?
Ce contenu est-il inapproprié ?
Signaler ce documentDroits d'auteur :
Formats disponibles
Herramientas de Rebicion en Word
Transféré par
Luis Gustavo Angeles MartinezDroits d'auteur :
Formats disponibles
HERRAMIENTAS DE REBICION EN WORD SELECCIN DEL IDIOMA. REVISIN ORTOGRFICA.
Puede utilizar el corrector ortogrfico de Word para hacer una revisin ortogrfica del texto del documento. Puede hacer que Word haga la revisin a medida que escribe, o puede hacer una revisin manual del texto ya introducido. REVISIN ORTOGRFICA AUTOMTICA MIENTRAS SE ESCRIBE. Para que Word haga una revisin automtica a medida que se escribe, se elige Opciones en el men Herramientas, se pulsa la ficha Ortografa y gramtica y se activa la opcin Revisar ortografa mientras escribe, de la seccin Ortografa de la parte superior del cuadro de dilogo. Consejo. Cmo ocultar todos los errores de ortografa. EJECUCIN MANUAL DEL REVISOR ORTOGRFICO. Una vez hecho un texto, para revisar la ortografa y la gramtica pulsar F7 y seguir los pasos. Puede aceptar los cambios, cambiar una palabra o cambiar todas las palabras del texto. PERSONALIZACIN DEL CORRECTOR ORTOGRFICO. Se puede personalizar el modo en que Word lleva a cabo la revisin ortogrfica pulsando el botn Opciones del cuadro de dilogo Ortografa y gramtica, o eligiendo Opciones en el men Herramientas y pulsando la ficha Ortografa y gramtica. UTILIZACIN DE DICCIONARIOS PERSONALIZADOS. Tanto en la ejecucin manual como en el modo revisar ortografa mientras escribe se buscan palabras tanto en el diccionario principal como en uno o en ms diccionarios personalizados. Cuando se instala Word, ste crea un solo
archivo de diccionario personalizado denominado Personal, dic. Inicialmente, este archivo de diccionario est vaco. Sin embargo, cada vez que se pulsa el botn Agregar en el cuadro de dilogo de Ortografa y gramtica, y siempre que se elige Agregar en el men emergente, cuando se corrige directamente una palabra subrayada, la palabra actual se aade a Personal, dic de forma que ya no se vuelva a resaltar la palabra con un error ortogrfico.
CONVINAR CORESPONDENCIA Esta es la introduccin a una serie de artculos que describen los pasos bsicos del proceso de combinacin de correspondencia tomando las cartas como ejemplo. Este sitio es un lugar excelente para obtener una visin general del proceso. La serie incluye:
Shift + Ctrl + N Crea rpidamente una nueva carpeta. Alt + Enter Mostrar rpidamente las propiedades del elemento seleccionado (sea archivo o carpeta). Ctrl + 1/2 Cambiar la forma de ver los elementos entre lista o iconos. Ctrl + W Cerrar la ventana actual de Nautilus.
Una vez obtenida la visin general, podr mejorar sus conocimientos sobre el uso de la combinacin de correspondencia para crear etiquetas, sobres, faxes, mensajes de correo electrnico y directorios haciendo clic en un vnculo del cuadro Vea tambin. Las posibilidades de la combinacin de correspondencia Puede usar la combinacin de correspondencia para crear un conjunto de documentos que sean prcticamente iguales pero contengan elementos exclusivos. Por ejemplo, en el caso de una carta que anuncie un nuevo producto, el logotipo de la organizacin y el texto sobre el producto aparecern en todas las cartas, pero la direccin y la lnea de saludo sern distintas en cada una de ellas.
Puede usar la combinacin de correspondencia para crear los siguientes elementos:
Un conjunto de etiquetas o sobres El remite ser el mismo en todas las etiquetas o sobres, pero la direccin de destino es nica en cada uno de ellos. Un conjunto de cartas de formulario, mensajes de correo electrnico o faxes. El contenido bsico es el mismo en todas las cartas, mensajes o faxes, pero cada uno de ellos contiene informacin especfica de cada destinatario, como el nombre, la direccin o cualquier otro datos personal. Un conjunto de cupones numerados Los cupones son idnticos en todo excepto en que cada uno de ellos contiene un nmero exclusivo. Podra tardar horas en crear por separado cada carta, mensaje, etiqueta, sobre o cupn. Ah es donde entra en juego la combinacin de correspondencia. Con la caracterstica de combinacin de correspondencia, lo nico que debe hacer es crear un documento que contenga la informacin que es igual en todas las versiones y agregar marcadores de posicin para la informacin que es exclusiva de cada versin. Word se encarga del resto. Comenzar el proceso de combinacin de correspondencia Para iniciar el proceso de combinacin de correo:
1. Inicie Word. Se abrir un documento en blanco de manera predeterminada. Djelo abierto. Si lo cierra, el paso siguiente no funcionar. 2. En el men Herramientas, elija Cartas y correspondencia y haga clic en Combinar correspondencia.
NOTA En Word 2002, en el men Herramientas, elija Cartas y correspondencia y haga clic en elAsistente para combinar correspondencia. Se abrir el panel Combinacin de correspondencia. Puede desplazarse por el proceso de combinacin de correspondencia utilizando los hipervnculos del panel de tareas. CREASION DE TABLAS E INDICES
CREACIN DE UN NDICE. La creacin de un ndice en Word es un proceso de dos pasos: uno, se marca una serie de entradas de ndice y a continuacin se compila e inserta el ndice basado en estas entradas. Moenia en concierto 15 de febrero, Mxico DF Compra tus boletos aqu ! Ticketmaster.com.mx/MoeniaEnlaces patrocinados Una entrada de ndice tpica consta de un nombre de un tema seguido del nmero de pgina en la que se trata dicho tema. Cuando se marca una entrada de ndice, se especfica el nombre del tema y se marca la ubicacin del tema en el documento de manera que Word pueda determinar el nmero de la pgina cuando se compila el ndice. Para marcar una entrada de ndice, haga lo siguiente: 1. Si toda o parte de una palabra o frase que queremos que aparezca en la entrada de ndice est contenida en el documento a indexar, seleccione la palabra o frase. 2. Elija Indice y tablas en el men Insertar y pulse sobre el botn Marcar entrada del cuadro de dilogo Indices y tablas o pulse la combinacin de teclas Alt + Mays + E para abrir el cuadro de dilogo Marcar entrada de ndice. 3. Si ha seleccionado texto en el paso 1, este texto aparecer en el cuadro Entrada; si no, el cuadro aparecer en blanco. Si es necesario, edite el contenido de este cuadro para que contenga el texto exacto que quiere que aparezca en el ndice. 4. Si quiere crear un subentrada de ndice, introduzca el texto de la subentrada en el cuadro Subentrada.
5. Asegrese de que la opcin Pgina actual est seleccionada de manera que la entrada de ndice muestre la pgina que contiene el tema indexado. 6. Para modificar el formato del nmero de pgina de la entrada de ndice, seleccione Negrita, Cursiva, o ambas. 7. Pulse el botn Marcar.
8. Si quiere marcar entradas de ndice adicionales, puede dejar el cuadro de dilogo Marcar entrada de ndice abierto mientras mueve el punto de insercin a otras posiciones del documento. Cuando haya terminado de marcar entradas, pulse Cerrar para quitar el cuadro de dilogo. Consejo. S quiere marcar como entradas de ndice todos los casos en que aparezca texto que coincida con el contenido del cuadro Entrada, pulse el botn Marcar todas, en vez del botn Marcar. Una vez que ha marcado todas las entradas de ndice, el siguiente paso consiste en compilar e insertar el propio ndice. Esto se hace del siguiente modo: 1. Site el punto de insercin en la posicin del documento donde quiere insertar el ndice. 2. Elija la orden ndice y tablas del men Insertar para abrir el cuadro de dilogo Indice y tablas. 3. Si quiere modificar la apariencia del ndice, seleccione las distintas opciones del cuadro de dilogo hasta que consiga la presentacin que desea para su ndice en el rea Vista previa. Puede definir el tipo, formato, alineacin, nmero de columnas y carcter de relleno para el ndice. 4. Pulse el botn Aceptar. Word compilar un ndice y lo insertar en el documento. Tambin aade saltos de seccin antes y despus del ndice de forma que aparezca en su propia seccin. Word crea el ndice y marca su posicin insertando una instruccin especial representada por un cdigo de campo NDICE. Si ve el cdigo de campo en lugar del ndice, pulse la combinacin de teclas Mays + F9 para ocultar los cdigos de campo y que aparece el ndice. Creacin de una tabla de contenido.
Tambin puede aadir una tabla de contenido a su documento, que liste todos los ttulos del documento y los nmeros de pgina en los que aparecen, as como cualquier seccin o ttulo de captulo que haya utilizado. A continuacin, se muestra el mtodo ms sencillo de crear una tabla de contenido: 1. Asegrese de que a cada ttulo que quiere incluir en la tabla se le ha asignado uno de los estilos de ttulos incorporados, Ttulo 1 a Ttulo 9. 2. Site el punto de insercin en la posicin del documento en la que quiere insertar la tabla de contenido. 3. Elija Indice y tablas en el men Insertar y pulse la ficha Tabla de contenido. 4. Si quiere modificar la presentacin de la tabla de contenido, seleccione las distintas opciones en la ficha Tabla de contenido hasta que d con el modelo de tabla de contenido que busca en el rea Vista previa. Puede elegir el formato de tabla, la alineacin de los nmeros, niveles de los nmeros y el carcter de relleno. Tambin puede aadir o quitar nmeros de pgina. 5. Pulse el botn Aceptar.
Word crea una tabla de contenido y marca su posicin con un cdigo de campo TDC. Si ve el cdigo de campo en lugar de la tabla de contenido, site el punto de insercin dentro del cdigo de campo y pulse Mays + F9.
20 CONBINACIONES DE TECLAS 1. Win + E - Mostrar todos los escritorios en horizontal a la vez. 2. Alt + Ctrl + Flecha izqda. o dcha. Moverse entre escritorios, hacia la derecha o izquierda. 3. Alt + Ctrl +Shift + Flecha izqda. o dcha Mover la ventana actual a otro escritorio, hacia la derecha o la izquierda. 4. Alt + Shift + Flecha arriba Esta accin inicia un interfaz precioso para cambiar entre ventanas usando las flechas mientras mantienes pulsadas Alt + Shift. 5. Alt + F9/F10 Minimizar / Maximizar la ventana actual, la que ests viendo. 6. Alt + F5 Desmaximizar la ventana actual, la que ests viendo.
7. Alt + F7 Con este acceso rpido podrs mover la ventana actual por la pantalla utilizando las flechas apra indicar la direccin, si la arrastras hacia la derecha del todo o hacia la izquierda, se cambiar de escritorio. 8. Alt+F8 Redimensionar el tamao de la ventana actual, la que ests viendo. 9. Ctrl + Alt + D Mostrar el escritorio Volver a mostrar las ventanas que haba antes de mostrarlo. 10. Alt + Shift + Tab Cambiar entre las ventanas al revs de como lo haras con Alt+Tab. 11. Shift + Ctrl + N Crea rpidamente una nueva carpeta. 12. Alt + Enter Mostrar rpidamente las propiedades del elemento seleccionado (sea archivo o carpeta). 13. Ctrl + 1/2 Cambiar la forma de ver los elementos entre lista o iconos. 14. Ctrl + W Cerrar la ventana actual de Nautilus. 15. Ctrl + Shift + W Cerrar todas las ventanas actuales de Nautilus. 16. Ctrl + T Abre una nueva pestaa en Nautilus (muy til para trabajar con el movimiento/copia de archivos) 17. Alt + Flecha arriba/abajo Moverse a la carpeta padre o desplazarse entre ellas. 18. Alt + Flecha izqda./dcha. Moverse hacia atrs o entre las carpetas del Nautilus. 19. Alt + Home Ir tu carpeta /home. 20. F9 Mostrar/Ocultar el panel lateral de Nautilus.
Vous aimerez peut-être aussi
- Yii Framework Tutorial EspañolDocument19 pagesYii Framework Tutorial EspañolIvan FernandezPas encore d'évaluation
- Rocketman ManualDocument66 pagesRocketman ManualMiguel Arellano GalvezPas encore d'évaluation
- NTC1523Document11 pagesNTC1523FAndresHoyos0% (1)
- Gerencia IndustrialDocument7 pagesGerencia IndustrialCarlos CastilloPas encore d'évaluation
- I EncuentroDocument7 pagesI EncuentroIrjamar MartinezPas encore d'évaluation
- Alterman Catalogo 02-08-2022Document90 pagesAlterman Catalogo 02-08-2022Distmagro Sas PopayánPas encore d'évaluation
- Curriculum Jorge Carrizales para Proyecto de Guaymas TV en Telemax.Document6 pagesCurriculum Jorge Carrizales para Proyecto de Guaymas TV en Telemax.Sergio ZaragozaPas encore d'évaluation
- Electricidad y ElectronicaDocument5 pagesElectricidad y ElectronicaAlberto GarciaPas encore d'évaluation
- Impacto EnsayoDocument4 pagesImpacto EnsayoJean Pierre Auqui TovarPas encore d'évaluation
- Plan de Marketing Kontiki ToursDocument27 pagesPlan de Marketing Kontiki ToursLourdes Soncco CcariPas encore d'évaluation
- Linea de Agua, de Fangos y Gas de Una Planta de TratamientoDocument11 pagesLinea de Agua, de Fangos y Gas de Una Planta de TratamientoJeremy AlexisPas encore d'évaluation
- Esterilizador A Vapor de MesaDocument8 pagesEsterilizador A Vapor de MesaWalter RamirezPas encore d'évaluation
- Capacitacion y Desarrollo de Personal Programa 12 08 13Document10 pagesCapacitacion y Desarrollo de Personal Programa 12 08 13Sergio Eduardo Cardenas ArmentaPas encore d'évaluation
- Actividad 1-2Document3 pagesActividad 1-2Marina TarnovskyPas encore d'évaluation
- Diseño Acuario Agua DulceDocument519 pagesDiseño Acuario Agua Dulcejosemari A Martínez50% (2)
- Identificación de HallazgosDocument3 pagesIdentificación de HallazgosStid UribePas encore d'évaluation
- Diseño de Un Motor Stirling Tipo Beta Utilizando Un Concentrador SolarDocument7 pagesDiseño de Un Motor Stirling Tipo Beta Utilizando Un Concentrador SolarKarlos Eduardo Ccala MolinaPas encore d'évaluation
- Proyecto Torre TelefonicaDocument27 pagesProyecto Torre TelefonicaRICARDOPas encore d'évaluation
- Sustentacion AcueductoDocument34 pagesSustentacion AcueductojenniferPas encore d'évaluation
- Antologia de Derecho Bancario y Bursatil. Agosto 2008Document195 pagesAntologia de Derecho Bancario y Bursatil. Agosto 2008Alejandro Fernandez Rodriguez100% (1)
- Investigación de Mercado Caso RosyDocument8 pagesInvestigación de Mercado Caso RosyRosalía SacónPas encore d'évaluation
- Fanny Acosta Cantero Mapa Actividad.1.1Document6 pagesFanny Acosta Cantero Mapa Actividad.1.1anon_577164224Pas encore d'évaluation
- Diseminación Selectiva de La InformaciónDocument3 pagesDiseminación Selectiva de La InformaciónAlba Teresita Montoya Avendaño100% (1)
- Programa para Actualizar Precios en Otros CentrosDocument10 pagesPrograma para Actualizar Precios en Otros CentrosfsimovicPas encore d'évaluation
- Banco Abn Amro (Final)Document16 pagesBanco Abn Amro (Final)PaolaLoli100% (2)
- Metodos de OrdeamientoDocument6 pagesMetodos de Ordeamientokaren milena perea renteriaPas encore d'évaluation
- Folle ToDocument2 pagesFolle Tolizeth alegriaPas encore d'évaluation
- If Miranda Torres FiisDocument81 pagesIf Miranda Torres FiisJhony Cachique TorresPas encore d'évaluation
- Reporteec Ficharuc 20536547038 20220822121737Document4 pagesReporteec Ficharuc 20536547038 20220822121737JUANAPas encore d'évaluation
- Caso PizzaDocument3 pagesCaso PizzaQuintero Beltre Yrving Manuel100% (1)