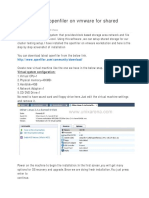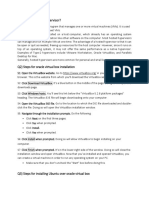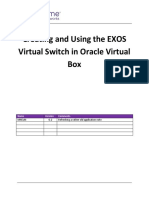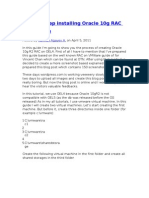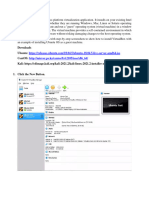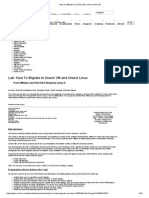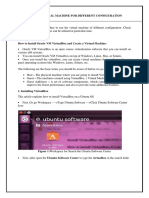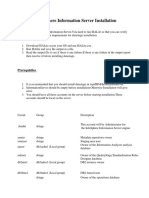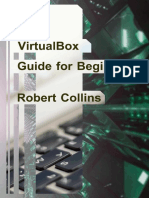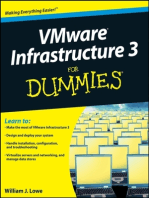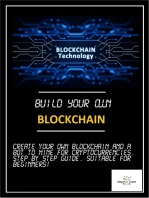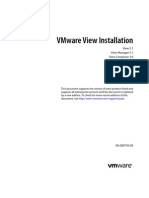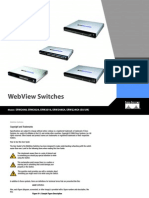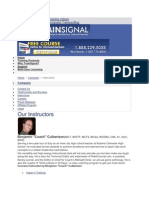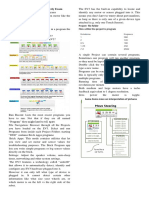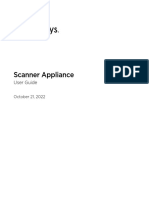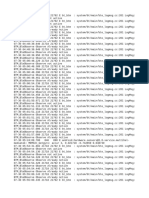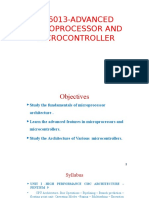Académique Documents
Professionnel Documents
Culture Documents
Free Openfiler iSCSI Connection With VMware ESX Server
Transféré par
rhcekingDescription originale:
Copyright
Formats disponibles
Partager ce document
Partager ou intégrer le document
Avez-vous trouvé ce document utile ?
Ce contenu est-il inapproprié ?
Signaler ce documentDroits d'auteur :
Formats disponibles
Free Openfiler iSCSI Connection With VMware ESX Server
Transféré par
rhcekingDroits d'auteur :
Formats disponibles
Openfiler connection to VMware ESX Server
Part 1: Configuration of Openfiler.
I wanted to test an Openfiler as a solution for HA and vMotion with ESX Server and vCenter. Using Openfiler is a great way to save some money on expensive SANs and for home lab testing and learning, this choice is just great. I did not have 3 physical boxes (2 for ESX hosts and one for Openfiler) so I opted for a hybrid solution, where Im actually running one ESX server inside of VMware workstation. See the schema below. I was trying to do a step-by-step guide on how-to configure and run a successfull iSCSI connection with ESX Server.
There is box 1: In this box I will run ESX Server. It's a hardware compatible PC with Inte VT compatible Core 2 duo processor and local SATA drive. One NIC network card. 1 Gigabyte of RAM And box 2: Where I will run 2008 Server x64 with 8gigs of RAM and where I run VMware Workstation. Inside of WMware Workstation I will run Openfiler and a Second ESX server. Also there is a VM running 2003 DC as a DNS server. Like this I'll 'save' on one more physical box on which I would otherwise installed the second ESX Server. I've posted an article before which was based on a whitepaper from Xtravirt, about how-to run ESX Server on VMware Workstation., which is explaining what to do and how to create the ESX VM.
For an Openfiler I'll be using VMware Virtual Appliance that you can download here (x86 VMware Virtual appliance). If you want another version (like x64) or ISO image just go to this url and choose the version you need. I'll be using VMware Workstation to actually run the Openfiler Virtual Machine. I know the performances will not be excellent but to test all this stuff it'll be just fine. There is some good documentation about the actual architecture of Openfiler you can have look here.
Published by Vladan SEGET at www.vladan.fr
1.Add Second virtual hard disk to your VM
Before you first start your Openfiler VM, add a second virtual hard disk (as an SCSI hard disk). Like this Openfiler will detect this disk at startup and then you'll be able to use this disk for your data.
2. Start Openfiler VM
Then log In remotely via web browser to the ip address which was assigned via DHCP. You will see an image like this. Login with a "Openfiler" as a login and with "password" as a password.
Published by Vladan SEGET at www.vladan.fr
3. Then you need to configure Openfiler as a iSCSI target. What's this? Basicaly that Openfiler will be acting as a server.
First create physical volume. Go to Volumes and click on the link (see image below).
Then create a partition on this volume. Clic on /dev/sdb
Published by Vladan SEGET at www.vladan.fr
You will get onto a page which looks like this one... Click on the button Create. (if you are curious you can click to see on the drop down box...)
Then Create a Volume Group. Give it some name and click the button Add Volume Group
Published by Vladan SEGET at www.vladan.fr
Then add a volume at Volumes, then Add Volume.
You will then be directed to the page where you can fill the name for your iSCSI volume and also Description. You then must pull the button indicated with the slider bar to the right to specify how big the volume should be. Don't forgot to use the drop down box to select iSCSI as a type of volume.
4. Go to General Tab and edit the properties of the volume.
Just go to general tab and click on Network Setup. Now, fill in the IP adress of Openfiler VM, set the subnet mask, select Share, and then click on the button Update.
Published by Vladan SEGET at www.vladan.fr
5. Go and enable the iSCSI target
To be able to do that you must go to Services and click on a link to enable the iSCSI target.
Published by Vladan SEGET at www.vladan.fr
Part 2: How-to connect ESX Server to Openfiler iSCSI NAS.
Now that we are in the ESX 4 era we can test it in a lab environement with a iSCSI NAS freeware solution Openfiler. In the first part - how to configure OpenFiler iSCSI Storage for use with VMware ESX. You learned the hard part. That blogpost was a step-by-step procedure for a new persons coming to learn stuff about ESX Virtual environments and Openfiler is a great Linux distribution to play with as a storage for ESX Server. In the blogpost youll learn about the Openfiler configuration. Now there is the part when youll need to configure your freshly installed ESX/ESXi 4, or vSphere 4 if you like), to reach the shared storage where the openfiler is. 01.) Fire up the vCenter and go to Inventory > Configuration > Networking and in Networking click on Add Networking. You must add VMkerel to handle features like vMotion and HA.
02.) Use vSwitch0 for the test connection. If you have more than one NIC you can use another vSwitch. I had only one nic in my lab
As you can see there is a warning message saying that its Highly recommended to have separate VMKernel Port group and physical NIC. But nevermind, just go on For your lab its OK.
03.) Check the box Use this port group for Fault Tolerance logging and VMotion.
Published by Vladan SEGET at www.vladan.fr
04.) Set an IP adress for the VMkernel (Just choose a free IP in the same network) and fill the Default Gateway IP adress.
05.) Go to Configuration TAB and click on Storage Adapters.
06.) When you click on Properties, then you open firs the General TAB and enable the software initiator checkbox.
Published by Vladan SEGET at www.vladan.fr
07.) Then click on Dynamic Discovery TAB and add your Openfiler IP adress. In my case 192.168.0.16
08.) Then go to Configuration TAB > Storage > Add Disk/LUN. Published by Vladan SEGET at www.vladan.fr 9
09.) Your Openfiler NAS should already appear in the list.
10.) Check the box to maximize capacity of this storage.
11.) And you can browse the Datastore, copy paste files to and from -:)
You can subscribe to the news on the website and stay updated via RSS. Do want to learn some more about ESX Server? Do it the easy way (smart way) with Train Signal and their great video learning course. Get the best training course on ESX Server today. You can follow me on Twitter. or see me at Facebook.
Published by Vladan SEGET at www.vladan.fr
10
Published by Vladan SEGET at www.vladan.fr
11
Vous aimerez peut-être aussi
- How To Configure OpenFiler iSCSI Storage For Use With VMware ESXDocument12 pagesHow To Configure OpenFiler iSCSI Storage For Use With VMware ESXBlas DiazPas encore d'évaluation
- OPenfiler ConfigurationDocument16 pagesOPenfiler ConfigurationramkamalakkannanPas encore d'évaluation
- Config Openfiler For ESXDocument14 pagesConfig Openfiler For ESXTawan ChuroekPas encore d'évaluation
- Elastix 4 Installation Step by StepDocument16 pagesElastix 4 Installation Step by StepGodspower InibuPas encore d'évaluation
- Installation and Configuration Openfiler 2 With NFSDocument13 pagesInstallation and Configuration Openfiler 2 With NFSEdiga VenkatadriPas encore d'évaluation
- How To Setup VMware VSphere Lab in VMware WorkstationDocument56 pagesHow To Setup VMware VSphere Lab in VMware WorkstationRevanth Kammaripalle100% (1)
- Install Openfiler and Configure LUNsDocument26 pagesInstall Openfiler and Configure LUNsSubash CtPas encore d'évaluation
- Ultimate Portable HomelabDocument53 pagesUltimate Portable HomelabRami SaeedPas encore d'évaluation
- Ultimate Portable HomelabDocument56 pagesUltimate Portable HomelabTimote LimaPas encore d'évaluation
- Prac4 C002 IccDocument16 pagesPrac4 C002 IccchintuPas encore d'évaluation
- Deploy Exa VmwareDocument7 pagesDeploy Exa VmwareGame GMPas encore d'évaluation
- HackerHouse HandsOn Hacking GuideDocument10 pagesHackerHouse HandsOn Hacking GuideJohn100% (1)
- Oracle Real Application Clusters On A Virtual Machine I Step by Step Install of LinuxDocument67 pagesOracle Real Application Clusters On A Virtual Machine I Step by Step Install of LinuxPrabhakar ReddyPas encore d'évaluation
- Install Guide EXOS-VM-VirtualBoxDocument11 pagesInstall Guide EXOS-VM-VirtualBoxHeverDanielYauriCamizanPas encore d'évaluation
- VM IssuesDocument13 pagesVM IssuesBnaren NarenPas encore d'évaluation
- Virtual Machine Tutorial for Network Security ClassDocument15 pagesVirtual Machine Tutorial for Network Security ClassVũ Tùng Lâm HoàngPas encore d'évaluation
- Step by Step Installing Oracle 10g RAC On VMwareDocument168 pagesStep by Step Installing Oracle 10g RAC On VMwareRoyal CHenPas encore d'évaluation
- Open File Rnas Configuration N FsDocument21 pagesOpen File Rnas Configuration N FssanjayPas encore d'évaluation
- Sysbrobs Free EbookDocument50 pagesSysbrobs Free EbookimavatarPas encore d'évaluation
- Run Os X Mavericks 10.9Document29 pagesRun Os X Mavericks 10.9Mihaela CaciumarciucPas encore d'évaluation
- Teknoteknik Wordpress Com 2010 12-25-20 Steps To Connect OpeDocument25 pagesTeknoteknik Wordpress Com 2010 12-25-20 Steps To Connect OpeThura LwinPas encore d'évaluation
- Lab #1Document23 pagesLab #1Omar KadirovPas encore d'évaluation
- Official Vmware VSphere 4 - Install Configure Manage Student Laboratory ExercisesDocument156 pagesOfficial Vmware VSphere 4 - Install Configure Manage Student Laboratory ExercisesNaveen KamatPas encore d'évaluation
- Isilon OneFS Simulator GuideDocument44 pagesIsilon OneFS Simulator GuideDolores Ayala MuñozPas encore d'évaluation
- CEW Pranathi K (0511) - Task 3,4Document10 pagesCEW Pranathi K (0511) - Task 3,4S ARSHIYA VU21CSEN0500245Pas encore d'évaluation
- Migrate RHEL to Oracle Linux and VMware to Oracle VMDocument34 pagesMigrate RHEL to Oracle Linux and VMware to Oracle VMrahulhclPas encore d'évaluation
- Inhoudsopgave: Run ESXI 4.1 On Usb Stick, Cheap/ Silent WhiteboxDocument4 pagesInhoudsopgave: Run ESXI 4.1 On Usb Stick, Cheap/ Silent WhiteboxPete ChenPas encore d'évaluation
- Redhat ClusterDocument16 pagesRedhat ClusterOrlando RubinoPas encore d'évaluation
- How to Add VMFS Datastore Using vSphere Client (with ScreenshotsDocument6 pagesHow to Add VMFS Datastore Using vSphere Client (with ScreenshotsNasron NasirPas encore d'évaluation
- DroboElite VMware Best PracticesDocument23 pagesDroboElite VMware Best PracticessmokeyorangePas encore d'évaluation
- Vsphere ICM 6 Lab 09Document9 pagesVsphere ICM 6 Lab 09MarkPas encore d'évaluation
- Create a VM in VMware ESXiDocument18 pagesCreate a VM in VMware ESXiAbdul MPas encore d'évaluation
- CC Practical Assignment SolutionDocument22 pagesCC Practical Assignment Solutionfncfranky787Pas encore d'évaluation
- Budget Laboratory: Part 2 - Iscsi Virtual San With Freenas 8Document32 pagesBudget Laboratory: Part 2 - Iscsi Virtual San With Freenas 8DanielPas encore d'évaluation
- Interview Questions: Vmware L3 Administrator: December 29, 2010Document15 pagesInterview Questions: Vmware L3 Administrator: December 29, 2010dSolarianPas encore d'évaluation
- Building A Virtual Oracle RAC - VIRTUAL Box - OLE5Document199 pagesBuilding A Virtual Oracle RAC - VIRTUAL Box - OLE5KancharlaPas encore d'évaluation
- How To Install OS X Mavericks in Virtualbox With NireshDocument15 pagesHow To Install OS X Mavericks in Virtualbox With NireshBráulio Marques100% (1)
- Ontap Sim 8.1 MaximizationDocument25 pagesOntap Sim 8.1 MaximizationPuddin TamePas encore d'évaluation
- Installing Virl On Vmware Esxi 5Document12 pagesInstalling Virl On Vmware Esxi 5baraboljaPas encore d'évaluation
- Instructions On How To Use The Virtual Machine Files PDFDocument8 pagesInstructions On How To Use The Virtual Machine Files PDFhoadiPas encore d'évaluation
- Virtual Machine For Different ConfigurationDocument34 pagesVirtual Machine For Different ConfigurationPlacement UCEVPas encore d'évaluation
- Install Cadence VirtuallyDocument11 pagesInstall Cadence VirtuallyKeithPas encore d'évaluation
- In-The-Lab Full ESX:VMotion Test Lab in A BoxDocument65 pagesIn-The-Lab Full ESX:VMotion Test Lab in A BoxmnwarrenPas encore d'évaluation
- Namitha P-CC-202IT174Document21 pagesNamitha P-CC-202IT174RAGAVI RPas encore d'évaluation
- Home Lab For VMware VSphere 6.0Document47 pagesHome Lab For VMware VSphere 6.0amlesh80100% (4)
- Infosphere Information Server InstallationDocument7 pagesInfosphere Information Server InstallationsrimkbPas encore d'évaluation
- Creating an Active/Active SQL Cluster using Hyper-VDocument58 pagesCreating an Active/Active SQL Cluster using Hyper-VpraveenmpkPas encore d'évaluation
- SOA Suite 11g in VM WareDocument29 pagesSOA Suite 11g in VM WareGilberto SilvaPas encore d'évaluation
- WITH ANS - Interview Qestions (ADP - CSC, Micro Land, TCS, IGate, Mi Infotech, MehendraSatyam)Document12 pagesWITH ANS - Interview Qestions (ADP - CSC, Micro Land, TCS, IGate, Mi Infotech, MehendraSatyam)nagesh raoPas encore d'évaluation
- Principles of Virtualization: Lab FileDocument37 pagesPrinciples of Virtualization: Lab FileSiddhu SiddharthPas encore d'évaluation
- unix linux experimentsDocument25 pagesunix linux experimentsShashi shekharPas encore d'évaluation
- VirtualBox Guide For Beginners - Robert CollinsDocument64 pagesVirtualBox Guide For Beginners - Robert Collinsmario rossi50% (2)
- Vmware Product Line (Vcp-310)Document11 pagesVmware Product Line (Vcp-310)Gazi Maniur Rashid100% (1)
- ISCSI Configuration With Hitachi - School IT ExpertDocument3 pagesISCSI Configuration With Hitachi - School IT ExpertCilong BetonPas encore d'évaluation
- CAD Lab Manual - CompleteDocument52 pagesCAD Lab Manual - CompleteChandni SinghPas encore d'évaluation
- Install and Configure Openfiler NASDocument12 pagesInstall and Configure Openfiler NASNitin VashisthPas encore d'évaluation
- Build your own Blockchain: Make your own blockchain and trading bot on your pcD'EverandBuild your own Blockchain: Make your own blockchain and trading bot on your pcPas encore d'évaluation
- CCNA Security SyllabusDocument7 pagesCCNA Security SyllabusAtinse EseosaPas encore d'évaluation
- View 51 InstallationDocument122 pagesView 51 InstallationCharlie WhytePas encore d'évaluation
- TR 3749 Netapp Vsphere Best PracticeDocument92 pagesTR 3749 Netapp Vsphere Best Practiceurbankiller44Pas encore d'évaluation
- Xenserver 6.0 Administrator S GuideDocument207 pagesXenserver 6.0 Administrator S GuideAdi AdrianPas encore d'évaluation
- Changing Mac AddressDocument13 pagesChanging Mac AddressrhcekingPas encore d'évaluation
- 5in1 WebView Switches EU UG Rev NCDocument136 pages5in1 WebView Switches EU UG Rev NCrhcekingPas encore d'évaluation
- Core Java: MODULE:-1Document353 pagesCore Java: MODULE:-1raja narendhar reddy nallaPas encore d'évaluation
- CS50 Crypto Problem Set Fall 2011Document15 pagesCS50 Crypto Problem Set Fall 2011naca181Pas encore d'évaluation
- Rfem 5 Manual enDocument650 pagesRfem 5 Manual enRico Edurese100% (1)
- VAlarm Installation and User GuideDocument9 pagesVAlarm Installation and User GuidePablo Sebastian BinPas encore d'évaluation
- en Cosimir Factory ManualDocument338 pagesen Cosimir Factory ManualhamidouhouPas encore d'évaluation
- Xilinx ISE Simulator (ISim) VHDL Test Bench TutorialDocument10 pagesXilinx ISE Simulator (ISim) VHDL Test Bench TutorialOmar MorenoPas encore d'évaluation
- Quickspecs: HP 280 G2 Small Form Factor Business PCDocument30 pagesQuickspecs: HP 280 G2 Small Form Factor Business PCjesusPas encore d'évaluation
- CTS User Manual Tabulation SystemDocument6 pagesCTS User Manual Tabulation SystemCodeSeekerPas encore d'évaluation
- Train SignalDocument15 pagesTrain SignalSanthosh KumarPas encore d'évaluation
- Possible Questions and Possible Answers For Css InterviewDocument4 pagesPossible Questions and Possible Answers For Css InterviewAllan TomasPas encore d'évaluation
- MCA Second Year Mobile Computing MCAC403Document123 pagesMCA Second Year Mobile Computing MCAC403RutvikPas encore d'évaluation
- Research On The Security Problem in Windows 7 Operating SystemDocument4 pagesResearch On The Security Problem in Windows 7 Operating SystemLeinoj LopezPas encore d'évaluation
- Reviewer in Second Quarterly Exam: Project-File Folder Files Within The Project Is ProgramDocument2 pagesReviewer in Second Quarterly Exam: Project-File Folder Files Within The Project Is ProgramKhevin De CastroPas encore d'évaluation
- Unit 1 Introdution To Computers and LogicDocument45 pagesUnit 1 Introdution To Computers and Logicjoemar cadampogPas encore d'évaluation
- Parallel Job TutorialDocument186 pagesParallel Job Tutorialkapil3157Pas encore d'évaluation
- Hardware Rac 2000 Ps EnglishDocument42 pagesHardware Rac 2000 Ps EnglishAnonymous 7mJFgWyIqT100% (2)
- Physical Scanner ApplianceDocument66 pagesPhysical Scanner ApplianceJordy Gabilanes AlcivarPas encore d'évaluation
- WD Media CenterDocument2 pagesWD Media CenterantvilaPas encore d'évaluation
- Input/Output Organization in Computer Organisation and ArchitectureDocument99 pagesInput/Output Organization in Computer Organisation and ArchitectureAnand YadavPas encore d'évaluation
- App Development With Swift Curriculum GuideDocument11 pagesApp Development With Swift Curriculum GuideStudy GuyPas encore d'évaluation
- HM-1000 - Getting Started With HyperMeshDocument4 pagesHM-1000 - Getting Started With HyperMeshDhruv DeshpandePas encore d'évaluation
- Computer QuestionsDocument16 pagesComputer QuestionsSowmiyia100% (1)
- CSNB224 Course OutlineDocument4 pagesCSNB224 Course OutlineAkhmal HaziqPas encore d'évaluation
- (CCICOMP) Practice Exercise - Number Systems Arithmetic - RAMILODocument2 pages(CCICOMP) Practice Exercise - Number Systems Arithmetic - RAMILOPaulo Martin RamiloPas encore d'évaluation
- Log 1Document37 pagesLog 1Fatah MaulanaPas encore d'évaluation
- Jarir IT Flyer Qatar1Document4 pagesJarir IT Flyer Qatar1sebincherianPas encore d'évaluation
- Advanced Microprocessor ArchitectureDocument153 pagesAdvanced Microprocessor ArchitectureNishant SawantPas encore d'évaluation
- 9608 s15 QP 11Document16 pages9608 s15 QP 11TrynosPas encore d'évaluation
- AG-Flow Management MessageDocument111 pagesAG-Flow Management MessageDionisius BramedyaPas encore d'évaluation