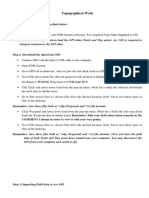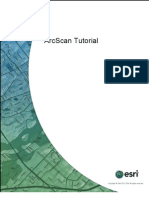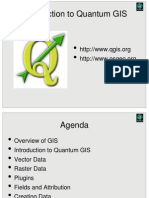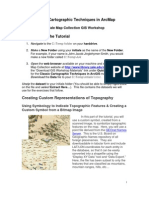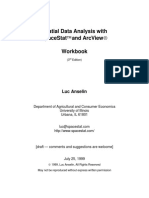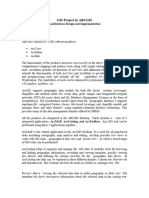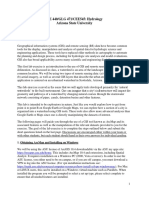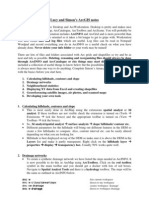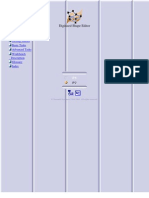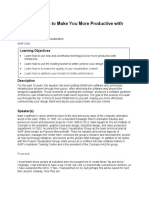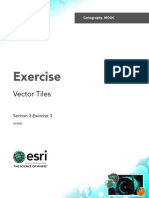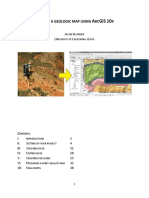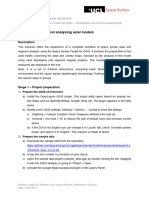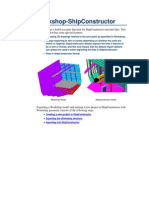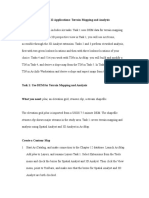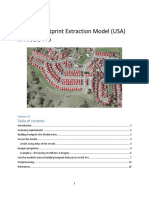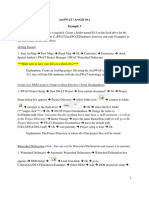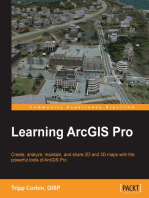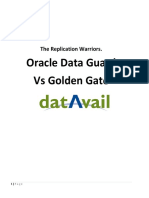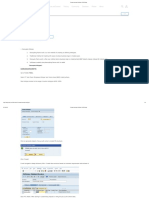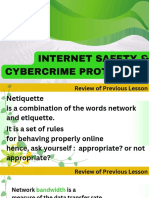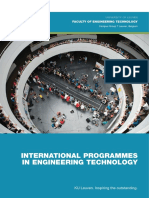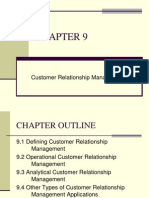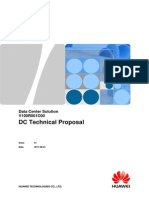Académique Documents
Professionnel Documents
Culture Documents
Recipe Spatial Analyst
Transféré par
Fer PerezCopyright
Formats disponibles
Partager ce document
Partager ou intégrer le document
Avez-vous trouvé ce document utile ?
Ce contenu est-il inapproprié ?
Signaler ce documentDroits d'auteur :
Formats disponibles
Recipe Spatial Analyst
Transféré par
Fer PerezDroits d'auteur :
Formats disponibles
ArcGIS Spatial Analyst Extension
(Contour, Slope, Hillshade)
By Janine Ferarese Geographer (TIPS)
TIPS Tools in service to the SMCRA professional
ArcGIS Spatial Analyst Extension (Contour, Slope, Hillshade)
Quick Guide NOTE: You must have contours derived from imagery in order to carry out the tasks in this tutorial.
Chapter 1 Prepare raster surfaces 1. Organize your data using ArcCatalog 2. Check out a Spatial Analyst License 3. Add 2 contour layers of interest 4. Clip an area of interest from each contour file 5. Create a raster surface from each clipped contour 6. Extract the clip area of interest from each raster 7. Now you have 2 raster surfaces which can be used for analysis
Chapter 2 Perform Analysis on raster surfaces 8. Contour 9. Slope 10. Hillshade
ArcGIS Spatial Analyst Extension (Contour, Slope, Hillshade)
Chapter 1 - Step by Step Guide - Prepare raster surfaces
1. Organize your data using ArcCatalog Open ArcCatalog Create a new folder on your C: drive to hold files as you process a. Right-click on C:\ | New| Folder b. Rename your new folder to something meaningful Close ArcCatalog This Step 1 is not required but is strongly suggested in order to keep files organized.
ArcGIS Spatial Analyst Extension (Contour, Slope, Hillshade)
2. Check out a Spatial Analyst License in ArcMap and open its Toolbar Open ArcMap Click Tools | Extensions| click box next to Spatial Analyst | Close Click View | Toolbars | click Spatial Analyst
ArcGIS Spatial Analyst Extension (Contour, Slope, Hillshade)
3. Add 2 contour layers of interest to ArcMap For the purpose of this tutorial the contour data is located at: R:\AFO Inspection Reports\AFOGISdata\AA_ExampleAreaJ16 Add to ArcMap the DesignContour shapefile Add to ArcMap the ExistingContour shapefile
ArcGIS Spatial Analyst Extension (Contour, Slope, Hillshade)
4. Clip an area of interest from each contour file There are several steps to this process 4a. Create a new shapefile of polygon geometry Open ArcCatalog Right-click on the Folder you created on your C:drive (from Step 1) Click New | Shapefile
ArcGIS Spatial Analyst Extension (Contour, Slope, Hillshade)
4b. Name the shapefile Name it myClip For Feature Type choose Polygon Click on Edit then Import
ArcGIS Spatial Analyst Extension (Contour, Slope, Hillshade)
4c. Import the proper coordinate system In the WGIS browse to the Mine from which your contours are derived Browse to the Database then to the Permit Boundary dataset The permit boundary layer contains the proper coordinate system Click Add Click OK on the Spatial Reference Properties box Click OK on the Create New Shapefile box Close ArcCatalog
ArcGIS Spatial Analyst Extension (Contour, Slope, Hillshade)
4d. Add the shapefile to ArcMap and start the Editor This shapefile is empty now but we will fill it up using the Editor Toolbar Add to ArcMap the shapefile named myClip (it will be located in the Folder you created on the C: drive)
Add the Editor Toolbar to ArcMap a. Click View | Toolbars | click Editor (refer to Step 2 if you want to see a picture of adding toolbars to ArcMap)
ArcGIS Spatial Analyst Extension (Contour, Slope, Hillshade)
10
4e. Create a New Feature inside the myClip shapefile On the Editor toolbar click on Editor | Start Editing If you receive a message asking for which folder to edit from choose C:\ Note: We created the empty shapefile on the C:\ drive at Step 4a and we added the contour files from the R:\ drive at Step 3. So, ArcMap has no way of knowing which files we want to edit. That is why this dialog box comes up. Make sure the Task is set to Create New Feature Make sure the Target is myClip Click on the Editor Pencil icon Draw a polygon around the area of interest on the contours Click Editor | Save Edits Click Editor | Stop Editing Think of the myClip file as a cookie-cutter and the contour files as the cookie dough. We will make two cookies since we have two contour files. We perform this clipping function to decrease the time it takes to process large raster files.
ArcGIS Spatial Analyst Extension (Contour, Slope, Hillshade)
11
4f. At this point your ArcMap screen should look similar to this Of course your myClip file will be a different shape and color than shown here and your contours may be a different color than shown here
Cookie cutter
Cookie dough
ArcGIS Spatial Analyst Extension (Contour, Slope, Hillshade)
12
4g. Clip both contour files using the myClip file Start ArcToolbox Navigate to Analysis Tools | Extract | double-click Clip
ArcGIS Spatial Analyst Extension (Contour, Slope, Hillshade)
13
4g. (cont) Clip both contour files using the myClip file For Input Features click the down arrow and choose DesignContour (it may appear to stall for a momentbe patient) For Clip Features click the down arrow and choose myClip For Output Feature Class browse to the Folder on C: created in Step 1 Name the file DesignClip A process box will open, when the process box finishes click Close
ArcGIS Spatial Analyst Extension (Contour, Slope, Hillshade)
14
4h. Repeat Step 4g for the ExistingContour file
ArcGIS Spatial Analyst Extension (Contour, Slope, Hillshade)
15
4i. Remove unnecessary files Close ArcToolbox In ArcMap Table of Contents click on DesignContour Hold down the Ctrl-key on the keyboard Click on ExistingContour Right-click and then click Remove
ArcGIS Spatial Analyst Extension (Contour, Slope, Hillshade)
16
4j. At this point your ArcMap screen should look similar to this Of course your contours may be a different color than shown here
Cookie
ArcGIS Spatial Analyst Extension (Contour, Slope, Hillshade)
17
5. Set the Options for creating a GRID surface (raster) using Spatial Analyst On the Spatial Analyst toolbar click on Options Click on the General Tab For Working directory browse to the Folder on C: created in Step 1 For Analysis mask click on the down arrow and choose myClip Leave other options at their default Click OK
ArcGIS Spatial Analyst Extension (Contour, Slope, Hillshade)
18
5a. Create a GRID surface (raster) from the clipped layers from Step 4 Start ArcToolbox Navigate to Spatial Analyst Tools | Interpolation | double-click Topo to Raster For Input feature data click on the down arrow and choose ExistingClip For Output surface raster browse to the Folder created on C: in Step1 and name the file ExistRaster (Dont put a space in the name and note that if you name it something different you are only allowed 13 characters) Click Save For Output cell size enter 2.5 Click OK When the process box finishes click Close (this process could take a long time!)
ArcGIS Spatial Analyst Extension (Contour, Slope, Hillshade)
19
5b. At this point your ArcMap screen should look similar to this Of course your raster may be a different color than shown here This function has created a rectangular grid around the clipped area and the extraneous data on the outside of the clipped area is bad data and must be removed.
ArcGIS Spatial Analyst Extension (Contour, Slope, Hillshade)
20
6. Extract the bad data from the raster using the clip area as a mask Start ArcToolbox if it is not already started Navigate to Spatial Analyst Tools | Extraction | double-click Extract by Mask For Input raster click on the down arrow and choose ExistRaster For Input raster or feature mask data click on the down arrow and choose myClip For Output raster browse to the Folder created on C: in Step1 and name the file ExistRasClip (Dont put a space in the name and note that if you name it something different you are only allowed 13 characters) Click Save, then Click OK When the process box finishes click Close
ArcGIS Spatial Analyst Extension (Contour, Slope, Hillshade)
21
6a. Adjust the symbology of the ExistRasClip raster In ArcMap table of contents right-click on ExistRasClip then click Properties Click on the Symbology tab Under Show click Classified | then click the Import button For Layer click on the down arrow and choose ExistRaster Click OK Click OK
ArcGIS Spatial Analyst Extension (Contour, Slope, Hillshade)
22
7. Repeat all of Steps 5 and 6 for the DesignClip contour Be certain to name the resulting files appropriately! For example: In Step 5a input DesignClip and name the output DesignRaster For example: In Step 6 input DesignRaster and name the output DesignRasClip For example: In Step 6a right-click on DesignRasClip and for Layer choose DesignRaster
7a. Remove unnecessary layers from ArcMap In ArcMap Table of Contents click on myClip Hold down the Ctrl-key on the keyboard Click on DesignRaster, ExistRaster Right-click and then click Remove Close ArcToolbox Your ArcMap screen should look similar to this
Now you have two raster surfaces of the extent of interest. Part 2 of this tutorial will illustrate creating Contour, Slope, and Hillshade.
ArcGIS Spatial Analyst Extension (Contour, Slope, Hillshade)
23
Chapter 2 - Step by Step Guide - Perform Analysis on raster surfaces
8. Contours Currently the existing contours reflect a 4-foot interval and the design contours reflect a 10-foot interval. Suppose we wanted to compare more closely the existing and the design contours. We could ask Spatial Analyst to create 4-foot intervals from our design raster. Click on the Spatial Analyst toolbar | Surface Analysis | Contour For Input surface click on the down arrow and choose DesignRasClip For Contour interval type 4 For Output features browse to the Folder on C: created in Step 1 Name the output Design4, to stand for 4-ft contour intervals. Leave other options at their default Click OK
ArcGIS Spatial Analyst Extension (Contour, Slope, Hillshade)
24
8a. Contours Example The blue lines represent 4-foot elevation contours of the existing surface. The pink lines represent 4-foot elevation contours of the design surface.
ArcGIS Spatial Analyst Extension (Contour, Slope, Hillshade)
25
9. Slope Suppose we were interested in comparing the existing slopes to the design slopes. We could ask Spatial Analyst to create slopes for us to compare. Click on the Spatial Analyst toolbar | Surface Analysis | Slope For Input surface click on the down arrow and choose DesignRasClip For Output measurement you could choose either, lets choose degree For Output raster browse to the Folder on C: created in Step 1 Name the output DesignSlope Leave other options at their default Click OK Repeat Step 9 to create a slope for the ExistRasClip
ArcGIS Spatial Analyst Extension (Contour, Slope, Hillshade)
26
9a. Slope Example This is a view of the existing slope. The red areas reflect greater slope, the green areas reflect lesser slope.
ArcGIS Spatial Analyst Extension (Contour, Slope, Hillshade)
27
10. Hillshade The Spatial Analyst Hillshade tool creates a shaded relief raster from a raster by considering the illumination angle and shadows. Click on the Spatial Analyst toolbar | Surface Analysis | Hillshade For Input surface click on the down arrow and choose DesignRasClip For Z factor type 3 (increasing the Z factor increases the exaggeration of the Hillshade) For Output raster browse to the Folder on C: created in Step 1 Name the output DesignHill Leave other options at their default Click OK Repeat Step 10 to create a Hillshade for the ExistRasClip
ArcGIS Spatial Analyst Extension (Contour, Slope, Hillshade)
28
10a. Hillshade Example This is a Hillshade of the existing raster clip.
Conclusion. Save your ArcMap session with any name you choose, if you choose. Dont forget to turn off the Spatial Analyst extension when you are finished using it. Tools | Extensions | uncheck Spatial Analyst | Close
ArcGIS Spatial Analyst Extension (Contour, Slope, Hillshade)
29
This concludes the tutorial covering what we talked about in Albuquerque. I would support experimenting with the other functions within Spatial Analyst. Just remember to always make backup copies of your original data. Then you can experiment all you desire without worry.
Keep in mind that the test data used in this tutorial was a very small sub-set of a much larger contour file. In practice the time it takes ArcMap to carry out the processes described within may be much longer.
Dont forget to turn off the Spatial Analyst extension when you are finished using it! Tools | Extensions | uncheck Spatial Analyst | Close
I hope this tutorial is helpful --Janine Ferarese
Vous aimerez peut-être aussi
- ArcGis ConceptsDocument60 pagesArcGis Conceptssri_charan100% (1)
- 028 Sup ClassDocument2 pages028 Sup ClassGolam MohiuddinPas encore d'évaluation
- Topographical Work: Interpret and Process The GPS DataDocument13 pagesTopographical Work: Interpret and Process The GPS DataArenPrajapatiPas encore d'évaluation
- Explore Spatial and 3D Analysis ToolsDocument13 pagesExplore Spatial and 3D Analysis Toolsabdou_aly100% (1)
- Clipping Mutiple Layers: Maplib@brocku - CaDocument3 pagesClipping Mutiple Layers: Maplib@brocku - CaRahmat YudhistiraPas encore d'évaluation
- CPAS Archaeological GIS Workshop Lab 5 Creating Vector DataDocument6 pagesCPAS Archaeological GIS Workshop Lab 5 Creating Vector DataWilly FilccoPas encore d'évaluation
- How To Clip Multiple Layers in ArcmapDocument15 pagesHow To Clip Multiple Layers in ArcmapRahul DekaPas encore d'évaluation
- Arcscan TutorialDocument20 pagesArcscan TutorialZuly Olaya Acosta100% (1)
- Supervised image classification in ArcGISDocument1 pageSupervised image classification in ArcGISMykel John-OsarenzPas encore d'évaluation
- Lab1GIS G1.2Document7 pagesLab1GIS G1.2Muhammad Hizbullah BaharomPas encore d'évaluation
- Spatial Analysis Using ArcGIS 10.1Document33 pagesSpatial Analysis Using ArcGIS 10.1Eddie Syamsir100% (2)
- Getting Started With Arcgis ProDocument13 pagesGetting Started With Arcgis ProIntresting TubePas encore d'évaluation
- Tutorial ArcscanDocument20 pagesTutorial ArcscanALFONSOVR89Pas encore d'évaluation
- Introduction to ArcGIS 10Document10 pagesIntroduction to ArcGIS 10andy kayembePas encore d'évaluation
- ArcGIS Pro Tips and Tricks for Exploring, Analyzing, and Sharing MapsDocument38 pagesArcGIS Pro Tips and Tricks for Exploring, Analyzing, and Sharing MapsDESCARGAS2020100% (4)
- Georeferencing and Digitizing in ArcGISDocument5 pagesGeoreferencing and Digitizing in ArcGISOluwafemi OpaleyePas encore d'évaluation
- Creating A New Shape File in ArcGISDocument5 pagesCreating A New Shape File in ArcGISMohamedAlaminPas encore d'évaluation
- Introduction To QGIS Revision3Document134 pagesIntroduction To QGIS Revision3Vilma Baltazar AganusPas encore d'évaluation
- 14 Classic Cartography in ArcMapDocument20 pages14 Classic Cartography in ArcMapHarshit RajanPas encore d'évaluation
- Drafting Tools For ArcGIS 9 - FAQDocument5 pagesDrafting Tools For ArcGIS 9 - FAQnorcapintoPas encore d'évaluation
- Spacestat WorkbookDocument91 pagesSpacestat WorkbookMarisela FuentesPas encore d'évaluation
- SketchUp ArcGIS User GuideDocument7 pagesSketchUp ArcGIS User Guidemx100sanookPas encore d'évaluation
- Export Contours from ArcMap to AutoCADDocument5 pagesExport Contours from ArcMap to AutoCADMarco TelloPas encore d'évaluation
- GIS Project in ARCGISDocument20 pagesGIS Project in ARCGISRegPas encore d'évaluation
- Lab 1Document18 pagesLab 1Hamis MnPas encore d'évaluation
- ArcGIS NotesDocument6 pagesArcGIS NotesEdward MagangaPas encore d'évaluation
- Introduction to QGIS Lab: Import Shapefiles and Rasters to GRASSDocument5 pagesIntroduction to QGIS Lab: Import Shapefiles and Rasters to GRASSYulian Murillo CabreraPas encore d'évaluation
- Creating and Editing Shapefiles in ArcgisDocument5 pagesCreating and Editing Shapefiles in ArcgisEnoch ArdenPas encore d'évaluation
- Objective: Introduction To Arccatalog and Managing Data Sets Using ArccatalogDocument3 pagesObjective: Introduction To Arccatalog and Managing Data Sets Using ArccatalogbhuwanPas encore d'évaluation
- Lab Exercise 1: Arcgis BasicsDocument20 pagesLab Exercise 1: Arcgis BasicsAbdul Mateen AnsariPas encore d'évaluation
- Sketchup and Arcgis: How They Work TogetherDocument22 pagesSketchup and Arcgis: How They Work TogetherJavier ValenciaPas encore d'évaluation
- CATIA Cloud of PointsDocument141 pagesCATIA Cloud of Points4953049530100% (1)
- Description Lab1 QT DS341Document7 pagesDescription Lab1 QT DS341loveza lodhiPas encore d'évaluation
- Model Builderand Pythonv 5Document127 pagesModel Builderand Pythonv 5Dan Stefan DanPas encore d'évaluation
- 10 Cool Tricks to Visualize Designs in InfraWorksDocument66 pages10 Cool Tricks to Visualize Designs in InfraWorksGuto LuhyPas encore d'évaluation
- Differences Between ArcGIS 9&10Document8 pagesDifferences Between ArcGIS 9&10Aditya KapoorPas encore d'évaluation
- Applications Using Arcview 3.2Document4 pagesApplications Using Arcview 3.2maoramirezPas encore d'évaluation
- ArcGIS 10 Intro Exercise PDFDocument10 pagesArcGIS 10 Intro Exercise PDFDamai WongPas encore d'évaluation
- Converting PNG To SHP Using Global Mapper and ArcGISDocument12 pagesConverting PNG To SHP Using Global Mapper and ArcGISGerome HipolitoPas encore d'évaluation
- Creating Vector Data in Arcgis: I. First, Prepare The Demonstration DataDocument5 pagesCreating Vector Data in Arcgis: I. First, Prepare The Demonstration Datavela.letaPas encore d'évaluation
- Linear Referencing Tutorial PDFDocument40 pagesLinear Referencing Tutorial PDFKarim Marmouri100% (1)
- Exporting Solid Geometry From Rhino To RevitDocument4 pagesExporting Solid Geometry From Rhino To RevitfeelingbloppyPas encore d'évaluation
- Section3 Exercise3 Vector TilesDocument11 pagesSection3 Exercise3 Vector TilessandraPas encore d'évaluation
- C++ PrimerDocument2 pagesC++ PrimerMathias Eder0% (2)
- Make A Geological MapDocument38 pagesMake A Geological MappatrickPas encore d'évaluation
- SST Workshop 11SSS ExercisesDocument20 pagesSST Workshop 11SSS ExercisesolesanPas encore d'évaluation
- Out of The Office and Into The Field: Introduction To Arcpad and Arcpad Application BuilderDocument13 pagesOut of The Office and Into The Field: Introduction To Arcpad and Arcpad Application BuilderAdam More100% (1)
- UserguideDocument1 pageUserguideMohammad EdzyuanPas encore d'évaluation
- Ship Constructor ExportDocument21 pagesShip Constructor ExportYahia Abou-shoshaPas encore d'évaluation
- Creating A New Shape File in ArcgisDocument5 pagesCreating A New Shape File in Arcgismaganga_edor5721Pas encore d'évaluation
- CATIA V5 Design With Analysis: (Tutorial 3 - Deep Fry Basket)Document136 pagesCATIA V5 Design With Analysis: (Tutorial 3 - Deep Fry Basket)Oscar Al KantPas encore d'évaluation
- Tut03 FryBasketDocument136 pagesTut03 FryBasketmacitusPas encore d'évaluation
- Tutorial For Automatically Generating Axial Lines: Data To Add The Needed LayerDocument12 pagesTutorial For Automatically Generating Axial Lines: Data To Add The Needed LayerWilliamPas encore d'évaluation
- Chapter 12 Applications: Terrain Mapping and AnalysisDocument13 pagesChapter 12 Applications: Terrain Mapping and AnalysisShakir UllahPas encore d'évaluation
- Use The Building Footprint Extraction Model (Usa) in Arcgis ProDocument16 pagesUse The Building Footprint Extraction Model (Usa) in Arcgis ProKaushik GondaliyaPas encore d'évaluation
- ArcSWAT Instructions Exercise3 SWAT12Document20 pagesArcSWAT Instructions Exercise3 SWAT12elricPas encore d'évaluation
- Advanced AutoCAD® 2022 Exercise Workbook: For Windows®D'EverandAdvanced AutoCAD® 2022 Exercise Workbook: For Windows®Pas encore d'évaluation
- Step-By-Step Guide To Managing Your Partner AccountDocument18 pagesStep-By-Step Guide To Managing Your Partner AccountUsama AhmadPas encore d'évaluation
- Netflix Recommendations Using ClusteringDocument42 pagesNetflix Recommendations Using ClusteringShubham SharmaPas encore d'évaluation
- Laudon Mis16 PPT Ch08 KL CEDocument47 pagesLaudon Mis16 PPT Ch08 KL CEDr. Ketan PrajapatiPas encore d'évaluation
- The Internet of Things Industrie 4 0 UnleashedDocument278 pagesThe Internet of Things Industrie 4 0 Unleashedekoshv100% (1)
- ARIS Guide For NonmodelersDocument2 pagesARIS Guide For Nonmodelersr4ph43l_20Pas encore d'évaluation
- BUIS5111Document9 pagesBUIS5111Sona AriesPas encore d'évaluation
- IPC in LinuxDocument4 pagesIPC in LinuxBarry AnEngineerPas encore d'évaluation
- FS Lab Manual - 18ISL67-updatedDocument51 pagesFS Lab Manual - 18ISL67-updatedSahara kaleem ShaikhPas encore d'évaluation
- Middleware MonitoringDocument101 pagesMiddleware MonitoringSuresh ReddyPas encore d'évaluation
- Deployment TemplatesDocument1 pageDeployment TemplatesSrinivasReddyPas encore d'évaluation
- ECSE-4670: Computer Communication Networks (CCN) IntroductionDocument50 pagesECSE-4670: Computer Communication Networks (CCN) IntroductionuflillaPas encore d'évaluation
- Dataguard Vs GoldengateDocument13 pagesDataguard Vs Goldengatedbtier.blogspotPas encore d'évaluation
- Sound Cloud Srs DocumentDocument28 pagesSound Cloud Srs DocumentChandra ShekarPas encore d'évaluation
- Create Decouple Infotype - SAP BlogsDocument6 pagesCreate Decouple Infotype - SAP BlogsArun Varshney (MULAYAM)100% (1)
- Summary:: Amount of Data Amount of Time Required Link SpeedDocument2 pagesSummary:: Amount of Data Amount of Time Required Link SpeedqabbasPas encore d'évaluation
- 2711R-UM001H-EN-E PanelView 800 HMI Terminals User ManualDocument2 pages2711R-UM001H-EN-E PanelView 800 HMI Terminals User ManualJose Adrian MarquezPas encore d'évaluation
- SlavaSoft Checksum Utility FilesDocument63 pagesSlavaSoft Checksum Utility FilesbrunoPas encore d'évaluation
- Nagaraj - Salesforce DeveloperDocument5 pagesNagaraj - Salesforce DeveloperthirakannamnagarajaachariPas encore d'évaluation
- EAI FOR ENTERPRISE APPLICATION INTEGRATIONDocument12 pagesEAI FOR ENTERPRISE APPLICATION INTEGRATIONRishin ShahPas encore d'évaluation
- Network Management: A Note On The Use of These PPT SlidesDocument27 pagesNetwork Management: A Note On The Use of These PPT SlidesStevan AdjiePas encore d'évaluation
- Serial and UART Tutorial: 1. The UART: What It Is and How It WorksDocument17 pagesSerial and UART Tutorial: 1. The UART: What It Is and How It WorksAnjireddy ThatiparthyPas encore d'évaluation
- bw7 4Document6 pagesbw7 4sricharitha6702Pas encore d'évaluation
- ERD Diagram ExplainedDocument72 pagesERD Diagram ExplainedMira Love ThemPas encore d'évaluation
- Use The Internet As A Tool For Credible Research and Information Gathering To Best Achieve Specific Class Objectives or Address SituationalDocument45 pagesUse The Internet As A Tool For Credible Research and Information Gathering To Best Achieve Specific Class Objectives or Address SituationalSheraine TrientaPas encore d'évaluation
- Belgium KU Leuven EngineeringDocument20 pagesBelgium KU Leuven EngineeringDr Richard AnekwePas encore d'évaluation
- Chapter 9Document34 pagesChapter 9Ana_Perez12Pas encore d'évaluation
- Data Center Solution Technical Proposal (V100R001C00 - 01)Document116 pagesData Center Solution Technical Proposal (V100R001C00 - 01)Kristine Gultom75% (4)
- 2.VL BT2001 E02 3VoLTE&VoWiFiBasicPrinciple-69Document69 pages2.VL BT2001 E02 3VoLTE&VoWiFiBasicPrinciple-69Radovan RabrenovicPas encore d'évaluation
- MAGENTO DATABASE DIAGRAMDocument1 pageMAGENTO DATABASE DIAGRAMHoàng ĐặngPas encore d'évaluation
- Automation of Mongo Export in AWS CloudDocument6 pagesAutomation of Mongo Export in AWS Cloudvinu vihasPas encore d'évaluation