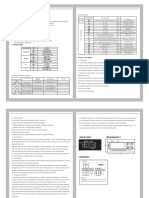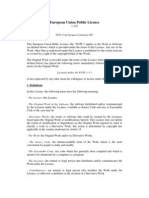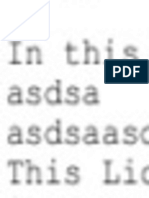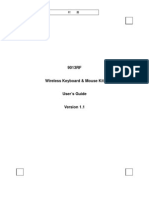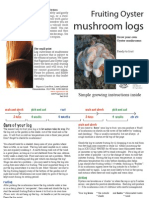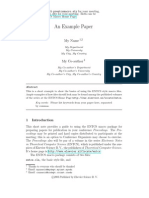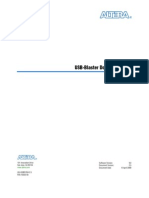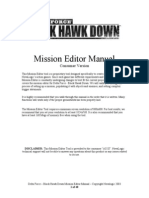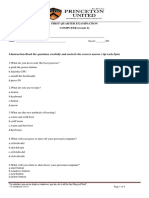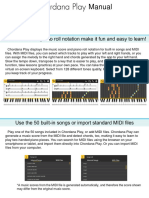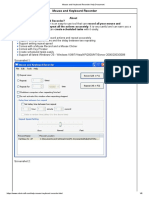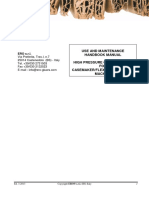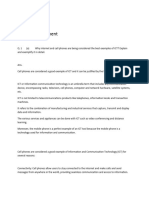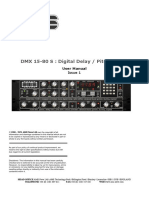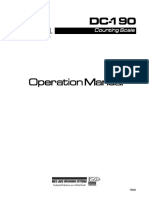Académique Documents
Professionnel Documents
Culture Documents
Pawm10 Ug Revb
Transféré par
vandat1Copyright
Formats disponibles
Partager ce document
Partager ou intégrer le document
Avez-vous trouvé ce document utile ?
Ce contenu est-il inapproprié ?
Signaler ce documentDroits d'auteur :
Formats disponibles
Pawm10 Ug Revb
Transféré par
vandat1Droits d'auteur :
Formats disponibles
Targus Wireless RF Mouse
Visit our Web site at: www.targus.com Features and specifications are subject to change without notice. 2004 Targus Group International and Targus, Inc.. 400-0111-001B
USERS GUIDE
Making Your Mobile Life Easier.
BRUSSELS HANNOVER BARCELONA TOKYO
MILANO AMSTERDAM SINGAPORE
LONDON PARIS NEW YORK LOS ANGELES TORONTO HONG KONG SYDNEY
TARGUS WIRELESS RF MOUSE
Introduction
Congratulations on your purchase of a Targus Wireless RF Mouse. This ergonomically designed mouse uses a radio frequency (RF) link that enables you to use the mouse anywhere within four feet of its receiver. No line-of-sight between the mouse and its receiver is required. This users guide describes how to connect the mouse receiver to your computer, install default software drivers and set up the radio link. In addition to this users guide this package contains: Mouse Receiver 2 AAA batteries Three inch USB extension cable Carrying pouch
System Requirements
To use the RF mouse, your computer must meet the following hardware requirements and run one of the operating systems listed below. Hardware PC with a Pentium processor or equivalent USB interface 3
Targus Wireless RF Mouse
Operating System Windows 98/Me/2000/XP NOTE: The third button and the scrolling wheel only work with the operating systems listed above. If you use the RF mouse with a different operating system, it will lose its enhanced features and function as a standard, twobutton mouse.
Connecting the Mouse Receiver
To connect the mouse receiver: 1 Plug the USB receiver into an available USB port on your computer. 2 Your computers operating system identifies the receiver and begins installing the default driver. Follow any on-screen procedures to complete the default driver installation.
Using the RF Mouse
Installing the Batteries
1 If the mouse is on, slide the on/off switch on the bottom of the mouse to the off position. 2 Remove the battery cover from the top of the mouse by pressing the battery cover hinge located on the bottom of the mouse and sliding it off. NOTE: The battery cover is also the top cover of the mouse.
Targus Wireless RF Mouse
3 Insert the supplied batteries, making sure that the positive (+) and negative (-) ends of each battery match the polarity indicators inside the battery housing. WARNINGS: When replacing the batteries, you may use alkaline or other heavy-duty NiMH batteries. Never use an alkaline with a NiMH battery in a device. Avoid mixing new and used batteries in a device. 4 Slide the battery cover back into position until it clicks firmly into place. 5 Turn on the mouse be sliding the on/off switch on the bottom of the mouse to the on position. The optical sensor, located on the bottom of the mouse, glows red.
Establishing a Communications Link
The RF mouse has 256 identification codes that allow the mouse and its receiver to operate without interference from other radio frequency devices. After your computer detects the USB receiver and the driver software is installed, you must establish a communications link between the mouse and its receiver BEFORE you can use the mouse. To establish this link, you need to set the identification code so that the mouse works properly. To do this, follow the instructions below: Make sure that your computer is turned on and has detected the USB receiver before you establish a communications link. 1 Press and release the link button on the receiver.
Targus Wireless RF Mouse
Link button 90 rotation Receiver The USB connector rotates 90 degrees to facilitate easy connection to your computer. The receivers status light blinks when the receiver is activated. 2 Press and release the reset button, located on the bottom of the mouse. You are now ready to use the RF mouse. Status light
Mouse Power Management
To power the mouse on and off, slide the on/off switch at the bottom of the mouse to the desired position. Low battery indicator Sensor strips Mouse When power is on, the mouse goes into "sleep mode" after 8 minutes of no use. To activate the mouse, touch the sensor strips on the side with your hand. To save battery power, turn off the mouse while traveling or when youre not using it. CAUTION: Turning off the mouse will require you to synchronize again the next time you turn it back on. 6
Targus Wireless RF Mouse
Operating Hints
For optimal performance and RF reception: Place the receiver at least 8 inches (20 cm) away from all electrical devices, such as your monitor, speakers or external storage devices. If necessary, use a three-inch extension cable to keep the receiver away from the computer. Plug the receiver into the extension cable, and the extension cable to the computer. Avoid using the RF mouse on a metal surface. Metals, such as iron, aluminum or copper, shield the radio frequency transmission and may slow down the mouses response time or cause the mouse to fail temporarily. The RF mouse will enter a suspend mode at the same time your computer does. To activate the mouse, touch the sensor strips on the side of the mouse. If your computer has a metal case that contains aluminum or magnesium, use the RF mouse to the side. The display panel may interfere with the radio frequency signal if you use the mouse directly in front of the computer. Never use the RF mouse on a glass or mirrored surface as these surfaces will cause the mouse to fail temporarily. To maximize battery life, use the RF mouse on a white, or light colored surface. Dark surfaces cause the mouses light emitter diode (LED) light to glow brighter, which causes the battery to discharge more rapidly.
Targus Wireless RF Mouse
Comfortable Usage
Research suggests that physical discomfort and injury to nerves, tendons, and muscles may be related to repetitive motion, an improperly set up work area, incorrect body posture, and poor work habits. To reduce the risk of injury, follow these precautions: Stand, stretch, and move around several times every hour. Switch hands while performing tasks. Use shortcut keys to avoid repetitive or awkward mouse movements. Relax your shoulders and keep your elbows at your sides. Adjust the keyboards position so that you dont have to stretch to reach it. Adjust your position so that you dont have to bend your wrists to type; avoid placing your wrists on a sharp edge. If you feel discomfort or numbness in your hands, wrists, arms, shoulders, neck, or back while typing, consult a qualified medical professional.
Things to Remember
Batteries
General You must establish a communications link every time you change the batteries. To extend the life of your batteries, turn off the mouse while traveling.
Targus Wireless RF Mouse
Sleep Mode
The mouses sleep mode feature activates after 8 minutes of non-operation. To wake the mouse from sleep mode, touch the sensor strips on the side of the mouse. When the battery charge is running low, the battery indicator light at the end of the mouse glows blue.
Specifications
Button Count ID Selections Electromagnetic Characteristics (EMC) Distance Between Mouse and Receiver Mouse Carrier Frequency Dimensions 3 with scrolling wheel 256 CE - Type acceptance: ETS 300 220 short range devices 4 feet (1.2 m) 27 MHz Mouse: 4.09 x 2.2 x 1.44 inches (104 x 56 x 36.5 mm) Receiver: 2.75 x 0.95 x 0.55 inches (70 x 24.2 x 14 mm) Mouse (without batteries): 3.74 ounces (106 grams) Receiver: 0.56 ounces (16 grams)
9
Weight
Targus Wireless RF Mouse
Receiver Interface Operating Voltage
USB version 1.1 Mouse: 1.6~5V Receiver: 5V (powered by the USB port) 2 AAA Alkaline Mouse: 26mA or lower Receiver: Below 15mA Below 4mA Below 50uA FSK 4K bps 8-bit CRC
Batteries Operating Current Mouse Standby Current Mouse Sleep Mode Current Modulation Type Transmission Rate Error Detection
Troubleshooting
What do I do if the RF mouse does not work? Make sure that the polarity of the batteries is correct. The positive (+) and negative (-) ends of each battery must match the positive (+) and negative (-) connections in the battery housing. Check that the receivers USB connector is firmly attached to the USB port on your computer. Verify that the device drivers are installed. Make sure you have established a radio link between the mouse and its receiver. See Establishing a Communications Link on page 5
10
Targus Wireless RF Mouse
When I use the RF mouse, other wireless devices work more slowly or fail temporarily what should I do? The mouse may cause interference with any cordless, radio-based device that operates at 27 MHz, such as a telephone, baby monitor, or toy. To reduce interference, move the mouses receiver and the base unit of the affected device as far away from each other as possible. What do I do if the response time of the RF mouse is slow or the mouse intermittently stops working? Increase the distance between the mouses receiver and the rest of your computer equipment. Increase the distance between the mouses receiver and the base units of other wireless devices. Turn off any wireless devices and their base units that are near the mouses receiver. If you are using the RF mouse on a metal surface, move it and the receiver to a non-metal surface. Metals, such as iron, aluminum or copper, shield the radio frequency transmission and may slow down the mouses response time or cause the mouse to fail temporarily. I cant use the RF mouse while another RF mouse is in use what should I do? Reset the identification code. See Establishing a Communications Link on page 5
11
Targus Wireless RF Mouse
Technical Support
For technical questions, please visit: US Internet: Canada E-Mail: Internet: http://www.targus.com/support info.cn@targus.com http://www.targus.com/support
Product Registration
Targus recommends that you register your Targus accessory shortly after purchasing it. To register your Targus accessory, go to: http://www.targus.com/registration.asp You will need to provide your full name, email address, phone number, and company information (if applicable).
Warranty
Targus warrants this product to be free from defects in materials and workmanship for one year. If your Targus accessory is found to be defective within that time, we will promptly repair or replace it. This warranty does not cover accidental damage, wear and tear, or consequential or incidental loss. Under no conditions is Targus liable for loss of, or damage to a computer; nor loss of, or damage to, programs, records, or data; nor any consequential or incidental damages, even if Targus has been informed of their possibility. This warranty does not affect your statutory rights. Warranty Registration at: http://www.targus.com/registration.asp
Regulatory Compliance
This device complies with Part 15 of the FCC Rules. Operation is subject to the following two conditions: (1) This device may not cause harmful interference, and (2) This device must accept any
12
Targus Wireless RF Mouse interference received, including interference that may cause undesired operation.
FCC Statement
Tested to Comply
This equipment has been tested and found to comply with the limits of a Class B digital device, pursuant to Part 15 of the FCC Rules. These limits are designed to provide reasonable protection against harmful interference in a residential installation. This equipment generates, uses, and can radiate radio frequency energy and if not installed and used in accordance with the instructions, may cause harmful interference to radio communications. However, there is no guarantee that interference will not occur in a particular installation. If this equipment does cause harmful interference to radio or television reception, which can be determined by turning the equipment off and on, the user is encouraged to try to correct the interference by one or more of the following measures: Reorient or relocate the receiving antenna Increase the separation between the equipment and receiver Move the computer away from the receiver Connect the equipment into an outlet on a circuit different from that to which the receiver is connected.
Windows is a registered trademark of Microsoft Corporation. All other trademarks are the property of their respective owners.
13
Vous aimerez peut-être aussi
- A Heartbreaking Work Of Staggering Genius: A Memoir Based on a True StoryD'EverandA Heartbreaking Work Of Staggering Genius: A Memoir Based on a True StoryÉvaluation : 3.5 sur 5 étoiles3.5/5 (231)
- The Sympathizer: A Novel (Pulitzer Prize for Fiction)D'EverandThe Sympathizer: A Novel (Pulitzer Prize for Fiction)Évaluation : 4.5 sur 5 étoiles4.5/5 (120)
- Grit: The Power of Passion and PerseveranceD'EverandGrit: The Power of Passion and PerseveranceÉvaluation : 4 sur 5 étoiles4/5 (588)
- Devil in the Grove: Thurgood Marshall, the Groveland Boys, and the Dawn of a New AmericaD'EverandDevil in the Grove: Thurgood Marshall, the Groveland Boys, and the Dawn of a New AmericaÉvaluation : 4.5 sur 5 étoiles4.5/5 (266)
- The Little Book of Hygge: Danish Secrets to Happy LivingD'EverandThe Little Book of Hygge: Danish Secrets to Happy LivingÉvaluation : 3.5 sur 5 étoiles3.5/5 (399)
- Never Split the Difference: Negotiating As If Your Life Depended On ItD'EverandNever Split the Difference: Negotiating As If Your Life Depended On ItÉvaluation : 4.5 sur 5 étoiles4.5/5 (838)
- Shoe Dog: A Memoir by the Creator of NikeD'EverandShoe Dog: A Memoir by the Creator of NikeÉvaluation : 4.5 sur 5 étoiles4.5/5 (537)
- The Emperor of All Maladies: A Biography of CancerD'EverandThe Emperor of All Maladies: A Biography of CancerÉvaluation : 4.5 sur 5 étoiles4.5/5 (271)
- The Subtle Art of Not Giving a F*ck: A Counterintuitive Approach to Living a Good LifeD'EverandThe Subtle Art of Not Giving a F*ck: A Counterintuitive Approach to Living a Good LifeÉvaluation : 4 sur 5 étoiles4/5 (5794)
- The World Is Flat 3.0: A Brief History of the Twenty-first CenturyD'EverandThe World Is Flat 3.0: A Brief History of the Twenty-first CenturyÉvaluation : 3.5 sur 5 étoiles3.5/5 (2259)
- The Hard Thing About Hard Things: Building a Business When There Are No Easy AnswersD'EverandThe Hard Thing About Hard Things: Building a Business When There Are No Easy AnswersÉvaluation : 4.5 sur 5 étoiles4.5/5 (344)
- Team of Rivals: The Political Genius of Abraham LincolnD'EverandTeam of Rivals: The Political Genius of Abraham LincolnÉvaluation : 4.5 sur 5 étoiles4.5/5 (234)
- The Gifts of Imperfection: Let Go of Who You Think You're Supposed to Be and Embrace Who You AreD'EverandThe Gifts of Imperfection: Let Go of Who You Think You're Supposed to Be and Embrace Who You AreÉvaluation : 4 sur 5 étoiles4/5 (1090)
- Hidden Figures: The American Dream and the Untold Story of the Black Women Mathematicians Who Helped Win the Space RaceD'EverandHidden Figures: The American Dream and the Untold Story of the Black Women Mathematicians Who Helped Win the Space RaceÉvaluation : 4 sur 5 étoiles4/5 (895)
- Her Body and Other Parties: StoriesD'EverandHer Body and Other Parties: StoriesÉvaluation : 4 sur 5 étoiles4/5 (821)
- Elon Musk: Tesla, SpaceX, and the Quest for a Fantastic FutureD'EverandElon Musk: Tesla, SpaceX, and the Quest for a Fantastic FutureÉvaluation : 4.5 sur 5 étoiles4.5/5 (474)
- The Unwinding: An Inner History of the New AmericaD'EverandThe Unwinding: An Inner History of the New AmericaÉvaluation : 4 sur 5 étoiles4/5 (45)
- The Yellow House: A Memoir (2019 National Book Award Winner)D'EverandThe Yellow House: A Memoir (2019 National Book Award Winner)Évaluation : 4 sur 5 étoiles4/5 (98)
- On Fire: The (Burning) Case for a Green New DealD'EverandOn Fire: The (Burning) Case for a Green New DealÉvaluation : 4 sur 5 étoiles4/5 (73)
- FCBK015 - Know Your ConifersDocument60 pagesFCBK015 - Know Your Conifersvandat1Pas encore d'évaluation
- Mazatrol Fusion 640M Pro 640MT Pro Connection and Maintenance BNP-B2303engbDocument126 pagesMazatrol Fusion 640M Pro 640MT Pro Connection and Maintenance BNP-B2303engbrain21cn163.com63% (8)
- MINI6600: Service ManualDocument232 pagesMINI6600: Service ManualChuck Patti100% (5)
- EasyBuilder Pro UserManualDocument672 pagesEasyBuilder Pro UserManualmitrosPas encore d'évaluation
- CANoe Manual enDocument209 pagesCANoe Manual envtechvishnuPas encore d'évaluation
- STC 9200 PDFDocument2 pagesSTC 9200 PDFDaniel Manole Stefanovski71% (7)
- Synchro Professional TrainingDocument100 pagesSynchro Professional TrainingTomasz Wiatr100% (1)
- VOLUSON S8 Obgyn 3D4D HDlive SpecificationDocument3 pagesVOLUSON S8 Obgyn 3D4D HDlive SpecificationAchmad GhozyPas encore d'évaluation
- EulaDocument5 pagesEulavandat1Pas encore d'évaluation
- DocumentDocument45 pagesDocumentvandat1Pas encore d'évaluation
- Eupl enDocument7 pagesEupl enMing LiPas encore d'évaluation
- DocumentDocument45 pagesDocumentvandat1Pas encore d'évaluation
- CCleaner 5.04 LicenseDocument2 pagesCCleaner 5.04 Licenseg1859602Pas encore d'évaluation
- Ride Inistries: Prayer ResourceDocument1 pageRide Inistries: Prayer Resourcevandat1Pas encore d'évaluation
- Uk 5Document74 pagesUk 5vandat1Pas encore d'évaluation
- Average Broadband Download Speeds in The UK: Mbit/sDocument1 pageAverage Broadband Download Speeds in The UK: Mbit/svandat1Pas encore d'évaluation
- Apostolic PrayerDocument3 pagesApostolic Prayervandat1Pas encore d'évaluation
- Cleansing of HomeDocument2 pagesCleansing of Homevandat1Pas encore d'évaluation
- Manual 000041365Document13 pagesManual 000041365vandat1Pas encore d'évaluation
- N T & M F A: Etworking Rends Y Uture SpirationsDocument1 pageN T & M F A: Etworking Rends Y Uture Spirationsvandat1Pas encore d'évaluation
- Ride Inistries: Prayer ResourceDocument1 pageRide Inistries: Prayer Resourcevandat1Pas encore d'évaluation
- Freepost Plus RTGL-KCKH-ZKXH Sash Time LTD Unit 16 Block 8 Spiersbridge Terrace Thornliebank Industrial Estate Thornliebank Glasgow G46 8JHDocument1 pageFreepost Plus RTGL-KCKH-ZKXH Sash Time LTD Unit 16 Block 8 Spiersbridge Terrace Thornliebank Industrial Estate Thornliebank Glasgow G46 8JHvandat1Pas encore d'évaluation
- WR 2014-57Document188 pagesWR 2014-57vandat1Pas encore d'évaluation
- Roland U20 Keyboard ManualpdfDocument2 pagesRoland U20 Keyboard Manualpdfvandat1Pas encore d'évaluation
- Breeding Strategies ManualDocument29 pagesBreeding Strategies ManualChong Koon ChiangPas encore d'évaluation
- 9013RFDocument24 pages9013RFpbr_wtalPas encore d'évaluation
- Adderlink EnglishDocument54 pagesAdderlink Englishvandat1Pas encore d'évaluation
- Amazon Return FormDocument1 pageAmazon Return Formvandat1Pas encore d'évaluation
- MPVC2 Owner's HandbookDocument56 pagesMPVC2 Owner's Handbookvandat1Pas encore d'évaluation
- Oyster Leaflet Oct 10Document2 pagesOyster Leaflet Oct 10vandat1Pas encore d'évaluation
- Example LatexDocument10 pagesExample Latexdesfe344Pas encore d'évaluation
- Carbon Ug enDocument134 pagesCarbon Ug enMarco ForlaPas encore d'évaluation
- Ug Usb BLSTRDocument29 pagesUg Usb BLSTRdevakumari_rosePas encore d'évaluation
- BNM5000 SellSheet SBDocument2 pagesBNM5000 SellSheet SBmendoncadavidPas encore d'évaluation
- Common FaultsDocument67 pagesCommon Faultsvandat1Pas encore d'évaluation
- PIH Keyboard ControllerDocument10 pagesPIH Keyboard Controllervandat1Pas encore d'évaluation
- 8042 Keyboards's Micro Controller (From IBM Technical Reference Manual)Document11 pages8042 Keyboards's Micro Controller (From IBM Technical Reference Manual)Umbe SullaterraPas encore d'évaluation
- Brother LW-810icbl Parts ManualDocument39 pagesBrother LW-810icbl Parts ManualDuplessisPas encore d'évaluation
- DFBHDMEDDocument40 pagesDFBHDMEDPro PCPas encore d'évaluation
- Vortexgear MPC InstructionDocument21 pagesVortexgear MPC Instructionalmanet666Pas encore d'évaluation
- First Quarter Examination COMPUTER (Grade 6)Document3 pagesFirst Quarter Examination COMPUTER (Grade 6)Cherry Lyn Aguilar FranciscoPas encore d'évaluation
- Squeak by Example 6.0 EditionDocument328 pagesSqueak by Example 6.0 Editionchristoph.thiede.busPas encore d'évaluation
- ChordanaPlay Manual enDocument16 pagesChordanaPlay Manual enVictor Santana GomezPas encore d'évaluation
- Free Mouse Mouse and Keyboard Recorder Help DocumentDocument6 pagesFree Mouse Mouse and Keyboard Recorder Help DocumentIjang SupriatnaPas encore d'évaluation
- Anyplace ControlDocument64 pagesAnyplace Controlalkurnia100% (1)
- Ero Hand BookDocument83 pagesEro Hand BookTri Winarsih100% (1)
- Operate Personal ComputerDocument47 pagesOperate Personal Computerapi-247871582100% (1)
- PS Sensors: USER ManualDocument55 pagesPS Sensors: USER Manualmdc115Edd100% (1)
- MT8000UserManual PDFDocument428 pagesMT8000UserManual PDFQuang NguyenPas encore d'évaluation
- 5403 AssignmentDocument45 pages5403 AssignmentsherdadjokhioPas encore d'évaluation
- Navigator 2000 User ManualDocument66 pagesNavigator 2000 User ManualFabio Henrique CelsoPas encore d'évaluation
- Ams DMX 15-80 S ManualDocument16 pagesAms DMX 15-80 S ManualPaul MestrePas encore d'évaluation
- Lesson Plan Keyboards, Mice, and Other Input Devices - 0Document6 pagesLesson Plan Keyboards, Mice, and Other Input Devices - 0kiermarPas encore d'évaluation
- Line Follower Robot For Library Inventory Management System NewDocument3 pagesLine Follower Robot For Library Inventory Management System NewTrinesh GowdaPas encore d'évaluation
- A Handbook of Information TechnologyDocument396 pagesA Handbook of Information TechnologySteve Towson0% (1)
- DC190 ManualDocument66 pagesDC190 ManualcôngPas encore d'évaluation
- New Priority EncoderDocument5 pagesNew Priority EncoderHari PrasadPas encore d'évaluation
- Chapter8 HAVi1.1 May15 PDFDocument31 pagesChapter8 HAVi1.1 May15 PDFKeitiane807Pas encore d'évaluation
- Graphing Calculator HD: User S GuideDocument27 pagesGraphing Calculator HD: User S Guideminak81Pas encore d'évaluation
- Arabic (101) Keyboard HelpDocument2 pagesArabic (101) Keyboard Helpmulyadi sutopo100% (1)