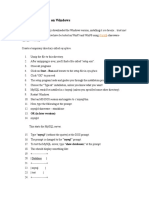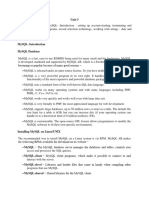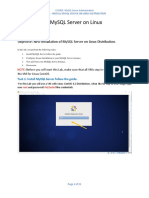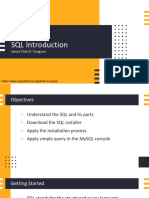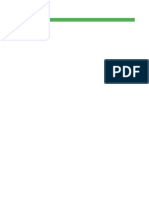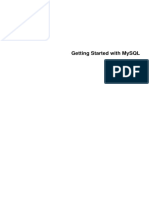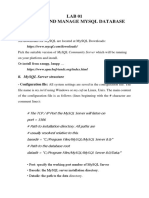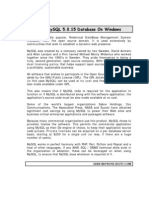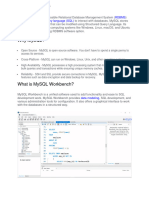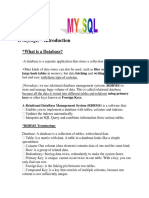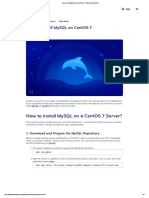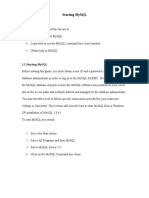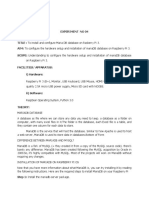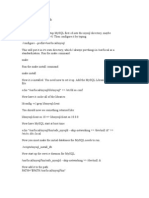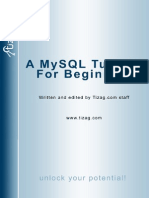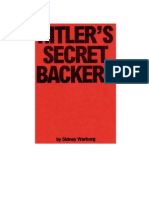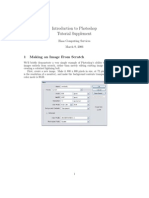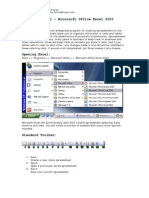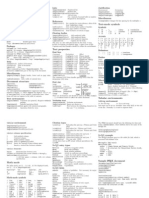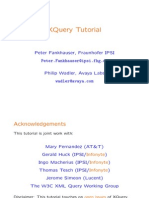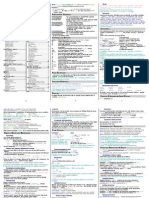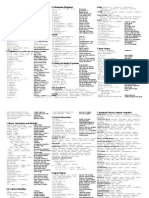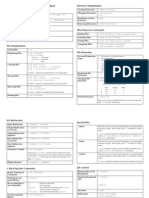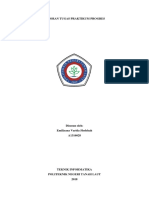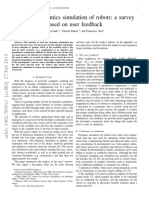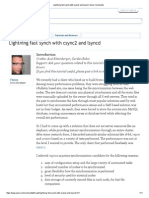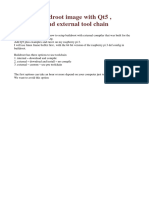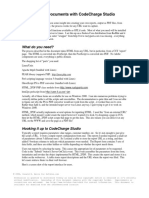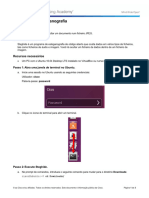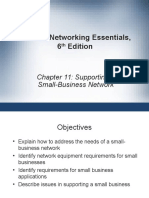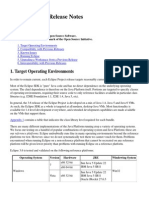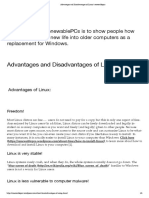Académique Documents
Professionnel Documents
Culture Documents
Getting Started
Transféré par
freeebooks444Description originale:
Titre original
Copyright
Formats disponibles
Partager ce document
Partager ou intégrer le document
Avez-vous trouvé ce document utile ?
Ce contenu est-il inapproprié ?
Signaler ce documentDroits d'auteur :
Formats disponibles
Getting Started
Transféré par
freeebooks444Droits d'auteur :
Formats disponibles
Getting Started
In this section, you’ll learn how to:
• Install MySQL on a Linux computer
• Start MySQL
• Create a new database
• Create a table
• Create a record
• Run a query
GETTING STARTED WITH MYSQL 1
What is MySQL?
MySQL is the world's most popular open-source database
program.
MySQL is more like Microsoft SQL Server (a server-based
database program) than Access (mainly for desktop users). With
MySQL running on a server, you can easily use it for business
systems or database-driven websites.
Easy to use and configure, MySQL is also capable of industrial-
strength applications. Depending on the computer it’s installed
on, MySQL can hold several terabytes of information per table.
2 GETTING STARTED WITH MYSQL
Install MySQL on a Linux computer
During Linux installation
1. Obtain a copy of Linux.
Tip: A good version of Linux to use with this book is Mandrake
Linux.
You can buy a copy on CDs at:
www.mandrakestore.com
You can also download a copy at:
www.mandrakelinux.com
If you download a copy, burn the three ISO files onto CDs.
GETTING STARTED WITH MYSQL 3
2. Begin installing Mandrake Linux.
3. When the Package Selection screen appears, make sure the
Web/FTP and Database options are selected:
Server
Web/FTP
Database
This will install MySQL on your computer, along with a copy of
the Apache Web server.
4 GETTING STARTED WITH MYSQL
4. Under Graphical Environment, make sure KDE
Workstation is selected:
Graphical Environment
KDE Workstation
5. Continue with the Mandrake Linux installation.
GETTING STARTED WITH MYSQL 5
On an existing Linux computer
1. Click the icon, then Configuration, then Packaging,
then Install Software.
2. When the Run as Root window appears, type the Root
password in the Password box.
6 GETTING STARTED WITH MYSQL
3. When the Software Packages Installation window appears,
type:
mysql
in the Search box.
Then click the button.
GETTING STARTED WITH MYSQL 7
4. In the Packages list, check
MySQL-4.0.15-1mdk
and everything beneath it.
8 GETTING STARTED WITH MYSQL
5. Whenever the Additional packages needed window
appears, click the button.
6. Click the button.
7. Insert the Linux CDs as directed.
GETTING STARTED WITH MYSQL 9
8. In the Search box, type:
apache
and click the button.
10 GETTING STARTED WITH MYSQL
9. In the Packages list, check
apache-1.3.28-3mdk
and everything beneath it.
10. Whenever the Additional packages needed window
appears, click the button.
GETTING STARTED WITH MYSQL 11
11. Click the button.
12. Insert the Linux CDs as directed.
13. When the installation is complete, click the
button.
12 GETTING STARTED WITH MYSQL
14. Click the button.
GETTING STARTED WITH MYSQL 13
Start MySQL
1. Log in to your Linux computer using your user account.
2. Click the icon, then Terminals, then Konsole.
3. When the Konsole window opens, it should look like this:
14 GETTING STARTED WITH MYSQL
3. At the prompt, type:
su
then press the ENTER key on your keyboard.
The window should look like this:
GETTING STARTED WITH MYSQL 15
4. At the Password prompt, type:
Your Root user password
Not this particular string, of course, but the actual Root
password for the Linux computer.
Then press the ENTER key.
The window should look like this:
16 GETTING STARTED WITH MYSQL
Tip: Notice the prompt has changed from
[yourusername@localhost yourusername]$
to
[yourusername@localhost yourusername]#
There’s now a # at the end of the prompt.
$ means you’re giving Linux commands as a regular user. #
means you’re giving commands as the Root user.
On any Linux computer, there are regular users and the Root
user. Giving the su command allows you to give commands as
the “Super User,” or Root user, of the computer.
As the Root user, you can add/delete/modify any file on the
computer. A regular user can’t do this.
The Root user has the power to really mess up the computer, so
you should only work as the Root user when necessary.
GETTING STARTED WITH MYSQL 17
5. Next, type:
/etc/rc.d/init.d/mysql start
then press ENTER.
The window should look like this:
This starts the MySQL server—the program mysql in the
/etc/rc.d/init.d/ directory.
18 GETTING STARTED WITH MYSQL
Tip: If you are not sure whether or not the MySQL Server is
running, type:
/etc/rc.d/init.d/mysql status
If it’s running, the window will look like this:
6. Type:
exit
then press ENTER.
GETTING STARTED WITH MYSQL 19
The prompt has now changed to:
[yourusername@localhost yourusername]$
Linux Root privileges were only needed to start MySQL, so
you’ve logged out as the Linux computer’s Super (Root) User.
7. At the [yourusername@localhost yourusername]$
prompt, type:
mysql –u root mysql
then press ENTER.
The window should look like this, with a mysql> prompt:
20 GETTING STARTED WITH MYSQL
Here’s what this string of commands means:
• mysql
mysql –u root mysql
This first mysql starts the MySQL client.
MySQL is made up of two parts: the MySQL server program
and a MySQL client program.
The MySQL server program handles the storage of the data.
The MySQL client program allows you to give commands to
the MySQL server.
You need both parts to make MySQL work.
• -u root
mysql –u root mysql
The -u command tells the MySQL client that you want to log
into the MySQL server as a particular user. root denotes
the root user of the MySQL server.
You’re not logging into the Linux computer as the Root user;
you’re logging into the MySQL server as its root user. This
gives you total control over the MySQL server.
GETTING STARTED WITH MYSQL 21
• mysql
mysql –u root mysql
This last mysql refers to a database called mysql that you’ll
use initially. This database is included by default in the
MySQL server.
The database mysql has several tables, including one that
describes who can use the MySQL server.
8. Type:
SET PASSWORD FOR
root@localhost=PASSWORD(‘textbook’);
The window should look like this:
This string of commands sets the password for the root user on
the MySQL server to textbook.
22 GETTING STARTED WITH MYSQL
Tip: Both the MySQL server and the Linux computer itself can
have root users who can add/delete/modify anything. The
passwords for each are independent, however.
textbook is not the Root account password of your Linux
computer. It’s the root password for the MySQL server.
In the previous string of commands, you logged into the MySQL
server as its root user, so the password textbook applies to the
MySQL server.
You can now give commands to add/delete/modify anything in
the MySQL server, but not the Linux computer it runs on.
GETTING STARTED WITH MYSQL 23
Create a new database
1. At the mysql> prompt, type:
CREATE DATABASE us_presidents;
then press ENTER.
The window should look like this:
24 GETTING STARTED WITH MYSQL
Tip: Now that you’re logged into the MySQL server, you’re
giving MySQL commands.
Unlike Linux commands, MySQL commands need a semicolon
(;) on the end to execute.
The CREATE DATABASE command created a database called
us_presidents in the MySQL server.
If ever you mistakenly end a command string with a character
other than a semicolon…
CREATE DATABASE us_presidents
…then press ENTER, there is no way to “fix” that command.
Just add a semicolon to the new line you are on:
CREATE DATBASE us_presidents
;
If the command is valid, it will execute.
If there was an error in the command string and it’s invalid,
adding a semicolon here will execute it and MySQL will give an
error.
GETTING STARTED WITH MYSQL 25
2. Type:
SHOW DATABASES;
then press ENTER.
The window should look like this:
This shows the databases on your MySQL server: mysql, test,
tmp, and us_presidents.
The other databases, mysql and tmp, are used by the MySQL
server to store information about users, permissions, etc. The
test database is often used as a workplace for MySQL users to
test and try things – this is useful in a work environment where
many people are working with critical information.
26 GETTING STARTED WITH MYSQL
Tip: MySQL commands don’t have to be UPPER-CASE.
In this book, commands are put in UPPER-CASE to make them
easier to distinguish.
If you’d typed the command in lower-case:
show databases;
that would have been fine.
GETTING STARTED WITH MYSQL 27
Create a table
1. Type:
USE us_presidents;
then press ENTER.
The window should look like this:
The USE command allows you to start using the database
us_presidents.
28 GETTING STARTED WITH MYSQL
Displaying text
Sometimes a string of commands is too wide to fit on the pages of
this book. In those cases, an arrow is added that tells you to
continue typing in the same line.
For instance, this command:
rpm –i MySQL-3.23.51-1.i386.rpm MySQL-client-
3.23.51-1.i386.rpm
could be displayed this way:
rpm –i MySQL-3.23.51-1.i386.rpm ►►
MySQL-client-3.23.51-1.i386.rpm
GETTING STARTED WITH MYSQL 29
2. Type:
CREATE TABLE name ►►
(id INT NOT NULL PRIMARY KEY ►►
AUTO_INCREMENT, ►►
first CHAR(25), last CHAR(25) );
then press ENTER.
The window should look like this:
This string of commands is used to CREATE a TABLE called
name with three fields: id, first, and last.
Here are the datatypes and properties for these fields:
• INT
CREATE TABLE name
(id INT NOT NULL PRIMARY KEY
AUTO_INCREMENT,
first CHAR(25), last CHAR(25) );
The INT datatype for the id field ensures it will contain only
integers—numbers, not text.
30 GETTING STARTED WITH MYSQL
• NOT NULL
CREATE TABLE name
(id INT NOT NULL PRIMARY KEY
AUTO_INCREMENT,
first CHAR(25), last CHAR(25) );
The NOT NULL property ensures the id field cannot be left
blank.
• PRIMARY KEY
CREATE TABLE name
(id INT NOT NULL PRIMARY KEY
AUTO_INCREMENT,
first CHAR(25), last CHAR(25) );
The PRIMARY KEY property makes id the key field in the
table.
In any database table, one field should be the key field—a
field that can contain no duplicates. In this table, name, the
id field is the key field because it contains the PRIMARY
KEY property.
This means the name table can’t have two records with an
id of 35.
• AUTO_INCREMENT
CREATE TABLE name
(id INT NOT NULL PRIMARY KEY
AUTO_INCREMENT,
first CHAR(25), last CHAR(25) );
The AUTO_INCREMENT property automatically assigns a
value to the id field, increasing the previous id number by
one for each new field.
GETTING STARTED WITH MYSQL 31
This ensures that the NOT NULL (can’t be blank) and the
PRIMARY KEY (can’t have duplicates) properties of the id
field are both satisfied.
• CHAR
CREATE TABLE name
(id INT NOT NULL PRIMARY KEY
AUTO_INCREMENT,
first CHAR(25), last CHAR(25) );
The CHAR datatype for the first and last fields limits the
length of entries to 25 characters each.
In the us_presidents database, you’ve created a table called
name that’s organized like this:
Field Datatype Properties
primary key, not null,
Id INT
auto increment
first CHAR(25)
last CHAR(25)
32 GETTING STARTED WITH MYSQL
Create a record
1. Type:
INSERT INTO name (id, first, last) ►►
VALUES (NULL, 'George', 'Washington');
then press ENTER.
The window should look like this:
This command string creates the first record in the table name.
It reads much like a sentence:
INSERT INTO the table name (which has the fields id,
first, and last)
the corresponding VALUES NULL, George, and
Washington.
Since the id field can’t be blank (it has a NOT NULL
property), putting a NULL value in it forces MySQL to
automatically number the record (because the id field also has
the property AUTO_INCREMENT).
GETTING STARTED WITH MYSQL 33
The data in the table name is now organized like this:
Fields: id First last
Record: 1 George Washington
Tip: Text is enclosed within single quotes to let MySQL know
that it’s just text, not a command.
If the phrase
’What is the first name of the president
named Washington whose values kept him from
cutting down the cherry tree?’
was not enclosed in single quotes, MySQL might interpret the
words name and values as commands, and get confused.
In these examples, single-quotes are used. Double-quotes
perform the same function.
2. Type:
INSERT INTO name (id, first, last) ►►
VALUES ►►
(NULL, 'John', 'Adams'), ►►
(NULL, 'Thomas', 'Jefferson'), ►►
(NULL, 'James', 'Madison');
then press ENTER.
This adds three records to the table name: one record each for
presidents John Adams, Thomas Jefferson, and James Madison.
34 GETTING STARTED WITH MYSQL
The data in the table name are now organized like this:
Fields: id first last
Records: 1 George Washington
2 John Adams
3 Thomas Jefferson
4 James Madison
GETTING STARTED WITH MYSQL 35
Run a query
1. Type:
SELECT * FROM name;
then press ENTER.
The window should look like this:
The SELECT command tells MySQL to perform a query.
The asterisk (*) command tells MySQL to return everything
(the asterisk means “everything” or “all”) that’s in the table
name.
36 GETTING STARTED WITH MYSQL
2. Type:
SELECT first, last FROM name ►►
ORDER BY last;
The window should look like this:
This query is more precise than the previous one: it selects the
fields first and last from the table name.
ORDER BY puts the records in alphabetical order, based on the
field last. In other words, it puts the presidents’ last names in
alphabetical order.
GETTING STARTED WITH MYSQL 37
3. Type:
SELECT id, first, last FROM name ►►
ORDER BY id;
The window should look like this:
In this query, ORDER BY id places the records in numeric
order, based on their id numbers.
Tip: To arrange records in reverse numeric or reverse
alphabetical order, add DESC on the end. For instance, type:
SELECT first, last FROM name ORDER BY last
DESC;
The DESC option refers to the word “descending.” It tells MySQL
to order things descending from high to low instead of the
default: low to high.
38 GETTING STARTED WITH MYSQL
4. Type:
\q;
then press ENTER.
This closes your MySQL database connection.
You are now logged out of the MySQL server: the mysql>
prompt is gone.
GETTING STARTED WITH MYSQL 39
5. Type:
exit
then press ENTER.
The Konsole window should close.
40 GETTING STARTED WITH MYSQL
Giving MySQL commands to a Web server
MySQL’s client/server arrangement makes it well-suited to Web
applications. With MySQL server running on a Web server, you
can use a MySQL client to update/add/delete data remotely.
This book assumes that you’ve installed MySQL on your desktop
Linux computer. Both the MySQL client and server programs are
on this computer, called localhost.
To give commands to a MySQL server program running on a
Linux Web server, just replace localhost with the IP address
of the Web server, such as
10.0.1.10
or the domain name of the Web server, such as
mysql.domain.com
Provided you have an Internet connection with the Web server,
and the proper username/password to access it, your commands
will work.
GETTING STARTED WITH MYSQL 41
Vous aimerez peut-être aussi
- Introducing InnoDB Cluster: Learning the MySQL High Availability StackD'EverandIntroducing InnoDB Cluster: Learning the MySQL High Availability StackPas encore d'évaluation
- MysqlDocument149 pagesMysqlHanifa Syakira RasyidaPas encore d'évaluation
- Mysql DocumentDocument60 pagesMysql DocumentSandeep BoyinaPas encore d'évaluation
- Start Mysql: Log in To Your Linux Computer Using Your User AccountDocument19 pagesStart Mysql: Log in To Your Linux Computer Using Your User AccountpeekayPas encore d'évaluation
- MySQL Tutorial PDFDocument24 pagesMySQL Tutorial PDFEASY TO TECHPas encore d'évaluation
- MySQL Installation (Linux or Ubuntu)Document17 pagesMySQL Installation (Linux or Ubuntu)Budi MulyanaPas encore d'évaluation
- Mysql Tutorial PDFDocument24 pagesMysql Tutorial PDFMuthu Sankar DhoniPas encore d'évaluation
- Mysql - Installation: Installing Mysql On Linux/UnixDocument4 pagesMysql - Installation: Installing Mysql On Linux/UnixFetsum LakewPas encore d'évaluation
- Oss Unit3Document16 pagesOss Unit3Akash ShuklaPas encore d'évaluation
- Mysql Installation - Linux and WindowsDocument3 pagesMysql Installation - Linux and WindowsClyde MkorombindoPas encore d'évaluation
- Mysql Interview QuestionsDocument25 pagesMysql Interview Questionsdhaval khuntPas encore d'évaluation
- MysqlDocument7 pagesMysqlARICHUPas encore d'évaluation
- Lab E - Install Mysql Server On Linux DistributionDocument21 pagesLab E - Install Mysql Server On Linux Distributionmarlonb0007Pas encore d'évaluation
- INFOMAN Lesson 8 SQL INTRODUCTIONDocument40 pagesINFOMAN Lesson 8 SQL INTRODUCTIONROMMEL DORINPas encore d'évaluation
- MySQL Interview QuestionsDocument47 pagesMySQL Interview QuestionsTarunPas encore d'évaluation
- Solution How To Change MySQL Root Password in Ubuntu 20.04Document10 pagesSolution How To Change MySQL Root Password in Ubuntu 20.04wahabPas encore d'évaluation
- Mysql Getting Started En.a4Document12 pagesMysql Getting Started En.a4hafalePas encore d'évaluation
- Lab01 - Install and Manage Database PDFDocument5 pagesLab01 - Install and Manage Database PDFThiệp LêPas encore d'évaluation
- Lab01 - Install and Manage DatabaseDocument5 pagesLab01 - Install and Manage DatabaseThiệp LêPas encore d'évaluation
- Mysql Getting Started En.a4Document12 pagesMysql Getting Started En.a4fevik38230Pas encore d'évaluation
- WP Unit5Document35 pagesWP Unit5praharsh.halpati2002Pas encore d'évaluation
- MySQL Unit-1Document13 pagesMySQL Unit-1Queen StylePas encore d'évaluation
- InstmysqlwinDocument17 pagesInstmysqlwinapi-3730515Pas encore d'évaluation
- MySQL Workbench Installation PDFDocument8 pagesMySQL Workbench Installation PDFsubhabirajdarPas encore d'évaluation
- How To Reset The MySQL Root Password - LinuxizeDocument7 pagesHow To Reset The MySQL Root Password - LinuxizeradwanPas encore d'évaluation
- InstmysqllinuxDocument21 pagesInstmysqllinuxapi-3730515Pas encore d'évaluation
- Mysql - Introduction: What Is A Database?Document12 pagesMysql - Introduction: What Is A Database?tejashreePas encore d'évaluation
- Manual de Instalacion MySQL 8 Centos 7Document7 pagesManual de Instalacion MySQL 8 Centos 7Martin Cortes CosmePas encore d'évaluation
- How To Install Mysql On A Centos 7 Server?: 1. Download and Prepare The Mysql RepositoryDocument7 pagesHow To Install Mysql On A Centos 7 Server?: 1. Download and Prepare The Mysql Repositoryjuan carlosPas encore d'évaluation
- MySQL TutorialDocument118 pagesMySQL TutorialAravind RadhakrishnanPas encore d'évaluation
- Mysql Installer: Installing Mysql On Windows/ How To Get MysqlDocument55 pagesMysql Installer: Installing Mysql On Windows/ How To Get Mysqlavinash badalPas encore d'évaluation
- How To Install MySQL On CentOS 7 - A Step-by-Step GuideDocument9 pagesHow To Install MySQL On CentOS 7 - A Step-by-Step GuideOnliners TNPas encore d'évaluation
- Multi Container Apps Docker DocsDocument8 pagesMulti Container Apps Docker DocsRamaroson JosoaPas encore d'évaluation
- DBMSL Assignment 2 Starting MySQLDocument12 pagesDBMSL Assignment 2 Starting MySQLOmkarPas encore d'évaluation
- MySQL Workbench Tutorial & MySQL IntroductionDocument18 pagesMySQL Workbench Tutorial & MySQL IntroductionahmedPas encore d'évaluation
- Introduction To Mysql: Database Management SystemsDocument17 pagesIntroduction To Mysql: Database Management SystemsRamazan Mert UralPas encore d'évaluation
- Mysql NotesDocument53 pagesMysql NotesNive SPas encore d'évaluation
- 03 MariaDBDocument4 pages03 MariaDBShivaniPas encore d'évaluation
- Mysql Chapter-1: DatabaseDocument34 pagesMysql Chapter-1: DatabaseSaif Ur RahmanPas encore d'évaluation
- Lab01 MysqlDocument4 pagesLab01 MysqlPhạm Trung KiênPas encore d'évaluation
- How To Install MySQLDocument4 pagesHow To Install MySQLdjbigshoesPas encore d'évaluation
- PHP / Mysql Tutorial: My-Sql Tutorial My-Sql IntroductionDocument36 pagesPHP / Mysql Tutorial: My-Sql Tutorial My-Sql IntroductionRam GuggulPas encore d'évaluation
- Unit 6 - CONNECT TO DATABASEDocument73 pagesUnit 6 - CONNECT TO DATABASENima DorjiPas encore d'évaluation
- MySQL Cluster ConfigurationDocument15 pagesMySQL Cluster ConfigurationKurniawan Setyo NugrohoPas encore d'évaluation
- Install and Con Gure Mysql Workbench On Ubuntu 16.04: Before You BeginDocument6 pagesInstall and Con Gure Mysql Workbench On Ubuntu 16.04: Before You BeginARizhna TheaPas encore d'évaluation
- MySQL Download and Setup InstructionsDocument6 pagesMySQL Download and Setup Instructionsjoao pedroPas encore d'évaluation
- Lamp Installation GuideDocument11 pagesLamp Installation GuidemansoorjmcPas encore d'évaluation
- MySQL Administration & Configuration-Unit-2-Part-IIDocument27 pagesMySQL Administration & Configuration-Unit-2-Part-IIzaibakhan8Pas encore d'évaluation
- Server Side Programming: by Dr. Babaousmail Hassen Lecturer at Binjiang College of NUISTDocument51 pagesServer Side Programming: by Dr. Babaousmail Hassen Lecturer at Binjiang College of NUISTRifat RahmanPas encore d'évaluation
- LAB W W D: Orking ITH AtabasesDocument21 pagesLAB W W D: Orking ITH AtabasesMuhammad Arslan Muhammad HanifPas encore d'évaluation
- PPD Pract 1-2-3Document29 pagesPPD Pract 1-2-3RaviPas encore d'évaluation
- Pascal Newsletter - Delphi+mysqlDocument8 pagesPascal Newsletter - Delphi+mysqlChristianus XaveriusPas encore d'évaluation
- LAMP Quickstart For Red Hat Enterprise Linux 4Document8 pagesLAMP Quickstart For Red Hat Enterprise Linux 4rajeevv_6Pas encore d'évaluation
- A MySQL Tutorial For BeginnersDocument58 pagesA MySQL Tutorial For BeginnersIpung NurdiantoPas encore d'évaluation
- MySQL InstallationDocument22 pagesMySQL InstallationJosh PenascosasPas encore d'évaluation
- Linux for Beginners: Linux Command Line, Linux Programming and Linux Operating SystemD'EverandLinux for Beginners: Linux Command Line, Linux Programming and Linux Operating SystemÉvaluation : 4.5 sur 5 étoiles4.5/5 (3)
- A concise guide to PHP MySQL and ApacheD'EverandA concise guide to PHP MySQL and ApacheÉvaluation : 4 sur 5 étoiles4/5 (2)
- Introducing MySQL Shell: Administration Made Easy with PythonD'EverandIntroducing MySQL Shell: Administration Made Easy with PythonPas encore d'évaluation
- Anton Maria Del Chiaro Fiorentino - Revolutiile ValahieiDocument57 pagesAnton Maria Del Chiaro Fiorentino - Revolutiile ValahieiPlesa IonutPas encore d'évaluation
- Analiza Politici Rom RMN t05Document147 pagesAnaliza Politici Rom RMN t05Ionut BalanPas encore d'évaluation
- Anton Maria Del Chiaro Fiorentino - Revolutiile ValahieiDocument57 pagesAnton Maria Del Chiaro Fiorentino - Revolutiile ValahieiPlesa IonutPas encore d'évaluation
- Anton Maria Del Chiaro Fiorentino - Revolutiile ValahieiDocument57 pagesAnton Maria Del Chiaro Fiorentino - Revolutiile ValahieiPlesa IonutPas encore d'évaluation
- (Armor) - Histories of German and Soviet Tank DivisionsDocument41 pages(Armor) - Histories of German and Soviet Tank Divisionssid-jonPas encore d'évaluation
- Mathematics - Mathematical Economics and FinanceDocument153 pagesMathematics - Mathematical Economics and FinanceOsaz Aiho100% (1)
- A Psychological Analysis of Adolph Hitler, His Life and Legend - Walter C. LangerDocument169 pagesA Psychological Analysis of Adolph Hitler, His Life and Legend - Walter C. Langerrazvan Bic100% (2)
- Wartburg - Hitler's Secret BankersDocument62 pagesWartburg - Hitler's Secret Bankersandreas100% (9)
- Chaos TheoryDocument61 pagesChaos TheoryAhmed RizwanPas encore d'évaluation
- Management of Risk - Principles and Concepts PDFDocument52 pagesManagement of Risk - Principles and Concepts PDFAli MohdPas encore d'évaluation
- Business of Banking (Volumul I)Document355 pagesBusiness of Banking (Volumul I)tamasraduPas encore d'évaluation
- Stochastic Control For Economic Models: Second EditionDocument297 pagesStochastic Control For Economic Models: Second Editionfreeebooks444Pas encore d'évaluation
- Introducere in PhotoshopDocument15 pagesIntroducere in PhotoshopNan AdrianPas encore d'évaluation
- Auto CadDocument8 pagesAuto CadazphyoPas encore d'évaluation
- Outlook Express 6.0 - Tutorial I: Topics Covered in The Workshop Additional TopicsDocument22 pagesOutlook Express 6.0 - Tutorial I: Topics Covered in The Workshop Additional Topicsfreeebooks444Pas encore d'évaluation
- Visi Dan MisiDocument11 pagesVisi Dan MisirzulmetaPas encore d'évaluation
- Latex BibleDocument2 pagesLatex BibleLesPam Brenes100% (1)
- Linux Commands PDFDocument3 pagesLinux Commands PDFCholavendhan100% (1)
- Microsoft Word 2007 Basic TutorialDocument53 pagesMicrosoft Word 2007 Basic Tutorialfreeebooks444100% (5)
- Xquery TutorialDocument144 pagesXquery TutorialRegis Schuch100% (1)
- Python Quick Reference CardDocument17 pagesPython Quick Reference CardSérgio Luiz Araújo Silva94% (16)
- Python RefcardDocument2 pagesPython Refcardjvalero100% (1)
- (Ebook PDF) AutoCAD 2002 2D TutorialDocument25 pages(Ebook PDF) AutoCAD 2002 2D TutorialKayemba Ismael0% (1)
- Microsoft Outlook Tutorial: What You Will Learn From This TutorialDocument19 pagesMicrosoft Outlook Tutorial: What You Will Learn From This Tutorialfreeebooks444Pas encore d'évaluation
- UNIX C Shell Cheat Sheet: Directory ManipulationDocument2 pagesUNIX C Shell Cheat Sheet: Directory Manipulationfreeebooks444Pas encore d'évaluation
- ExcelDocument19 pagesExcelSimona MihaiPas encore d'évaluation
- Excel Spreadsheet TutorialDocument13 pagesExcel Spreadsheet Tutorialfreeebooks444Pas encore d'évaluation
- LaTeX Mathematical SymbolsDocument4 pagesLaTeX Mathematical Symbolsjfreyre100% (9)
- JSP TutorialDocument27 pagesJSP Tutorialapi-3867185100% (1)
- (SOLVED) Panda Wireless USB Wifi Driver InstallDocument7 pages(SOLVED) Panda Wireless USB Wifi Driver InstallzeldaikPas encore d'évaluation
- ANSYS, Inc. Installation Guide For LinuxDocument96 pagesANSYS, Inc. Installation Guide For LinuxΈνκινουαν Κόγκ ΑδάμουPas encore d'évaluation
- Modul Progres AndroidDocument12 pagesModul Progres AndroidEmiliyana VaridaPas encore d'évaluation
- MegaMatcher SDK Brochure 2019-10-03Document65 pagesMegaMatcher SDK Brochure 2019-10-03Eduardo Arrieta EspinozaPas encore d'évaluation
- Tools For Dynamics Simulation of Robots: A Survey Based On User FeedbackDocument15 pagesTools For Dynamics Simulation of Robots: A Survey Based On User Feedbackdanang januariPas encore d'évaluation
- IIB9Admin Chapter1 DemoVersion Installation HowtoDocument30 pagesIIB9Admin Chapter1 DemoVersion Installation HowtoShivam GuptaPas encore d'évaluation
- Oracle Linux BulletinsDocument2 pagesOracle Linux Bulletinschristtina99Pas encore d'évaluation
- 2020 Machine Learning Approach To Predict Computer VunerabilityDocument6 pages2020 Machine Learning Approach To Predict Computer VunerabilityharipreethiPas encore d'évaluation
- Sample TOS For ICFDocument16 pagesSample TOS For ICFJesselyn Dacdac Llantada-BautistaPas encore d'évaluation
- Ovmt Siebel Install Guide 134594Document30 pagesOvmt Siebel Install Guide 134594Mahmoud IbrahimPas encore d'évaluation
- Lightning Fast Synch With Csync2 and Lsyncd - Axivo Community PDFDocument11 pagesLightning Fast Synch With Csync2 and Lsyncd - Axivo Community PDFsagar.srivastavaPas encore d'évaluation
- Prepare Buildroot Image With Qt5 Examples and External ToolchainDocument11 pagesPrepare Buildroot Image With Qt5 Examples and External Toolchainap8389546Pas encore d'évaluation
- People Who Give Reason Their Lives by Doing The Slut and Practicing The Slut Religion."Document16 pagesPeople Who Give Reason Their Lives by Doing The Slut and Practicing The Slut Religion."irave100% (1)
- Suse Manager InstallDocument162 pagesSuse Manager InstallFabian Quevedo CoronaPas encore d'évaluation
- Ha PDFDocument106 pagesHa PDFArnold KanyindaPas encore d'évaluation
- Docker For DevelopersDocument153 pagesDocker For DevelopersMạc Đức DũngPas encore d'évaluation
- Creating PDFs With Code Charge Studio PDFDocument8 pagesCreating PDFs With Code Charge Studio PDFFreddy ManullangPas encore d'évaluation
- Dynare Reference Manual Version 4Document207 pagesDynare Reference Manual Version 4Kate SchuPas encore d'évaluation
- Android App Devlopment. by Rajan DevDocument20 pagesAndroid App Devlopment. by Rajan DevAdarsh PriyanshuPas encore d'évaluation
- 4.3.2.3 Lab - Using SteganographyDocument3 pages4.3.2.3 Lab - Using SteganographyGabriel LimaPas encore d'évaluation
- Spectrum LSF 10.1.0 DocumentationDocument3 087 pagesSpectrum LSF 10.1.0 Documentationtomyyy2Pas encore d'évaluation
- Brutal Doom Linux InstallDocument6 pagesBrutal Doom Linux InstallMike Smith86% (7)
- Postgres 10 InsDocument8 pagesPostgres 10 InsmnsamysureshPas encore d'évaluation
- Guide To Networking Essentials, 6 Edition: Chapter 11: Supporting A Small-Business NetworkDocument41 pagesGuide To Networking Essentials, 6 Edition: Chapter 11: Supporting A Small-Business NetworkMohamedPas encore d'évaluation
- Howto Building Debian Linux Server With CccamDocument15 pagesHowto Building Debian Linux Server With CccamanonimsomePas encore d'évaluation
- Bloated N4Document6 pagesBloated N4PG ChongPas encore d'évaluation
- Using Eclipse Project 3.6 PDFDocument37 pagesUsing Eclipse Project 3.6 PDFramravichandran100% (1)
- Advantages and Disadvantages of Linux - Renewablepcs PDFDocument6 pagesAdvantages and Disadvantages of Linux - Renewablepcs PDFNISHKARSH. MAURYAPas encore d'évaluation
- A11yprovider LogDocument257 pagesA11yprovider LogAfan DoPas encore d'évaluation
- KRSDK DebugDocument13 pagesKRSDK DebugRavi Singh PanwarPas encore d'évaluation