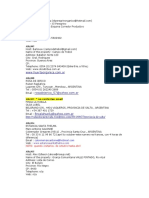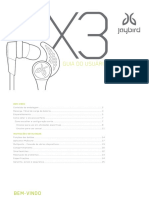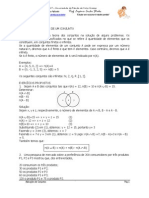Académique Documents
Professionnel Documents
Culture Documents
Prezi
Transféré par
Fabiano TaguchiTitre original
Copyright
Formats disponibles
Partager ce document
Partager ou intégrer le document
Avez-vous trouvé ce document utile ?
Ce contenu est-il inapproprié ?
Signaler ce documentDroits d'auteur :
Formats disponibles
Prezi
Transféré par
Fabiano TaguchiDroits d'auteur :
Formats disponibles
PREZI O Conhecimento Livre apresenta a todos vocs o Prezi, uma ferramenta online que chega para revolucionar o mercado
de softwares de apresentao de contedo. A primeira grande novidade o fato de podermos criar nossas apresentaes a partir de um simples acesso ao site da fabricante do software, conceito atual e cada vez mais utilizado de clouding computer, ou simplesmente computao em nuvem. Essa tecnologia chamada de nuvem faz uso da grande rede para utilizao de servios, no caso conseguimos utilizar a ferramenta Prezi sem precisar te-la instalada no computador, alm de todos os arquivos que criamos ficarem salvos em uma conta de acesso ao site. Bom, falamos de conta de acesso ao site, o passo inicial criar uma conta para podermos utilizar a ferramenta, essa conta gratuita, o cadastro serve apenas como um controle de usurios do fabricante da ferramenta. Essa conta possui um limite de armazenamento, ou seja, assim que criamos e utilizamos as nossas apresentaes devemos liberar espao, excluindo as apresentaes que no vamos mais usar, afinal elas ficam salvas em nossa conta. Esse limite no to grande, podemos armazenar em mdia apenas 05 apresentaes por conta, por isso a importncia de excluir as apresentaes que no vo mais serem utilizadas. Podemos ainda fazer o download dessa apresentao, salvar em nosso computador, e excluir da conta do Prezi, para utilizar em outra ocasio, ateno uma vez que feito o download da apresentao e excluda, no conseguimos mais edit-la.
Figura 1 - Pgina inicial do Prezi.com
A figura 1 nos mostra a tela inicial do site, para aqueles que j possuem uma conta no Prezi, basta que seja feito o login clicando no boto Log In, a aqueles que ainda no possuem cadastro, o processo bem simples, devemos preencher um pequeno cadastro de criao de conta, semelhante aos cadastros que preenchemos quando vamos criar uma conta de endereo eletrnico. novo aqui no Prezi? importante saber que temos trs tipos de conta, a public, a enjoy e a pro. O mais legal de tudo isso, que existe uma conta que no tem custo nenhum para os usurios a conta chamada de Public, nela o usurio tem uma cota de armazenamento de 100 MB para criar suas apresentaes. Fora essa, existe outras duas contas observadas na Figura 2, a conta Enjoy e a conta
Pro, nessa conta Pro, temos uma verso Prezi offline, onde o usurio consegue fazer o donwload do software para ser instalado no computador, e criar suas apresentaes sem precisar estar conectado com a Internet, salvando-as no seu computador. Na outra conta, a enjoy, temos um espao maior de armazenamento se comparado com a conta public. Na conta enjoy, ainda podemos personalizar nossas apresentaes com fundos de apresentao, aes estas que no podem ser feitas na conta public. Em uma escala de hierarquia e poderes, a conta mais limitada a public, as limitaes se diminuem na conta enjoy e pro.
Figura 2 - Tipos de conta do Prezi.
INICIANDO A APRESENTAO
Comeamos a criar nossa apresentao, clicando sob o boto new prezi, e dando um nome a essa apresentao, podemos ainda completar digitando uma breve descrio do que se trata a apresentao, isso pode ser visualizado na imagem abaixo.
Figura 3 - Tela de criao da apresentao.
O passo agora escolher o template de nossa apresentao. O template o modelo de fundo da folha de apresentao, o Prezi permite que possamos criar nossa apresentao de uma folha em branco, ou escolher alguns dos modelos que disponibiliza. A figura 4 nos mostra os templates.
Figura 4 - Templates do Prezi.
A partir da escolha do template, clicamos no boto Start Editing, para comear a criar nossa folha de apresentao. A tela de edio da folha de apresentao criada. Comeamos o estudo criando textos em nossa apresentao, isso feito com um clique sobre qualquer local da folha. A janela ao lado visualizada, nela podemos alm de digitar o texto j fazer a formatao, alterando o posicionamento do texto e sua cor, finalizando essas alteraes clicamos em OK. Sempre que quisermos editar um texto, basta que seja clicado duas vezes com o boto esquerdo do mouse sobre o texto, que essa janela volta a aparecer. Quero apagar o texto, como fao? Figura 5 - Insero de textos Selecione o texto e aperte delete. Quando a seleo de um texto feita, a imagem abaixo visualizada, que alm da funcionalidade da excluso de um texto, serve para rotacionar o texto e alterar o tamanho dele. Para alterar o tamanho do texto, clicamos no boto +, assim como para diminuir no boto -, j se a inteno rotacionar o texto, devemos clicar no contorno do texto e arrastar para o lado da rotao.
Figura 6 - Alternando o tamanho de um texto, excluindo e rotacionando.
Sabemos j inserir e manipular o texto, vamos ao estudo das funcionalidades dos botes de criao que o Prezi possui, so eles: Theme: Boto responsvel por trocar o tema utilizado para criao da apresentao, usar essa ferramenta incide em alterar cor de fundo, cor dos componentes da folha de contedo, e tipo da fonte. A utilizao bem simples, basta clicar sobre o tema escolhido. Para personalizar um theme, temos o boto Theme Wizard, ver imagem abaixo.
Figura 7 - Personalizando uma theme.
Frame: Esse boto permite inserir marcadores dentro da folha de apresentao, esses marcadores so representados na forma de retngulos, crculos e colchetes. Insert: Boto que vamos utilizar para inserir contedos em nossa apresentao. Essa insero podem ser de arquivos PDF, imagens, vdeos, desenhos, organogramas, formas geomtricas, conhecidas por shapes. E o mais bacana, podem ainda inserir nossas apresentaes em formato PPT, pra que seja convertido automaticamente em contedos Prezi, como visualizamos na figura 8.
Figura 8 - Converso de um arquivo PPT para uma folha Prezi
Path: Por fim temos a ferramenta Path que configura a ordem de apresentao dos contedos criados no Prezi, cada contedo que criamos ou inserimos transformamos em uma folha de apresentao com essa ferramenta, a ordem de apresentao mostrada na barra lateral esquerda. Na imagem seguinte visualizamos uma imagem completa de uma apresentao no Prezi,
notamos que esto configuradas 05 folhas de apresentao, alm do panorama geral de como ficou a folha de contedo criada.
Figura 9 - Apresentao criada
Visualizamos tambm a bolha que nos mostra todas as funcionalidade expostas acima sobre o Prezi: theme, path, frame e insert. Para finalizar, temos o boto show, que exibe a apresentao do Prezi. Terminada a criao, hora de salvar o que foi feito. E fazemos isso atravs da barra superior (Ver figura abaixo), clicando sobre o boto Saved. Apresentao salva, clicando em exit, iremos para a tela onde podemos fazer o download da nossa apresentao, isto , salva-la em nosso computador para uso futuro.
Figura 10 - Barra superior.
Figura 11 - Apresentao finalizada
Tudo pronto? Vamos agora salvar a apresentao em nosso computador, clicando sobre o boto download e exportando para Portable Prezi, como visualizado nas figuras 11 e 12. No querendo mais que a apresentao fique ocupa os 100 MB que voc tem disponvel em sua conta, nessa mesma tela podemos excluir a apresentao clicando em Delete. Complementado as demais aes para editar uma apresentao, a opo a ser clicada Edit Prezi.
Figura 12 - Download da apresentao
__________________________________ Bom trabalho, boa criatividade, boas apresentaes. conhecimentolivre.net O seu mais novo portal de estudos
Todas as imagens foram geradas a partir da criao de uma fola de apresentao do site Prezi.com
Vous aimerez peut-être aussi
- ABNT - ISO 10001 - Diretrizes Codigos de Conduta PDFDocument25 pagesABNT - ISO 10001 - Diretrizes Codigos de Conduta PDFLuis ReisPas encore d'évaluation
- SAP Codigos de Transacao HRDocument3 pagesSAP Codigos de Transacao HRAline Fernandes0% (1)
- Falhas Volvo FMXDocument112 pagesFalhas Volvo FMXalexandre patrocinio67% (3)
- Psicologia e Neurociência PDFDocument9 pagesPsicologia e Neurociência PDFmaikonchaiderPas encore d'évaluation
- Firebird x MySQL: Parceiros ou ConcorrentesDocument11 pagesFirebird x MySQL: Parceiros ou Concorrentesdedeu_17Pas encore d'évaluation
- Monitor MultiparamétricoDocument72 pagesMonitor Multiparamétricowagner.ancelmo100% (10)
- Trabalho de Semiótica 20.04Document5 pagesTrabalho de Semiótica 20.04Luísa SenhoritoPas encore d'évaluation
- Organic farms in ArgentinaDocument18 pagesOrganic farms in ArgentinaNehuen MapuPas encore d'évaluation
- Modais Transporte Logística ReversaDocument4 pagesModais Transporte Logística ReversaFernando PuttiPas encore d'évaluation
- Manual Eletrônico W7655Document88 pagesManual Eletrônico W7655João Victor R. FreirePas encore d'évaluation
- 050 RegistrodeOperacoesv2Document7 pages050 RegistrodeOperacoesv2José Ricardo GrupoFreitasPas encore d'évaluation
- Apresentação NPJ DigitalDocument10 pagesApresentação NPJ DigitalGrasi MelloPas encore d'évaluation
- SC 400 Mpi Pni Web 93169Document2 pagesSC 400 Mpi Pni Web 93169Engenharia SematexPas encore d'évaluation
- Atividade2 4ºbim 5ºanoDocument3 pagesAtividade2 4ºbim 5ºanoALINE TAFARELO TRACANELLAPas encore d'évaluation
- Interfaces Transportes Passageiros (Brochura) (Imtt - 2011)Document37 pagesInterfaces Transportes Passageiros (Brochura) (Imtt - 2011)Rui M. C. PimentaPas encore d'évaluation
- Chefiar Equipas em Acidentes MultivítimasDocument8 pagesChefiar Equipas em Acidentes MultivítimasHugo PicotezPas encore d'évaluation
- Configuração do Software e Módulo de RádioDocument42 pagesConfiguração do Software e Módulo de Rádiocontrole.manutPas encore d'évaluation
- Classificação OrçamentáriaDocument239 pagesClassificação OrçamentáriaMarquinho MouraPas encore d'évaluation
- Electrolux LTE07Document3 pagesElectrolux LTE07Pedro De Leon LimaPas encore d'évaluation
- População em CrescimentoDocument15 pagesPopulação em CrescimentoWendson Lima RodriguesPas encore d'évaluation
- Letricidade Veicular PDFDocument196 pagesLetricidade Veicular PDFwysantos100% (1)
- Manoel F M Nogueira-Caracterizacao BiomassaDocument15 pagesManoel F M Nogueira-Caracterizacao BiomassaAlair Freire100% (1)
- Danica Catalogo Técnico PDFDocument12 pagesDanica Catalogo Técnico PDFAlfredo Rodrigues NetoPas encore d'évaluation
- Tradução EA-4 - 16Document9 pagesTradução EA-4 - 16dani_manluPas encore d'évaluation
- X3 Manual PortugueseDocument28 pagesX3 Manual Portugueseh_romeu_rsPas encore d'évaluation
- Aplicações de conjuntos para determinar número de elementosDocument3 pagesAplicações de conjuntos para determinar número de elementosRamom MouraPas encore d'évaluation
- Resolução CONAMA 008 - 90Document3 pagesResolução CONAMA 008 - 90mreis2009Pas encore d'évaluation
- Contrato educacionalDocument4 pagesContrato educacionalFabiano PessanhaPas encore d'évaluation
- Turismo de Lazer em MocambiqueDocument12 pagesTurismo de Lazer em MocambiqueDu4rt3mzPas encore d'évaluation
- Criação de Banco de Alimentos em 10 passosDocument28 pagesCriação de Banco de Alimentos em 10 passosJean EverlingPas encore d'évaluation