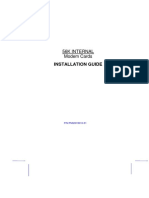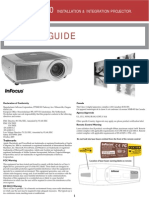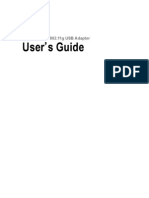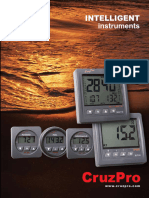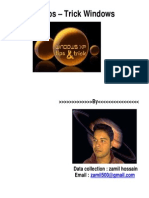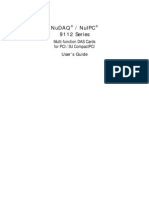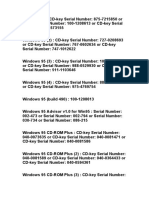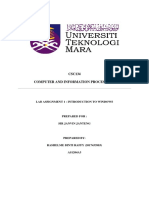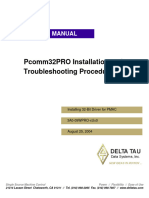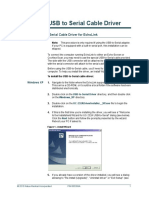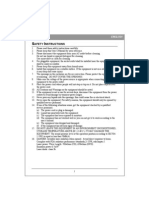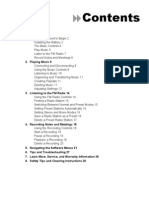Académique Documents
Professionnel Documents
Culture Documents
Readmeewr
Transféré par
xhero007Copyright
Formats disponibles
Partager ce document
Partager ou intégrer le document
Avez-vous trouvé ce document utile ?
Ce contenu est-il inapproprié ?
Signaler ce documentDroits d'auteur :
Formats disponibles
Readmeewr
Transféré par
xhero007Droits d'auteur :
Formats disponibles
The 3DO Company Heroes of Might and Magic IV March 2002 Version 1.
0 Thank you for purchasing the Heroes of Might and Magic IV game. We recommend that you read this file to get the most up-to-date information about installing, running, and maximizing performance of the Heroes of Might and Magic IV game. This document contains information you might find useful, and we think will help you to get as much enjoyment out of this game as possible. Note: The information within this document is accurate as of the date of the release of this product. ------------------------- TABLE OF CONTENTS ------------------------------1. 2. 3. 4. 5. 6. 7. Installation System Requirements Viewing the Game Documentation Game Information Keyboard Information Hardware Troubleshooting Installation Issues Launching the Game I Launching the Game II General Guidelines Slow or Choppy Video Performance Purchasing 3DO Software Contacting Customer Support
8. 9.
---------------------------------------------------------------------------1. Installation
To install your copy of the Heroes of Might and Magic IV game onto your hard drive: A) Insert the Heroes of Might and Magic IV game Disk 1 CD-ROM into your CD-ROM drive. The autorun program should automatically launch the setup program. Follow the step-by-step instructions to install the Heroes of Might and Magic IV game. B) If the autorun window does not appear, left click on "Run..." from the Windows Start menu and type "D:\SETUP.EXE" (where D: represents your CD-ROM drive letter). Or, you can double-click on the "My Computer" icon, then double-click on the "CD-ROM" icon labeled, "H4_Disk1(D:)", (where D: represents your CD-ROM drive letter). This will initiate the installation process. ---------------------------------------------------------------------------2. System Requirements
The following are minimum system requirements to play the Heroes of Might and Magic IV game. If these requirements are not met, the Heroes of Might and Magic IV game may not work properly.
Computer System: IBM PC and 100% compatibles Operating System: Windows 95*/98/ME/XP/2000** CPU: PentiumII 300MHz (or equivalent) or faster recommended Memory: 128MB RAM or higher CD-ROM Drive: 4X CD-ROM Drive Free Hard Disk Space: 750MB Sound Card: All major DirectX 8.0 compatible sound cards Video Card: DirectX 8.0 compatible 4MB 3D video card. Peripherals: Keyboard and mouse Note: If your system has a later version of DirectX, make sure that your hardware drivers are updated and comply with that version of DirectX. *Windows 95 requires DirectX version 8.0a, which can be obtained at: http://www.microsoft.com/directx/homeuser/downloads/default.asp and DCOM95 update if IE 4.0 or later is NOT installed. The Dcom95 update can be obtained at: http://www.microsoft.com/com/dcom/dcom95/download.asp. And Internet Explorer can be obtained at: http://www.microsoft.com/ie. **Windows 2000 requires local administrator access. ---------------------------------------------------------------------------3. Viewing the Game Documentation You will need the Adobe Acrobat Reader to view the PDF manual and game documentation on the H4_Disk2. The Adobe Acrobat Reader 5.0 application is installed during the Heroes of Might and Magic IV game installation. It can also be obtained from the Adobe website: http://www.adobe.com/products/acrobat/readermain.html ---------------------------------------------------------------------------4. Game Information Army Size Few Several Band Dozens Scores Company Hundreds Host Legion Thousands 1-4 5-9 10-19 20-49 50-99 100-249 250-500 500-999 1000-2499 2500+
---------------------------------------------------------------------------5. Keyboard Information Hotkeys Alt+N Alt+L Alt+S Alt+O New Game Load Game Save Game Options
Alt+M Esc I M G P K [Home] H Z W T [Enter] C D Q V U E Arrow Keys Crtl+Arrow Keys PageUp/PageDown [F4] [Alt]+X
Main Menu Deselects towns/armies on adventure map Scenario Info Marketplace Thieves Guild Puzzle Map Kingdom Overview Centers the screen on the currently selected hero or target Selects Next Hero Current Hero Sleeps Wakes Current Hero Select Next Town Move Army Cast Spell Dig Quest Log View World Toggle Underground and Surface End Turn Move Selected Army Scrolls Adventure Map Scrolls Army/Town List Up and Down Toggles Window/Full Screen Modes Exits the game from the adventure map
- - - - - - - - - - - - - - - Other: The [Alt]+[Tab] function can have unpredictable results when used during screen loads. Please allow the game to complete its loading process before using the [Alt]+[Tab] functionality. ---------------------------------------------------------------------------6. Hardware Recommended Hardware: Pentium II 450MHz (or faster) or any Athlon(TM) processors. 128 or more RAM - - - Known Issues: Windows 95 If you are running Windows 95 without Internet Explorer 4.0 or later, you will need to either update to I.E. 4.0 or later, or apply the Dcom95 update. There are a few system file updates provide by I.E. 4.0 that we use. Internet Explorer updates can be found at: http://www.microsoft.com/ie. (Win95 only supports Internet Explorer 5.5 SP2 or earlier.) The Dcom95 update can be obtained at: http://www.microsoft.com/com/dcom/dcom95/download.asp. Changing to a higher desktop resolution while the game is running will not allow you run in windowed mode. You will need to exit the game and then relaunch it. If the game is running sluggish, try running it at 800x600 in Full Screen
Mode. Also, disabling the "Show Animations" in the 'Game Options' screen may speed up general adventure screen navigation. Under WindowsXP, make sure that you shut down any non-system background applications. Video Card specific: - ATI(TM) Radeon 7200/8500/DDR and Xpert 2000/Rage 128 Pro Based cards If you get a graphic corruption on the mouse cursor, disable cursor and bitmap accelerations. Double-Click the 'Display' icon in the control panel. Click the ' Settings' tab, click the 'Advanced' button, click the 'Troubleshooting' Tab then move the 'Hardware acceleration' slider one notch to the left. - Hercules(TM) 3D Prophet 4000XT and 4500/Kyro Based Cards If you get a graphic corruption on the mouse cursor, disable cursor and bitmap accelerations. Double-Click the 'Display' icon in the control panel. Click the ' Settings' tab, click the 'Advanced' button, click the 'Troubleshooting' Tab then move the 'Hardware acceleration' slider one notch to the left. - Voodoo(TM) Rush Various graphics problems. Animations uneven. Pixel remnants appear around mouse cursor. At all resolutions. No known workaround. - Permedia3 Very poor performance under Win98. Slow mouse cursor tracking. Very slow screen transitions. At all resolutions. No known workaround. - Diamond A50 / SIS 6326 Very Poor performance with the latest Sis drivers. Diamond drivers are recommended. - Creative Labs Graphics Blaster Cirrus Logic CL-GD5464 Slow animations at higher than 800x600 resolution. Other: - Running on Non-English versions of the Windows Operating System If you are using a non-English version of Windows and a non-English keyboard, before entering a game please reconfigure your game controls by going to the 'Controls' panel under the 'Options' screen from the Main Menu. ---------------------------------------------------------------------------7. Troubleshooting Installation Issues Problem: Answers: The CD is in the CD-ROM drive, but the computer is not recognizing it. The CD may be dirty or scratched.
Solutions: Make sure that the data side of the CD (shiny side) is not dirty or scratched. If it is dirty, take a lint free non-abrasive cloth and wipe gently to clean it (always wipe from the inside of the CD to the outside edges). If the data side of the CD appears to be scratched, return the game to the store from which you bought it, and exchange it
for a new copy. If you are unable to exchange the game at the store from which you bought it, please call Customer Support for information on our exchange policy. Problem: The computer freezes during install, or you receive an error message (such as "*_ins error" or "An error has occurred during the move data process") during install. 1. Your computer may be using an older 16-bit CD-ROM driver 2. There may not be enough space on your hard drive for temporary files to expand and/or you need to free up resources. 3. The CD-ROM drive might be having problems with how it buffers information. 4. The Autorun or DMA settings on your CD-ROM drive could be interfering with the game installation.
Answers:
To -
check and see if your computer is using an older 16-bit CD-ROM driver: Right-click on the 'My Computer' icon and select 'Properties'. Click on the 'Performance' tab. In the Performance status box, if the File System line says, "Some drivers are using MS-DOS(R) compatibility", you are using a 16-bit CD-ROM driver. If you are using 16-bit CD-ROM drivers: Contact the manufacturer of your CD-ROM drive or the manufacturer of your computer for an updated 32-bit CD-ROM driver.
To free up Resources: - Close all unnecessary programs running in the Background. - Press the CTRL+ALT+DEL keys at the same time to open the Close Program window, select a program, and press the 'End Task' button. Repeat this process until all programs except 'Explorer' and 'Systray' are closed. Windows 98 or ME users can click on the 'Start' button, then the "Run" option. At the command line type the word: msconfig. Click on the "Startup" tab and uncheck all of the listed programs aside from 'Systray.' - Keep at least 100MB free on the hard drive that the game is installed to, or twice your RAM, whichever is larger. - Delete all files in your C:\Windows\Temp folder, and then empty the Recycle Bin. - If you have Norton Utilities(TM) empty the Norton Wastebasket as well. - Run ScanDisk. ScanDisk can be found on the Start Bar by Going to "Programs," then to "Accessories," then to "System Tools." For most conditions, a standard rather than thorough scan is all that is need. - Defrag your hard drive. The Disk Defragmenter can be found on the Start Bar by Going to "Programs," then to "Accessories," then to "System Tools." Running Scandisk before you run the Disk Defragmenter will enable the process to run in the most effective manner. Turn off read-ahead on the CD-ROM drive: - Right-click on the 'My Computer' icon and select 'Properties'. - Click on the 'Performance' tab. - Click on the 'File System' button. - Choose the 'CD-ROM' tab at the top. - Change the 'Optimize access pattern for' field to 'No read-ahead'. - Click on 'Apply', then 'OK' and finally click 'Close' (you will be prompted to restart your system). Turn off the Autorun and DMA settings on your CD-ROM drive: - Right click on the 'My Computer' icon and choose 'Properties'.
- Click on the 'Device Manager' tab. - Click on the '+' sign next to the CD-ROM line so that it becomes a '-' sign. - Click on the line that appears under the CD-ROM line so that it is highlighted, then click on the 'Properties' button. - Click on the 'Settings' tab. - Look for the Auto-insert Notification and DMA lines. If there is a check mark in the boxes next to either of these lines, click on the box to remove the check mark. - Click on the 'Apply' button, and then click on the 'OK' button. - When you are asked if you want to restart your system, choose 'Yes'. NOTE: You can restore all of the CD-ROM settings back to normal after the game has been successfully installed. Launching the Game I Problem: After launching the game from the Start menu or Desktop icon, you get a blank screen, a black box that surrounds the mouse cursor, blurring or choppy graphics, vertical lines on the screen, choppy sound, or no sound. Answer: There is probably a conflict between your video or sound card and Microsoft's DirectX. Solution: (see below) DXDIAG (DirectX troubleshooting and settings for Windows 95 or 98 or ME, installed with DirectX 7 or higher). To use it, follow these directions: - Press the 'Start' button on the Windows 95/98/ME-task bar and select 'Run'. - Type "c:\Program Files\directx\setup\dxdiag" (include the quotes) then click on the 'OK' button. This will run the DirectX Diagnostics Tool. - Make sure all your files are DirectX compatible. Select the 'DirectX Files' tab to ensure that there aren't any exclamation points next to the file names. If you find exclamation points under this tab you will need to reinstall DirectX by going to the 'START' Button on the Windows95 task bar then select 'Run' and type your CD-ROM drive letter followed by ":\DirectX\dxsetup.exe" and click on the 'Reinstall DirectX' button. This will reinstall DirectX (please make sure the title's CD-ROM is in your CD-ROM drive). - Make sure all of your drivers are DirectX compatible. Select the 'DirectX Drivers' tab and make sure there are no exclamation points next to any of the file names. If you find exclamation points under this tab you will need to update your drivers by contacting the manufacturer of the hardware through their Phone Support or through their web site. 3DO has a listing of manufactures sites available. Simply go to: http://www.3do.com/support. When you see the text that says "Choose your platform", click on the PC Games link, click the Troubleshooting link on the left side from the pull down menu and then click the 'Go' button. You will find the driver links at the bottom of the DirectX and Drivers page. Test your hardware with the DirectX Diagnostics tool. Run the tests that are available on the 'Display', 'Sound', and 'Input' tabs. If one or more tests fail, this could be due to driver incompatibility. Installing the newest drivers available for your sound and video card hardware can usually resolve this. NOTE: The DirectX Diagnostic tool may not recognize if your current
drivers are too old for the current version of DirectX that the game uses. If you've just bought a game that installs a newer version of DirectX over your old version, a good rule of thumb is to update your sound and video drivers. If this is a version of DirectX that has just been released by Microsoft, it is possible that the manufacturer of your sound and video cards may not have drivers that will support it yet. If you have an older video card, the manufacturer may have stopped producing new drivers for it altogether. If the manufacturer has stopped supporting your card's drivers you will need to purchase and install cards that will support the new version of DirectX. Launching the Game II Problem: You try to start the game and the screen flashes briefly, and you are returned to the desktop without an error message. Answer: There are probably miscellaneous programs running in the background that are interfering with the game and causing it to crash. Solution: (see below) For Windows 95 users: - Press the CTRL+ALT+DEL keys at the same time to open the Close Program window. - Click on a program so that it is highlighted, then click on the 'End Task' button. - Repeat this process until only 'Explorer' and 'Systray' are left in the Close Program list, then try running the game. - Please note that this will disable your virus scanning software until the next time you reboot your system. For Windows 98 or ME users: - Click on the Windows 'Start' button, and then choose 'Run'. - In the Run line type in: "msconfig", then push the 'Enter' key. (This will bring up the System Configuration Utility.) - Select the 'Startup' tab, and turn all of the check boxes off, except for the one next to 'Systray'. - Press 'OK'. When you are prompted to restart your system, click 'Yes'. - Once your machine has restarted try running the program again. - This will disable your virus scan software. Please remember to restart your virus scanner either by reversing the instructions for msconfig outlined in the above steps or through the "Disabled Startup Items" option found in the "Programs" section of the Start Bar. General Guidelines If you are experiencing video trouble, difficulties launching the game, or getting kicked-back to the desktop, you may need to make some changes to the Display Settings. 3DO games are designed to run in 16-bit High Color. If you are running your desktop at any other color resolution, there is a possibility that the color palette will not automatically adjust to 16-bit High Color. You will need to do this from the desktop. To adjust the Color Display Settings, please do the following: For Windows `95: - Click on 'Start' in the Start Menu, next on 'Settings', then on 'Control Panel'. When the Control panel window comes up, double-click on the 'Display' Icon and click on the 'Settings' tab.
To adjust the Color Palette: - Click on the down arrow at the end of the "Colors" field, select the appropriate setting (in most cases 16 bit High Color) then click on 'Apply' (located at the lower right area of window). A message may appear: "Windows has adjusted your color display. Do you want to keep this setting?"... Select 'YES', then the 'OK' button (Located at the lower left area of window). For Windows `98 or ME: - The above steps are correct except 'Color Palette' is called 'Colors'. 3DO games are designed to run at a resolution of 800 x 600. If your monitor is not capable of switching to this resolution, the game will fail to launch. To check to see what resolution your monitor is set to: For Windows '95/'98/ME: - Right-click on an empty area on your desktop and choose 'Properties' from the menu that appears. - When your Display Properties comes up, go to the 'Settings' tab. Make sure the Desktop Area (Win 95) / Screen Area (Win 98 or ME) is set to 800x600 or higher. - If the slider is grayed out and cannot be changed, your monitor may not be capable of running at this resolution. There can be two reasons for this. First, your monitor may be setup incorrectly under Windows. If Windows indicates that your monitor is a "Standard VGA 640x480" or "Unknown Monitor", you should go to your monitor manufacturer's website and download the latest driver for your monitor and install it. If you have your monitor configured correctly and it still can't run at 800x600 mode, then your monitor may not be capable of running at that high of a resolution. You may want to consult the monitor's documentation or contact it's manufacturer to confirm this. If your monitor cannot switch to 800x600 resolution and the game requires this particular resolution you will not be able to run the game on it. For the Desktop Area adjustment: - Click to the left or right of the slider bar to the recommended Desktop Settings then click on 'Apply' (Located at the lower right area of window). You will receive a message: "Windows has now resized your Desktop Area, keep these settings?" Select 'YES', then on the 'OK' (Located at the lower left area of the window). Video and Sound card manufacturers regularly update their software drivers to enhance performance and stability, and to improve compatibility with DirectX. You can find links to many of these manufacturers' sites by going to the DirectX section of our support web site, which is located at http://www.3do.com/support. When you see the text that says "Choose your platform" click on the PC Games link below it, click the Troubleshooting link on the left side of the next screen, click on the Basic Troubleshooting link, select DirectX and Drivers from the pull down menu, and then click the Go button. You will find the driver links at the bottom of the DirectX and Drivers page. - You may obtain a list of Microsoft-certified video and audio drivers for your hardware by going to http://www.microsoft.com/hwtest/hcl/. Drivers listed here are confirmed to be compatibility with Windows 95, Windows 98, and Windows ME. - Microsoft updates DirectX and its components regularly and posts them for download off of their web site at
http://www.microsoft.com/DirectX. ---------------------------------------------------------------------------8. Purchasing 3DO Software
Purchasing 3DO Software You can order other 3DO software directly from 3DO through the order web page at <http://www.3do.com/direct>, or you can call the 3DO Direct line at 800-336-3506 (if calling from Canada, please dial 650-385-3187). ---------------------------------------------------------------------------9. Contacting Customer Support
For technical problems or questions: Tel: 09067 53 22 44 U.K MAIL 3DO Europe Limited 21-23 Mossop Street London SW3 2LY UK http://www.3doeurope.com/ ---------------------------------------------------------------------------Copyright 2002 The 3DO Company. All Rights Reserved. 3DO, Heroes, Heroes of Might and Magic, New World Computing, and their respective logos, are trademarks or registered trademarks of The 3DO Company in the U.S. and other countries. All other trademarks belong to their respective owners. New World Computing is a division of The 3DO Company. --The End--
Vous aimerez peut-être aussi
- Grit: The Power of Passion and PerseveranceD'EverandGrit: The Power of Passion and PerseveranceÉvaluation : 4 sur 5 étoiles4/5 (588)
- Basic Computer Skills Test - 2Document2 pagesBasic Computer Skills Test - 2Katinti YellaiahPas encore d'évaluation
- The Yellow House: A Memoir (2019 National Book Award Winner)D'EverandThe Yellow House: A Memoir (2019 National Book Award Winner)Évaluation : 4 sur 5 étoiles4/5 (98)
- ManualDocument21 pagesManualcavmfrPas encore d'évaluation
- The Subtle Art of Not Giving a F*ck: A Counterintuitive Approach to Living a Good LifeD'EverandThe Subtle Art of Not Giving a F*ck: A Counterintuitive Approach to Living a Good LifeÉvaluation : 4 sur 5 étoiles4/5 (5795)
- Infocus Lp850 ManualDocument59 pagesInfocus Lp850 Manualavinash129Pas encore d'évaluation
- Never Split the Difference: Negotiating As If Your Life Depended On ItD'EverandNever Split the Difference: Negotiating As If Your Life Depended On ItÉvaluation : 4.5 sur 5 étoiles4.5/5 (838)
- PS2 Keyboard Driver Setup ManualDocument13 pagesPS2 Keyboard Driver Setup ManualKoonce MontenegroPas encore d'évaluation
- Hidden Figures: The American Dream and the Untold Story of the Black Women Mathematicians Who Helped Win the Space RaceD'EverandHidden Figures: The American Dream and the Untold Story of the Black Women Mathematicians Who Helped Win the Space RaceÉvaluation : 4 sur 5 étoiles4/5 (895)
- DP3 - Manual DigiprogDocument25 pagesDP3 - Manual Digiprogyokimoto cojoPas encore d'évaluation
- The Hard Thing About Hard Things: Building a Business When There Are No Easy AnswersD'EverandThe Hard Thing About Hard Things: Building a Business When There Are No Easy AnswersÉvaluation : 4.5 sur 5 étoiles4.5/5 (345)
- User Guide Ripwave MX ModemDocument48 pagesUser Guide Ripwave MX Modemsupermax900Pas encore d'évaluation
- Shoe Dog: A Memoir by the Creator of NikeD'EverandShoe Dog: A Memoir by the Creator of NikeÉvaluation : 4.5 sur 5 étoiles4.5/5 (537)
- Visual Studio 2005 Known IssuesDocument53 pagesVisual Studio 2005 Known IssuesravieePas encore d'évaluation
- ALFA NETWORK USB ManualDocument34 pagesALFA NETWORK USB ManualhotbPas encore d'évaluation
- The Little Book of Hygge: Danish Secrets to Happy LivingD'EverandThe Little Book of Hygge: Danish Secrets to Happy LivingÉvaluation : 3.5 sur 5 étoiles3.5/5 (400)
- ATC-810 User's ManualDocument2 pagesATC-810 User's ManualMaitry ShahPas encore d'évaluation
- Elon Musk: Tesla, SpaceX, and the Quest for a Fantastic FutureD'EverandElon Musk: Tesla, SpaceX, and the Quest for a Fantastic FutureÉvaluation : 4.5 sur 5 étoiles4.5/5 (474)
- History of Operating SystemDocument8 pagesHistory of Operating SystemVinod DeenathayalanPas encore d'évaluation
- A Heartbreaking Work Of Staggering Genius: A Memoir Based on a True StoryD'EverandA Heartbreaking Work Of Staggering Genius: A Memoir Based on a True StoryÉvaluation : 3.5 sur 5 étoiles3.5/5 (231)
- MS-DOS (Microsoft Disk Operating System)Document5 pagesMS-DOS (Microsoft Disk Operating System)blessing pakachenaPas encore d'évaluation
- On Fire: The (Burning) Case for a Green New DealD'EverandOn Fire: The (Burning) Case for a Green New DealÉvaluation : 4 sur 5 étoiles4/5 (74)
- Catalog Cruz ProDocument12 pagesCatalog Cruz ProjonasmsalkPas encore d'évaluation
- The Emperor of All Maladies: A Biography of CancerD'EverandThe Emperor of All Maladies: A Biography of CancerÉvaluation : 4.5 sur 5 étoiles4.5/5 (271)
- Windows XP Tips 234 Part Part 2Document48 pagesWindows XP Tips 234 Part Part 2zamil hossainPas encore d'évaluation
- USB Installation GuideDocument41 pagesUSB Installation Guidegammax2xPas encore d'évaluation
- Nudaq / Nuipc 9112 Series: Multi-Function Das Cards For Pci / 3U Compactpci User'S GuideDocument100 pagesNudaq / Nuipc 9112 Series: Multi-Function Das Cards For Pci / 3U Compactpci User'S Guidekevin100% (2)
- Devil in the Grove: Thurgood Marshall, the Groveland Boys, and the Dawn of a New AmericaD'EverandDevil in the Grove: Thurgood Marshall, the Groveland Boys, and the Dawn of a New AmericaÉvaluation : 4.5 sur 5 étoiles4.5/5 (266)
- Windows SerialsDocument13 pagesWindows Serialsdpage_9Pas encore d'évaluation
- The Unwinding: An Inner History of the New AmericaD'EverandThe Unwinding: An Inner History of the New AmericaÉvaluation : 4 sur 5 étoiles4/5 (45)
- Ms WindowsDocument13 pagesMs WindowsVIJOY DOBRIALPas encore d'évaluation
- Team of Rivals: The Political Genius of Abraham LincolnD'EverandTeam of Rivals: The Political Genius of Abraham LincolnÉvaluation : 4.5 sur 5 étoiles4.5/5 (234)
- CSC134Document10 pagesCSC134RashPas encore d'évaluation
- PComm32 Pro Installation NewDocument36 pagesPComm32 Pro Installation Newtarraro6568Pas encore d'évaluation
- EchoLink USB To Serial Adapter Instructions PDFDocument4 pagesEchoLink USB To Serial Adapter Instructions PDFآكوجويPas encore d'évaluation
- The World Is Flat 3.0: A Brief History of the Twenty-first CenturyD'EverandThe World Is Flat 3.0: A Brief History of the Twenty-first CenturyÉvaluation : 3.5 sur 5 étoiles3.5/5 (2259)
- BP-002 User's ManualDocument64 pagesBP-002 User's ManualRazhan JamalPas encore d'évaluation
- The Gifts of Imperfection: Let Go of Who You Think You're Supposed to Be and Embrace Who You AreD'EverandThe Gifts of Imperfection: Let Go of Who You Think You're Supposed to Be and Embrace Who You AreÉvaluation : 4 sur 5 étoiles4/5 (1091)
- User Guide v045b enDocument17 pagesUser Guide v045b enCésar PazPas encore d'évaluation
- Microsoft WindowsDocument13 pagesMicrosoft Windowsseety2Pas encore d'évaluation
- Ext DVD EnglishDocument18 pagesExt DVD Englishdamascene5427Pas encore d'évaluation
- Basic: Camera User GuideDocument27 pagesBasic: Camera User GuideReloikaPas encore d'évaluation
- WB-1400T Webcam: User's ManualDocument48 pagesWB-1400T Webcam: User's ManualMatteo MarossaPas encore d'évaluation
- Manual Kyocera FS 1016MFPDocument92 pagesManual Kyocera FS 1016MFPToño Carbajal RiosPas encore d'évaluation
- Sandisk SDMX1-256RDocument31 pagesSandisk SDMX1-256RMike McCauleyPas encore d'évaluation
- The Sympathizer: A Novel (Pulitzer Prize for Fiction)D'EverandThe Sympathizer: A Novel (Pulitzer Prize for Fiction)Évaluation : 4.5 sur 5 étoiles4.5/5 (121)
- UFD Utility User-Manual-ECDocument73 pagesUFD Utility User-Manual-ECLeandroPas encore d'évaluation
- How To Install Windows 98 On A Computer With No Operating SyDocument8 pagesHow To Install Windows 98 On A Computer With No Operating SyShivakumar S KadakalPas encore d'évaluation
- Her Body and Other Parties: StoriesD'EverandHer Body and Other Parties: StoriesÉvaluation : 4 sur 5 étoiles4/5 (821)