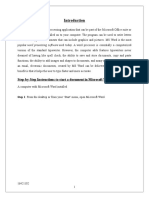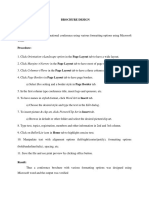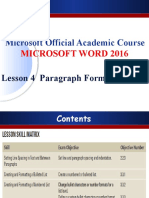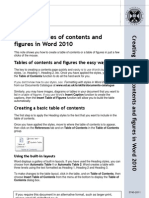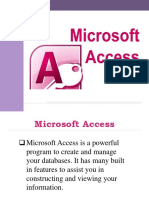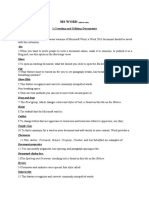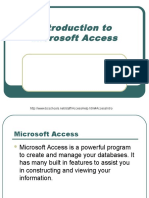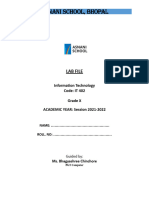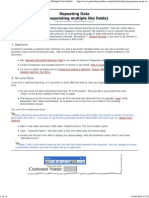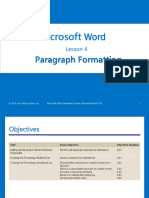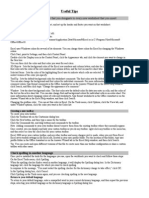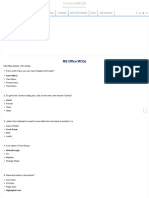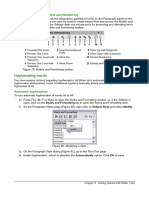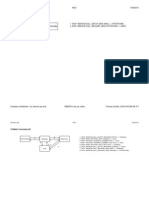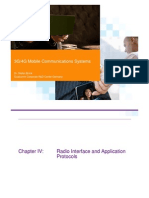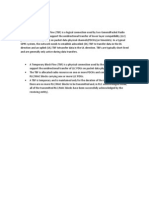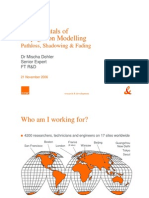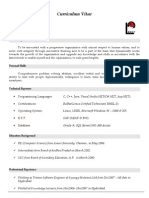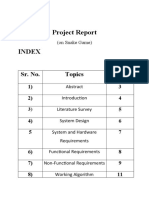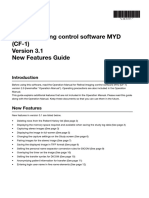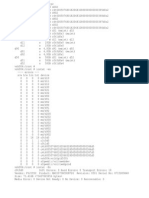Académique Documents
Professionnel Documents
Culture Documents
Create Table of Contents Entries Without A Page Number
Transféré par
Abu_OTitre original
Copyright
Formats disponibles
Partager ce document
Partager ou intégrer le document
Avez-vous trouvé ce document utile ?
Ce contenu est-il inapproprié ?
Signaler ce documentDroits d'auteur :
Formats disponibles
Create Table of Contents Entries Without A Page Number
Transféré par
Abu_ODroits d'auteur :
Formats disponibles
1/29/13
How to create table of contents entries without a page number in Word
Find it myself Ask the community Get live help
Select the product you need help with
Windows
Internet Explorer
Office
Surface
Xbox
Skype
Windows Phone
More products
How to create table of contents entries without a page number in Word
Article ID: 319821 - View products that this article applies to.
This article was previously published under Q319821
If yo u a r e a Sma ll Bus ines s cus to mer , find a d d itio na l tr o ub les ho o ting a nd lea r ning r es o ur ces a t the Sup p o r t fo r Sma ll Bus ines s (http://smallbusiness.support.microsoft.com) s ite.
SUMMARY
This step-by-step article describes how to create table of contents (TOC) entries that contain no page number, without affecting the numbering for the rest of your table of contents. This article assumes that you understand how to create a table of contents in Microsoft Word. For more information about how to create a table of contents, go to one of the following Microsoft websites: Create a table of contents in Word 2010 and Word 2007 (http://office.microsoft.com/en-us/word-help/create-a-table-of-contents-or-update-a-table-ofcontents-HP010368778.aspx) contents-HP005189293.aspx)
Create a table of contents in Word 2003 and Word 2002 (http://office.microsoft.com/en-au/word-help/create-a-table-of-contents-or-update-a-table-of-
For more information about how to create a table of contents, click the following article numbers to view the articles in the Microsoft Knowledge Base: 285059 (http://support.microsoft.com/kb/285059/ ) How to create a table of contents by marking text in Word 212346 (http://support.microsoft.com/kb/212346/ ) How to create a table of contents and index with field codes in Word This example shows table of contents entries that contain no page numbers. You can use the following method to prevent table of contents entries from appearing with the same page number. Bsbl..............................1OiisadEryHsoyDvlpeto Bsbl Laus aeal.............................. rgn n al itr eeomn f aeal ege Poesoa Bsbl Gvrmn CretMjradMnrLaus..................2Aeia rfsinl aeal oenet urn ao n io ege................... mrcn Lau.........................2Ntoa Lau.........................3 ege......................... ainl ege......................... Note In Word, hold down the CTRL key and then click a table of contents entry to move to that page in the document. This works for numbered and unnumbered TOC entries.
How to create a TOC entry without a page number
Word 2010 and Word 2007
1. In your document, create a table of contents. For more information about how to create a table of contents, click the following article number to view the article in the Microsoft Knowledge Base: 285059 (http://support.microsoft.com/kb/285059/ ) How to create a table of contents by marking text in Word 2. Put the cursor at the beginning of the text that you want to appear in the table of contents without a page number, and then select the text. 3. Click Copy in the Home group.
4. Put the cursor at the end of the text that you selected and copied in steps 2 and 3. 5. On the Insert tab, click Quick Parts in the Text group, and then click Field.
support.microsoft.com/kb/319821
1/6
1/29/13
How to create table of contents entries without a page number in Word
6. In the Field dialog box, select TC in the Field names box.
7. Put the cursor in the Text entry box, under Field properties. 8. To insert your copied text into the Text entry box, press SHIFT+INSERT or press CTRL+V. 9. Under Field options, do the following: a. Select the Outline level check box. b. In the Outline level text box, type the indentation level that you want for the text in the table of contents. For example, if you want the text to appear as second-level text, type 2. Note If you leave the Outline level text box blank, the text appears left-aligned in your table of contents. c. Select the Suppresses page number check box. d. Click OK to close the Field dialog box. 10. Select your existing table of contents. 11. Click Table of Contents on the References tab, and then click Insert Table of Contents.
support.microsoft.com/kb/319821
2/6
1/29/13
How to create table of contents entries without a page number in Word
12. On the Table of Contents tab, click Options.
13. In the Table of Contents Options dialog box, select the Table entry fields check box.
support.microsoft.com/kb/319821
3/6
1/29/13
How to create table of contents entries without a page number in Word
14. Click OK to close the Table of Contents Options dialog box. 15. Click OK to close the Index and Tables dialog box. 16. To replace your existing table of contents, click OK when you see the following message: Do you want to replace the selected table of contents?
Word 2003 and Word 2002
1. In your document, create a table of contents. For more information about how to create a table of contents, click the following article number to view the article in the Microsoft Knowledge Base: 212346 (http://support.microsoft.com/kb/212346/ ) How to create a table of contents and index with field codes in Word 2. 3. 4. 5. 6. 7. 8. 9. Put the cursor at the beginning of the text that you want to appear in the table of contents without a page number, and then select the text. Click Copy on the Edit menu. Put the cursor at the end of the text that you selected and copied in steps 2 and 3. Click Field on the Insert menu. In the Field dialog box, select TC in the Field names box. Put the cursor in the Text entry box, under Field properties. To insert your copied text into the Text entry box, press SHIFT+INSERT or press CTRL+V. Under Field options, do the following: a. Select the Outline level check box. b. In the Outline level text box, type the indentation level that you want for the text in the table of contents. For example, if you want the text to appear as second-level text, type 2. Note If you leave the Outline level text box blank, the text appears left-aligned in your table of contents. c. Select the Suppresses page number check box. d. Click OK to close the Field dialog box. 10. 11. 12. 13. 14. 15. 16. Select your existing table of contents. n the Insert menu, point to Reference, and then click Index and Tables. On the Table of Contents tab, click Options. In the Table of Contents Options dialog box, select the Table entry fields check box. Click OK to close the Table of Contents Options dialog box. Click OK to close the Index and Tables dialog box. To replace your existing table of contents, click OK when you see the following message: Do you want to replace the selected table of contents?
How to change to a TOC entry that doesn't have a page number
Word 2010 and Word 2007
1. Click the Microsoft Office Button, and then click Word Options.
support.microsoft.com/kb/319821
4/6
1/29/13
How to create table of contents entries without a page number in Word
2. On the Display tab, select the Show all formatting marks check box, and then click OK.
Note Next to the text that appears in the table of contents, you now see a TC field without a page number. The TC field resembles the following example:
3. Select the TC field. Make sure that you include the opening bracket and the closing bracket. 4. On the Insert tab, click Quick Parts, and then click Field. Note For information about how to use the Field dialog box for a table of contents entry that contains no page number, see steps 5 through 9 of the How to create a TOC entry without a page number section. Click the Microsoft Office Button, and then click Word Options. On the Display tab, clear the Show all formatting marks check box, and then click OK. Select the existing table of contents. Press F9 to update the table of contents. If you receive the following message, select Update entire table, and then click OK. Word is updating the table of contents. Select one of the following options:
5. 6. 7. 8. 9.
support.microsoft.com/kb/319821
5/6
1/29/13
How to create table of contents entries without a page number in Word
Word 2003 and Word 2002
1. 2. 3. 4. On the Tools menu, click Options. On the View tab, select the All check box under Formatting marks. Click OK to close the Options dialog box. You now see a TC field, similar to the following example, next to the text that appears in your table of contents without a page number:
5. Select the TC field, including the opening { bracket and the closing } bracket. 6. On the Insert menu, click Field. Note For information about how to use the Field dialog box for a table of contents entry that contains no page number, see steps 5 through 9 of the How to create a TOC entry without a page number section On the View menu, click Options. Clear the All check box under Formatting marks. Click OK to close the Options dialog box. Select your existing table of contents. Press F9 to update your table of contents. If you receive the following message, select Update entire table, and then click OK. Word is updating the table of contents. Select one of the following options:
7. 8. 9. 10. 11. 12.
REFERENCES
For more information about how to create a table of contents without changing the formatting of your text, click the following article number to view the article in the Microsoft Knowledge Base: 285050 (http://support.microsoft.com/kb/285050/ ) How to use outline levels to create a table of contents (TOC) in Word 2003 and in Word 2002 For more information about how to use the Lead-in Emphasis feature to create a table of contents, click the following article number to view the article in the Microsoft Knowledge Base: 285059 (http://support.microsoft.com/kb/285059/ ) How to create a table of contents by marking text in Word 2003 and in Word 2002
Properties
Article ID: 319821 - Last Review: June 20, 2012 - Revision: 2.0 APPLIE S TO
Microsoft Word 2010 Microsoft Office Word 2007 Microsoft Office Word 2003 Microsoft Word 2002
K eywo r d s : kbhowtomaster kbsmbportal KB319821
Give Feedback
Back to the top
support.microsoft.com/kb/319821
6/6
Vous aimerez peut-être aussi
- Microsoft Word: Customizing the Quick Access Toolbar, Equations, Underline Styles, Insert Menu, Table, Page Layout, Formatting a Document, Edit Manuscript, and Preparation of an eBook for PublishingD'EverandMicrosoft Word: Customizing the Quick Access Toolbar, Equations, Underline Styles, Insert Menu, Table, Page Layout, Formatting a Document, Edit Manuscript, and Preparation of an eBook for PublishingPas encore d'évaluation
- Microsoft Excel: Microsoft Excel User Interface, Excel Basics, Function, Database, Financial Analysis, Matrix, Statistical AnalysisD'EverandMicrosoft Excel: Microsoft Excel User Interface, Excel Basics, Function, Database, Financial Analysis, Matrix, Statistical AnalysisPas encore d'évaluation
- TOCBuilder User GuideDocument14 pagesTOCBuilder User GuideZoran LazicPas encore d'évaluation
- Ms OfficeDocument40 pagesMs OfficebhagathnagarPas encore d'évaluation
- Step-by-Step Instructions To Start A Document in Microsoft WordDocument29 pagesStep-by-Step Instructions To Start A Document in Microsoft WordKawalpreet Singh MakkarPas encore d'évaluation
- IT - Arman Alam BBA-1CDocument15 pagesIT - Arman Alam BBA-1CRAVI DENIZEPas encore d'évaluation
- STD X Practical File IT 402Document20 pagesSTD X Practical File IT 402Ru Do If FL100% (1)
- Tips To Write ThesisDocument11 pagesTips To Write ThesisPadam GargPas encore d'évaluation
- Make A Checklist in WordDocument6 pagesMake A Checklist in WordVioleta MurasPas encore d'évaluation
- Write Steps For The FollowingDocument4 pagesWrite Steps For The FollowingSmriti ThapaPas encore d'évaluation
- Experiment Details - AlgorithmDocument2 pagesExperiment Details - AlgorithmDinesh Kumar PPas encore d'évaluation
- RohitDocument50 pagesRohitprateekPas encore d'évaluation
- CF U4 Bca1Document38 pagesCF U4 Bca1King VaibhavPas encore d'évaluation
- Word AssignDocument9 pagesWord AssignSandip PaulPas encore d'évaluation
- Ms Office 2007Document9 pagesMs Office 2007Vineeth MuraleedharanPas encore d'évaluation
- Database Management NotesDocument31 pagesDatabase Management NotesZae ZayPas encore d'évaluation
- Page Numbering: Home Getting StartedDocument10 pagesPage Numbering: Home Getting StartedcemnuyPas encore d'évaluation
- Microsoft Official Academic CourseDocument52 pagesMicrosoft Official Academic CourseAHMED MOHAMED YUSUFPas encore d'évaluation
- Creating Tables of Contents and Figures in Word 2010Document7 pagesCreating Tables of Contents and Figures in Word 2010aufchePas encore d'évaluation
- Database ManagementDocument23 pagesDatabase ManagementLisa B ArnoldPas encore d'évaluation
- Thủ thuật MS WordDocument8 pagesThủ thuật MS Wordapi-3719863Pas encore d'évaluation
- Chapter1computers2 160923133049Document38 pagesChapter1computers2 160923133049Hussain AhmedPas encore d'évaluation
- Invoice - Numbe R Invoice - Number Customer - TRX - IdDocument10 pagesInvoice - Numbe R Invoice - Number Customer - TRX - IdjindaljagdishPas encore d'évaluation
- Excel Chapter 1Document65 pagesExcel Chapter 1Manjit AroraPas encore d'évaluation
- Template Builder For Word Tutorial - enDocument12 pagesTemplate Builder For Word Tutorial - enBhargav Reddy ReddivariPas encore d'évaluation
- Ms Word: 1. Creating and Editing DocumentsDocument12 pagesMs Word: 1. Creating and Editing DocumentsTehreem FatimaPas encore d'évaluation
- ABAP - Create Text Table and Assign To The Main TableDocument12 pagesABAP - Create Text Table and Assign To The Main TableKIRANPas encore d'évaluation
- Introduction To Microsoft AccessDocument20 pagesIntroduction To Microsoft AccessArnav BarmanPas encore d'évaluation
- Template Builder For Word TutorialDocument9 pagesTemplate Builder For Word Tutorialmoin786mirzaPas encore d'évaluation
- Ten Things Every Microsoft Word User Should KnowDocument10 pagesTen Things Every Microsoft Word User Should KnowHossein Mamaghanian100% (1)
- Create A Website Portfolio Using MS Word: PE Content and MethodsDocument15 pagesCreate A Website Portfolio Using MS Word: PE Content and MethodsonttPas encore d'évaluation
- ts-5 Advanced Word AssignmentDocument8 pagests-5 Advanced Word Assignmentapi-328508213Pas encore d'évaluation
- Front and Index Page For Lab File For Grade 10Document17 pagesFront and Index Page For Lab File For Grade 10haarshit01Pas encore d'évaluation
- Template Builder For Word TutorialDocument8 pagesTemplate Builder For Word TutorialAshutosh UpadhyayPas encore d'évaluation
- Creating A Table of Contents in Microsoft Word 2010: Sections and Pagination in Long DocumentsDocument7 pagesCreating A Table of Contents in Microsoft Word 2010: Sections and Pagination in Long Documentsrichard_ooiPas encore d'évaluation
- Typesetting in Microsoft Word: Part 1: Getting StartedDocument16 pagesTypesetting in Microsoft Word: Part 1: Getting StartedJoseph KongPas encore d'évaluation
- Lab 03Document16 pagesLab 03AbdullahJavedPas encore d'évaluation
- Repeating Data (Populating Multiple Fields) in MS WordDocument13 pagesRepeating Data (Populating Multiple Fields) in MS WordbaanaadiPas encore d'évaluation
- Basic ICT Skills. 3Document10 pagesBasic ICT Skills. 3sagar JunejaPas encore d'évaluation
- Designing Forms With Adobe Livecycle Designer: W A L C D ?Document9 pagesDesigning Forms With Adobe Livecycle Designer: W A L C D ?Panos TokpasidisPas encore d'évaluation
- Word 2013 ManualDocument15 pagesWord 2013 ManualLuisBritoPas encore d'évaluation
- Creating A Table in AccessDocument2 pagesCreating A Table in AccessShomic GuptaPas encore d'évaluation
- Excel TipsTricks HandbookDocument39 pagesExcel TipsTricks Handbookpradhish100% (1)
- Assignment - ACCESSDocument19 pagesAssignment - ACCESSTeyhaPas encore d'évaluation
- Dreamweaver 8: The Workspace LayoutDocument19 pagesDreamweaver 8: The Workspace LayoutGenryu ZirozawaPas encore d'évaluation
- Ceoccyigegmailcom 4.ParagraphFormatting1696501537Document34 pagesCeoccyigegmailcom 4.ParagraphFormatting1696501537olufemisongPas encore d'évaluation
- Name: Mansi Jain: Enrollment Nocourse: Bbaclass: BbaDocument33 pagesName: Mansi Jain: Enrollment Nocourse: Bbaclass: BbaKomal DahiyaPas encore d'évaluation
- G S I P 2007: Etting Tarted With NFO ATHDocument13 pagesG S I P 2007: Etting Tarted With NFO ATHqwerty12348Pas encore d'évaluation
- Excel ShortcutsDocument15 pagesExcel ShortcutsRajesh KapporPas encore d'évaluation
- MS Office MCQs - UniversityMCQSDocument36 pagesMS Office MCQs - UniversityMCQSmahendrajadhav007mumbaiPas encore d'évaluation
- 02 08 Chip Plus Handson With Ms Excel PDFDocument50 pages02 08 Chip Plus Handson With Ms Excel PDFTango Box100% (1)
- Walkthrough: Creating A Local Database File in Visual StudioDocument3 pagesWalkthrough: Creating A Local Database File in Visual StudioMylene Sunga AbergasPas encore d'évaluation
- Saving in de Limited File FormatDocument1 pageSaving in de Limited File FormatshivaprasadssPas encore d'évaluation
- Microsoft Excel 2010: Data ManipulationDocument56 pagesMicrosoft Excel 2010: Data ManipulationdangermanPas encore d'évaluation
- LibreOffice Guide 06Document20 pagesLibreOffice Guide 06Neuer FamilyPas encore d'évaluation
- Hyphenating Words: Using The Sidebar For Bullets and NumberingDocument10 pagesHyphenating Words: Using The Sidebar For Bullets and NumberingNeuer FamilyPas encore d'évaluation
- Creating Journal Quality Tables Using WordDocument11 pagesCreating Journal Quality Tables Using Wordcristina loomePas encore d'évaluation
- How To Add An Index To A Word 2010 DocumentnDocument4 pagesHow To Add An Index To A Word 2010 DocumentnSams RajaPas encore d'évaluation
- Ms Word MCQDocument25 pagesMs Word MCQRAJAN GUPTAPas encore d'évaluation
- Pronunciation of Mathematical ExpressionsDocument3 pagesPronunciation of Mathematical ExpressionsAbu_OPas encore d'évaluation
- Basic Definitions NiceDocument29 pagesBasic Definitions NiceAbu_OPas encore d'évaluation
- 4000 MG DsDocument6 pages4000 MG DsAbu_OPas encore d'évaluation
- Book ContentDocument6 pagesBook ContentAbu_OPas encore d'évaluation
- Arab SchoolDocument6 pagesArab SchoolAbu_OPas encore d'évaluation
- Book ContentDocument6 pagesBook ContentAbu_OPas encore d'évaluation
- Channel ElementsDocument6 pagesChannel ElementsVikas DwivediPas encore d'évaluation
- Cs-Call FlowsDocument20 pagesCs-Call FlowsAbu_OPas encore d'évaluation
- DI Chap5 SupplementDocument2 pagesDI Chap5 SupplementAbu_OPas encore d'évaluation
- Combined CS PS Call FlowsDocument8 pagesCombined CS PS Call FlowsAbu_OPas encore d'évaluation
- Protocol ConceptDocument20 pagesProtocol ConceptAbu_OPas encore d'évaluation
- 1.1 Traffic in Cellular Telecommunication Networks: Introduction To Traffic PlanningDocument10 pages1.1 Traffic in Cellular Telecommunication Networks: Introduction To Traffic PlanningAbu_OPas encore d'évaluation
- 3G & 4G Mobile Communication Systems - Chapter IVDocument43 pages3G & 4G Mobile Communication Systems - Chapter IVJulio DominguezPas encore d'évaluation
- Call Flow-With ExplanationsDocument41 pagesCall Flow-With ExplanationsAbu_OPas encore d'évaluation
- DTX Fucn..Document40 pagesDTX Fucn..Bikramaditya MallickPas encore d'évaluation
- What Is TBFDocument1 pageWhat Is TBFAbu_OPas encore d'évaluation
- 01 Tm3101eu02tm 0001 Overview-UnprotectedDocument10 pages01 Tm3101eu02tm 0001 Overview-UnprotectedAbu_OPas encore d'évaluation
- UMTS 05 Air InterfaceDocument24 pagesUMTS 05 Air InterfaceRemon Adel AsaadPas encore d'évaluation
- On Mobile NetDocument10 pagesOn Mobile NetAbu_OPas encore d'évaluation
- Ericsson GPRSDocument7 pagesEricsson GPRSvelayyaPas encore d'évaluation
- Churn PredictionDocument5 pagesChurn PredictionAbu_OPas encore d'évaluation
- Detailskriptum Zur Ubung Fading ChannelsDocument19 pagesDetailskriptum Zur Ubung Fading ChannelsAbu_OPas encore d'évaluation
- Machine LearningDocument65 pagesMachine LearningAbu_OPas encore d'évaluation
- 3GPP TS 26 - 090 AmrDocument1 page3GPP TS 26 - 090 AmrAbu_OPas encore d'évaluation
- Example of A GSM RXDocument4 pagesExample of A GSM RXAbu_OPas encore d'évaluation
- Cours2 - Fundamentals of Propagation Modelling (DR Mischa DOHLER)Document42 pagesCours2 - Fundamentals of Propagation Modelling (DR Mischa DOHLER)Abu_OPas encore d'évaluation
- Install PostgresqlDocument7 pagesInstall PostgresqlLord_KingPas encore d'évaluation
- Krishna ChaitanyaDocument3 pagesKrishna Chaitanyaapi-3707780Pas encore d'évaluation
- Selecting Development ApproachDocument10 pagesSelecting Development ApproachSoroosh RahimianPas encore d'évaluation
- Osb12 Directories FilesDocument7 pagesOsb12 Directories Fileswish_newPas encore d'évaluation
- Snake Game Project ReportDocument15 pagesSnake Game Project ReportChoudhary75% (4)
- Functional Testing System and Integration Test 1: IRCTC Web ApplicationDocument8 pagesFunctional Testing System and Integration Test 1: IRCTC Web ApplicationManjunath GaddiPas encore d'évaluation
- BIP Publisher Practical Guide Part IIDocument12 pagesBIP Publisher Practical Guide Part IIAmit Sharma0% (1)
- DELMIA-Human Task AnalysisDocument83 pagesDELMIA-Human Task AnalysisRushikesh Harkal50% (2)
- Huong Dan Ve May Say Toc Bang PowerShape PDFDocument48 pagesHuong Dan Ve May Say Toc Bang PowerShape PDFHa Nguyen ManhPas encore d'évaluation
- Programming .Net Technology NC III CGDocument33 pagesProgramming .Net Technology NC III CGHersey Badulis Hernandez100% (1)
- Chat AIDocument13 pagesChat AIRovin GarciaPas encore d'évaluation
- 2012 Feb EBS Concurrent Processing TroubleshootingDocument62 pages2012 Feb EBS Concurrent Processing TroubleshootingMohammedabdul muqeet100% (1)
- ESS User Guide PDFDocument121 pagesESS User Guide PDFAnonymous JyQ8ZaPas encore d'évaluation
- From Simplex To Duplex ModeDocument28 pagesFrom Simplex To Duplex ModetrippinfelixPas encore d'évaluation
- MS-Word/MS-Excel General QuestonsDocument8 pagesMS-Word/MS-Excel General QuestonsRoopa sPas encore d'évaluation
- Muyiwa Olabode Iyowu Curriculum VitaeDocument2 pagesMuyiwa Olabode Iyowu Curriculum VitaemuyiwaiyowuPas encore d'évaluation
- Cse L1 (Unit 1) (Compiler Phases)Document12 pagesCse L1 (Unit 1) (Compiler Phases)abhiPas encore d'évaluation
- PHP - File Uploading: Creating An Upload FormDocument4 pagesPHP - File Uploading: Creating An Upload FormFetsum LakewPas encore d'évaluation
- 02 Center For People Empowerment in Governance V ComelecDocument7 pages02 Center For People Empowerment in Governance V ComelecRoizki Edward MarquezPas encore d'évaluation
- Object-Oriented Analysis and Design With Applications: Unit Iii Chapter 5: NotationDocument24 pagesObject-Oriented Analysis and Design With Applications: Unit Iii Chapter 5: NotationAli JamaPas encore d'évaluation
- Tour and Travel Management System Synopsis MainDocument9 pagesTour and Travel Management System Synopsis MainRoshan JadhavPas encore d'évaluation
- How To Add A System Call in Linux KernelDocument19 pagesHow To Add A System Call in Linux KernelShabbir HaiderPas encore d'évaluation
- Ostendo ScriptingDocument3 pagesOstendo ScriptingJeremy HowellPas encore d'évaluation
- Manual Rics Myd Cf-1 v3.1 L-Ie-5171Document12 pagesManual Rics Myd Cf-1 v3.1 L-Ie-5171Francisco GomezPas encore d'évaluation
- CS8493-Operating Systems PDFDocument13 pagesCS8493-Operating Systems PDFBuvana MurugaPas encore d'évaluation
- Identify Problems: Duruman College Gambella CampusDocument14 pagesIdentify Problems: Duruman College Gambella CampusJEMAL TADESSEPas encore d'évaluation
- B.SC Cs Batchno 10Document31 pagesB.SC Cs Batchno 10anunayak1692005Pas encore d'évaluation
- Udacity Enterprise Syllabus RPA Developer With UiPath nd340Document13 pagesUdacity Enterprise Syllabus RPA Developer With UiPath nd340Nabil NewPas encore d'évaluation
- Django Object-Relational MapperDocument3 pagesDjango Object-Relational MapperAyush GargPas encore d'évaluation
- HDDFaulty c0t0d0 OutputDocument12 pagesHDDFaulty c0t0d0 OutputrejnanPas encore d'évaluation