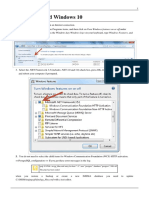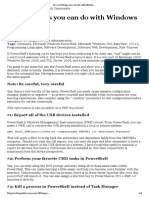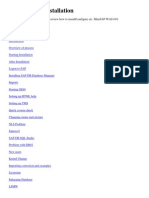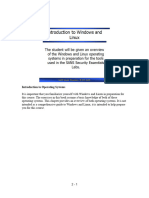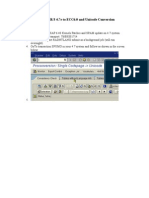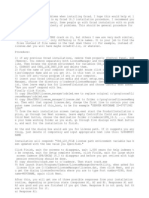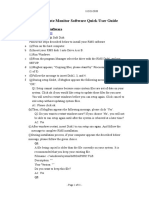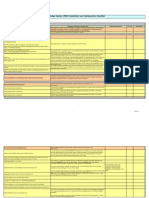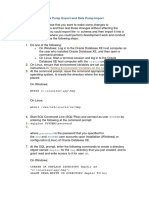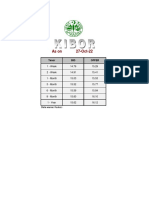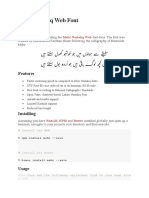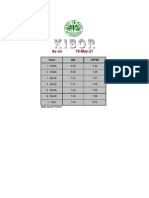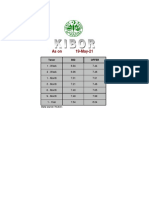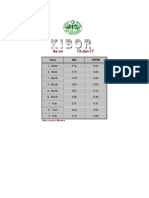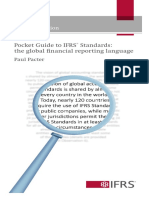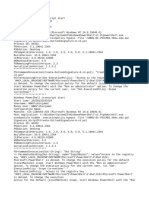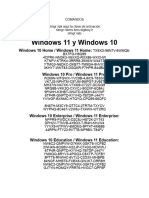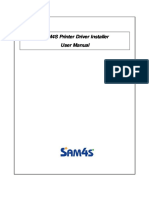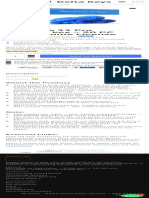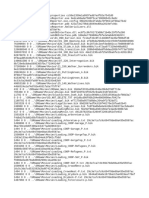Académique Documents
Professionnel Documents
Culture Documents
Installing ACCPAC Plus on Windows 2000
Transféré par
Muhammad SaleemTitre original
Copyright
Formats disponibles
Partager ce document
Partager ou intégrer le document
Avez-vous trouvé ce document utile ?
Ce contenu est-il inapproprié ?
Signaler ce documentDroits d'auteur :
Formats disponibles
Installing ACCPAC Plus on Windows 2000
Transféré par
Muhammad SaleemDroits d'auteur :
Formats disponibles
1
Installing ACCPAC Plus on Windows 2000
1. Running ACCPAC Plus on Windows 2000 requires the installation of Windowing System Manager (WSM) 6.5A or 7.0A, with the latest PTF or Service Pack (SP) applied. 2. Opportunistic locking must be turned off. Opportunistic Locking utilizes record caching on an NT or Windows 2000 workstation (or server), but these cached records can result in records that contain incorrect or corrupted data in Accpac Plus. See Microsoft article Q129202 for further information. CAUTION: Using Registry Editor incorrectly can cause serious system problems. If you are not confident with using this function, then please contact a network consultant to assist you on site. To turn off Opportunistic Locking take the following steps: a. Click on the Start Button, choose the Run command and type in REGEDT32.EXE b. Open the Parameters folder by going to: ON THE SERVER: \HKEY_LOCAL_MACHINE\SYSTEM\CurrentControlSet\Services\LanmanServer\Parameters c. If the Value EnableOplocks is not found, select Edit from the Registry Editor menu bar, then choose Add Values from the drop down menu. d. Type EnableOplocks in the Value Name field. e. Change the data type to REG_DWORD, then click OK. f. In the DWORD editor, enter 0 in the Data field, choose HEX value, and then click OK;. g. Reboot the server or workstation to have this change become effective. ON THE WORKSTATION: \HKEY_LOCAL_MACHINE\SYSTEM\CurrentControlSet\Services\LanmanWorkstation\Parameters c. If the Value UseOpportunisticLocking is not found, select Edit from the Registry Editor menu bar, then choose Add Values from the drop down menu. d. Type UseOpportunisticLocking in the Value Name field (use the exact spelling as specified here same upper and lower case letters). e. Change the data type to REG_DWORD, then click OK. f. In the DWORD editor, enter 0 in the Data field, choose HEX value, and then click OK;. g. Reboot the server or workstation to have this change become effective. NOTE: Opportunistic Locking must be turned off on both the Windows 2000 Server and all Windows NT or 2000 Workstations. Windows 95/98 and Millennium operating systems do not require this to be done.
What to answer when asked to Modify system configuration files? [Y/N] during WSM installation:
Answer NO when installing to a Windows 2000 workstation or server. After installation, manually enter the FILES=250 command in the CONFIG.NT file (the CONFIG.NT files resides in the \WINNT\SYSTEM32 subdirectory). Is the Files=250 command needed? The Files=250 command is needed in all Windows environments. This command should be placed in the CONFIG.SYS for Windows 3.1X and Windows 95/98, in the CONFIG.NT for Windows NT and Windows 2000. For Windows Millennium operating systems, the Files command is completely different please refer to the Microsoft Article Q269030 the Files command is NOT put in the CONFIG.SYS. If your Windows NT Server is a dedicated server the Files=250 statement is NOT needed on the server. However, if the server is also being used as a workstation (or will be), then the Files=250 statement must be added to the CONFIG.NT file. Changing the Odd Color Scheme when starting ACCPAC Plus: When starting ACCPAC Plus, the background may appear red. To change the background color, start Plus in CGA color monitor mode by typing Plus /V3 at the DOS command prompt. We recommend setting up an Icon or Shortcut to start ACCPAC Plus. In the Program tab of the Icon properties set the CMD line to show as x:\plus.exe /v3 where x is the letter of the drive where Plus is installed.
Changing Screen Properties: In some cases you may find that once the ACCPAC Plus installation is completed, when starting the application at the workstation level you are unable to open the Plus window to a full screen format. Should this occur and to rectify the situation, try the following: 1. Start Plus in your normal manner; we recommend a desktop shortcut for ease of use. 2. In the upper left corner you will see a C:\ prompt icon or a small MS DOS icon similar to the illustration below. Right click on that icon & choose Properties. 3. When the Properties box opens select the Layout tab. You will see the following screen (see next page); edit the settings to show the same values as those shown for the Screen Buffer and Window sizes. We have left the Window Position box at the default and allowed the system to position the window. 4. Choose the Options tab to select the Display Options for how your Plus window will open; select either Window or Full Screen. We recommend that you choose Window here; you will still be able to toggle between a full screen and a window simply by hitting the ALT + ENTER keys simultaneously on your keyboard while in Accpac Plus.
Creating a Virtual Drive using the Substitute Command with Windows 2000
You may need to create a virtual drive if you are running a Windows 2000 Peer Network; the virtual drive needs to be created on the computer that will function as the server (this computer that will have the sole installation of the Accpac Plus program files on it). To do this, first create a new folder on the C: drive and give it a name such as ACCPAC, and then flag it as a shared folder with full access. You then have to create a batch file (use Notepad or Wordpad) and the contents will be exactly as follows below: (we are using the drive letter X: in this example and the folder named ACCPAC):
@echo off subst X: C:\ACCPAC X: plus.exe /v3 subst X: /d
Save this batch file and give it a name of APLUS.BAT (in this example). Copy this file to the root of your drive C: on this computer. After you setup a normal icon for Accpac Plus on your desktop, right click on the icon and go to the Properties tab. On the Command (CMD line) line, enter the following C:\APLUS.BAT. Do not put anything on the Working line. Save these changes for your icon properties. Now when you launch Accpac Plus this batch file will create this virtual drive letter X: The other workstations can now be mapped to this ACCPAC folder as drive X: as well.
Printing from Accpac Plus in a Windows NT or Windows 2000 Network Environment
This information (from Microsofts website) describes how to print to a network printer from an MS-DOS based program in Windows NT or 2000. By default, most MS-DOS-based programs print directly to either LPT1 or LPT2. However, the output is not automatically routed across a redirector to a print share unless you use the following method. Establish a persistent connection using NET.EXE. To do so, use the following syntax at a command prompt: (you may need to be at the following prompt: C:\WINNT\SYSTEM32> for this command to work). The LPT2 port is used here as an example; you could use LPT1 or LPT3 instead.
net use lpt2: \\servername\printername /persistent:yes
Where lpt2 is the printer port you want to use, servername is the exact name of the server on your network (the UNC name) and printername is the exact name of the printer. The command persistent:yes makes this change persistent. When this command is entered correctly, you should receive the following message: Command Completed Successfully To disconnect this persistent lpt2 connection, use the following syntax: net use lpt2: /delete For additional information, please see article Q109928 in the Microsoft Knowledge Base.
Vous aimerez peut-être aussi
- Node B Integration Instructions For Ericsson 3308Document3 pagesNode B Integration Instructions For Ericsson 3308Reej Thomas100% (2)
- Ids Hotel Software Server InstallationDocument32 pagesIds Hotel Software Server Installationkrishan100% (2)
- Bsi TricksDocument3 pagesBsi Tricks106netPas encore d'évaluation
- Sap 4.7 Installation StepsDocument26 pagesSap 4.7 Installation StepsbharadwajsastryPas encore d'évaluation
- Install and Configure SUSE Linux and SAP NetWeaverDocument49 pagesInstall and Configure SUSE Linux and SAP NetWeaverrajesh98765Pas encore d'évaluation
- Quick Start for TMS320VC33 DSP Starter KitDocument6 pagesQuick Start for TMS320VC33 DSP Starter Kitvalivali30Pas encore d'évaluation
- Powerpath Installation GuideDocument12 pagesPowerpath Installation GuideDivesh GopinathPas encore d'évaluation
- MaxSea 10.3.2.1 Installation GuideDocument21 pagesMaxSea 10.3.2.1 Installation GuideJohn CarrollPas encore d'évaluation
- Registry HacksDocument3 pagesRegistry HacksSaba WasimPas encore d'évaluation
- Instructions for Applying R12.AD.C.Delta.10 PatchDocument7 pagesInstructions for Applying R12.AD.C.Delta.10 PatchPraveen KumarPas encore d'évaluation
- Installing WCG6Document5 pagesInstalling WCG6David Materan PrietoPas encore d'évaluation
- Release Notes For Mathcad 7 Professional: Setup - Exe /CATALOG/AR32E30.EXEDocument12 pagesRelease Notes For Mathcad 7 Professional: Setup - Exe /CATALOG/AR32E30.EXErkukgPas encore d'évaluation
- Novell Netware v3.11 Server Install Guide: Basic Instructions Written by Jason John SchwarzDocument4 pagesNovell Netware v3.11 Server Install Guide: Basic Instructions Written by Jason John SchwarzManil KumarPas encore d'évaluation
- 06.2.1. Windows 8 and Windows 10Document3 pages06.2.1. Windows 8 and Windows 10KhaksarPas encore d'évaluation
- Auto Cad 13Document6 pagesAuto Cad 13kxalxoPas encore d'évaluation
- Install DSpace 5.2 or 6.1 on WindowsDocument4 pagesInstall DSpace 5.2 or 6.1 on WindowsPatricia Rocha CastañedaPas encore d'évaluation
- 10 Cool Things You Can Do With Windows Powershell 10 Things TechrepublicDocument6 pages10 Cool Things You Can Do With Windows Powershell 10 Things TechrepublicJuan LeonPas encore d'évaluation
- How To Install The Microsoft Loopback Adapter in Windows XP: Manual InstallationDocument5 pagesHow To Install The Microsoft Loopback Adapter in Windows XP: Manual InstallationramkahaniPas encore d'évaluation
- Using Carsoft Cable For Dis With InpaDocument16 pagesUsing Carsoft Cable For Dis With InpaidarPas encore d'évaluation
- ENSC 351 software installation guideDocument9 pagesENSC 351 software installation guidea bPas encore d'évaluation
- Citrix InstallDocument12 pagesCitrix InstallmcemcePas encore d'évaluation
- MiniSAP 610 Installation GuideDocument53 pagesMiniSAP 610 Installation Guidejvcss28Pas encore d'évaluation
- Davidmc-Easydis Read This FirstDocument6 pagesDavidmc-Easydis Read This FirstsanistoroaePas encore d'évaluation
- Release NotesDocument5 pagesRelease NotesTran My LePas encore d'évaluation
- Abaqus Learning Edition Installation GuideDocument15 pagesAbaqus Learning Edition Installation GuideDebjyoti BhadraPas encore d'évaluation
- Step by Step Installation of Oracle Apps R12Document13 pagesStep by Step Installation of Oracle Apps R12khiljisPas encore d'évaluation
- Sec401 Windows Linux Tutorial v1Document41 pagesSec401 Windows Linux Tutorial v1Snig KavPas encore d'évaluation
- Upgrade-To ECC60-Unicode-ConversionDocument167 pagesUpgrade-To ECC60-Unicode-ConversionChakravarthy KalyanPas encore d'évaluation
- MercDocument5 pagesMercmanueldasbombasPas encore d'évaluation
- Configure PDS Servers On Windows 2003: Plant Design System (PDS) Installation and Configuration ChecklistDocument15 pagesConfigure PDS Servers On Windows 2003: Plant Design System (PDS) Installation and Configuration Checklisttranhuy3110Pas encore d'évaluation
- RAC On VMwareDocument111 pagesRAC On VMwareMuhammad Qasim HussainPas encore d'évaluation
- Demantra Training Installation InstructionsDocument29 pagesDemantra Training Installation InstructionsAditya JainPas encore d'évaluation
- Install Oracle 10gR2 & Demantra 7.2Document29 pagesInstall Oracle 10gR2 & Demantra 7.2AdityaPas encore d'évaluation
- Orcad Installation GuideDocument2 pagesOrcad Installation GuidehellototrushalPas encore d'évaluation
- Tutorial 26. Parallel ProcessingDocument18 pagesTutorial 26. Parallel ProcessingAndre OliveiraPas encore d'évaluation
- 2 IrxaminbyrbDocument35 pages2 IrxaminbyrbTommy LeePas encore d'évaluation
- Windows 3.1 SETUP READMEDocument17 pagesWindows 3.1 SETUP READMEMarkus KlyverPas encore d'évaluation
- RMS SetupDocument11 pagesRMS Setupluis pastunaPas encore d'évaluation
- Dspace Solutions For Control TutorialDocument4 pagesDspace Solutions For Control Tutorialअभिषेक कुमार उपाध्यायPas encore d'évaluation
- Vpro Labs GuideDocument27 pagesVpro Labs GuiderodderixPas encore d'évaluation
- Readme ENDocument37 pagesReadme ENAbhishek ChaudhariPas encore d'évaluation
- Fujifilm C4C5 XP SP3 InstructionsDocument20 pagesFujifilm C4C5 XP SP3 InstructionsFung Kok Kheong67% (3)
- Nina Ejie B. Villanueva Ict Q4 Week 2 Activity Sheet 9 - Apple Task 1Document8 pagesNina Ejie B. Villanueva Ict Q4 Week 2 Activity Sheet 9 - Apple Task 1WINSLET VILLANUEVAPas encore d'évaluation
- PDSInstall ChecklistDocument15 pagesPDSInstall ChecklistKannaphat WattanaphanPas encore d'évaluation
- HR HR HR Hrdev: Example: Using Data Pump Export and Data Pump ImportDocument5 pagesHR HR HR Hrdev: Example: Using Data Pump Export and Data Pump ImportAldemir Tiquillahuanca AsencioPas encore d'évaluation
- How To Use Hex Trans CDDocument6 pagesHow To Use Hex Trans CDkongbigPas encore d'évaluation
- Assisted Lab Exploring The Lab EnvironmentDocument8 pagesAssisted Lab Exploring The Lab EnvironmentIvan FirdausPas encore d'évaluation
- NetSentinel Security ServerDocument9 pagesNetSentinel Security ServerKiran DasPas encore d'évaluation
- Seismic Unix Installation Under CygwinDocument8 pagesSeismic Unix Installation Under CygwinamrymokoPas encore d'évaluation
- Print Server & Event Logger SetupDocument12 pagesPrint Server & Event Logger SetupDeepak GuptaPas encore d'évaluation
- Software for medical and industrial measurement and testingDocument7 pagesSoftware for medical and industrial measurement and testingMHD REZA FEBRIANPas encore d'évaluation
- 2.2 Informix Availability and Scalability LabDocument21 pages2.2 Informix Availability and Scalability LabLuis Zepeda HernandezPas encore d'évaluation
- QbasicDocument57 pagesQbasicgodsyearsPas encore d'évaluation
- The Mac Terminal Reference and Scripting PrimerD'EverandThe Mac Terminal Reference and Scripting PrimerÉvaluation : 4.5 sur 5 étoiles4.5/5 (3)
- Configuration of a Simple Samba File Server, Quota and Schedule BackupD'EverandConfiguration of a Simple Samba File Server, Quota and Schedule BackupPas encore d'évaluation
- Windows Vista Sp2 Install Guide English EditionD'EverandWindows Vista Sp2 Install Guide English EditionPas encore d'évaluation
- Kibor 27 Oct 22Document1 pageKibor 27 Oct 22Muhammad SaleemPas encore d'évaluation
- Kibor 31 Oct 22Document1 pageKibor 31 Oct 22Muhammad SaleemPas encore d'évaluation
- Kibor 26 Oct 22Document1 pageKibor 26 Oct 22Muhammad SaleemPas encore d'évaluation
- Kibor 28 Oct 22Document1 pageKibor 28 Oct 22Muhammad SaleemPas encore d'évaluation
- Kibor 10 Nov 22Document1 pageKibor 10 Nov 22Muhammad SaleemPas encore d'évaluation
- Kibor 03 Nov 22Document1 pageKibor 03 Nov 22Muhammad SaleemPas encore d'évaluation
- Kibor 11 Nov 22Document1 pageKibor 11 Nov 22Muhammad SaleemPas encore d'évaluation
- Kibor 08 Nov 22Document1 pageKibor 08 Nov 22Muhammad SaleemPas encore d'évaluation
- Mehr Nastaliq Web Font - Fast Rendering Nastaliq FontDocument2 pagesMehr Nastaliq Web Font - Fast Rendering Nastaliq FontMuhammad SaleemPas encore d'évaluation
- Kibor 01 Nov 22Document1 pageKibor 01 Nov 22Muhammad SaleemPas encore d'évaluation
- Kibor 04 Nov 22Document1 pageKibor 04 Nov 22Muhammad SaleemPas encore d'évaluation
- Kibor 07 Nov 22Document1 pageKibor 07 Nov 22Muhammad SaleemPas encore d'évaluation
- Data Science Periodic TableDocument1 pageData Science Periodic TableJeremiah SeagravesPas encore d'évaluation
- Kibor 19 May 21Document1 pageKibor 19 May 21Muhammad SaleemPas encore d'évaluation
- Kibor 19 May 21Document1 pageKibor 19 May 21Muhammad SaleemPas encore d'évaluation
- Kibor 21 May 21Document1 pageKibor 21 May 21Muhammad SaleemPas encore d'évaluation
- Commands To Create Schema For Oracle APEX WorkspaceDocument1 pageCommands To Create Schema For Oracle APEX WorkspaceMuhammad SaleemPas encore d'évaluation
- Kibor 19 May 21Document1 pageKibor 19 May 21Muhammad SaleemPas encore d'évaluation
- Kibor 13 Jan 17Document1 pageKibor 13 Jan 17Muhammad SaleemPas encore d'évaluation
- Daily KIBOR Rates Wednesday, 04 January 2017 Duration Rate: ST NDDocument1 pageDaily KIBOR Rates Wednesday, 04 January 2017 Duration Rate: ST NDMuhammad SaleemPas encore d'évaluation
- As On 6-May-21: Tenor BID OfferDocument1 pageAs On 6-May-21: Tenor BID OfferMuhammad SaleemPas encore d'évaluation
- Commands To Create Schema For Oracle APEX WorkspaceDocument1 pageCommands To Create Schema For Oracle APEX WorkspaceMuhammad SaleemPas encore d'évaluation
- Oracle Nosqldb GSGDocument98 pagesOracle Nosqldb GSGMuhammad SaleemPas encore d'évaluation
- KiborDocument1 pageKiborMuhammad SaleemPas encore d'évaluation
- As On 9-Nov-16: Tenor BID OfferDocument1 pageAs On 9-Nov-16: Tenor BID OfferMuhammad SaleemPas encore d'évaluation
- Kibor 16Document1 pageKibor 16Muhammad SaleemPas encore d'évaluation
- IFRS 2016 Pocket GuideDocument107 pagesIFRS 2016 Pocket GuideAhsan Zaidi100% (1)
- Muslim Baby NamesDocument1 pageMuslim Baby NamesMuhammad SaleemPas encore d'évaluation
- MS-Word-Objective Questions (MCQ) With Solutions and ExplanationsDocument24 pagesMS-Word-Objective Questions (MCQ) With Solutions and ExplanationsMuhammad Saleem0% (1)
- Power Supply Repair PDFDocument4 pagesPower Supply Repair PDFAbdul Basit AminPas encore d'évaluation
- How To Install Aspen Hysys v9 1 PDFDocument21 pagesHow To Install Aspen Hysys v9 1 PDFyovitaPas encore d'évaluation
- UE3 Auto Report Dump 0001Document2 pagesUE3 Auto Report Dump 0001Iván PujalkaPas encore d'évaluation
- Operation Instruction For MF190 Modem UI Install Software ADocument4 pagesOperation Instruction For MF190 Modem UI Install Software ANorzalia MohamadPas encore d'évaluation
- ReadmeDocument3 pagesReadmeMiguel Juaniquina LimachiPas encore d'évaluation
- Install ESCAN Enterprise ScanDocument19 pagesInstall ESCAN Enterprise Scanneerajsharma8686Pas encore d'évaluation
- PowerShell - Transcript CIS-LIBAV03-AIO yAAAm8Hm 20230125183218Document4 pagesPowerShell - Transcript CIS-LIBAV03-AIO yAAAm8Hm 20230125183218uyjghuikj yuuuPas encore d'évaluation
- Serial Number (Non-Makalah)Document5 pagesSerial Number (Non-Makalah)RafaelPas encore d'évaluation
- Serial Win10Document3 pagesSerial Win10art_gbPas encore d'évaluation
- XFGHDocument1 085 pagesXFGHshazilPas encore d'évaluation
- Claves de Activacion WindowsDocument3 pagesClaves de Activacion WindowsjerryriveracarPas encore d'évaluation
- User PC (User)Document10 pagesUser PC (User)baroy king100% (1)
- Transfer FSMO Roles Using The GUI: Emulator, Follow The Steps BelowDocument8 pagesTransfer FSMO Roles Using The GUI: Emulator, Follow The Steps Belowmateigeorgescu80Pas encore d'évaluation
- Windows 10 - Getting Started With Windows 10Document6 pagesWindows 10 - Getting Started With Windows 10Edina Zulcic Ex MandraPas encore d'évaluation
- VtigerDocument3 pagesVtigerEdgar Orlando Bermudez AljuriPas encore d'évaluation
- Manage Windows domains and trusts using netdom commandDocument456 pagesManage Windows domains and trusts using netdom commandAOSantanaPas encore d'évaluation
- Error 1722 SolutionDocument3 pagesError 1722 SolutionBalakrishna Allu100% (1)
- Week 3Document28 pagesWeek 3bilalPas encore d'évaluation
- Symantec System Recovery 2013 R2Document43 pagesSymantec System Recovery 2013 R2Bayo AkinkugbePas encore d'évaluation
- WinMD5 Free - Windows MD5 Utility Freeware For Windows 7 - 8 - 10 - 11Document2 pagesWinMD5 Free - Windows MD5 Utility Freeware For Windows 7 - 8 - 10 - 11javiriverPas encore d'évaluation
- Tech Note 725 - Running InTouch and AlarmDBLogger Services On Vista and Later Operating SystemsDocument4 pagesTech Note 725 - Running InTouch and AlarmDBLogger Services On Vista and Later Operating SystemsTaleb EajalPas encore d'évaluation
- KMSpico v5.2.1 Instructions InfoDocument3 pagesKMSpico v5.2.1 Instructions InfoRadwan AhmedPas encore d'évaluation
- DFGDFGDDocument17 pagesDFGDFGDsadsadPas encore d'évaluation
- SAM4S Printer Driver Installation GuideDocument21 pagesSAM4S Printer Driver Installation GuideΙΜΕ ΠΛΗΡΟΦΟΡΙΚΗPas encore d'évaluation
- PowerShell Transcript - NB00193813-A.sn AMmzq.20210113223158Document3 pagesPowerShell Transcript - NB00193813-A.sn AMmzq.20210113223158sameedPas encore d'évaluation
- Concept Map 1Document1 pageConcept Map 1Dinahrae VallentePas encore d'évaluation
- Windows 11 Pro Lifetime 20keys IndiaDocument1 pageWindows 11 Pro Lifetime 20keys IndiaMohnish SaiyedPas encore d'évaluation
- Microsoft 365 Certified Modern Desktop Administrator Associate Skills MeasuredDocument6 pagesMicrosoft 365 Certified Modern Desktop Administrator Associate Skills MeasuredSamaram SamPas encore d'évaluation
- Zubair CVDocument1 pageZubair CVAurang Zeb KhanPas encore d'évaluation
- UsbFix ReportDocument2 pagesUsbFix ReportAntonio Ortega LoezaPas encore d'évaluation
- PCConsole TOCDocument86 pagesPCConsole TOCGH playsPas encore d'évaluation