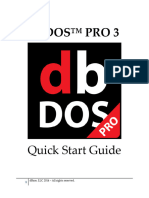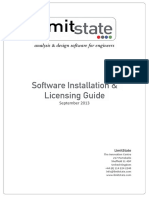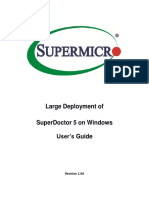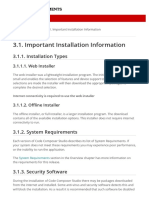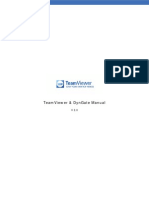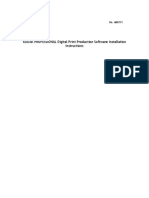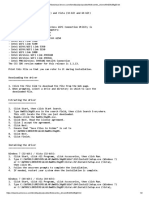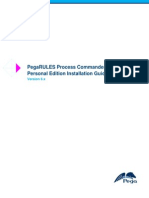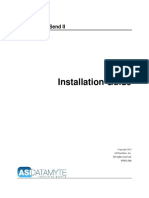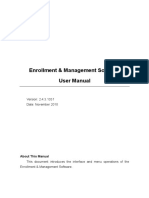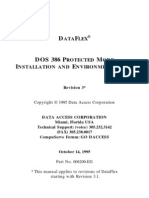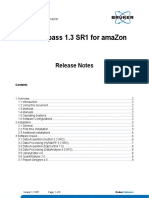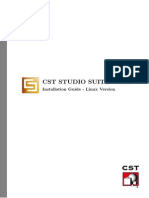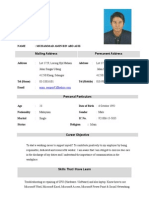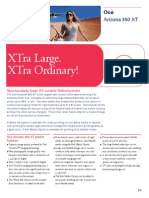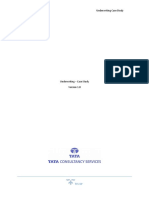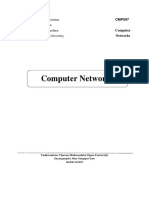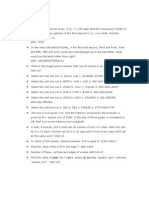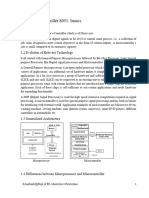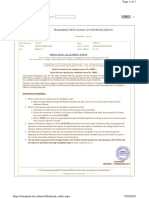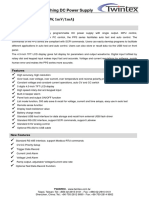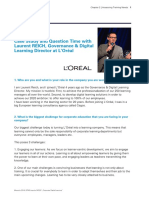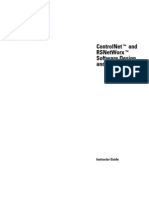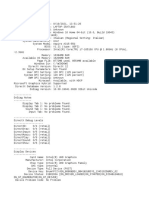Académique Documents
Professionnel Documents
Culture Documents
Droster Employee Scheduling Software 2.2.1 User Manual
Transféré par
Omar Dodanim Salas BarriosTitre original
Copyright
Formats disponibles
Partager ce document
Partager ou intégrer le document
Avez-vous trouvé ce document utile ?
Ce contenu est-il inapproprié ?
Signaler ce documentDroits d'auteur :
Formats disponibles
Droster Employee Scheduling Software 2.2.1 User Manual
Transféré par
Omar Dodanim Salas BarriosDroits d'auteur :
Formats disponibles
DRoster Employee Scheduling Software 2.2.
User Manual
DRoster Employee Scheduler User Manual
Copyright 2006
Kappix
DRoster Employee Scheduling Software 2.2.1
User Manual
Contents
1 2
Introduction ......................................................................................................................................... 3 Installing DRoster ............................................................................................................................... 4 2.1 2.2 2.3 Installation Requirements......................................................................................................... 4 Installation Modes .................................................................................................................... 4 Installation ................................................................................................................................ 5
3 4
The DRoster Initialization Wizard.................................................................................................... 10 Setting up Persons and Places ....................................................................................................... 13 4.1 4.2 Persons (Employees) ............................................................................................................. 13 Places (Job Functions) ........................................................................................................... 16 4.2.1 General......................................................................................................................... 17 4.2.2 Shifts ............................................................................................................................ 18 4.2.3 Persons (Employees)................................................................................................... 19 4.2.4 Overlap Places ............................................................................................................. 19
Daily Planner ..................................................................................................................................... 21 5.1 Editing a Duty ......................................................................................................................... 22
Hourly Planner .................................................................................................................................. 24 6.1 Editing a Duty ......................................................................................................................... 25
Reports .............................................................................................................................................. 26 7.1 7.2 7.3 7.4 Attendance Report ................................................................................................................. 27 Duties by Places (Employees by Job Function) Report ......................................................... 29 Persons Duty Report .............................................................................................................. 31 Non-Manned Duties Report.................................................................................................... 33
8 9
Templates .......................................................................................................................................... 34 The Rule Engine................................................................................................................................ 36 9.1 9.2 9.3 9.4 9.5 How the Rule Engine Works .................................................................................................. 36 Defining a Rule ....................................................................................................................... 36 Variables, Functions and Objects in the Rule Engine ............................................................ 38 Debugging a Rule................................................................................................................... 38 Validating a Rule .................................................................................................................... 38
10
Views.................................................................................................................................................. 39
Trademarks
All trademarks are hereby acknowledged. Kappix and the Kappix logo, whether or not appearing with the trademark symbol, are registered trademarks of Kappix Software.
Copyright 2006
Kappix
DRoster Employee Scheduling Software 2.2.1
User Manual
Introduction
We at Kappix are happy to provide you with DRoster, a powerful employee shift scheduling system, as one of our many tools to help you manage your organization/business. The DRoster Employee Scheduler User Manual will enable you to get an overview of scheduling essentials and basic functions you require to automate your employee scheduling. Now lets get started!
DRoster Employee Scheduling Software 2.2.1
User Manual
Installing DRoster
DRoster Employee Scheduler is a 5.86 MB Windows application equipped with an installation wizard. This wizard makes for quick program installation. The wizard takes you step by step through the installation procedure. Note: It is highly recommended you close all unnecessary applications before beginning the installation.
2.1
Installation Requirements
The software and hardware requirements for DRoster are: Operating system Windows 2000 and up. Minimum Pentium lll 550. Minimum of 256 MB memory. Minimum of 50 MB free disk space.
Prior to installation, you should verify the following configurations exist: DRoster setup program must be able to write to the registry. DRoster uses port 3050 to listen to database requests. Permissions: admin is recommended for permissions or any user with privileges to enter the registry keys under "HKEY_LOCAL_MACHINE Permission to enter new services such as the Firebird service, which must be enabled and running for DRoster to operate.
2.2
Installation Modes
DRoster supports any network requirement you might need. It ranges from stand alone to any number of computers. DRoster includes a multi-user option. The installation is the same as that for a single user. To switch to multi-users, all that is required is a minor change in the registry after initial installation. This change will point DRoster to work on a shared database instead of on the local database. To implement this change in the registry: 1. 2. Go to the [HKEY_LOCAL_MACHINE\SOFTWARE\DRoster\Settings] section. Update the "DBPath" key with a proper value. That value will be the location/path of the database file which is accessible to all users. 4
DRoster Employee Scheduling Software 2.2.1
User Manual
Doing the above means you can define the path on one computer which all users can access. For example, two scheduling managers using DRoster on 2 different pcs can then see the schedule made up by the other. If you want to share files so others can see them, you should install DRoster on the other pc and from time to time you should copy the DRoster.gdb (database) file. If you want to share them on a regular basis this means a network installation. Again, you should install DRoster on the other pc and then make changes in the registry to point it to the shared database.
2.3
Installation
Included on the distribution CD is the selection to install DRoster, labeled Install Scheduler. Click the button and follow the instructions below. The first screen may be a security warning indicating that the publisher can not be verified. If this screen displays, simply click RUN to continue.
DRoster Employee Scheduling Software 2.2.1
User Manual
Next, the welcome screen for the installation wizard will display as shown below.
Click NEXT to continue. Now the installation program will ask you to accept the licensing agreement. Please read the end user license agreement and click on the radio button labeled I ACCEPT THE AGREEMENT if you want to continue with installation. Click NEXT to continue.
DRoster Employee Scheduling Software 2.2.1
User Manual
The program wizard will then prompt you to select where you want the programs installed on your computer. Click NEXT to accept the default location c:\program files\DRoster.
Also click NEXT on the next screen to accept the default start folder location. The Wizard will then prompt you to create desktop icons or a quick launch icon. If you want these options, click the checkbox and then click NEXT. We recommend you check the CREATE DESKTOP ICON for convenience. If you would prefer to launch the program by using the Windows START, PROGRAMS sequence, leave the boxes unchecked and click NEXT.
DRoster Employee Scheduling Software 2.2.1
User Manual
Now the Wizard is ready to install the program files. Click INSTALL.
You will then see the progress bar display the loading sequence.
DRoster Employee Scheduling Software 2.2.1
User Manual
When all of the programs are loaded, the Completing Setup Wizard screen will display. Click FINISH to continue.
DRoster Employee Scheduling Software 2.2.1
User Manual
The DRoster Initialization Wizard
After the installation of DRoster, the DRoster Initialization Wizard will launch enabling you to step through many of the necessary setups in a quick fashion. The first screen in the Wizard is the Names of Places. In this context, it is referring to the Job Functions or Job Titles of your stores employees. Click the ADD button and enter the job titles of each of the positions in your store. Click OK after you have entered the job title, or press the ENTER key. Click ADD, or press the ENTER key again for the next entry.
When all positions have been entered, click NEXT. Now the Wizard will ask you to fill in the Shifts for each place, or job function. Click on the Places entry (i.e. Manager) on the left and click ADD. The editor will launch as shown below.
10
DRoster Employee Scheduling Software 2.2.1
User Manual
Pick a Name for the shift and press the TAB key. Enter the START TIME in military (24 hour format) time in the format HHMM (for example, 12:00 am appears as 2400). The Wizard will automatically insert the colon between the hours and minutes. If the shift is a standard 8 hours, simply click OK. If the shift is different than 8 hours, make the adjustment in the HOURS and MINUTES fields before clicking OK. Note: Make sure to include all shifts for all positions. Each position can have different shift names, times and durations from any other job function giving you flexibility in scheduling and manpower coverage. Click NEXT when completed. After all Shifts have been entered, the Wizard will prompt you to enter your employees.
11
DRoster Employee Scheduling Software 2.2.1
User Manual
Click the ADD button and type in the name. Either click OK or press the ENTER key to accept your entry. To add another name, either click the ADD button or press the ENTER key. When you have entered all of the employees, click NEXT.
Congratulations, you have completed the DRoster initialization wizard. Click FINISH.
12
DRoster Employee Scheduling Software 2.2.1
User Manual
Setting up Persons and Places
This section takes you through the DRoster Persons and Places Modules on the user interface, showing you how to use these modules to set up your schedules.
4.1
Persons (Employees)
Start DRoster, by double clicking on the desktop icon. Click on the Persons button on the left hand side menu to display your list of employees as show below.
Double click on the first name in the alphabetically sorted list to bring up the following screen. Here you can enter the employee information such as address, phone and cell phone numbers. You may also enter notes in the NOTES section. Notes can include anything from qualifications, courses, and upcoming seminars to more personal notes.
13
DRoster Employee Scheduling Software 2.2.1
User Manual
Click on the TIMES tab to display an entire year calendar of employee availability for the selected employee. The calendar shown below is for employee ALICE.
14
DRoster Employee Scheduling Software 2.2.1
User Manual
Double click on any date or select a date range by pressing and dragging your mouse left button and then use your right mouse click to bring up the editor as shown below.
15
DRoster Employee Scheduling Software 2.2.1
User Manual
From the Person Availability Times screen, you can indicate the days the employee is not available (i.e. on vacation), or hours of the day that they are unavailable (i.e. school hours). This will automatically prevent you from scheduling this person during a time or day that they are unable to work. Now click on the PLACES tab. For this employee (ALICE), it indicates all of the job functions available. If the employee can work multiple job functions, place a check mark in all appropriate checkboxes by clicking on the box. Click on the check again to clear the check mark. Continue this activity for all employees and CLOSE the form when completed.
4.2
Places (Job Functions)
Now click on the PLACES button on the left hand side menu. This brings up the screen as shown below.
16
DRoster Employee Scheduling Software 2.2.1
User Manual
4.2.1
General
Double clicking on the entries will bring up the detail screen as shown below. On the GENERAL tab, you can enter notes pertaining to the job function.
17
DRoster Employee Scheduling Software 2.2.1
User Manual
4.2.2
Shifts
The SHIFTS tab will display the shift information already entered for this position. You can ADD new shifts, EDIT existing shifts, DELETE shifts, or COPY shifts with the buttons on the right hand side menu.
18
DRoster Employee Scheduling Software 2.2.1
User Manual
4.2.3
Persons (Employees)
On the Persons tab, you can select/view the listing of all employees who are qualified for this job function (Place). In the example shown below, Alice, Bill, Jim and Sean are all qualified to be scheduled as Cashier 1.
4.2.4
Overlap Places
As a protective measure, DRoster will not allow you to assign the same person to more than one duty (Place) at any given time. Therefore, by default, the Overlap function is disabled in the OFF position. However, there are situations that require overlapping places. In such cases, use the Overlap places feature to override this restriction. Here is a scenario that might require the Overlap places feature. If, for example, your store has 1 manager and 2 cashiers (cashier A and cashier B) you can use Overlap places to determine that an employee who is a manager can be a cashier at the same time. You can also determine that you won't allow cashier A to overlap cashier B. The difference between scheduling with Overlap and without is that if you do not use the Overlap places you MUST have 3 employees for each shift, but when you define 19
DRoster Employee Scheduling Software 2.2.1
User Manual
that a manager 'Place' can overlap with cashier A Place, you can have two employees in 1 shift. To enable the Overlap place feature to ON position 1. 2. 3. Click on the top VIEW menu from OPTIONS. Click on the MISCELLANEOUS menu. Click on the checkbox Use Places overlapping feature.
20
DRoster Employee Scheduling Software 2.2.1
User Manual
Daily Planner
Click on the DAILY PLANNER menu selection on the left hand side menu to bring up the following shift planning screen.
The START DATE is defaulted to todays date, as indicated in the selection box on the top menu. Also located on the top menu is the duration of the schedule. You can choose between a WEEK, MONTH, or 3 MONTH view by clicking on the appropriate top menu selection. Note: The dates are shown in International format (DD/MM). Now lets begin our scheduling activity. First, left click on todays cell (31/08, for st August 31 ) for Cashier 1 Shift 1 to select the cell. Now either click the NEW DUTY button from the top menu, or right click in the cell to bring up the screen as shown below. Now click on the dropdown menu for PERSON. This will show you all employees who st are qualified and available to work on the date selected, in this case August 31 . You may also enter notes in the field provided and check the APPROVED checkbox if the schedule for this person is approved. You may leave it unchecked until you verify that this person can actually work this shift and it will be displayed on the DAILY PLANNER with a red flag indicating it has not yet been approved.
21
DRoster Employee Scheduling Software 2.2.1
User Manual
Here is the screen after entering all the employees for August 31 . Note the red entries indicating unapproved schedules.
st
5.1
Editing a Duty
If you need to edit a duty after you have created it, you can modify or edit a dutys parameters such as start or end time, the Person allocated to a duty and whether a Person is approved or not approved for a duty. 22
DRoster Employee Scheduling Software 2.2.1
User Manual
To change a dutys parameters 1. 2. Point to the duty you want to modify to select it. Right-click and select edit from the pop-up menu or double-click on the duty to open it. The duty window will open and you can now edit the duties parameters.
3.
23
DRoster Employee Scheduling Software 2.2.1
User Manual
Hourly Planner
Clicking on the HOURLY PLANNER menu selection from the left hand menu will bring up the screen as shown below. This function is ideal for entering employee tasks that are not covered by the DAILY PLANNER (i.e. those tasks which are not a standard shift in length). Here we see the details of the scheduling we entered in the DAILY PLANNER. You may click in the appropriate start time cell and click on the NEW button from the top menu to add a schedule event, or you may click in the start time cell, hold down the left mouse button and drag the mouse to the ending time to make a highlighted block. Now right click in the highlighted block and click NEW to bring up the editor screen.
On this hourly planning screen you can see that we scheduled Annette to work 3 hours prior to her normal shift to help us organize our QSR inventory. We simply clicked on the 0600 (6 AM) cell under the QSR1 column, held down the left mouse button and dragged the mouse to the end time of 0900, and released the mouse button. This highlighted a block. We then right clicked on the block and brought up the editor to enter Annette as the person we wanted to work. You can also tell that this new task is unapproved as the flag is red. Once we confirm with Annette that she can come in early, we can check the APPROVED checkbox to turn the flag to green. 24
DRoster Employee Scheduling Software 2.2.1
User Manual
6.1
Editing a Duty
If you need to edit a duty after you have created it, you can modify or edit a dutys parameters such as start or end time, the Person allocated to a duty and whether a Person is approved or not approved for a duty. To change a dutys parameters 1. 2. Point to the duty you want to modify to select it. Right-click and select edit from the pop-up menu or double-click on the duty to open it. The duty window will open and you can now edit the dutys parameters.
3.
25
DRoster Employee Scheduling Software 2.2.1
User Manual
Reports
DRoster Employee Scheduler includes out-of-the-box reports. You can export the reports in txt, htm, rtf, xls, tiff, gif, bmp, jpeg, PDF formats. The available report types are: Attendance Report Duties by Places Report Persons Duties Report Non-manned Duties Report
The REPORTS button on the left hand side menu launches the following screen showing the four reports that are available and a brief description of each report.
26
DRoster Employee Scheduling Software 2.2.1
User Manual
7.1
Attendance Report
Select the date range desired and click OK. DD/MM/YYYY
27
DRoster Employee Scheduling Software 2.2.1
User Manual
This creates the following attendance report.
28
DRoster Employee Scheduling Software 2.2.1
User Manual
7.2
Duties by Places (Employees by Job Function) Report
Select the date range desires, and indicate which Job Function you want to include in the report.
29
DRoster Employee Scheduling Software 2.2.1
User Manual
This is the resulting report.
30
DRoster Employee Scheduling Software 2.2.1
User Manual
7.3
Persons Duty Report
Select the date range and the Persons (Employees) that you want to include on the report.
31
DRoster Employee Scheduling Software 2.2.1
User Manual
This is the resulting report. Note that the report is separated by employee, indicates a start and stop time and job function along with the length of the shift worked. It also provides a total of the number of hours scheduled during the reporting period for each employee, and a graph depicting the percentage of hours worked.
32
DRoster Employee Scheduling Software 2.2.1
User Manual
7.4
Non-Manned Duties Report
This report will show you any Job Functions that have not been filled during the reporting period.
33
DRoster Employee Scheduling Software 2.2.1
User Manual
Templates
Templates save you time in scheduling your employees because, most often, shifts tend to repeat themselves day by day. The only data for a shift that could change is the employee who is deployed for that shift. Therefore, the Templates help you save time when shifts have a fixed pattern and are repetitive. There are three basic types of scheduling days: weekdays weekends holidays
You can create as many Templates as you require for each of those three types of scheduling days. In a Template, you can define duties (but not assign employees to the duties). You can create as many Templates as you need for every day of the week, for example. After you create a template, you can choose which of those Templates to apply to a specific day. Note: Because there is no option to assign employees to duties through the Template feature, Persons will appear as not available (n/a) on the planner. Here is a scenario for which you might wish to create a Template. Your store has 3 duties: a kitchen, a dining hall, a cleaner. You require 4 shifts in the kitchen, 4 shifts in the dining hall and 2 shifts for the cleaners. This comes to a total of 10 shifts per day. Instead of entering those shifts daily, you can define a weekday Template and apply it for every day of the week. This section describes how to create a Template and how to apply the Template to a day. To Create a Template 1. 2. 3. 4. 5. Go to the Templates Module on the left hand side of the DRoster window. Click the File menu and select New Template. Enter a name for the new template on the pop-up window. Click OK. Create the duties in the same way you did in the Daily Planner: point your mouse to the time slot you need on the Template grid, right-click and select New Duty from the menu. You can also click the New Duty button on the toolbar. The Assignment pop-up window is displayed. Enter the Start Time and Duration of the duty. 34
6.
DRoster Employee Scheduling Software 2.2.1
User Manual
7.
Click OK. To Apply a Template to a Day
1.
Click the Daily Planner button from the Modules pane on the left-hand side of the DRoster window. Click the Templates button on the toolbar to get a drop-down list of names of all the Templates you have created. Select the Template from the list of names. The Applying Template pop-up window is displayed. Click the radio button to select the days or set the date range you need to apply the template to. Click OK.
2.
3.
4.
5.
35
DRoster Employee Scheduling Software 2.2.1
User Manual
The Rule Engine
DRoster's rule engine is your way to validate your schedules to prevent costly errors and conflicting shifts. The Rule Engine gives you scheduling flexibility and enables you to create complex schedules. DRoster's validation system does not only make sure you do not assign an employee to a duty when that employee is not available (DRoster validates when you select the employee to assign), but also makes sure that many other rules are not violated in your roster. Rules are unique to an organization/business/store, labor laws in your state, your staffing needs and employee requests. For example, while Store A requires a rule that an employee cannot work more than 40 weekly hours, another might require a rule that an employee cannot work two or more consecutive weekends. Another rule could dictate that an employee must have a 10 hour break between 2 shifts. Yet another rule could ensure that a certain employee is not assigned to duties after 4 p.m. unless it is a weekend. By creating such rules in the Rule Engine, you can ensure scheduling that is consistent with those exceptions. DRosters Rule Engine lets you define almost any rule you can think of, and then it checks every duty in your roster against the rules you defined. Note: The Rule Engine requires a basic knowledge of JavaScript or Visual Basic.
9.1
How the Rule Engine Works
DRoster's rule-based engine uses either JavaScript or Visual Basic to create and run rules. For best practice, it is recommended you break down a long rule into smaller rules. For example, if you want to create a rule that a certain employee is scheduled after 4 p.m. and that there is a 10 hour break between 2 shifts, it is good practice to break this one rule into its 2 components and create 2 rules. When a duty needs to be checked, DRoster runs all the rules in the system against this duty to see if this duty is valid.
9.2
Defining a Rule
A rule is a Boolean function named "IsDutyValid". Within this function you define the validation. If the function returns true, it means that the duty is valid. If it returns false, it means that the duty in invalid. Let's start with a very simple rule: 36
DRoster Employee Scheduling Software 2.2.1
User Manual
Function IsDutyValid IsDutyValid=false end This rule does not check anything and returns a false value, which means that every duty that DRoster checks against that rule will turn out invalid.
Here is another rule:
Function IsDutyValid If Duty.PersonID <> 3 Then IsDutyValid = TRUE Exit function end if StartHour = hour(Duty.StartTime) If StartHour > 16 Then IsDutyValid = false Exit function end if EndHour = hour(Duty.StartTime) If EndHour > 16 Then IsDutyValid = false Exit function end if IsDutyValid = true ; end Function
This function checks if a person whose ID is 3 was assigned to a shift that starts or finishes after 1600 (4 p.m.). Let's run through this function. The function's first line "If Duty.PersonID <> 3 Then" checks that the person that was assigned to that duty is actually the person we want to validate. If this is not the person, then there is nothing more to check and it exists with a status of true, meaning this duty is a valid duty. 37
DRoster Employee Scheduling Software 2.2.1
User Manual
If a Person number 3 is assigned to it, the rule engine will continue the checking. In the line that reads "StartHour = hour(Duty.StartTime)", we put the hour when the duty starts into a local variable and check that this variable is less than 16 (the latest hour that this person can be assigned to). It then checks this condition "If StartHour > 16 Then". If the result of the condition "StartHour>16" is true then the function returns a false value (which means the duty is not valid) and exits. The same thing happens with the "EndHour".
9.3
Variables, Functions and Objects in the Rule Engine
The following variables, functions and objects are accessible in the Rule Engine. All JavaScript / VBScript are accessible. Duty's parameters - Person Index, Place Index, Duty Length, Start time, End time, duty's note. Query - with this object you can get any information from the database. Look at the right side of the rules editor "Script Element" to see what the query's accessible methods are. Tables - DRoster stores its data in the database. You, as a rule writer, have fully access to it. Use the "Script Element" panel on the right to find out what the tables structure are.
9.4
Debugging a Rule
Debugging a rule is a compulsory stage in developing a rule. To debug a rule you first need to define a dummy duty and check the rule against it. In the Rule Editor use the "Script" main menu to select "Set Duty parameters...." to define the testing duty parameters. Use the "Test" button or click F9 to test your rule. Use the "DebugOutput" function to print out any output you need: DebugOutput(duty.StartHour)
9.5
Validating a Rule
To validate a rule, click on the "Validate" button on the Daily Planner Module or the Hourly Planner Module.
38
DRoster Employee Scheduling Software 2.2.1
User Manual
10
Views
You can customize the views to include only certain places (Job Functions) during the DAILY PLANNER and the HOURLY PLANNER. This is highly useful if you have several employees and would like to display the Food Service schedules separate from the Convenience Store, for example. Begin by clicking on the VIEWS button on the left hand side menu. Now click NEW from the top menu to bring up the editor, as shown below.
Type in a View Name then click on the Places (Job Functions) checkboxes that you want to include in this custom view. Click OK when completed. Now when you are in either the DAILY PLANNER or HOURLY PLANNER screens, you can select your custom view from the dropdown under the VIEWS top menu.
39
DRoster Employee Scheduling Software 2.2.1
User Manual
Send your comments to Kappix
At Kappix, every effort is made to ensure that our documents are accurate and error free. If this is not the case, we would appreciate it if you would take the time to contact Kappix using one of the methods listed below. You can also contact us if there are any other comments that you would like to make, about this or any other Kappix document. You should include; your name and address, your comments and the page number or topic to which the comment refers. You can contact Kappix in any of the following ways: By email: support@kappix.com Through our website: www.kappix.com/support.htm
Comments
Name and contact email: Company or Organization: Address:
______________________________________ ______________________________________ ______________________________________ ______________________________________
Document Title: Document Number: Page/Topic: Comments:
______________________________________ ______________________________________ ______________________________________ ______________________________________ ______________________________________ ______________________________________ ______________________________________ ______________________________________ ______________________________________ ______________________________________
40
DRoster Employee Scheduling Software 2.2.1
User Manual
This manual is copyrighted and all rights are reserved. This document may not, in whole or part, be copied, photocopied, reproduced, translated or reduced to any electronic medium or machine-readable form without the prior written consent of Kappix. All names, companies and data used in examples and illustrations in this manual are fictitious unless otherwise noted.
Copyright
2006 Kappix http://www.kappix.com
41
Vous aimerez peut-être aussi
- How To Speed Up Computer: Your Step-By-Step Guide To Speeding Up ComputerD'EverandHow To Speed Up Computer: Your Step-By-Step Guide To Speeding Up ComputerPas encore d'évaluation
- DbDOS Pro 3 QuickStartGuideDocument80 pagesDbDOS Pro 3 QuickStartGuideJOSE MANUEL RAMOS HUERTAPas encore d'évaluation
- RDPlus UGDocument28 pagesRDPlus UGPrashant KotianPas encore d'évaluation
- Install and License LimitState SoftwareDocument21 pagesInstall and License LimitState SoftwareyazidPas encore d'évaluation
- RemoteNetBackup User Manual (V2.0)Document23 pagesRemoteNetBackup User Manual (V2.0)varaprasadgcn1Pas encore d'évaluation
- 1 2 3 Doconcd Installation and Operation: Back To StartscreenDocument20 pages1 2 3 Doconcd Installation and Operation: Back To Startscreenmahdi elmayPas encore d'évaluation
- Deltares License Management - Installation ManualDocument45 pagesDeltares License Management - Installation ManualAnne PutriPas encore d'évaluation
- Dse Configuration Suite PC Software Installation Operation Manual Dse7310Document38 pagesDse Configuration Suite PC Software Installation Operation Manual Dse7310Irish ToleroPas encore d'évaluation
- Large Deployment of Superdoctor 5 On Windows User'S Guide: Revision 1.0DDocument16 pagesLarge Deployment of Superdoctor 5 On Windows User'S Guide: Revision 1.0DEvandro Amaral RodriguesPas encore d'évaluation
- BULATS Computer Test:: Network Notes & Installation InstructionsDocument19 pagesBULATS Computer Test:: Network Notes & Installation InstructionsmanamkalvanPas encore d'évaluation
- Demantra Training Installation InstructionsDocument29 pagesDemantra Training Installation InstructionsAditya JainPas encore d'évaluation
- Install Oracle 10gR2 & Demantra 7.2Document29 pagesInstall Oracle 10gR2 & Demantra 7.2AdityaPas encore d'évaluation
- DPF Manager: User ManualDocument29 pagesDPF Manager: User ManualCelas ChilliesPas encore d'évaluation
- 3.1. Important Installation Information - Code Composer Studio 9.3.0 DocumentationDocument12 pages3.1. Important Installation Information - Code Composer Studio 9.3.0 DocumentationSunil Kumar Dadwal RuhelaPas encore d'évaluation
- Team Viewer ManualDocument42 pagesTeam Viewer Manualamitmss2006Pas encore d'évaluation
- 026 2503rev1UltraSite32Document5 pages026 2503rev1UltraSite32Omar SangronaPas encore d'évaluation
- CS91000 AdminGuideDocument30 pagesCS91000 AdminGuideChocoGuysPas encore d'évaluation
- License Wizard: Installation Notes For Version 3.1Document26 pagesLicense Wizard: Installation Notes For Version 3.1angusyoung1Pas encore d'évaluation
- DP2 V5127 New InstallDocument33 pagesDP2 V5127 New InstallMarck MarckzPas encore d'évaluation
- Delta Release Notes v504 EDocument29 pagesDelta Release Notes v504 Ehoesy1Pas encore d'évaluation
- Access Control Software User ManualDocument94 pagesAccess Control Software User ManualErnesto APas encore d'évaluation
- Installation Guide: Multiuser/Multitasking Operating SystemDocument45 pagesInstallation Guide: Multiuser/Multitasking Operating Systemgottes villainPas encore d'évaluation
- Silo - Tips - Dnastar Lasergene 12 Network Client Installation Guide For Windows and MacintoshDocument55 pagesSilo - Tips - Dnastar Lasergene 12 Network Client Installation Guide For Windows and Macintoshsadertr 123Pas encore d'évaluation
- Voyager User Manual Ver2.0Document23 pagesVoyager User Manual Ver2.0Drago Dragic0% (1)
- User Manual For: Tool Development and Documentation Preparation by Ashwin TummaDocument14 pagesUser Manual For: Tool Development and Documentation Preparation by Ashwin TummaSofyan PariyastoPas encore d'évaluation
- DRAFTSIGHT Professional Quick Guide 2017Document13 pagesDRAFTSIGHT Professional Quick Guide 2017Girish HegdePas encore d'évaluation
- ProNest 2012 Quick Start Guide PDFDocument26 pagesProNest 2012 Quick Start Guide PDFSarawut JaePas encore d'évaluation
- How To Install Software and DriversDocument7 pagesHow To Install Software and DriversMohamed Elfatih FaragPas encore d'évaluation
- Operating Instructions Manual: Configuration & Monitoring SoftwareDocument50 pagesOperating Instructions Manual: Configuration & Monitoring SoftwarekumarPas encore d'évaluation
- Laserdesk Installation Guide and First Steps Scanlab enDocument8 pagesLaserdesk Installation Guide and First Steps Scanlab enprasen10Pas encore d'évaluation
- Windows Installation GuideDocument17 pagesWindows Installation GuideRaju HydPas encore d'évaluation
- D Space InstallDocument52 pagesD Space InstallprinceoshilaluPas encore d'évaluation
- 01 - TB63 - Instal - Integra32 - R4.3Document21 pages01 - TB63 - Instal - Integra32 - R4.3John Carlos Montes GutiérrezPas encore d'évaluation
- 8m03lc36g03 PDFDocument2 pages8m03lc36g03 PDFRamzan SunnyPas encore d'évaluation
- PersonalEditionInstallation6 XDocument15 pagesPersonalEditionInstallation6 XarulmozhivarmanPas encore d'évaluation
- Nuxeo DM 5.4 InstallationGuideDocument16 pagesNuxeo DM 5.4 InstallationGuideMue ChPas encore d'évaluation
- Installation of Diasys Program List of Contents: Mtu FriedrichshafenDocument4 pagesInstallation of Diasys Program List of Contents: Mtu FriedrichshafenThong Chan0% (1)
- DM600 - TranSend II Installation GuideDocument12 pagesDM600 - TranSend II Installation GuideSergio BuenoPas encore d'évaluation
- DELTA IA-Robot DRASimuCAD UM EN 20200506Document90 pagesDELTA IA-Robot DRASimuCAD UM EN 20200506franciscentenoPas encore d'évaluation
- ZTE UniPOS NetMAX-GU V14.40 For Linux Installation GuideDocument12 pagesZTE UniPOS NetMAX-GU V14.40 For Linux Installation GuideVarun SharmaPas encore d'évaluation
- Discovery 2013.0 Third Party InstallDocument23 pagesDiscovery 2013.0 Third Party InstallkhengwetPas encore d'évaluation
- DaRT OverviewDocument34 pagesDaRT OverviewRonel Lora DaduralPas encore d'évaluation
- 2015 01 19 Reportserver Configguide 2.2Document58 pages2015 01 19 Reportserver Configguide 2.2l2_mikePas encore d'évaluation
- Reports Bursting Quickstart PDFDocument5 pagesReports Bursting Quickstart PDFbahbaPas encore d'évaluation
- Rebar Test Data Software GuideDocument47 pagesRebar Test Data Software GuideUjjal RegmiPas encore d'évaluation
- Planet PressDocument33 pagesPlanet PressEricsón S.Pas encore d'évaluation
- ZKBioSecurity Installation GuideV1.1 - 20160222Document17 pagesZKBioSecurity Installation GuideV1.1 - 20160222Srinivas ChanderPas encore d'évaluation
- Enrollment & Management Software User Manual V2.4.3.1037Document74 pagesEnrollment & Management Software User Manual V2.4.3.1037garciac12Pas encore d'évaluation
- DFINSDOSDocument26 pagesDFINSDOSademirbolPas encore d'évaluation
- Installation IsoDocument18 pagesInstallation IsoSam SwitchPas encore d'évaluation
- Install Smart Cards Reading Web ToolDocument8 pagesInstall Smart Cards Reading Web ToolHasnain ShakirPas encore d'évaluation
- Release-Notes CP 1-3 SR1 For Amazon MRDocument9 pagesRelease-Notes CP 1-3 SR1 For Amazon MRGuillermoCastellarPas encore d'évaluation
- Linux Installation GuideDocument29 pagesLinux Installation GuideNicolásMalpicForero100% (2)
- GE - DR Manager TM en 2.2Document26 pagesGE - DR Manager TM en 2.2Gianella CondoriPas encore d'évaluation
- Manual - Pdms InstallationDocument39 pagesManual - Pdms InstallationShahfaraz AhmadPas encore d'évaluation
- Framecad Structure Procedures OverviewDocument95 pagesFramecad Structure Procedures OverviewMardonio Jiménez100% (1)
- Installing and Operating Carrier Software On NetworksDocument11 pagesInstalling and Operating Carrier Software On NetworksFaquruddin AliPas encore d'évaluation
- Drozer Users Guide 2013-07-25Document22 pagesDrozer Users Guide 2013-07-25Gowtham SadasivamPas encore d'évaluation
- Remote Annex Q Start UnixDocument20 pagesRemote Annex Q Start UnixskazixPas encore d'évaluation
- 09 Manual ReluxSuiteDocument66 pages09 Manual ReluxSuiteSteven HungPas encore d'évaluation
- SystemVerilog DPI TutorialDocument6 pagesSystemVerilog DPI TutorialLiudePas encore d'évaluation
- ZzzzadsDocument3 pagesZzzzadsAqirul Bin AdzemiPas encore d'évaluation
- Export CKD Files Read MeDocument4 pagesExport CKD Files Read Mevladko_mi_lin4222Pas encore d'évaluation
- Introduction To Java HomeworkDocument2 pagesIntroduction To Java Homeworkstefan16394Pas encore d'évaluation
- The New Art of MemoryDocument514 pagesThe New Art of MemoryEduardo CostaPas encore d'évaluation
- Bayes Theorem AIDocument5 pagesBayes Theorem AIGitan ChopraPas encore d'évaluation
- SBC Audiocodes - Essentials ConfigurationDocument4 pagesSBC Audiocodes - Essentials Configurationbest freundePas encore d'évaluation
- Thesis School Management System PDFDocument4 pagesThesis School Management System PDFmariaparkslasvegas100% (2)
- Oce Arizona 350XT BrochureDocument2 pagesOce Arizona 350XT BrochuremarcelcoopersPas encore d'évaluation
- Computer Network Q - A Part-1Document7 pagesComputer Network Q - A Part-1Avi DahiyaPas encore d'évaluation
- Assignment 2Document4 pagesAssignment 2Rizwan HaidarPas encore d'évaluation
- SAP Certified Associate - SAP Activate Project Manager Exam QuestionsDocument7 pagesSAP Certified Associate - SAP Activate Project Manager Exam QuestionsAnonymous yahXGrlz850% (2)
- STM32-LCD Development Board Users Manual: All Boards Produced by Olimex Are ROHS CompliantDocument19 pagesSTM32-LCD Development Board Users Manual: All Boards Produced by Olimex Are ROHS Compliantom_irawanPas encore d'évaluation
- SSH Key Generation ReferenceDocument6 pagesSSH Key Generation ReferenceBabjee ReddyPas encore d'évaluation
- Excel 2007 Dummies PDFDocument2 pagesExcel 2007 Dummies PDFTonia0% (2)
- Underwriting Case Study: Tcs IlpDocument16 pagesUnderwriting Case Study: Tcs IlpsrujanaPas encore d'évaluation
- CMP507 Computer NetworkDocument227 pagesCMP507 Computer NetworkSufiyan Mogal0% (1)
- A Novel Adoption of LSTM in Customer Touchpoint Prediction Problems Presentation 1Document73 pagesA Novel Adoption of LSTM in Customer Touchpoint Prediction Problems Presentation 1Os MPas encore d'évaluation
- Solving math and logic problems from sample documentsDocument16 pagesSolving math and logic problems from sample documentsSamarth PawaskarPas encore d'évaluation
- Microcontroller 8051 - NotesDocument35 pagesMicrocontroller 8051 - NotesAnirban MandalPas encore d'évaluation
- Data Book All 1539652491 PDFDocument420 pagesData Book All 1539652491 PDFimran_212Pas encore d'évaluation
- Allotment Order DetailsDocument1 pageAllotment Order DetailsPavan MandapakalaPas encore d'évaluation
- Anr 7.2.6 (70266108) 20190920 161250Document8 pagesAnr 7.2.6 (70266108) 20190920 161250Mega NadarPas encore d'évaluation
- Programmable Switching DC Power SupplyDocument6 pagesProgrammable Switching DC Power SupplyPaolo CristianiPas encore d'évaluation
- Other Emerging Technologies: Chapter SevenDocument57 pagesOther Emerging Technologies: Chapter SevenGetachew HussenPas encore d'évaluation
- L'Oréal Digital Learning ExperienceDocument4 pagesL'Oréal Digital Learning Experienceemma100% (1)
- ControlNet and RSNetWorx Design GuideDocument160 pagesControlNet and RSNetWorx Design GuideGerman ParraPas encore d'évaluation
- DX LogDocument27 pagesDX LogCristian96TPas encore d'évaluation
- GE MatrixDocument6 pagesGE Matrixmax_dcosta0% (2)
- L2PDFDocument24 pagesL2PDFIsabel MusaraPas encore d'évaluation