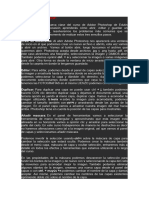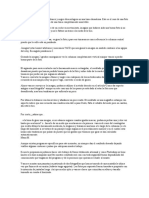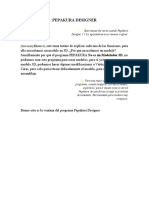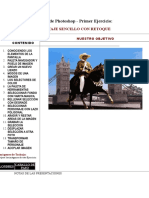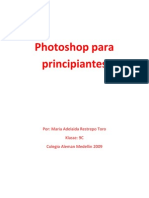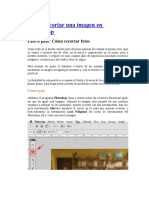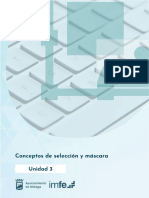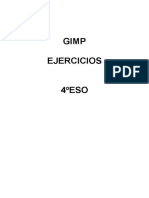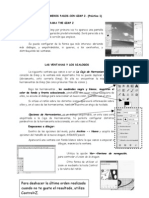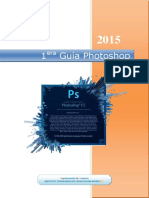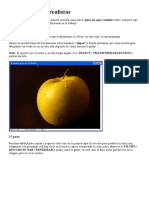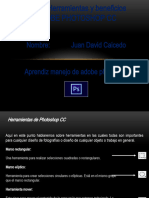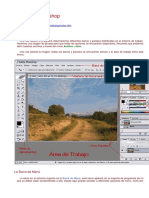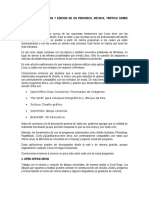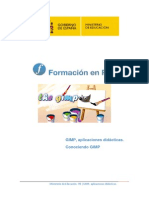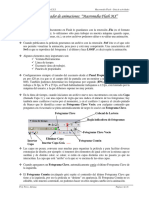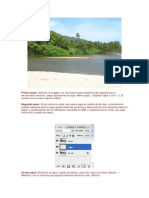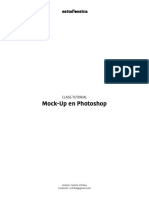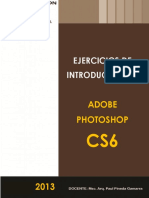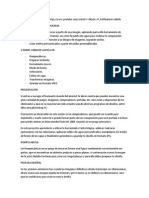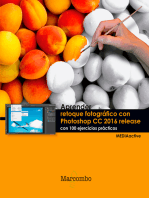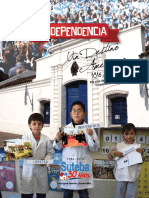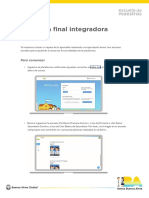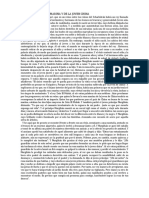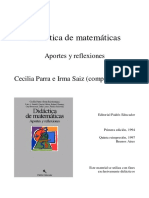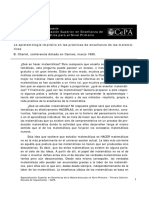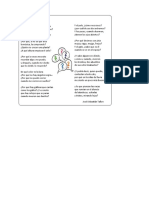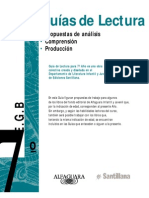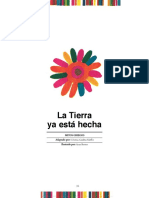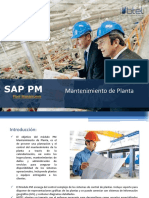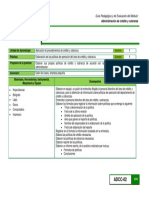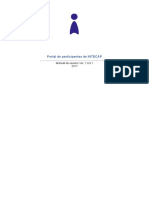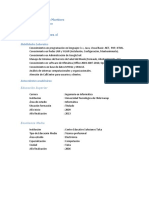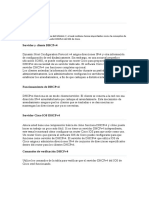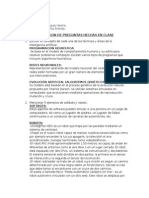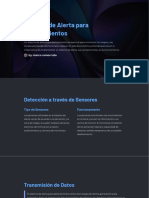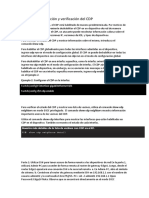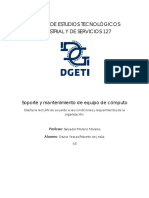Académique Documents
Professionnel Documents
Culture Documents
Tutorial de Gimp
Transféré par
lu_m20Copyright
Formats disponibles
Partager ce document
Partager ou intégrer le document
Avez-vous trouvé ce document utile ?
Ce contenu est-il inapproprié ?
Signaler ce documentDroits d'auteur :
Formats disponibles
Tutorial de Gimp
Transféré par
lu_m20Droits d'auteur :
Formats disponibles
Una Familia Un rostro Tutorial sobre la experiencia de construccin de un retrato familiar mixturado
Montaje de Fotos con GIMP GIMP (GNU Image Manipulation Program) es un programa de edicin de imgenes digitales en forma de mapa de bits, tanto dibujos como fotografas. Es un programa libre y gratuito, disponible en diferentes sistemas operativos (Unix, GNU/Linux, FreeBSD, Solaris, Microsoft Windows y Mac OS X, entre otros). La interfaz de GIMP est disponible en varios idiomas, entre ellos: espaol, alemn, ingls, cataln, gallego, euskera, francs, italiano, ruso, sueco, noruego, coreano y neerlands. Gimp es un programa que funciona de manera similar al Photoshop y nos permite trabajar con imgenes fijas, ilustraciones, fotografas, etc. Conceptos Bsicos En este tutorial vamos a hacer un recorrido especifico sobre una de las tantas posibilidades creativas que nos permite este programa, lo que vamos a hacer es crear una imagen a partir de varias, generando un MONTAJE DIGITAL. Para esto, vamos a conocer algunos elementos bsicos que utilizaremos: CAJA de HERRAMIENTAS: es la ventana que se encuentra a la izquierda en el programa, de la que seleccionaremos la herramienta que deseemos utilizar de acuerdo a la accin que buscamos realizar. Es importante observar que al seleccionar una herramienta, se harn visibles sus variables, son parmetros que podemos modificar a nuestro gusto. CAPAS o LAYERS: el trabajo en capas es la funcin fundamental que utilizaremos en este trabajo. Las capas nos permiten trabajar cada imagen de manera separada. Capa, como lo indica la palabra, es una especie de lmina que se superpone a otra. Podemos trabajar con infinidad de capas, y a cada una aplicarle los efectos o recortes que deseemos sin por esto modificar las otras. Al igual que las otras herramientas las capas tienen sus variables que se regulan desde su propia caja de herramientas, una de estas es la opacidad. ALPHA o TRANSPARENCIA: para que funcione esta fusin y montaje entre imgenes vamos a utilizar la transparencia. Esto es, haremos visibles algunas partes e invisibles otras. Para esto, al crear las capas, les adjudicaremos el canal ALPHA lo que permite que al borrar algo en la capa seleccionada se vuelva invisible. FORMATO de GUARDADO DE IMAGEN: al guardar el archivo, el programa GIMP nos dar varias opciones, para poder enviar la imagen que creamos es aconsejable que las guarden en formato:
JPEG o BMP, esto es archivos en formato imagen. Por default el programa guardara el archivo en formato .xcf que es un proyecto EDITABLE. Paso a Paso 1- Una vez que hemos tomado las fotografas abrimos el programa GIMP. El cono que identifica al programa es un dibuja de un gatito.
2- Abierto el programa, vamos a ver, a la izquierda la caja de herramientas y en la parte superior distintas opciones como las que aparecen en cualquier programa de Windows: archivo / editar / seleccionar, etc. Lo primero que haremos ser hacer visible la ventana CAPAS, para esto hacemos click en VENTANAS y seleccionamos donde dice: abrir empotrables cerrados recientemente. All tendremos la posibilidad de abrir la ventana que nos muestra las CAPAS, diferentes niveles de imagen donde colocaremos las fotografas sobre las que vamos a trabajar.
Una vez visible la ventana CAPAS, estar nuestro escritorio listo para empezar a trabajar. Debera verse as: a la izquierda la caja de herramientas, y a la derecha la ventana CAPAS.
3- El paso que sigue es abrir las dos o tres fotografas con las que haremos el montaje. Para esto nos dirigimos a ARCHIVO y seleccionamos ABRIR COMO CAPA
Seleccionamos la primera imagen y la abrimos. El programa puede preguntarnos algo como lo que aparece en la ventana. Esto tiene que ver con ajustes de color que necesita realizar, le indicamos que convierta, y abrir la imagen.
Ya abrimos la primera fotografa, podemos observar como en la ventana CAPAS aparece la primera capa que contiene la primera imagen abierta. Si se fijan bien, hay al lado de la capa un cono de un ojo. Clickeando o desclickeando el ojo haremos visible o invisible la capa. 4. Ahora, de la misma manera, procederemos a abrir la segunda fotografa. En caso de utilizar tres, haremos el mismo procedimiento.
ARCHIVO/ ABRIR COMO CAPA/ SELECCIONAR FOTO/ ABRIR
Ya tenemos las dos fotografas para poder empezar a jugar con la relacin entre ambas. Podemos ahora ver como en la ventana CAPAS se han generado dos capas, cada una conteniendo la imagen abierta por separado.
5. Atencin, este paso es MUY IMPORTANTE, las capas, como explicaba anteriormente, deben ser TRANSPARENTES para poder mixturarlas. Para esto haremos, sobre cada capa, click en el botn derecho, y les aadiremos CANAL ALFA (alfa = transparencia) Importante que lo hagamos en cada capa a la que importamos una imagen nueva.
6. El paso que sigue, nos permitir tener varias capas con las imgenes para poder recortar y retocar a nuestro gusto, sin perder por esto las imgenes originales. Vamos a seleccionar las capas y haremos DUPLICADOs de cada una de ellas. Podemos hacer esto desde CAPAS en la parte superior del programa, o, nuevamente, haciendo click derecho sobre la capa seleccionada se despliega una pestaa que nos permite seleccionar el duplicado tambin.
7. Ahora tenemos entonces, las imgenes duplicadas, todas con su canal alfa activado y podemos empezar a jugar con recortes y transparencias. Explicaremos a continuacin algunas herramientas que nos sern tiles en este proceso. Tengan en cuenta que estas son slo algunas de las herramientas que tiene el programa y que, mediante la exploracin libre que hagan ustedes, podrn conocer ms recursos y posibilidades. Tambin les recuerdo, que recorremos las herramientas para que sepan como funcionan, pero que el montaje que realicen es libre y es la propuesta que exploren, hagan y deshagan hasta encontrar una imagen que les guste. 8. Las primeras herramientas que exploraremos estn contenidas en la CAJA de HERRAMIENTAS. ESCALAR o REDIMENSIONAR: podemos hacerlo modificando los nmeros o tambin usando el rectngulo que nos aparece sobre la imagen. Lo que nos permite es modificar el tamao de las fotografas. Esta herramienta es la primera que utilizaremos para empezar a combinar un rostro con el otro, en la bsqueda de armar un nuevo rostro armnico. Les recomiendo al ESCALAR, tomar el rectngulo por alguno de los puntos diagonales, para no deformar el rostro.
MOVER: esta herramienta nos permite mover las imgenes que contienen las capas, para poder acomodarlas. La utilizo, por ejemplo, si necesito subir o correr a la derecha o izquierda los rostros para que combinen unos con otros.
En el caso que tengo con estas dos fotografas que combinar, necesito en principio, escalar el rostro y luego acomodarlo para que coincida con el otro. 9. Para jugar con estas variables, agregaremos dos herramientas que son importantes y de gran ayuda. Una es la OPACIDAD de las capas, si se fijan en la ventana CAPAS, vemos 3 variables: MODO/ OPACIDAD/ BLOQUEAR Donde dice OPACIDAD, si movemos la palanquita, veremos como estn alineados un rostro en relacin al otro. Con esta herramienta mas la herramienta mover podemos hacer el primer paso en el montaje alineando los rostros.
Y la otra herramienta que nos puede ayudar en esta instancia es el ZOOM, se encuentra en la parte inferior izquierda, y variando los porcentajes nos acercamos o alejamos de la imagen.
Utilizando el ESCALADO, la herramienta MOVER y la OPACIDAD, voy acomodando un rostro sobre el otro.
10. Una vez ubicado el rostro, y visualizadas las posibilidades que nos brinda la OPACIDAD, podemos proceder al RECORTE, otra de las herramientas que podemos utilizar. Para esto usaremos primero la herramienta SELECCIN que se encuentra en la CAJA de HERRAMIENTAS. Podemos hacer una seleccin rectangular y luego yendo a EDICIN CORTAR, borramos la parte seleccionada. Una vez recortado y para poder seguir trabajando, es necesario que vayamos a SELECCIONAR y elijamos NADA, as podremos trabajar con la capa completa y no solo con la seleccin hecha.
Recordar que para este tipo de acciones hicimos los duplicados de capas, para no perder la foto original y que podemos utilizar este recurso de duplicar las veces que queramos. Podemos recortar las partes que deseemos aqu en el ejemplo, recortamos la frente y los ojos.
11. Otra herramienta importante que podemos usar para generar mayor fusin entre las fotos es el RETOQUE DE COLOR, principalmente el BRILLO y CONTRASTE. Estas variables se encuentran en la pestaa COLORES, y nos permitirn variar todo lo que responde a color y luminosidad en la imagen. Mediante este parmetro puedo generar mayor igualdad entre una imagen y la otra.
12. Voy a sealar dos herramientas ms que podemos utilizar en esta fusin. Una es la GOMA DE BORRAR, que tiene su variable de TAMAO y de OPACIDAD tambin, por lo que nos permite borrar haciendo transparente, da un efecto de mayor fusin, o haciendo desaparecer, borra completamente.
En esta imagen, us las dos formas de goma, en la parte de la nariz, podemos ver que hay un borrado ms sutil. En tanto que en los extremos, por ejemplo las orejas, si bien us un tamao pequeo de goma, hay ms zonas desaparecidas. 13. Para dar un acabado a la imagen podemos utilizar la herramienta: CROP o RECORTE de IMAGEN. Puede pasarnos que nos sobre mrgenes a los costados cuando movimos y recortamos las capas. Para hacer un nuevo MARCO de imagen, elegimos en la caja de HERRAMIENTAS, la herramienta RECORTAR, esta recortara todas las capas.
Creamos el marco, hacemos la seleccin y hacemos click en recortar, o simplemente ENTER, y ya est.
14. El ltimo paso entonces ser guardar la IMAGEN. Para esto, lo primero que haremos ser modificarle el tamao. Iremos a la pestaa IMAGEN, y seleccionamos ESCALAR.
Una vez all modificamos el tamao a 800 x 600 (si es horizontal, o alreves si es vertical) Si nos da una variable, no hay problema. Traten de respetar una de las variables ( 800 o 600). Una vez que modificamos el tamao en la misma ventana, chequeamos la resolucin, que recomiendo est en 150 o 200. Una vez modificamos estos dos parmetros seleccionamos el botn ESCALAR.
Una vez escalada la imagen, nos dirigimos a ARCHIVO, GUARDAR COMO. Podremos seleccionar dnde queremos guardar la foto, en qu carpeta, con que nombre y con qu extensin. La seleccin de NOMBRE y CARPETA es a gusto, pero recuerden guardar la imagen en formato JPEG, o JPG. Se abrir una ventana donde seleccionamos EXPORTAR y ante la siguiente ventana seleccionamos GUARDAR.
Recuerden que la propuesta es jugar con los retratos, aqu les brindamos herramientas a manera de gua. Este tutorial, as como los ejemplos y referencias de fotgrafos brindados en otros tutoriales, pretenden ser herramientas y puntos de partida, pero la eleccin de la esttica final de los retratos mixturados tendr que ver con lo que ustedes decidan. Mucha Suerte !
Ejemplo 1
Para este ejemplo, slo utilizamos la herramienta de RECORTE, ms ESCALAR y MOVER. Vemos un corte a la horizontal, a la altura de la nariz, y superposicin sin transparencia. Ejemplo 2
En este caso, si bien el corte es horizontal tambin, y es uno slo, elegimos jugar ms con el BRILLO/CONTRASTE, dar mayor luminosidad, y, al mismo tiempo usar la goma de BORRAR en un nivel de mayor opacidad, para lograr una mayor fusin entre una imagen y otra. Ejemplo 3 Como ltima propuesta, trabajamos en un retrato, slo por transparencia, mezclando tres fotografas. En este caso, mezclamos nuestras caras con la de Audrey Hepburn, fotografiada por Richard Avedon.
Lo primero que haremos es volver BLANCO Y NEGRO nuestras fotografas. Para esto, vamos nuevamente a COLORES, y all les muestro dos opciones diferentes de cambiar de color a BLANCO y NEGRO. Una es desde TONO y SATURACION, dnde podemos desaturar. Y otro es directamente DESATURAR. La primera opcin nos permite ms variables, puedo querer disminuir el color pero no hacerlo desaparecer, o puedo, al contrario, querer exagerar al mximo el color.
Vous aimerez peut-être aussi
- CURSO DE PHOTOSHOP AVAN ENERO DOMINGODocument98 pagesCURSO DE PHOTOSHOP AVAN ENERO DOMINGOmaryauris1229Pas encore d'évaluation
- Tips PhotoshopDocument4 pagesTips PhotoshopFernando Hernandez PadillaPas encore d'évaluation
- CapasDocument6 pagesCapasjose.leonardo.duran84Pas encore d'évaluation
- Curso de Photoshop AvanDocument62 pagesCurso de Photoshop AvangladysPas encore d'évaluation
- Tutorial Pepakura DesignerDocument34 pagesTutorial Pepakura Designerdio100% (1)
- Curso Photoshop - Montaje sencillo con retoqueDocument16 pagesCurso Photoshop - Montaje sencillo con retoqueNikee HuamaniPas encore d'évaluation
- Herramientas Photoshop PDFDocument41 pagesHerramientas Photoshop PDFmaria60% (5)
- Módulo 2 - Lectura 1Document9 pagesMódulo 2 - Lectura 1Milena Dayana SaraviaPas encore d'évaluation
- Recortar Imagen en PhotoshopDocument7 pagesRecortar Imagen en PhotoshopFrancisco MendozaPas encore d'évaluation
- Unidad 3Document28 pagesUnidad 3Antonio DiazPas encore d'évaluation
- +gimp Tutorial y Practicas SaDocument23 pages+gimp Tutorial y Practicas SaBelPas encore d'évaluation
- Mini Manual Freehand BUENODocument44 pagesMini Manual Freehand BUENOJosé ÁlvarezPas encore d'évaluation
- Ejercicios Gimp 4DBHDocument57 pagesEjercicios Gimp 4DBHRebeca Maria SurduPas encore d'évaluation
- PracticasGIMP ESODocument46 pagesPracticasGIMP ESOaratecno100% (1)
- Crear stenciles con Photoshop e IlustratorDocument22 pagesCrear stenciles con Photoshop e IlustratorMatias RamirezPas encore d'évaluation
- PhotoShop Nva Parte 1 (2015)Document24 pagesPhotoShop Nva Parte 1 (2015)Yerko Machaca ValenzuelaPas encore d'évaluation
- Qué Es PhotoshopDocument12 pagesQué Es PhotoshopAdolfo Mendez LópezPas encore d'évaluation
- Aprenda Gimp A Los TropezonesDocument33 pagesAprenda Gimp A Los TropezonesskilltikPas encore d'évaluation
- Manual PixlrDocument18 pagesManual PixlrMarcos Fernando Sing RoblesPas encore d'évaluation
- Como Sacar Planos CatiaDocument5 pagesComo Sacar Planos CatiaAngel Alfonso Huerta SilvaPas encore d'évaluation
- Crea Tu Postal en Gimp Usando Máscaras de CapaDocument86 pagesCrea Tu Postal en Gimp Usando Máscaras de CapaCarlos FloresPas encore d'évaluation
- Las Capas y Su Importancia en El Programa de GimpDocument3 pagesLas Capas y Su Importancia en El Programa de Gimprobertoalfredocalona100% (1)
- Herramientas Ilustrator CS4 PDFDocument7 pagesHerramientas Ilustrator CS4 PDFChucho BravoPas encore d'évaluation
- 4 Capas-En-Photoshop - Todo-Lo-Que-Necesitas-SaberDocument14 pages4 Capas-En-Photoshop - Todo-Lo-Que-Necesitas-SaberWilson Hernando Herrera NoelPas encore d'évaluation
- Como Recortar Una Imagen Con GimpDocument11 pagesComo Recortar Una Imagen Con GimpsandraPas encore d'évaluation
- Adobe Photoshop 002Document3 pagesAdobe Photoshop 002Bv GabrielPas encore d'évaluation
- Curso Practico de Photoshop. - Imprescindible para Fotografos. (Spanish Edition) - Ernesto MartinezDocument188 pagesCurso Practico de Photoshop. - Imprescindible para Fotografos. (Spanish Edition) - Ernesto MartinezLibrosPas encore d'évaluation
- Retoque Fotográfico con Photoshop (Parte 1)D'EverandRetoque Fotográfico con Photoshop (Parte 1)Évaluation : 4 sur 5 étoiles4/5 (7)
- Efecto Gota de AguaDocument15 pagesEfecto Gota de Aguayliana pipa varasPas encore d'évaluation
- Cómo Redondear Bordes de FotografíasDocument4 pagesCómo Redondear Bordes de FotografíasPatricio HenríquezPas encore d'évaluation
- Tutorial Pepakura DesignerDocument34 pagesTutorial Pepakura DesignerMiguel Gallardo40% (5)
- Manual Sketchup 7Document31 pagesManual Sketchup 7DAVID VALENCIA CORTESPas encore d'évaluation
- Foto tamaño infantil encuadreDocument5 pagesFoto tamaño infantil encuadreAntonio LaraPas encore d'évaluation
- Tutorial Crear Tapices para Hi5 V.2 MejoradoDocument22 pagesTutorial Crear Tapices para Hi5 V.2 Mejoradoarlendx99% (189)
- Trabajo Practico AGISOFDocument13 pagesTrabajo Practico AGISOFCarmenZoilaVassalloVásquezPas encore d'évaluation
- Introducción a Photoshop: Herramientas básicas y ejercicios de retoque fotográficoDocument17 pagesIntroducción a Photoshop: Herramientas básicas y ejercicios de retoque fotográficoYeimy SantanaPas encore d'évaluation
- Areas de Photoshop CCDocument12 pagesAreas de Photoshop CCSfi Juan CaicedoPas encore d'évaluation
- Semana 01Document17 pagesSemana 01Randal Gonzales CastilloPas encore d'évaluation
- Teoría PhotoshopDocument54 pagesTeoría PhotoshopJhon Olivera CallañaupaPas encore d'évaluation
- Tutorial Efectos en Gimp-2Document77 pagesTutorial Efectos en Gimp-2Jhonie Walker100% (1)
- Barranco - Explicaciones PhotoshopDocument13 pagesBarranco - Explicaciones Photoshopaa22.gjcuro19Pas encore d'évaluation
- S8 - Punto de Fuga y PhotomergeDocument6 pagesS8 - Punto de Fuga y PhotomergeKittyNakajimaPas encore d'évaluation
- Diseñar con Linux: Herramientas gratuitas para edición de imágenes y diseño gráficoDocument9 pagesDiseñar con Linux: Herramientas gratuitas para edición de imágenes y diseño gráficocarlos rodriguezPas encore d'évaluation
- Cuadernillo Practicas GimpDocument9 pagesCuadernillo Practicas GimpLuis Angel Monola GarciaPas encore d'évaluation
- 1 Adobe-Camera-Raw-Acr - La-Guia-CompletaDocument22 pages1 Adobe-Camera-Raw-Acr - La-Guia-CompletaWilson Hernando Herrera NoelPas encore d'évaluation
- Manual de Gimp (Completo)Document686 pagesManual de Gimp (Completo)duruga10Pas encore d'évaluation
- Modulo y Actividades FlashDocument16 pagesModulo y Actividades Flashrubyscop02Pas encore d'évaluation
- Photoshop - PDF PSICOLOGIADocument40 pagesPhotoshop - PDF PSICOLOGIALiliana CL Sáenz MatíasPas encore d'évaluation
- Manual GimpDocument50 pagesManual GimpCarmenChavezPas encore d'évaluation
- Ejercicios de PhotoshopDocument151 pagesEjercicios de Photoshopomitrix100% (7)
- Crea Tu Propio Collage ProfesionalDocument3 pagesCrea Tu Propio Collage Profesionalmanu141Pas encore d'évaluation
- Foto Montaje GimpDocument14 pagesFoto Montaje GimpSamuel ReyesPas encore d'évaluation
- Tutorial Mock Up PDFDocument10 pagesTutorial Mock Up PDFCamila Vilches TapiaPas encore d'évaluation
- Aprender A Usar Photoshop en 10 MinutosDocument11 pagesAprender A Usar Photoshop en 10 MinutosJean Pierre Matteo MarantePas encore d'évaluation
- Guia Rapida de PhotoshopDocument7 pagesGuia Rapida de PhotoshopJose PeñaPas encore d'évaluation
- Ejercicios Adobe Photoshop CS6Document29 pagesEjercicios Adobe Photoshop CS6Rodrigo OlivaPas encore d'évaluation
- Rompecabezas en Photoshop CsDocument5 pagesRompecabezas en Photoshop CsTimoteo Machaca CalcinaPas encore d'évaluation
- Trucos PhotoshopDocument62 pagesTrucos Photoshopcapricho820% (1)
- Aprender Retoque fotográfico con Photoshop CC release 2016 con 100 ejercicios prácticosD'EverandAprender Retoque fotográfico con Photoshop CC release 2016 con 100 ejercicios prácticosPas encore d'évaluation
- Independencia WebDocument28 pagesIndependencia Webnerina_m.a.Pas encore d'évaluation
- Nopodésescribirtanmalde Franco VaccariniDocument10 pagesNopodésescribirtanmalde Franco Vaccarinilu_m20Pas encore d'évaluation
- Secuencia ESI - 6° GradoDocument2 pagesSecuencia ESI - 6° Gradolu_m20Pas encore d'évaluation
- Consignas Finales Del Curso Plataforma Mi Escuela f.3 PDFDocument3 pagesConsignas Finales Del Curso Plataforma Mi Escuela f.3 PDFvioletavaleryPas encore d'évaluation
- HISTORIA DE LA ROSA MARINA Y DE LA JOVEN CHINA 7º Grado Las Mil y Una NochesDocument2 pagesHISTORIA DE LA ROSA MARINA Y DE LA JOVEN CHINA 7º Grado Las Mil y Una Nocheslu_m2067% (3)
- La Ventana Abierta - SakiDocument2 pagesLa Ventana Abierta - Sakilu_m20Pas encore d'évaluation
- Antologia Cadaver Exquisito Literatura LibreDocument75 pagesAntologia Cadaver Exquisito Literatura LibreEduardo Perezchica100% (5)
- El Dragon FafnirDocument15 pagesEl Dragon Fafnirmanuelone77Pas encore d'évaluation
- Macrosecuencia DivisibilidadDocument5 pagesMacrosecuencia Divisibilidadlu_m20Pas encore d'évaluation
- No Te Rias PepeDocument21 pagesNo Te Rias PepeYasna Aravena BaezPas encore d'évaluation
- 480 Guideline PDFDocument4 pages480 Guideline PDFsantiPas encore d'évaluation
- Secuencia Pasaje Aritmética Al ÁlgebraDocument5 pagesSecuencia Pasaje Aritmética Al Álgebralu_m20100% (1)
- 16 ModeloInformeFinal-3Document1 page16 ModeloInformeFinal-3Carlos E. RochaPas encore d'évaluation
- Antologia CuentosconprincesasDocument21 pagesAntologia CuentosconprincesasGabriela MonzonPas encore d'évaluation
- Didactica de Matematicas - Aportes y Reflexiones PDFDocument10 pagesDidactica de Matematicas - Aportes y Reflexiones PDFminniebebe323Pas encore d'évaluation
- Charlot 1991 PDFDocument10 pagesCharlot 1991 PDFvalladares_ale2884Pas encore d'évaluation
- Preguntas sobre la vida y la naturalezaDocument1 pagePreguntas sobre la vida y la naturalezalu_m20Pas encore d'évaluation
- El Paraguas Del Mago. Graciela Montes y Gustavo Roldán. 1º GradoDocument1 pageEl Paraguas Del Mago. Graciela Montes y Gustavo Roldán. 1º Gradolu_m20Pas encore d'évaluation
- La Soga - Silvina Ocampo - 7º Grado Cuento FantásticoDocument2 pagesLa Soga - Silvina Ocampo - 7º Grado Cuento Fantásticolu_m2050% (2)
- Guia Actividades MatildaDocument31 pagesGuia Actividades MatildavrayitaPas encore d'évaluation
- A Carcajadas - Flavia ZutermanDocument1 pageA Carcajadas - Flavia Zutermanlu_m20Pas encore d'évaluation
- Libro Otros Frin PDFDocument16 pagesLibro Otros Frin PDFKPas encore d'évaluation
- Venezuela Simón Bolivar - Latinoamérica LeeDocument7 pagesVenezuela Simón Bolivar - Latinoamérica Leelu_m20Pas encore d'évaluation
- MicrorrelatosDocument1 pageMicrorrelatoslu_m20Pas encore d'évaluation
- La batalla de los monstruos y las hadasDocument4 pagesLa batalla de los monstruos y las hadaslu_m200% (1)
- Tres Cuentos de PESCETTIDocument3 pagesTres Cuentos de PESCETTIklau21106661Pas encore d'évaluation
- Antologia LeyendasenflorDocument17 pagesAntologia LeyendasenflorpezechePas encore d'évaluation
- Actividades para El Genio de Las BurbujasDocument2 pagesActividades para El Genio de Las Burbujaslu_m20Pas encore d'évaluation
- La Tierra Ya Está Hecha - Mitos Griegos - Cristina Gudiño Kieffer - Ayax BarnesDocument18 pagesLa Tierra Ya Está Hecha - Mitos Griegos - Cristina Gudiño Kieffer - Ayax Barneslu_m20Pas encore d'évaluation
- Canción Elvira, La TrapecistaDocument1 pageCanción Elvira, La Trapecistalu_m20Pas encore d'évaluation
- VFP 16 - VFP OCX IVDocument7 pagesVFP 16 - VFP OCX IVSergio SanchezPas encore d'évaluation
- Administración Remota Con SSHDocument10 pagesAdministración Remota Con SSHIbarra Martinez JudithPas encore d'évaluation
- Semana 16 Clase CasoPracticoExamenFinal CRMDocument13 pagesSemana 16 Clase CasoPracticoExamenFinal CRMEsther SoteloPas encore d'évaluation
- Automatización de la sede principal de Interbank con sistemas domóticosDocument5 pagesAutomatización de la sede principal de Interbank con sistemas domóticosjuniors pacsiPas encore d'évaluation
- Objetivos y funciones del CSF del NISTDocument9 pagesObjetivos y funciones del CSF del NISTGustavo Genesis100% (1)
- SAP PM - Mantenimiento de PlantaDocument8 pagesSAP PM - Mantenimiento de PlantaRafael Alvarez100% (1)
- Practica1 ProcesamientoDocument11 pagesPractica1 ProcesamientoAlfredo Pacheco ZapataPas encore d'évaluation
- Guía de crédito y cobranza: Elaboración de políticasDocument1 pageGuía de crédito y cobranza: Elaboración de políticasALONDRA PEREZ HERNANDEZPas encore d'évaluation
- Guia de Uso App InshotDocument2 pagesGuia de Uso App InshotEdwin Teran100% (1)
- Actividad 1Document4 pagesActividad 1Balderas ChicharoPas encore d'évaluation
- La Computadora y Sus PartesDocument8 pagesLa Computadora y Sus PartesPablo FloresPas encore d'évaluation
- Ayuda Portal Participantes INTECAPDocument15 pagesAyuda Portal Participantes INTECAPAngel LeyvaPas encore d'évaluation
- Curriculum AnibalDocument4 pagesCurriculum AnibalAníbal Giovanni Jara MartínezPas encore d'évaluation
- Modulo 7Document5 pagesModulo 7andresPas encore d'évaluation
- Estandares de BUSDocument4 pagesEstandares de BUSMiguel A. ArdónPas encore d'évaluation
- Simpade ProcedimientoDocument107 pagesSimpade Procedimientodaniel escobarPas encore d'évaluation
- Apache CassandraDocument14 pagesApache Cassandraoffice15Pas encore d'évaluation
- Seguridad Con Lexmark PDFDocument18 pagesSeguridad Con Lexmark PDFJavier RoblesPas encore d'évaluation
- Funciones Del Personal AlmacenDocument4 pagesFunciones Del Personal AlmacenMilady Pocohuanca67% (3)
- Preguntas Sobre La Inteligencia ArtificialDocument4 pagesPreguntas Sobre La Inteligencia ArtificialAmu UchihaPas encore d'évaluation
- Sistema de Alerta para DeslizamientosDocument8 pagesSistema de Alerta para Deslizamientosmarco ramos tolaPas encore d'évaluation
- Vcell VD PbiDocument5 pagesVcell VD PbiKheykolls Zavaleta ContrerasPas encore d'évaluation
- CDPDocument6 pagesCDPFelix Cornejo SalgadoPas encore d'évaluation
- Modalidades de OperacionDocument5 pagesModalidades de OperacionEdgar Dante AllighieriPas encore d'évaluation
- Conecta Tus Proyectos Al Puerto USBDocument13 pagesConecta Tus Proyectos Al Puerto USBEsteticoPas encore d'évaluation
- Pos G - DB SoftDocument4 pagesPos G - DB SoftFernando Bringas ChPas encore d'évaluation
- UiPath Prácticas Recomendadas AutomatizaciónDocument37 pagesUiPath Prácticas Recomendadas AutomatizaciónDavidPas encore d'évaluation
- Redes Internas y ExternasDocument2 pagesRedes Internas y ExternasRoberto Osuna YescasPas encore d'évaluation
- Programacion IIDocument87 pagesProgramacion IInewdogorPas encore d'évaluation
- Control de Acceso y AsistenciaDocument39 pagesControl de Acceso y AsistenciaEdwinDavidGilPas encore d'évaluation