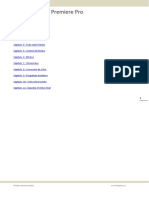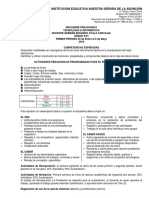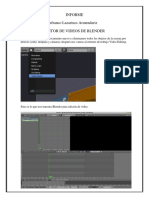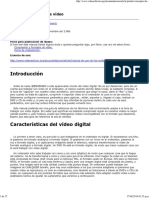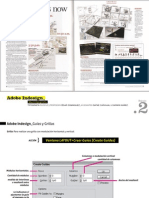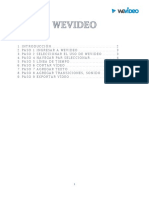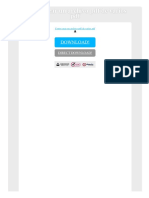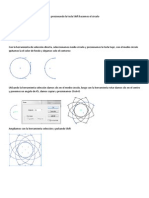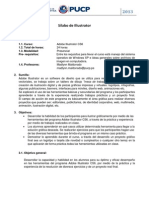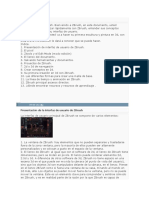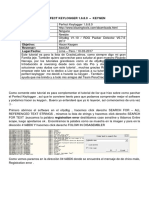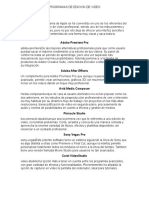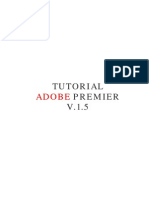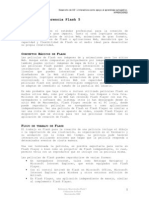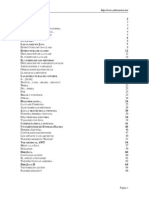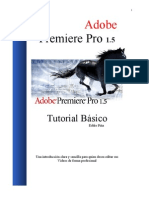Académique Documents
Professionnel Documents
Culture Documents
Curso de Adobe Premier PDF
Transféré par
Roberto A. Heredia GonzálezTitre original
Copyright
Formats disponibles
Partager ce document
Partager ou intégrer le document
Avez-vous trouvé ce document utile ?
Ce contenu est-il inapproprié ?
Signaler ce documentDroits d'auteur :
Formats disponibles
Curso de Adobe Premier PDF
Transféré par
Roberto A. Heredia GonzálezDroits d'auteur :
Formats disponibles
1
Adobe Premiere Pro 1.5
Tutorial Bsico
Eddio Pia
Una introduccin clara y sencilla para quien desea editar sus Videos de forma profesional
Acerca del autor
Eddio Pia: Es editor de vdeo de un canal de televisin por cable en su pas natal: Venezuela. Su especialidad en el mundo del vdeo consiste en la produccin de promos, cuas comerciales y videos musicales para televisin. Ha colaborado con varios canales de televisin regionales, ha servido tambin como instructor en la enseanza del Adobe Premiere Pro, Adobe After Effects y Adobe Audition (antes Cool Edit) en su pas.
Que puede hacer este tutorial por usted?
Ensearle a usar el Adobe Premiere pro hasta convertirlo en un usuario intermedio, con un desempeo mas que aceptable.
Qu puede hacer usted por este tutorial?
Este tutorial tiene sentido para quien lo escribi, pero desde que cada cabeza es un mundo, es posible que usted amigo lector, no le agarre el hilo al autor y sus explicaciones no sean las mas claras y precisas, en tal caso comunquese con el autor; Si usted siente que este tutorial le ha sido til, envele un saludo desde su tierra, as el autor le podr contar entre sus amigos. Si por el contrario tiene dudas o preguntas, entonces tambin escrbale, que en menos de 24 horas de lunes a Viernes (el autor no entra en Internet los fines de semana) tendr una respuesta a su problema. En cualquier caso, por favor envele las respuestas a las siguientes preguntas: 1.) 2.) 3.) 4.) Le fue til este tutorial? Qu capitulo le result ms provechoso? Qu capitulo le result menos provechoso? Qu cosa le gustara mejorar?
Las respuestas a dichas preguntas asegurarn que este tutorial mejore a lo largo del tiempo convirtindolo en un mejor herramienta para el aprendizaje del Adobe Premiere Pro. Adems el autor garantiza mencionar en los agradecimientos a todos aquellos que ayuden a mejorar este tutorial. E-mail: eddio@cantv.net
Agradecimientos
A Dios, no importa la idea que usted tenga de l. A mis pequeos diablillos Ediel y Eliezer, tambin a mi esposa Jenny Pereira A Hugo Mendez por haberme metido en el mundo del vdeo y la televisin, (vai pues priimo) Richard Monteverde y Otto Criollo, por dejarme hacer y deshacer en sus canales de televisin. A Edel y Simn por abrirme las puertas del canal Aquavisin A www.emagister.com por publicar este tutorial en la web A usted que tiene ganas de aprender y leer mi trabajo.
Contenido...
Ya se que algunos ttulos son ridculos, pero de msico, poeta y loco...
Qu se necesita para realizar una edicin profesional?
Aunque el Adobe Premiere Pro es un editor de vdeo no lineal (NLE) que posee casi todas las herramientas necesarias para realizar trabajos de calidad 100% profesional, en muchas oportunidades usted necesitar el auxilio de otros programas o piezas de software para lograr los objetivos que quizs tenga en mente. En otras palabras, con el Adobe Premiere Pro usted podr realizar en la mayora de los casos un trabajo que lo deje 100% satisfecho, pero en otras situaciones tal vez encuentre que al Premiere le falta algo. Esto es as, porque simplemente un programa de edicin de vdeo no puede sencillamente tenerlo todo, afortunadamente cada da hay gente con nuevas ideas desarrollando enchufables (Plugins) que aumentan en poder del Premiere Pro, esto tiene por supuesto sus pro y sus contra, ya que quizs ese efecto que a usted le ha gustado tanto en un vdeo, cua o promo, simplemente no forma parte del set de herramientas del Adobe Premiere pro. Pero yendo al grano qu otras cosas necesita un editor, adems del premiere pro? En mi experiencia he encontrado que un buen editor necesita tener y saber manejar: 1 programa de diseo grfico: Adobe Illustrator, Macromedia Freehand, Corel Draw, Xara X) cualquiera de ellos le servir a la perfeccin. 1 programa de retoque fotogrfico: el adobe Photoshop es la herramienta de facto para ese trabajo, simplemente no pierda su tiempo usando otra herramienta. 1 Editor de Audio: El adobe Audition es una gran herramienta para este trabajo, pero tambien existen otras muy buenas como el Sound Forge o el Steinberg Wavelab, personalmente les recomiendo el Audition. Echufales (Plugins): hay un capitulo dedicado a esto exclusivamente con una breve explicacin de cmo usarlos para obtener el efecto deseado. Programas auxiliares, estos programas realizan cosas que son utilizadas luego en el Premiere Pro para mejorar la calidad y el impacto del producto final . Paciencia. La Edicin No Lineal (NLE) es LENTA, es extremadamente lenta, as que un buen editor deber ser tambin una persona paciente. Mas adelante tambin hay un capitulo dedicado a esto. Vocacin. Como en toda profesin, hay que gustarle lo que se hace, sino simplemente se recorrer el camino de la insatisfaccin, sobre todo porque el editor debe estar dispuesto a aprender cosas nuevas siempre. Yo escrib este libro para personas sin experiencia y novatos, yo mismo no me considero un experto, en mi experiencia a lo largo de la vida he encontrado que mas hace el que quiere que el que puede y que la humildad es mas poderosa que la vanidad. Recuerde: Las pirmides de Egipto son una de las maravillas de ingeniera ms grande de la humanidad, pero los egipcios no saban nada de trigonometra.
Antes de comenzar...
Como ya debe saber, el Adobe Premiere pro es un programa de edicin de Vdeo No Lineal (NLE Non Linear Edition) que se utiliza para editar clips de vdeo con la finalidad de lograr un producto o vdeo final. Existen dos formas de editar vdeo, (1) con sistemas lineales en los cuales se usan cintas (videotape) y grabadores de videos, mezcladores, tituladores, generadores de logos y varios otros equipos y (2) la edicin no lineal en la cual se utilizan PCs. La razn por la cual se llama lineal y no lineal es que en la primera todos los clips se encuentran grabados en varias cintas las cuales sern reproducidas de forma lineal en el momento preciso para obtener una copia o vdeo editado final, en la edicin no lineal (NLE) los clips de vdeo son colocados y reproducidos sin necesidad de hacer correr una cinta o vdeo tape. Yo no tengo conocimiento de que Adobe haya lanzado el Premiere pro en espaol, pero consegu en la internet una traduccin del programa en http://www.spanishare.com la cual me ha funcionado de maravillas. En todo caso, suponiendo que usted no sea un gran navegador de intenet, puede escribirme al correo: Eddio@cantv.net y yo le estar echando una mano. Asumo que usted tiene el Adobe Premiere pro instalado, este manual le servir por igual si tiene la versin 1 o la versin 1.5. El Adobe Premiere pro no funciona sobre Windows 2000, Windows Millenium o Windows 98. As que olvdelo si piensa instalarlo sobre cualquiera de estos sistemas operativos. Windows XP es uno de los requisitos indispensables para la instalacin del Adobe Premiere Pro. La edicin de vdeo es un trabajo sumamente exigente para la PC, as que si usted desea aventurarse en el mundo de la edicin de vdeo, debe contar con un equipo poderoso que al menos cumpla con los siguientes requisitos: Pentium IV o equivalente por encima de los 2 gigahertz de velocidad 500 megas de memoria RAM mnimo, un giga se recomienda y 2 gigas es lo ideal Disco duro de 40 megas mnimo (se ver obligado a trabajar con archivos MPEG) 80 megas es recomendable, 2 discos duros es ideal, puede ser uno de 40 y uno de 80 o los dos de 80. Unidad quemadora de DVD o al menos de CD. Un monitor grande. 17 pulgadas es lo mnimo que se debe aceptar, 14 pulgadas es extremadamente incomodo. Un dispositivo o tarjeta capturadora de video Si su equipo est por debajo de esas caractersticas, seguramente podr usar el programa, pero la lentitud y la incomodidad ser un alto precio que tendr que pagar. Este manual no pretende ser un tratado en profundidad, por el contrario es un vuelo rasante sobre la superficie del Adobe Premiere, pero con esto usted podr editar sus propios videos y sobretodo utilizar el mismo idioma que los profesionales, algo que le ser muy til a la hora de hacer preguntas.
CAPITULO I Primer contacto con el Adobe Premiere
Para abrir el Adobe Premiere pro, deber hacer click con el ratn en el botn Inicio de Windows, luego en Programas y en el men de programas buscar el icono del Abobe Premiere Pro. El acceso directo en el escritorio de Windows tiene esta apariencia:
Al hacer doble click sobre el icono del Adobe Premiere pro comenzar la carga del programa, el premiere es un programa pesado que tarda cierto tiempo en cargar, luego de un momento aparece la identificacin del programa: A continuacin ver la ventana de bienvenida: Como puede ver solo hay tres Opciones:
1 Nuevo proyecto (New Project) 2 Abrir proyecto (Open Project) 3 Ayuda (Help) El botn Exit permite salir y abandonar el programa. Como sea que nuestra intencin es aprender a usar el programa, pulsaremos la opcin 1: New Project (Nuevo Proyecto) Esto es equivalente a pedir una pagina en blanco sobre la cual escribir.
Acto seguido aparece la ventana del nuevo proyecto:
La carpeta DV-NTSC se abre automticamente y es el standard que se usa en todo el continente americano. Si usted vive en Europa, posiblemente se abra la carpeta DV-PAL, pero si no es as, entonces deber abrir la carpeta DV-PAL Para la mayora de los trabajos se debe utilizar el standard 48kHz. Este numero se refiere a la calidad de sonido y no a la imagen, los discos en cd estn grabados a 41kHz el cual es el estndar para la grabacin de audio, 48kHz garantiza un mejor sonido incluso si el sonido proviene de cds o grabaciones digitales. El tamao de la imagen en formato profesional para televisin es 720x480 (esto es muy importante, ver en la imagen los ajustes de vdeo). Solo, y solamente si su trabajo va a ser mostrado en pantallas anchas (widescreen) deber entonces seleccionar el formato Widescreen 48kHz. Por el contrario y debido a que el Adobe Premiere es un editor Profesional, si su fuente de vdeo es mas pequea que este tamao de imagen, aparecer como un cuadro ms pequeo en los monitores del premiere y deber agrandarlos para poder utilizarlos. En esta ventana podemos observar dos cuadros en la parte baja, en el cuadro Destino aparece la ruta donde se grabarn los archivos, si se pulsa en el boton Buscar se puede navegar por el disco duro para utilizar otro directorio donde guardar el proyecto. Es buena idea crear un directorio con el mismo nombre del proyecto, de forma tal que todos los archivos puedan ser colocados en dicho directorio e importados al premiere. En el cuadro Nombre se debe colocar un nombre que identifique su proyecto, en este caso utilizaremos como nombre: Prueba. Y entonces veremos...
La pantalla principal.
2 1
5 4 3 6
Rayos y centellas!, Aqu es donde cualquiera pega la carrera, pero por favor no se deje engaar por las apariencias, en realidad el Adobe Premiere es mucho ms fcil de lo que usted pueda pensar a primera vista. Si presta atencin se dar cuenta que la pantalla principal es un conjunto de varias ventanas, aqu podemos ver: 1. 2. 3. 4. 5. 6. La ventana de proyecto, donde se colocan los elementos que se usarn en la edicin La ventana de monitor (tiene dos pantallas, el monitor de entrada y el monitor de salida). Las Herramientas La lnea de tiempo La ventana de informacin La Ventana de Historial
Arriba tenemos la barra de titulo, la cual es un estndar de Windows e identifica el programa que se est usando y el proyecto o documento en el que se est trabajando, mas abajo tenemos la barra de mens donde se encuentran todas las opciones del premiere. Veamos ahora cada una de las ventanas:
La Lnea de Tiempo
2
1 4 5
6 7
Es aqu donde se hace la verdadera edicin. La lnea de tiempo permite ubicar los diferentes elementos que formarn nuestro vdeo indicndole al Premiere que tiene que hacer en cada momento con los distintos archivos que hemos importado o capturado. Es increble que en una ventana tan sencilla hayan logrado colocar un proceso tan complicado como la edicin de vdeo utilizando para ello una(s) barra(s) paralelas de audio y vdeo. Es aqu donde podemos explotar gran parte del potencial del Adobe Premiere como editor profesional.
Elementos de la lnea de Tiempo:
(1) El zoom (acercamiento) principal, al cerrase el acercamiento es mayor, al abrirse el acercamiento es menor. (2) Tenemos la regla de tiempo en la parte de arriba que nos muestra la duracin del vdeo (3) El cursor, permite desplazarnos por todo nuestro trabajo de edicin (4) Las pistas de vdeo identificadas como vdeo 1, vdeo 2 y vdeo 3, donde podemos colocar clips de vdeo, ttulos o imgenes fijas. (5) Una lnea horizontal que divide el espacio entre las pistas de vdeo y las pistas de audio (6) Las pistas de audio identificadas como audio 1, audio 2, audio 3 y master (7) Zoom (Acercamiento) secundario En las pistas de vdeo y de audio se puede ver unos pequeos tringulos que al tocarlos permiten ver los detalles de la pista (las pistas 1 de vdeo y audio son un ejemplo de lo que le estoy hablando) Nota: pronto encontrar que la Lnea de Tiempo (Timeline) es ms importante que las ventanas Informacin e Historial, as que seguramente terminar cerrando estas ltimas para tener ms espacio de trabajo en la lnea de tiempo (Timeline).
La ventana Informacin
Como su nombre lo indica, muestra informacin sobre el vdeo que estamos editando. En este caso nos indica: El nombre del archivo que estamos utilizando. Tipo: El tipo de archivo (en este caso un clip de pelicula (movie)) Duracin: La duracin del segmento utilizado (00;00;22;22) Video: nos muestra la resolucin y cuadros por segundo del clip de video expresado en fps (frame per second cuadros por segundo), el tamao o resolucin del video (en este caso 320 x 240 nos indica que es de menor calidad que un VCD) el audio (a 32 Khz nos indica que el sonido es inferior a un audio CD. Inicio (Start) nos indica el punto (momento) de la linea de tiempo en que se encuentra ubicado el clip de video. Final (End) indica hasta donde llega el clip de video en la linea de tiempo. Cursor. Indica la posicin en pantalla del cursor del ratn,
La Ventana Historial
La ventana historial muestra una lista de las acciones ejecutadas y permite dar marcha atrs en cualquier momento del proceso de edicin, para quienes conocen algo de Windows se trata de una ventana de deshacer (Undo). En realidad tiene cierta utilidad aunque quizs cuando se est trabajando con ediciones muy (pero muy) complejas, en la mayora de los casos el usuario promedio se conforma con hacer UNDO pulsando las teclas Control Z Pronto descubrir que el espacio que estas ocupan es valioso para usted y terminar (al igual que la mayora de los usuarios del Premiere) cerrndolas y aprovechando el espacio para la lnea de tiempo. Para cerrarlas solo es necesario pulsar sobre la X que aparece en la esquina de arriba de cada ventana, no se preocupe, puede volver a hacerlas aparecer cuando guste, pulsando sobre el men ventana y eligiendo info o historial
La Barra de herramientas (la gran desconocida)
Contiene las herramientas necesarias para realizar ciertas tareas durante el proceso de edicin, como podemos ver la caja de herramientas cuenta con una serie de iconos los cuales cumplen cada uno con una funcin determinada, veamos ahora de que se trata cada uno de ellos. La herramienta de seleccin se utiliza para seleccionar y mover clips sobre la lnea de tiempo, es la que nos permite seleccionar, arrastrar y soltar, hacer doble click, es decir la que permite que el cursor del ratn se comporte como lo que se supone debe comportarse el cursor del ratn. Para seleccionarla pulse la letra V La herramienta de seleccin de pista: selecciona y mueve todos los clips de una pista desde el punto en que se coloca el cursor del ratn, es muy til para mover una seccin completa, dejando espacio para alargar o agregar nuevos clips de videos. Para seleccionarla pulse la letra M Las herramientas conocidas como propagacin (Riple) y compensacin (Roll). Se utilizan para ajustar un corte entre dos clips, permitindole hacer ajustes como una sola accin que de otra manera requeriran mltiples pasos. Al utilizar estas herramientas los cuadros afectados aparecen en el monitor de salida lado a lado. La explicacin del funcionamiento de esas herramientas es tan abstracta que prefiero que usted juegue con ellas y descubra que es lo que hacen, le aseguro que pronto lo descubrir aunque en la practica seguramente no las usar muy a menudo. Para seleccionarlas pulse las letras B y N Prolongacin (Rate Strech), es una de las herramientas mas Cool permite hacer cmara lenta o cmara rpida con solo alargar o reducir el clip de vdeo, Genial. Para seleccionarla pulse la letra X La Super til herramienta de corte permite cortar un clip simplemente haciendo clic sobre cualquier segmento en la lnea de tiempo. Para seleccionarla pulse la letra C Las herramientas de Deslizar (Slip) y Desplazar (Slide), permiten ajustar el corte entre dos clips, estas son tiles cuando desea ajustar dos clips en una secuencia de tres clips. Esto se hace moviendo el clip central con la herramienta apropiada hacia la derecha o hacia la izquierda (ver explicacin mas abajo). Cuando se usan estas herramientas el monitor de salida muestra los
cuatro cuadros involucrados en la edicin. Al igual que las herramientas propagacin y Compensacin, estas no son tan tiles como uno quisiera. Deslizar (Slip). Permite mover el vdeo dentro del espacio del clip. Es decir: teniendo un clip de vdeo en la lnea de tiempo, es posible mover (regresar o adelantar) el vdeo sin mover el clip dentro de la lnea de tiempo. Esto es bastante bizarro, pero algn da, quizs en alguna galaxia muy, muy lejana, alguien le encuentre alguna utilidad. Para seleccionarla pulse la letra Y Desplazar (Slide), est es la hermana gemela de la herramienta de seleccin de pista y hace exactamente lo mismo, mueve los clips pero con la diferencia de que no deja espacio vaco. Por lo menos esta es mas til que la herramienta anterior. Para seleccionarla pulse la letra U A continuacin las herramientas Obsoletas La pluma (pen): permite colocar cuadros claves (keyframes) en la lnea de tiempo para controlar la transparencia de la imagen y el volumen del audio (yo le recomendara olvidarse de esta herramienta, es preferible utilizar la ventana de control de efectos). Para seleccionarla pulse la letra P La mano (hand): permite mover la lnea de tiempo. Es una herramienta cool, aunque pronto ver que tiene poca utilidad. Para seleccionarla pulse la letra H La lupa (zoom): permite hacer un acercamiento a un rea seleccionada con el ratn, realmente no es muy til desde que el Premiere Pro tiene un zoom arriba de la lnea de tiempo que es mucho ms prctico. Para seleccionarla pulse la letra Z La barra de herramientas puede ser colocada en cualquier parte de la pantalla y no solamente eso, si se pulsa con el botn derecho del ratn sobre el smbolo del adobe premiere (el caballo) entonces es posible cambiar la posicin a vertical u horizontal, tal como se puede apreciar en la imagen. Aunque este no es un tutorial para convertirse en un usuario avanzado, si les puedo decir que acostumbrarse a utilizar las letras para seleccionar las herramientas le permitir mejorar en la velocidad a la cual usa el Premiere ya que no depender tanto del ratn y adems se ver como un experto, yo personalmente utilizo estas herramientas a cada rato: V M C.
La ventana Proyecto.
La ventana de proyecto es como una bandeja de entrada en donde colocamos todos los elementos que van a formar parte de nuestro vdeo final. (clips de vdeo, ttulos, contadores, imgenes y fotos, archivos de sonido, etc.) Para agregar elementos en la ventana de proyecto simplemente pulsamos el Ratn con el botn derecho sobre el espacio vaco de la ventana. Esto tambin puede hacerlo desde el teclado presionando las teclas Control + i, o desde el men Archivo, luego la opcin Importar
Esta es la ventana que aparece al elegir la opcin importar, como podemos ver se trata simplemente de una ventana standard de Windows desde la cual podemos navegar a travs de los directorios y archivos de la PC hasta conseguir el vdeo con el que queremos trabajar. En este caso utilizaremos un pequeo vdeo de Clay Aiken. Pero usted utilizar cualquier vdeo que tenga a la mano. Recuerde que si usted captur su vdeo desde un programa distinto al Adobe Premiere, deber ir hasta el directorio en donde realiz la captura. Si usted sigui las recomendaciones que le hice con anterioridad seguramente las haya capturado en la misma carpeta del proyecto de Adobe Premiere, el cual a su vez tendr el mismo nombre del proyecto y muchos de sus problemas ni siquiera habrn aparecido.
CUESTIONARIO Esta es una lista de las preguntas cuyas respuestas usted debera conocer. 1. Qu es el Adobe Premiere? 2. Para que se utiliza? 3. Tiene el Adobe Premiere todas las herramientas que se necesitan? 4. En Amrica el estndar para televisin es? 5. En Europa el estndar para televisin es? 6. Cul es el tamao de imagen profesional? 7. Qu ocurre si usted usa videos ms pequeos en el Premiere? 8. Cul es el estndar de audio profesional? 9. Qu es la pantalla principal? 10. Cules son las ventanas de la Pantalla principal? 11. Qu es la lnea de tiempo? 12. Cules son los elementos de la lnea de tiempo? 13. Qu es la ventana de informacin? 14. Qu es la ventana de historial? 15. Qu es la barra de herramientas? 16. Cules son las herramientas ms importantes? 17. Que es la ventana de proyecto? 18. Cmo se agregan elementos a la ventana de proyecto?
Vous aimerez peut-être aussi
- Tutorial Adobe Premiere Pro PDFDocument96 pagesTutorial Adobe Premiere Pro PDFEsteban ZuñigaPas encore d'évaluation
- Photoshop Revelado Edidcion y Composicion de Imagen PDFDocument182 pagesPhotoshop Revelado Edidcion y Composicion de Imagen PDFJOSE CHANDUVIPas encore d'évaluation
- Encuadres Pedagógico 9Document3 pagesEncuadres Pedagógico 9Germán Eduardo Ayala Carvajal100% (1)
- Diseño PublicitarioDocument6 pagesDiseño PublicitarioMikelo IturbidePas encore d'évaluation
- Informe Videos Blender PDFDocument5 pagesInforme Videos Blender PDFFranco L.APas encore d'évaluation
- Conceptos Básicos de VídeoDocument17 pagesConceptos Básicos de VídeoAnaliaPucciarelliPas encore d'évaluation
- Ejercicio 9 PhotoshopDocument1 pageEjercicio 9 Photoshopjuanlora100% (1)
- Ejercicio 7 PhotoshopDocument1 pageEjercicio 7 Photoshopjuanlora100% (1)
- Programación KarelDocument38 pagesProgramación KarelJose_Augusto_P_69410% (1)
- Indesign ResumenDocument13 pagesIndesign Resumentipografia09Pas encore d'évaluation
- Proshow Producer v3.0.1942 - Manual em EspanholDocument15 pagesProshow Producer v3.0.1942 - Manual em EspanholAlvoErrado2Pas encore d'évaluation
- Ejercicios Photoshop I PDFDocument83 pagesEjercicios Photoshop I PDFMasd59Pas encore d'évaluation
- Revista Blenderianos 01Document96 pagesRevista Blenderianos 01Nilton PessanhaPas encore d'évaluation
- Edicion de VideoDocument22 pagesEdicion de VideoPablo Ramirez AguilarPas encore d'évaluation
- Blender PDFDocument65 pagesBlender PDFPatricioArroboPas encore d'évaluation
- Practicas PhotoshopDocument9 pagesPracticas PhotoshopalejandraPas encore d'évaluation
- 2 - Photoshop CS4 Avanzado (Ejercicios)Document34 pages2 - Photoshop CS4 Avanzado (Ejercicios)Ivan Castro GomezPas encore d'évaluation
- Efectos PhotoshopDocument36 pagesEfectos PhotoshopFredy MartinezPas encore d'évaluation
- Unidades de Medida CSSDocument107 pagesUnidades de Medida CSSMyriam Noemi del Valle RuizPas encore d'évaluation
- Manual Taller PhotoshopDocument42 pagesManual Taller PhotoshopvdelatPas encore d'évaluation
- Tutorial Proshow ProducerDocument15 pagesTutorial Proshow ProducerMiriam Pereyra AmaviscaPas encore d'évaluation
- GimpDocument64 pagesGimpManuel CostalesPas encore d'évaluation
- Efectos 3d IllustratorDocument15 pagesEfectos 3d IllustratorMarlon Alarcon PerezPas encore d'évaluation
- Clase 1 Taller Adobe Premiere ProDocument8 pagesClase 1 Taller Adobe Premiere ProMauri MartinezPas encore d'évaluation
- Clase 1 - Fundamentos para El Diseño Gráfico PDFDocument55 pagesClase 1 - Fundamentos para El Diseño Gráfico PDFminastir100% (1)
- Manual Basico Del Adobe Audition 1.5Document8 pagesManual Basico Del Adobe Audition 1.5Soluciones Practicas Ideas Innovadoras100% (1)
- Errores de La DiagramacionDocument11 pagesErrores de La DiagramacionAmanda LuquePas encore d'évaluation
- Crear Un Personaje Sol Feliz Con IllustratorDocument30 pagesCrear Un Personaje Sol Feliz Con Illustratorjohncarlos30Pas encore d'évaluation
- Tutorías para Hacer Una Cabeza Humana Primera Parte by KeitaroDocument128 pagesTutorías para Hacer Una Cabeza Humana Primera Parte by KeitaroaresteguiramosPas encore d'évaluation
- Crea video 30 minDocument6 pagesCrea video 30 minJosepPas encore d'évaluation
- Tutorial WevideoDocument7 pagesTutorial Wevideoapi-464013954Pas encore d'évaluation
- Manual en Español de Fruity-Loops 5Document81 pagesManual en Español de Fruity-Loops 5api-3833264100% (1)
- Como Crear Un Archivo PDF de Varios PDFDocument2 pagesComo Crear Un Archivo PDF de Varios PDFAngelPas encore d'évaluation
- Fundamentos de Programacion Parte 1Document63 pagesFundamentos de Programacion Parte 1carolinaland@hotmailPas encore d'évaluation
- Práctica Guiada 1Document7 pagesPráctica Guiada 1Ahmed SalemPas encore d'évaluation
- Borland C++ Builder 5 - 497Document4 pagesBorland C++ Builder 5 - 497Juan EstradaPas encore d'évaluation
- Dibujar Una Flor en IllustratorDocument13 pagesDibujar Una Flor en Illustratorluis_24_2013100% (1)
- Silabo Illustrator Set2013Document3 pagesSilabo Illustrator Set2013Efrain Meza RomeroPas encore d'évaluation
- Errores Más Comunes Al Hacer Plantillas en InDesign - Imagen DigitalDocument3 pagesErrores Más Comunes Al Hacer Plantillas en InDesign - Imagen DigitalMarcelo FrailePas encore d'évaluation
- Tutorial Adobe Premiere ProDocument131 pagesTutorial Adobe Premiere Proproductortv1Pas encore d'évaluation
- Como Calibrar El MonitorDocument56 pagesComo Calibrar El MonitornetwkecPas encore d'évaluation
- Blender ApuntesDocument19 pagesBlender ApuntesChispiCRC (ChispiCRC)Pas encore d'évaluation
- Interfaz principal: radar de objetosDocument64 pagesInterfaz principal: radar de objetosNeuxerPas encore d'évaluation
- Manual ZBrush BasicoDocument17 pagesManual ZBrush BasicoCOLO IBACETAPas encore d'évaluation
- Scratch Guia El VaqueroDocument19 pagesScratch Guia El VaqueroHugo Coaquira ArizacaPas encore d'évaluation
- Creando Keygen - Perfect Keylogger by AbelJMDocument19 pagesCreando Keygen - Perfect Keylogger by AbelJMAdiel Experto SoportePas encore d'évaluation
- Practicas Guiadas Gimp 2Document22 pagesPracticas Guiadas Gimp 2Adrian NiculaPas encore d'évaluation
- Adobe Illustrator CS4 Modulo 2Document106 pagesAdobe Illustrator CS4 Modulo 2DantethepunisherPas encore d'évaluation
- Manual de 3D Studio Max IDocument52 pagesManual de 3D Studio Max Ijack2jvPas encore d'évaluation
- 3 - Máscaras en Photoshop PDFDocument19 pages3 - Máscaras en Photoshop PDFMaría FernandezPas encore d'évaluation
- Aprenda Gimp A Los TropezonesDocument33 pagesAprenda Gimp A Los TropezonesskilltikPas encore d'évaluation
- Guia Edicion Video - PadDocument22 pagesGuia Edicion Video - PadFacundoSalasPas encore d'évaluation
- Final Cut Pro X - Pepe RomeraDocument110 pagesFinal Cut Pro X - Pepe RomeraRicardo Rocha PargaPas encore d'évaluation
- Manual de Video PadDocument22 pagesManual de Video PadchapomantiPas encore d'évaluation
- Programas de Edicion de VideoDocument13 pagesProgramas de Edicion de VideoFoxii AlvarezPas encore d'évaluation
- Manual DVDlab ProDocument33 pagesManual DVDlab ProSebastian Mejia MartinezPas encore d'évaluation
- Descargar y Usar Totalmente GratisDocument5 pagesDescargar y Usar Totalmente GratisTaebe ZhangPas encore d'évaluation
- Tutorial Adobe Premiere Pro v.1.5Document74 pagesTutorial Adobe Premiere Pro v.1.5elshambilloPas encore d'évaluation
- Tutorial Adobe Premiere Pro PDFDocument96 pagesTutorial Adobe Premiere Pro PDFWilliam SolarPas encore d'évaluation
- Manual de Adobe Premiere 6Document116 pagesManual de Adobe Premiere 6racordobaPas encore d'évaluation
- Manual Refer en CIA FlashDocument30 pagesManual Refer en CIA Flashalb2112Pas encore d'évaluation
- Java Desde CeroDocument90 pagesJava Desde CeroJhon Pichihua HPas encore d'évaluation
- Curso de Adobe Premier PDFDocument14 pagesCurso de Adobe Premier PDFRoberto A. Heredia González100% (1)
- Manual Struts2 EspañolDocument82 pagesManual Struts2 EspañolDany Cenas VásquezPas encore d'évaluation