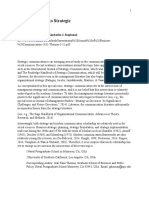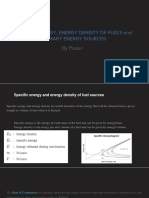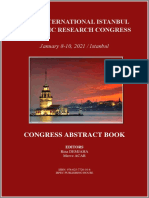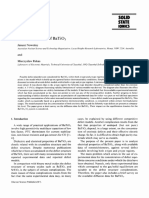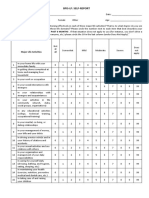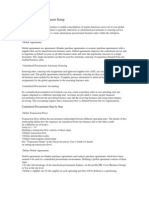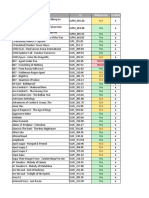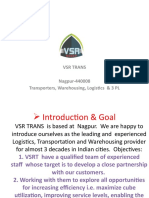Académique Documents
Professionnel Documents
Culture Documents
Using MS Excel For Chemistry, Graphing
Transféré par
Michael ShavlikDescription originale:
Titre original
Copyright
Formats disponibles
Partager ce document
Partager ou intégrer le document
Avez-vous trouvé ce document utile ?
Ce contenu est-il inapproprié ?
Signaler ce documentDroits d'auteur :
Formats disponibles
Using MS Excel For Chemistry, Graphing
Transféré par
Michael ShavlikDroits d'auteur :
Formats disponibles
Microsoft Excel Graphing a straight line from your data
Updates for Office 2007 in blue. The general directions are still good.
Data Input Input x data in a column (or what will become x data) Input y data in another column (or what will become y data) Data Manipulation Hints Before entering a formula, use an = sign. The button fx is will give a list of common functions and formulas, this is useful for complex functions like
standard deviation and logarithms. Using the copy function changes the cell designation. If you do not wish to do that, put a dollar sign ($) before the letter and number of the cell designation.
Graphing a Straight Line From options bar, choose Insert then Chart (Or click on Chart Wizard Icon) Chart Wizard Menu will appear In office 2007 it is just an icon labeled Scatter under the Insert tab Under Standard Types, Choose (under Chart type: ) XY (Scatter) Choose (under Chart subtype:) the icon without anything connecting the points Click on Next> Under Data Range, click in box to right of Data range Highlight both x and y data columns* (note: may already be done, if so a dashed line flashes around data) Be sure that under series in: there is a dot in the circle before Columns (if not, click in that circle) Click Next> Under Titles, click in box for Chart title Type in name/title of graph (e.g., Graph 1. Spectrophotometric Calibration Curve for Fe) Click in box for Value (X) Axis Type in title for your x-axis, include units (e.g., concentration (ppm)) Click in box for Value (Y) Axis Type in title for your y-axis, include units (e.g. absorbance) Click on Legendwhich is at the top of the Chart Wizard window Click on checkmark next to Show legend, checkmark should disappear Click on Next> Under Place Chart, click on circle to let of As new sheet, dot should appear in circle Click on Finish Your graph should appear on its own page. Modifying axes Double click on the y-axis. Format Axis window appears Click on Number at top Format Axis window Under Category choose number Input number of decimal places corresponding to the significant figures in your y-axis. Click ok Repeat for x-axis. Adding trendline From option bar, choose Chart then Add Trendline From Add Trendline window, under Type, choose Linear
If you want the equation of the line and correlation coefficient displayed on the graph: Click on Options at top of Add Trendline window Click on box to left of Display equation on chart, a checkmark appears (optional) Click on box to left of Display R-squared on chart, a checkmark appears (optional) Click on ok Save. You may the modify graph to make it prettier or go directly to Print.
Graphing a Titration Curve
Follow the directions for graphing a line, except from the xy (scatter graph) choices, choose the graph with a smooth line between data points do not add a trendline (THERE ISNT ONE!)
Suggestions to Pretty it up Choose a point in you graph where nothing occurs, click to get the plot area menu. Choose the color white. This is not only prettier (in my opinion) than a gray background, but it saves printer ink. You might want to move the equation of the line and R to a different location Under Chart Options, use the gridlines tab so that either there are gridlines in both directions (or none at all) If you want to graph more than one set of data Or the x and y column are not adjacent with x on the left Under the Data Range Section of Chart Wizard (or Source Data under Chart in the options bar) Click on the tab for series If the Series Box say series 1, the x and y data ranges are correct and you will have more than one data set Click in the Name box, type in a description of that data set If the Series Box say series 1, the x and y data ranges are incorrect If more than one data set, click in the Name box and type a description of the data (else leave blank) Highlight entire X values box, click on spreadsheet icon next to box, highlight x values in the spreadsheet Highlight entire Y values box, click on spreadsheet icon next to box, highlight y values in the spreadsheet If there is nothing in the series box, or you are adding a data set click on the Add button If there is more than one data set, click in the
2
Data Analysis of a Straight Line If doing this for the first time in Office 2003 From the option bar choose Tools then Add-Ins (You may have to click on the arrow or wait for add-ins to appear in the menu.) Click on the box to the left of Analysis Toolpack (If on a home computer, you may need your original disks/CD to do this.) Click on ok If doing this for the first time in Office 2007 click on office button in upper left corner of the screen Choose Excel Options on the bottom rightish of the menu Select Add-Ins from the menu bar on the left Click on the box next to Analysis Toolpak Click ok After data analysis has been set up... From the option bar choose Tools then Data Analysis scroll down to Regression and click on the word to highlight it Click on ok In the Regression window Click in the white space next to Input Y Range With mouse, highlight the y column of data Click in white space next to Input X Range With mouse, highlight the x column of data Options: If the first item in your column is not data, but the data description, click on labels If you want the y-intercept to be zero rather than calculated, click on constant is zero If you dont want the results on this on a different page, click in the circle to the left of output range then click in the white space next to output range and use your mouse to highlight a cell for the upper left-hand corner of where you statistics will come out. Leave lots of space since it is 9 cells across and 18 cells down. Interpreting your output...at least the results relevant to Dr. Myers (note: some of the titles may be partially hidden because of the column size) Under Regression Statistics The R Square value represents how linear your line is. The closer this value is to 1.0000, the more it is like a line than a curve. Rarely is any value less than 0.9 acceptable. If your value is less than 0.9, consider a different type of fit The observations value is the number of data points. You might find it useful to see if you actually included all your data or if you have more data than you want to count Under the last section, where there are rows for intercept and x variable intercept refers to the y-intercept or b in the formula y = mx+b the value for b is in the next column under the title coefficient the error in this value is in the column after that under the title standard errors x variable refers to the slope or m in the formula y = mx+b the value for m is in the column titled coefficient the error in this value is in the column titled standard errors
Vous aimerez peut-être aussi
- The Subtle Art of Not Giving a F*ck: A Counterintuitive Approach to Living a Good LifeD'EverandThe Subtle Art of Not Giving a F*ck: A Counterintuitive Approach to Living a Good LifeÉvaluation : 4 sur 5 étoiles4/5 (5794)
- The Gifts of Imperfection: Let Go of Who You Think You're Supposed to Be and Embrace Who You AreD'EverandThe Gifts of Imperfection: Let Go of Who You Think You're Supposed to Be and Embrace Who You AreÉvaluation : 4 sur 5 étoiles4/5 (1090)
- Never Split the Difference: Negotiating As If Your Life Depended On ItD'EverandNever Split the Difference: Negotiating As If Your Life Depended On ItÉvaluation : 4.5 sur 5 étoiles4.5/5 (838)
- Hidden Figures: The American Dream and the Untold Story of the Black Women Mathematicians Who Helped Win the Space RaceD'EverandHidden Figures: The American Dream and the Untold Story of the Black Women Mathematicians Who Helped Win the Space RaceÉvaluation : 4 sur 5 étoiles4/5 (895)
- Grit: The Power of Passion and PerseveranceD'EverandGrit: The Power of Passion and PerseveranceÉvaluation : 4 sur 5 étoiles4/5 (588)
- Shoe Dog: A Memoir by the Creator of NikeD'EverandShoe Dog: A Memoir by the Creator of NikeÉvaluation : 4.5 sur 5 étoiles4.5/5 (537)
- The Hard Thing About Hard Things: Building a Business When There Are No Easy AnswersD'EverandThe Hard Thing About Hard Things: Building a Business When There Are No Easy AnswersÉvaluation : 4.5 sur 5 étoiles4.5/5 (344)
- Elon Musk: Tesla, SpaceX, and the Quest for a Fantastic FutureD'EverandElon Musk: Tesla, SpaceX, and the Quest for a Fantastic FutureÉvaluation : 4.5 sur 5 étoiles4.5/5 (474)
- Her Body and Other Parties: StoriesD'EverandHer Body and Other Parties: StoriesÉvaluation : 4 sur 5 étoiles4/5 (821)
- The Sympathizer: A Novel (Pulitzer Prize for Fiction)D'EverandThe Sympathizer: A Novel (Pulitzer Prize for Fiction)Évaluation : 4.5 sur 5 étoiles4.5/5 (120)
- The Emperor of All Maladies: A Biography of CancerD'EverandThe Emperor of All Maladies: A Biography of CancerÉvaluation : 4.5 sur 5 étoiles4.5/5 (271)
- The Little Book of Hygge: Danish Secrets to Happy LivingD'EverandThe Little Book of Hygge: Danish Secrets to Happy LivingÉvaluation : 3.5 sur 5 étoiles3.5/5 (399)
- The World Is Flat 3.0: A Brief History of the Twenty-first CenturyD'EverandThe World Is Flat 3.0: A Brief History of the Twenty-first CenturyÉvaluation : 3.5 sur 5 étoiles3.5/5 (2259)
- The Yellow House: A Memoir (2019 National Book Award Winner)D'EverandThe Yellow House: A Memoir (2019 National Book Award Winner)Évaluation : 4 sur 5 étoiles4/5 (98)
- Devil in the Grove: Thurgood Marshall, the Groveland Boys, and the Dawn of a New AmericaD'EverandDevil in the Grove: Thurgood Marshall, the Groveland Boys, and the Dawn of a New AmericaÉvaluation : 4.5 sur 5 étoiles4.5/5 (266)
- A Heartbreaking Work Of Staggering Genius: A Memoir Based on a True StoryD'EverandA Heartbreaking Work Of Staggering Genius: A Memoir Based on a True StoryÉvaluation : 3.5 sur 5 étoiles3.5/5 (231)
- Team of Rivals: The Political Genius of Abraham LincolnD'EverandTeam of Rivals: The Political Genius of Abraham LincolnÉvaluation : 4.5 sur 5 étoiles4.5/5 (234)
- On Fire: The (Burning) Case for a Green New DealD'EverandOn Fire: The (Burning) Case for a Green New DealÉvaluation : 4 sur 5 étoiles4/5 (73)
- The Unwinding: An Inner History of the New AmericaD'EverandThe Unwinding: An Inner History of the New AmericaÉvaluation : 4 sur 5 étoiles4/5 (45)
- AS400 RPG400 BasicsDocument148 pagesAS400 RPG400 Basicscharaviz84100% (1)
- Submission Letter To LBUDocument46 pagesSubmission Letter To LBUramesh bajracharyaPas encore d'évaluation
- Nokia 2690 RM-635 Service ManualDocument18 pagesNokia 2690 RM-635 Service ManualEdgar Jose Aranguibel MorilloPas encore d'évaluation
- Yanmar Graafmachines SV17 PDFDocument10 pagesYanmar Graafmachines SV17 PDFAleksandar PetkovicPas encore d'évaluation
- SPECIFIC ENERGY, ENERGY DENSITY OF FUELS and PRIMARY ENERGY SOURCESDocument17 pagesSPECIFIC ENERGY, ENERGY DENSITY OF FUELS and PRIMARY ENERGY SOURCESPranavBalarajuPas encore d'évaluation
- Data Migration Good DocumentDocument16 pagesData Migration Good Documentsambit76Pas encore d'évaluation
- Exposure: The PhotoreactionDocument16 pagesExposure: The PhotoreactionGeetha ThiruvengadamPas encore d'évaluation
- 2021 3 AbstractsDocument168 pages2021 3 AbstractsLong An ĐỗPas encore d'évaluation
- 1991 - Defect Chemistry of BaTiO3Document20 pages1991 - Defect Chemistry of BaTiO3Beh NaatPas encore d'évaluation
- Grade 8 - EnglishDocument2 pagesGrade 8 - EnglishTCHR KIMPas encore d'évaluation
- BFISDocument1 pageBFISEverestPas encore d'évaluation
- Automatic Control ExercisesDocument183 pagesAutomatic Control ExercisesFrancesco Vasturzo100% (1)
- Final FirstpartDocument11 pagesFinal FirstpartLance Johnpaul SyPas encore d'évaluation
- Relations Between Lean Management and Organizational StructuresDocument12 pagesRelations Between Lean Management and Organizational StructuresRENE JAVIER PACHECO SALASPas encore d'évaluation
- Ideal Vs Real OttoDocument5 pagesIdeal Vs Real Ottoa7med SoulimanPas encore d'évaluation
- Centralized PurchasingDocument2 pagesCentralized PurchasingbiyyamobulreddyPas encore d'évaluation
- Systematic Literature Review SvenskaDocument6 pagesSystematic Literature Review Svenskafihum1hadej2100% (1)
- Books & PeriodicalsDocument1 pageBooks & PeriodicalsDebabrat MishraPas encore d'évaluation
- Law of DemandDocument16 pagesLaw of DemandARUN KUMARPas encore d'évaluation
- 20160323110112-Sae 1215Document1 page20160323110112-Sae 1215awesome_600Pas encore d'évaluation
- Is There Any Way To Download The Whole Package of Asphalt 8 Airborne So That I Can Install It On Any Android Device Without An Internet Connection - QuoraDocument4 pagesIs There Any Way To Download The Whole Package of Asphalt 8 Airborne So That I Can Install It On Any Android Device Without An Internet Connection - QuoraMounir2105Pas encore d'évaluation
- NeedScope On TechnologyDocument22 pagesNeedScope On TechnologyNguyen Ngo Dinh PhuongPas encore d'évaluation
- Functional Materials For Sustainable Energy TechnologiesDocument15 pagesFunctional Materials For Sustainable Energy TechnologiesChristhy Vanessa Ruiz MadroñeroPas encore d'évaluation
- PCBDocument5 pagesPCBarampandey100% (4)
- WideScreen Code For PS2 GamesDocument78 pagesWideScreen Code For PS2 Gamesmarcus viniciusPas encore d'évaluation
- FDocument102 pagesFTop channelPas encore d'évaluation
- Validation For A Login PageDocument2 pagesValidation For A Login PageAmal RajPas encore d'évaluation
- 9A02505 Electrical Machines-IIIDocument4 pages9A02505 Electrical Machines-IIIsivabharathamurthyPas encore d'évaluation
- Wish Upon A STAR: Presented By: Daulo, Eunice R. III - Block 3Document17 pagesWish Upon A STAR: Presented By: Daulo, Eunice R. III - Block 3nhyce18Pas encore d'évaluation
- VSR Trans. PPT3Document16 pagesVSR Trans. PPT3VSR TRANSPas encore d'évaluation