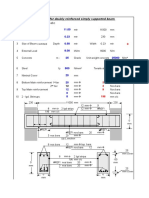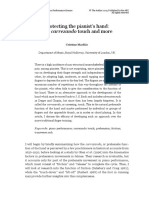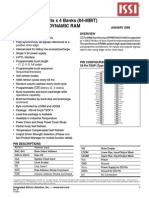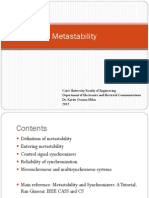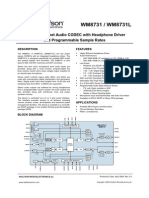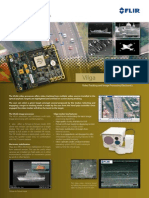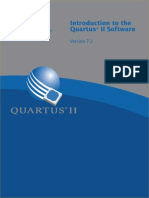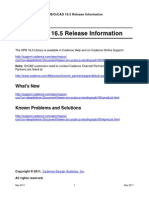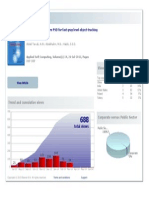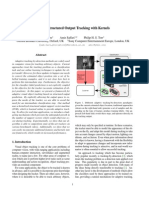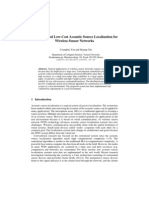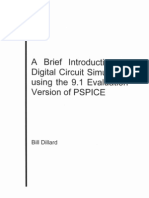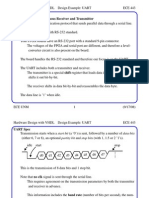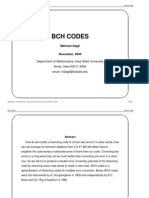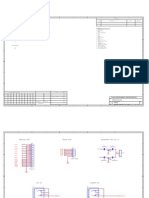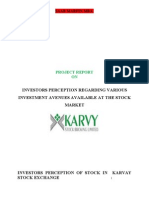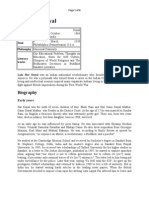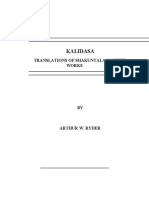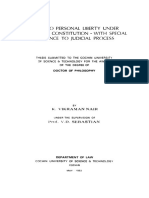Académique Documents
Professionnel Documents
Culture Documents
Tutorial Quartusii Timing Simulation Verilog
Transféré par
0106062007Description originale:
Copyright
Formats disponibles
Partager ce document
Partager ou intégrer le document
Avez-vous trouvé ce document utile ?
Ce contenu est-il inapproprié ?
Signaler ce documentDroits d'auteur :
Formats disponibles
Tutorial Quartusii Timing Simulation Verilog
Transféré par
0106062007Droits d'auteur :
Formats disponibles
Timing Simulation of Verilog Designs
For Quartus II 11.0
Introduction
An introduction to functional simulation using Alteras University Program Simulation Tool, called Qsim, is given in the tutorial Introduction to Simulation of Verilog Designs Using Alteras University Program Simulator, which is available on Alteras University Program web site. A knowledge of the material in that tutorial is essential for understanding the material that follows. The present tutorial shows how the simulator can be used to perform timing simulation of a circuit specied in Verilog HDL. A basic understanding of Verilog is needed for this purpose. Contents: Design Project Creating Waveforms for Simulation Simulation Concluding Remarks
Altera Corporation - University Program August 2011
T IMING S IMULATION OF V ERILOG D ESIGNS
For Quartus II 11.0
The Qsim simulation tool works in conjuction with Alteras Quartus II software. It can be used only on a computer that has Quartus II software installed. The simulation tool allows the user to apply inputs to the designed circuit, usually referred to as test vectors, and to observe the outputs generated in response. The Qsim tools include a graphical interface for creating the input waveforms. In this tutorial, the reader will learn about: Test vectors needed to test the designed circuit Using Qsim to draw test vectors Timing simulation, which is used to verify the timing of signals in a synthesized circuit This tutorial is aimed at the reader who wishes to simulate circuits dened by using the Verilog hardware description language. An equivalent tutorial is available for the user who prefers the VHDL language.
Design Project
To provide an example of timing simulation, we will use a an n -bit adder circuit that incorporates registers on both the input and output sides. The circuit is shown in Figure 1. Inputs to the circuit are two n -bit numbers, X and Y , which are provided on the input pins of the FPGA device. The n -bit sum, Z = X + Y , is available on the output pins. A clock signal, Clock, is used to load the data into the registers. We will assume that the positive (0-to-1) edge of the clock signal is used to load the data.
X Y
Clock
X register
Y register Yreg n-bit adder S
S register
Xreg
Sreg Z
Figure 1. An example circuit.
Figure 2 gives Verilog code for the circuit in Figure 1. Observe that the length of the operands is 32 bits, as specied in the parameter statement. Note also the synthesis keep" comment included in the statement that species the output, S , of the adder. Inclusion of this comment informs the compiler to keep the signal name S when implementing the circuit. Otherwise, the compiler will keep the original names of only those signals that appear on the pins or on outputs of various registers, and it may change the names of other signals. We wish to observe the n -bit signal S ,
2 Altera Corporation - University Program August 2011
T IMING S IMULATION OF V ERILOG D ESIGNS
For Quartus II 11.0
because we are interested in determining the delay that occurs in generating the sum S , which indicates the speed of the n -bit adder combinational circuit. module adder (X, Y, Z, Clock); parameter n = 32; input [n-1:0] X, Y; input Clock; output [n-1:0] Z; reg [n-1:0] Xreg, Yreg, Sreg; reg [n-1:0] S /* synthesis keep */; assign Z = Sreg; always @(X, Y) S = Xreg + Yreg; always @(posedge Clock) begin Xreg <= X; Yreg <= Y; Sreg <= S; end endmodule
Figure 2. Verilog code for the circuit in Figure 1
The desired circuit has to be rst implemented in a Quartus II project. To do so, create a new directory (folder) for the Quartus II project, and for consistence with the description in this tutorial call it simulator_timing. Enter the code in Figure 2 into a le called adder.v, and save this le in the simulator_timing directory. Create a Quartus II project called adder and include adder.v as part of the project. Compile your project. Open the Qsim tool, which will display the window in Figure 3. In this window select File > Open Project, which leads to a pop-up window in which you should choose the adder Quartus II project that you created.
Altera Corporation - University Program August 2011
T IMING S IMULATION OF V ERILOG D ESIGNS
For Quartus II 11.0
Figure 3. The Qsim window.
Creating Waveforms for Simulation
To create test vectors for your design, select the Qsim command File > New Simulation Input File. This command opens the Waveform Editor tool, which allows you to specify the desired input waveforms. Figure 4 displays the Waveform Editor window.
Figure 4. The Waveform Editor window.
We will run the simulation for 400 ns; so, select Edit < Set End Time and in the pop-up window that will appear specify the time of 400 ns and click OK. This will adjust the time scale in the window in Figure 4.
4 Altera Corporation - University Program August 2011
T IMING S IMULATION OF V ERILOG D ESIGNS
For Quartus II 11.0
Before drawing the input waveforms, it is necessary to locate the desired signals, referred to as nodes, in the implemented circuit. This is done by using a utility program called the Node Finder. In the Waveform Editor window, select Edit > Insert > Insert Node or Bus. In the pop-up window that appears, which is shown in Figure 5, click on Node Finder. The Node Finder window is presented in Figure 6. A lter is used to identify the nodes of interest. In our circuit, we are interested not only in the nodes that appear on the pins (i.e. external connections) of the FPGA chip, but also in some internal nodes that are important is assessing the various signal propagation delays in the designed circuit. For example, it is of interest to determine the propagation delay through the adder combinational circuit, namely the time it takes for the sum bits, S , to be generated after the signals Xreg and Yreg have been applied.
Figure 5. The Insert Node or Bus dialog.
Figure 6. The Node Finder dialog.
Set the lter to Design Entry (all names). Click on the List button, which will display the nodes as indicated in Figure 6. In a large circuit there could be many nodes displayed. We need to select the nodes that we wish to observe
Altera Corporation - University Program August 2011 5
T IMING S IMULATION OF V ERILOG D ESIGNS
For Quartus II 11.0
in the simulation. This is done by highlighting the desired nodes and clicking on the > button. Select the nodes labeled Clock, X, Y, Xreg, Yreg, S , Sreg, and Z, which will lead to the image in Figure 7. Click OK in this window and also upon return to the window in Figure 5. This returns to the Waveform Editor window, with the selected signals included as presented in Figure 8.
Figure 7. The selected signals.
Figure 8. Signals in the Waveform Editor.
Altera Corporation - University Program August 2011
T IMING S IMULATION OF V ERILOG D ESIGNS
For Quartus II 11.0
Observe that in Figure 8 all input signals have a value 0, while the values of the rest of the signals are undened. All signals except Clock are represented as 32-bit vectors, referred to as groups in the Node Finder window. It is awkward to display these vectors as binary values. Since we are dealing with an adder circuit, it is most convenient to use the signed decimal representation. To use this notation, right-click on the name of the X signal, and in the drop-down box choose Radix > Signed Decimal as indicated in Figure 9. This will replace the 32-bit vector with the number 0. Do the same for all other vectors, which should produce the image in Figure 10.
Figure 9. Choosing the number representation.
Altera Corporation - University Program August 2011
T IMING S IMULATION OF V ERILOG D ESIGNS
For Quartus II 11.0
Figure 10. The modied Waveform Editor window.
Now, we can specify the input waveforms. First, specify the clock signal. This signal has to alternate between logic values 0 and 1 at periods dened by the clock frequency used in the designed circuit. We will assume that the clock period is 80 ns. Click on the Clock input, which selects the entire 400-ns interval. Then, click on the Overwrite Clock icon , as indicated in Figure 11. This leads to the pop-up window in Figure 12. Specify the clock period of 80 ns and the duty cycle of 50%, and click OK. The result is depicted in Figure 13.
Figure 11. Selecting the Clock signal.
Altera Corporation - University Program August 2011
T IMING S IMULATION OF V ERILOG D ESIGNS
For Quartus II 11.0
Figure 12. Setting the clock parameters.
Figure 13. Waveform for the Clock signal.
Next, we have to specify the test values for the input vectors X and Y . We will choose several different values to see the effect of the propagation delays through the adder circuit. Initially, both X and Y are equal to 0. Let us start by setting X = 2 and Y = 1 at the time t = 20 ns, and maintaining these values until t = 100 ns. To do this, click the mouse on the X waveform at the 20-ns point and then drag the mouse to the 100-ns point. The selected time interval will be highlighted, as indicated in Figure 14. Then, click on the Arbitrary Value icon , as shown in the gure, which leads to the pop-up window in Figure 15. Here, make sure that the signed-decimal radix is selected, enter the value 2, and click OK. The result is depicted in Figure 16.
Altera Corporation - University Program August 2011
T IMING S IMULATION OF V ERILOG D ESIGNS
For Quartus II 11.0
Figure 14. Selecting a range for signal X .
Figure 15. Setting the value of signal X .
10
Altera Corporation - University Program August 2011
T IMING S IMULATION OF V ERILOG D ESIGNS
For Quartus II 11.0
Figure 16. The value of signal X is set to 2.
Next, use the same procedure to set the values of X to 60007, 3, and 8000015, in the intervals 100-180 ns, 180-260 ns, and 260-400 ns, respectively. Similarly, set the values for Y to 1, 1, and 15, in the intervals 20-180 ns, 180260 ns, and 260-400 ns, respectively. This should produce the image in Figure 17. Save the waveform le using a suitable name; we chose the name adder.vwf. Note that the sufx vwf stands for vector waveform le.
Figure 17. Setting the values of signals X and Y .
Altera Corporation - University Program August 2011
11
T IMING S IMULATION OF V ERILOG D ESIGNS
For Quartus II 11.0
Simulation
There are two possibilities for simulating a circuit: functional and timing simulation. To see the difference between these possibilities, we will rst perform the functional simulation.
4.1
Functional Simulation
We have to select the type of simulation to be performed. Return to the Qsim window (in Figure 3). Select Assign > Simulation Settings, which displays the Simulation Settings window in Figure 18. Here, you have to select the .vwf le that contains the input waveforms. Browse to nd the le adder.vwf, choose Functional as the simulation type, and click OK.
Figure 18. Choosing the type of simulation.
To enable the functional simulation to be performed, it is necessary to generate a functional netlist of the circuit. This netlist species the logic elements and the connections needed to implement the circuit. In the Qsim window, select Processing > Generate Simulation Netlist, or click on the icon . Now, we can simulate the circuit. Select Processing > Start Simulation, or click on the icon . A pop-up window will indicate that simulator was successful". Click OK. Another pop-up window will state that the le is read-only and cannot be edited". This states that the output of the simulation is a le that you cannot alter. Any changes in simulation have to be done by modifying the adder.vwf le and resimulating the circuit. Click OK. Qsim will now display the waveforms produced in the simulation process, which are depicted in Figure 19.
12
Altera Corporation - University Program August 2011
T IMING S IMULATION OF V ERILOG D ESIGNS
For Quartus II 11.0
Figure 19. Result of the functional simulation.
Observe that the changes in signals that propagate through our circuit occur exactly at the positive edges of the clock. The propagation delay through the combinational adder, namely from X r eg and Y r eg to S , is shown to be zero because we are using functional simulation.
4.2
Timing Simulation
To observe the actual propagation delays in our circuit, we have to perform a timing simulation. In the window of Figure 18, choose Timing to be the simulation type. To enable the timing simulation to be performed, it is necessary to generate a timing netlist of the circuit. This netlist species the logic elements and the connections needed to implement the circuit. In the Qsim window, select Processing > Generate Simulation Netlist, or click on the icon . Then, simulate the circuit again by clicking on the icon . The result is shown in Figure 20.
Altera Corporation - University Program August 2011
13
T IMING S IMULATION OF V ERILOG D ESIGNS
For Quartus II 11.0
Figure 20. Result of the timing simulation.
The timing simulation shows that there are delays when signals change from one value to another. Some delays are longer than others. The longest delay seems to occur following the clock edge at the 200-ns point. To see this delay more clearly, zoom in on the waveforms by clicking the Zoom Tool icon and enlarging the image by clicking the mouse button. Figure 21 depicts the enlarged image. Observe the value of the S signal, which is indicative of the propagation delay through the adder when the inputs X and Y are such that a carry signal has to propagate through most of the adder stages before the value of S becomes valid and stable. The displayed image indicates that the maximum delay is about 7 ns.
14
Altera Corporation - University Program August 2011
T IMING S IMULATION OF V ERILOG D ESIGNS
For Quartus II 11.0
Figure 21. Enlarged image around the 200-ns point in time.
To see the value of this delay more accurately, we can use a reference line provided in the Waveform Editor. First click on the Selection Tool icon , which will turn off the Zoom Tool. Then, double-click at the 200-ns clock edge, in the space between the time line and and the Clock waveform. A vertical blue line will appear at the 200-ns point. Now, we wish to set another reference line at the point where the S signal becomes stable. Double-click near this point to display a second reference line. You can position this reference line more precisely by clicking on its square tip and dragging it to the desired location. To do this, you should rst turn off the Snap to Grid feature, which is selected by the icon . Note that another transition of interest is when the input signals X and Y are loaded into the respective registers, as depicted by the change in the Xreg and Yreg values. Display a third reference line at that point. This should produce the image in Figure 22. The simulation result indicates that it takes almost 3 ns to load the new values of X and Y into the respective registers, and another 4 ns to produce a correct sum S .
Altera Corporation - University Program August 2011
15
T IMING S IMULATION OF V ERILOG D ESIGNS
For Quartus II 11.0
Figure 22. Time reference lines in the waveform image.
Concluding Remarks
The purpose of this tutorial is to show how timing simulation can be used to observe the propagation delays in a designed circuit.
16
Altera Corporation - University Program August 2011
T IMING S IMULATION OF V ERILOG D ESIGNS
For Quartus II 11.0
Copyright 2011 Altera Corporation. All rights reserved. Altera, The Programmable Solutions Company, the stylized Altera logo, specic device designations, and all other words and logos that are identied as trademarks and/or service marks are, unless noted otherwise, the trademarks and service marks of Altera Corporation in the U.S. and other countries. All other product or service names are the property of their respective holders. Altera products are protected under numerous U.S. and foreign patents and pending applications, mask work rights, and copyrights. Altera warrants performance of its semiconductor products to current specications in accordance with Alteras standard warranty, but reserves the right to make changes to any products and services at any time without notice. Altera assumes no responsibility or liability arising out of the application or use of any information, product, or service described herein except as expressly agreed to in writing by Altera Corporation. Altera customers are advised to obtain the latest version of device specications before relying on any published information and before placing orders for products or services. This document is being provided on an as-is basis and as an accommodation and therefore all warranties, representations or guarantees of any kind (whether express, implied or statutory) including, without limitation, warranties of merchantability, non-infringement, or tness for a particular purpose, are specically disclaimed.
Altera Corporation - University Program August 2011
17
Vous aimerez peut-être aussi
- A Heartbreaking Work Of Staggering Genius: A Memoir Based on a True StoryD'EverandA Heartbreaking Work Of Staggering Genius: A Memoir Based on a True StoryÉvaluation : 3.5 sur 5 étoiles3.5/5 (231)
- The Sympathizer: A Novel (Pulitzer Prize for Fiction)D'EverandThe Sympathizer: A Novel (Pulitzer Prize for Fiction)Évaluation : 4.5 sur 5 étoiles4.5/5 (119)
- Never Split the Difference: Negotiating As If Your Life Depended On ItD'EverandNever Split the Difference: Negotiating As If Your Life Depended On ItÉvaluation : 4.5 sur 5 étoiles4.5/5 (838)
- Devil in the Grove: Thurgood Marshall, the Groveland Boys, and the Dawn of a New AmericaD'EverandDevil in the Grove: Thurgood Marshall, the Groveland Boys, and the Dawn of a New AmericaÉvaluation : 4.5 sur 5 étoiles4.5/5 (265)
- The Little Book of Hygge: Danish Secrets to Happy LivingD'EverandThe Little Book of Hygge: Danish Secrets to Happy LivingÉvaluation : 3.5 sur 5 étoiles3.5/5 (399)
- Grit: The Power of Passion and PerseveranceD'EverandGrit: The Power of Passion and PerseveranceÉvaluation : 4 sur 5 étoiles4/5 (587)
- The World Is Flat 3.0: A Brief History of the Twenty-first CenturyD'EverandThe World Is Flat 3.0: A Brief History of the Twenty-first CenturyÉvaluation : 3.5 sur 5 étoiles3.5/5 (2219)
- The Subtle Art of Not Giving a F*ck: A Counterintuitive Approach to Living a Good LifeD'EverandThe Subtle Art of Not Giving a F*ck: A Counterintuitive Approach to Living a Good LifeÉvaluation : 4 sur 5 étoiles4/5 (5794)
- Team of Rivals: The Political Genius of Abraham LincolnD'EverandTeam of Rivals: The Political Genius of Abraham LincolnÉvaluation : 4.5 sur 5 étoiles4.5/5 (234)
- Shoe Dog: A Memoir by the Creator of NikeD'EverandShoe Dog: A Memoir by the Creator of NikeÉvaluation : 4.5 sur 5 étoiles4.5/5 (537)
- The Emperor of All Maladies: A Biography of CancerD'EverandThe Emperor of All Maladies: A Biography of CancerÉvaluation : 4.5 sur 5 étoiles4.5/5 (271)
- The Gifts of Imperfection: Let Go of Who You Think You're Supposed to Be and Embrace Who You AreD'EverandThe Gifts of Imperfection: Let Go of Who You Think You're Supposed to Be and Embrace Who You AreÉvaluation : 4 sur 5 étoiles4/5 (1090)
- Her Body and Other Parties: StoriesD'EverandHer Body and Other Parties: StoriesÉvaluation : 4 sur 5 étoiles4/5 (821)
- The Hard Thing About Hard Things: Building a Business When There Are No Easy AnswersD'EverandThe Hard Thing About Hard Things: Building a Business When There Are No Easy AnswersÉvaluation : 4.5 sur 5 étoiles4.5/5 (344)
- Hidden Figures: The American Dream and the Untold Story of the Black Women Mathematicians Who Helped Win the Space RaceD'EverandHidden Figures: The American Dream and the Untold Story of the Black Women Mathematicians Who Helped Win the Space RaceÉvaluation : 4 sur 5 étoiles4/5 (890)
- Elon Musk: Tesla, SpaceX, and the Quest for a Fantastic FutureD'EverandElon Musk: Tesla, SpaceX, and the Quest for a Fantastic FutureÉvaluation : 4.5 sur 5 étoiles4.5/5 (474)
- The Unwinding: An Inner History of the New AmericaD'EverandThe Unwinding: An Inner History of the New AmericaÉvaluation : 4 sur 5 étoiles4/5 (45)
- The Yellow House: A Memoir (2019 National Book Award Winner)D'EverandThe Yellow House: A Memoir (2019 National Book Award Winner)Évaluation : 4 sur 5 étoiles4/5 (98)
- Shorthand TheoryDocument75 pagesShorthand Theorysubhashcb100% (3)
- Principles of The Doctrine of ChristDocument17 pagesPrinciples of The Doctrine of ChristNovus Blackstar100% (2)
- On Fire: The (Burning) Case for a Green New DealD'EverandOn Fire: The (Burning) Case for a Green New DealÉvaluation : 4 sur 5 étoiles4/5 (73)
- BC C Punmia BeamDocument14 pagesBC C Punmia BeamvikrantgoudaPas encore d'évaluation
- Protecting The Pianist's Hand: The Carrezando Touch and MoreDocument6 pagesProtecting The Pianist's Hand: The Carrezando Touch and MoreAdrianPas encore d'évaluation
- Create SOAP Notes Using Medical TerminologyDocument4 pagesCreate SOAP Notes Using Medical TerminologyLatora Gardner Boswell100% (3)
- Promoting Gusaling Museo Through ModernizationDocument15 pagesPromoting Gusaling Museo Through Modernizationdesiree choi100% (1)
- Eight Directions Feng ShuiDocument6 pagesEight Directions Feng Shuifree_scribdPas encore d'évaluation
- Record of Appropriations and Obligations: TotalDocument1 pageRecord of Appropriations and Obligations: TotaljomarPas encore d'évaluation
- Questions and AnswersDocument199 pagesQuestions and AnswersRamesh100% (4)
- IS42S16400Document55 pagesIS42S164000106062007Pas encore d'évaluation
- 1 MetastabilityDocument58 pages1 Metastability0106062007Pas encore d'évaluation
- Wolfson WM8731 Audio CODECDocument59 pagesWolfson WM8731 Audio CODECLeslie WrightPas encore d'évaluation
- Spru 031 FDocument770 pagesSpru 031 F0106062007Pas encore d'évaluation
- VILGADocument2 pagesVILGA0106062007Pas encore d'évaluation
- Intro To Quartus2Document268 pagesIntro To Quartus20106062007Pas encore d'évaluation
- SST 39 SF 010 ADocument22 pagesSST 39 SF 010 A0106062007Pas encore d'évaluation
- Base SPB16.50.000 README-ReleaseInfoDocument2 pagesBase SPB16.50.000 README-ReleaseInfo0106062007Pas encore d'évaluation
- Digic Et4293 Exam AnswersDocument6 pagesDigic Et4293 Exam Answers0106062007Pas encore d'évaluation
- Embed Lab7Document6 pagesEmbed Lab7Seamap VietnamPas encore d'évaluation
- 81 gs3Document122 pages81 gs3Fernando Sebastian DiazPas encore d'évaluation
- (Ofdm-Thesis) Simulation of A Wireless MIMO System (2004)Document73 pages(Ofdm-Thesis) Simulation of A Wireless MIMO System (2004)Mohammed Ezzo100% (1)
- Author Alert DashboardDocument1 pageAuthor Alert Dashboard0106062007Pas encore d'évaluation
- Cvpr13 BenchmarkDocument8 pagesCvpr13 Benchmark0106062007Pas encore d'évaluation
- Iccv2011 StruckDocument8 pagesIccv2011 Struck0106062007Pas encore d'évaluation
- VHDL - Practical Example - Designing An UARTDocument18 pagesVHDL - Practical Example - Designing An UARTPrabakaran EllaiyappanPas encore d'évaluation
- VHDL TutorialDocument264 pagesVHDL TutorialKishore SriPas encore d'évaluation
- DownloadDocument14 pagesDownload0106062007Pas encore d'évaluation
- 2010 - Expt7 - Tutorial - Intro To Digital Circuit SimulationDocument17 pages2010 - Expt7 - Tutorial - Intro To Digital Circuit SimulationMallickarjunaPas encore d'évaluation
- Orcad 16.5 Signal IntegrityDocument37 pagesOrcad 16.5 Signal Integrityhpnx9420Pas encore d'évaluation
- UARTDocument26 pagesUARTflyingdreams100% (2)
- Lab 5: Driver Development: AcknowledgementsDocument3 pagesLab 5: Driver Development: Acknowledgements0106062007Pas encore d'évaluation
- Idt 7200Document14 pagesIdt 72000106062007Pas encore d'évaluation
- BCH SlidesDocument42 pagesBCH Slides0106062007Pas encore d'évaluation
- Object TrackingDocument45 pagesObject TrackingMohammad ShokriPas encore d'évaluation
- Texas Instruments Incorporated: TMS320VC5402 DSKDocument22 pagesTexas Instruments Incorporated: TMS320VC5402 DSK0106062007Pas encore d'évaluation
- Lab 4: Application Development and Debug: AcknowledgementsDocument13 pagesLab 4: Application Development and Debug: Acknowledgements0106062007Pas encore d'évaluation
- Lab 3: A First Look at Petalinux: AcknowledgementsDocument4 pagesLab 3: A First Look at Petalinux: Acknowledgements0106062007Pas encore d'évaluation
- Lab 2: Build and Boot An Image: AcknowledgementsDocument9 pagesLab 2: Build and Boot An Image: Acknowledgements0106062007Pas encore d'évaluation
- Optimize Your Portfolio With Modern TheoriesDocument65 pagesOptimize Your Portfolio With Modern Theoriesastro9jyotish9asim9mPas encore d'évaluation
- CH06 Binding MaterialsDocument114 pagesCH06 Binding MaterialsAbass AwalehPas encore d'évaluation
- Celene Stained Glass ColoursDocument4 pagesCelene Stained Glass ColoursRathna ChalamPas encore d'évaluation
- Microsoft PowerPoint Presentation IFRSDocument27 pagesMicrosoft PowerPoint Presentation IFRSSwati SharmaPas encore d'évaluation
- Nodal Officer Wise Student ListDocument48 pagesNodal Officer Wise Student ListguerellaPas encore d'évaluation
- Business Research Chapter 1Document27 pagesBusiness Research Chapter 1Toto H. Ali100% (2)
- Investors' Perceptions of StocksDocument95 pagesInvestors' Perceptions of StocksPriya Ramanathan67% (3)
- Checking battery control unitDocument3 pagesChecking battery control unitjuanPas encore d'évaluation
- Dada and Buddhist Thought - Sung-Won Ko PDFDocument24 pagesDada and Buddhist Thought - Sung-Won Ko PDFJuan Manuel Gomez GarcíaPas encore d'évaluation
- Indian Standard: Hexagon Head Bolts, Screws and Nuts of Product Grades A and BDocument11 pagesIndian Standard: Hexagon Head Bolts, Screws and Nuts of Product Grades A and BJignesh TrivediPas encore d'évaluation
- Main Unit (M8 Connector Type) : FS-N41CDocument2 pagesMain Unit (M8 Connector Type) : FS-N41CJulian Gabriel PerezPas encore d'évaluation
- Numerical Methods NotesDocument21 pagesNumerical Methods Notesdean427Pas encore d'évaluation
- Lala Hardayal - BiographyDocument6 pagesLala Hardayal - Biographyamarsingh1001Pas encore d'évaluation
- Circle, Cube, and CuboidsDocument27 pagesCircle, Cube, and CuboidsYohanes DhikaPas encore d'évaluation
- QUARMEN Prerequisites - SEM1Document12 pagesQUARMEN Prerequisites - SEM1Valérie NguyenPas encore d'évaluation
- Shakuntala and Other Works, by KåalidåasaDocument255 pagesShakuntala and Other Works, by KåalidåasaMohamed Sayed AbdelrehimPas encore d'évaluation
- Adele Lyrics Play the Adele QuizDocument2 pagesAdele Lyrics Play the Adele QuizkomangPas encore d'évaluation
- Right to Personal Liberty and Judicial Process in IndiaDocument636 pagesRight to Personal Liberty and Judicial Process in IndiaDrDiana PremPas encore d'évaluation
- Key concepts in biology examDocument19 pagesKey concepts in biology examAditya RaiPas encore d'évaluation
- EM2P70CLP (LBP) - DatasheetDocument4 pagesEM2P70CLP (LBP) - DatasheetMarquesPas encore d'évaluation
- Link L5 Assessment AKDocument11 pagesLink L5 Assessment AKJoanna MajczykPas encore d'évaluation
- Lesson 5 The 19th Century PhilippinesDocument5 pagesLesson 5 The 19th Century PhilippinesJoquem PamesaPas encore d'évaluation